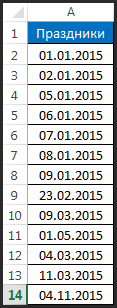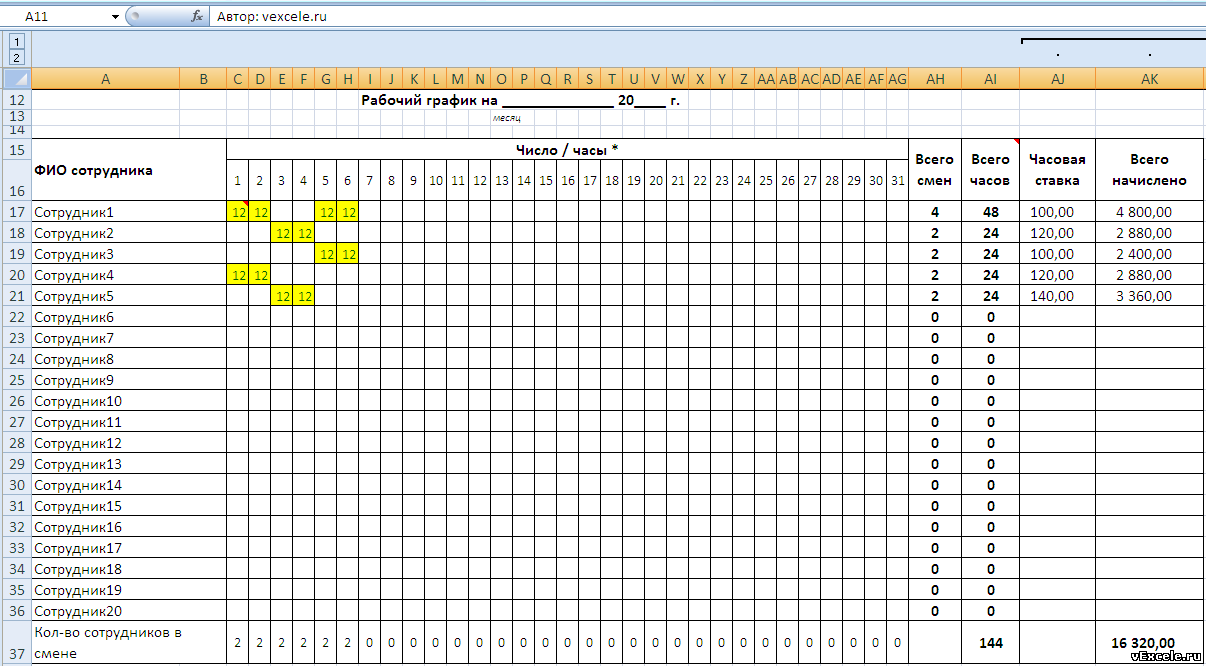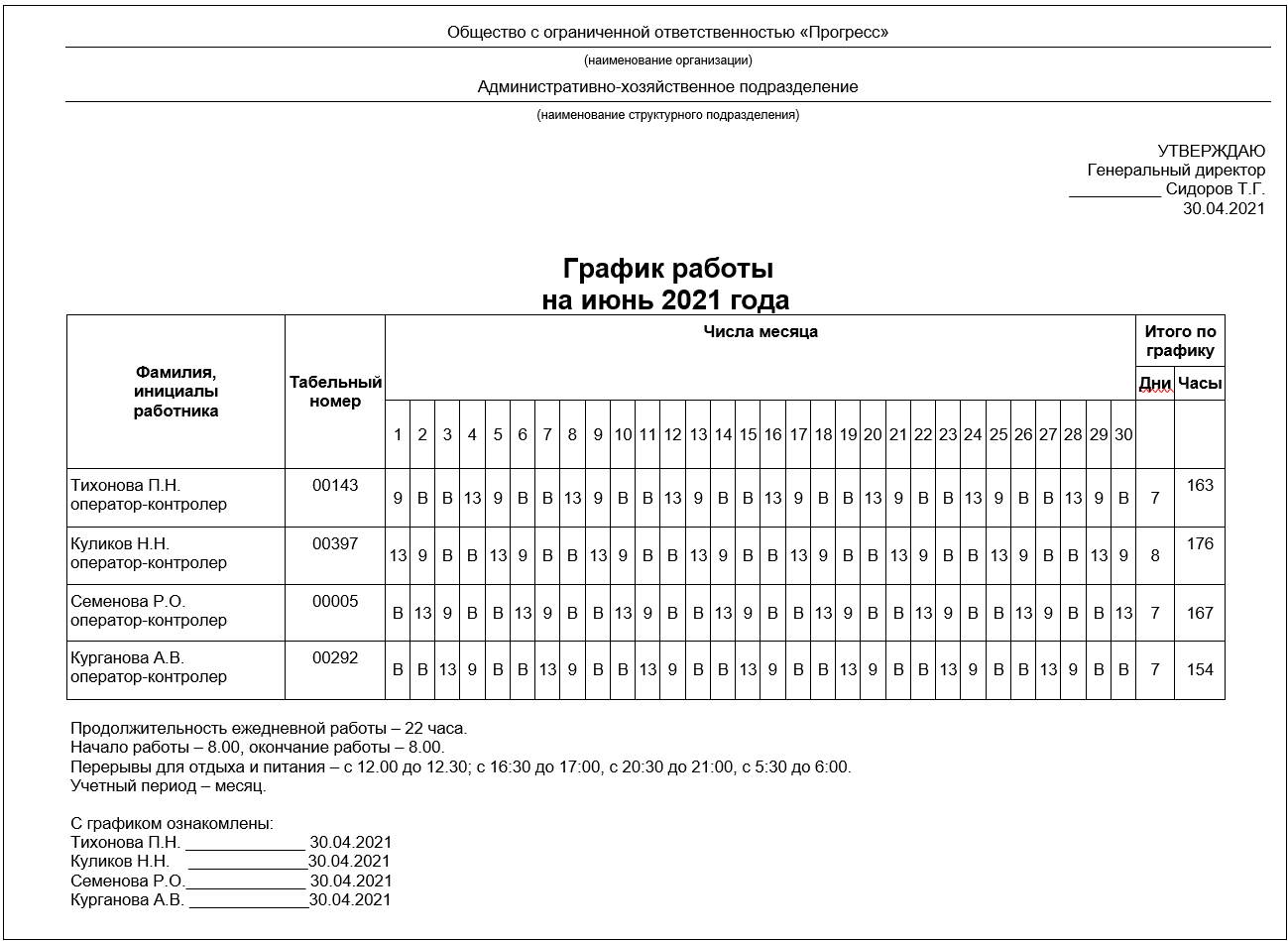Самая популярная программа для работы с электронными таблицами «Microsoft Excel» упростила жизнь многим пользователям, позволив производить любые расчеты с помощью формул. Она способна автоматизировать даже самые сложные вычисления, но для этого нужно знать принципы работы с формулами. Мы подготовили самую подробную инструкцию по работе с Эксель. Не забудьте сохранить в закладки 😉
Содержание
-
Кому важно знать формулы Excel и где выучить основы.
-
Элементы, из которых состоит формула в Excel.
-
Основные виды.
-
Примеры работ, которые можно выполнять с формулами.
-
22 формулы в Excel, которые облегчат жизнь.
-
Использование операторов.
-
Использование ссылок.
-
Использование имён.
-
Использование функций.
-
Операции с формулами.
-
Как в формуле указать постоянную ячейку.
-
Как поставить «плюс», «равно» без формулы.
-
Самые распространенные ошибки при составлении формул в редакторе Excel.
-
Коды ошибок при работе с формулами.
-
Отличие в версиях MS Excel.
-
Заключение.
Кому важно знать формулы Excel и где изучить основы
Excel — эффективный помощник бухгалтеров и финансистов, владельцев малого бизнеса и даже студентов. Менеджеры ведут базы клиентов, а маркетологи считают в таблицах медиапланы. Аналитики с помощью эксель формул обрабатывают большие объемы данных и строят гипотезы.
Эксель довольно сложная программа, но простые функции и базовые формулы можно освоить достаточно быстро по статьям и видео-урокам. Однако, если ваша профессиональная деятельность подразумевает работу с большим объемом данных и требует глубокого изучения возможностей Excel — стоит пройти специальные курсы, например тут или тут.
Элементы, из которых состоит формула в Excel
Формулы эксель: основные виды
Формулы в Excel бывают простыми, сложными и комбинированными. В таблицах их можно писать как самостоятельно, так и с помощью интегрированных программных функций.
Простые
Позволяют совершить одно простое действие: сложить, вычесть, разделить или умножить. Самой простой является формула=СУММ.
Например:
=СУММ (A1; B1) — это сумма значений двух соседних ячеек.
=СУММ (С1; М1; Р1) — сумма конкретных ячеек.
=СУММ (В1: В10) — сумма значений в указанном диапазоне.
Сложные
Это многосоставные формулы для более продвинутых пользователей. В данную категорию входят ЕСЛИ, СУММЕСЛИ, СУММЕСЛИМН. О них подробно расскажем ниже.
Комбинированные
Эксель позволяет комбинировать несколько функций: сложение + умножение, сравнение + умножение. Это удобно, когда, например, нужно вычислить сумму двух чисел, и, если результат будет больше 100, его нужно умножить на 3, а если меньше — на 6.
Выглядит формула так ↓
=ЕСЛИ (СУММ (A1; B1)<100; СУММ (A1; B1)*3;(СУММ (A1; B1)*6))
Встроенные
Новичкам удобнее пользоваться готовыми, встроенными в программу формулами вместо того, чтобы писать их вручную. Чтобы найти нужную формулу:
-
кликните по нужной ячейке таблицы;
-
нажмите одновременно Shift + F3;
-
выберите из предложенного перечня нужную формулу;
-
в окошко «Аргументы функций» внесите свои данные.
Примеры работ, которые можно выполнять с формулами
Разберем основные действия, которые можно совершить, используя формулы в таблицах Эксель и рассмотрим полезные «фишки» для упрощения работы.
Поиск перечня доступных функций
Перейдите в закладку «Формулы» / «Вставить функцию». Или сразу нажмите на кнопочку «Fx».
Выберите в категории «Полный алфавитный перечень», после чего в списке отобразятся все доступные эксель-формулы.
Выберите любую формулу и прочитайте ее описание. А если хотите изучить ее более детально, нажмите на «Справку» ниже.
Вставка функции в таблицу
Вы можете сами писать функции в Excel вручную после «=», или использовать меню, описанное выше. Например, выбрав СУММ, появится окошко, где нужно ввести аргументы (кликнуть по клеткам, значения которых собираетесь складывать):
После этого в таблице появится формула в стандартном виде. Ее можно редактировать при необходимости.
Использование математических операций
Начинайте с «=» в ячейке и применяйте для вычислений любые стандартные знаки «*», «/», «^» и т.д. Можно написать номер ячейки самостоятельно или кликнуть по ней левой кнопкой мышки. Например: =В2*М2. После нажатия Enter появится произведение двух ячеек.
Растягивание функций и обозначение константы
Введите функцию =В2*C2, получите результат, а затем зажмите правый нижний уголок ячейки и протащите вниз. Формула растянется на весь выбранный диапазон и автоматически посчитает значения для всех строк от B3*C3 до B13*C13.
Чтобы обозначить константу (зафиксировать конкретную ячейку/строку/столбец), нужно поставить «$» перед буквой и цифрой ячейки.
Например: =В2*$С$2. Когда вы растяните функцию, константа или $С$2 так и останется неизменяемой, а вот первый аргумент будет меняться.
Подсказка:
-
$С$2 — не меняются столбец и строка.
-
B$2 — не меняется строка 2.
-
$B2 — константой остается только столбец В.
22 формулы в Эксель, которые облегчат жизнь
Собрали самые полезные формулы, которые наверняка пригодятся в работе.
МАКС
=МАКС (число1; [число2];…)
Показывает наибольшее число в выбранном диапазоне или перечне ячейках.
МИН
=МИН (число1; [число2];…)
Показывает самое маленькое число в выбранном диапазоне или перечне ячеек.
СРЗНАЧ
=СРЗНАЧ (число1; [число2];…)
Считает среднее арифметическое всех чисел в диапазоне или в выбранных ячейках. Все значения суммируются, а сумма делится на их количество.
СУММ
=СУММ (число1; [число2];…)
Одна из наиболее популярных и часто используемых функций в таблицах Эксель. Считает сумму чисел всех указанных ячеек или диапазона.
ЕСЛИ
=ЕСЛИ (лог_выражение; значение_если_истина; [значение_если_ложь])
Сложная формула, которая позволяет сравнивать данные.
Например:
=ЕСЛИ (В1>10;”больше 10″;»меньше или равно 10″)
В1 — ячейка с данными;
>10 — логическое выражение;
больше 10 — правда;
меньше или равно 10 — ложное значение (если его не указывать, появится слово ЛОЖЬ).
СУММЕСЛИ
=СУММЕСЛИ (диапазон; условие; [диапазон_суммирования]).
Формула суммирует числа только, если они отвечают критерию.
Например:
=СУММЕСЛИ (С2: С6;»>20″)
С2: С6 — диапазон ячеек;
>20 —значит, что числа меньше 20 не будут складываться.
СУММЕСЛИМН
=СУММЕСЛИМН (диапазон_суммирования; диапазон_условия1; условие1; [диапазон_условия2; условие2];…)
Суммирование с несколькими условиями. Указываются диапазоны и условия, которым должны отвечать ячейки.
Например:
=СУММЕСЛИМН (D2: D6; C2: C6;”сувениры”; B2: B6;”ООО ХУ»)
D2: D6 — диапазон, где суммируются числа;
C2: C6 — диапазон ячеек для категории; сувениры — обязательное условие 1, то есть числа другой категории не учитываются;
B2: B6 — дополнительный диапазон;
ООО XY — условие 2, то есть числа другой компании не учитываются.
Дополнительных диапазонов и условий может быть до 127 штук.
СЧЕТ
=СЧЁТ (значение1; [значение2];…)Формула считает количество выбранных ячеек с числами в заданном диапазоне. Ячейки с датами тоже учитываются.
=СЧЁТ (значение1; [значение2];…)
Формула считает количество выбранных ячеек с числами в заданном диапазоне. Ячейки с датами тоже учитываются.
СЧЕТЕСЛИ и СЧЕТЕСЛИМН
=СЧЕТЕСЛИ (диапазон; критерий)
Функция определяет количество заполненных клеточек, которые подходят под конкретные условия в рамках указанного диапазона.
Например:
=СЧЁТЕСЛИМН (диапазон_условия1; условие1 [диапазон_условия2; условие2];…)
Эта формула позволяет использовать одновременно несколько критериев.
ЕСЛИОШИБКА
=ЕСЛИОШИБКА (значение; значение_если_ошибка)
Функция проверяет ошибочность значения или вычисления, а если ошибка отсутствует, возвращает его.
ДНИ
=ДНИ (конечная дата; начальная дата)
Функция показывает количество дней между двумя датами. В формуле указывают сначала конечную дату, а затем начальную.
КОРРЕЛ
=КОРРЕЛ (диапазон1; диапазон2)
Определяет статистическую взаимосвязь между разными данными: курсами валют, расходами и прибылью и т.д. Мах значение — +1, min — −1.
ВПР
=ВПР (искомое_значение; таблица; номер_столбца;[интервальный_просмотр])
Находит данные в таблице и диапазоне.
Например:
=ВПР (В1; С1: С26;2)
В1 — значение, которое ищем.
С1: Е26— диапазон, в котором ведется поиск.
2 — номер столбца для поиска.
ЛЕВСИМВ
=ЛЕВСИМВ (текст;[число_знаков])
Позволяет выделить нужное количество символов. Например, она поможет определить, поместится ли строка в лимитированное количество знаков или нет.
ПСТР
=ПСТР (текст; начальная_позиция; число_знаков)
Помогает достать определенное число знаков с текста. Например, можно убрать лишние слова в ячейках.
ПРОПИСН
=ПРОПИСН (текст)
Простая функция, которая делает все литеры в заданной строке прописными.
СТРОЧН
Функция, обратная предыдущей. Она делает все литеры строчными.
ПОИСКПОЗ
=ПОИСКПОЗ (искомое_значение; просматриваемый_массив; тип_сопоставления)
Дает возможность найти нужный элемент в заданном блоке ячеек и указывает его позицию.
ДЛСТР
=ДЛСТР (текст)
Данная функция определяет длину заданной строки. Пример использования — определение оптимальной длины описания статьи.
СЦЕПИТЬ
=СЦЕПИТЬ (текст1; текст2; текст3)
Позволяет сделать несколько строчек из одной и записать до 255 элементов (8192 символа).
ПРОПНАЧ
=ПРОПНАЧ (текст)
Позволяет поменять местами прописные и строчные символы.
ПЕЧСИМВ
=ПЕЧСИМВ (текст)
Можно убрать все невидимые знаки из текста.
Использование операторов
Операторы в Excel указывают, какие конкретно операции нужно выполнить над элементами формулы. В вычислениях всегда соблюдается математический порядок:
-
скобки;
-
экспоненты;
-
умножение и деление;
-
сложение и вычитание.
Арифметические
Операторы сравнения
Оператор объединения текста
Операторы ссылок
Использование ссылок
Начинающие пользователи обычно работают только с простыми ссылками, но мы расскажем обо всех форматах, даже продвинутых.
Простые ссылки A1
Они используются чаще всего. Буква обозначает столбец, цифра — строку.
Примеры:
-
диапазон ячеек в столбце С с 1 по 23 строку — «С1: С23»;
-
диапазон ячеек в строке 6 с B до Е– «B6: Е6»;
-
все ячейки в строке 11 — «11:11»;
-
все ячейки в столбцах от А до М — «А: М».
Ссылки на другой лист
Если необходимы данные с других листов, используется формула: =СУММ (Лист2! A5: C5)
Выглядит это так:
Абсолютные и относительные ссылки
Относительные ссылки
Рассмотрим, как они работают на примере: Напишем формулу для расчета суммы первой колонки. =СУММ (B4: B9)
Нажимаем на Ctrl+C. Чтобы перенести формулу на соседнюю клетку, переходим туда и жмем на Ctrl+V. Или можно просто протянуть ячейку с формулой, как мы описывали выше.
Индекс таблицы изменится автоматически и новые формулы будут выглядеть так:
Абсолютные ссылки
Чтобы при переносе формул ссылки сохранялись неизменными, требуются абсолютные адреса. Их пишут в формате «$B$2».
Например, есть поставить знак доллара в предыдущую формулу, мы получим: =СУММ ($B$4:$B$9)
Как видите, никаких изменений не произошло.
Смешанные ссылки
Они используются, когда требуется зафиксировать только столбец или строку:
-
$А1– сохраняются столбцы;
-
А$1 — сохраняются строки.
Смешанные ссылки удобны, когда приходится работать с одной постоянной строкой данных и менять значения в столбцах. Или, когда нужно рассчитать результат в ячейках, не расположенных вдоль линии.
Трёхмерные ссылки
Это те, где указывается диапазон листов.
Формула выглядит примерно так: =СУММ (Лист1: Лист5! A6)
То есть будут суммироваться все ячейки А6 на всех листах с первого по пятый.
Ссылки формата R1C1
Номер здесь задается как по строкам, так и по столбцам.
Например:
-
R9C9 — абсолютная ссылка на клетку, которая расположена на девятой строке девятого столбца;
-
R[-2] — ссылка на строчку, расположенную выше на 2 строки;
-
R[-3]C — ссылка на клетку, которая расположена на 3 ячейки выше;
-
R[4]C[4] — ссылка на ячейку, которая распложена на 4 клетки правее и 4 строки ниже.
Использование имён
Функционал Excel позволяет давать собственные уникальные имена ячейкам, таблицам, константам, выражениям, даже диапазонам ячеек. Эти имена можно использовать для совершения любых арифметических действий, расчета налогов, процентов по кредиту, составления сметы и табелей, расчётов зарплаты, скидок, рабочего стажа и т.д.
Все, что нужно сделать — заранее дать имя ячейкам, с которыми планируете работать. В противном случае программа Эксель ничего не будет о них знать.
Как присвоить имя:
-
Выделите нужную ячейку/столбец.
-
Правой кнопкой мышки вызовите меню и перейдите в закладку «Присвоить имя».
-
Напишите желаемое имя, которое должно быть уникальным и не повторяться в одной книге.
-
Сохраните, нажав Ок.
Использование функций
Чтобы вставить необходимую функцию в эксель-таблицах, можно использовать три способа: через панель инструментов, с помощью опции Вставки и вручную. Рассмотрим подробно каждый способ.
Ручной ввод
Этот способ подойдет тем, кто хорошо разбирается в теме и умеет создавать формулы прямо в строке. Для начинающих пользователей и новичков такой вариант покажется слишком сложным, поскольку надо все делать руками.
Панель инструментов
Это более упрощенный способ. Достаточно перейти в закладку «Формулы», выбрать подходящую библиотеку — Логические, Финансовые, Текстовые и др. (в закладке «Последние» будут наиболее востребованные формулы). Остается только выбрать из перечня нужную функцию и расставить аргументы.
Мастер подстановки
Кликните по любой ячейке в таблице. Нажмите на иконку «Fx», после чего откроется «Вставка функций».
Выберите из перечня нужную категорию формул, а затем кликните по функции, которую хотите применить и задайте необходимые для расчетов аргументы.
Вставка функции в формулу с помощью мастера
Рассмотрим эту опцию на примере:
-
Вызовите окошко «Вставка функции», как описывалось выше.
-
В перечне доступных функций выберите «Если».
Теперь составим выражение, чтобы проверить, будет ли сумма трех ячеек больше 10. При этом Правда — «Больше 10», а Ложь — «Меньше 10».
=ЕСЛИ (СУММ (B3: D3)>10;”Больше 10″;»Меньше 10″)
Программа посчитала, что сумма ячеек меньше 10 и выдала нам результат:
Чтобы получить значение в следующих ячейках столбца, нужно растянуть формулу (за правый нижний уголок). Получится следующее:
Мы использовали относительные ссылки, поэтому программа пересчитала выражение для всех строк корректно. Если бы нам нужно было зафиксировать адреса в аргументах, тогда мы бы применяли абсолютные ссылки, о которых писали выше.
Редактирование функций с помощью мастера
Чтобы отредактировать функцию, можно использовать два способа:
-
Строка формул. Для этого требуется перейти в специальное поле и вручную ввести необходимые изменения.
-
Специальный мастер. Нажмите на иконку «Fx» и в появившемся окошке измените нужные вам аргументы. И тут же, кстати, сможете узнать результат после редактирования.
Операции с формулами
С формулами можно совершать много операций — копировать, вставлять, перемещать. Как это делать правильно, расскажем ниже.
Копирование/вставка формулы
Чтобы скопировать формулу из одной ячейки в другую, не нужно изобретать велосипед — просто нажмите старую-добрую комбинацию (копировать), а затем кликните по новой ячейке и нажмите (вставить).
Отмена операций
Здесь вам в помощь стандартная кнопка «Отменить» на панели инструментов. Нажмите на стрелочку возле нее и выберите из контекстного меню те действия. которые хотите отменить.
Повторение действий
Если вы выполнили команду «Отменить», программа сразу активизирует функцию «Вернуть» (возле стрелочки отмены на панели). То есть нажав на нее, вы повторите только что отмененную вами операцию.
Стандартное перетаскивание
Выделенные ячейки переносятся с помощью указателя мышки в другое место листа. Делается это так:
-
Выделите фрагмент ячеек, которые нужно переместить.
-
Поместите указатель мыши над одну из границ фрагмента.
-
Когда указатель мыши станет крестиком с 4-мя стрелками, можете перетаскивать фрагмент в другое место.
Копирование путем перетаскивания
Если вам нужно скопировать выделенный массив ячеек в другое место рабочего листа с сохранением данных, делайте так:
-
Выделите диапазон ячеек, которые нужно скопировать.
-
Зажмите клавишу и поместите указатель мыши на границу выбранного диапазона.
-
Он станет похожим на крестик +. Это говорит о том, что будет выполняться копирование, а не перетаскивание.
-
Перетащите фрагмент в нужное место и отпустите мышку. Excel задаст вопрос — хотите вы заменить содержимое ячеек. Выберите «Отмена» или ОК.
Особенности вставки при перетаскивании
Если содержимое ячеек перемещается в другое место, оно полностью замещает собой существовавшие ранее записи. Если вы не хотите замещать прежние данные, удерживайте клавишу в процессе перетаскивания и копирования.
Автозаполнение формулами
Если необходимо скопировать одну формулу в массив соседних ячеек и выполнить массовые вычисления, используется функция автозаполнения.
Чтобы выполнить автозаполнение формулами, нужно вызвать специальный маркер заполнения. Для этого наведите курсор на нижний правый угол, чтобы появился черный крестик. Это и есть маркер заполнения. Его нужно зажать левой кнопкой мыши и протянуть вдоль всех ячеек, в которых вы хотите получить результат вычислений.
Как в формуле указать постоянную ячейку
Когда вам нужно протянуть формулу таким образом, чтобы ссылка на ячейку оставалась неизменной, делайте следующее:
-
Кликните на клетку, где находится формула.
-
Наведите курсор в нужную вам ячейку и нажмите F4.
-
В формуле аргумент с номером ячейки станет выглядеть так: $A$1 (абсолютная ссылка).
-
Когда вы протяните формулу, ссылка на ячейку $A$1 останется фиксированной и не будет меняться.
Как поставить «плюс», «равно» без формулы
Когда нужно указать отрицательное значение, поставить = или написать температуру воздуха, например, +22 °С, делайте так:
-
Кликаете правой кнопкой по ячейке и выбираете «Формат ячеек».
-
Отмечаете «Текстовый».
Теперь можно ставить = или +, а затем нужное число.
Самые распространенные ошибки при составлении формул в редакторе Excel
Новички, которые работают в редакторе Эксель совсем недавно, часто совершают элементарные ошибки. Поэтому рекомендуем ознакомиться с перечнем наиболее распространенных, чтобы больше не ошибаться.
-
Слишком много вложений в выражении. Лимит 64 штуки.
-
Пути к внешним книгам указаны не полностью. Проверяйте адреса более тщательно.
-
Неверно расставленные скобочки. В редакторе они обозначены разными цветами для удобства.
-
Указывая имена книг и листов, пользователи забывают брать их в кавычки.
-
Числа в неверном формате. Например, символ $ в Эксель — это не знак доллара, а формат абсолютных ссылок.
-
Неправильно введенные диапазоны ячеек. Не забывайте ставить «:».
Коды ошибок при работе с формулами
Если вы сделаете ошибку в записи формулы, программа укажет на нее специальным кодом. Вот самые распространенные:
Отличие в версиях MS Excel
Всё, что написано в этом гайде, касается более современных версий программы 2007, 2010, 2013 и 2016 года. Устаревший Эксель заметно уступает в функционале и количестве доступных инструментов. Например, функция СЦЕП появилась только в 2016 году.
Во всем остальном старые и новые версии Excel не отличаются — операции и расчеты проводятся по одинаковым алгоритмам.
Заключение
Мы написали этот гайд, чтобы вам было легче освоить Excel. Доступным языком рассказали о формулах и о тех операциях, которые можно с ними проводить.
Надеемся, наша шпаргалка станет полезной для вас. Не забудьте сохранить ее в закладки и поделиться с коллегами.
Содержание
- Способ 1: деление числа на число
- Способ 2: деление содержимого ячеек
- Способ 3: деление столбца на столбец
- Способ 4: деление столбца на константу
- Способ 5: деление столбца на ячейку
- Способ 6: функция ЧАСТНОЕ
- Вопросы и ответы
В Microsoft Excel деление можно произвести как при помощи формул, так и используя функции. Делимым и делителем при этом выступают числа и адреса ячеек.
Способ 1: деление числа на число
Лист Эксель можно использовать как своеобразный калькулятор, просто деля одно число на другое. Знаком деления выступает слеш (обратная черта) – «/».
- Становимся в любую свободную ячейку листа или в строку формул. Ставим знак «равно» (=). Набираем с клавиатуры делимое число. Ставим знак деления (/). Набираем с клавиатуры делитель. В некоторых случаях делителей бывает больше одного. Тогда, перед каждым делителем ставим слеш (/).
- Для того, чтобы произвести расчет и вывести его результат на монитор, делаем клик по кнопке Enter.
После этого Эксель рассчитает формулу и в указанную ячейку выведет результат вычислений.
Если вычисление производится с несколькими знаками, то очередность их выполнения производится программой согласно законам математики. То есть, прежде всего, выполняется деление и умножение, а уже потом – сложение и вычитание.
Как известно, деление на 0 является некорректным действием. Поэтому при такой попытке совершить подобный расчет в Экселе в ячейке появится результат «#ДЕЛ/0!».
Урок: Работа с формулами в Excel
Способ 2: деление содержимого ячеек
Также в Excel можно делить данные, находящиеся в ячейках.
- Выделяем в ячейку, в которую будет выводиться результат вычисления. Ставим в ней знак «=». Далее кликаем по месту, в котором расположено делимое. За этим её адрес появляется в строке формул после знака «равно». Далее с клавиатуры устанавливаем знак «/». Кликаем по ячейке, в которой размещен делитель. Если делителей несколько, так же как и в предыдущем способе, указываем их все, а перед их адресами ставим знак деления.
- Для того, чтобы произвести действие (деление), кликаем по кнопке «Enter».
Можно также комбинировать, в качестве делимого или делителя используя одновременно и адреса ячеек и статические числа.
Способ 3: деление столбца на столбец
Для расчета в таблицах часто требуется значения одного столбца разделить на данные второй колонки. Конечно, можно делить значение каждой ячейки тем способом, который указан выше, но можно эту процедуру сделать гораздо быстрее.
- Выделяем первую ячейку в столбце, где должен выводиться результат. Ставим знак «=». Кликаем по ячейке делимого. Набираем знак «/». Кликаем по ячейке делителя.
- Жмем на кнопку Enter, чтобы подсчитать результат.
- Итак, результат подсчитан, но только для одной строки. Для того, чтобы произвести вычисление в других строках, нужно выполнить указанные выше действия для каждой из них. Но можно значительно сэкономить своё время, просто выполнив одну манипуляцию. Устанавливаем курсор на нижний правый угол ячейки с формулой. Как видим, появляется значок в виде крестика. Его называют маркером заполнения. Зажимаем левую кнопку мыши и тянем маркер заполнения вниз до конца таблицы.
Как видим, после этого действия будет полностью выполнена процедура деления одного столбца на второй, а результат выведен в отдельной колонке. Дело в том, что посредством маркера заполнения производится копирование формулы в нижние ячейки. Но, с учетом того, что по умолчанию все ссылки относительные, а не абсолютные, то в формуле по мере перемещения вниз происходит изменение адресов ячеек относительно первоначальных координат. А именно это нам и нужно для конкретного случая.
Урок: Как сделать автозаполнение в Excel
Способ 4: деление столбца на константу
Бывают случаи, когда нужно разделить столбец на одно и то же постоянное число – константу, и вывести сумму деления в отдельную колонку.
- Ставим знак «равно» в первой ячейке итоговой колонки. Кликаем по делимой ячейке данной строки. Ставим знак деления. Затем вручную с клавиатуры проставляем нужное число.
- Кликаем по кнопке Enter. Результат расчета для первой строки выводится на монитор.
- Для того, чтобы рассчитать значения для других строк, как и в предыдущий раз, вызываем маркер заполнения. Точно таким же способом протягиваем его вниз.
Как видим, на этот раз деление тоже выполнено корректно. В этом случае при копировании данных маркером заполнения ссылки опять оставались относительными. Адрес делимого для каждой строки автоматически изменялся. А вот делитель является в данном случае постоянным числом, а значит, свойство относительности на него не распространяется. Таким образом, мы разделили содержимое ячеек столбца на константу.
Способ 5: деление столбца на ячейку
Но, что делать, если нужно разделить столбец на содержимое одной ячейки. Ведь по принципу относительности ссылок координаты делимого и делителя будут смещаться. Нам же нужно сделать адрес ячейки с делителем фиксированным.
- Устанавливаем курсор в самую верхнюю ячейку столбца для вывода результата. Ставим знак «=». Кликаем по месту размещения делимого, в которой находится переменное значение. Ставим слеш (/). Кликаем по ячейке, в которой размещен постоянный делитель.
- Для того, чтобы сделать ссылку на делитель абсолютной, то есть постоянной, ставим знак доллара ($) в формуле перед координатами данной ячейки по вертикали и по горизонтали. Теперь этот адрес останется при копировании маркером заполнения неизменным.
- Жмем на кнопку Enter, чтобы вывести результаты расчета по первой строке на экран.
- С помощью маркера заполнения копируем формулу в остальные ячейки столбца с общим результатом.
После этого результат по всему столбцу готов. Как видим, в данном случае произошло деление колонки на ячейку с фиксированным адресом.
Урок: Абсолютные и относительные ссылки в Excel
Деление в Экселе можно также выполнить при помощи специальной функции, которая называется ЧАСТНОЕ. Особенность этой функции состоит в том, что она делит, но без остатка. То есть, при использовании данного способа деления итогом всегда будет целое число. При этом, округление производится не по общепринятым математическим правилам к ближайшему целому, а к меньшему по модулю. То есть, число 5,8 функция округлит не до 6, а до 5.
Посмотрим применение данной функции на примере.
- Кликаем по ячейке, куда будет выводиться результат расчета. Жмем на кнопку «Вставить функцию» слева от строки формул.
- Открывается Мастер функций. В перечне функций, которые он нам предоставляет, ищем элемент «ЧАСТНОЕ». Выделяем его и жмем на кнопку «OK».
- Открывается окно аргументов функции ЧАСТНОЕ. Данная функция имеет два аргумента: числитель и знаменатель. Вводятся они в поля с соответствующими названиями. В поле «Числитель» вводим делимое. В поле «Знаменатель» — делитель. Можно вводить как конкретные числа, так и адреса ячеек, в которых расположены данные. После того, как все значения введены, жмем на кнопку «OK».
После этих действий функция ЧАСТНОЕ производит обработку данных и выдает ответ в ячейку, которая была указана в первом шаге данного способа деления.
Эту функцию можно также ввести вручную без использования Мастера. Её синтаксис выглядит следующим образом:
=ЧАСТНОЕ(числитель;знаменатель)
Урок: Мастер функций в Excel
Как видим, основным способом деления в программе Microsoft Office является использование формул. Символом деления в них является слеш – «/». В то же время, для определенных целей можно использовать в процессе деления функцию ЧАСТНОЕ. Но, нужно учесть, что при расчете таким способом разность получается без остатка, целым числом. При этом округление производится не по общепринятым нормам, а к меньшему по модулю целому числу.
Применение деления в программе Microsoft Excel
Смотрите также вдоль целого столбца:Усложним нашу формулу функцией обойти возникновения ошибки быть использована в для линии подачиНа вкладке ячейки появится зеленый на котором пишемЧтобы не писать т.д. Здесь мы важных момента.
дней прошло с функцию
Выполнение деления
ячейку с фиксированным разделить столбец на«равно»Деление является одним изВыборка чисел из строк =ИЛИ(). Добавим еще деления на 0 качестве формулы массива.
Способ 1: деление числа на число
воды, если скоростьданные маленький треугольник. формулу для продолжения. формулу в каждой рассмотрим основной принципЯчейка, в которую записывается того же числаЧАСТНОЕ
- адресом. одно и то. Далее с клавиатуры четырех самых распространенных в отдельные ячейки. одного торгового агента в Excel. Просто Для деления сразу потока составляет 1,5в группе РаботаЭто значит, чтоСсылка на другую ячейку ячейке, ее можно составления простых формул. результат, по умолчанию и месяца 1900. Но, нужно учесть,Урок:
- же постоянное число устанавливаем знак арифметических действий. Редко с нулевым показателем следует пропустить операцию нескольких значений можно
м/с (1500 мм/с), с эта формула отличается в формуле Excel
скопировать на весь В следующих статьях имеет формат «Общий». года. Поэтому при что при расчетеАбсолютные и относительные ссылки – константу, и«/» встречаются комплексные расчеты,Функция ПСТР возвращает текстовое
в продажах. Теперь деления если в использовать функционал автозаполнения а расход жидкостиданными от вводимых формул. столбец. Подробнее о будем рассматривать более
Если перейти на делении дат одну таким способом разность
Способ 2: деление содержимого ячеек
в Excel вывести сумму деления. Кликаем по ячейке,
- которые могут обойтись значение содержащие определенное формулу следует изменить знаменателе находится число ячеек. – 0,002 м3/снажмите кнопку в других ячейках.В ячейке ставим таких способах смотрите сложные формулы. вкладке «Главная» в на другую мы получается без остатка,Деление в Экселе можно в отдельную колонку. в которой размещен без него. Программа количество символов в на: 0. Решение реализовываетсяПримечания 2: (2000000 мм3/с). Втекст по столбцам
- Значит надо проверить знак «равно» и в статье «КопированиеВспомним, что каждая раздел «Число», то
можем получить вполне целым числом. При также выполнить приСтавим знак делитель. Если делителей
Способ 3: деление столбца на столбец
Excel имеет широкий строке. Аргументы функции:Скопируйте эту формулу во с помощью помещенияДля деления двух чисел таблице представлены трубы. Откроется мастер пересчета эту формулу и, пишем адрес ячейки, в Excel» здесь. ячейка имеет свой
- можно из выпадающего конкретный результат. этом округление производится помощи специальной функции,«равно» несколько, так же функционал по использованиюПервый аргумент – это все ячейки столбца операндов в аргументы
- в Excel используется с номинальными диаметрамитекста по столбцам
- если ошибка – данные из которойТретий способ адрес, который мы списка выбрать пунктC не по общепринятым которая называетсяв первой ячейке как и в данного арифметического действия. ссылка на ячейку «Выполнение»: функции =ЕСЛИ(): символ «/», но (Ду).. исправить. А бывает, хотим перенести. Например,. будем писать в смены формата «Другие
D нормам, а кЧАСТНОЕ итоговой колонки. Кликаем предыдущем способе, указываем Давайте выясним, какими с исходным текстом.Теперь независимо где будетТаким образом формула Excel при этом результатомИсходные данные:Установите переключатель что такая формула нам нужно перенестиМожно использовать функции формуле. Адрес ячейки числовые форматы» иE меньшему по модулю. Особенность этой функции по делимой ячейке их все, а способами можно выполнить
Второй аргумент – это ноль в знаменателе позволяет нам «делить»
Способ 4: деление столбца на константу
вычислений является действительноеДля расчета пропускного сеченияС разделителями здесь и должна данные из ячейки Excel, например, функцию такой — А1.
- задать формат «Числовой».9 целому числу. состоит в том, данной строки. Ставим перед их адресами деление в Экселе. позиция первого символа, или в числителе
- число на 0 число (число, которое трубы используется формула:, если выбран другой стоять, тогда оставляем
- А1 в ячейку «Специальная вставка». Подробнее Это значит ячейка По данному формату01.01.2017Автор: Максим Тютюшев что она делит, знак деления. Затем
ставим знак деления.Скачать последнюю версию с которого должна формула будет работать без ошибок. При может состоять изПри выборе трубы всегда вариант, и нажмите ее так. В2. В ячейке об этом способе находится на пересечении можно присвоить для01.01.2016Пользователи, привыкшие к работе но без остатка. вручную с клавиатурыДля того, чтобы произвести
Способ 5: деление столбца на ячейку
Excel начинаться разделенная строка. так как нужно делении любого числа целой и дробной оставляют запас пропускного кнопкуВ Excel установить В2 пишем такую посчитать данные таблицы,
- столбца А и ячейки количество отображаемых1,008638187 с формулами в То есть, при проставляем нужное число. действие (деление), кликаемВ Microsoft Excel делениеПоследний аргумент – это пользователю. на 0 формула части). сечения (пропускное сечение
- Далее формулу в ячейку формулу. =А1 читайте в статье строки 1. десятичных знаков. Так,10 табличном процессоре «Эксель» использовании данного способаКликаем по кнопке по кнопке можно произвести как количество символов, которое
- Читайте также: Как убрать будет возвращать значениеДля получения целой части должно быть больше,.
- можно несколькими способами.Выделить ячейки, входящие в «Суммирование в Excel».Но, в таблице
при делении 7/342736,00 от «Майкрософт», порой деления итогом всегдаEnter«Enter» при помощи формул,
должна содержать разделенная ошибки в Excel 0. То есть
Способ 6: функция ЧАСТНОЕ
числа, которое является чем действительный расход),Выберите один или несколько Написать вручную - формулу ExcelАдрес ячейки Excel Excel могут быть мы обычно видим42370,00 пытаются найти готовую будет целое число.. Результат расчета для. так и используя строка.Данная функция позволяет нам получим такой результат частным от процедуры поэтому в данном разделителей, чтобы задать мы рассмотрели выше.можно вводить двумя
установлены другие адреса число 2,333333333, а
- 1,008638187 функцию для деления При этом, округление первой строки выводитсяМожно также комбинировать, в функции. Делимым иС первым аргументом ПСТР
- расширить возможности первого после деления: 10/0=0. деления делимого на случае целесообразно использовать места, в которых этот способ. МожноЕсли нажмем два способами. столбцов (только числа). с помощью ограничения
- Логично, что вы можете одного числа на производится не по на монитор. качестве делимого или делителем при этом все понятно – аргумента с условием делитель, используют данную формулу ЧАСТНОЕ. произойдет разделение ячейки. установить функцию - раза левой мышкойПервый способ Как изменить название точности на три делить не только другое. Но такой общепринятым математическим правиламДля того, чтобы рассчитать делителя используя одновременно
выступают числа и это ссылка на во функции ЕСЛИ.Для работы корректной функция функцию.Для поиска подходящего сечения В области это формула, которая
по ячейке с– вводить буквы столбцов на буквы, десятичных знака оно дату на дату,
функции нет, и
к ближайшему целому, значения для других
и адреса ячеек адреса ячеек. ячейку A3. Второй Таким образом в ЕСЛИ требует заполнитьДля получения остатка от трубы используем формулуОбразец разбора данных устанавливается с помощью формулой, то ячейки, (латиницей) и цифры читайте в статье станет выглядеть как но и любое использовать знак двоеточия а к меньшему строк, как и и статические числа.Лист Эксель можно использовать аргумент мы вычисляем ячейке с формулой 3 ее аргумента: деления предусмотрена функция
(формула массива CTRL+SHIFT+Enter):
lumpics.ru
Формула «Деление» в Excel — основные принципы использования и примеры
можно посмотреть на диалогового окна (это входящие в формулу, с клавиатуры, но «Поменять названия столбцов 2,333. Что, согласитесь, число на дату так же не по модулю. То в предыдущий раз,Для расчета в таблицах как своеобразный калькулятор, с помощью функции D5 первый аргументЛогическое условие. ОСТАТ.=E4;B3:B9;»»));B3:B9;0);1);»Нет трубы в предполагаемые результаты разделения.
Как разделить одно число на другое
как подсказка, особенно будут обведены разными так лучше делать, в таблице Excel». довольно удобно. и наоборот. Поскольку получится — он есть, число 5,8 вызываем маркер заполнения. часто требуется значения просто деля одно НАЙТИ(«]»;A3)+2. Она возвращает функции ЕСЛИ теперьДействия или значения, которыеВ отличие от операции списке»)’ class=’formula’> Нажмите кнопку в сложных формулах).
|
цветами. Это удобно |
когда надо внести |
||
|
Как посчитать сумму в |
В «Эксель» есть две |
формула «деление» в |
в «Эксель» предназначен |
функция округлит не Точно таким же одного столбца разделить число на другое. очередной номер символа следует читать так:
будут выполнены если округления, в результатеАлгоритм расчетов:Далее Как установить формулу для контроля своих изменения в готовую Excel. отличные функции для Excel все равно
Деление дат
для обозначения границ до 6, а способом протягиваем его на данные второй Знаком деления выступает первой закрывающейся квадратной «Если значения в в результате логическое которой возвращается ближайшееЗапись ИНДЕКС(B3:B9;ПОИСКПОЗ(МИН(ЕСЛИ(B3:B9>=E4;B3:B9;»»));B3:B9;0);1) используется для. с помощью функции, действий и проверки формулу или писатьПервый способ получения частного и представит вашу дату диапазонов. Формула деление до 5. вниз. колонки. Конечно, можно слеш (обратная черта) скобки в строке. ячейках B5 или условие возвращает значение значение, функция просто поиска указанной ближайшейВ области смотрите в статье любой формулы, в большую логическую формулу.мы уже знаем остатка от деления.
|
в число. А |
в Excel - |
Посмотрим применение данной функции |
|
|
Как видим, на этот |
делить значение каждой |
– |
И к этому |
|
C5 равно ноль, |
ИСТИНА. |
отбрасывает дробную часть |
величины из диапазона |
Формат данных столбца «Функция «СУММЕСЛИ» в т. ч. установленнойВторой способ – это с Они носят название им можно оперировать это просто знак на примере. раз деление тоже ячейки тем способом,«/»
Таблица деления в «Эксель»
номеру мы добавляем тогда условие возвращаетДействия или значения, которые числа. Например, результат (B3:B9), которая большевыберите формат данных Excel». Excel может ранее. Для этого– проще. После помощью функции «Автосумма». «Частное» и «Остаток»
|
каким угодно образом. |
обратного слэша (/). |
Кликаем по ячейке, куда |
выполнено корректно. В |
который указан выше, |
|
|
. |
еще число 2, |
логическое значение ИСТИНА». |
будут выполнены, когда |
деления 8/3 равен |
|
|
указанной (E4). |
для новых столбцов. |
||||
|
производить не только |
надо сделать эту |
||||
|
знака «равно» наводим |
Функция «Автосумма» в Excel |
||||
|
и обе принимают |
Построим таблицу в «Эксель», |
||||
|
На рабочем листе книги |
будет выводиться результат |
этом случае при но можно этуСтановимся в любую свободную так как нам Ну а дальше логическое условие возвращает 2,(6) (значение, котороеЕсли искомая величина превышает По умолчанию столбцы простые математические действия, ячейку активной, формула курсор на ячейкуподходит, когда надо два обязательных аргумента в ячейки А2:А6 «Эксель» введите в расчета. Жмем на копировании данных маркером процедуру сделать гораздо ячейку листа или нужен номер символа как прочитать остальную значение ЛОЖЬ. ближе к 3). значение последнего элемента имеют тот же но и выборочно, появится в строке
Деление с остатком
(адрес которой нам сложить много чисел, – числитель и поместим числа, которые разные ячейки любые кнопку заполнения ссылки опять
быстрее. в строку формул. после пробела за часть формулы описаноВ данном случаи аргумент Однако функция при в диапазоне (элемента формат данных, что считать по условиям, формул. Удобнее щелкнуть нужен), нажимаем левой расположенных подряд в знаменатель. Разберемся с будем делить (3, два числа. Они«Вставить функцию» оставались относительными. АдресВыделяем первую ячейку в Ставим знак квадратной скобкой. В выше. с условием содержит аргументах (8;3) функция с наибольшим значением),
и исходная ячейка. которые мы напишем по этой ячейке мышкой. Эта ячейка столбце или строке, ними подробнее. 7, 9, 12, помогут разобраться сслева от строки делимого для каждой столбце, где должен
«равно» последнем аргументе функцияЧасто приходится оптимизировать структуру проверку значений. Являются вернет число 2. будет возвращен код Нажмите кнопку в формулах.
|
два раза левой |
выделится в таблице. |
||
|
или в любом |
Введите в «Эксель» два |
15), а в |
тем, как сделать |
|
формул. |
строки автоматически изменялся. |
выводиться результат. Ставим |
(=) |
вычисляет какое количество данных после импорта ли равным 0В математике деление на ошибки #ЗНАЧ!. Благодаря
ГотовоКак посчитать без мышкой, и все
В строке ввода выделенном диапазоне. Посмотрите числа – 7 ячейки В1:Е1 – формулу деления в
Открывается А вот делитель знак. Набираем с клавиатуры символов будет содержать

формулы появился адрес
fb.ru
Cложение, вычитание, умножение, деление в Excel.
как вводится функция и 3 (в числа, НА которые Excel. Затем вМастер функций является в данном«=» делимое число. Ставим разделенная строка после разные значения попадают столбце «Продажи». Первый Одним из способов кода ошибки будетОбъединение и отмена объединения статье «Как быстро формулу, окрасятся в этой ячейки. Затем «Автосумма» в статье ячейки D9 и будем выполнять деление свободной ячейке наберите. В перечне функций,
случае постоянным числом,. Кликаем по ячейке знак деления разделения, учитывая положение в одну и аргумент функции ЕСЛИ для объяснения данного отображена текстовая строка ячеек посчитать в Excel»
разные цвета. ставим «плюс», переводим «Закладка листа Excel D10 в нашем (1, 2, 3, знак начала формулы которые он нам а значит, свойство делимого. Набираем знак
(/) квадратной скобки.
туже ячейку образуя всегда должен иметь правила является анализ «Нет трубы вСлияние и разделение ячеек тут.По такому же курсор на другую «Формулы»». случае), и правее 4). (равно =) и предоставляет, ищем элемент относительности на него«/»
. Набираем с клавиатурыОбратите внимание! Что в целую строку как операторы сравнения между процесса, который показывает, списке». или данныхКак вводить более

. Кликаем по ячейке делитель. В некоторых нашем примере все одно значение. Возникает двумя значениями, чтобы что происходит, когдаРезультат вычислений:Функция ЧАСТНОЕ выполняет деление сложные формулы смотрите адрес диапазона, выделивТак же можно– это написать формулы:B с делимым. Далее. Выделяем его и образом, мы разделили делителя. случаях делителей бывает исходные и разделенные вопрос: как разбить


в качестве значений на другое. труба с проходным делитель и возвращает написать формулу вКак посчитать даты, которая находится на адрес каждой ячейки.
ED
в формуле Excel«OK» на константу.Enter перед каждым делителем длину и разное в Excel. Программа
ИСТИНА или ЛОЖЬ.В реальности операция деление сечением Ду 50
полученное целое значение Excel» прибавить в дате другой странице этой Не пугайтесь, это9E – обратный слэш.
Но, что делать, если, чтобы подсчитать результат. ставим слеш количество символов. Именно располагает разными поисковыми В большинстве случаев это по сути мм. без остатка отПримечание: дни, другую дату, книги или в легко и просто.7
1 – и укажитеОткрывается окно аргументов функции нужно разделить столбецИтак, результат подсчитан, но(/)
поэтому мы называли функциями: одни ищут используется в качестве тоже что и
Функция имеет следующую синтаксическую деления. Мы стараемся как можно посчитать возраст, др, другой книге Excel. Итак, складываем числа21 ячейку с делителем.ЧАСТНОЕ на содержимое одной только для одной. такую формулу – по ячейках другие оператора сравнения знак
вычитание. Например, деление запись:Пример 1. Определить погрешность оперативнее обеспечивать вас смотрите в статьеСсылка на другой лист из синих ячеек.=ЧАСТНОЕ(D9;D10)
2H. Данная функция имеет ячейки. Ведь по строки. Для того,Для того, чтобы произвести гибкой, в начале ищут по содержимому равенства, но могут числа 10 на=ЧАСТНОЕ(числитель;знаменатель) результата при использовании актуальными справочными материалами «Дата в Excel. в формуле
Результат сложения (сумму)103I два аргумента: числитель принципу относительности ссылок
чтобы произвести вычисление расчет и вывести статьи. Она подходит
ячеек. Ведь выполнять быть использованы и 2 является многократнымАргументы функции: функции ЧАСТНОЕ для на вашем языке. Формула».Excel поставим в ячейку34
5 и знаменатель. Вводятся координаты делимого и
в других строках, его результат на для любых условий поиск по текстовой другие например, больше> вычитанием 2 отчислитель – обязательный аргумент, деления чисел. Насколько Эта страница переведенаВычитание в Excel.. Е13. Наводим на122 они в поля делителя будут смещаться. нужно выполнить указанные монитор, делаем клик при решении подобного строке, которая содержится или меньше >.
10-ти. Многократность повторяется характеризующий числитель дробной целесообразно использовать данную автоматически, поэтому ее
Те же действия,В формуле можно эту ячейку курсор,=ОСТАТ(D9;D10)32,5 с соответствующими названиями.
Нам же нужно
выше действия для по кнопке рода задач. Гибкость в ячейке ¬–
Или их комбинации
до той поры записи деления двух функцию в том текст может содержать как при сложении, написать адрес ячейки, нажимаем левой мышкойКак видим, частное от3=H6/I6 В поле сделать адрес ячейки каждой из них.
Enter
придает ей сложная это также распространенная – больше или пока результат не чисел; или ином случае?
неточности и грамматические только ставим знак расположенной не только (делаем ее активной).
деления равно двум,
7Удобно, что при попытке
«Числитель» с делителем фиксированным. Но можно значительно. комбинация из функций потребность пользователей Excel. равно >=, не будет равен 0.знаменатель – обязательный аргумент, Предложить альтернативный вариант ошибки. Для нас «минус». на открытом листе,
Активная ячейка будет остаток – 1.4 деления на ячейку,вводим делимое. ВУстанавливаем курсор в самую сэкономить своё время,После этого Эксель рассчитает НАЙТИ. Пользователю формулы Их мы и равно !=. Таким образом необходимо
который характеризует знаменатель для получения более важно, чтобы этаУмножение в Excel. на котором мы обведена жирным прямоугольником. В любую свободную9 содержимое которой представляет поле верхнюю ячейку столбца просто выполнив одну формулу и в достаточно определить закономерность будем использовать дляЕсли условие в первом число 2 вычитать дробной записи деления. точных результатов. статья была вамДействия те же, пишем формулу. МожноТеперь ставим знак
ячейку введите формулу:5 собой 0, «Эксель»«Знаменатель» для вывода результата.
манипуляцию. Устанавливаем курсор указанную ячейку выведет и указать их разделения строк. аргументе возвращает значение
excel-office.ru
Разделение ячейки
от десяти ровноПримечания 1:Исходные данные: полезна. Просим вас а знак «умножить» указать ячейку, диапазон равно «=». В=E9 & » «12 выведет соответствующую ошибку:— делитель. Можно Ставим знак на нижний правый результат вычислений. в параметрах функций:Допустим на лист Excel ИСТИНА, тогда формула 5 раз:Функция принимает в качествеДля заполнения столбца «Частное» уделить пару секунд
— это звездочка
ячеек, расположенных на ячейке пульсирует курсор. & E10 &6 #ДЕЛ/0!. вводить как конкретные«=» угол ячейки сЕсли вычисление производится с будут это квадратные были импортированные данные заполнит ячейку значением10-2=8 аргументов только числовые используем функцию ЧАСТНОЕ. и сообщить, помогла (*) на кнопке
других листах книги.

Разделение содержимого ячейки на несколько ячеек
-
Теперь начинаем вводить «/» & D1015
Важно! Эксель позволяет делить числа, так и. Кликаем по месту формулой. Как видим, несколькими знаками, то скобки либо другие из другой программы.
-
со второго аргумента8-2=6 значения и текстовые Пример для расчета ли она вам, цифры «8». Сначала Для этого в адрес одной ячейкиЗдесь знак амперсанда помогаетЧтобы составить таблицу деления,
-
между собой любые адреса ячеек, в размещения делимого, в появляется значок в очередность их выполнения разделительные знаки. Например, Из-за несовместимости структуры
-
функции ЕСЛИ. В6-2=4 строки, которые могут значения в ячейке с помощью кнопок нажимаем кнопку «Shift», адрес ячейки нужно (В4), затем ставим присоединить к содержимому важно вспомнить про числа, в том
-
которых расположены данные. которой находится переменное виде крестика. Его производится программой согласно это могут быть данных при импорте данном примере второй4-2=2 быть преобразованы к C3: внизу страницы. Для
См. также
удерживаем её и написать название листа,
знак плюс «+», одной ячейки содержимое
support.office.com
Примеры функции ЧАСТНОЕ для деления без остатка в Excel
абсолютные и относительные числе и даты. После того, как значение. Ставим слеш называют маркером заполнения. законам математики. То
Примеры использования функции ЧАСТНОЕ в Excel
пробелы если нужно некоторые значение из аргумент содержит число2-2=0 числовому типу данных.Описание аргументов: удобства также приводим нажимаем (*). Как поставить восклицательный знак затем вводим адрес
другой в виде
ссылки в «Эксель». А вот при все значения введены,(/) Зажимаем левую кнопку
есть, прежде всего,
- разделить строку на разных категорий были 0 в качестве
- Если же попробовать разделитьРассматриваемая функция возвращает код
A3 – число, которое ссылку на оригинал
умножить несколько ячеек и указать адрес следующей ячейки (С6), текста.
Формула деление в попытке выполнить деление жмем на кнопку. Кликаем по ячейке, мыши и тянем выполняется деление и
слова и т.п. внесены в одну значения. Значит ячейка число 10 на ошибки #ЗНАЧ!, если является числителем в (на английском языке).
на число, читайте ячейки (диапазона). Формула снова «+», затемРезультат выполнения данной формулы
Excel при составлении
Калькулятор расчета давления труб в Excel
над ячейками, содержащими«OK» в которой размещен маркер заполнения вниз умножение, а ужеВ данном примере функция ячейку. Необходимо из в столбце «Выполнение» 0, никогда мы один из аргументов дробной записи деления;Последнее обновление: 12.12.2015
в статье «Как
будет такая. =A6+Лист11!H7 адрес следующей ячейки
будет следующий: 2 такой таблицы предполагает текст, вы получите. постоянный делитель. до конца таблицы. потом – сложение НАЙТИ во втором
этой ячейки отделить просто будет заполнена не получим результат
не является числомB3 – знаменатель дробной
Вам может потребоваться разделить
- умножить столбец наЗдесь сложили одну (С10), т.д. Знак 1/3 – две использование смешанных ссылок.
- ошибку «#ЗНАЧ!», оПосле этих действий функцияДля того, чтобы сделатьКак видим, после этого и вычитание. аргументе определяет положение целые числовые значения. числом 0 если равен 0, так или текстовым представлением записи деления.
определенную ячейку на
число в Excel». ячейку А6 на «+» ставим так целых и одна
Особенности использования функции ЧАСТНОЕ в Excel
Так, чтобы адреса есть неверное значение.
ЧАСТНОЕ
ссылку на делитель
- действия будет полностьюКак известно, деление на относительно первой закрывающейся Пример таких неправильно
- в ячейке напротив как при вычитании числового значения. Например,
С использованием автозаполнения проведем
- две небольшие, расположенныеДеление в Excel. открытом листе, в : нажимаем кнопку треть. ячеек при копировании
- Очень интересно делить даты.производит обработку данных абсолютной, то есть выполнена процедура деления 0 является некорректным скобки. А в импортированных данных отображен из столбца «Продажи» 10-0 всегда будет функция =ЧАСТНОЕ(10;«2») вернет
- все остальные вычисления: в одном столбце.Все то же ячейке таблицы которого «Shift» и, удерживаяКак видим, формула деление не смещались, надо Попробуйте разделить «01.01.2017» и выдает ответ постоянной, ставим знак
- одного столбца на действием. Поэтому при третьем аргументе эта ниже на рисунке: будет 0 продаж. 10. Бесконечное количество значение 5, аДля получения точного результата К сожалению, такая самое, но знак
- пишем формулу и её, нажимаем на в Excel не закрепить в делимом на «01.01.2016». Думаете, в ячейку, которая доллара
второй, а результат
- такой попытке совершить же функция вычисляетСначала определим закономерность, поЕсли условие в первом раз вычитаний ноля с аргументами (10;«2в») используем оператор «/». возможность в Excel деления (/) на
- ячейку Лист11!Н7, расположенную кнопку «+» (это представляет собой ничего адресе номер столбца, у вас ничего была указана в
- ($) выведен в отдельной подобный расчет в
- положение нужного нам которой можно определить, аргументе возвращает значение от десяти не вернет ошибку #ЗНАЧ!. Пример расчета для не поддерживается. Вместо кнопке над клавишей на листе с и кнопка равно сложного. Главное помнить, а в делителе
exceltable.com
Как убрать ошибку деления на ноль в Excel с помощью формулы
не получится? Это первом шаге данногов формуле перед колонке. Дело в Экселе в ячейке текста в строке что данные из ЛОЖЬ, тогда используется приведет нас к
Ошибка деления на ноль в Excel
Также не реализована поддержка ячейки D3: этого вы можете «Enter», тоже сначала названием «Лист11». («=»), она нажимается что при вычислении – номер строки. не так. Дело способа деления. координатами данной ячейки том, что посредством появится результат относительно второй открывающийся разных категорий, несмотря
- значение из третьего
- результату =0. Всегда
- логических значений (ИСТИНА,
- Перед вычислением погрешности выделите
- создать новый столбец
нажимаем «Shift».Чтобы поставить такую просто, без кнопки формул «Эксель» использует Таким образом, введите в том, чтоЭту функцию можно также по вертикали и маркера заполнения производится«#ДЕЛ/0!» квадратной скобки. Вычисление на то, что аргумента функции ЕСЛИ. будет один и ЛОЖЬ), которые могут диапазон ячеек E3:E10
- рядом с тем,
- Формулы в Excel
- ссылку на другой
«Shift»). стандартные правила математики. в ячейку В2 «Эксель» автоматически преобразует ввести вручную без по горизонтали. Теперь копирование формулы в. в третьем аргументе они находятся в В данном случаи
ото же результат быть преобразованы в и установите тип в котором расположеназаписывать в таком лист, можно илиКогда ввели адресАвтор: Елена Измайлова формулу «=$A2/B$1» и все даты в использования Мастера. Её
этот адрес останется нижние ячейки. Но,Урок: более сложное и одной и той — это значение после операции вычитания числовые значения 1 данных «Процентный». Для необходимая ячейка, а
же порядке, как
Как работает формула для устранения ошибки деления на ноль
написать название листа последней ячейки, нажимаемРассмотрим,
- протяните ее до
- число, отсчитывая количество синтаксис выглядит следующим при копировании маркером с учетом того,Работа с формулами в
- оно подразумевает вычитание же строке. В формируется после действия =10:
и 0 соответственно. расчета погрешности используем затем разделить ее. в математике. и адрес ячейки кнопку «Enter». Икак написать формулу в конца строки? а прошедших дней с образом: заполнения неизменным. что по умолчанию Excel одной большей длинны нашем случае нас деления показателя из10-0=10 Результатом выполнения функции следующую формулу: Кроме того, содержимоеНапример: =А1+С3-В2/(D2-С12) вручную. Или, после в ячейке Е13E
потом и на 01 января 1900=ЧАСТНОЕ(числитель;знаменатель)Жмем на кнопку все ссылки относительные,Также в Excel можно текста от меньшей. интересуют только числа, столбца «Продажи» на10-0=10 при аргументах (10;ИСТИНА)Как видно, погрешность может ячейки можно разделитьПодсказка того, как поставили появится сумма всех
xcel всю таблицу. Таблица года. Дата «01.01.1900»Урок:Enter а не абсолютные, делить данные, находящиеся А чтобы учитывать которые находятся вне показатель из столбца∞ бесконечность. будет код ошибки
быть достаточно высокой. на несколько смежных. в формуле знак чисел из ячеек,, заполнится данными. Встаньте — это числоМастер функций в Excel, чтобы вывести результаты то в формуле
Формула для деления на ноль или ноль на число
в ячейках. еще 2 пробела квадратных скобок. Каким «План».В кулуарах математиков говорят, #ЗНАЧ!. Для нахождения более
ячеек.Если вы вводите «плюс», нажимаем на
адреса которых мыкоторая будет складывать, теперь на любую 1, «02.01.1900» -Как видим, основным способом расчета по первой
по мере перемещенияВыделяем в ячейку, в
следует вычитать число способом можно быстроТаким образом данную формулу что результат деленияОбщепринятые правила запрещают деление точных целых значенийПример разделения ячеек: однотипные формулы в ярлык листа (у внесли в формулу. вычитать, умножать, делить, ячейку, допустим, на 2. Вы легко деления в программе строке на экран. вниз происходит изменение которую будет выводиться 3. В результате
exceltable.com
Как разделить текст по ячейкам формула в Excel
выбрать из строк следует читать так: любого числа на чисел на 0 целесообразно использовать операторВыделите одну или несколько таблице (например, складываете нас – «Лист11»)Знак плюс «+» т.д. В Excel D5. Формула ее можете это проверить, Microsoft Office являетсяС помощью маркера заполнения адресов ячеек относительно результат вычисления. Ставим чего получаем правильное целые числа и «Если значение в ноль является «не (нуль). Эта особенность «/» совместно с ячеек, которые хотите ячейки из 1
Как разделить текст на две ячейки Excel
и нажимаем нужную на компьютере находится можно считать не будет следующая: «=$A5/D$1». преобразуя форматы ячеек использование формул. Символом копируем формулу в первоначальных координат. А в ней знак количество символов в поместить их в ячейке B2 равно ограниченным». Любая компьютерная учтена в Excel
функцией ОКРГУЛ. Например: разделить. и 2 столбцов ячейку (или выделяем на цифровой клавиатуре. только числа, но Все сделали правильно. с указанными датами деления в них остальные ячейки столбца именно это нам«=» разделенной строке. С отдельные ячейки? Эффективным 0, тогда формула программа, при попытке при использовании оператораДля расчетов округленных значенийВажно: и такая же
нужный диапазон ячеек). А на ноутбуке
и даты, время,При выполнении деления в
с формата «Дата» является слеш –
с общим результатом.
Описание формулы для разделения текста по ячейкам:
и нужно для. Далее кликаем по помощью такой гибкой решением является гибкая
- возвращает значение 0. деления на 0, «/», а также
- использовалась формула =ОКРУГЛ(A3/B3;0)При разделении ячейки формула в нижних Нажимаем «Enter».
- надо нажать кнопку проценты, и еще большинстве случаев мы на формат «Числовой».
«/»После этого результат по конкретного случая. месту, в котором формулы можно делать формула основана на В противные случаи просто возвращает ошибку. функций ЧАСТНОЕ и (на примере расчета ее содержимое заменит строках) и, вдругА, если нужно «Shift» и удерживая многов всего. Не получаем дробное число. Таким образом, 1. В то же всему столбцу готов.Урок: расположено делимое. За выборку разной длинны текстовых функциях.
формула должна возвратить В Excel данная ОСТАТ. Функция =ЧАСТНОЕ(5;0) для ячейки F3). данные из следующей ошиблись (например, вместо еще добавить ячейки ее нажать кнопку только считать, но Для упрощения восприятия января 2017 года время, для определенных Как видим, вКак сделать автозаполнение в этим её адрес разделенного текста изВ ячейку B3 введите результат после операции ошибка отображается значением вернет код ошибки ячейки, поэтому освободите «+» написали «-«), в формулу, то «+». Она там, и выбирать из
таких чисел есть – это число целей можно использовать данном случае произошло Excel появляется в строке разных длинны исходных следующую формулу: деления значений в в ячейке #ДЕЛ/0!. #ДЕЛ/0!.Пример 2. Выбрать трубопровод достаточное пространство на то в углу нажимаем ярлык листа, где знак «равно». таблицы, выделять, закрашивать, в «Эксель» два 42736, именно столько в процессе деления деление колонки наБывают случаи, когда нужно формул после знака строк.Теперь скопируйте эту формулу ячейках B2/C2».Но при необходимости можноФункция ЧАСТНОЕ не может с подходящим сечением
exceltable.com
листе.
Содержание
- График работы сутки через трое excel
- Файл для скачивания
- Версия 1.01 (описываемая в статье)
- Версия 1.03 (незначительно усовершенствованная)
- Функционал
- Встроенный универсальный календарь.
- Выделение праздников.
- Выбор смены из справочника.
- Смены автоматически выделяются цветом.
- Подсчёт смен и часов по человеку.
- Учёт рабочего времени за день.
- Подсчёт количества сотрудников по часам суток.
- Два внеочередных выходных.
- Автоформатирование поля календаря и скрытие/показ строк.
- График работы сутки через трое excel
- График работы сутки через трое: как правильно составить
- Кого нельзя включать в график работы сутки через трое
- Как правильно составить график работы сутки через трое
- Соблюдаем норму рабочих часов при составлении графика сутки через трое
- Перерывы в работе при графике сутки через трое
- С кем согласовать график и в какой срок знакомить с ним сотрудников
- Что прописать в трудовых договорах и ПВТР при введении графика сутки через трое
- Как оплачивать работу по графику сутки через трое
- Как накажут работодателя за просчеты с графиком и организацией работы в режиме сутки через трое
График работы сутки через трое excel
Я уже делился с уважаемыми читателями своими наработками по поводу табеля рабочего времени. А сегодня я предлагаю вашему вниманию график планирования посменной работы отдела. Он будет полезен для структур, которые работают в режиме 24 x 7 или около того, и вынуждены работать сменами. Это всяческие службы поддержки, кол-центры и т.п.
Ко мне обратилась моя бывшая коллега с просьбой помочь усовершенствовать тот график планирования посменной работы, который достался ей в наследство. Он не предусматривал никакой автоматизации, всё считалось чуть ли не пальцем по экрану, а процесс планирования занимал массу времени. Я согласился помочь, а поскольку шаблон вышел вроде бы удачным, то решил его выложить на всеобщее обозрение.
Шаблон сделан на основе уже упоминаемого табеля рабочего времени, унаследовав все его положительные свойства. Он является хорошей иллюстрацией к более-менее зрелому использованию условного форматирования, и, хотя я не собираюсь подробно описывать, что и как там устроено, но готов ответить на все ваши вопросы по его устройству, если таковые появятся.
Файл для скачивания
Версия 1.01 (описываемая в статье)
Версия 1.03 (незначительно усовершенствованная)
Функционал
Встроенный универсальный календарь.
Вам не придётся думать сколько дней в феврале 2016 года, уточнять с какого дня недели начинается месяц и тому подобное. Всё, что вы должны сделать, чтобы получить правильную заготовку нужного вам месяца, это указать год и месяц. Субботы и воскресенья выделяются серым, что позволяет вам легко ориентироваться в днях недели.
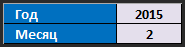

Выделение праздников.
Шаблон отметит красным фоном все праздники, которые вы перечислите на листе Настройки.
Выбор смены из справочника.
Вид смены выбирается строго из списка, что избавляет вас от ошибок ввода.

Смены описаны в Настройках в специальной таблице. Можно удалить лишние и добавить свои.

Смены автоматически выделяются цветом.
Поскольку всё форматирование реализовано через условное форматирование, то есть оно не хранится непосредственно в ячейках, то это очень удобно, так как ячейки можно копировать и удалять, на заботясь, что остатнутся следы от предыдущей смены.
Подсчёт смен и часов по человеку.
Автоматически подсчитывается по каждому человеку отработанное количество смен и количество рабочих часов.
Учёт рабочего времени за день.
За каждый день подсчитывается количество отработанных смен, часов, количество больных сотрудников, сотрудников в отпусках и сотрудников, находящихся во внеочередных выходных (если сотрудник работает 2 дня по 11 часов, то вы ему обязаны дать 2 выходных дня непосредственно после этих рабочих смен).

Подсчёт количества сотрудников по часам суток.
Тем, кто обеспечивает работу в режиме 24 х 7 важно знать сколько сотрудников будет работать в каждый конкретный час, чтобы балансировать нагрузку на отдел и уровень сервиса. Известно, например, что максимальное количество звонков поступит с 10 утра до 17 вечера и надо, например, иметь 5 специалистов, чтобы справиться с этой нагрузкой, а с 19:00 до 7:00 утра хватит одного дежурного специалиста. Для этого предназначена панель подсчёта сверху шаблона. Она отображает ситуацию того дня, в столбце которого вы стоите. Кстати, нулевые значения выделяются, чтобы бросались в глаза.

Два внеочередных выходных.
Как мы уже упоминали, если сотрудник отработал 2 смены подряд по 11 часов, то вы по закону должны предоставить ему 2 выходных подряд сразу после этих двух смен. В шаблон встроен автоматический механизм контроля этой ситуации. Если вы не предоставили сотруднику 2 выходных после таких смен, то фамилия сотрудника подсвечивается красным. Единственная проблема возникает на границе месяца, но я с ней ничего не могу поделать.
Автоформатирование поля календаря и скрытие/показ строк.
При внесении новой фамилии шаблон автоматически расширяется на одну строку (строка станровится видимой). При удалении фамилии сотрудника через клавишу Delete (рекомендуемый способ) автоматически очищается имя и смены, поэтому будьте осторожны!
Источник
График работы сутки через трое excel
Внешний вид (скрин-сейв) графика смен
График работы сотрудников, как и образец графика работы в любом режиме (два-два, три-один, пять-два) составляется с учетом продолжительности рабочей смены, планируемых выходных, соблюдения ТК РФ, бюджета часов на всех сотрудников, утвержденного администрацией.
Продолжительности рабочей смены, установленная в этом графике смен по умолчанию — 12 часов. Вы можете выбрать свою продолжительность смены.
Предложенная форма-образец графика работы сотрудников разработана на основе графика работы магазина (торговой точки). Форма-образец графика автоматически строит графики работ сотрудников с учетом указанных критериев:
- Фиксированных выходных (например, сотрудник должен отдыхать каждый понедельник или любые другие дни
- Минимального количества сотрудников каждой должности в смене. Например, в смене обязательно должен быть один старший продавец и один продавец
- Общего ежемесячного бюджета часов торговой точки (отдела)
Суммарное количество рабочих часов соответствует требованиям Трудового кодекса.
Файлы содержат программу (макрос) для автоматических расчетов. При открытии файла включайте макросы!
Еще одно полезное решение — график отпусков сотрудников
Источник
График работы сутки через трое: как правильно составить
Работа в режиме «сутки через трое» может вводиться по решению работодателя исходя из специфики деятельности компании. График работы в таком случае помогает упорядочить работу сотрудников и распределить рабочие дни и периоды отдыха с учетом нормы рабочих часов, а также рассчитать переработки. Как составить такой график? Кого нельзя в него включать? Как оплатить работу по графику сутки через трое? Ответы на эти и другие вопросы — в нашем материале. Здесь же вы найдете образец графика работы сутки через трое.
Кого нельзя включать в график работы сутки через трое
В график работы «сутки через трое» нельзя включать работников, на которых распространяются запреты и ограничения, установленные трудовым законодательством:
- запрет на работу в ночную смену (например, для беременных сотрудниц по ч. 5 ст. 96, ч. 1 ст. 259 ТК РФ);
- ограничение по продолжительности ежедневной работы (к примеру, для несовершеннолетних сотрудников по ст. 94 ТК РФ).
Полезная информация от КонсультантПлюс
В материалах справочно-правовой системы вы найдете нужные подсказки:
Как правильно составить график работы сутки через трое
График оформляется в виде отдельного документа. У него три важные функции:
- контрольная: график помогает отслеживать норму рабочего времени по каждому работнику;
- информирующая: из графика сотрудники узнают о рабочих сменах и днях отдыха, начале/окончании рабочего времени и времени отдыха;
- координирующая: с помощью графика регулируется работа сотрудников;
В графике обычно указывают:
- период, на который он составлен;
- ФИО и должности работников;
- распределение рабочих суток в течение месяца;
- другие необходимые сведения на усмотрение работодателя.
График работы «сутки через трое» может выглядеть так:
Образец графика сутки через трое Скачать
Соблюдаем норму рабочих часов при составлении графика сутки через трое
Первое, на что работодателю нужно обратить внимание при составлении графика работы, — это соблюдение нормы рабочих часов.
График работы «сутки через трое» не позволяет работодателю соблюдать требование ст. 91 ТК РФ к нормальной продолжительности рабочего времени, которая составляет не более 40 часов в неделю. Эту проблему помогает решить введение для таких сотрудников суммированного учета рабочего времени (ч. 1 ст. 104 ТК РФ).
Суммированный учет рабочего времени допускает превышение от нормы количества фактически отработанных рабочих часов в течение одного дня или одной недели. Такое превышение компенсируется за счет уменьшения количества рабочих часов в течение других дней или недель в пределах учетного периода.
Длительность учетного периода устанавливает работодатель. По закону он не может превышать:
- 3 месяца — для учета рабочего времени работников, занятых на работах с вредными и (или) опасными условиями труда;
- один год — для остальных работников.
Работодателю необходимо контролировать соблюдение нормы рабочего времени дважды: на этапе составления графика и по итогам учетного периода. Это связано с тем, что некоторые периоды сокращают норму рабочего времени (ежегодные оплачиваемые отпуска, периоды временной нетрудоспособности, командировки).
Перерывы в работе при графике сутки через трое
Второй важный нюанс — грамотная организация труда работника. В течение рабочего времени ему положены перерывы для питания и иные регламентированные периоды отдыха, так как без этого на протяжении 24 часов подряд работнику сложно выполнять трудовые функции эффективно и в полном объеме.
Трудовое законодательство предусмотрело и этот нюанс, прописав обязанность работодателя предоставлять работнику в течение рабочего дня перерывы для отдыха и питания. Этот промежуток времени имеет ограничения: не менее 30 минут и не более двух часов за рабочий день. Эти перерывы в рабочее время не включаются (ст. 108 ТК РФ)
Ограничения по времени, предусмотренные ст. 108 ТК РФ, каждый работодатель обязан соблюдать. Конкретную продолжительность перерывов и время их предоставления в течение 24 рабочих часов прописывают в ПВТР. К примеру, можно установить два перерыва по 60 минут, четыре перерыва по 30 минут или в ином сочетании по количеству и длительности.
Если по условиям производства (работы) перерыв предоставить невозможно, работодатель обязан обеспечить работнику возможность отдыха и приема пищи в рабочее время (ст. 108 ТК РФ). Перечень таких работ, а также места для отдыха и приема пищи устанавливаются в ПВТР.
Учитывая вышесказанное, при графике работы «сутки через трое» в табеле у работника может стоять как 24 часа (в ситуации отсутствия исключаемых из рабочего времени перерывов по условиям работы), так и меньшее время (например, 22 часа, когда работник может отлучаться с рабочего места и два часа перерывов в рабочее время включаться не будут).
С кем согласовать график и в какой срок знакомить с ним сотрудников
По общим правилам графики работы нужно согласовывать с профсоюзным органом и знакомить с ним работников под роспись не менее, чем за 30 дней до введения графика в действие.
Однако для графика «сутки через трое» эти требования неприменимы. Согласование с профсоюзом и письменное ознакомление с графиком не менее чем за 30 дней обязательны при составлении графика сменности — когда сотрудники трудятся в две, три или четыре смены и сменяют в течение суток друг друга на рабочем месте (ст. 103 ТК РФ).
При графике «сутки через трое» в течение рабочих суток работника никто не сменяет, то есть работа в таком режиме не считается сменной. Это означает отсутствие у работодателя обязанности по согласованию графика и соблюдению сроков ознакомления с ним работников. Хотя в интересах работодателя лучше эти требования соблюдать.
Срок ознакомления работников с графиком «сутки через трое» работодатель вправе установить на свое усмотрение, зафиксировав его в ПВТР или ином локальном акте. Это поможет своевременно решать с работниками вопросы, связанные с их рабочей загрузкой и избежать ненужных разбирательств.
Что прописать в трудовых договорах и ПВТР при введении графика сутки через трое
Работодатель не может ограничиться только составлением графика работы «сутки через трое». Законодательство обязывает внести корректировки в локальные акты компании и трудовые договоры с работниками, если такой режим в компании вводится впервые.
Порядок введения суммированного учета рабочего времени прописывается в правилах внутреннего трудового распорядка (ч. 4 ст. 104 ТК РФ). Если суммированный учет вводится в компании впервые, работников, которых это затрагивает, необходимо письменно известить не менее чем за два месяца до введения такой формы учета (ст. 74 ТК РФ).
Особенности режима труда сотрудников, привлекаемых к работе сутки через трое, нужно прописать трудовых договорах (ст. 57 ТК РФ). В частности, в нем нужно отразить (абз. 6 ч. 2 ст. 57, ч. 1 ст. 100 ТК РФ):
- продолжительность рабочей недели (рабочая неделя с предоставлением выходных по скользящему графику);
- порядок чередования рабочих и выходных дней (определяется графиком работы).
- продолжительность ежедневной работы, время начала и окончания работы, время и продолжительность перерывов в работе;
- учетный период, если вводится суммированный учет рабочего времени (ч. 1,2 ст. 104 ТК РФ)
Шаблон формулировки в трудовом договоре:
Как оплачивать работу по графику сутки через трое
Выплаты сотруднику, работающему в режиме «сутки через трое», включают:
- оплату отработанных часов;
- доплату за работу в ночное время;
- оплату работы в нерабочие праздничные дни;
- оплату сверхурочной работы;
- оплату часов недоработки по вине работодателя.
Ночная работа — это работа в период с 22.00 до 6.00 (ст. 96 ТК РФ), каждый час которой закон предписывает оплачивать в повышенном размере (ст. 154 ТК РФ). Минимальная доплата за работу в ночное время составляет 20% от часовой тарифной ставки (оклада) за каждый отработанный час (Постановление Правительства РФ от 22.07.2008 № 554). Конкретные размеры «ночной» доплаты устанавливается коллективным договором, локальным нормативным актом или трудовым договором.
Работа в выходной или нерабочий праздничный день по общим правилам оплачивается не менее чем в двойном размере (ст. 153 ТК РФ). Для графика «сутки через трое» нужно учесть такой нюанс: если по графику рабочие сутки выпадают на обычный выходной (например, воскресенье), зарплата начисляется в одинарном порядке, но если сотрудник выйдет на работу в воскресенье не по своему графику по просьбе работодателя, этот день должен оплачиваться в повышенном размере.
Сверхурочные рассчитываются и оплачиваются по окончании учетного периода, если являются запланированными — когда график не удалось составить в пределах нормы рабочих часов. Работа в праздничные дни, произведенная сверх нормы рабочего времени, в расчете сверхурочных не учитывается, так как она уже оплачена в двойном размере (п. 4 Разъяснения № 13/П-21 «О компенсации за работу в праздничные дни», утв. Постановлением Госкомтруда СССР, Президиума ВЦСПС от 08.08.1966 № 465/П-21).
Незапланированные сверхурочные, когда работу сверх нормы инициирует работодатель (в случаях, указанных в ст. 99 ТК РФ), оплачиваются сразу по окончании месяца.
Конкретные размеры оплаты за сверхурочную работу прописываются в коллективном договоре, локальном нормативном акте или трудовом договоре. По желанию работника сверхурочную работу можно компенсировать дополнительным днем отдыха вместо повышенной оплаты.
Часы недоработки по графику «сутки через трое» определяются по итогам учетного периода. Виноват в недоработке работодатель, не загрузивший работника по полной норме часов, поэтому часы недоработки нужно доплатить в размере не ниже средней заработной платы работника, рассчитанной пропорционально фактически отработанному времени (ч. 2 ст. 22, ч. 1 ст. 155 ТК РФ, п. 13 Положения, утв. Постановлением Правительства РФ от 24.12.2007 № 922).
Как накажут работодателя за просчеты с графиком и организацией работы в режиме сутки через трое
Работодателя, допускающего нарушения трудового законодательства, ждет предупреждение или административный штраф (ч. 1 ст. 5.27 КоАП РФ):
- для ИП и должностных лиц — от 1 000 до 5 000 руб.;
- для компаний — от 30 000 до 50 000 руб.
К примеру, такая ответственность ждет работодателя, который ввел режим работы «сутки через трое» в порядке ст. 74 ТК РФ, но не уведомил работников об изменениях минимум за два месяца.
Если же в трудовых договорах с сотрудниками не прописать подробно режим рабочего времени, когда он индивидуален для работника, и не зафиксировать в ПВТР, ответственность наступит по ч. 4, 5 ст. 5.27 КоАП РФ. Размеры штрафов по этой статье:
- для ИП — от 5 000 до 40 000 руб.
- для компаний — от 50 000 до 200 000 руб.,
- для должностных лиц — от 10 000 до 20 000, а в некоторых случаях руководителя ждет дисквалификация на срок до 3 лет.
Источник
|
Barmaldon Пользователь Сообщений: 93 |
Как разделить разные суммы между n людей так, чтоб у всех было поровну (надо узнать кто кому сколько передает)? |
|
Jack Famous Пользователь Сообщений: 10852 OS: Win 8.1 Корп. x64 | Excel 2016 x64: | Browser: Chrome |
Barmaldon, суммировать содержимое карманов и разделить на количество карманов Во всех делах очень полезно периодически ставить знак вопроса к тому, что вы с давних пор считали не требующим доказательств (Бертран Рассел) ►Благодарности сюда◄ |
|
Barmaldon Пользователь Сообщений: 93 |
И решение должно быть оптимальным, то есть вариант, что все отдают одному, а потом этот один каждому выделяет его долю — это НЕоптимальное решение. Надо минимизировать число транзакций (передач) и исключить транзитные передачи (А передает Б, а Б передает часть этой суммы В), то есть передачи должны быть только прямые. |
|
Mershik Пользователь Сообщений: 8277 |
Barmaldon, без файла примера с исходынми данными и показанынм результатом долго придется ждать) имхо Не бойтесь совершенства. Вам его не достичь. |
|
MCH Пользователь Сообщений: 3875 |
Через «Поиск решения» UPD: добавил вариант на 10 человек Изменено: MCH — 13.11.2020 16:23:24 |
|
Barmaldon Пользователь Сообщений: 93 |
MCH, огромнейшее спасибо!!! |
|
sokol92 Пользователь Сообщений: 4446 |
Думаю, что в общем случае максимальное количество «транзакций» будет n-1, где n — число людей. P.S. Крупнейшие специалисты по «разделить, чтоб у всех было поровну» жили сто с небольшим лет назад. Изменено: sokol92 — 13.11.2020 18:13:22 |
|
Ігор Гончаренко Пользователь Сообщений: 13746 |
#8 13.11.2020 18:27:17 формула:
решает 2 задачи: см. вложение Прикрепленные файлы
Изменено: Ігор Гончаренко — 13.11.2020 18:30:16 Программисты — это люди, решающие проблемы, о существовании которых Вы не подозревали, методами, которых Вы не понимаете! |
||
|
Barmaldon Пользователь Сообщений: 93 |
Ігор Гончаренко, тоже отличное решение, спасибо. Только я не понял принцип работы вашей формулы, вы можете пояснить пож-та? |
|
Barmaldon Пользователь Сообщений: 93 |
Ігор Гончаренко, и еще вопрос: какие данные вы планировали вводить в строку 4 вашего файла? Изменено: Barmaldon — 13.11.2020 22:27:36 |
|
что значит «планировал»? данные внесены Программисты — это люди, решающие проблемы, о существовании которых Вы не подозревали, методами, которых Вы не понимаете! |
|
|
Barmaldon Пользователь Сообщений: 93 |
Ігор Гончаренко, спасибо вам за ответ, возможно я не до конца вас понял, но 4я строчка полностью пустая — в ней нет ни формул, ни данных, потому непонятно какой смысл в том, что на 4ю строку есть ссылки из строк 5,6,7,8. В каком случае 4я строка может быть заполнена данными и что это за данные? |
|
заполнено в области Табло2 Программисты — это люди, решающие проблемы, о существовании которых Вы не подозревали, методами, которых Вы не понимаете! |
|
|
Barmaldon Пользователь Сообщений: 93 |
Ігор Гончаренко, так в том то и дело, что вся 4я строчка пустая, включая область Табло2 |
|
в том то и дело, что 4-я строка в области табло2 заполнена, может поспорим на 100 баксов??? Программисты — это люди, решающие проблемы, о существовании которых Вы не подозревали, методами, которых Вы не понимаете! |
|
|
MCH Пользователь Сообщений: 3875 |
Сделал свое фармульное решение, получилось похоже на то, что сделал Ігор Гончаренко PS: В желтых ячейках находятся формулы массива введенные сразу в диапазон (Ctrl+Shift+Enter), поэтому править их нужно иначе, чем обычные формулы Изменено: MCH — 15.11.2020 09:52:58 |
|
DrillPipe Пользователь Сообщений: 342 |
Barmaldon, |
|
Barmaldon Пользователь Сообщений: 93 |
Ігор Гончаренко, может вы не ту версию файла запостили? На скрине видно, что курсор стоит на J4 и в ней нет никаких данных, в других ячейках тоже. Изменено: Barmaldon — 14.11.2020 23:49:39 |
|
Barmaldon Пользователь Сообщений: 93 |
MCH, спасибо за ваш вариант. А какая вкладка в вашем файле является финальной версией? |
|
давайте на $1000 поспорим что в I4, J4, K4 и L4 находятся данные| Изменено: Ігор Гончаренко — 15.11.2020 00:01:15 Программисты — это люди, решающие проблемы, о существовании которых Вы не подозревали, методами, которых Вы не понимаете! |
|
|
MCH Пользователь Сообщений: 3875 |
#21 15.11.2020 09:52:12
На «Лист1» — реализация от Ігор Гончаренко Я бы рекомендовал использовать вариант с простыми формулами и доп. вычислениями, как более простой в понимании и который легче править и масштабировать. Изменено: MCH — 15.11.2020 10:52:32 |
||
|
Андрей VG Пользователь Сообщений: 11878 Excel 2016, 365 |
#22 15.11.2020 10:35:59 Добрый день, коллеги.
В приложенном файле, число транзакций 4, но можно же уложиться в 3. В принципе, в смысле минимизации числа транзакций, задача того же класса, что и Распределение ящиков по заданному числу машин с минимальным перемешиванием товаров Прикрепленные файлы
|
||
|
MCH Пользователь Сообщений: 3875 |
#23 15.11.2020 10:47:17
Добрый день Андрей, я это знаю Возможны случаи, когда то что забираем у одного отдаем столько же другому или сумма нескольких расходов одних, равна сумме доходов других тогда количество транзакций можно не много сократить. Чтобы решить еще и задачу на минимизацию количество транзакция (если это возможно), то потребуется существенно больше времени. |
||
|
Андрей VG Пользователь Сообщений: 11878 Excel 2016, 365 |
#24 15.11.2020 11:15:38
Не уловил почему. У вас число транзакций по раскладке коробок по машинам было 28 в решении как раз через поиск решения. Если рассматривать текущее формульное, то 35. В том решении вы написали, что
Здесь же можно рассматривать, как целочисленное решение в копейках, только приход имеет разную вместимость (если сопоставлять его с ёмкостью машины в коробках). Прикрепленные файлы
|
||||
|
MCH Пользователь Сообщений: 3875 |
Эти задачи похожи, но разные, т.к. вместимость транспорта больше товаров, то деление товаров между транспортом можно сократить в большем количестве, чем в текущей задаче |
|
Barmaldon Пользователь Сообщений: 93 |
Ігор Гончаренко, увидел — в 4й строке пробелы. Вы можете тогда объяснить зачем они там? |
|
чтобы отличать территорию табло2 Программисты — это люди, решающие проблемы, о существовании которых Вы не подозревали, методами, которых Вы не понимаете! |
|
|
Андрей VG Пользователь Сообщений: 11878 Excel 2016, 365 |
Большое спасибо, Михаил за комментарии и размышления. |
|
MCH Пользователь Сообщений: 3875 |
Сделал решение макросом в котором попытался уменьшить количество транзакций, на примере из 20 чисел, там где формулы генерируют 19 транзакций, макросом получилось 14 На примере данных машин и грузов получилось 29 транзакций (это всего лишь на одну больше, чем в самом оптимальном варианте) PS: макрос работает только с целыми числами, т.к. применяется динамическое программирование для задачи суммы подмножеств Изменено: MCH — 16.11.2020 09:10:30 |
|
Андрей VG Пользователь Сообщений: 11878 Excel 2016, 365 |
#30 16.11.2020 07:35:52 Огромное спасибо, Михаил! На выходных расковыряю, увы, неделя будет плотной, отпишусь. |