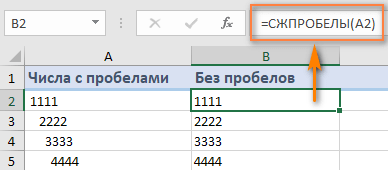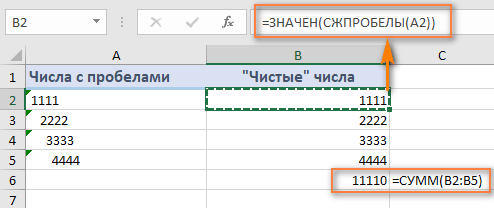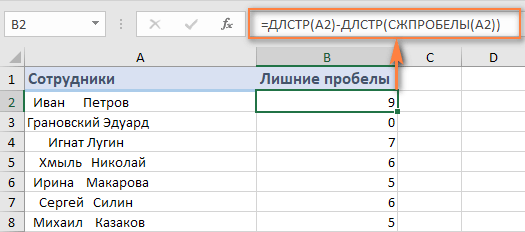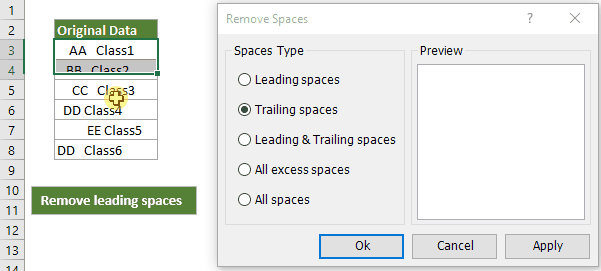Skip to content
Вы узнаете несколько быстрых и простых способов, чтобы удалить начальные, конечные и лишние пробелы между словами, а также почему функция Excel СЖПРОБЕЛЫ (TRIM в английской версии) не работает и как это исправить.
Вы сравниваете два столбца на предмет наличия дубликатов, но ваши формулы не могут найти ни одной повторяющейся записи? Или вы складываете два столбца чисел, но получаете только нули? И почему, черт возьми, ваша очевидно правильная формула ВПР возвращает только кучу ошибок Н/Д? Это лишь несколько примеров проблем, на которые вы, возможно, ищете ответы. И все это вызвано дополнительными пробелами, скрытыми до, после или между числовыми и текстовыми значениями в ваших ячейках.
- Как удалить лишние пробелы в столбце?
- Удаление ведущих пробелов
- Как сосчитать лишние пробелы?
- Выделение цветом ячеек с лишними пробелами
- А если СЖПРОБЕЛЫ не работает?
- Инструмент Trim Spaces — удаляйте лишние пробелы одним щелчком мыши.
Microsoft Excel предлагает несколько различных способов очистки данных. В этом руководстве мы исследуем возможности функции СЖПРОБЕЛЫ как самого быстрого и простого способа удаления пробелов в Excel.
Итак, функция СЖПРОБЕЛЫ в Excel применяется, чтобы удалить лишние интервалы из текста. Она удаляет все начальные, конечные и промежуточные, за исключением одного пробела между словами.
Синтаксис её самый простой из возможных:
СЖПРОБЕЛЫ(текст)
Где текст — это ячейка, из которой вы хотите удалить лишние интервалы (или просто текстовая строка, заключённая в двойные кавычки).
Например, чтобы удалить их в ячейке A1, используйте эту формулу:
=СЖПРОБЕЛЫ(A1)
И это скриншот показывает результат:
Ага, это так просто!
Если в дополнение к лишним пробелам ваши данные содержат разрывы строк и непечатаемые символы, используйте функцию СЖПРОБЕЛЫ в сочетании с ПЕЧСИМВ (CLEAN в английской версии), чтобы удалить первые 32 непечатаемых символа в кодовой системе ASCII.
Например, чтобы удалить пробелы, разрывы строк и другие нежелательные символы из ячейки A1, используйте эту формулу:
=СЖПРОБЕЛЫ(ПЕЧСИМВ(A1))
Дополнительные сведения см. В разделе Как удалить непечатаемые символы в Excel.
Теперь, когда вы знаете основы, давайте обсудим несколько примеров использования СЖПРОБЕЛЫ в Excel, а также те подводные камни, с которыми вы можете столкнуться.
Как убрать лишние пробелы во всём столбце.
Предположим, у вас есть столбец с именами, в котором есть пробелы до и после текста, а также более одного интервала между словами. Итак, как удалить все начальные, конечные и лишние промежуточные пробелы во всех ячейках одним махом?
Записав формулу Excel СЖПРОБЕЛЫ в соседний столбец, а затем заменив формулы их значениями. Подробные инструкции приведены ниже.
Напишите это выражение для самой верхней ячейки, A2 в нашем примере:
=СЖПРОБЕЛЫ(A2)
Поместите курсор в нижний правый угол ячейки формулы (B2 в этом примере), и как только курсор превратится в знак плюса, дважды щелкните его, чтобы скопировать вниз по столбцу, до последней ячейки с данными. В результате у вас будет 2 столбца — исходные имена с интервалами и имена, приведённые в порядок при помощи формулы.
Наконец, замените значения в исходном столбце новыми данными. Но будьте осторожны! Простое копирование нового столбца поверх исходного сломает ваши формулы. Чтобы этого не случилось, нужно копировать только значения, а не ячейки целиком.
Вот как это сделать:
Выделите все ячейки с расчетами (B2:B8 в этом примере) и нажмите Ctrl + C, чтобы скопировать их. Или по правой кнопке мыши воспользуйтесь контекстным меню.
Выделите все ячейки со старыми данными (A2:A8) и нажмите Ctrl + Alt + V. Эта комбинация клавиш вставляет только значения и делает то же самое, что и контекстное меню Специальная вставка > Значения.
Нажмите ОК. Готово!
Как удалить ведущие пробелы в числовом столбце
Как вы только что видели, функция Excel СЖПРОБЕЛЫ без проблем удалила все лишние интервалы из столбца текстовых данных. Но что, если ваши данные — числа, а не текст?
На первый взгляд может показаться, что функция СЖПРОБЕЛЫ сделала свое дело. Однако при более внимательном рассмотрении вы заметите, что обрезанные значения не ведут себя как числа. Вот лишь несколько признаков аномалии:
- И исходный столбец, и обрезанные числа выравниваются по левому краю, даже если вы применяете к ним числовой формат. В то время как обычные числа по умолчанию выравниваются по правому краю.
- Когда выбраны две или более ячеек с очищенными числами, Excel отображает только КОЛИЧЕСТВО в строке состояния.Для чисел он также должен отображать СУММУ и СРЕДНЕЕ.
- Формула СУММ, примененная к этим ячейкам, возвращает ноль.
И что нам с этим делать?
Небольшой лайфхак. Если вы вместо СЖПРОБЕЛЫ(A2) используете операцию умножения на 1, то есть A1*1, то получите тот же результат. И еще один элегантный способ избавления от пробелов перед числом:
=—A1
Но обращаю внимание, что результатом будет являться по-прежнему текст.
А вот такое хитрое выражение сразу превратит текст “ 333” в число 333:
=—(—A1)
Вы видите, что все цифры выровнены по левому краю. Дело в том, что очищенные значения представляют собой текстовые строки, а нам нужны числа. Чтобы исправить это, вы можете умножить «обрезанные» значения на 1 (чтобы умножить все значения одним махом, используйте опцию Специальная вставка > Умножить).
Более элегантное решение — заключить функцию СЖПРОБЕЛЫ в ЗНАЧЕН, например:
=ЗНАЧЕН(СЖПРОБЕЛЫ(A2))
Приведенное выше выражение удаляет все начальные и конечные пробелы, если они есть, и превращает полученное значение в число, как показано на скриншоте ниже:
И более того, если вам нужно именно число, то можете вовсе не утруждать себя удалением лишних символов перед цифрами. Выражение
=ЗНАЧЕН(A2)
сделает это за вас, и вы сразу получите на выходе число, с которым можно производить различные математические операции.
Кроме того, вы можете применить функцию Excel СЖПРОБЕЛЫ для удаления только начальных пробелов, сохраняя их все в середине текстовой строки без изменений. Пример формулы здесь: Как удалить только ведущие пробелы?
Как посчитать лишние пробелы в ячейке.
Чтобы получить количество лишних пробелов в ячейке, узнайте общую длину текста с помощью функции ДЛСТР, затем вычислите длину строки без дополнительных интервалов и вычтите последнее из первого:
=ДЛСТР(A2)-ДЛСТР(СЖПРОБЕЛЫ(A2))
На рисунке ниже показана приведенная выше формула в действии:
Примечание. Выражение возвращает количество дополнительных пробелов в ячейке, т.е. ведущих, конечных и более одного последовательного интервала между словами, но не учитывает отдельные пробелы в середине текста. Если вы хотите получить общее количество пробелов в ячейке, используйте эту формулу замены.
Как выделить ячейки с лишними пробелами?
При работе с конфиденциальной или важной информацией вы можете не решаться удалить что-либо, не видя, что именно вы удаляете. В этом случае вы можете сначала выделить ячейки, содержащие лишние пробелы, а затем безопасно удалить их.
Для этого создайте правило условного форматирования со следующей формулой:
=ДЛСТР($A2)>ДЛСТР(СЖПРОБЕЛЫ($A2))
Где A2 – самый верхний адрес с данными, которые вы хотите выделить.
Мы указываем Excel выделять ячейки, в которых общая длина строки больше, чем длина обрезанного текста.
Чтобы создать правило условного форматирования, выберите все ячейки, которые вы хотите выделить, без заголовков столбцов, перейдите на вкладку «Главная » и нажмите « Условное форматирование» > «Новое правило» > «Используйте формулу…».
Если вы еще не знакомы с условным форматированием Excel, вы найдете подробные инструкции здесь: Как создать правило условного форматирования на основе формулы .
Как показано на скриншоте ниже, результат полностью подтверждается числами, которые мы получили в соседнем столбце:
Как видите, использовать функцию СЖПРОБЕЛЫ в Excel довольно просто.
Если не работает …
Функция СЖПРОБЕЛЫ предназначена для удаления только символа пробела, представленного значением кода 32 в 7-битном наборе символов ASCII. В наборе Unicode есть так называемый неразрывный пробел, который обычно используется на веб-страницах как символ html & nbsp; . Он имеет десятичное значение 160, и функция СЖПРОБЕЛЫ не может удалить его сама. При копировании текста с веб-страниц или из Word вы вполне можете получить его в свою таблицу.
Иногда такие неразрывные пробелы вставляют специально, чтобы фраза в ячейке не разделялась по строкам. К примеру, некрасиво будет, если инициалы будут оторваны от фамилии и перенесены на следующую строку. В Microsoft Word такой спецсимвол вводится сочетанием клавиш Ctrl+Shift+Пробел.
Итак, если ваш набор данных содержит один или несколько пробелов, которые нашими стандартными методами не получается убрать, используйте функцию ПОДСТАВИТЬ, чтобы преобразовать неразрывные пробелы в обычные, а затем избавиться от их. Предполагая, что текст находится в A1, выражение выглядит следующим образом:
=СЖПРОБЕЛЫ(ПОДСТАВИТЬ(A2; СИМВОЛ(160); » «))
В качестве дополнительной меры предосторожности вы можете встроить функцию ПЕЧСИМВ для очистки ячейки от любых непечатаемых символов:
=СЖПРОБЕЛЫ(ПЕЧСИМВ(ПОДСТАВИТЬ(A2; СИМВОЛ(160); » «)))
На этом рисунке показана разница:
Если приведенные выше варианты также не работают, скорее всего, ваши данные содержат некоторые определенные непечатаемые символы с кодовыми значениями, отличными от 32 и 160.
В этом случае используйте одну из следующих формул, чтобы узнать код символа, где A1 — проблемная ячейка:
Перед текстом: = КОДСИМВ (ЛЕВСИМВ(A1;1))
После текста: = КОДСИМВ (ПРАВСИМВ(A1;1))
Внутри ячейки (где n — позиция проблемного знака в текстовой строке):
=КОДСИМВ(ПСТР(A1; n; 1)))
Затем передайте найденный код проблемного символа в СЖПРОБЕЛЫ(ПОДСТАВИТЬ()), как описано выше.
Например, если функция КОДСИМВ возвращает 9, что является знаком горизонтальной табуляции, используйте следующую формулу для ее удаления:
=СЖПРОБЕЛЫ(ПОДСТАВИТЬ(A2; СИМВОЛ(9); » «))
Инструмент Trim Spaces — удаляйте лишние пробелы одним щелчком мыши.
Если применение формул представляет сложность для вас, тогда вам может понравиться этот метод буквально в один клик, чтобы избавиться от пробелов в Excel. Надстройка Ultimate Suite среди множества полезных инструментов, например, изменение регистра, разделение текста и извлечение из него нужных символов, предлагает опцию «Удалить пробелы» .
Если в Excel установлен Ultimate Suite, то удалить пробелы будет очень просто:
- Выберите одну или несколько ячеек, в которой вы хотите убрать пробелы.
- Нажмите кнопку «Trim Spaces» на ленте.
- Выберите один, несколько или сразу все из следующих вариантов:
- Обрезать начальные и конечные пробелы.
- Удалить лишние пробелы между словами, кроме одного.
- Удалить неразрывные пробелы ( )
- Удалить лишние переносы строк до и после значений, между значениями оставить только один.
- Удалить все переносы строк в ячейке.
- Нажмите кнопку Обрезать (Trim).
Вот и все! Все лишние пробелы удаляются в мгновение ока.
В этом примере мы удаляем всё лишнее, сохраняя только по одному пробелу между словами.
Задача, с которой не справляются формулы Excel, выполняется одним щелчком мыши! Вот результат:
А вот обзор других возможностей работы с текстовыми данными — изменить регистр символов, добавить текст в начале в конце, перед или после выбранных символов, удалить непечатаемые символы, извлечь часть текста по позиции или после указанных символов, извлечь числа из текста, разделить текст по столбцам или строкам и другие полезные операции.
Если вы хотите попробовать этот инструмент на своих данных, вы можете загрузить ознакомительную версию.
Благодарю вас за чтение и с нетерпением жду встречи с вами. В нашем следующем уроке мы обсудим другие способы удаления пробелов в Excel, следите за обновлениями!
 Формула ЗАМЕНИТЬ и ПОДСТАВИТЬ для текста и чисел — В статье объясняется на примерах как работают функции Excel ЗАМЕНИТЬ (REPLACE в английской версии) и ПОДСТАВИТЬ (SUBSTITUTE по-английски). Мы покажем, как использовать функцию ЗАМЕНИТЬ с текстом, числами и датами, а также…
Формула ЗАМЕНИТЬ и ПОДСТАВИТЬ для текста и чисел — В статье объясняется на примерах как работают функции Excel ЗАМЕНИТЬ (REPLACE в английской версии) и ПОДСТАВИТЬ (SUBSTITUTE по-английски). Мы покажем, как использовать функцию ЗАМЕНИТЬ с текстом, числами и датами, а также…  Как быстро посчитать количество слов в Excel — В статье объясняется, как подсчитывать слова в Excel с помощью функции ДЛСТР в сочетании с другими функциями Excel, а также приводятся формулы для подсчета общего количества или конкретных слов в…
Как быстро посчитать количество слов в Excel — В статье объясняется, как подсчитывать слова в Excel с помощью функции ДЛСТР в сочетании с другими функциями Excel, а также приводятся формулы для подсчета общего количества или конкретных слов в…  Как быстро извлечь число из текста в Excel — В этом кратком руководстве показано, как можно быстро извлекать число из различных текстовых выражений в Excel с помощью формул или специального инструмента «Извлечь». Проблема выделения числа из текста возникает достаточно…
Как быстро извлечь число из текста в Excel — В этом кратком руководстве показано, как можно быстро извлекать число из различных текстовых выражений в Excel с помощью формул или специального инструмента «Извлечь». Проблема выделения числа из текста возникает достаточно…  Как убрать пробелы в числах в Excel — Представляем 4 быстрых способа удалить лишние пробелы между цифрами в ячейках Excel. Вы можете использовать формулы, инструмент «Найти и заменить» или попробовать изменить формат ячейки. Когда вы вставляете данные из…
Как убрать пробелы в числах в Excel — Представляем 4 быстрых способа удалить лишние пробелы между цифрами в ячейках Excel. Вы можете использовать формулы, инструмент «Найти и заменить» или попробовать изменить формат ячейки. Когда вы вставляете данные из…  Как удалить пробелы в ячейках Excel — Вы узнаете, как с помощью формул удалять начальные и конечные пробелы в ячейке, лишние интервалы между словами, избавляться от неразрывных пробелов и непечатаемых символов. В чем самая большая проблема с…
Как удалить пробелы в ячейках Excel — Вы узнаете, как с помощью формул удалять начальные и конечные пробелы в ячейке, лишние интервалы между словами, избавляться от неразрывных пробелов и непечатаемых символов. В чем самая большая проблема с…  Функция ПРАВСИМВ в Excel — примеры и советы. — В последних нескольких статьях мы обсуждали различные текстовые функции. Сегодня наше внимание сосредоточено на ПРАВСИМВ (RIGHT в английской версии), которая предназначена для возврата указанного количества символов из крайней правой части…
Функция ПРАВСИМВ в Excel — примеры и советы. — В последних нескольких статьях мы обсуждали различные текстовые функции. Сегодня наше внимание сосредоточено на ПРАВСИМВ (RIGHT в английской версии), которая предназначена для возврата указанного количества символов из крайней правой части…  Функция ЛЕВСИМВ в Excel. Примеры использования и советы. — В руководстве показано, как использовать функцию ЛЕВСИМВ (LEFT) в Excel, чтобы получить подстроку из начала текстовой строки, извлечь текст перед определенным символом, заставить формулу возвращать число и многое другое. Среди…
Функция ЛЕВСИМВ в Excel. Примеры использования и советы. — В руководстве показано, как использовать функцию ЛЕВСИМВ (LEFT) в Excel, чтобы получить подстроку из начала текстовой строки, извлечь текст перед определенным символом, заставить формулу возвращать число и многое другое. Среди…
Удалите пробелы в ячейках Excel — ведущие пробелы, конечные пробелы, лишние пробелы или все пробелы
Иногда, когда данные были скопированы и вставлены из других приложений в рабочий лист, что-то может пойти не так, если вместе с данными бессознательно появятся дополнительные пробелы. Например, при добавлении двух числовых ячеек, содержащих начальные пробелы, он вернет результат как 0 вместо правильного результата; Или получите неверный результат при сравнении двух ячеек с одинаковым содержимым, но одна из них содержит начальные или конечные пробелы. Как убрать эти пробелы? Это руководство познакомит вас с несколькими методами.
Удалите лишние пробелы, включая начальные, конечные и лишние промежуточные пробелы из ячеек
Предположим, у вас есть столбец со списком ячеек, содержащий ведущие, завершающие и лишние промежуточные пробелы. Для удаления всех этих лишних пробелов из ячеек может помочь функция TRIM.
=TRIM(TEXT)
Выберите пустую ячейку, введите =TRIM(B3) в него и нажмите Enter ключ. А затем перетащите его Ручка заполнения вниз, чтобы применить формулу к другим ячейкам. Смотрите скриншот:
Внимание: B3 — это ячейка, содержащая текст, из которого вы хотите удалить пробелы.
Теперь все лишние пробелы, включая начальные, конечные и лишние промежуточные пробелы, удаляются из указанных ячеек.
Внимание: Эту операцию нужно выполнить в новом столбце. После удаления всех лишних пробелов вам необходимо заменить исходные данные на обрезанные, нажав кнопку Ctrl + C, выберите исходный диапазон данных и щелкните правой кнопкой мыши, чтобы выбрать Ценности под Параметры вставки .
Несколько кликов для удаления ненужных пространств из ячеек
Для Удалить пробелы утилита, всего несколько кликов помогут удалить не только ведущие пробелы, конечные пробелы, лишние пробелы а также все места из диапазона, нескольких диапазонов или даже всего листа, что сэкономит много вашего рабочего времени.
Kutools for Excel — Собирает более 300 мощных расширенных функций, предназначенных для более чем 1500 рабочих сценариев, решающих 80% Проблемы с Экселем.
Загрузите и попробуйте полнофункциональную бесплатную пробную версию 30-день
Удалить из ячеек только ведущие пробелы
В некоторых случаях вам может потребоваться удалить только ведущие пробелы и сохранить все промежуточные пробелы в ячейках, как показано на скриншоте ниже. В этом разделе представлена другая формула и код VBA для решения этой проблемы.
Используйте функцию MID, чтобы удалить только ведущие пробелы
Выберите пустую ячейку (здесь я выбираю ячейку D3), скопируйте в нее приведенную ниже формулу и нажмите Enter ключ. А затем перетащите Ручка заполнения вниз, чтобы применить формулу к другим ячейкам.
=MID(B3,FIND(MID(TRIM(B3),1,1),B3),LEN(B3))
В этой формуле, B3 — это ячейка, содержащая текст, из которого вы хотите удалить начальные пробелы.
Внимание: Эту операцию нужно выполнить в новом столбце. После удаления всех начальных пробелов необходимо заменить исходные данные обрезанными данными без формул.
Используйте код VBA для удаления только ведущих пробелов
1. Откройте рабочий лист, содержащий ячейки, из которых вы удалите начальные пробелы, а затем нажмите другой + F11 , чтобы открыть Microsoft Visual Basic для приложений окно.
2. Нажмите Вставить > Модули, затем скопируйте ниже код VBA в окно модуля.
Sub RemoveLeadingSpaces()
'Updateby20190612
Dim Rng As Range
Dim WorkRng As Range
On Error Resume Next
xTitleId = "KutoolsforExcel"
Set WorkRng = Application.Selection
Set WorkRng = Application.InputBox("Range", xTitleId, WorkRng.Address, Type:=8)
For Each Rng In WorkRng
Rng.Value = VBA.LTrim(Rng.Value)
Next
End Sub3. нажмите F5 ключ для запуска кода. А Kutools for Excel появится диалоговое окно, выберите непрерывные ячейки, из которых вы удалите начальные пробелы, а затем щелкните OK кнопку.
Теперь вы можете видеть, что из выбранных ячеек удалены только ведущие пробелы.
Удалять из ячеек только конечные пробелы
1. Откройте рабочий лист, содержащий ячейки, из которых вы удалите начальные пробелы, а затем нажмите другой + F11 , чтобы открыть Microsoft Visual Basic для приложений окно.
2. Нажмите Вставить > Модули, затем скопируйте ниже код VBA в окно модуля.
Sub RemoveTrailingSpaces()
'Updateby20190612
Dim Rng As Range
Dim WorkRng As Range
On Error Resume Next
xTitleId = "KutoolsforExcel"
Set WorkRng = Application.Selection
Set WorkRng = Application.InputBox("Range", xTitleId, WorkRng.Address, Type:=8)
For Each Rng In WorkRng
Rng.Value = VBA.RTrim(Rng.Value)
Next
End Sub
3. нажмите F5 ключ для запуска кода. А Kutools for Excel появится диалоговое окно, выберите непрерывные ячейки, из которых вы удалите конечные пробелы, а затем щелкните OK кнопка. Теперь вы можете видеть, что из выбранных ячеек удалены только конечные пробелы.
Удалить все пробелы из ячеек
Если вы хотите избавиться от всех пробелов в определенных ячейках, методы из этого раздела могут оказать вам услугу.
Используйте функцию ЗАМЕНА, чтобы удалить все пробелы из ячеек
=SUBSTITUTE(text, old_text, new_text, [instance_num])
Выберите пустую ячейку, скопируйте в нее формулу ниже и нажмите Enter ключ. Затем перетащите Ручка заполнения вниз, чтобы применить формулу к другим ячейкам.
=SUBSTITUTE(B3,» «,»»)
Tips: В этой формуле B3 это ячейка, содержащая текст, для которого вы хотите удалить все пробелы;
«» (пробел, заключенный в двойные кавычки) здесь представляет собой пробелы, которые вы хотите удалить;
«» здесь означает, что вы ничем не замените все пробелы.
Тогда вы увидите, что все пробелы в определенных ячейках немедленно удаляются.
Внимание: Эту операцию нужно выполнить в новом столбце. После удаления всех пробелов необходимо заменить исходные данные на обрезанные данные без формул.
Используйте функцию «Найти и заменить», чтобы удалить все пробелы из ячеек
Помимо вышеуказанного ЗАМЕНА Функция «Найти и заменить» также может помочь удалить все пробелы из ячеек.
1. Выделите ячейки, содержащие пробелы, которые вы хотите удалить, нажмите кнопку Ctrl + H , чтобы открыть Найти и заменить диалоговое окно.
2. в Найти и заменить диалог и под Замените вкладку, введите один пробел в Найти то, что текстовое поле, оставьте Заменить пустое текстовое поле, а затем щелкните значок Заменить все кнопку.
Легко удаляйте ведущие, конечные, дополнительные и все пробелы из ячеек с помощью Kutools
Функции: Если вам надоело использовать формулы и коды VBA для удаления пробелов, Удалить пробелы полезности Kutools for Excel ваш лучший выбор. Всего несколькими щелчками мыши вы можете удалить не только начальные и конечные пробелы, лишние пробелы, но и все пробелы из диапазона, нескольких диапазонов или даже всего рабочего листа, что сэкономит вам много рабочего времени.
Перед использованием Kutools for Excel, вам нужно потратить несколько минут, чтобы бесплатно скачать и установить в первую очередь.
1. Выберите диапазон или несколько диапазонов с ячейками, из которых вы хотите удалить пробелы, нажмите Кутулс > Текст > Удалить пробелы. Смотрите скриншот:
2. Как видите, в Удалить пробелы диалоговое окно:
- Чтобы удалить только начальные пробелы, выберите Ведущие места вариант;
- Чтобы удалить только конечные пробелы, выберите Конечные пробелы вариант;
- Чтобы удалить начальные и конечные пробелы одновременно, выберите Начальные и конечные пробелы вариант;
- Чтобы удалить все лишние пробелы (включая ведущие, конечные и лишние промежуточные пробелы), выберите Все лишние места вариант;
- Чтобы удалить все пробелы, выберите Все пространства опцию.
Затем нажмите OK кнопку, чтобы начать операцию.
Если вы хотите получить бесплатную пробную версию (30-день) этой утилиты, пожалуйста, нажмите, чтобы загрузить это, а затем перейдите к применению операции в соответствии с указанными выше шагами.
Другие практические примеры, связанные с пространствами Excel
Помимо удаления пробелов из ячеек, сталкивались ли вы когда-нибудь с обстоятельствами подсчета, добавления пробелов или замены пробелов другими символами в ячейках? Приведенная ниже рекомендация может ускорить вашу работу в Excel.
Подсчитать общее количество пробелов в ячейке
Прежде чем удалять все пробелы из ячейки, вам может быть интересно узнать, сколько в ней пробелов. В этом руководстве подробно описаны методы, которые помогут вам быстро получить общее количество пробелов в ячейке.
Нажмите, чтобы узнать больше …
Добавляйте пробелы после каждой запятой в определенных ячейках Excel
Иногда из определенных ячеек могут быть случайно удалены пробелы. В этом руководстве говорится о добавлении пробела после каждой запятой, чтобы сделать текстовую строку более четкой и стандартной с подробными инструкциями.
Нажмите, чтобы узнать больше …
Добавить пробелы между числами в ячейках Excel
В этом руководстве рассказывается о добавлении пробела между каждым числом или каждым n-м числом в ячейках Excel. Предположим, у вас есть столбец с телефонными номерами, и вы хотите добавить пробелы между ними, чтобы номер выглядел более интуитивно понятным и более легким для чтения. Методы в этом руководстве помогут.
Нажмите, чтобы узнать больше …
Добавить пробелы перед заглавными буквами в ячейках Excel
В этом руководстве говорится о добавлении пробела перед каждой заглавной буквой в ячейках Excel. Предположим, у вас есть список текстовых строк со случайным удалением всех пробелов, например: InsertBlankRowsBetweenData, чтобы добавить пробелы перед каждой заглавной буквой, чтобы разделить слова как «Вставить пустые строки между данными», попробуйте методы из этого руководства.
Нажмите, чтобы узнать больше …
Заменить пробел конкретным символом в ячейках Excel
Во многих случаях вы предпочитаете заменять пробелы определенными символами, а не удалять их напрямую из ячеек. Здесь представлены методы, с помощью которых вы можете легко заменить пробел в ячейках подчеркиванием, тире или запятой.
Нажмите, чтобы узнать больше …
Лучшие инструменты для работы в офисе
Kutools for Excel Решит большинство ваших проблем и повысит вашу производительность на 80%
- Бар Супер Формулы (легко редактировать несколько строк текста и формул); Макет для чтения (легко читать и редактировать большое количество ячеек); Вставить в отфильтрованный диапазон…
- Объединить ячейки / строки / столбцы и хранение данных; Разделить содержимое ячеек; Объедините повторяющиеся строки и сумму / среднее значение… Предотвращение дублирования ячеек; Сравнить диапазоны…
- Выберите Дубликат или Уникальный Ряды; Выбрать пустые строки (все ячейки пустые); Супер находка и нечеткая находка во многих рабочих тетрадях; Случайный выбор …
- Точная копия Несколько ячеек без изменения ссылки на формулу; Автоматическое создание ссылок на несколько листов; Вставить пули, Флажки и многое другое …
- Избранные и быстро вставляйте формулы, Диапазоны, диаграммы и изображения; Зашифровать ячейки с паролем; Создать список рассылки и отправлять электронные письма …
- Извлечь текст, Добавить текст, Удалить по позиции, Удалить пробел; Создание и печать промежуточных итогов по страницам; Преобразование содержимого ячеек в комментарии…
- Суперфильтр (сохранять и применять схемы фильтров к другим листам); Расширенная сортировка по месяцам / неделям / дням, периодичности и др .; Специальный фильтр жирным, курсивом …
- Комбинируйте книги и рабочие листы; Объединить таблицы на основе ключевых столбцов; Разделить данные на несколько листов; Пакетное преобразование xls, xlsx и PDF…
- Группировка сводной таблицы по номер недели, день недели и другое … Показать разблокированные, заблокированные ячейки разными цветами; Выделите ячейки, у которых есть формула / имя…
Вкладка Office — предоставляет интерфейс с вкладками в Office и значительно упрощает вашу работу
- Включение редактирования и чтения с вкладками в Word, Excel, PowerPoint, Издатель, доступ, Visio и проект.
- Открывайте и создавайте несколько документов на новых вкладках одного окна, а не в новых окнах.
- Повышает вашу продуктивность на 50% и сокращает количество щелчков мышью на сотни каждый день!
Из этой статьи Вы узнаете 2 быстрых способа удалить лишние пробелы между словами или все пробелы из ячеек Excel. Вы можете использовать функцию TRIM (СЖПРОБЕЛЫ) или инструмент Find & Replace (Найти и заменить), чтобы вычистить содержимое ячеек в Excel.
Когда Вы вставляете данные из внешнего источника на лист Excel (простой текст, числа и т.д.), то можете получить лишние пробелы вместе с важными данными. Это могут быть начальные и конечные пробелы, несколько пробелов между словами или разделители разрядов в числах.
Следовательно, таблица выглядит малость неопрятно и становится трудной для использования. Казалось бы, простая задача может стать непростой. Например, найти покупателя с именем John Doe (нет лишних пробелов между частями имени), в то время как в таблице он сохранён как «John Doe«. Или числа, которые не могут быть просуммированы, а виноваты в этом опять лишние пробелы.
Из этой статьи Вы узнаете, как очистить данные от лишних пробелов:
- Удаляем все лишние пробелы между словами, а также отсекаем начальные и конечные пробелы
- Используем функцию TRIM (СЖПРОБЕЛЫ)
- Применяем инструмент Find & Replace (Найти и заменить)
- Удаляем ВСЕ пробелы между словами или числами
Содержание
- Удаляем все лишние пробелы между словами, отсекаем начальные и конечные пробелы
- Используем функцию «СЖПРОБЕЛЫ» для удаления лишних пробелов
- Применяем инструмент «Найти и заменить», чтобы удалить лишние пробелы между словами
- Удаляем все пробелы между числами
- Удаляем все пробелы при помощи формулы
Удаляем все лишние пробелы между словами, отсекаем начальные и конечные пробелы
Предположим, есть таблица с двумя столбцами. В столбце Name в первой ячейке содержится имя John Doe, записанное корректно, т.е. без лишних пробелов. Все остальные ячейки содержат вариант записи с лишними пробелами между именем и фамилией, а также в начале и в конце (начальные и конечные пробелы). Во втором столбце, с названием Length, показано количество символов в каждом имени.
Используем функцию «СЖПРОБЕЛЫ» для удаления лишних пробелов
В Excel существует функция TRIM (СЖПРОБЕЛЫ), которая используется для удаления лишних пробелов из текста. Далее Вы найдёте пошаговую инструкцию по работе с этим инструментом:
- Рядом со своими данными добавьте вспомогательный столбец. Можете назвать его Trim.
- В первой ячейке вспомогательного столбца (C2) введите формулу для удаления лишних пробелов:
=TRIM(A2)
=СЖПРОБЕЛЫ(A2) - Скопируйте эту формулу в остальные ячейки столбца. Вы можете использовать советы из статьи Как вставить одинаковую формулу сразу во все выбранные ячейки.
- Замените исходный столбец полученными данными. Для этого выделите все ячейки вспомогательного столбца и нажмите Ctrl+C, чтобы скопировать данные в буфер обмена.Далее выделите первую ячейку исходного столбца (в нашем случае A2), нажмите Shift+F10 или клавишу вызова контекстного меню, а затем клавишу V (З).
- Удалите вспомогательный столбец.
Готово! Мы удалили все лишние пробелы при помощи функции TRIM (СЖПРОБЕЛЫ). К сожалению, этот способ занимает много времени, особенно, когда таблица достаточно велика.
Замечание: Если после применения формулы Вы по-прежнему видите лишние пробелы, скорее всего в тексте содержатся неразрывные пробелы. Как их удалить, Вы можете узнать из этого примера.
Применяем инструмент «Найти и заменить», чтобы удалить лишние пробелы между словами
Этот вариант требует меньше действий, но позволяет удалить только лишние пробелы между словами. Начальные и конечные пробелы будут также отсечены до 1, но не удалены полностью.
- Выделите один или несколько столбцов с данными, в которых нужно удалить лишние пробелы между словами.
- Нажмите Ctrl+H, чтобы открылось диалоговое окно Find & Replace (Найти и заменить).
- Введите два раза пробел в поле Find What (Найти) и один раз в поле Replace With (Заменить на).
- Нажмите кнопку Replace all (Заменить все), а затем ОК, чтобы закрыть появившееся информационное окно.
- Повторяйте шаг 4 до тех пор, пока не появится сообщение We couldn’t find anything to replace… (Мы не нашли ничего, что нужно было заменить…).
Удаляем все пробелы между числами
Предположим, у Вас есть таблица с числами, в которых группы разрядов (тысячи, миллионы, миллиарды) разделены пробелами. В этом случае Excel рассматривает числа как текст и никакая математическая операция выполнена быть не может.
Простейший способ избавиться от лишних пробелов – это воспользоваться стандартным инструментом Excel – Find & Replace (Найти и заменить).
- Нажмите Ctrl+Space (Пробел), чтобы выделить все ячейки в столбце.
- Нажмите Ctrl+H, чтобы открыть диалоговое окно Find & Replace (Найти и заменить).
- В поле Find What (Найти) введите один пробел. Убедитесь, что поле Replace With (Заменить на) – пустое.
- Нажмите кнопку Replace all (Заменить все), затем ОК. Вуаля! Все пробелы удалены.
Удаляем все пробелы при помощи формулы
Возможно, Вам пригодится способ удалить все пробелы при помощи формулы. Для этого Вы можете создать вспомогательный столбец и ввести такую формулу:
=SUBSTITUTE(A1," ","")
=ПОДСТАВИТЬ(A1;" ";"")
Здесь A1 – это первая ячейка столбца с числами или словами, в которой должны быть удалены все пробелы.
Далее выполните те же шаги, что и в разделе об удалении всех лишних пробелов между словами при помощи формулы.
Оцените качество статьи. Нам важно ваше мнение:
Как известно, Microsoft Excel широко используется не только корпоративными, но и домашними пользователями, что неудивительно, поскольку офисный пакет Microsoft имеется на компьютере большинства пользователей, а возможности электронных таблиц Excel достаточны для решения многих базовых задач. Да и работать в Excel достаточно удобно. Вместе с тем, при желании, решение разнообразных задач в этих электронных таблицах можно еще более упростить и ускорить. Каким образом? Оснастив Excel парой-тройкой подходящих расширений, о некоторых из которых мы сегодня и поговорим.
Быстрая работа с ячейками
Многие однотипные операции в таблицах приходится выполнять многократно: изменять формат ячеек, перемещать столбцы и строки, сортировать данные и т.д. Все это требует времени, поэтому крайне важно наличие функционала для быстрого осуществления таких действий, то есть одним кликом, а не через последовательный выбор тех или иных меню. Ускорить выполнение таких операций в Excel можно через макросы, которые, разумеется, перед этим нужно будет самим создать и отладить, а соответствующие макросам кнопки вынести на панель управления. Кстати, для части такого рода операций кнопки уже предусмотрены разработчиками, но их нужно вынести на панель. Для этого придется открыть окно «Настройка» (команда «Сервис» > «Настройка»), активировать вкладку «Команды» и, перебирая категории в левой части окна, внимательно рассматривать кнопки в его правой части. При обнаружении интересующей кнопки ее следует перетащить на панель инструментов.
Если кнопок для интересующих вас действий найти не удалось, а разбираться с макросами вам вовсе не хочется, то можно расширить функциональность Excel, установив надстройки ASAP Utilities, PLEX либо Cells Assistant for Excel.
Самые скромные возможности у бесплатного плагина Cells Assistant for Excel (1,29 Мб), предназначенного для быстрого выделения ячеек. После его установки в Excel появится панель дополнительных кнопок, с помощью которых станет возможно быстрое выделение ячеек с комментариями/значениями/формулами (Comments/Constants/Formulas). А также ячеек текущего региона либо строки (Current Region/Current Array), графических объектов (Objects), только видимых ячеек (Visible cells only), ячеек, к которым было применено условное форматирование (Conditional formats), и т.п.
После инсталляции набора макросов PLEX (431 кб; 500 руб.; демо-версия на 500 запусков) в окне Excel ровным счетом ничего не добавится, и придется еще потрудиться. В частности, в Excel 2000-2003 надо выбрать команду «Сервис» > «Надстройки», в открывшемся диалоговом окне нажать кнопку «Обзор» и, открыв перед этим распакованную папку PLEX, указать файл PLEX.XLA.
После этого в окне Excel вы увидите дополнительную панель инструментов PLEX и меню PLEX, которые полностью дублируют друг друга. Используя кнопки данной панели, можно автоматически подсвечивать ячейки в зависимости от их содержимого (это, в частности, позволит быстро понять, где в большой таблице введено значение вместо формулы или текст вместо числа), отсортировать ячейки по цвету и провести суммирование ячеек с определенным цветом шрифта или заливки. А также быстро переставить ячейки в выделенном диапазоне в обратном порядке (первая становится последней, вторая — предпоследней и т.д.), удалить все пустые строки на листе, поменять между собой местами выделенные столбцы либо строки и т.п. Также быстро можно установить в выделенных ячейках денежные форматы, вставить текущее значение курса доллара (евро, гривны, фунта стерлингов) на заданную дату, вывести сумму прописью на русском и английском языках и др. Все эти и многие другие операции будут доступны как через меню PLEX, так и через панель инструментов PLEX.
Плагин ASAP Utilities (10,8 Мб; 49 долл.) представляет собой целый набор разного рода инструментов, упрощающих работу в Excel. Демо-версия решения почти полностью функциональна и не ограничена по времени использования, но в коммерческих организациях она может тестироваться не более 90 дней. После установки ASAP Utilities в Excel появляется дополнительное одноименное меню, открывающее доступ ко множеству самых разнообразных функций.
Так, команда «Select» в этом меню отвечает за быстрое выделение ячеек по каким-либо принципам: видимых, защищенных либо незащищенных, пустых или непустых, содержащих дублирующиеся значения, рассчитанных по формулам, имеющих определенное форматирование и т.д. Команда «Sheets» обеспечивает расширенную работу с листами — скажем, одним кликом можно будет создать целую группу новых листов с теми же именами, что и выделенные рабочие ячейки, или, наоборот, вставить в активную ячейку имя рабочего листа, быстро скрыть/сделать видимыми активные листы, отсортировать листы по алфавиту, номерам либо цвету и пр. В подменю «Range» объединены команды для расширенного поиска и замены, сортировки, специальной вставки, транспонирования и др. Они, в частности, позволяют провести сортировку ячеек с учетом не только значений в них, но и целого спектра других критериев (включая цвет заполнения ячейки, фонт и размер шрифта и др.). Команды подменю «Columns & Rows» помогут быстро раскрасить таблицу, залив четные и нечетные строки разными цветами, слить указанные столбцы либо строки, удалить пустые либо скрытые столбцы и строки, отрегулировать высоту строк в соответствии со значениями в них и пр. Подменю «Numbers» упросит ряд операций с числами — в частности, поможет легко изменить знак перед числом на противоположный, округлить до определенного числа знаков после запятой, отформатировать как текст и т.п. И это лишь самое немногое из того перечня операций, выполнение которых может быть ускорено с помощью расширения ASAP Utilities.
Очень удобно в ASAP Utilities реализовано применение формул — они назначаются сразу всему выделенному диапазону, при этом программа запоминает последние 100 задействованных формул, так что в случае повторного применения вводить нужную формулу уже не потребуется — ее можно просто выбрать из списка.
Быстрый поиск и замена данных
Встроенной в Excel возможности проведения поиска и замены хватает далеко не всегда. Предположим, нужно провести замену не во всех, а только в каких-то определенных найденных при поиске ячейках — встроенными средствами Excel в таком случае придется многократно щелкать по кнопке «Найти далее» и осуществлять замену, что весьма утомительно. Или, при необходимости проведения одной и той же замены в нескольких листах либо книгах, данную операцию нужно будет запускать многократно. А если какие-то варианты замен приходится проводить регулярно, то каждый раз нужно будет вводить данные для поиска и замены заново, поскольку в Excel запоминание такой информации не предусмотрено.
Ускорить выполнение подобных операций можно с помощью плагинов Advanced Find & Replace или MAPILab Find and Replace for Excel, существенно расширяющих возможности стандартного поиска и замены.
Произвести сложный поиск с заменой с помощью Advanced Find & Replace (3,49 Мб; 29,95 долл.; 15-дневная демо-версия) не составляет ни малейшего труда. Вначале нужно щелкнуть на появившейся в панели инструментов после установки плагина кнопке — это приведет к открытию в левом углу окна панели «Find & Replace». А затем ввести в поле поиска искомый текст и щелкнуть на кнопке «Find All». В итоге будут найдены ячейки с соответствующим текстом на всех листах открытой книги (или нескольких книг, если таковых было открыто более одной). После этого можно будет осуществить замену сразу во всех ячейках, указав текст для замены и щелкнув на кнопке «Replace All». Либо только в некоторых их них — тогда эти ячейки нужно будет выделить и воспользоваться командой «Replace in the selected items». При необходимости поиск можно проводить не только в значениях ячеек, но также в формулах, гиперссылках и комментариях — это настраивается на вкладке «Search in».
Принцип проведения поиска с заменой в MAPILab Find and Replace for Excel (1,98 Мб; 1100 руб.; 20-дневная демо-версия) совершенно иной. Книги открывать не нужно, а после открытия Excel следует сразу же щелкнуть на кнопке плагина — это приведет к запуску мастера, на вопросы которого и нужно будет ответить. А именно, вначале указать интересующие книги или диапазоны и затем настроить правила замены. Если изначально был установлен режим замены с предварительным просмотром изменений, то после этого программа выдаст на экран список всех найденных фрагментов текста.
Затем можно будет осуществить замену во всех из них либо только в некоторых, выделив их и нажав на кнопку «Заменить отмеченные».
Стоит заметить, что плагин MAPILab Find and Replace for Excel может применяться для сохранения и загрузки поисковых запросов в качестве шаблонов. Это позволит в дальнейшем проводить поиск более быстро, ведь исходные данные для поиска и замены уже вводить не придется — потребуется лишь указать список файлов и запустить процесс поиска. Кроме того, названный плагин допускает использование регулярных выражений и масок, что существенно расширяет возможности задания критериев поиска и замены данных, поскольку появляется возможность указывать не конкретные данные, а шаблон соответствия.
Удаление ненужных пробелов
Нередко при копировании в Excel текста из других источников либо просто при небрежном вводе данных появляются ячейки, имеющие вначале и/или в конце введенного в них текста пробелы, которые внешне могут быть и невидимы (если находятся в конце). Пытаться проанализировать данные с наличием подобных пробелов (к примеру, построить сводные таблицы) совершенно невозможно и потому их приходиться отлавливать и удалять; пытаться осуществить это вручную — дело неблагодарное. Гораздо разумнее автоматизировать процесс, воспользовавшись бесплатным плагином Trim Spaces (1,3 Мб).
С его помощью выявить и удалить такие пробелы можно будет в считанные секунды, ведь для этого потребуется лишь выделить интересующие столбцы и щелкнуть на кнопке «Trim Spaces». Все лишние пробелы окажутся удаленными, о количестве найденных пробелов плагин любезно проинформирует.
Также стоит заметить, что функция удаления ненужных пробелов предусмотрена в уже упоминавшемся плагине ASAP Utilities — за подобную операцию в нем отвечает команда «Text» > «Delete leading and trailing spaces».
Исправление опечаток
Те, кому приходится анализировать большие Excel-таблицы, прекрасно знают, сколько хлопот доставляет отсутствие единообразия вводимых данных, о чем ответственные за непосредственный ввод данных в таблицы сотрудники совершенно не задумываются. Что это означает? Все очень просто — к примеру, вместо текста «Core 2 Duo» в некоторых строках может оказаться «Core2Duo», в других «CORE2 DUO» и т.д. Казалось бы, мелочь, ведь и так понятно, о чем идет речь, но попробуйте на практике провести какие-то выборки в таких таблицах, построить по ним сводные и т.п. Ситуацию еще больше ухудшает наличие банальных опечаток во вводимой информации, когда какой-то из символов случайно оказался просто пропущен либо заменен другим.
Обычно со всеми подобными неточностями приходится сражаться вручную, что отнимает львиную долю времени, однако существует и гораздо более простой способ решения проблемы в лице плагинов Similar Data Finder for Excel или Fuzzy Duplicate Finder. С их помощью выявить ячейки с похожими значениями и исправить значения в тех ячейках, где они оказались неверными, можно в считанные секунды. Подобная корректировка может производиться автоматически (исправляются неверные значения сразу во всех схожих ячейках) либо вручную, когда правка осуществляется только в отношении отдельных ячеек. Наличие возможности ручной правки не менее важно, ведь в немалом числе случаев исправлять требуется не все выявленные ячейки, а лишь часть из них. Дело в том, что наименования моделей продукции могут быть весьма схожими. Например, разные модели блоков бесперебойного питания «Back 500 Ippon Power Pro», «Back 600 Ippon Power Pro» и «Back 800 Ippon Power Pro» окажутся отнесенными данными плагинами к одной группе ячеек. А это означает, что корректно изменить в соответствующем столбце, например, вариант написания «Back 800 Ippon POWER PRO» на вариант «Back 800 Ippon Power Pro» в автоматическом режиме окажется невозможным — придется прибегать к корректировке значений вручную. Но все равно это окажется гораздо быстрее, чем без применения плагинов.
Найти вышеперечисленные ошибки, допущенные при вводе значений ячеек, средствами Similar Data Finder for Excel (3,9 Мб; 1100 руб.; 20-дневная демо-версия) также несложно, поскольку заправлять подобным поиском будет мастер. Нужно открыть рабочую книгу, запустить Similar Data Finder for Excel, щелкнув на одноименной кнопке в окне Excel, выбрать необходимую рабочую книгу или диапазон ячеек и указать режим их сравнения (то есть то, на сколько должны отличаться друг от друга ячейки в процентах либо по числу символов) и диапазон обработки.
Программа пару секунд поразмышляет «о жизни» и выдаст отчет показанного ниже вида с ячейками, имеющими похожие значения. После этого во всех либо только отдельных ячейках можно будет изменить особенности форматирования (скажем, фон или шрифт), содержимое либо скопировать правильное значение во все ячейки этой группы. Можно также просто удалить соответствующие строки, если речь идет о выявлении записей-дубликатов. В частности, для того чтобы присвоить значение конкретной ячейки всем ячейкам группы, нужно будет выделить строку с этой ячейкой в результатах поиска и выбрать из контекстного меню команду «Присвоить группе».
С помощью плагина Fuzzy Duplicate Finder (2,35 Мб; 29,95 долл.; 15-дневная демо-версия) подобный результат достигается несколько иначе. Выделяют интересующий интервал данных, на панели плагина в поле «Max number» задают число символов, на которое значения ячеек могут отличаться между собой, и щелкают по кнопке «Find Typos». Программа отображает схожие между собой ячейки также по группам. После этого можно будет заменить значения во всех либо только в некоторых найденных ячейках — например, для достижения единообразного вида данных во всех ячейках выделяют ячейку-образец, выбирают команду «Check item» из контекстного меню, а затем щелкают на кнопке «Apply Changes».
Выявление записей-дубликатов
По тем или иным причинам, в больших таблицах нередко появляются записи-дубликаты (а иногда и столбцы-дубликаты) — как правило, это связано с недостаточно добросовестным вводом данных. Анализировать данные с такими дубликатами бессмысленно и приходится их вычислять и удалять. Если проводить поиск записей-дубликатов (либо столбцов-дубликатов) встроенными средствами Excel, то эта операция будет отнимать много времени. В случае записей, например, нужно будет вначале отсортировать их по интересующему столбцу (то есть добиться последовательного расположения записей-дубликатов), а затем вручную просмотреть всю таблицу на предмет их выявления. Труд этот весьма утомительный, ведь таблицы с данными обычно очень большие, да и вероятность ошибок не исключена.
Для ускорения решения проблемы стоит воспользоваться расширениями Remove Duplicates from Excel или Duplicate Remover. Оба плагина предназначены для поиска и обработки дубликатов в документах Excel и позволят быстро найти все повторяющиеся элементы, а затем выделить их, изменив форматирование, либо сразу удалить. Причем поиск через эти плагины можно проводить как с целью выявления полностью идентичных строк, так и для того, чтобы найти ячейки с повторяющимися данными в конкретных столбцах или строках.
Плагин Remove Duplicates from Excel (1,76 Мб; 1100 руб.; 20-дневная демо-версия) позволяет искать дубликаты во всей таблице целиком либо только внутри указанного непрерывного диапазона ячеек, а выявленные дублирующиеся ячейки могут быть иначе отформатированы или очищены либо могут быть удалены или скрыты содержащие их строки/столбцы. В случае поиска строк-дубликатов технология следующая — следует выделить всю таблицу либо интересующий ее фрагмент, щелкнуть на кнопке «Поиск одинаковых строк» и в перечне допустимых действий указать нужную операцию (скажем, «Изменить вид» для выделения ячеек цветом). Следует отметить, что поиск может проводиться по значению (установлено по умолчанию) либо по формуле и с учетом либо без учета регистра.
Плагин Duplicate Remover (2,26 Мб; 29,95 долл.; 15-дневная демо-версия) умеет искать дубликаты в одной таблице (или ее диапазоне) либо в двух отдельных таблицах. При этом повторяющиеся данные могут быть выделены, иначе отформатированы, удалены либо скопированы или перемещены в новую рабочую книгу либо на новый/существующий рабочий лист. Если речь идет об одной таблице, то для проведения операции нужно выделить всю таблицу либо диапазон в ней (впрочем, это можно будет сделать и позднее) и щелкнуть на кнопке плагина. А затем подсветить вариант «Search in a single table» и при необходимости скорректировать диапазон поиска. На следующем шаге указать, что требуется искать — дублирующиеся элементы («Duplicates») либо уникальные («Uniques»), — и отметить флажками только те столбцы, которые будут проверяться на предмет наличия дубликатов либо уникальных данных. По окончании еще потребуется указать программе, что следует сделать с найденными данными: выделить их, отметить цветом и т.д.
Если задача проще, и нужно избавиться от дубликатов не на уровне таблицы, а, например, внутри фрагмента столбца — то есть выявить в диапазоне уникальные значения, — то тут возможны разные варианты решения проблемы. Можно создать по данному столбцу сводную таблицу, в которой автоматически окажутся отображенными только уникальные значения. Либо воспользоваться уже упоминавшимся плагином PLEX, умеющем извлекать из указанного диапазона уникальные элементы (команда «PLEX» > «Диапазоны» > «Вывод уникальных элементов»).
Сравнение таблиц с данными
Нередко при работе в Excel приходиться сравнивать между собой различные модификации таблиц (например, обновленные версии прайс-листов с изменившимися ценами и т.п.). Увы, при этом речь идет совсем не о том, какая из версий файлов является более свежей (это и так очевидно из свойств файлов), а о том, что именно изменилось в таблицах с точки зрения содержимого. Сравнить все позиции обеих таблиц вручную совершенно нереально в силу слишком больших затрат времени. Но ничего страшного, поскольку подобное сравнение может быть произведено автоматически с помощью самых разнообразных расширений. Каких? Например, с помощью уже упоминавшегося плагина Duplicate Remover либо более узкоспециализированных решений в лице расширения Compare Spreadsheets for Excel или независимого приложения Excel Compare.
Плагин Duplicate Remover умеет сравнивать на предмет уникальных значений только два листа из двух различных таблиц. Хитростей проведения анализа данных с его помощью никаких. Следует открыть обе книги, щелкнуть на кнопке плагина и подсветить флажок «Compare two tables (lists, ranges)». Затем нужно будет указать диапазон первой таблицы, потом диапазон второй таблицы, выбрать вариант «Уникальные» («Uniques»), поскольку задача заключается в выявлении отличающихся записей. По окончании еще потребуется отметить флажками все столбцы и определить, что следует делать с выявленными уникальными записями.
После этого Duplicate Remover в мгновение ока найдет и отобразит определенным образом все изменившиеся записи.
Возможности плагина Compare Spreadsheets for Excel (8,7 Мб; 1600 руб.; 20-дневная демо-версия) также ограничены сравнением лишь двух листов двух выбранных книг, но зато при сравнении с его помощью может учитываться формат ячеек, а сравниваться не только значения, но и формулы. Кроме того, допускается более тонкая настройка параметров сравнения (в частности, предусмотрены не один, а целых четыре метода сравнения) и отображения результатов, в которых уникальные ячейки выделяются по-разному в зависимости от «нюанса» их уникальности. Так, по умолчанию добавленные ячейки выделяются зеленым цветом, удаленные синим, а измененные обводятся красной рамкой. Воспользоваться данным плагином для выявления изменения в таблицах несколько сложнее, но зато и результат более впечатляет. Вначале щелкают по кнопке плагина и указывают исходные книги, листы на них и диапазоны. Затем выбирают метод сравнения — метод простого наложения ячеек (осуществляется поиск только измененных ячеек) либо метод выравнивания (ищутся не только измененные, но также удаленные и добавленные ячейки). После этого определяют, какие столбцы или строки левого диапазона ячеек следует сравнивать со строками или столбцами правого диапазона ячеек, и настраивают параметры сравнения (сравнивать по формулам или значениям, учитывать ли регистр и/или формат ячеек). На последнем этапе при желании корректируют параметры отчета — то есть внешний вид подсветки добавленных, удаленных и измененных ячеек.
Результат проведенного сравнения открывается в двухпанельном окне. На левой панели окажутся отображенными данные из первой таблицы, на правой — из второй. И те, и другие будут раскрашены в соответствии со сделанными установками.
Утилита Excel Compare (1,11 Мб; 290 руб.; демо-версия на 60 запусков) умеет сравнивать все одноименные рабочие листы двух файлов, все файлы, которые расположены в двух выбранных папках, либо все листы в файлах созданного в среде данной утилиты проекта. Однако для примера мы проведем аналогичное вышерассмотренному сравнение двух прайс-листов с указанием конкретных диапазонов, что позволит более наглядно сопоставить результаты работы Compare Spreadsheets for Excel и Excel Compare. Провести здесь такое сравнение гораздо проще, поскольку нужно будет лишь выбрать исходные книги, листы в них и диапазоны и щелкнуть на кнопке «Сравнить».
Отчет различий, полученный при сравнении двух версий прайс-листа, представляется в виде отдельной Excel-книги. В ней зеленым и голубым цветами будут отмечены уникальные данные в первом и втором сравниваемых диапазонах. Эти данные окажутся сгруппированными в три группы: в первой группе отображаются измененные данные, во второй — добавленные, в третьей — удаленные. То есть все остальные данные (не уникальные) видны в отчете не будут, что, на наш взгляд, не очень удобно, однако все же есть возможность мгновенного переключения к конкретной строке одного из сравниваемых документов непосредственно из отчета щелчком на гиперссылке вида «>» или «<«. Но зато настройки сравнений в Excel Compare можно запоминать в виде проектов, что ускоряет в дальнейшем проведение таких однотипных операций.
Быстрое слияние ячеек
Встроенными средствами Excel объединить ячейки, не потеряв данные в них, невозможно, поскольку в полученной после слияния обобщенной ячейке помещаются данные из самой левой ячейки в выделенной группе. А необходимость подобного слияния возникает довольно часто — к примеру, нужно получить столбец «ФИО» с полными данными о клиентах, а изначально при вводе фамилия, имя и отчество были введены в разные столбцы. Понятно, что вариантов решения этой проблемы множество — можно создать столбец «ФИО» с данными, вычисляемыми по формулам на основе отдельных столбцов, а затем последние удалить, можно скопировать данные вручную по очереди и т.п. Но все это окажется достаточно утомительным и потребует немало времени.
Однако отчаиваться не стоит — существуют плагины, позволяющие осуществлять подобные варианты слияний одним кликом мыши — это плагин Merge Cells Wizard либо уже упоминавшиеся расширения ASAP Utilities и PLEX.
Плагин Merge Cells Wizard (2,13 Мб; 29,95 долл.; 15-дневная демо-версия) может использоваться для слияния нескольких ячеек в одну либо объединения между собой строк, столбцов или диапазонов ячеек (то есть, например, построчного слияния данных из двух столбцов). Для примера работы плагина представим стандартную ситуацию — наличие в таблице столбцов «Вендер» и «Модель», содержимое которых требуется объединить в один столбец с совокупными данными «Вендер/Модель». Первым делом выделяют исходные столбцы и щелкают на кнопке вызова плагина » Merge Cells Wizard». Потом указывают принцип объединения (выберем в свитке «Merge selected cells» вариант «row by row», свитке «Separate values with» — «Alt+Enter», а в поле «Place the results to» — «left cell»), включают флажок «Clear the content of selected cells» для очистки данных в выделенных ячейках и щелкают на кнопке «Merge».
В итоге, в первом из выделенных столбцов окажется объединенная информация, а второй будет очищен и его можно будет удалить.
Слияние отдельных ячеек через Merge Cells Wizard ничем принципиальным не отличается за исключением того, что в свитке «Merge selected cells» придется выбирать не построчное слияние («row by row»), как только что было осуществлено, а в одну ячейку, что соответствует варианту «in one cell».
Выполнить слияние соответствующих ячеек указанных столбцов с помощью плагина PLEX нисколько не сложнее — достаточно выделить их и воспользоваться командой «PLEX» > «Ячейки» > «Объединение ячеек с сохранением текста», указав как конкретно нужно проводить слияние: по строкам или столбцам.
Аналогично данная операция проводится и средствами плагина ASAP Utilities, где за подобные действия отвечают команды «Merge column data (join cells)» и «Merge row data (selected cells)» из меню «ASAP Utilities» > «Columns & Rows». То есть на практике нужно будет, например, только выделить сливаемые столбцы, вызвать команду «Merge column data (join cells)» и указать разделитель (например, «пробел») между сливаемыми ячейками.
Быстрое объединение данных из нескольких файлов
Теоретически, объединить в Excel таблицы из разных файлов в один документ — не проблема, поскольку достаточно просто открыть их и скопировать данные через буфер обмена. Однако при большом количестве файлов или для больших таблиц подобная операция становится достаточно трудоемкой. В таком случае на помощь придут плагины Advanced Consolidation Manager, Merge Tables Wizard или Tables Transformer for Excel.
Плагин Advanced Consolidation Manager (3,6 Мб; 1100 руб.; 20-дневная демо-версия) поможет скопировать листы с данными из нескольких файлов в одну рабочую книгу либо объединить данные из разных файлов на один лист. Объединение данных может производиться с использованием итоговых функций: Sum, Count, Average, Max и т.д. Предположим, что у нас имеются два отдельных файла с данными о наличии в розничной продаже в конкретный месяц двух типов продукции; в каждом из файлов — по одному листу. Требуется создать результирующий файл с двумя листами — на первом должны фигурировать данные по первому виду продукции, на втором — по второму. Щелкаем на кнопке плагина и выбираем режим «Копировать данные из нескольких файлов в один файл». Затем указываем исходные файлы и определяем вариант именования страниц — последнее в данном случае не имеет значения, поскольку ни один из предложенных вариантов в данном примере нас не устраивает (хотелось бы, чтобы имена листов полностью совпадали с именами исходных книг, но, увы, так не получится), листы потом все равно придется переименовывать.
Плагин Merge Tables Wizard (2,27 Мб; 39,95 долл.; 15-дневная демо-версия) работает не с листами, а с указанными на них данными и также позволяет объединять информацию из нескольких файлов в одном листе. Технически это будет чуть медленнее, поскольку данные придется выделять, но зато появляется возможность брать не все листы полностью, а только нужную информацию с них. Помимо обычного объединения информации из нескольких таблиц, названный плагин также может быть применен для сравнения однотипных данных и их обновления в рабочей таблице на основе информации базовой таблицы. Технология его применения несложная. В качестве примера рассмотрим ситуацию, когда имеются две таблицы: первая включает наименования товаров и их характеристики, а вторая — цены. Требуется создать одну общую таблицу с объединенными данными — то есть с группировкой по наименованию товаров. Для этого щелкают на кнопке плагина и указывают диапазон данных в первой таблице, а затем — диапазон данных во второй таблице. После чего определяют поля, через которые будет произведено слияние (то есть присутствующие в обеих таблицах), и поля из второй таблицы, которые следует добавить. В итоге, первая таблица окажется переписанной — в ней появятся поля из второй таблицы, что, вообще-то, не очень удобно; приятнее, когда есть выбор — обновлять исходную таблицу либо создавать новую.
Плагин Tables Transformer for Excel (3,2 Мб; 1100 руб.; 20-дневная демо-версия) может объединить данные из двух таблиц в одну с их группировкой по наименованию конкретного поля. При этом он позволяет включать в общую таблицу не все столбцы из объединяемых таблиц, а только требуемые (исходные данные остаются неизменными). В качестве примера использования данного плагина рассмотрим ту же ситуацию, что и для Merge Tables Wizard. Для начала щелкают на кнопке плагина и активируют режим «Объединить таблицы». Затем указывают исходные таблицы, корректируют диапазоны данных и определяют тот столбец, который будет использоваться для сравнения. По окончании задают список полей из первой и второй таблиц, которые должны присутствовать в результирующей таблице, и указывают, где должна быть создана новая таблица: в текущем листе, новом листе либо в новой книге.
Разделение данных по таблицам
Если вам часто приходиться формировать на базе одной таблицы несколько новых, включая в них некоторую информацию из исходной таблицы, то стоит обратить внимание на выше упоминавшиеся плагины Advanced Consolidation Manager, Tables Transformer for Excel и ASAP Utilities.
Плагин Advanced Consolidation Manager окажется полезным при копировании данных в разные файлы с группировкой их по страницам — «в переводе на русский» это означает, что первые листы с данными из исходных файлов будут последовательно объединены в первой книге, вторые — во второй и т.д. Технология подобного разделения данных, в принципе, ничем не отличается от вышерассмотренного примера с объединением данных через этот же плагин — единственное, что выбирать в первом окне нужно будет режим «Копировать данные из нескольких файлов с группировкой по имени страницы».
Плагин Tables Transformer for Excel также поможет быстро разделить одну таблицу на несколько новых. Но принципы разделения тут совершенно иные — в зависимости от настроек, плагин руководствуется либо указанным пользователем количеством строк, либо уникальными значениями ячеек в определенных столбцах. В первом варианте достаточно лишь указать программе, через какое число строк следует начинать новую таблицу. В результате такого разделения, в самой первой таблице окажутся самые верхние строки исходной таблицы, во второй — следующие за ними строки и т.д. Названия столбцов в каждой новой таблице могут быть продублированы, а новые таблицы окажутся размещенными в новой либо рабочей книгах (на текущем или новом листах) Подобный вариант разбиения может пригодиться, например, для получения на базе одного годового отчета по продажам с данными за каждый месяц четырех квартальных отчетов.
Второй режим разбиения (с учетом уникальных значений ячеек в выбранном столбце), на наш взгляд, может потребоваться на практике чаще — скажем, он будет полезен для получения отдельных таблиц с данными по соответствующим уникальным значениям, например, по конкретным производителям, наименованиям продукции и т.п. Взяв за основу таблицу с данными о продукции от множества производителей, попробуем создать отдельные таблицы по каждому производителю. Для этого нужно открыть исходную книгу, щелкнуть по кнопке плагина, выбрать режим «Разделить таблицу», указать лист и диапазон с данными, выбрать в качестве способа разделения вариант «По уникальным значениям в столбцах» и указать столбец для разделения (в нашем случае это будет столбец «Vendor»).
Возможности плагина ASAP Utilities в этом плане гораздо скромнее — им можно воспользоваться для формирования новых Excel-документов на основе отдельных листов исходной книги. Иными словами, каждый из листов исходной книги будет помещен в отдельный файл. Производится эта операция по команде «ASAP Utilities» > «Export» > «Export worksheets as separate files».
Использование автоформатирования и стилей
Как известно, в Excel предусмотрено автоматическое форматирование сводных таблиц (команда «Формат» > «Автоформат»), однако выбор предустановленных шаблонов там невелик. Поэтому чаще всего приходится прибегать к форматированию сводных таблиц вручную, но при их перестройке (например, при добавлении или удалении полей) часть сделанных настроек форматирования может теряться — в итоге, приходится затрачивать дополнительное время на повторное форматирование. Еще более актуально то, что каждую новую сводную таблицу вновь приходится форматировать, поскольку запомнить сделанные настройки форматирования в виде шаблона в Excel невозможно — подобной функциональности там просто нет. Поэтому при активном использовании сводных таблиц явно нелишней окажется установка плагина AutoFormat for PivotTables.
В поставку плагина AutoFormat for PivotTables (3,76 Мб; 29,95 долл.; 15-дневная демо-версия) входит некоторый набор предустановленных и довольно привлекательных шаблонов, список которых может быть расширен путем скачивания дополнительных шаблонов с сайта программы либо за счет самостоятельной разработки. Последнее как раз и представляется самым интересным, поскольку после разработки нужных в работе шаблонов (понятно, что с последующим их сохранением в базе шаблонов), форматирование вновь создаваемых таблиц уже не будет отнимать львиную долю времени. Для его проведения достаточно будет просто запустить плагин, выбрать нужный шаблон из списка и щелкнуть на кнопке «Apply». Количество создаваемых пользовательских шаблонов не ограничено, и для удобства работы с ними шаблоны можно объединять в группы. Поддерживается импорт и экспорт пользовательских шаблонов, что позволяет восстанавливать их после переустановки системы и переносить между компьютерами. Кстати, по заверениям разработчиков, этот плагин может быть получен бесплатно теми пользователями, которые пришлют им свою коллекцию шаблонов.
Что касается стилей, то широкое применение их на практике позволяет не только добиваться единообразного оформления материалов, но и существенно ускоряет процесс настройки внешнего вида таблиц. Увы, встроенные в Excel возможности работы со стилями довольно ограничены — их немного, а создание пользовательских стилей хотя и допускается, но использовать такие стили можно только внутри той книги, где они были созданы. Если же необходимо применить пользовательский стиль в другой книге (то есть не в той, где он был создан), то придется открывать обе книги и затем копировать стиль из одной книги в другую, что долго и неудобно. Если такое положение дел вас не устраивает, то стоит обратить внимание на плагин Style Manager for Excel.
Плагин Style Manager for Excel (3,08 Мб; 19,95 долл.; 15-дневная демо-версия) поможет легко и быстро оформлять таблицы с помощью стилей, управление которыми производится через дополнительную панель «Style Manager», включаемую/выключаемую нажатием комбинации клавиш «Ctrl+Shift+S». Список входящих в поставку стилей достаточно велик (имеются стили для оформления заголовков, исходных данных, результирующих эти данные ячеек и т.п.). Более того, данный список без проблем может быть расширен за счет пользовательских стилей, создать которые совсем несложно — достаточно настроить параметры форматирования в одной из ячеек, по своему вкусу подобрав цвета, шрифты, границы и прочие настройки форматирования, щелкнуть на кнопке «Add» и ввести имя нового стиля. Созданные таким образом пользовательские стили в дальнейшем без ограничений могут быть использованы в любой книге. Все стили (как встроенные, так и пользовательские) отображаются на панели «Style Manager» в древовидной структуре, причем, для удобства применения, их несложно сгруппировать по папкам. При необходимости, любой из стилей можно перетащить из одной папки в другую, переименовать или удалить. Наложение на выделенные ячейки стиля не составляет ни малейшего труда — достаточно щелчка мыши по выбранному стилю.
Быстрый доступ к избранным книгам
Активно работающим в Excel пользователям часто приходится открывать по множеству книг, которые могут находиться в самых разных папках на различных дисках, включая сетевые. Поэтому перемещение по соответствующим папкам нередко оказывается весьма утомительным. Способов решения данной проблемы множество. Можно, к примеру, прямо на рабочем столе разместить ведущие к документам ярлыки, однако это не самая лучшая идея. Гораздо разумнее воспользоваться бесплатной Excel-надстройкой Favorite Bookmarks (509 кб). С ее помощью несложно создать нужный набор закладок на избранные папки с документами либо отдельные файлы, каждый раз щелкая на кнопке «Add» и указывая файл либо папку. Это позволит в дальнейшем открывать соответствующие папки либо загружать напрямую файлы всего одним кликом мыши. Созданным набором закладок можно управлять, перемещая их в желаемом порядке. Кроме того, для удобства ориентации, разрешается вставлять между закладками пустые строки либо метки.
Эффективная работа с книгами
Если одновременно приходится работать со множеством книг, постоянно переключаясь между ними, то имеет смысл обзавестись плагином Explorer for Microsoft Excel. Данный плагин (3,54 Мб; 19,95 долл.; 15-дневная демо-версия) обеспечивает удобное визуальное управление открытыми книгами и листами в них, отображая и те, и другие на специальной панели в виде дерева. Эта панель располагается в левой части экрана и скрывается/отображается выбором из меню Ablebits.com либо нажатием комбинации клавиш «Ctrl+Shift+N» (правда, при тестировании последней версии плагина в нашем случае названная комбинация почему-то работать перестала, чему объяснения мы так и не нашли). Через панель Explorer for Excel очень удобно переключаться между листами и книгами, просто подсвечивая их на дереве. Можно также переименовывать и распечатывать листы и книги, создавать, удалять листы и перетаскивать их между книгами. Одним кликом несложно выявить ошибки во всех открытых документах, ссылки, имена, комментарии, гиперссылки и ячейки, имеющие условное форматирование. Перечень допустимых действий в отношении этих объектов различен — скажем, условные форматы можно очистить, имена изменить, ошибки проигнорировать и т.д.
Во многих таблицах в ряде ячеек значения вычисляются на основе данных из других листов либо даже других книг (файлов-источников), поскольку Excel позволяет связывать рабочие листы и отображать данные из одного рабочего листа в другом, вне зависимости от его расположения через внешние ссылки. Подобная возможность совершенно незаменима в случае регулярного обновления информации в файле-источнике либо необходимости обобщения данных из различных рабочих книг. За примерами такого рода задач далеко ходить не надо — скажем, требуется подготовить отчет по продажам, в котором некоторые исходные данные для вычислений (хотя бы текущие цены, которые ныне меняются не один раз на дню) берутся из связанного с рабочей книгой файла. А этот файл хранится в общей папке на сервере компании. При создании отчета можно пойти двумя путями — либо вручную каждый раз копировать в отчет изменившиеся цены, либо брать их напрямую из той самой книги, что находится в общей папке на сервере. Первый вариант весьма зануден, во втором достаточно будет лишь однажды настроить правильно формулы — и «дело в шляпе»: в отчете всегда будут использоваться в расчетах самые последние данные. Но тут есть одно «но» — если кому-то придет в голову мысль переименовать исходный файл с ценами или переместить его в другую папку (пусть и находящуюся в той же самой общей папке), то все ссылки окажутся неработоспособными, а все связи, соответственно, нарушенными. Если такая ситуация приключилась, то придется выяснять, что произошло с исходным файлом (а таковых ведь может быть и несколько), и затем вручную вновь указать эти файлы во всех расчетных формулах, что потребует времени и нервов. Более быстрый способ решения проблемы — воспользоваться плагином Fix Broken Links for Excel.
С помощью этого плагина (2,71 Мб; 1600 руб.; 20-дневная демо-версия), нарушенные связи могут быть восстановлены в автоматическом режиме. Это означает, что вручную указывать новые файлы-источники в формулах не придется — программа сделает это сама. Технически это будет выглядеть следующим образом — после запуска плагина выбирается режим «Восстановление связей», затем в пустой изначально список в следующем окне добавляют исходный файл, ссылки в котором необходимо восстановить. После этого указывают папки, в которых должен быть произведен поиск файла-источника, на который имеются ссылки в формулах исходного файла, указанного на предыдущем шаге. В итоге всего этого, плагин либо найдет файл-источник либо нет, а найдет он его лишь в случаях, если одна из указанных папок (но не подпапка) содержит файл-источник с исходным именем. Так что тут особо обольщаться не стоит — «чудес в этом мире не бывает» — и вам все равно нужно знать местонахождение файла-источника и его нынешнее имя. В случае безуспешного поиска в автоматическом режиме, придется указать файл-источник вручную — для этого на последнем шаге мастера, в режиме автоматического восстановления связей, в окне «Восстановление связей» нужно щелкнуть правой кнопкой мыши на ненайденном файле-источнике, в контекстном меню выбрать «Ручное восстановление» и самостоятельно указать файл. Конечно, в итоге, восстановление связей получается не в полном смысле автоматическим, но все равно это оказывается намного быстрее, чем восстановление таких нарушенных связей вручную средствами только Excel.
Также стоит заметить, что плагин Fix Broken Links for Excel дополнительно умеет копировать и переносить связанные файлы с сохранением работоспособности связей. Данная возможность предотвратит проблемы с нарушением связей при изменении структуры папок на рабочем компьютере и в случае использования связанных документов на нескольких компьютерах — например, рабочем компьютере и ноутбуке. А значит, и избавит от неизбежных проблем восстановления связей.
Заключение
Мы остановились лишь на некоторых популярных расширениях для Microsoft Excel, отобрав наиболее интересные в плане функциональности инструменты для широкого пользователя и отбросив дорогостоящие наборы в лице, скажем, Productivity Suite for Microsoft Excel. При этом, далеко не в каждом продукте нами были полностью указаны все его возможности, поскольку своей задачей мы ставили не перечисление всех без исключения функций того или иного расширения, а решение конкретного спектра задач, часто возникающих при работе с большими объемами данных в Excel. И, разумеется, признаем, что у каждого активного Excel-пользователя имеется свой набор установленных плагинов, позволяющих оптимально решать какой-то конкретный спектр задач.
Если Вы заметили ошибку — выделите ее мышью и нажмите CTRL+ENTER.
Helps you remove leading and trailing spaces in selected Excel cells.
Trim Spaces for Microsoft ExcelFree Download
Trim Spaces for Microsoft ExcelInformation
Operating Systems
Windows 7, Vista, 2003, XP
System Requirements
No additional system requirements.
Spreadsheets SoftwareDiscover
GIFT School Timetable is powerful and complete timetabling software
Trial
Remove Excel Sheet or Workbook password from password protected MS Excel file.
Free
Merge multiple Excel files in just a few seconds.
Demo
Concatenate ranges of cells in Excel, with optional formatting.
Demo
Enhance the capabilities of Excel with a broad of time-saving tools.
Free
A useful spreadsheet application for everyday use at home or the office.
Free
Excel Accelerator is the collection of addins for Excel.
Free
Encrypt every cell inside a MS Excel spreadsheet
Trial
More
Spreadsheets SoftwareLatest
DataNumen Excel Repair is a powerful tool to recover corrupt Excel files
Demo
ZENPLOT allows you to create impactful visualizations
Demo
Monte Carlo simulation software that makes quantitative risk analysis intuitive.
Trial
XLSTAT is a data analysis and statistics add-in for MS Excel
Demo
XLOPTIM, The leading optimization solver for Microsoft Excel®
Demo
Calculate federal payroll for up to 30 employees in Microsoft Excel.
Free
Merge multiple Excel files in just a few seconds.
Demo
Create SPC charts and Six Sigma projects in Microsoft Excel.
Demo
More