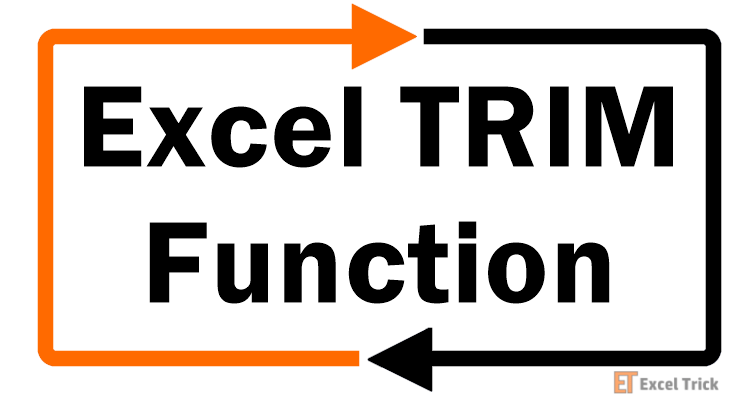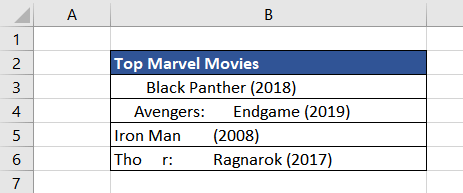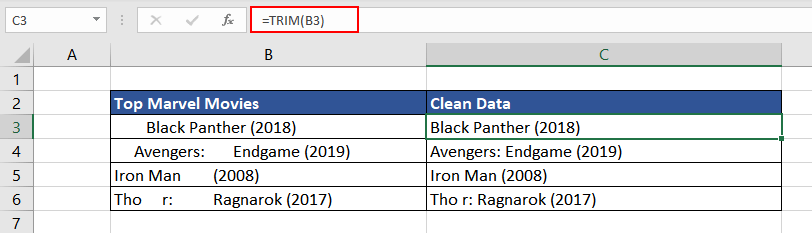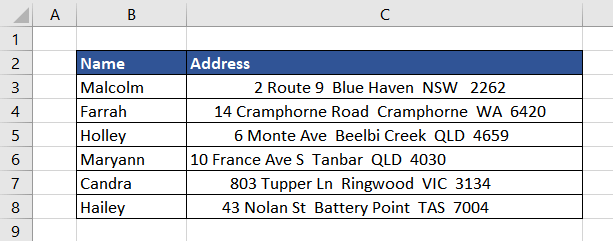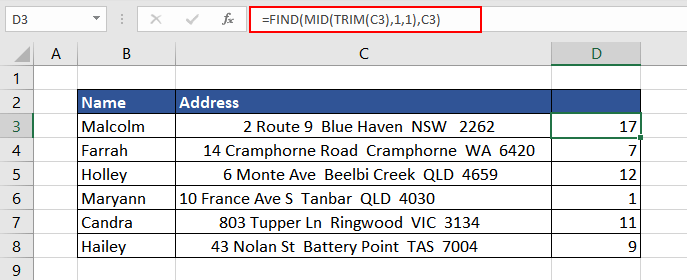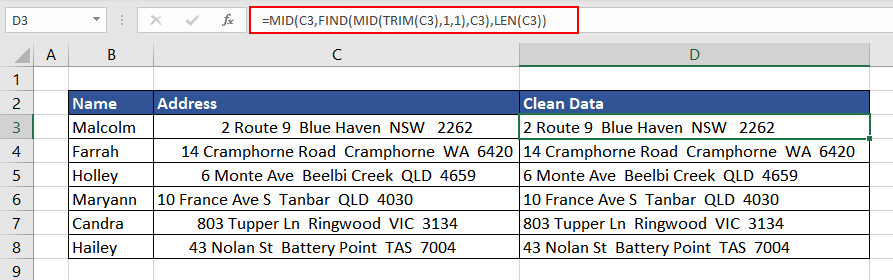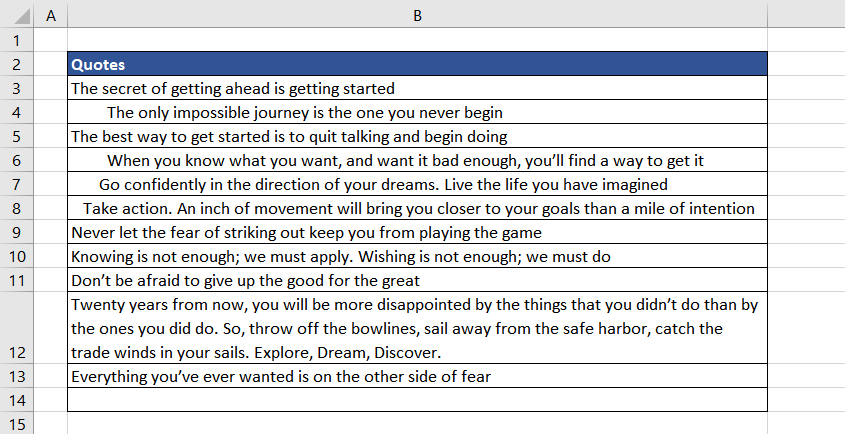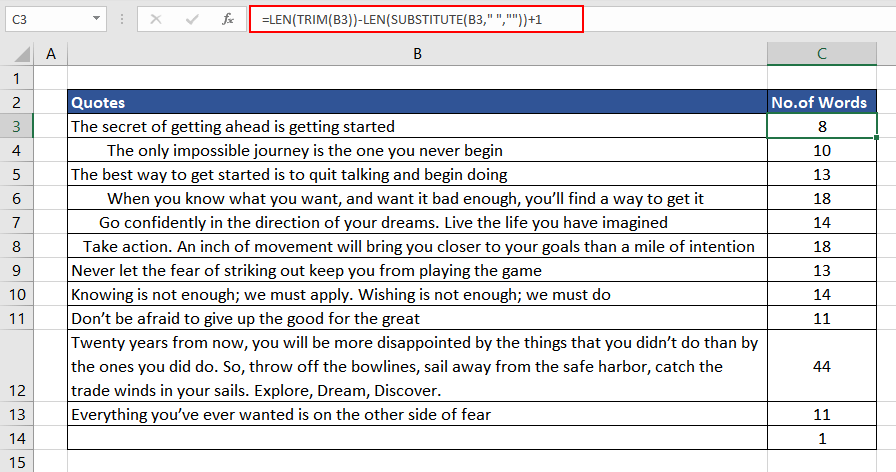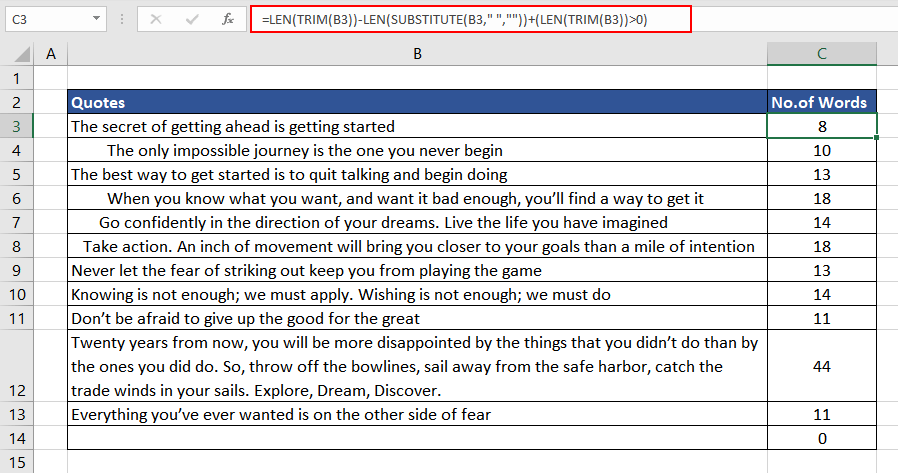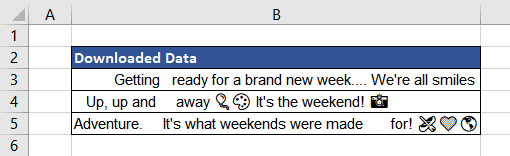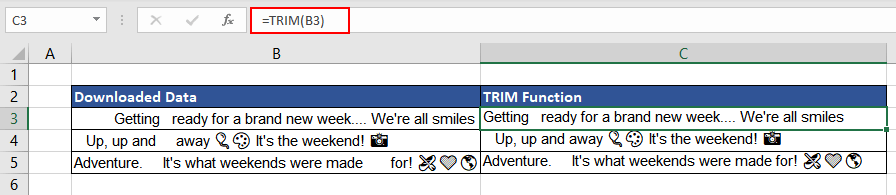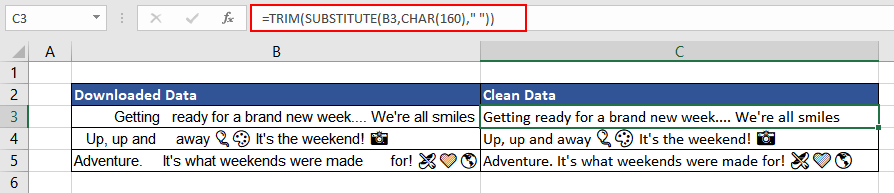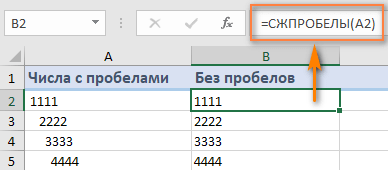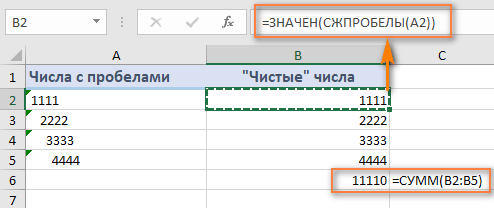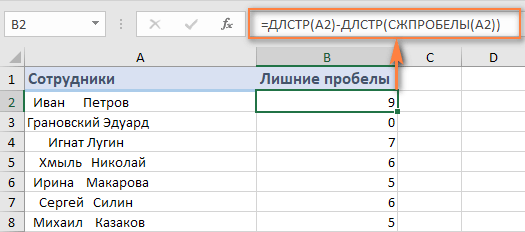Excel for Microsoft 365 Excel for Microsoft 365 for Mac Excel for the web Excel 2021 Excel 2021 for Mac Excel 2019 Excel 2019 for Mac Excel 2016 Excel 2016 for Mac Excel 2013 Excel 2010 Excel 2007 Excel for Mac 2011 Excel Starter 2010 More…Less
This article describes the formula syntax and usage of the TRIM function in Microsoft Excel.
Description
Removes all spaces from text except for single spaces between words. Use TRIM on text that you have received from another application that may have irregular spacing.
Important: The TRIM function was designed to trim the 7-bit ASCII space character (value 32) from text. In the Unicode character set, there is an additional space character called the nonbreaking space character that has a decimal value of 160. This character is commonly used in Web pages as the HTML entity, . By itself, the TRIM function does not remove this nonbreaking space character. For an example of how to trim both space characters from text, see Top ten ways to clean your data.
Syntax
TRIM(text)
The TRIM function syntax has the following arguments:
-
Text Required. The text from which you want spaces removed.
Example
Copy the example data in the following table, and paste it in cell A1 of a new Excel worksheet. For formulas to show results, select them, press F2, and then press Enter. If you need to, you can adjust the column widths to see all the data.
|
Formula |
Description |
Result |
|
=TRIM(» First Quarter Earnings «) |
Removes leading and trailing spaces from the text in the formula (First Quarter Earnings) |
First Quarter Earnings |
Need more help?
Want more options?
Explore subscription benefits, browse training courses, learn how to secure your device, and more.
Communities help you ask and answer questions, give feedback, and hear from experts with rich knowledge.
The TRIM function removes all the leading and trailing spaces from a string. In addition to this, it also removes extra spaces between the words within a text, leaving a single space between words. It is mainly used to fix improper spacing in the text.
The TRIM function is very helpful when concatenating different sets of data from several cells into one. It helps in striping extra spaces from text and makes the data even more presentable.
Syntax
The syntax of the TRIM function is as follows:
=TRIM(text)
Arguments:
‘text‘ – argument can be a string, text, or number inserted directly using double quotes or a cell reference containing the data. The text argument can also be another function that returns text which needs to be trimmed for extra spaces.
Important Characteristics of the TRIM Function
The most notable feature of the TRIM function is that it removes the additional space character (ASCII value 32) from the text. Other noteworthy characteristics of the TRIM function are as follows:
- The TRIM function does not remove the non-breaking space character (‘ ’ ASCII value 160).
- It is a text function, so even if the text argument is numeric, the return value will always be in text format.
- When stripping the text for extra spaces, the TRIM function leaves one space between words and removes all spaces at the start or end of the string.
Examples
To begin with, let’s check the basic functionality of the TRIM function. Then in the subsequent examples, we will explore different objectives that can be achieved using the TRIM function.
Example 1 – Remove Additional Space from Data
In this example, we have a dataset containing Marvel movie names that came as a recommendation from a friend. Upon downloading, inconsistent extra spaces exist in the names, which doesn’t look very appealing.
We will simply use the TRIM function to clean all the extra space, as shown below.
=TRIM(B3)
The first movie name in cell B3 contains extra space in the beginning, which is removed by the TRIM function. The second movie name in cell B4 includes extra space in the beginning and also in between. The TRIM function removes both leaving one space between words.
In the last example, it considers ‘Tho’ and ‘r:’ as separate words and leaves a space in between.
To get rid of all the spaces, we can use the SUBSTITUTE function to replace the space character with an empty string.
Now, we have seen that the TRIM function cleans all the extra spaces, such as the space, in the beginning, trailing spaces, and extra spaces between words leaving a single space. But what if we want to retain the space between the words for clarity?
Let’s find out in the next example how to use the TRIM function only to remove the leading space.
Example 2 – Only Clean Leading Spaces in Text
In this example, we have a data set containing the name and addresses of people. It contains unnecessary space in the beginning, which must be removed. However, let’s say for the sake of clarity, we want to keep the double spaces between street name, city, state, and pin code as it makes it easier to read.
To alter the functionality of the TRIM function and use it as per our needs, we will combine the TRIM function with other Excel functions such as the MID, LEN, and FIND functions.
We will use the MID Function to determine the first letter of the string. Then we will find the location of the first letter using the FIND function. We can then extract the string using the MID function starting from the position of the first letter till the total length of the string. That way, we will be able to get rid of the space in the beginning and still keep the spaces in between.
Let’s put the above-stated logic in the form of a formula.
Firstly, we will use the MID and TRIM functions to extract the first letter of the string.
=MID(TRIM(C3),1,1)
In this case, the first character in cell C3 is a space character, however, when we extract the first character of the string after the TRIM function, it will be ‘2’ Moving on, we will find the location of the first letter (in this case, number 2) in the original string. The formula used will be as follows.
=FIND(MID(TRIM(C3),1,1),C3)
The return value would be 17. We will now use the MID function to extract the string starting from position 17 up to the total length of the string. This will give us the final formula.
=MID(C3,FIND(MID(TRIM(C3),1,1),C3),LEN(C3))
We finally have the required address where we have cleaned the leading space but could retain the middle spaces.
Example 3 – Count the Number of Words in a String
In this example, we have to shortlist quotes that we can publish on our social media platforms, but we have an instruction that there cannot be more than 15 words. We downloaded a set of famous quotes from the internet.
Counting the number of words manually would be too time-consuming and not an efficient way to filter the dataset. Instead, we can use the TRIM function combined with the SUBSTITUTE and LEN functions to our advantage.
The usual observation is that the number of words in a sentence is the number of spaces plus 1. For e.g., In the string «Practice makes perfect», there are two spaces; therefore, the number of words is (2+1) 3. Using the same logic, we can formulate our formula.
The formula counts the number of characters in each string or cell, both with and without spaces, using the LEN function. It then utilizes the difference between the length to calculate the word count. This works as long as there is a space between each word since the word count equals the number of spaces plus 1.
Let’s compile the formula. As we want to eliminate any extra spaces because that will skew our word count, we will use the TRIM function and then calculate the length. The function will be as follows.
=LEN(TRIM(B3))
Now, we will find the length of the string without any spaces. The formula used will be as follows.
=LEN(SUBSTITUTE(B3,"",""))
We will replace all the space in the original string with an empty string using the SUBSTITUTE function, then find the length of the string. The difference between the two will give us the number of spaces.
=LEN(TRIM(B3))-LEN(SUBSTITUTE(B3," ",""))
In this case, cell B3 contains 7 spaces. If we add 1 to it, we will have our number of words.
=LEN(TRIM(B3))-LEN(SUBSTITUTE(B3,"",""))+1
Now we can easily filter quotes containing 15 words or less. But if you observe, the last cell, C14, is empty, yet the number of words is 1. That is because it adds 1 in all conditions. Let’s refine our formula more to avoid such scenarios.
We can check if there is a text in the cell. If yes, add 1 else, add 0. We can replace «1» with the following formula:
=LEN(TRIM(B3))>0
This formula determines the length after using the TRIM function. If the cell contains text, LEN will return a value greater than 0, therefore TRUE. If the cell is empty or only contains space, the LEN function will return 0, hence FALSE.
When used in a mathematical operation in Excel, TRUE & FALSE return 1 and 0, respectively. We will use that to our advantage. Otherwise, the IF function statement can also be used to express this logic in the following way:
=IF(LEN(TRIM(B5))>0,1,0)
We will use the more refined formula to count the number of words in a string.
=LEN(TRIM(B3))-LEN(SUBSTITUTE(B3,"",""))+(LEN(TRIM(B3))>0)
We can now add the quotes which contain 15 words or less. Try to use the logic for other applications on your own.
Example 4 – Clean Spaces when TRIM Function is Not Working
We downloaded a few online messages, but they contain extra spaces. To use them further, we have to remove the unnecessary spaces.
As the TRIM function removes the extra spaces, let’s try to use it to clean our data.
As we can see, few spaces were removed while few remains. TRIM function helps us to remove all unnecessary spaces in the dataset. If the TRIM function cannot remove the space in data, the most probable reason is that the data includes non-breaking space.
The non-breaking space character ( ) is often used in HTML web pages. The TRIM function removes the space character corresponding to ASCII value 32 or CHAR(32), while the non-breaking space character is CHAR(160). So, let’s use the SUBSTITUTE and TRIM functions to clean the data.
=TRIM(SUBSTITUTE(B3,CHAR(160)," "))
The SUBSTITUTE function will replace all non-breaking space characters with a space character, which means substituting CHAR(160) with CHAR(32). Then the TRIM function removes all unnecessary spaces, leaving the data presentable.
We can also go one step further and add the CLEAN function if the extra space is not a non-breaking space character but a non-printable character. The CLEAN function removes all non-printable characters from the data.
The final formula would be like:
=TRIM(CLEAN(SUBSTITUTE(B3, CHAR(160), " ")))
TRIM vs CLEAN Function
Both TRIM and CLEAN functions are text functions in Excel used for cleaning the data. The TRIM function removes extra spaces, which is ASCII value 32 (CHAR(32)), while the CLEAN function removes the non-printable characters from the data. The non-printable characters map to the first 32 characters of the ASCII code (0-31).
So, if you wish to remove any character from 0-32, use the CLEAN function and for ASCII character 32, use the TRIM function.
With this, we have discussed most things related to the TRIM function in Excel. Practice and discover new applications of the function. While you master this function completely, we’ll have another Excel tutorial ready for you to get your hands dirty with.
Trim Function in Excel
TRIM in Excel is a text function that removes unwanted space, like extra space in-between the words or at the beginning and end of the sentences or words. This formula does not remove if a single space is present between two words.
TRIM function in Excel is an inbuilt text function, so we can insert the formula from the “Function Library” or enter it directly in the worksheet.
For example, suppose we have a column of names from A1:A4 containing some whitespace before and after the text and more than one space between the words. In cell A1, the name is “John Wright”, and the output will be “John Wright” after applying the TRIM formula as =TRIM(A1).
Table of Contents
- Trim Function in Excel
- Syntax Of Excel TRIM Formula
- How To Use TRIM Function In Excel?
- Basic Example
- Examples
- Important Things To Note
- Frequently Asked Questions
- Trim in Excel Video
- Download Template
- Recommended Articles
- The TRIM in Excel removes extra spaces from the text, leaving no extra space between words and at the beginning and end of the string.
- It can only remove the ASCII space character (32) from text/string.
- It cannot remove the Unicode text that often contains a non-breaking space character (160) that appears on web pages as the HTML entity.
- This function is useful for refining the text from other applications or environments.
- We can use TRIM with other Excel functions such as LEN(), SUBSTITUTE(), etc.
Syntax Of Excel TRIM Formula
The syntax of the TRIM formula is,
The TRIM formula in Excel has only one critical parameter: text.
- text: it is a text from which you want to remove extra spaces.
How To Use TRIM Function In Excel?
We can use the TRIM Excel function in 2 ways, namely:
- Access from the Excel ribbon.
- Enter in the worksheet manually.
Method #1 – Access from the Excel ribbon
Choose an empty cell for the result à select the “Formulas” tab à go to the “Function Library” group à click the “Text” option drop-down à select the “TRIM” function, as shown below.
The “Function Arguments” windowappears. Enter the arguments in the “Text” field, and click “OK”, as shown below.
Method #2 – Enter in the worksheet manually
- Select an empty cell for the output.
- Type =TRIM( in the selected cell. [Alternatively, type =T or =TR and double-click the TRIM function from the list of suggestions shown by Excel.
- Enter the argument as cell value or cell reference and close the brackets.
- Press the “Enter” key.
Basic Example
Let us understand the working of the TRIM function in Excel using an example.
[Note: Excel TRIM function can be used as a worksheet and VBA function].
In this example, the TRIM function in Excel removes the extra spaces from the given texts/ words at the beginning and end.
Select cell C5, enter the formula =TRIM(B5), press “Enter”, and drag the formula from cell C5 to C14 using the fill handle.
The output is shown above. So, for example, applying TRIM on “ Tanuj ”, the output will be “Tanuj” without the spaces.
Examples
We will consider some scenarios using the TRIM Excel function examples.
Example #1
In this example, the trim removes the extra spaces from the middle of the given text string, as shown in the below table.
Select cell C19, enter the formula =TRIM(B19), press “Enter”, and drag the formula from cell C19 to C26 using the fill handle.
The output is shown above. Forexample, in cell C19, “Note that the Trim function is similar to” becomes “Note that the Trim function is similar”.
Example #2
In the following example, to calculate the number of words in cell B1 string – “Note that the Trim function is similar”.
- Here, we can use the formula =LEN(B31)-LEN(SUBSTITUTE(B31,”,”))+1. However, it will count the number of spaces and add one to it. But if there are extra spaces between the string, it will not work, so we use trim to achieve it.
- Therefore, select cell C32, enter the formula =LEN(TRIM(B32))-LEN(SUBSTITUTE(B32,” “,”))+1 function, press “Enter”, and drag the formula from cell C32 to C39 using the fill handle.
The output is shown above. The formula will remove extra spaces, then count the number of spaces and add one to give the total number of words in the string.
Example #3
We can use Excel’s TRIM and substitute function in excelSubstitute function in excel is a very useful function which is used to replace or substitute a given text with another text in a given cell, this function is widely used when we send massive emails or messages in a bulk, instead of creating separate text for every user we use substitute function to replace the information.read more to join the multiple columns separated by a comma.
Select cell J5, enter the TRIM formula =SUBSTITUTE(TRIM(F5&” “&G5&” “&H5&” “&I5),” “,”, “), press “Enter”, and drag the formula from cell J5 to J12 using the fill handle.
The output is shown above.
Important Things To Note
- We can use the TRIM formula only for text strings in words, names, sentences, etc.
- If the cell value or cell reference is non-numeric or alpha-numeric, then the output will be the exact same value as the selected value.
Frequently Asked Questions
1) Where is the TRIM function in Excel?
The Trim function is found as follows:
Choose an empty cell for the result -> select the “Formulas” tab -> go to the “Function Library” group -> click the “Text” option drop-down -> select the “TRIM” function, as shown below.
2) How to insert the Trim function in worksheet?
We can insert the TRIM function manually, as shown below,
1. Select an empty cell for the output.
2. Type =TRIM( in the selected cell. [Alternatively, type =T or =TR and double-click the TRIM function from the list of suggestions shown by Excel.
3. Enter the argument as cell value or cell reference and close the brackets.
4. Press the “Enter” key.
3) What is the purpose of the TRIM function in Excel?
The Excel TRIM function helps us arrange a data string in a user-readable and organized way. It removes unwanted spaces in-between the strings or at the beginning and end of the strings.
Trim in Excel Video
Download Template
This article must help understand the TRIM in Excel with its formulas and examples. You can download the template here to use it instantly.
You can download this TRIM Function Excel Template here – TRIM Function Excel Template
Recommended Articles
This article has been a guide to TRIM in Excel. Here we remove unwanted space in-between, or at start & end of the strings, example and downloadable excel templates. You may also look at these useful functions in Excel: –
- VBA TRIM in ExcelVBA TRIM is classified as a string and text function. This is a worksheet function in VBA that, like the worksheet reference, is used to trim or remove unwanted spaces from a string. It takes a single argument, which is an input string, and returns an output string.read more
- POWER Function
- NOT Excel Function
- Concatenate in Excel
- Percentage Change Formula in ExcelA percentage change formula in excel evaluates the rate of change from one value to another. It is computed as the percentage value of dividing the difference between current and previous values by the previous value.read more
Removes extra spaces in the data
What is the TRIM Function?
The TRIM Function[1] is categorized under Excel Text functions. TRIM helps remove the extra spaces in data and thus clean up the cells in the worksheet.
In financial analysis, the TRIM function can be useful in removing irregular spacing from data imported from other applications.
Formula
=TRIM(text)
- Text (required argument) – This is the text from which we wish to remove spaces.
A few notes about the TRIM Function:
- TRIM will remove extra spaces from text. Thus, it will leave only single spaces between words and no space characters at the start or end of the text.
- It is very useful when cleaning up text from other applications or environments.
- TRIM only removes the ASCII space character (32) from the text.
- The Unicode text often contains a non-breaking space character (160) that appears in web pages as an HTML entity. It will not be removed with TRIM.
How to use the TRIM Function in Excel?
TRIM is a built-in function that can be used as a worksheet function in Excel. To understand the uses of the function, let’s consider a few examples:
Example 1
Suppose we are given the following data from an external source:
For trimming the spaces, we will use the following function:
We get the results below:
Example 2
Let us see how the TRIM function works for numbers. Suppose we are the given the data below:
The formula to use is:
Using the TRIM function, we will get the following result:
As you can see above, the trimmed values are text strings, while we want numbers. To fix this, we will use the VALUE function along with the TRIM function, instead of the above formula:
The above formula removes all leading and trailing spaces, if any, and turns the resulting value into a number, as shown below:
Example 3
To join multiple cell values with a comma, we can use a formula based on the SUBSTITUTE and TRIM functions. Suppose we are given the following data:
The formula to use is:
The formula first joins the values in the four cells to the left using the concatenation operator (&) and a single space between each value. The TRIM function is used to “normalize” all spacing. TRIM automatically strips space at the start and end of a given string and leaves just one space between all words inside the string. It takes care of extra spaces caused by empty cells. SUBSTITUTE is used to replace each space (” “) with a comma and space (“, “). We used a delimiter to join cells.
We get the results below:
Click here to download the sample Excel file
Additional Resources
Thanks for reading CFI’s guide to this important Excel function. By taking the time to learn and master these functions, you’ll significantly speed up your financial modeling. To learn more, check out these additional CFI resources:
- Excel Functions for Finance
- Advanced Excel Formulas Course
- Advanced Excel Formulas You Must Know
- Excel Shortcuts for PC and Mac
- See all Excel resources
Article Sources
- TRIM Function
Skip to content
Вы узнаете несколько быстрых и простых способов, чтобы удалить начальные, конечные и лишние пробелы между словами, а также почему функция Excel СЖПРОБЕЛЫ (TRIM в английской версии) не работает и как это исправить.
Вы сравниваете два столбца на предмет наличия дубликатов, но ваши формулы не могут найти ни одной повторяющейся записи? Или вы складываете два столбца чисел, но получаете только нули? И почему, черт возьми, ваша очевидно правильная формула ВПР возвращает только кучу ошибок Н/Д? Это лишь несколько примеров проблем, на которые вы, возможно, ищете ответы. И все это вызвано дополнительными пробелами, скрытыми до, после или между числовыми и текстовыми значениями в ваших ячейках.
- Как удалить лишние пробелы в столбце?
- Удаление ведущих пробелов
- Как сосчитать лишние пробелы?
- Выделение цветом ячеек с лишними пробелами
- А если СЖПРОБЕЛЫ не работает?
- Инструмент Trim Spaces — удаляйте лишние пробелы одним щелчком мыши.
Microsoft Excel предлагает несколько различных способов очистки данных. В этом руководстве мы исследуем возможности функции СЖПРОБЕЛЫ как самого быстрого и простого способа удаления пробелов в Excel.
Итак, функция СЖПРОБЕЛЫ в Excel применяется, чтобы удалить лишние интервалы из текста. Она удаляет все начальные, конечные и промежуточные, за исключением одного пробела между словами.
Синтаксис её самый простой из возможных:
СЖПРОБЕЛЫ(текст)
Где текст — это ячейка, из которой вы хотите удалить лишние интервалы (или просто текстовая строка, заключённая в двойные кавычки).
Например, чтобы удалить их в ячейке A1, используйте эту формулу:
=СЖПРОБЕЛЫ(A1)
И это скриншот показывает результат:
Ага, это так просто!
Если в дополнение к лишним пробелам ваши данные содержат разрывы строк и непечатаемые символы, используйте функцию СЖПРОБЕЛЫ в сочетании с ПЕЧСИМВ (CLEAN в английской версии), чтобы удалить первые 32 непечатаемых символа в кодовой системе ASCII.
Например, чтобы удалить пробелы, разрывы строк и другие нежелательные символы из ячейки A1, используйте эту формулу:
=СЖПРОБЕЛЫ(ПЕЧСИМВ(A1))
Дополнительные сведения см. В разделе Как удалить непечатаемые символы в Excel.
Теперь, когда вы знаете основы, давайте обсудим несколько примеров использования СЖПРОБЕЛЫ в Excel, а также те подводные камни, с которыми вы можете столкнуться.
Как убрать лишние пробелы во всём столбце.
Предположим, у вас есть столбец с именами, в котором есть пробелы до и после текста, а также более одного интервала между словами. Итак, как удалить все начальные, конечные и лишние промежуточные пробелы во всех ячейках одним махом?
Записав формулу Excel СЖПРОБЕЛЫ в соседний столбец, а затем заменив формулы их значениями. Подробные инструкции приведены ниже.
Напишите это выражение для самой верхней ячейки, A2 в нашем примере:
=СЖПРОБЕЛЫ(A2)
Поместите курсор в нижний правый угол ячейки формулы (B2 в этом примере), и как только курсор превратится в знак плюса, дважды щелкните его, чтобы скопировать вниз по столбцу, до последней ячейки с данными. В результате у вас будет 2 столбца — исходные имена с интервалами и имена, приведённые в порядок при помощи формулы.
Наконец, замените значения в исходном столбце новыми данными. Но будьте осторожны! Простое копирование нового столбца поверх исходного сломает ваши формулы. Чтобы этого не случилось, нужно копировать только значения, а не ячейки целиком.
Вот как это сделать:
Выделите все ячейки с расчетами (B2:B8 в этом примере) и нажмите Ctrl + C, чтобы скопировать их. Или по правой кнопке мыши воспользуйтесь контекстным меню.
Выделите все ячейки со старыми данными (A2:A8) и нажмите Ctrl + Alt + V. Эта комбинация клавиш вставляет только значения и делает то же самое, что и контекстное меню Специальная вставка > Значения.
Нажмите ОК. Готово!
Как удалить ведущие пробелы в числовом столбце
Как вы только что видели, функция Excel СЖПРОБЕЛЫ без проблем удалила все лишние интервалы из столбца текстовых данных. Но что, если ваши данные — числа, а не текст?
На первый взгляд может показаться, что функция СЖПРОБЕЛЫ сделала свое дело. Однако при более внимательном рассмотрении вы заметите, что обрезанные значения не ведут себя как числа. Вот лишь несколько признаков аномалии:
- И исходный столбец, и обрезанные числа выравниваются по левому краю, даже если вы применяете к ним числовой формат. В то время как обычные числа по умолчанию выравниваются по правому краю.
- Когда выбраны две или более ячеек с очищенными числами, Excel отображает только КОЛИЧЕСТВО в строке состояния.Для чисел он также должен отображать СУММУ и СРЕДНЕЕ.
- Формула СУММ, примененная к этим ячейкам, возвращает ноль.
И что нам с этим делать?
Небольшой лайфхак. Если вы вместо СЖПРОБЕЛЫ(A2) используете операцию умножения на 1, то есть A1*1, то получите тот же результат. И еще один элегантный способ избавления от пробелов перед числом:
=—A1
Но обращаю внимание, что результатом будет являться по-прежнему текст.
А вот такое хитрое выражение сразу превратит текст “ 333” в число 333:
=—(—A1)
Вы видите, что все цифры выровнены по левому краю. Дело в том, что очищенные значения представляют собой текстовые строки, а нам нужны числа. Чтобы исправить это, вы можете умножить «обрезанные» значения на 1 (чтобы умножить все значения одним махом, используйте опцию Специальная вставка > Умножить).
Более элегантное решение — заключить функцию СЖПРОБЕЛЫ в ЗНАЧЕН, например:
=ЗНАЧЕН(СЖПРОБЕЛЫ(A2))
Приведенное выше выражение удаляет все начальные и конечные пробелы, если они есть, и превращает полученное значение в число, как показано на скриншоте ниже:
И более того, если вам нужно именно число, то можете вовсе не утруждать себя удалением лишних символов перед цифрами. Выражение
=ЗНАЧЕН(A2)
сделает это за вас, и вы сразу получите на выходе число, с которым можно производить различные математические операции.
Кроме того, вы можете применить функцию Excel СЖПРОБЕЛЫ для удаления только начальных пробелов, сохраняя их все в середине текстовой строки без изменений. Пример формулы здесь: Как удалить только ведущие пробелы?
Как посчитать лишние пробелы в ячейке.
Чтобы получить количество лишних пробелов в ячейке, узнайте общую длину текста с помощью функции ДЛСТР, затем вычислите длину строки без дополнительных интервалов и вычтите последнее из первого:
=ДЛСТР(A2)-ДЛСТР(СЖПРОБЕЛЫ(A2))
На рисунке ниже показана приведенная выше формула в действии:
Примечание. Выражение возвращает количество дополнительных пробелов в ячейке, т.е. ведущих, конечных и более одного последовательного интервала между словами, но не учитывает отдельные пробелы в середине текста. Если вы хотите получить общее количество пробелов в ячейке, используйте эту формулу замены.
Как выделить ячейки с лишними пробелами?
При работе с конфиденциальной или важной информацией вы можете не решаться удалить что-либо, не видя, что именно вы удаляете. В этом случае вы можете сначала выделить ячейки, содержащие лишние пробелы, а затем безопасно удалить их.
Для этого создайте правило условного форматирования со следующей формулой:
=ДЛСТР($A2)>ДЛСТР(СЖПРОБЕЛЫ($A2))
Где A2 – самый верхний адрес с данными, которые вы хотите выделить.
Мы указываем Excel выделять ячейки, в которых общая длина строки больше, чем длина обрезанного текста.
Чтобы создать правило условного форматирования, выберите все ячейки, которые вы хотите выделить, без заголовков столбцов, перейдите на вкладку «Главная » и нажмите « Условное форматирование» > «Новое правило» > «Используйте формулу…».
Если вы еще не знакомы с условным форматированием Excel, вы найдете подробные инструкции здесь: Как создать правило условного форматирования на основе формулы .
Как показано на скриншоте ниже, результат полностью подтверждается числами, которые мы получили в соседнем столбце:
Как видите, использовать функцию СЖПРОБЕЛЫ в Excel довольно просто.
Если не работает …
Функция СЖПРОБЕЛЫ предназначена для удаления только символа пробела, представленного значением кода 32 в 7-битном наборе символов ASCII. В наборе Unicode есть так называемый неразрывный пробел, который обычно используется на веб-страницах как символ html & nbsp; . Он имеет десятичное значение 160, и функция СЖПРОБЕЛЫ не может удалить его сама. При копировании текста с веб-страниц или из Word вы вполне можете получить его в свою таблицу.
Иногда такие неразрывные пробелы вставляют специально, чтобы фраза в ячейке не разделялась по строкам. К примеру, некрасиво будет, если инициалы будут оторваны от фамилии и перенесены на следующую строку. В Microsoft Word такой спецсимвол вводится сочетанием клавиш Ctrl+Shift+Пробел.
Итак, если ваш набор данных содержит один или несколько пробелов, которые нашими стандартными методами не получается убрать, используйте функцию ПОДСТАВИТЬ, чтобы преобразовать неразрывные пробелы в обычные, а затем избавиться от их. Предполагая, что текст находится в A1, выражение выглядит следующим образом:
=СЖПРОБЕЛЫ(ПОДСТАВИТЬ(A2; СИМВОЛ(160); » «))
В качестве дополнительной меры предосторожности вы можете встроить функцию ПЕЧСИМВ для очистки ячейки от любых непечатаемых символов:
=СЖПРОБЕЛЫ(ПЕЧСИМВ(ПОДСТАВИТЬ(A2; СИМВОЛ(160); » «)))
На этом рисунке показана разница:
Если приведенные выше варианты также не работают, скорее всего, ваши данные содержат некоторые определенные непечатаемые символы с кодовыми значениями, отличными от 32 и 160.
В этом случае используйте одну из следующих формул, чтобы узнать код символа, где A1 — проблемная ячейка:
Перед текстом: = КОДСИМВ (ЛЕВСИМВ(A1;1))
После текста: = КОДСИМВ (ПРАВСИМВ(A1;1))
Внутри ячейки (где n — позиция проблемного знака в текстовой строке):
=КОДСИМВ(ПСТР(A1; n; 1)))
Затем передайте найденный код проблемного символа в СЖПРОБЕЛЫ(ПОДСТАВИТЬ()), как описано выше.
Например, если функция КОДСИМВ возвращает 9, что является знаком горизонтальной табуляции, используйте следующую формулу для ее удаления:
=СЖПРОБЕЛЫ(ПОДСТАВИТЬ(A2; СИМВОЛ(9); » «))
Инструмент Trim Spaces — удаляйте лишние пробелы одним щелчком мыши.
Если применение формул представляет сложность для вас, тогда вам может понравиться этот метод буквально в один клик, чтобы избавиться от пробелов в Excel. Надстройка Ultimate Suite среди множества полезных инструментов, например, изменение регистра, разделение текста и извлечение из него нужных символов, предлагает опцию «Удалить пробелы» .
Если в Excel установлен Ultimate Suite, то удалить пробелы будет очень просто:
- Выберите одну или несколько ячеек, в которой вы хотите убрать пробелы.
- Нажмите кнопку «Trim Spaces» на ленте.
- Выберите один, несколько или сразу все из следующих вариантов:
- Обрезать начальные и конечные пробелы.
- Удалить лишние пробелы между словами, кроме одного.
- Удалить неразрывные пробелы ( )
- Удалить лишние переносы строк до и после значений, между значениями оставить только один.
- Удалить все переносы строк в ячейке.
- Нажмите кнопку Обрезать (Trim).
Вот и все! Все лишние пробелы удаляются в мгновение ока.
В этом примере мы удаляем всё лишнее, сохраняя только по одному пробелу между словами.
Задача, с которой не справляются формулы Excel, выполняется одним щелчком мыши! Вот результат:
А вот обзор других возможностей работы с текстовыми данными — изменить регистр символов, добавить текст в начале в конце, перед или после выбранных символов, удалить непечатаемые символы, извлечь часть текста по позиции или после указанных символов, извлечь числа из текста, разделить текст по столбцам или строкам и другие полезные операции.
Если вы хотите попробовать этот инструмент на своих данных, вы можете загрузить ознакомительную версию.
Благодарю вас за чтение и с нетерпением жду встречи с вами. В нашем следующем уроке мы обсудим другие способы удаления пробелов в Excel, следите за обновлениями!
 Формула ЗАМЕНИТЬ и ПОДСТАВИТЬ для текста и чисел — В статье объясняется на примерах как работают функции Excel ЗАМЕНИТЬ (REPLACE в английской версии) и ПОДСТАВИТЬ (SUBSTITUTE по-английски). Мы покажем, как использовать функцию ЗАМЕНИТЬ с текстом, числами и датами, а также…
Формула ЗАМЕНИТЬ и ПОДСТАВИТЬ для текста и чисел — В статье объясняется на примерах как работают функции Excel ЗАМЕНИТЬ (REPLACE в английской версии) и ПОДСТАВИТЬ (SUBSTITUTE по-английски). Мы покажем, как использовать функцию ЗАМЕНИТЬ с текстом, числами и датами, а также…  Как быстро посчитать количество слов в Excel — В статье объясняется, как подсчитывать слова в Excel с помощью функции ДЛСТР в сочетании с другими функциями Excel, а также приводятся формулы для подсчета общего количества или конкретных слов в…
Как быстро посчитать количество слов в Excel — В статье объясняется, как подсчитывать слова в Excel с помощью функции ДЛСТР в сочетании с другими функциями Excel, а также приводятся формулы для подсчета общего количества или конкретных слов в…  Как быстро извлечь число из текста в Excel — В этом кратком руководстве показано, как можно быстро извлекать число из различных текстовых выражений в Excel с помощью формул или специального инструмента «Извлечь». Проблема выделения числа из текста возникает достаточно…
Как быстро извлечь число из текста в Excel — В этом кратком руководстве показано, как можно быстро извлекать число из различных текстовых выражений в Excel с помощью формул или специального инструмента «Извлечь». Проблема выделения числа из текста возникает достаточно…  Как убрать пробелы в числах в Excel — Представляем 4 быстрых способа удалить лишние пробелы между цифрами в ячейках Excel. Вы можете использовать формулы, инструмент «Найти и заменить» или попробовать изменить формат ячейки. Когда вы вставляете данные из…
Как убрать пробелы в числах в Excel — Представляем 4 быстрых способа удалить лишние пробелы между цифрами в ячейках Excel. Вы можете использовать формулы, инструмент «Найти и заменить» или попробовать изменить формат ячейки. Когда вы вставляете данные из…  Как удалить пробелы в ячейках Excel — Вы узнаете, как с помощью формул удалять начальные и конечные пробелы в ячейке, лишние интервалы между словами, избавляться от неразрывных пробелов и непечатаемых символов. В чем самая большая проблема с…
Как удалить пробелы в ячейках Excel — Вы узнаете, как с помощью формул удалять начальные и конечные пробелы в ячейке, лишние интервалы между словами, избавляться от неразрывных пробелов и непечатаемых символов. В чем самая большая проблема с…  Функция ПРАВСИМВ в Excel — примеры и советы. — В последних нескольких статьях мы обсуждали различные текстовые функции. Сегодня наше внимание сосредоточено на ПРАВСИМВ (RIGHT в английской версии), которая предназначена для возврата указанного количества символов из крайней правой части…
Функция ПРАВСИМВ в Excel — примеры и советы. — В последних нескольких статьях мы обсуждали различные текстовые функции. Сегодня наше внимание сосредоточено на ПРАВСИМВ (RIGHT в английской версии), которая предназначена для возврата указанного количества символов из крайней правой части…  Функция ЛЕВСИМВ в Excel. Примеры использования и советы. — В руководстве показано, как использовать функцию ЛЕВСИМВ (LEFT) в Excel, чтобы получить подстроку из начала текстовой строки, извлечь текст перед определенным символом, заставить формулу возвращать число и многое другое. Среди…
Функция ЛЕВСИМВ в Excel. Примеры использования и советы. — В руководстве показано, как использовать функцию ЛЕВСИМВ (LEFT) в Excel, чтобы получить подстроку из начала текстовой строки, извлечь текст перед определенным символом, заставить формулу возвращать число и многое другое. Среди…