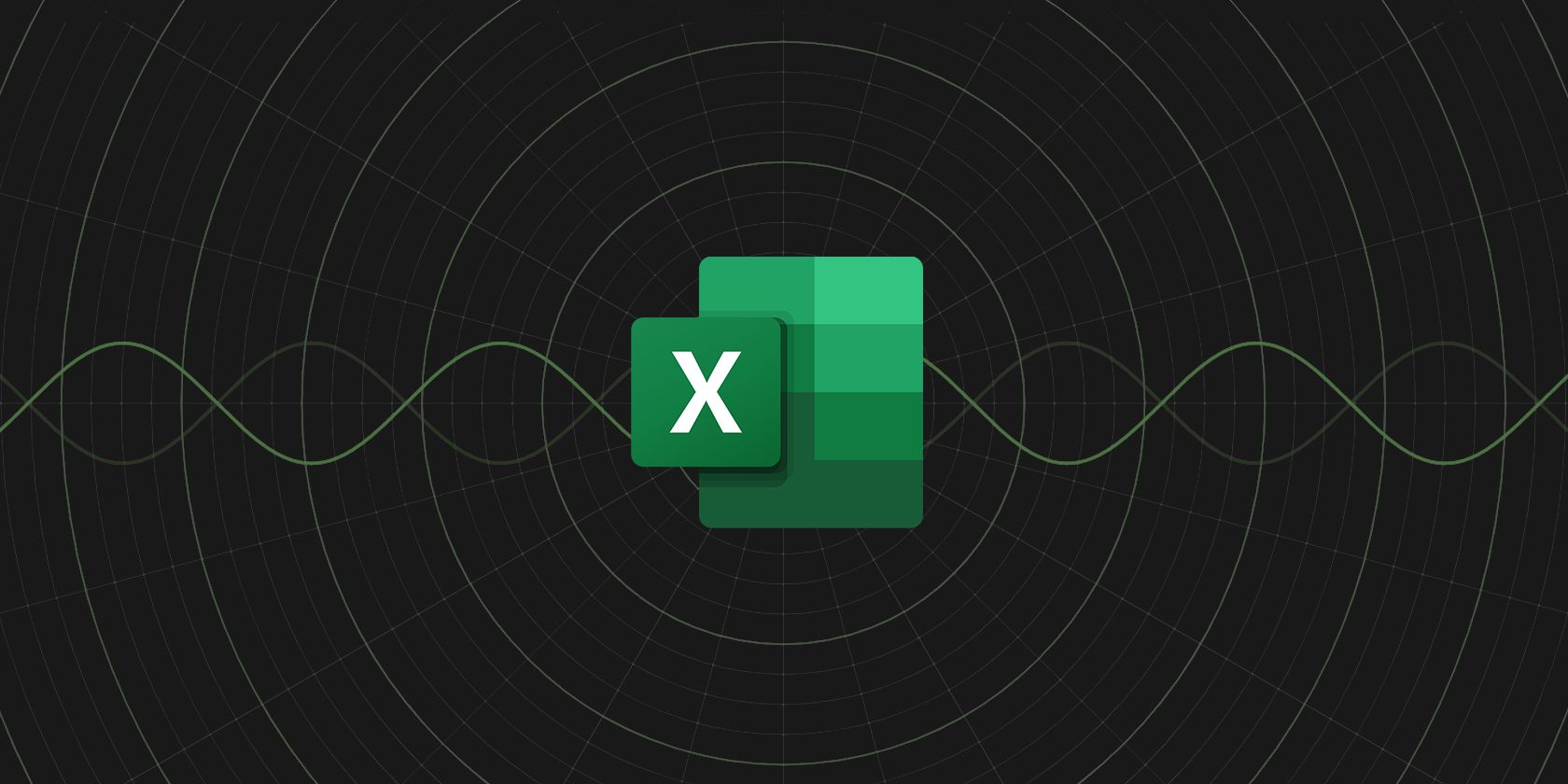Математические и тригонометрические функции (справочник)
Чтобы просмотреть более подробные сведения о функции, щелкните ее название в первом столбце.
Примечание: Маркер версии обозначает версию Excel, в которой она впервые появилась. В более ранних версиях эта функция отсутствует. Например, маркер версии 2013 означает, что данная функция доступна в выпуске Excel 2013 и всех последующих версиях.
Возвращает модуль (абсолютную величину) числа.
Возвращает арккосинус числа.
Возвращает гиперболический арккосинус числа.
ACOT
Возвращает арккотангенс числа.
ACOTH
Возвращает гиперболический арккотангенс числа.
Возвращает агрегат для списка или базы данных.
АРАБСКОЕ
Преобразует римские числа в арабские в виде числа.
Возвращает арксинус числа.
Возвращает гиперболический арксинус числа.
Возвращает арктангенс числа.
Возвращает арктангенс для заданных координат x и y.
Возвращает гиперболический арктангенс числа.
ОСНОВАНИЕ
Преобразует число в текстовое представление с данным основанием (базой).
Округляет число до ближайшего целого или кратного.
ОКРВВЕРХ.МАТ
Округляет число в большую сторону до ближайшего целого или кратного.
Округляет число до ближайшего целого или кратного. Число округляется до большего значения вне зависимости от его знака.
Возвращает количество комбинаций для заданного числа объектов.
ЧИСЛКОМБА
Возвращает количество комбинаций с повторами для заданного числа элементов.
Возвращает косинус числа.
Возвращает гиперболический косинус числа.
COT
Возвращает котангенс угла.
COTH
Возвращает гиперболический котангенс числа.
CSC
Возвращает косеканс угла.
CSCH
Возвращает гиперболический косеканс угла.
ДЕС
Преобразует текстовое представление числа в заданном основании в десятичное число.
Преобразует радианы в градусы.
Округляет число до ближайшего четного целого.
Возвращает число e, возведенное в указанную степень.
Возвращает факториал числа.
Возвращает двойной факториал числа.
Округляет число до ближайшего меньшего по модулю значения.
ОКРВНИЗ.МАТ
Округляет число в меньшую сторону до ближайшего целого или кратного.
Округляет число в меньшую сторону до ближайшего целого или кратного. Число округляется в меньшую сторону независимо от знака.
Возвращает наибольший общий делитель.
Округляет число до ближайшего меньшего целого.
ISO.ОКРВВЕРХ
Округляет число в большую сторону до ближайшего целого или кратного.
Возвращает наименьшее общее кратное.
Возвращает натуральный логарифм числа.
Возвращает логарифм числа по заданному основанию.
Возвращает десятичный логарифм числа.
Возвращает определитель матрицы массива.
Возвращает обратную матрицу массива.
Возвращает матричное произведение двух массивов.
Возвращает остаток от деления.
Возвращает число, округленное с требуемой точностью.
Возвращает мультиномиальный коэффициент множества чисел.
МЕДИН
Возвращает матрицу единицы или заданный размер.
Округляет число до ближайшего нечетного целого.
Возвращает число пи.
Возвращает результат возведения числа в степень.
Возвращает произведение аргументов.
Возвращает целую часть частного при делении.
Преобразует градусы в радианы.
Возвращает случайное число в интервале от 0 до 1.

Возвращает массив случайных чисел в интервале от 0 до 1. Но вы можете указать количество заполняемых строк и столбцов, минимальное и максимальное значения, а также какие значения необходимо возвращать: целые или десятичные.
Возвращает случайное число в интервале между двумя заданными числами.
Преобразует арабские числа в римские в виде текста.
Округляет число до указанного количества десятичных разрядов.
Округляет число до ближайшего меньшего по модулю значения.
Округляет число до ближайшего большего по модулю значения.
SEC
Возвращает секанс угла.
SECH
Возвращает гиперболический секанс угла.
Возвращает сумму степенного ряда, вычисленную по формуле.
Возвращает знак числа.
Возвращает синус заданного угла.
Возвращает гиперболический синус числа.
Возвращает положительное значение квадратного корня.
Возвращает квадратный корень из значения выражения (число * пи).
Возвращает промежуточный итог в списке или базе данных.
Суммирует ячейки, удовлетворяющие заданному условию.
Суммирует ячейки в диапазоне, удовлетворяющие нескольким условиям.
Возвращает сумму произведений соответствующих элементов массивов.
Возвращает сумму квадратов аргументов.
Возвращает сумму разностей квадратов соответствующих значений в двух массивах.
Возвращает сумму сумм квадратов соответствующих элементов двух массивов.
Возвращает сумму квадратов разностей соответствующих значений в двух массивах.
Возвращает тангенс числа.
Возвращает гиперболический тангенс числа.
Отбрасывает дробную часть числа.
Важно: Вычисляемые результаты формул и некоторые функции листа Excel могут несколько отличаться на компьютерах под управлением Windows с архитектурой x86 или x86-64 и компьютерах под управлением Windows RT с архитектурой ARM. Подробнее об этих различиях.
Тригонометрические функции SIN COS в Excel для синуса и косинуса
Функция SIN в Excel используется для вычисления синуса угла, заданного в радианах, и возвращает соответствующее значение.
Функция SINH в Excel возвращает значение гиперболического синуса заданного вещественного числа.
Функция COS в Excel вычисляет косинус угла, заданного в радианах, и возвращает соответствующее значение.
Функция COSH возвращает значение гиперболического косинуса заданного вещественного числа.
Примеры использования функций SIN, SINH, COS и COSH в Excel
Пример 1. Путешественник движется вверх на гору с уклоном в 17°. Скорость движения постоянная и составляет 4 км/ч. Определить, на какой высоте относительно начальной точке отсчета он окажется спустя 3 часа.
Для решения используем формулу:
- B2*B3 – произведение скорости на время пути, результатом которого является пройденное расстояние (гипотенуза прямоугольного треугольника);
- SIN(РАДИАНЫ(B1)) – синус угла уклона, выраженного в радианах с помощью функции РАДИАНЫ.
В результате расчетов мы получили величину малого катета прямоугольного треугольника, который характеризует высоту подъема путешественника.
Таблица синусов и косинусов в Excel
Пример 2. Ранее в учебных заведениях широко использовались справочники тригонометрических функций. Как можно создать свой простой справочник с помощью Excel для косинусов углов от 0 до 90?
Заполним столбцы значениями углов в градусах:
Для заполнения используем функцию COS как формулу массива. Пример заполнения первого столбца:
Вычислим значения для всех значений углов. Полученный результат:

Аналогичным способом создадим таблицу синусов в Excel:
Построение графика функций SINH и COSH в Excel
Пример 3. Построить графики функций sinh(x) и cosh(x) для одинаковых значений независимой переменной и сравнить их.
Формула для нахождения синусов гиперболических:
Формула для нахождения косинусов гиперболических:
Таблица полученных значений:
Построим графики обеих функций на основе имеющихся данных. Выделите диапазон ячеек A1:C12 и выберите инструмент «ВСТАВКА»-«Диаграммы»-«Вставь точечную (X,Y) или пузырьковую диаграмму»-«Точечная с гладкими кривыми и маркерами»:
Как видно, графики совпадают на промежутке (0;+∞), а в области отрицательных значений x части графиков являются зеркальными отражениями друг друга.
Особенности использования тригонометрических функций в Excel
Синтаксис функции SIN:
Синтаксис функции SINH:
Синтаксис функции COS:
Синтаксис функции COSH:
Каждая из приведенных выше функций принимает единственный аргумент число, который характеризует угол, заданный в радианах (для SIN и COS) или любое значение из диапазона вещественных чисел, для которого требуется определить гиперболические синус или косинус (для SINH и COSH соответственно).
- Если в качестве аргумента любой из рассматриваемых функций были переданы текстовые данные, которые не могут быть преобразованы в числовое значение, результатом выполнения функций будет код ошибки #ЗНАЧ!. Например, функция =SIN(“1”) вернет результат 0,8415, поскольку Excel выполняет преобразование данных там, где это возможно.
- В качестве аргументов рассматриваемых функций могут быть переданы логические значения ИСТИНА и ЛОЖЬ, которые будут интерпретированы как числовые значения 1 и 0 соответственно.
- Все рассматриваемые функции могут быть использованы в качестве формул массива.
- Синус гиперболический рассчитывается по формуле: sinh(x)=0,5*(ex-e-x).
- Формула расчета косинуса гиперболического имеет вид: cosh(x)=0,5*( ex+e-x).
- При расчетах синусов и косинусов углов с использованием формул SIN и COS необходимо использовать радианные меры углов. Если угол указан в градусах, для перевода в радианную меру угла можно использовать два способа:
- Функция РАДИАНЫ (например, =SIN(РАДИАНЫ(30)) вернет результат 0,5;
- Выражение ПИ()*угол_в_градусах/180.
Решение уравнений в excel — примеры решений
Microsoft Office Excel может здорово помогать студентам и магистрантам в решении различных задач из высшей математики. Не многие пользователи знают, что базовые математические методы поиска неизвестных значений в системе уравнений реализованы в редакторе. Сегодня рассмотрим, как происходит решение уравнений в excel.
Первый метод
Суть этого способа заключается в использовании специального инструмента программы – подбор параметра. Найти его можно во вкладке Данные на Панели управления в выпадающем списке кнопки Анализ «что-если».
1. Зададимся простым квадратичным уравнением и найдем решение при х=0.
2. Переходите к инструменту и заполняете все необходимые поля
3. После проведения вычислений программа выдаст результат в ячейке с иксом.
4. Подставив полученное значение в исходное уравнение можно проверить правильность решения.
Второй метод
Используем графическое решение этого же уравнения. Суть заключается в том, что создается массив переменных и массив значений, полученных при решении выражения. Основываясь на этих данных, строится график. Место пересечения кривой с горизонтальной осью и будет неизвестной переменной.
1. Создаете два диапазона.
На заметку! Смена знака результата говорит о том, что решение находится в промежутке между этими двумя переменными.
2. Переходите во вкладку Вставка и выбираете обычный график.
3. Выбираете данные из столбца f (x), а в качестве подписи горизонтальной оси – значения иксов.
Важно! В настройках оси поставьте положение по делениям.
4. Теперь на графике четко видно, что решение находится между семеркой и восьмеркой ближе к семи. Чтобы узнать более точное значение, необходимо изменять масштаб оси и уточнять цифры в исходных массивах.
Такая исследовательская методика в первом приближении является достаточно грубой, однако позволяет увидеть поведение кривой при изменении неизвестных.
Третий метод
Решение систем уравнений можно проводить матричным методом. Для этого в редакторе есть отдельная функция МОБР. Суть заключается в том, что создаются два диапазона: в один выписываются аргументы при неизвестных, а во второй – значения в правой стороне выражения. Массив аргументов трансформируется в обратную матрицу, которая потом умножается на цифры после знака равно. Рассмотрим подробнее.
1. Записываете произвольную систему уравнений.
2. Отдельно выписываете аргументы при неизвестных в каждую ячейку. Если нет какого-то из иксов – ставите ноль. Аналогично поступаете с цифрами после знака равно.
3. Выделяете в свободной зоне диапазон ячеек равный размеру матрицы. В строке формул пишете МОБР и выбираете массив аргументов. Чтобы функция сработала корректно нажимаете одновременно Ctrl+Shift+Enter.
4. Теперь находите решение при помощи функции МУМНОЖ. Также предварительно выделяете диапазон размером с матрицу результатов и нажимаете уже известное сочетание клавиш.
Четвертый метод
Методом Гаусса можно решить практически любую систему уравнений. Суть в том, чтобы пошагово отнять одно уравнение из другого умножив их на отношение первых коэффициентов. Это прямая последовательность. Для полного решения необходимо еще провести обратное вычисление до тех пор, пока диагональ матрицы не станет единичной, а остальные элементы – нулевыми. Полученные значения в последнем столбце и являются искомыми неизвестными. Рассмотрим на примере.
Важно! Если первый аргумент является нулевым, то необходимо поменять строки местами.
1. Зададимся произвольной системой уравнений и выпишем все коэффициенты в отдельный массив.
2. Копируете первую строку в другое место, а ниже записываете формулу следующего вида: =C67:F67-$C$66:$F$66*(C67/$C$66).
Поскольку работа идет с массивами, нажимайте Ctrl+Shift+Enter, вместо Enter.
3. Маркером автозаполнения копируете формулу в нижнюю строку.
4. Выделяете две первые строчки нового массива и копируете их в другое место, вставив только значения.
5. Повторяете операцию для третьей строки, используя формулу
=C73:F73-$C$72:$F$72*(D73/$D$72). На этом прямая последовательность решения закончена.
6. Теперь необходимо пройти систему в обратном порядке. Используйте формулу для третьей строчки следующего вида =(C78:F78)/E78
7. Для следующей строки используйте формулу =(C77:F77-C84:F84*E77)/D77
8. В конце записываете вот такое выражение =(C76:F76-C83:F83*D76-C84:F84*E76)/C76
9. При получении матрицы с единичной диагональю, правая часть дает искомые неизвестные. После подстановки полученных цифр в любое из уравнений значения по обе стороны от знака равно являются идентичными, что говорит о правильном решении.
Метод Гаусса является одним из самых трудоемких среди прочих вариантов, однако позволяет пошагово просмотреть процесс поиска неизвестных.
Как видите, существует несколько методов решения уравнений в редакторе. Однако каждый из них требует определенных знаний в математике и четкого понимания последовательности действий. Однако для упрощения можно воспользоваться онлайн калькулятором, в который заложен определенный метод решения системы уравнений. Более продвинутые сайты предоставляют несколько способов поиска неизвестных.
Жми «Нравится» и получай только лучшие посты в Facebook ↓
источники:
http://exceltable.com/funkcii-excel/primery-funkciy-sin-sinh-cos-cosh
http://mir-tehnologiy.ru/reshenie-uravnenij-v-excel-primery-reshenij/
Want to graph trigonometric equations, but don’t know where to start? Here’s how to do it in Excel like a pro.
Visualizing trigonometric equations is an important step in understanding the relationship between the X and Y axis. Without a graph, guessing a complex trigonometric equation’s behavior can become quite a challenge. Fortunately, Microsoft Excel is an excellent tool for graphing and visualizing data, including trigonometric equations.
Visualizing an equation makes it easier to grasp, and once you’ve got the hang of graphing trigonometric equations with Excel, you’ll have a better time understanding trigonometry. In this article, we’ll explain how to use Excel to graph trigonometric equations and provide a step-by-step example to help you get started.
How to Graph Trigonometric Equations With Excel
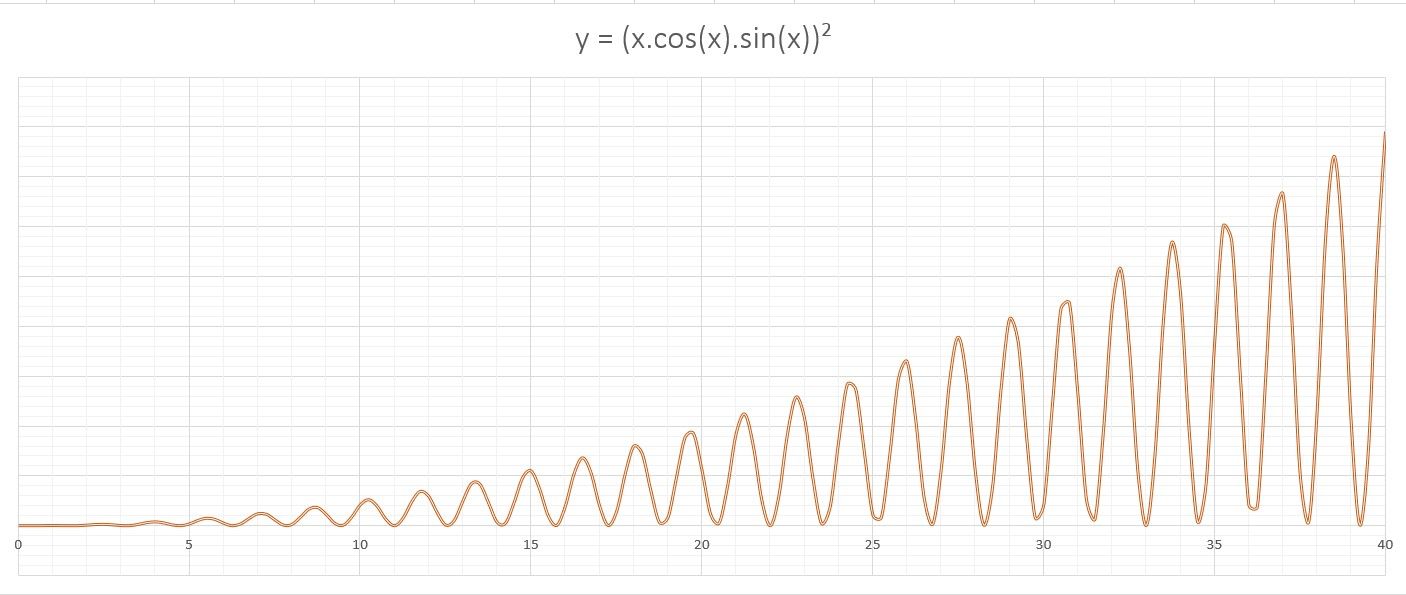
To graph an equation with Excel, you’ll need to create a chart for the X and Y values. The good news is that you don’t have to manually calculate the Y values, as Excel has an arsenal of trigonometric functions built into it.
All you need to do is create a data table with the X values, and then write an Excel formula to automatically calculate the Y values. With your data table ready, you can create an Excel chart to graph the equation.
Now let’s put this outline to use and graph the y = (x.cos(x).sin(x))² equation. This equation is tough to imagine just by looking at it, but you can save yourself the burden by quickly graphing the equation with Excel.
1. Input the X Values
A graph needs X and Y values. You can enter the domain you want to graph in the X values, and then calculate the Y values with a formula in the next step. It’s a good idea to create a table for your data, as it will enable Excel’s autofill feature.
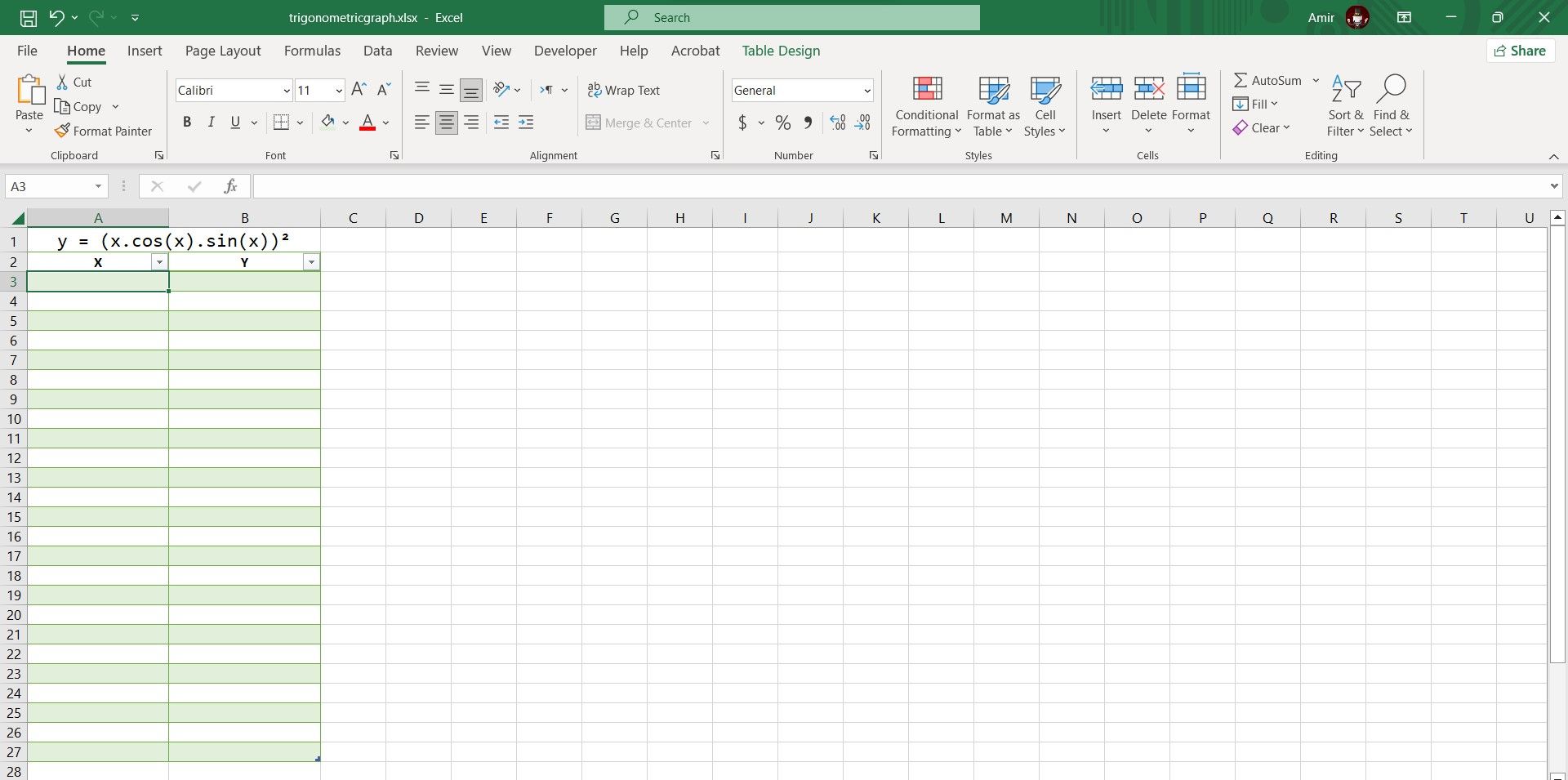
The smaller the increment between your X values is, the more accurate your graph will be. We’re going to have each X value increase by 1/4 in this table. Here’s how you can automatically input the X values:
- Type in the first value in a cell. In this example, we’re going to type -3 in cell A3.
- Select the cell below. That’s A4 in our case.
- In the formula bar, enter the formula below:
=A3+1/4 - Press Enter.
- Grab the fill handle and drop it into the cells below.
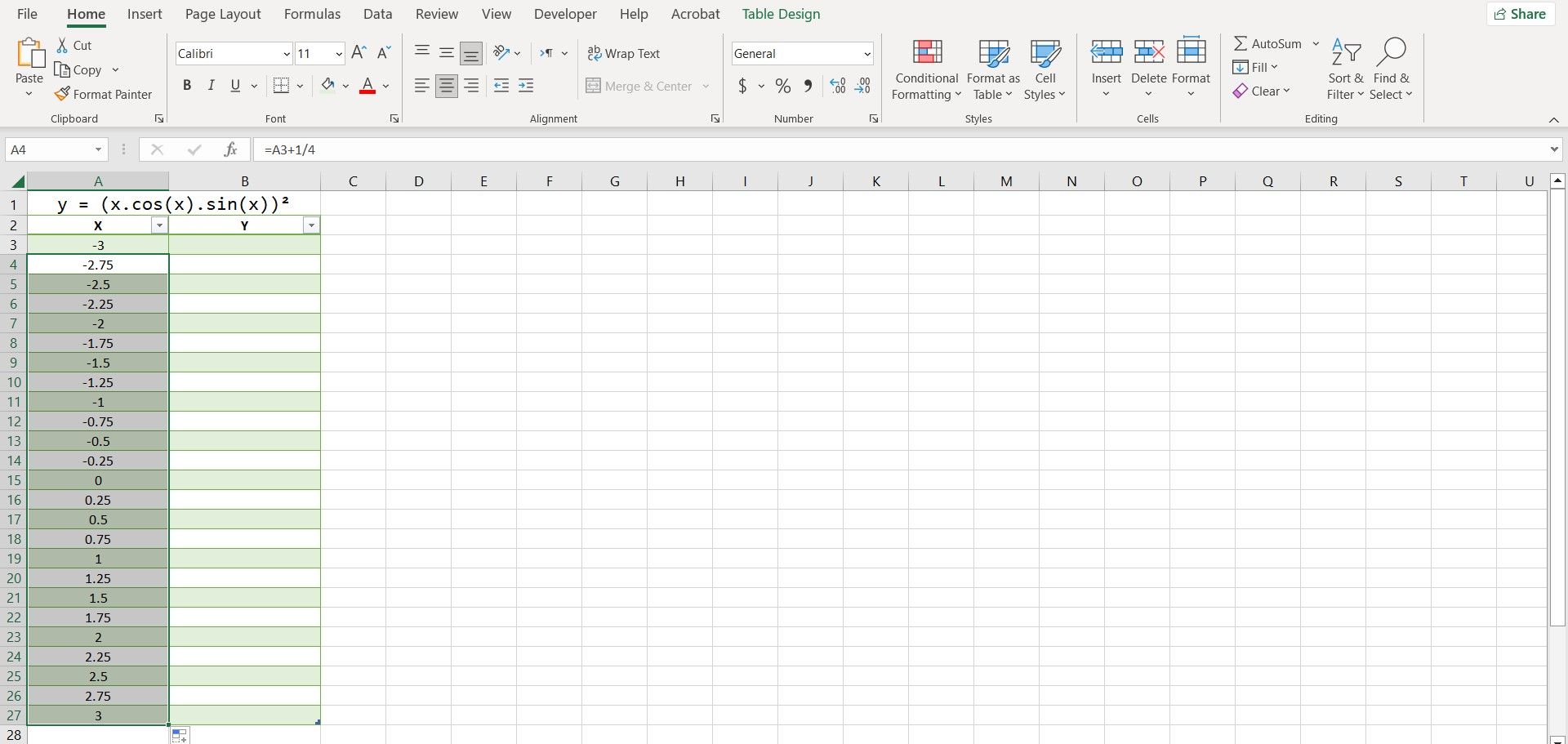
Excel will now fill in all the other X values. The advantage of using a formula to input the values is that you can now quickly change the values by editing the first value or altering the formula.
2. Create a Formula to Calculate the Y Values
With the X values in place, it’s time to calculate the Y values. You can calculate the Y values by translating the trigonometric equation into Excel’s language. It’s essential that you have an understanding of the trigonometric functions in Excel to proceed with this step.
When creating your formula, you can use a circumflex (^) to specify the power. Use parentheses where needed to indicate the order of operations.
- Select the first cell where you want to calculate the Y value. That’s B3 in our case.
- Go to the formula bar and enter the formula below:
=(A3*COS(A3)*SIN(A3))^2 - Press Enter.
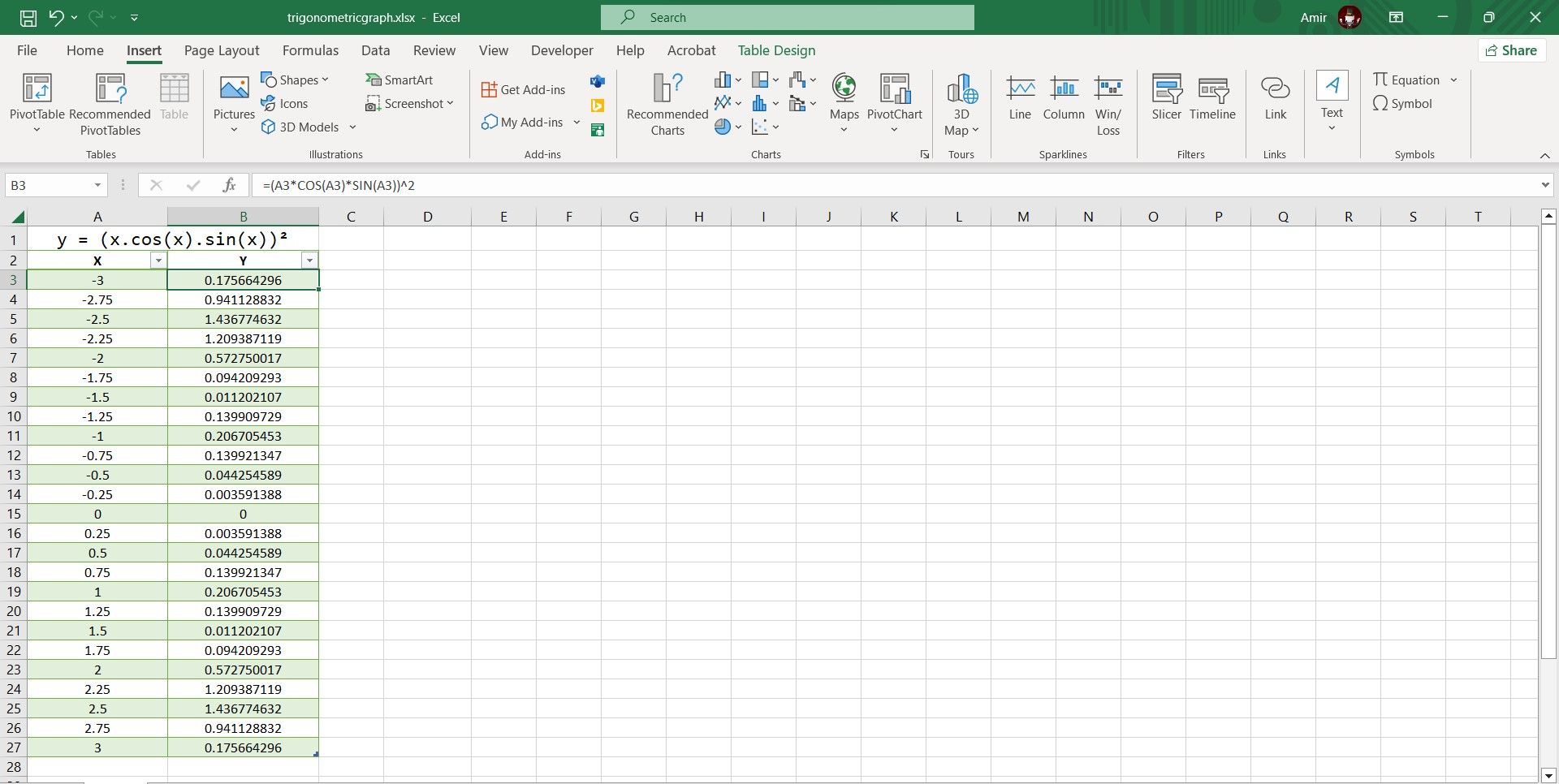
Excel will now calculate all Y values in the table. Excel’s trigonometric functions use radians, so this formula will perceive the X values as radians as well. If you want your X-axis to be on a pi-radian scale rather than a radian scale, you can multiply the cell reference by pi using the PI function in Excel.
=(A3*PI()*COS(A3*PI())*SIN(A3*PI()))^2
The formula above will output the Y values for the same trigonometric equation, but the values will be on a pi-radian scale instead.
3. Create a Scatter Plot Chart
A scatter plot is the best way to graph a trigonometric equation in Excel. Since you’ve got your X and Y values ready, you can graph your equation with a single click:
- Select the table containing the X and Y values.
- Go to the Insert tab.
- In the Charts section, click on Scatter and then select Scatter with Smooth Lines.
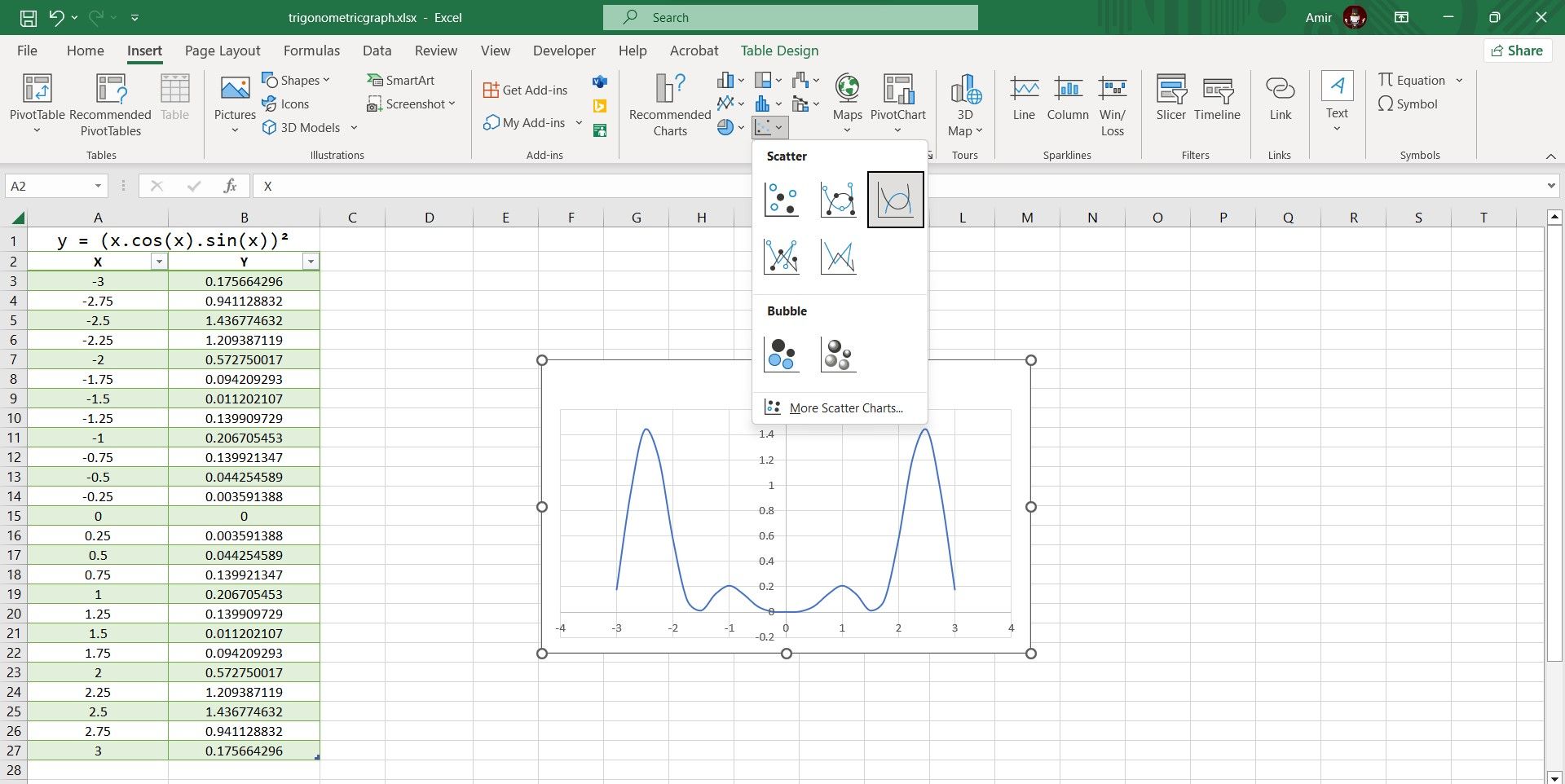
There you have it! You can now inspect the graph to better understand the equation’s behavior. This is the last step if you’re looking for a quick visualization, but if you want to present the graph, you can fully customize the Excel chart to properly graph the trigonometric equation.
4. Modify the Excel Chart
Although the chart does display the graph, you can make some changes to improve the chart’s readability and make it more presentable. There are lots of things you can customize to improve the chart, and in the end, it’s a matter of personal preference. Still, here are some adjustments that can always improve your trigonometric graph.
I. Set the Axis Units and Add Tick Marks
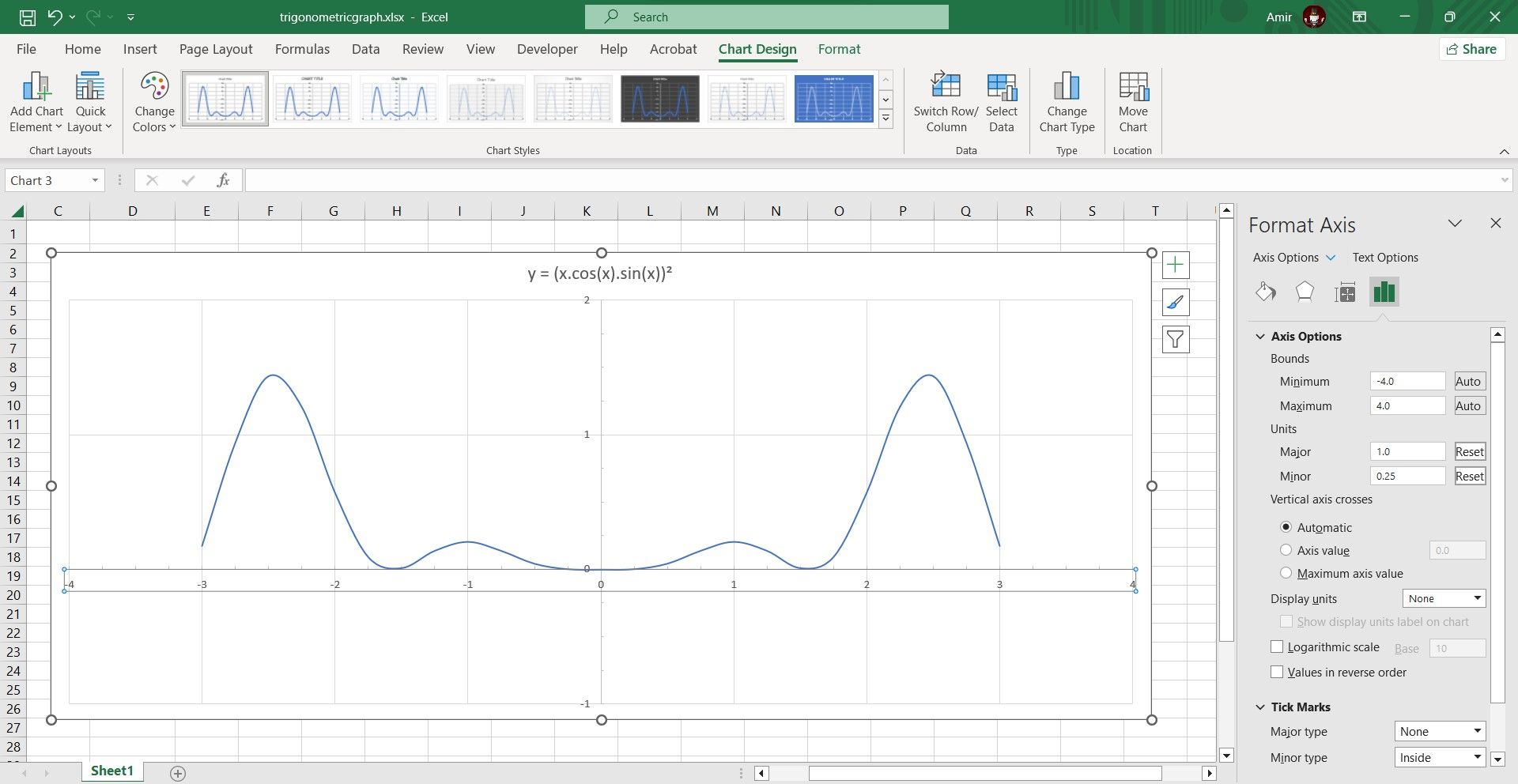
If you take a closer look at your chart, you’ll see that the horizontal and vertical grid lines aren’t the same unit. Here’s how you can fix that:
- Click on the chart to select it.
- Double-click the axis. This will bring up Format Axis on the right.
- In Format Axis, find Units under Axis Options and change Major and Minor.
- Go to Tick Marks and change Minor type to what you want.
Repeat the same process for the other axis, and make sure that you use the same major and minor units for both. Your graph should look tidier now.
II. Add Minor Gridlines
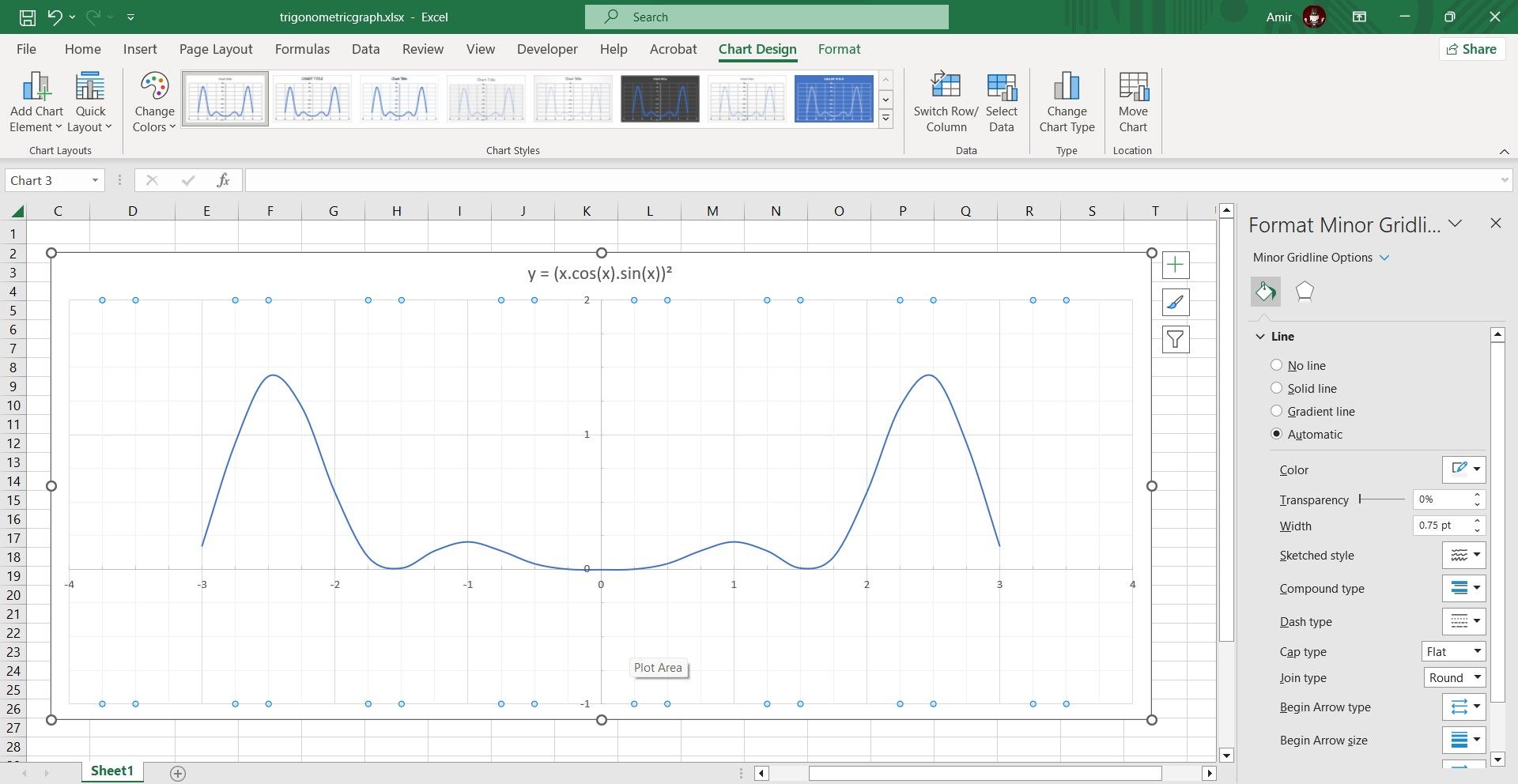
You can add minor gridlines to make the graph easier to read. To do this, simply right-click on the axis and then select Add Minor Gridlines. Repeat the process for the other axis to add gridlines there as well. You can then right-click the axis and select Format Minor Gridlines to change their appearance.
III. Add Axis Titles
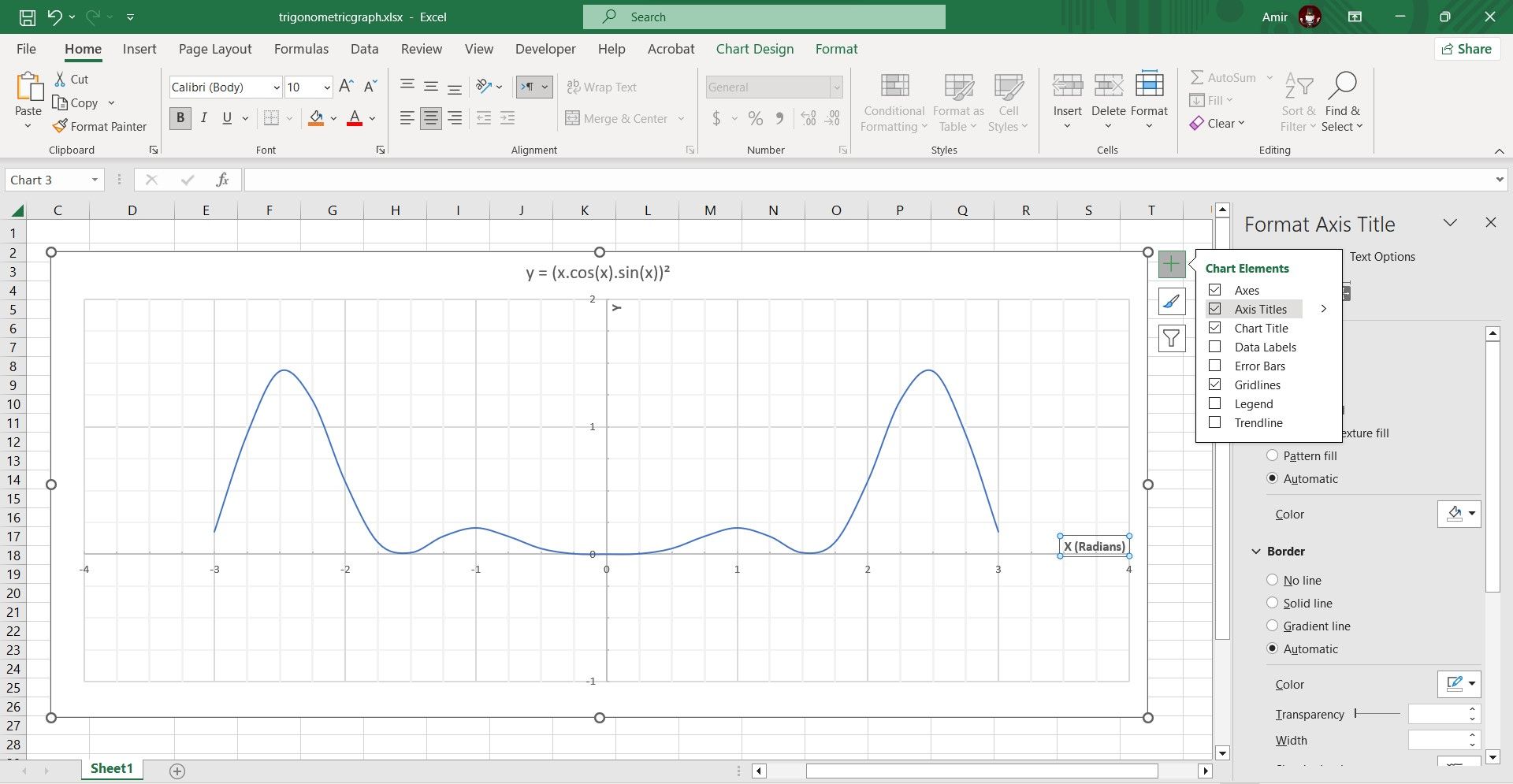
Although it’s obvious that the horizontal axis is displaying the X values, you can add a title to specify that the values are in radians. This prevents confusion with pi-radians.
- Select the chart.
- Click on Chart Elements on the top right. This is marked with a + sign.
- Select Axis Titles.
- Double-click the axis titles and edit the text.
IV. Add Data Callouts
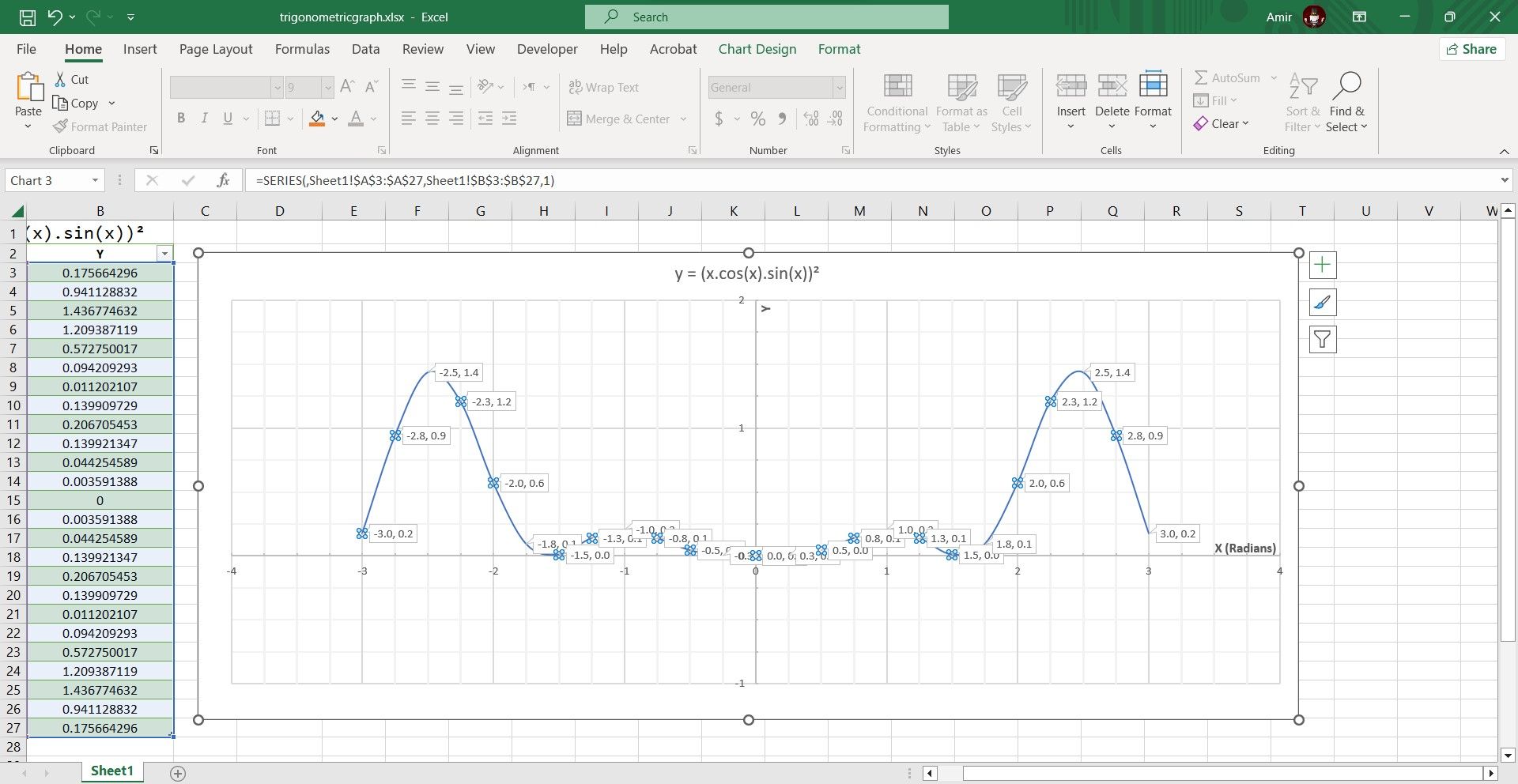
Finally, you can add callouts to identify the minimum and maximum points on your graph. Here’s how you can do that:
- Select the chart.
- Right-click the series line.
- Go to Add Data Labels and then select Add Data Callouts.
If some of the callouts seem unnecessary to you, you can individually select them and then press Del on your keyboard to delete the callout.
Graph It Properly With Excel
Visualizing an equation is vital to understanding it. This is especially true when you’re dealing with complex trigonometric equations and can’t quickly guess the values. Well, there’s no need to tax your brain to get a mental image of an equation. You can use Excel to efficiently graph a trigonometric function.
The only elements that you need to manually input are the starting X value and the increment. From there, you can have Excel automatically fill in the X values. Thanks to its array of trigonometric functions, you can easily turn your equation into an Excel formula and calculate the Y values as well.
With both the X and Y values set out in a table, graphing the equation is only a matter of selecting the data and creating a scatter plot to visualize it.
Функция SIN в Excel используется для вычисления синуса угла, заданного в радианах, и возвращает соответствующее значение.
Функция SINH в Excel возвращает значение гиперболического синуса заданного вещественного числа.
Функция COS в Excel вычисляет косинус угла, заданного в радианах, и возвращает соответствующее значение.
Функция COSH возвращает значение гиперболического косинуса заданного вещественного числа.
Примеры использования функций SIN, SINH, COS и COSH в Excel
Пример 1. Путешественник движется вверх на гору с уклоном в 17°. Скорость движения постоянная и составляет 4 км/ч. Определить, на какой высоте относительно начальной точке отсчета он окажется спустя 3 часа.
Таблица данных:
Для решения используем формулу:
=B2*B3*SIN(РАДИАНЫ(B1))
Описание аргументов:
- B2*B3 – произведение скорости на время пути, результатом которого является пройденное расстояние (гипотенуза прямоугольного треугольника);
- SIN(РАДИАНЫ(B1)) – синус угла уклона, выраженного в радианах с помощью функции РАДИАНЫ.
В результате расчетов мы получили величину малого катета прямоугольного треугольника, который характеризует высоту подъема путешественника.
Таблица синусов и косинусов в Excel
Пример 2. Ранее в учебных заведениях широко использовались справочники тригонометрических функций. Как можно создать свой простой справочник с помощью Excel для косинусов углов от 0 до 90?
Заполним столбцы значениями углов в градусах:
Для заполнения используем функцию COS как формулу массива. Пример заполнения первого столбца:
=COS(РАДИАНЫ(A2:A16))
Вычислим значения для всех значений углов. Полученный результат:
Примечание: известно, что cos(90°)=0, однако функция РАДИАНЫ(90) определяет значение радианов угла с некоторой погрешностью, поэтому для угла 90° было получено отличное от нуля значение.
Аналогичным способом создадим таблицу синусов в Excel:
Построение графика функций SINH и COSH в Excel
Пример 3. Построить графики функций sinh(x) и cosh(x) для одинаковых значений независимой переменной и сравнить их.
Исходные данные:
Формула для нахождения синусов гиперболических:
=SINH(A2:A12)
Формула для нахождения косинусов гиперболических:
=COSH(A2:A12)
Таблица полученных значений:
Построим графики обеих функций на основе имеющихся данных. Выделите диапазон ячеек A1:C12 и выберите инструмент «ВСТАВКА»-«Диаграммы»-«Вставь точечную (X,Y) или пузырьковую диаграмму»-«Точечная с гладкими кривыми и маркерами»:
Как видно, графики совпадают на промежутке (0;+∞), а в области отрицательных значений x части графиков являются зеркальными отражениями друг друга.
Особенности использования тригонометрических функций в Excel
Синтаксис функции SIN:
=SIN(число)
Синтаксис функции SINH:
=SINH(число)
Синтаксис функции COS:
=COS(число)
Синтаксис функции COSH:
>=COSH(число)
Каждая из приведенных выше функций принимает единственный аргумент число, который характеризует угол, заданный в радианах (для SIN и COS) или любое значение из диапазона вещественных чисел, для которого требуется определить гиперболические синус или косинус (для SINH и COSH соответственно).
Примечания 1:
- Если в качестве аргумента любой из рассматриваемых функций были переданы текстовые данные, которые не могут быть преобразованы в числовое значение, результатом выполнения функций будет код ошибки #ЗНАЧ!. Например, функция =SIN(“1”) вернет результат 0,8415, поскольку Excel выполняет преобразование данных там, где это возможно.
- В качестве аргументов рассматриваемых функций могут быть переданы логические значения ИСТИНА и ЛОЖЬ, которые будут интерпретированы как числовые значения 1 и 0 соответственно.
- Все рассматриваемые функции могут быть использованы в качестве формул массива.
Примечения 2:
- Синус гиперболический рассчитывается по формуле: sinh(x)=0,5*(ex-e-x).
- Формула расчета косинуса гиперболического имеет вид: cosh(x)=0,5*( ex+e-x).
- При расчетах синусов и косинусов углов с использованием формул SIN и COS необходимо использовать радианные меры углов. Если угол указан в градусах, для перевода в радианную меру угла можно использовать два способа:
Скачать примеры тригонометрических функций SIN и COS
- Функция РАДИАНЫ (например, =SIN(РАДИАНЫ(30)) вернет результат 0,5;
- Выражение ПИ()*угол_в_градусах/180.
Чтобы просмотреть более подробные сведения о функции, щелкните ее название в первом столбце.
Примечание: Маркер версии обозначает версию Excel, в которой она впервые появилась. В более ранних версиях эта функция отсутствует. Например, маркер версии 2013 означает, что данная функция доступна в выпуске Excel 2013 и всех последующих версиях.
|
Функция |
Описание |
|
ABS |
Возвращает модуль (абсолютную величину) числа. |
|
ACOS |
Возвращает арккосинус числа. |
|
ACOSH |
Возвращает гиперболический арккосинус числа. |
|
ACOT |
Возвращает арккотангенс числа. |
|
ACOTH |
Возвращает гиперболический арккотангенс числа. |
|
АГРЕГАТ |
Возвращает агрегат для списка или базы данных. |
|
АРАБСКОЕ |
Преобразует римские числа в арабские в виде числа. |
|
ASIN |
Возвращает арксинус числа. |
|
ASINH |
Возвращает гиперболический арксинус числа. |
|
ATAN |
Возвращает арктангенс числа. |
|
ATAN2 |
Возвращает арктангенс для заданных координат x и y. |
|
ATANH |
Возвращает гиперболический арктангенс числа. |
|
ОСНОВАНИЕ |
Преобразует число в текстовое представление с данным основанием (базой). |
|
ОКРВВЕРХ |
Округляет число до ближайшего целого или кратного. |
|
ОКРВВЕРХ.МАТ |
Округляет число в большую сторону до ближайшего целого или кратного. |
|
ОКРВВЕРХ.ТОЧН |
Округляет число до ближайшего целого или кратного. Число округляется до большего значения вне зависимости от его знака. |
|
ЧИСЛКОМБ |
Возвращает количество комбинаций для заданного числа объектов. |
|
ЧИСЛКОМБА |
Возвращает количество комбинаций с повторами для заданного числа элементов. |
|
COS |
Возвращает косинус числа. |
|
COSH |
Возвращает гиперболический косинус числа. |
|
COT |
Возвращает котангенс угла. |
|
COTH |
Возвращает гиперболический котангенс числа. |
|
CSC |
Возвращает косеканс угла. |
|
CSCH |
Возвращает гиперболический косеканс угла. |
|
ДЕС |
Преобразует текстовое представление числа в заданном основании в десятичное число. |
|
ГРАДУСЫ |
Преобразует радианы в градусы. |
|
ЧЁТН |
Округляет число до ближайшего четного целого. |
|
EXP |
Возвращает число e, возведенное в указанную степень. |
|
ФАКТР |
Возвращает факториал числа. |
|
ДВФАКТР |
Возвращает двойной факториал числа. |
|
ОКРВНИЗ |
Округляет число до ближайшего меньшего по модулю значения. |
|
ОКРВНИЗ.МАТ |
Округляет число в меньшую сторону до ближайшего целого или кратного. |
|
ОКРВНИЗ.ТОЧН |
Округляет число в меньшую сторону до ближайшего целого или кратного. Число округляется в меньшую сторону независимо от знака. |
|
НОД |
Возвращает наибольший общий делитель. |
|
ЦЕЛОЕ |
Округляет число до ближайшего меньшего целого. |
|
ISO.ОКРВВЕРХ |
Округляет число в большую сторону до ближайшего целого или кратного. |
|
НОК |
Возвращает наименьшее общее кратное. |
|
LN |
Возвращает натуральный логарифм числа. |
|
LOG |
Возвращает логарифм числа по заданному основанию. |
|
LOG10 |
Возвращает десятичный логарифм числа. |
|
МОПРЕД |
Возвращает определитель матрицы массива. |
|
МОБР |
Возвращает обратную матрицу массива. |
|
МУМНОЖ |
Возвращает матричное произведение двух массивов. |
|
ОСТАТ |
Возвращает остаток от деления. |
|
ОКРУГЛТ |
Возвращает число, округленное с требуемой точностью. |
|
МУЛЬТИНОМ |
Возвращает мультиномиальный коэффициент множества чисел. |
|
МЕДИН |
Возвращает матрицу единицы или заданный размер. |
|
НЕЧЁТ |
Округляет число до ближайшего нечетного целого. |
|
ПИ |
Возвращает число пи. |
|
СТЕПЕНЬ |
Возвращает результат возведения числа в степень. |
|
ПРОИЗВЕД |
Возвращает произведение аргументов. |
|
ЧАСТНОЕ |
Возвращает целую часть частного при делении. |
|
РАДИАНЫ |
Преобразует градусы в радианы. |
|
СЛЧИС |
Возвращает случайное число в интервале от 0 до 1. |
|
Функция СЛУЧМАССИВ |
Возвращает массив случайных чисел в интервале от 0 до 1. Но вы можете указать количество заполняемых строк и столбцов, минимальное и максимальное значения, а также какие значения необходимо возвращать: целые или десятичные. |
|
Функция СЛУЧМЕЖДУ |
Возвращает случайное число в интервале между двумя заданными числами. |
|
РИМСКОЕ |
Преобразует арабские числа в римские в виде текста. |
|
ОКРУГЛ |
Округляет число до указанного количества десятичных разрядов. |
|
ОКРУГЛВНИЗ |
Округляет число до ближайшего меньшего по модулю значения. |
|
ОКРУГЛВВЕРХ |
Округляет число до ближайшего большего по модулю значения. |
|
SEC |
Возвращает секанс угла. |
|
SECH |
Возвращает гиперболический секанс угла. |
|
РЯД.СУММ |
Возвращает сумму степенного ряда, вычисленную по формуле. |
|
ЗНАК |
Возвращает знак числа. |
|
SIN |
Возвращает синус заданного угла. |
|
SINH |
Возвращает гиперболический синус числа. |
|
КОРЕНЬ |
Возвращает положительное значение квадратного корня. |
|
КОРЕНЬПИ |
Возвращает квадратный корень из значения выражения (число * пи). |
|
ПРОМЕЖУТОЧНЫЕ.ИТОГИ |
Возвращает промежуточный итог в списке или базе данных. |
|
СУММ |
Суммирует аргументы. |
|
СУММЕСЛИ |
Суммирует ячейки, удовлетворяющие заданному условию. |
|
СУММЕСЛИМН |
Суммирует ячейки в диапазоне, удовлетворяющие нескольким условиям. |
|
СУММПРОИЗВ |
Возвращает сумму произведений соответствующих элементов массивов. |
|
СУММКВ |
Возвращает сумму квадратов аргументов. |
|
СУММРАЗНКВ |
Возвращает сумму разностей квадратов соответствующих значений в двух массивах. |
|
СУММСУММКВ |
Возвращает сумму сумм квадратов соответствующих элементов двух массивов. |
|
СУММКВРАЗН |
Возвращает сумму квадратов разностей соответствующих значений в двух массивах. |
|
TAN |
Возвращает тангенс числа. |
|
TANH |
Возвращает гиперболический тангенс числа. |
|
ОТБР |
Отбрасывает дробную часть числа. |
Важно: Вычисляемые результаты формул и некоторые функции листа Excel могут несколько отличаться на компьютерах под управлением Windows с архитектурой x86 или x86-64 и компьютерах под управлением Windows RT с архитектурой ARM. Подробнее об этих различиях.
Электронные таблицы EXCEL можно
использовать при изучении многих разделов
физики, математики и других предметов. Одной из
тем, является математическая тема: «Анализ
тригонометрических функций». Данная работа
будет посвящена использованию электронных
таблиц EXCEL в анализе тригонометрических функций.
В ней, используя знания и навыки работы с
мастером функций и диаграмм Excel, будет проведен
анализ тригонометрических функций с проведением
расчетов по формулам и с построением графиков,
используя ссылки.
Для анализа элементарных функций необходимо
уметь решать следующие задачи:
- определение возрастания или убывания функции
на заданном интервале, - определение максимума (минимума) данной функции
на заданном интервале, - определение четности данной функции на
заданном интервале, - определение периодичности данной функции на
заданном интервале,
Каждая из этих задач может быть решена разным
способом. В данной работе рассмотрен один из
вариантов их решения.
ЗАДАЧА №1. ИССЛЕДОВАНИЕ ФУНКЦИИ НА
ВОЗРАСТАНИЕ.
Признаком возрастания или убывания заданной
функции на заданном отрезке можно предложить
результат действия функции EXCEL – ЗНАК(…) –,
определяющей знак числа: =ЗНАК(f(x2) – f(x1)),
где
x1, x2 – значения концов заданного интервала,
f(x2) – последующее значение функции,
f(x1) – предыдущее значение функции.
При результате действия функции ЗНАК(…) равном 1
функция возрастает; а если результат равен (–1),
то функция убывает на заданном отрезке.
ЗАДАЧА №2. ИССЛЕДОВАНИЕ ФУНКЦИИ НА
МАКСИМУМ И МИНИМУМ.
Исследования поведения любой функции Y=f(X)
проводится в определенном интервале [A,B]. Для
этого в EXCEL имеются соответствующие функции.
Для этого воспользуемся следующим алгоритмом:
- выделить ячейку для результата,
- задать соответствующую функцию в мастере
функций, - замаркировать диапазон значений, для которых
определяем максимальное или минимальное
значение, - запустить на выполнение.
ЗАДАЧА №3. ИССЛЕДОВАНИЕ ФУНКЦИИ НА
ЧЕТНОСТЬ И НЕЧЕТНОСТЬ.
Предлагается определение четности или
нечетности данной функции в EXCEL проводится в два
этапа:
- проверка равенства модулей f(x) и f(–x) для всех
значений аргумента, - определение четности или нечетности заданной
функции.
Проверку равенства модулей можно проводить на
основе следующей формулы: ABS(ABS(f(x)) – ABS( f(–x)))
Значение данной сумы для всех без исключения
строк должно быть равно «0», в противном случае не
может быть речи о четности или нечетности
заданной функции.
Очевидно, что для четной или нечетной функции
автосумма столбца значений данной функции равна
«0».
Для определения четности заданной функции
воспользуемся формулой:
ABS (f(x) – f(–x))
И определим для полученных по этой формуле
значений автосумму. Если автосумма равна нулю, то
заданная функция – четная, иначе – не четная.
Просматривая результаты расчетов, можно сделать
вывод, что функция Y=SIN(X) НЕЧЕТНАЯ.
ЗАДАЧА №4. ИССЛЕДОВАНИЕ ФУНКЦИИ НА
ПЕРИОДИЧНОСТЬ.
Для полученных значений определяем для каждого
значения аргумента значение формулы: =ABS(Sin(x) –
Sin(x+Pi))
И для всех, полученных по данной формуле
значений, определяем автосумму. Если автосумма
равна нулю, то данная функция действительно
имеет период равный 2*Pi.
Просматривая результаты расчетов, можно сделать
вывод, что функция Y=SIN(X) ПЕРИОДИЧЕСКАЯ, период
этой функции T=2*PI .
Практические задания для выполнения в
электронных таблицах
ЗАДАНИЕ N 1: «АНАЛИЗ ФУНКЦИИ Y=SIN(X)
НА МАКСИМУМ, МИНИМУМ»
Фамилия
Класс
Написать на 1 листе, начиная в ячейке A1, А2
тему урока, A3 задание, в А4 фамилию, класс.
В пятой строке сделать надписи:Номер; Угол X; SIN(X).
С помощью автозаполнения с шестой строки ввести
в столбец A номера точек (17) от 0 до 16, в столбец B
значение углов X от –360 градусов до +360 через 45
градусов, по которым будут рассчитаны значения
функции в этих точках и построен график функции
Y=SIN(X).
В ячейке E24 сделать надпись: Конст. ПИ, в F24 ввести
значение константы ПИ, выбрав его с помощью
мастера функций из категории
«Математические».
В столбце С посчитать значения функции Y=SIN(X) ,
задав относительные ссылки (B6, B7,…, B22) на значения
угла в градусах для столбца В, и абсолютную
ссылку $F$24 на ячейку F24,при
переводе значений углов из градусов в радианы.
Пример формулы расчета в ячейке С6:
=SIN(B6*$F$24/180)
В ячейке B23 сделать надпись МАКС=, в C23 определить
значение максимума для функции SIN(X) по столбцу С
от C6 до C22.
В ячейке B24 сделать надпись МИН=, в C24 определить
значение минимума для функции SIN(X) по столбцу С
от C6 до C22.
Внизу под
вычислениями построить
точечный график функции Y=SIN(X) по диапазону
B6:C22.
| А | B | C | D | E | |
| Номер Nн– |
X | SIN(X) | |||
| 0 | –360 | 2,4503E–16 | |||
| 1 | –315 | 0,707106781 | |||
| 2 | –270 | 1 | |||
| 3 | –225 | 0,707106781 | |||
| 4 | –180 | –1,2251E–16 | |||
| 5 | –135 | –0,70710678 | |||
| 6 | –90 | –1 | |||
| 7 | –45 | –0,70710678 | |||
| 8 | 0 | 0 | |||
| 9 | 45 | 0,707106781 | |||
| 10 | 90 | 1 | |||
| 11 | 135 | 0,707106781 | |||
| 12 | 180 | 1,22515E–16 | |||
| 13 | 225 | –0,70710678 | |||
| 14 | 270 | –1 | |||
| 15 | 315 | –0,70710678 | |||
| 16 | 360 | –2,4503E–16 | |||
|
МАКСИМУМ |
1 | ||||
|
МИНИМУМ |
–1 | КОНС.PI | 3,141593 |
ЗАДАНИЕ N 2: « АНАЛИЗ ФУНКЦИИ Y=SIN(X) НА
ПЕРИОДИЧНОСТЬ».
Фамилия
Класс
Скопировать с 1 листа на 2 лист,начиная с A1 тему
урока, задание, фамилию,класс.В задании исправить
МАКСИМУМ, МИНИМУМ на ПЕРИОДИЧНОСТЬ
В пятой строке сделать надписи:
Номер; Угол X; SIN(X); SIN(X+2*ПИ); SIN(X)–SIN(X+2*ПИ)
Скопировать с 1 листа на 2 лист значения, формулы,
расчеты для диапазона A6:C24 c помощью команды
«Специальная вставка»,опция «ВСЕ».
Удалить на листе 2 надписи и значения для расчета
максимума и минимума в B23:C24.
В столбце D посчитать значения функции Y=SIN(X+2*ПИ),
скопировав формулу из С6 в D6, и добавив в скобках к
аргументу X значение +2*ПИ. Формула расчета в
ячейке D6: =SIN(B6*$F$24/180+2*ПИ)
В столбце E посчитать значения разности по модулю
двух функций SIN(X) и SIN(X+2*ПИ). Формула расчета
в ячейке E6: =ABS(C6–D6) .
В ячейке D23 сделать надпись:»Сумма
разностей»,в E23 сосчитать сумму разностей по
столбцу E в диапазоне E6:E22.Формула =СУММ(E6:E22)
Внизу под вычислениями построить совместный
точечный график функции Y=SIN(X) и график функции
Y=SIN(X+2*ПИ) по диапазону B6:D22.
| X | SIN(X) | Sin(X+2*ПИ) | Sin(X)–Sin(X+2*ПИ) | |
| –360 | 2,4503E–16 | 4,90059E–16 | 2,4503E–16 | |
| –315 | 0,707106781 | 0,707106781 | 7,77156E–16 | |
| –270 | 1 | 1 | 0 | |
| –225 | 0,707106781 | 0,707106781 | 4,44089E–16 | |
| –180 | –1,22515E–16 | –3,67545E–16 | 2,4503E–16 | |
| –135 | –0,707106781 | –0,707106781 | 7,77156E–16 | |
| –90 | –1 | –1 | 0 | |
| –45 | –0,707106781 | –0,707106781 | 1,11022E–16 | |
| 0 | 0 | 2,4503E–16 | 2,4503E–16 | |
| 45 | 0,707106781 | 0,707106781 | 2,22045E–16 | |
| 90 | 1 | 1 | 0 | |
| 135 | 0,707106781 | 0,707106781 | 1,11022E–16 | |
| 180 | 1,22515E–16 | –1,22515E–16 | 2,4503E–16 | |
| 225 | –0,707106781 | –0,707106781 | 1,11022E–16 | |
| 270 | –1 | –1 | 0 | |
| 315 | –0,707106781 | –0,707106781 | 2,22045E–16 | |
| 360 | –2,4503E–16 | 0 | 2,4503E–16 | |
| Сумма разностей | 4,00071E–15 | |||
| КОНС.PI | 3,14159265 |
ЗАДАНИЕ N 3: «АНАЛИЗ ФУНКЦИИ Y=SIN(X) НА
ВОЗРАСТАНИЕ И УБЫВАНИЕ».
Фамилия
Класс
Скопировать с 1 листа на 3 лист,начиная с A1 тему
урока, задание, фамилию,класс.В задании исправить
МАКСИМУМ, МИНИМУМ на ВОЗРАСТАНИЕ И УБЫВАНИЕ.
В пятой строке сделать надписи:
Номер; Угол X; SIN(X); ЗНАК РАЗНОСТИ; ВОЗРАСТАНИЕ ИЛИ
УБЫВАНИЕ
Скопировать с 1 листа на 3 лист
значения,формулы,расчеты для диапазона A6:C24 c
помощью команды «Специальная вставка»,опция
«ВСЕ». Удалить на листе 3 надписи и значения
для расчета максимума и минимума в B23:C24.
В столбце D посчитать значения функции ЗНАК
,начиная со второй ячейке столбца функций D7,
вычитая из предыдущего значения
функции последующее значение функции.Формула
расчета в ячейке D7:=ЗНАК(C7–C6) Если значение
разности>0,то результат вычисления 1,
если значение разности<0,то результат
вычисления –1.
В столбце E написать слово возрастает,если
результат вычисления 1, в соответствующей ячейки
столбца D, иначе написать слово убывает, если
результат вычисления –1 .
Внизу под вычислениями построить точечный
график функции Y=SIN(X) и график функции ЗНАК по
диапазону B6:D22.
| N | X | SIN(X) | знак разности | ||
| 0 | –360 | 2,4503E–16 | |||
| 1 | –315 | 0,70710678 | 1 | возрастает | |
| 2 | –270 | 1 | 1 | экстремум | |
| 3 | –225 | 0,70710678 | –1 | убывает | |
| 4 | –180 | –1,225E–16 | –1 | убывает | |
| 5 | –135 | –0,7071068 | –1 | убывает | |
| 6 | –90 | –1 | –1 | экстремум | |
| 7 | –45 | –0,7071068 | 1 | возрастает | |
| 8 | 0 | 0 | 1 | возрастает | |
| 9 | 45 | 0,70710678 | 1 | возрастает | |
| 10 | 90 | 1 | 1 | экстремум | |
| 11 | 135 | 0,70710678 | –1 | убывает | |
| 12 | 180 | 1,2251E–16 | –1 | убывает | |
| 13 | 225 | –0,7071068 | –1 | убывает | |
| 14 | 270 | –1 | –1 | экстремум | |
| 15 | 315 | –0,7071068 | 1 | возрастает | |
| 16 | 360 | –2,45E–16 | 1 | возрастает | |
| КОНС.PI | 3,141593 |
ЗАДАНИЕ N 4: «АНАЛИЗ ФУНКЦИИ Y=SIN(X) НА
ЧЕТНОСТЬ».
Фамилия
Класс
Скопировать с 1 листа на 3 лист,начиная с A1 тему
урока, задание, фамилию,класс.В задании исправить
МАКСИМУМ, МИНИМУМ на НА ЧЕТНОСТЬ
В пятой строке сделать надписи: Номер; Угол X; SIN(X);
SIN(–X); ABS(SIN(X)–SIN(–X));ABS(SIN(X))–ABS(SIN(–X))
Скопировать с 1 листа на 3 лист
значения,формулы,расчеты для диапазона A6:C24 c
помощью команды «Специальная вставка»,опция
«ВСЕ». Удалить на листе 3 надписи и значения
для расчета максимума и минимума в B23:C24.
В столбце D посчитать значения функции Y=SIN(–X),
скопировав формулу из С6 в D6, и добавив в скобках к
аргументу X ЗНАК – . Формула расчета в ячейке D6:
=SIN(–B6*$F$24/180)
В столбце E посчитать значения функции
Y=ABS(SIN(X)–SIN(–X)) , т.е. модуль разности функции Y=SIN(X)
и функции Y=SIN(–X).
Формула расчета в ячейке E6: =ABS(C6–D6) .
В столбце F посчитать значения функции
Y=ABS(SIN(X))–ABS(SIN(–X)) т.е. разность модулей
функции Y=SIN(X) и функции Y=SIN(–X). Формула
расчета в ячейке E6: =ABS(C6)–ABS(D6) .
В ячейке С23 сделать надпись:»Контрольные
суммы»,в E23 сосчитать сумму по столбцу E в
диапазоне E6:E22.Формула =СУММ(E6:E22), в F23 сосчитать
сумму по столбцу F в диапазоне F6:F22.Формула
=СУММ(F6:F22).
Внизу под вычислениями построить точечный
график функции Y=SIN(X) и график функции Y=SIN(–X) по
диапазону B6:D22.
| N | X | SIN(X) | SIN(–X) | ABS(SIN(X)–SIN(–X)) | ABS(SIN(X))– ABS(SIN(–X)) |
| 0 | –360 | 2,4503E–16 | –2,4503E–16 | 0 | |
| 1 | –315 | 0,70710678 | –0,707106781 | 1,414213562 | 0 |
| 2 | –270 | 1 | –1 | 2 | 0 |
| 3 | –225 | 0,70710678 | –0,707106781 | 1,414213562 | 0 |
| 4 | –180 | –1,225E–16 | 1,22515E–16 | 2,4503E–16 | 0 |
| 5 | –135 | –0,7071068 | 0,707106781 | 1,414213562 | 0 |
| 6 | –90 | –1 | 1 | 2 | 0 |
| 7 | –45 | –0,7071068 | 0,707106781 | 1,414213562 | 0 |
| 8 | 0 | 0 | 0 | 0 | 0 |
| 9 | 45 | 0,70710678 | –0,707106781 | 1,414213562 | 0 |
| 10 | 90 | 1 | –1 | 2 | 0 |
| 11 | 135 | 0,70710678 | –0,707106781 | 1,414213562 | 0 |
| 12 | 180 | 1,2251E–16 | –1,22515E–16 | 2,4503E–16 | 0 |
| 13 | 225 | –0,7071068 | 0,707106781 | 1,414213562 | 0 |
| 14 | 270 | –1 | 1 | 2 | 0 |
| 15 | 315 | –0,7071068 | 0,707106781 | 1,414213562 | 0 |
| 16 | 360 | –2,45E–16 | 2,4503E–16 | 4,90059E–16 | 0 |
| Контрольные суммы | 19,3137085 | 0 | |||
| КОНС.PI | 3,141592654 |
Данная работа посвящена исследованию
тригонометрических функций. Именно на примере
функции SIN(X) продемонстрированы возможности
электронных таблиц Excel для анализа функций. Было
показано, как можно определить участки
возрастания или убывания функции, как определить
их максимальное и минимальное значения на
заданном интервале аргумента, как можно
определить периодичность функции, ее четность
или нечетность.
В школе был проведен открытый
интегрированный урок: Информатика – Математика
по теме: «Исследование тригонометрических
функций с помощью электронных таблиц». На этом
уроке участники каждой группы с помощью
демонстрационной презентации рассказали о
постановке своих задач, а в Excel показали, как они
решаются.
Данная работа может использоваться в школах, как
дополнительное пособие при изучении
соответствующих разделов математики и
информатики.