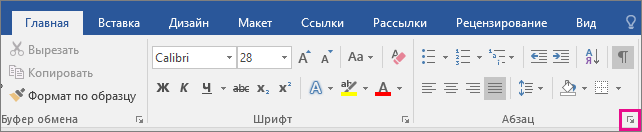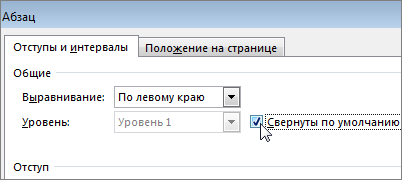При работе над длинным и сложным документом можно свернуть все части, кроме того, на которые вы хотите сосредоточиться. Если вы считаете, что, возможно, вы перегружены информацией, вы можете отобразить сводку и оставить ее для читателей, чтобы открыть сводку и прочитать нужные сведения.
Возможность свернуть и развернуть содержимое документа зависит от уровня его структур. Вы можете быстро добавить уровень структуры и сделать часть документа удобоятной, добавив заголовок с помощью встроенных стилей Word.
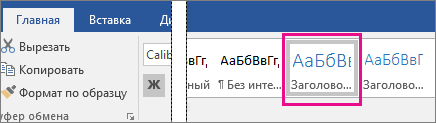
После применения стиля заголовка при надвижении на заголовок вы увидите маленький треугольник. Щелкните треугольник, чтобы свернуть текст и подзаголовки.

Совет: Если вы работаете на сенсорном устройстве, коснитесь его, чтобы разместить курсор в заголовке, чтобы увидеть треугольник.
Щелкните треугольник еще раз, чтобы развернуть эту часть документа.
Чтобы свернуть или развернуть все заголовки в документе, щелкните заголовок правой кнопкой мыши и выберите развернуть или свернуть > Развернуть все заголовки или Свернуть все заголовки.
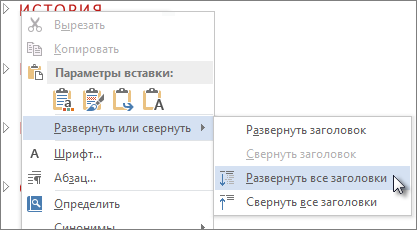
Когда вы закрываете и повторно открываете документ, заголовки будут по умолчанию расширены. Если вы хотите, чтобы документ открывался со свернутными заголовками, выполните указанные здесь действия.
-
Поместите курсор в заголовок.
-
На вкладке Главная щелкните стрелку в группе Абзац.
-
В диалоговом окне Абзац по умолчанию щелкните поле Свернуто.
-
Нажмите кнопку ОК.
Работая над длинным, сложным документом в классическом приложении Word, можно свернуть все части, кроме той, на которой вы хотите сосредоточиться. К сожалению, в Word в Интернете этой функции еще нет.
Если у вас есть классическое приложение Word, вы можете открыть документ в нем, нажав кнопку Открыть в Word. Так вы сможете сворачивать и разворачивать разделы. Однако при просмотре документа в Word в Интернете свернутые разделы будут разворачиваться.
Открыв документ в Word, сверните или разверните его части. Затем нажмите CTRL+S, чтобы сохранить документ в исходном расположении.
На чтение 5 мин Просмотров 15.8к. Опубликовано 27.04.2019
Содержание
- Как сделать скрытый текст в ворде
- Как найти скрытый текст в ворде
- Как убрать скрытый текст в ворде
- Как напечатать скрытый текст в ворде
Если вы работаете над длинным сложным документом, вы можете свернуть все, кроме той, которую вы хотите сосредоточиться на фрагменте. Кроме того, если вы считаете, что вы можете перегрузить читателям слишком много сведений, вы можете отобразить сводные данные и оставить их читателям для просмотра сводки и прочтения подробных данных, если они нужны.
Возможности свертывания и развертывания содержимого в документе основываются на уровне структуры. Вы можете быстро добавить уровень структуры и сделать его частью, добавив заголовок с помощью встроенных стилей Word.
После применения стиля заголовка вы увидите небольшой треугольник при наведении курсора на заголовок. Щелкните треугольник, чтобы свернуть текст и подзаголовки под ним.
Совет: Если вы работаете на сенсорном устройстве, коснитесь значка, чтобы поместить курсор в заголовок, чтобы увидеть треугольник.
Щелкните треугольник еще раз, чтобы развернуть часть документа.
Чтобы свернуть или развернуть все заголовки в документе, щелкните его правой кнопкой мыши и выберите развертывание и свертывание > Развернуть все заголовки или Свернуть все заголовки.
Когда вы закроете и снова откроете документ, заголовки будут развернуты по умолчанию. Если вы хотите, чтобы документ открывался вместе с заголовками, выполните указанные ниже действия.
Поместите курсор в заголовке.
На вкладке Главная щелкните стрелку в группе абзац .
В диалоговом окне абзац установите флажок по умолчанию, чтобы свернуть список.
Нажмите кнопку ОК.
Работая над длинным, сложным документом в классическом приложении Word, можно свернуть все части, кроме той, на которой вы хотите сосредоточиться. К сожалению, в Веб-приложение Word этой функции еще нет.
Если у вас есть классическое приложение Word, вы можете открыть документ в нем, нажав кнопку Открыть в Word. Так вы сможете сворачивать и разворачивать разделы. Однако при просмотре документа в Веб-приложение Word свернутые разделы будут разворачиваться.
Открыв документ в Word, сверните или разверните его части. Затем нажмите CTRL+S, чтобы сохранить документ в исходном расположении.
Функция скрытого текста в документе Microsoft Word позволяет скрыть текст в ворде. Текст остается частью документа, но он не отображается, если вы не решите его отобразить.
В этой статье мы рассмотрим, как сделать скрытый текст в ворде. В сочетании с параметрами печати эта функция может быть полезна по ряду причин. Например, вы можете распечатать две версии документа. В одном вы можете опустить части текста (скрытый текст). Вам не нужно сохранять две копии на вашем жестком диске. Итак, перейдем к вопросу, как скрыть текст в ворде.
Как сделать скрытый текст в ворде
Шаги в этой статье покажут вам, как скрыть выделенный текст в ворде. Это означает, что текст будет скрытый, но он все равно будет доступен для тех, кто знает, как его искать.
- Выберите текст в документе, который вы хотите скрыть.
- Перейдите на вкладку « Главная » в верхней части окна.
- Нажмите кнопку « Шрифт » в нижнем правом углу раздела « Шрифт ». Или нажмите сочетание клавиш Ctrl+D .
Также открыть параметры шрифта, чтобы сделать скрытый текст в ворде, вы можете, нажав правой кнопкой мыши и выбрав пункт
- Для того чтобы скрыть текст в ворде, в открывшемся окне установите флажок для пункта «скрытый» в группе « Видоизменение » и нажмите кнопку « ОК » внизу окна.
- Теперь вы можете видеть, что выделенный текст стал скрытым текстом.
Как найти скрытый текст в ворде
Для того чтобы увидеть скрытый текст в ворде, нажмите на вкладке « Главная » кнопку « Отобразить все знаки ».
Отображается скрытый текст ворде с пунктирными линиями.
Как убрать скрытый текст в ворде
Для того чтобы убрать скрытый текст в ворде, выделите весь документ нажав сочетание клавиш Ctrl +A , щелкните правой кнопкой мыши на любой выделенной части и снова выберите « Шрифт ». Для того чтобы убрать скрытый текст в ворде, снимите галочку для пункта «Скрытый».
После этого весь текст в ворде будет не скрытый.
Как напечатать скрытый текст в ворде
Печать скрытого текста в ворде требует перехода в раздел параметров диалогового окна « Печать ».
- Перейдите на вкладку « Файл », нажмите пункт « Печать » и « Параметры страницы ».
- Перейдите на вкладку « Размер бумаги » и нажмите кнопку « Параметры печати ».
- Чтобы напечатать скрытый текст в ворде установите галочку для пункта «Печатать скрытый текст»
Теперь вы не только знаете, как сделать скрытый текст в ворде, но и как найти скрытый текст, как убрать скрытый текст и как напечатать скрытый текст в ворде.
На вкладке «Главная» выделен элемент «Заголовок 1».
После применения стиля заголовка при наведении указателя мыши на этот заголовок отобразится маленький треугольник. Нажмите этот треугольник, чтобы свернуть основной текст и подзаголовки, относящиеся к данному заголовку.
СОВЕТ : Если вы работаете на сенсорном устройстве, тогда коснитесь заголовка, чтобы отобразить треугольник.
Нажмите треугольник снова, чтобы развернуть часть документа.
Чтобы свернуть или развернуть все заголовки в документе, щелкните заголовок правой кнопкой мыши и выберите Развернуть/свернуть > Развернуть все заголовки или Свернуть все заголовки.
Когда вы закроете и снова откроете документ, то заголовок будет развернут по умолчанию. Если вы хотите, чтобы при открытии документа заголовок был свернут, сделайте следующее:
- Наведите указатель мыши на заголовок;
- На вкладке Главная щелкните стрелку в группе » Абзац «.
- На вкладке «Главная» выделен стрелку, чтобы открыть диалоговое окно абзац.
- В диалоговом окне Абзац установите флажок Свернуты по умолчанию.
- Распечатать
Оцените статью:
- 5
- 4
- 3
- 2
- 1
(6 голосов, среднее: 3 из 5)
Поделитесь с друзьями!
Содержание
- — Как избавиться от маленького треугольника в Word?
- — Что такое треугольник в Microsoft Word?
- — Как избавиться от маленькой стрелки в Word?
- — Почему в моем документе Word есть стрелка?
- — Где четкое форматирование в Word?
- — Как набрать символ треугольника?
- — Какой альтернативный код у треугольника?
- — Как избавиться от странных символов в Word?
- — Какие синие штучки в Microsoft Word?
- — Почему мой документ Word выглядит странно?
- — Как включить отображение скрытого форматирования в Word?
Вы можете быстро добавить уровень структуры и сделать часть документа сворачиваемой, добавив заголовок с помощью встроенных стилей Word. После применения стиля заголовка при наведении курсора на заголовок вы увидите маленький треугольник. Щелкните треугольник, чтобы свернуть основной текст и подзаголовки под ним.
Чтобы избавиться от треугольника, попробуйте следующее:
- Ctrl + a, чтобы выделить весь текст документа.
- На главной вкладке ленты разверните раздел абзаца.
- В разделе «Общие» установите флажок «Уровень структуры».
- Выберите «Основной текст» и нажмите «ОК».
Что такое треугольник в Microsoft Word?
Эти треугольники отображаются когда вы наводите указатель мыши на абзац заголовка. Нажатие на треугольник разворачивает / сворачивает уровень контура заголовка.
Как избавиться от маленькой стрелки в Word?
Стрелки появляются там, где я делаю табуляцию в текстовом документе, как их удалить. Эта проблема возникает, если включены знаки абзаца. Щелкните значок ¶ на вкладке «Главная» в Word, чтобы включить выключить знаки абзаца. Вы также можете использовать клавиатуру сочетание клавиш Ctrl + Shift +8 и проверьте, помогает ли это.
Почему в моем документе Word есть стрелка?
Что означает символ стрелки влево в Microsoft Word? Это символ, который говорит вы, что вы нажали «Tab» на клавиатуре. Каждый раз, когда вы нажимаете вкладку, он показывает вам это. Это происходит из-за того, что выбраны символы табуляции.
Где четкое форматирование в Word?
На вкладка «Главная» в группе «Шрифт», щелкните Очистить все форматирование. На вкладке Сообщение в группе Основной текст щелкните Очистить все форматирование. На вкладке «Главная» в группе «Основной текст» нажмите «Очистить все форматирование».
Как набрать символ треугольника?
Для вставки символа треугольника необходимо использовать клавиатуру с цифровой клавиатурой.
- Удерживайте левым указательным пальцем одну из кнопок «Alt» на клавиатуре.
- Нажмите «30», чтобы вставить вертикальный треугольник вверх. …
- Отпустите каждую клавишу на клавиатуре, чтобы появился символ треугольника.
Какой альтернативный код у треугольника?
Код Alt для треугольника, направленного вверх: 30 а Alt-код для треугольника, указывающего вниз, — 31. Если вы используете ноутбук и у вас нет доступа к клавише Num Lock, вы также можете просто скопировать и вставить символы в этом сообщении.
Как избавиться от странных символов в Word?
Получение странных ¶ символов в MS Word: как их удалить
- Щелкните пункт верхнего меню Инструменты-> Параметры.
- Щелкните Просмотр.
- Найдите «Знаки форматирования» и снимите флажок «Все».
- Щелкните ОК.
Какие синие штучки в Microsoft Word?
В документе Word 2016, когда включено отображение скрытых символов форматирования, иногда маркеры абзаца синие, а иногда и черные.
Почему мой документ Word выглядит странно?
Вам нужно включить просмотр белого пространства между страницами. Вы также можете управлять им, выбрав «Параметры Word»> «Показать» и включив флажок «Показывать пробелы между страницами в режиме макета печати». …
Как включить отображение скрытого форматирования в Word?
Включение или отключение отображения меток форматирования
- Перейдите в Файл> Параметры> Показать.
- В разделе Всегда показывать эти метки форматирования на экране установите флажок для каждой метки форматирования, которую вы хотите всегда отображать, независимо от того, установлен ли параметр «Показать / скрыть». кнопка включена или выключена.
Интересные материалы:
Как мне нажать F12 на моем ноутбуке?
Как мне организовать свой ноутбук?
Как мне печатать с ноутбука на принтер Canon?
Как мне перейти со встроенной видеокарты на карту на моем ноутбуке?
Как мне переключиться с графики Intel на Nvidia на моем ноутбуке Asus?
Как мне получать сообщения Instagram на моем ноутбуке?
Как мне получить доступ к SD-карте на моем ноутбуке Lenovo?
Как мне прикрепить кассеты с видеокамерой к моему ноутбуку?
Как мне проверить свой ноутбук Asus?
Как мне сделать фильм на моем ноутбуке?
|
Удалить в тексте значок: свернуть, развернуть заголовки. |
||||||||
Ответить |
||||||||
| Ответить | ||||||||
Ответить |
||||||||
Ответить |
||||||||
Ответить |
||||||||
| Ответить
|
||||||||
Ответить |
Одно из основных правил для правильного создания документов в Word – правописание. Не поймите неправильно, так как это не имеет ничего общего с грамматикой или стилем написания.
Если вы хотите, чтобы Word красиво выравнивал текст и соблюдал интервалы между абзацами, то вы должны убедиться в том, что вы не ставили лишние пробелы между словами и в ячейках, что начало абзацев расположены правильно и отступы настроены так, что документ выглядит правильно оформленным.
Было бы очень трудоемко определить определенные пространства или места в документе, где использовалось случайное двойное нажатие TAB (ТАБУЛЯЦИЯ) вместо одного, если не было бы знаков форматирования. Эти знаки являются непечатающимися символами и показывают нам места, где были использованы клавиши SPACE (ПРОБЕЛ), TAB, ENTER (ВВОД), или где находится скрытый текст.
Без них было бы практически невозможно создать документ в правильном оформлении: это займет очень много времени, чтобы исправить ошибки, которые мешают правильному выравниванию текста и объектов.
Как правило, знаки форматирования скрыты, пока вы не сделаете их видимыми нажатием ¶ на вкладке «Главная» в Word (рис. 1).
Рис. 1
Кроме того, вы можете использовать сочетания клавиш Ctrl + * или Ctrl + Shift + 8 для переключения «ПоказатьСкрыть» символов форматирования. Переключение отображения символов форматирования имеет два положения:
-
ON – включает отображение всех символов форматирования.
-
OFF – отключает отображение символов форматирования, за исключением тех, что вы решили оставить видимыми пока не измените параметры. Где же выбрать, какие символы форматирования должны остаться видимымискрытыми после нажатия на кнопку ¶?
Нажмите вкладку «Файл», а затем нажмите «Параметры» (рис. 2).
Рис .2
Нажмите «Экран» и слева, под «Всегда показывать эти знаки форматирования» выберите какие знаки форматирования вы хотите сделать видимыми всегда, даже после отключения (рис. 3).
Рис. 3
Существуют различные знаки форматирования, или иногда их называют непечатающимися символами, в Word. Рассмотрим основные из них.
Символ пробела
Точки это знаки форматирования пробелов между словами. Одно нажатие на пробел – одна точка (рис. 4).
Рис. 4
Символ абзаца
Символ (¶) представляет собой конец абзаца. После этого символа Word начинает новый абзац и перемещает курсор на новую строку (рис. 5).
Рис. 5
Знак абзаца помещается в документе при нажатии клавиши Enter на вашей клавиатуре. Текст между двумя этими символами определяется как абзац и имеет ряд свойств, которые можно регулировать независимо от остального текста (или абзацев), такие как выравнивание (по левому и правому краям, по центру и ширине), интервалы перед и после абзаца, интервалы между строками, нумерация и др.
Знак табуляции
Нажатие табуляции (TAB) отображается знаком стрелки, направленной вправо (рис. 6):
Рис. 6
Перевод строки
Знак перевода строки или 
Функции знака перевода строки во многом схожи со знаком абзаца и имеет аналогичный эффект, за исключением, что при переводе строки не определяются новые абзацы (рис. 7).
Рис. 7
Скрытый текст
Скрытый текст представляет собой пунктирную линию под текстом, который определен как скрытый (рис. 8).
Рис. 8
Когда вы отключите знаки форматирования вышеуказанный текст будет выглядеть вот так (рис. 9):
Рис. 9
Скрытый текст не печатается. НО! Как же скрыть текст? Это очень просто 
-
Выберите текст, который вы хотите скрыть
-
Правой кнопкой на выделенном тексте и нажмите Шрифт (рис. 10)
Рис. 10
Нажмите на «Скрытый» (рис. 11)
Рис. 11
Зачем нам прятать текст? В первую очередь для настройки документа или шаблона текста, чтобы соответствовать специфическим требованиям. Вы также можете скрывать текст, если вы не хотите выводить его на печать в данный момент, но не хотите удалять.
Возвращаемся к знакам форматирования.
Якорь
Якорь представляет собой место в тексте, где некоторые объекты в документе были изменены и объект якоря оказывает влияние на поведение данного объекта в тексте. Другими словами, объект якоря, как крюк или кольцо, находится на обратной стороне картины, которые используются, чтобы повесить картину на стене.
Якорь представляет собой небольшую иконку в виде якоря корабля (рис. 12).
Рис. 12
Конец ячейки
Установлено, что в ячейках данный знак означает собой конец последнего абзаца в ячейке или в ее конце. Она отражает форматирование ячейки (рис. 13).
Рис. 13
Содержание
- — Как убрать в ворде развернуть свернуть?
- — Можно ли в ворде Свернуть текст?
- — Как убрать стрелочку заголовка в ворде?
- — Как удалить старое оглавление в Ворде?
- — Как убрать текст из оглавления?
- — Как удалить ссылку на оглавление в Ворде?
- — Как в ворде сделать текст невидимым?
Откройте Параметры Word, вкладку Дополнительно. В области Показывать содержимое текста снимите флажок Показывать обрезные метки.
Как убрать в ворде развернуть свернуть?
Поместите курсор в заголовке. На вкладке Главная щелкните стрелку в группе абзац . В диалоговом окне абзац установите флажок по умолчанию, чтобы свернуть список. Нажмите кнопку ОК.
Можно ли в ворде Свернуть текст?
Word предлагает быстрый способ свернуть или развернуть все заголовки разом. Для этого кликните правой кнопкой мыши по любому из заголовков и в появившемся меню наведите указатель на строку Развернуть или свернуть (Expand/Collapse).
Как убрать стрелочку заголовка в ворде?
Если у вас много заголовков и вы хотите удалить форматирование для всего этого, просто выберите «Выделить все» на панели инструментов и в меню «Абзац» измените уровень структуры на «основной текст», как предлагалось предыдущими авторами.
Как удалить старое оглавление в Ворде?
Удаление оглавления
- Выберите Ссылки > Оглавление.
- Выберите удалить одержимые..
Как убрать текст из оглавления?
Чтобы убрать из оглавления конкретные разделы, надо выделить название раздела, нажать на «Добавить текст» и выбрать пункт «Не включать в оглавление». Далее обновить оглавление и данные разделы не будут включены.
Как удалить ссылку на оглавление в Ворде?
Удаление всех гиперссылок одновременно
- Выделите все ячейки, содержащие гиперссылки (например, нажав CTRL+A).
- Щелкните их правой кнопкой мыши и выберите пункт Удалить гиперссылки.
Как в ворде сделать текст невидимым?
Для того, чтобы скрыть текст, выделим ту часть текста, которую хотим скрыть. Щелкните правой кнопкой мыши на выделенный текст и выберете «Шрифт» в контекстном меню. Откроется диалоговое окно «Шрифт». В разделе «Видоизменение» ставим галочку «Скрытый» и нажимаем «ОК».
Интересные материалы:
Как прописать новорожденного ребенка через Егов?
Как прописать новорожденного ребенка через Мфц?
Как прописать новорожденного ребенка в частный дом?
Как прописать ребенка 14 лет в Украине?
Как прописать ребенка через Егов?
Как прописать ребенка к отцу если он прописан у матери?
Как прописать ребенка по месту жительства отца?
Как прописать ребенка украина 2020?
Как прописать ребенка в возрасте 14 лет?
Как проводится диспансеризация детей?
Если текстовый документ достаточно большой, то для удобства работы с ним, не используемые его части можно свернуть, это упростит навигацию и сделает работу с ним намного удобней. В Word можно сворачивать и разворачивать не только текст, но и таблицы, графики, изображения и другие элементы. Но для этого он должен иметь определенную структуру. Создать которую очень просто, делается это с помощью встроенных стилей. В сегодняшней статье постараюсь подробно рассказать и показать как с этим работать.
Как свернуть часть текста в Microsoft Word
В текстовом документе Word можно свернуть часть текста у которого есть специальный заголовок. Для того чтобы его добавить необходимо выделить заголовок, и присвоить ему специальный стиль. Для этого его нужно выделить и во вкладке «Главная» в разделе «Стили» выбрать стиль «Заголовок 1».
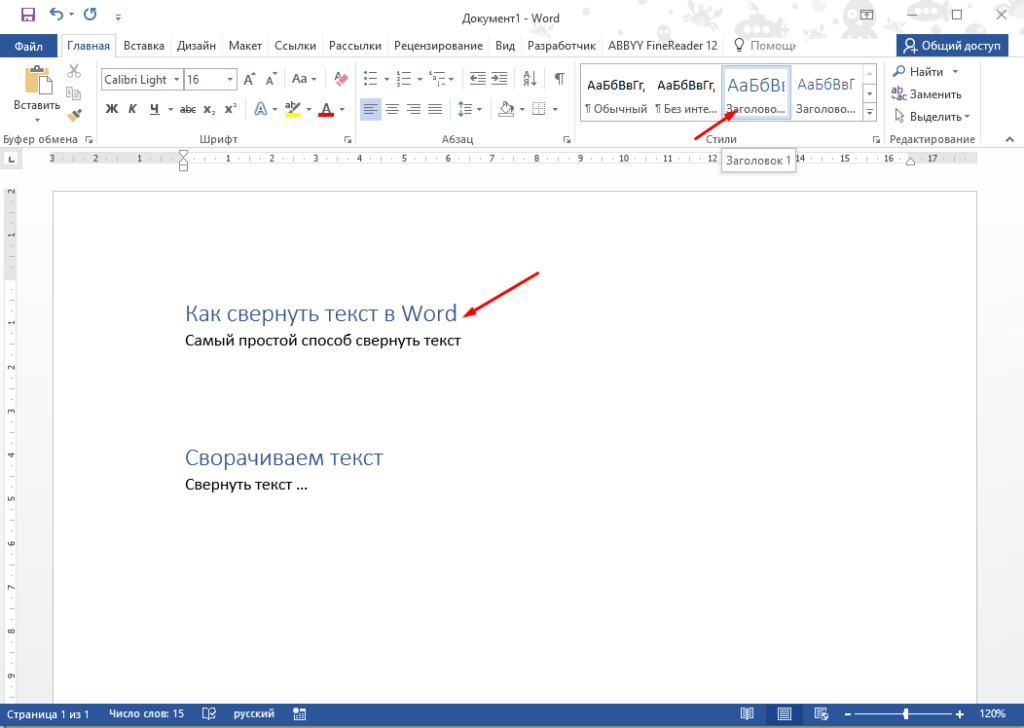
После этого при наведение курсора на заголовок в левой части появиться небольшой треугольник, с помощью которого можно будет свернуть и развернуть текст.
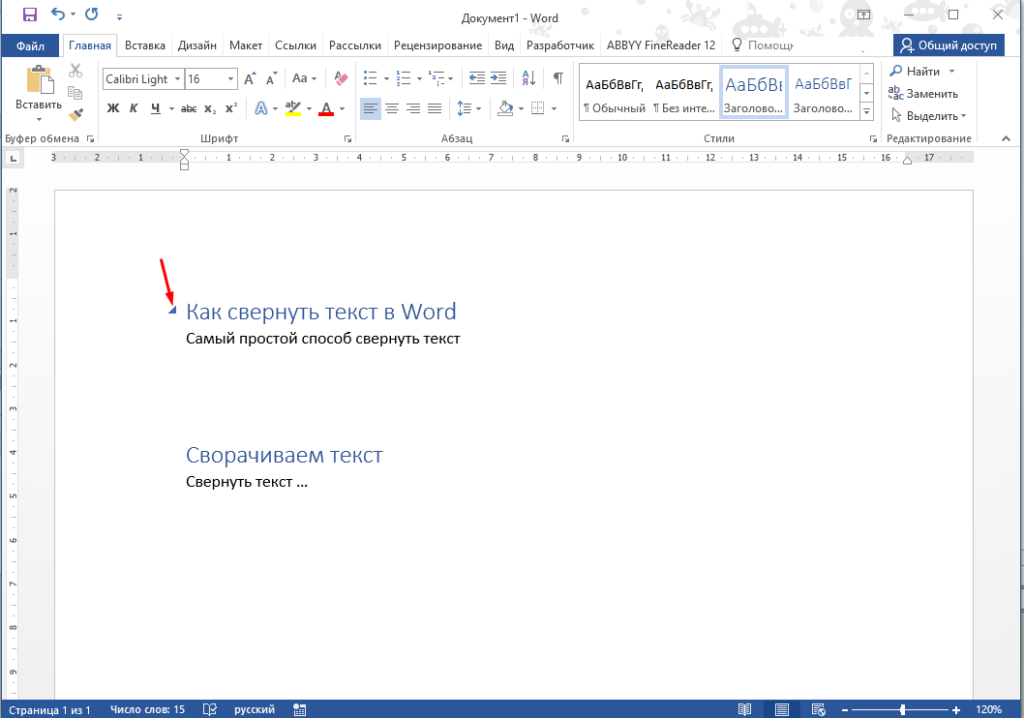
Сворачиваться будет весь текст до следующего подобного заголовка.
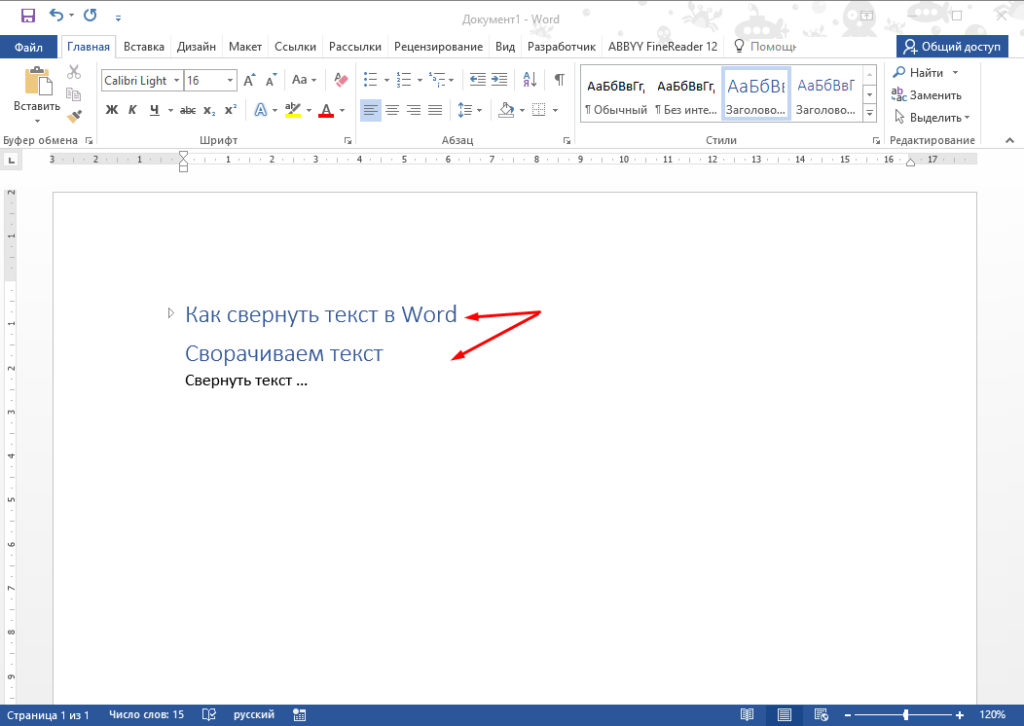
В документе можно сделать несколько таких заголовков и при необходимости сворачивать их все сразу, для этого нужно кликнуть ПКМ на заголовке и выбрать в контекстном меню раздел «Развернуть или свернуть» и один из пунктов «Развернуть или свернуть», «Развернуть все заголовки» или «Свернуть все заголовки».
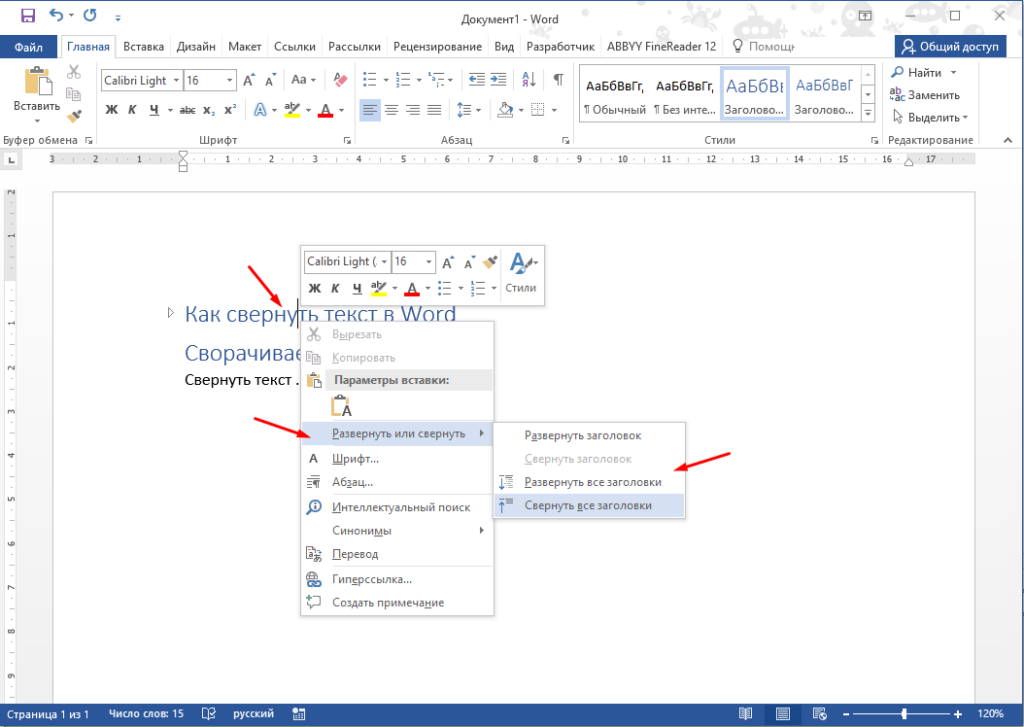
Все это может значительно упростить работу, особенно с большими документами.
Форматирование текста в Ворде является важной частью для документов, предназначенных для печати. Это особенно заметно при выполнении официальных работ, в которых есть конкретные требования по внешнему виду. В текстовом редакторе Word от Microsoft есть широкие возможности форматирования текста. Одна из них — это отступы от краев. В этой статье расскажем как сделать абзац в Ворде.
MS Word позволяет сделать абзац в документе разными способами. Можно сделать как единичный отступ, так и настроить его для всего предыдущего, последующего или выделенного текста. В разных версиях текстового редактора последовательность действий схожа.
Абзац в Ворде с помощью единичного отступа одной клавишей
С помощью клавиши «Tab» можно установить единичный отступ. Если нажать ее несколько раз, то текст будет постоянно сдвигаться вправо. Это стандартная клавиша практически для всех текстовых редакторов, поэтому она работает в любой версии Ворда.
Также можно воспользоваться специальными кнопками на панели управления. Во вкладке «Главная» в категории «Абзац» есть соответствующие иконки для отступа вправо или влево. Настроить размер красной строки можно с помощью настроек. Для перехода к ним следует нажать на иконку в правом нижнем углу категории «Абзац».
Начало новой части текста в MSWord: отступы слева и справа
Функции программы MSWord позволяют настроить пользователю отступы вправо и влево, также пробелы первой строчки. Но как же это правильно сделать?
Начало строки
Есть два вида данного пропуска в начале фрагмента:
- Отступ. Начальный пункт абзаца сдвигается в правую сторону на некий диапазон.
- Выступ. Начало отрывка находится ближе к полю странице, нежили остальной текст.
Чтобы настроить начало фрагмента надо зайти в пункт «красная строка», выбрать наиболее удобный способ обозначения следующий смысловой части (отступ/выступ) и установить оптимальное значение в сантиметрах. После нажмите «Ок», программа автоматически изменит параметры под выбранный вами шаблон.
Пропуски вправо и влево
Сначала необходимо выделить часть текста или весь документ, после нажать на иконку «Абзац» и сразу откроется страница, где можно будет настроить все нужные параметры. Текст пишется в специальном диапазоне от крайней границы страницы, но есть случаи, когда нужно наличие добавочного уступа – уже от полей страницы. Интервал можно настроить как для одной стороны, так и для обоих полей одновременно. Для расположения пробелов вправо или влево следует установить значение отступа в сантиметрах в пункте «Абзац».
Сделать абзац можно линейкой
В верхней части интерфейса программы располагаются элементы управления. Один из наиболее удобных способов настроить абзацы — это использовать линейку, находящуюся на этой панели. На ней есть 3 ползунка, которые позволяют устанавливать размер строки и отступы. Нижний левый и правый ползунки отвечают за длину строки. Достаточно подвинуть один из них, чтобы изменить этот параметр. Верхний левый ползунок устанавливает отступ в начале каждого абзаца. Этот способ подходит для любой версии Ворда.
Стандартно функция линейки не включена. Чтобы это исправить следует перейти во вкладку «Вид» на верхней панели, а затем о в категории «Показать».
Чтобы установить красную строку этим способом, необходимо:
- Нажать мышкой на абзац, который нужно редактировать, или выделить несколько. Если требуется установить отступы для всего текста, нажмите комбинацию Ctrl + A.
- С помощью нижнего левого ползунка поставьте место начала нового абзаца.
Одно деление на линейке равняется 2,5 мм.
Делаем красную строку при помощи линейки
Данный способ неплохо подойдет, если вам необходимо подогнать текст под необходимые правила оформления, которые требуются для документов определенного типа.
На 2007 версии офиса и более поздних отсутствует линейка по умолчанию. Обратитесь к моей ранней статье Как сделать колонтитул, чтобы узнать как включить ее. Это очень просто и поэтому не займет много времени.
Давайте повнимательнее рассмотрим линейку и имеющиеся на ней элементы.
Обратите внимание на выделенные элементы. Данные ползунки позволяют делать необходимые отступы путем сдвигания их по горизонтали. Ползунки находятся с той стороны, с которой они и регулируют параметры. Для того, чтобы сдвинуть их, необходимо зажать левую кнопку мыши и двигать курсор в нужную сторону.
Вы уже могли заметить, что левый разделен на три части. В зависимости от того, на каком месте вы зажмете левую клавишу мышки. Так же, отмечу, что необходимо поставить символ ввода текста на тот абзац, который вам необходимо форматировать.
Элемент под пунктом 1 будет сдвигать только первую строку. Ниже на скриншоте пример абзаца с красной строки на 1.25см.
Обратите внимание на верхний левый ползунок и его положение на линейке. Именно так происходит форматирование данного формата в этом способе.
Элемент под пунктом 2 будет сдвигать все строки кроме первой. Выглядит это таким образом:
Третий элемент будет сдвигать весь текст на необходимый вам интервал. Стоит отметить, что если верхний маркер у вас установлен не на один уровень с нижними, то он будет сдвигаться относительно нижних. Вот как это выглядит:
Правый маркер под номером 4 будет менять положение границы в правой стороне листа. Вот как это выглядит:
Вот так просто управлять отступами с помощью линейки. Попробуйте у себя в документе потренироваться для примера и разобраться. В будущем это сильно упростит вам работу с форматированием, так что обязательно попробуйте.
А сейчас посмотрим, как сделать абзац в ворде с помощью окна настроек.
Создаем абзац с помощью настроек
Чтобы установить красную строку для абзаца, можно воспользоваться настройками текстового редактора:
- В верхней панели откройте вкладку «Главная», нажмите на иконку настроек в правом нижнем углу категории «Абзац».
- В появившемся окне следует открыть «Отступы и интервалы».
- В пункте «Первая строка» необходимо выбрать «Отступ».
- Установите расстояние отступа. Рекомендуется делать красную строку более 1 см.
- Нажмите «ОК».
В Ворде 2007 процесс немного отличается. Необходимо на верхней панели развернуть категорию «Формат», выбрать «Абзац», а затем проделать те же действия.
Отступ и выступ
. Откройте документ.
Чтобы установить положение абзаца на странице воспользуемся интересными объектами, которые находятся на горизонтальной линейке. В левой части горизонтальной линейки есть два маленьких треугольника, смотрящих друг на друга в акробатической поддержке, и маленький прямоугольник, а в левой части – один маленький треугольник.
- Верхний треугольник отвечает за положение первой строки абзаца – позволяет сделать красную строку:
- Нижний треугольник отвечает за выступ первой строки (очень интересная возможность оформления какого-нибудь правила):
- Прямоугольник отвечает за сдвиг вправо всего абзаца (возможность оформления утверждающей подписи, ведь в официальных документах нельзя делать выравнивание в право, хотя делают сплошь и рядом):
- Правый треугольник отвечает за сдвиг всего абзаца влево:
Теперь вы сможете:
- Рассказать о строении абзаца.
- Задать межстрочный и межабзационный интервалы.
- Задать выравнивание абзаца.
- Задать различные виды отступов и выступов.
Заключение. Я нечасто пользуюсь этими опциями, так как через диалоговые окна дают больше возможностей для установки точных значений интервалов, отступов и выступов. Но знать возможности работы непосредственно с ленты полезно. Подробнее о возможностях оформления документов я расскажу в следующих статьях.
Контекстное меню — быстрый способ сделать абзац в Ворде
При нажатии правой кнопкой мыши по окну текстового редактора появляется контекстное меню. С его помощью можно изменить много параметров текста. Один из них — это абзац. Чтобы установить отступ таким способом, требуется:
- Выделить нужный фрагмент текста. Если необходимо редактировать весь текст, нажмите сочетание клавиш Ctrl + A.
- С помощью правой кнопки мыши вызовите контекстное меню.
- Выберите пункт «Абзац…».
- Откроется меню, в котором следует установить размер красной строки в пункте «Первая строка».
- Нажмите «ОК».
Этот способ подходит для всех версий Ворда.
Интервалы в ворде — правила оформления по ГОСТу
По ГОСТу отступ должен быть в начале каждого нового абзаца 1,27 сантиметров. Есть и свои правила для размера полей по ГОСТу, и они звучать так: верхнее и нижнее поля должны равняться двум сантиметрам, правое — одному сантиметру, левое — трём сантиметрам.
Межстрочный интервал должен также соответствовать нормам ГОСТа. Он должен быть 1-1,5 сантиметров. Иногда интервал может доходить до двух сантиметров, но это лишь при условии того, что при издании масштаб текстового документа становится меньше.
Перед началом работы в приложении MSWord следует выставить наиболее важные параметры по ГОСТу:
- Разметка страницы.
- Размер бумажного листа.
- Ориентация страницы (Альбомная).
- Поля в ворде должны соответствовать общим правилам ГОСТ.
Абзац по умолчанию
В Ворде можно сделать стандартный отступ для каждого нового абзаца. Для этого необходимо:
- Перейти на вкладку «Главная», нажать правой кнопкой на «Обычный», выбрать «Изменить…».
- В появившемся окне открыть выпадающее меню «Формат», затем перейти в «Абзац».
- В категории «Отступы и интервалы» следует поставить значение «Отступ» для «Первая строка». Установить размер красной строки.
- Нажать «ОК».
Линейка
Для отображения линейки вверху, необходимо перейти ко вкладке «Вид», и в разделе показа установить галочку возле инструмента «Линейка».
Затем вверху возникнет линейка, оснащающаяся несколькими ползунками – тремя с левой, и одним с правой стороны. Наводя мышку на них, можно читать предназначение каждого:
За счет перемещения первого с третьим ползунков, изменится отступ абзаца от краев листа с правой и с левой сторон, то есть от его полей. Выступ текста вместо отступа применяется нечасто. Последний ползунок в виде треугольника отображает отступ «красной строчки». Раздел «Абзац» вкладки «Главная»
Минутку внимания, возможно вам будет интересно узнать как прошить телефон андроид через компьютер или как проверить пунктуацию онлайн.
Как убрать абзац?
Для этого так же есть несколько способов. Если отступ был установлен с помощью клавиши TAB, достаточно стереть его, нажав «Backspace».
В остальных случаях можно так же открыть настройки категории «Абзац» во вкладке «Главная» на панели управления. Затем в «Первая строка» выбрать «Нет».
Также удалить красную строку можно с помощью линейки. Для этого достаточно сдвинуть ползунок к левому краю.
Если нужно отменить стандартные отступы для каждого нового абзаца, то в настройках режима текста «Обычный, необходимо установить «Нет» для пункта «Первая строка».
С помощью встроенных функций MS Word можно редактировать документ разными способами. Это полезно и когда напечатан уже небольшой текст, и когда предстоит создать много новых страниц. Так или иначе, лучше установить стандартные отступы, поскольку практически в любой работе они будут полезны.
Понятие и назначение абзацев
Абзац – отрезок письменного текста, который состоит, как правило, из нескольких предложений. Используется для деления текста на логические части, так как это улучшает общее восприятие, когда как большие абзацы напротив усложняют понимание мысли содержания. Каждый из них печатается с красной строки, то есть отделяется еще одной строкой от предыдущего.
Часто для выделения новый абзац печатается с отступом в несколько пунктов. Это называется «абзацный отступ».
Все это мы научимся сегодня делать на различных изданиях офиса, начиная от 2003, до современных (2007, 2010, 2013, 2020 и 2019). Отличия в этих версиях небольшие, так как меняется только доступ к окну настроек.
Рассмотрим два способа:
- С помощью линейки
- С помощью окна настроек
Первый подходит больше для выставления красной строки и позволяет наглядно сдвинуть строчки на необходимое расстояние, а вот второй как раз предназначен для точного выставления значений и применения ко всему документу определенных параметров форматирования.
Давайте приступим.
Выравнивание строк абзаца
По умолчанию текст абзаца выравнивается по левому краю. Но документы бывают разные, и выравнивание тоже может требоваться другое. Например, для контрольных работ ВУЗов принято выравнивание по ширине. Для того чтобы задать нужный способ выравнивания строк абзаца, воспользуйтесь одним из нижеперечисленных способов: 1 способ : Перейдите на вкладку «Главная», а затем выделите необходимые абзацы (очередность не имеет значения). В группе «Абзац» щелкните одну из четырех доступных кнопок выравнивания:
- «По левому краю» — выравнивание строк абзаца по левому краю;
- «По По правому краю» — выравнивание строк абзаца по правому краю;
- «По ширине» — выравнивание строк абзаца одновременно и по левому и по правому полю. При этом текст визуально «растянется» (заполнит пространство строк), а между словами появится дополнительное расстояние.
2 способ : Выделите нужные абзацы, а затем используйте сочетания «быстрых» клавиш:
- — выравнивание по левому краю;
- — выравнивание по центру;
- — выравнивание по правому краю;
- — выравнивание по ширине.
Рисунок 1 — Выравнивание строк абзаца
Отступ первой строки абзаца
Наиболее часто применяется при форматировании абзацев установка отступа первой строки. Сколько раз приходилось наблюдать, как «опытные секретари-референты» и представители других профессий, связанных с созданием текстовых электронных документов, понятия не имеют о том, как установить абзац, используя интерфейс Word 2010. Обычно они используют для этих целей двойное или тройное нажатие пробела, или, в лучшем случае, клавишу . И хотя щелчок по этой клавише визуально задает отступ, равный 1,25 см (0,5 дюйма) и внешне все выглядит «правильно» — в целом, этот подход нерационален. Незачем делать работу, для которой и была создана программа для редактирования текстовых документов. Кроме того, используя «правильное» форматирование абзацев, вы впоследствии сэкономите время на множестве ненужных нажатий клавиши пробел (или ). При последующем же редактировании документа избежите рутины, связанной с перестройкой общего вида документа.
Теперь рассмотрим, как настроить отступы, а сделать это можно визуально (на глаз) или точно (задав определенное значение в окне «Абзац»). Визуальная настройка предполагает использование горизонтальной линейки, когда вы можете быстро менять размер отступа, руководствуясь ощущением нужного размера «на глаз». Точная настройка позволяет задать значение отступа в единицах измерения, используемых в документе — стоит использовать ее тогда, когда вы знаете размер величины отступа.
Как сдвинуть всю часть работы вправо или влево?
Иногда необходимо сдвинуть всю часть текста в ту или иную сторону. Это можно сделать несколькими способами:
- Выделить весь текст документа и нажать на клавишу «Tab», которая расположена на клавиатуре.
- Такого же результата можно добиться, нажав на «Увеличить отступ» в меню «Главная» в блоке «Абзац».
- Можно автоматически отредактировать направление отрывка. Выделите всю часть текста, нажмите на правую кнопку мыши, там появится ярлык «Абзац», в котором появится возможность настроить нужный диапазон в сантиметрах. Проделав все махинации, нажмите на «Ок». Параметры автоматически изменятся под те параметры, которые вы задали.
Формирование абзацев
Для изменения всего отрывка войдите в меню «Формат», там нажмите на окошко «Абзац». В пункте «Абзац» на вкладке «Отступы и интервалы» преобразуйте нужный фрагмент текста, то есть выравнивайте его. Это следует сделать по следующим пунктам: «по левому/правому краю», «по . Рядом с вышесказанной иконкой имеется вкладка «Положение на странице». Тут предоставляется возможность произвести различные махинации с выбранным отрывком. К примеру, изменить часть текста, оказавшийся на стыке между страниц, запретить разрывать фрагмент и один пункт и так далее.
Для облегчения форматирования можно использовать функцию «Линейка». Она включается в меню «Вид». Там есть отдельное место для функции «Линейка» и необходимо напротив строчки поставить галочку. Дополнение помогает устанавливать боковые границы и положение табуляции использованной части рассказа.
Пробел первой строфы во фрагменте текстового проекта с помощью параметров отступы и интервалы
Есть возможность создавать пробелы в первой строфе отрывка при помощи особых параметров отступа и интервала.
Параметр отступа
С помощью данного формата можно создать уступ слева и справа, то есть будет установлен пробел для абзаца справа или слева на указанную величину. Чтобы определить величину интервала в первой строке нового смыслового блока, нужно нажать на иконку, там появится возможность увеличить или уменьшить диапазон пропуска. Выступ можно тоже сделать на главной панели MSWord. Выберите пункт «Выступ», после определите в данной окошке диапазон выступа.
Параметр интервала
Представленный параметр позволяет сделать уступ перед или после определенной строфы отрывка. Функция предоставляет пользователю большой и практический выбор межстрочных интервалов, которые можно посмотреть и выбрать в настройках интервалов. Различаются следующие виды интервалов: одинарный, двойной, минимальный и 1.5 строчки. Можно задать фиксированный интервал, выраженный в пунктах, для этого надо выбрать иконку «точнее», где можно написать какое-либо значение межстрочного интервала.
Как убрать сворачивание текста в ворде?
Откройте Параметры Word, вкладку Дополнительно. В области Показывать содержимое текста снимите флажок Показывать обрезные метки.
Как убрать пунктирную рамку вокруг текста в ворде?
Откройте в Word‘е «Файл» → «Параметры» → «Дополнительно». В секции «Показывать содержимое документа» снимите галочку с чекбокса «Показывать границы текста» и подтвердите Ваш выбор.
Как убрать заголовки в Ворд?
Удаление оглавления
- Выберите Ссылки > Оглавление.
- Выберите «Удалить о содержание»..
Как убрать уголки на линейке в ворде?
Очистка позиции табуляции
- Перейдите на вкладку Главная и нажмите кнопку вызова диалогового окна «абзац» .
- Выберите вкладку.
- Выполните одно из следующих действий: Выберите позицию табуляции и нажмите кнопку очистить. Нажмите кнопку Очистить все , чтобы удалить все позиции табуляции.
- Нажмите кнопку ОК.
Как убрать табуляцию в списке?
Снятие и удаление позиций табуляции в Word
- Перейдите на вкладку Главная и нажмите кнопку вызова диалогового окна «абзац» .
- Выберите вкладку.
- Выполните одно из следующих действий: Выберите позицию табуляции и нажмите кнопку очистить. Нажмите кнопку Очистить все , чтобы удалить все позиции табуляции.
- Нажмите кнопку ОК.
Как отменить автоматическое создание гиперссылок при вводе адресов интернет страниц?
Отключение автоматической замены гиперссылок
- В Office 2010 и более поздних версий В меню Файл выберите пункты Параметры и Правописание. …
- Нажмите кнопку Параметры автозамены и откройте вкладку Автоформат при вводе.
- Снимите флажок адреса Интернета и сетевые пути гиперссылками.
Как сделать содержание в виде невидимой таблицы?
Создание невидимой таблицы для содержания Откройте вкладку «Вставка», нажмите на кнопку «Таблица» и выберите подходящее количество строк и столбцов – «2х5». «2» – это столбцы. В первом будет название раздела, во втором – номер страницы. «5» – это строки.
Как сделать автоматическое содержание в ворде 2010?
Если оглавление было создано вручную или выбран формат без разделителя, для добавления точек необходимо воспользоваться меню «Ссылки» — «Оглавление» — «Оглавление». В окне параметров в поле «Заполнитель» выбрать разделитель в виде точек.
Как оформить содержание в ворде с точками?
Делается это в разделе под названием «Вставка», расположенного на панели быстрого доступа вверху страницы. В меню Word 2003 года пользователю нужно выбрать пункт «Вставка», затем перейти в раздел «Ссылка», после выбрать блок «Оглавление и указатели». А затем переключиться на вкладку «Оглавление» и нажать кнопку «ОК».
Как правильно оформить содержание в ворде?
Создание оглавления
- Щелкните место, где требуется вставить оглавление — как правило, в начале документа.
- Щелкните Ссылки> Оглавление, а затем выберите из списка стиль Автоматическое оглавление. Примечание: Для стиля Ручное оглавление Word не создает оглавление на основе заголовков и не может обновлять его автоматически.
Как поставить точки в табуляции?
Добавление символов заполнителей табуляции
- Перейдите в раздел формат > табуляции.
- Выберите вкладку для добавления заполнителей.
- Выберите Выравнивание.
- В разделе заполнитель выберите пункт заполнитель, который вы хотите отобразить.
- Нажмите кнопку ОК.
Как оформить содержание в виде таблицы?
Создаёте таблицу, для чего выбираете в главном (верхнем) меню Word вкладку «Вставка», а затем – «Таблица». Количество строк должно соответствовать количеству имеющихся в тексте заголовков первого уровня, плюс можно предусмотреть дополнительную строку для слова «Содержание».
Как оформить содержание в ворде по госту?
Общие требования по оформлению можно найти в ГОСТ 7.
Как правильно составить содержание?
Его необходимо писать заглавными буквами с размещением по центру строки. Иногда заголовок выделяют жирным (при условии, что аналогичные части будут одинаково оформлены). Как правило, все разделы работы логически взаимосвязаны между собой, поэтому «СОДЕРЖАНИЕ» можно заменить на «ОГЛАВЛЕНИЕ».
Как сделать содержание реферата в ворде?
Как сделать содержание реферата в ВОРДе
- Переходим в раздел «Ссылки», вставляем оглавление.
- Вписываем названия разделов.
- Нажимаем «добавить текст».
- Выбираем нужный уровень.
- Обновляем оглавление.
Как сделать содержание сбоку в ворде?
Как сделать содержание в Ворде вручную Для этого установите курсор в то место, где должно находиться содержание, перейдите на вкладку «Ссылки», нажмите на кнопку «Оглавление» и выберите пункт «Ручное оглавление». После этого на странице появится содержание, которое вы сможете редактировать вручную.
Что можно написать в заключении реферата?
Заключение реферата обычно состоит из подытоживающего абзаца и выводов, сделанных на основе целей и задач исследования. Это важнейшая часть работы, обобщающая весь изложенный до этого материал. Итоги должны подводиться собственными словами, а не прямыми цитатами из предыдущего текста.
Как правильно оформить реферат в школе?
Титульный лист
- полное название школы и ее номер по центру страницы;
- слово «РЕФЕРАТ» по центру страницы (его можно украсить жирным шрифтом);
- указание предмета и названия реферата с выравниванием по центру листа;
- данные ученика (ФИО, класс) с выравниванием по правому краю листа;