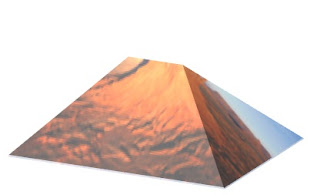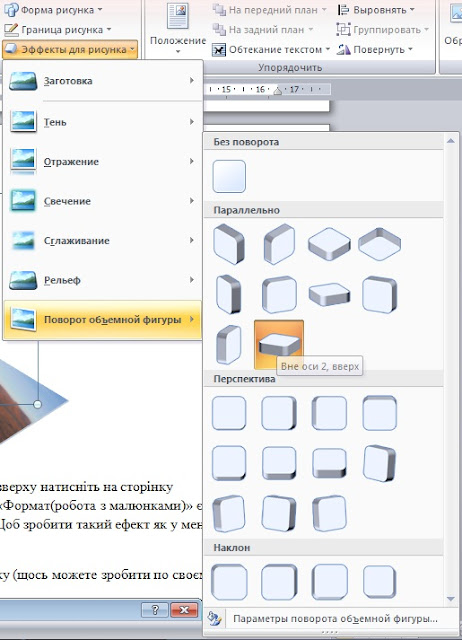Урок – лабораторная работа «Построение пирамид в программе MS Word (Point)»
Урок первый.
Тема: Построение пирамид в программе MS Word (Paint)
Цели урока:
- Изучение примеров создание и обработки графических изображений – пирамид средствами стандартных программ.
- Повторить понятия из геометрии – пирамида, прямая пирамида.
- Развитие познавательного интереса
- Воспитание творческой активности.
Тип урока: объяснения нового материала, самостоятельная работа учащихся.
Методы: словесные, информационные, практическая работа.
Форма организации: лекция, практическая работа, индивидуальная.
Материально-техническое обеспечения урока:
- ПК – 12, методичка практической работы на каждый стол.
- презентация “Пирамиды”, дидактический материал – практическая работа на каждом ПК.
Организационный момент: Проверка готовности к занятию.
Ход урока
1. Объяснение материала и повторения основных понятий геометрии по теме “Пирамида”.
Пирамидой называется многогранник, который состоит из плоского многоугольника – основания пирамиды, точки, не лежащей в плоскости основания, — вершины пирамиды и всех отрезков, соединяющих вершину пирамиды с точками основания (рис.).
Пирамида называется правильной, если её основанием является правильный многоугольник, а основание высоты совпадает с центром этого многоугольника.
2. Объяснение практической работы, используется презентация к этому уроку “Пирамиды”.
3. Самостоятельная работа учащихся на компьютере.
4. Индивидуальная работа с учащимися
5. Проверка выполнения практических работ.
6. Выставление оценок за практические занятия в конце урока (объяснение оценок).
7. Самостоятельная работа учащихся на компьютере.
Литература:
- Н.В. Макарова, Информатика 10 –11 класс, Санкт-Петербург, 1999
- Е.В. Михеева, Практикум по информатике, Москва, 2004
- О. Ефимова, В. Морозов, Н. Угринович, Курс компьютерной технологии, Москва, 2002.
Как сделать схему в Ворде, создать схему в Word 2003, 2007, 2010, 2013 или 2016
Если вам необходимо дополнить текст графическими элементами. Например, таблицами, графиками, диаграммами или схемами.
То, это можно сделать прямо в текстовом редакторе Word. Не прибегая к использованию сторонних программ.
Мы уже рассказывали о том, как сделать диаграмму в Word. В этот раз речь пойдет о схемах. Текстовый редактор Word оснащен множеством инструментов для создания схем. С их помощью вы можете рисовать различные геометрические фигуры, а также линии и стрелки. При этом нарисованную схему можно украсить с помощью с помощью теней или других графических эффектов.
Как сделать схему в Word 2007, 2010, 2013 или 2016
Итак, если вы хотите сделать схему в Word 2007, 2010, 2013 или 2016, то вам необходимо перейти на вкладку «Вставка». На этой вкладке есть две кнопки, которые можно использовать для создания схем в Ворде. Это кнопки «Фигуры» и «SmartArt».
При нажатии на кнопку «Фигуры» появляется огромный список фигур, которые вы можете вставить в документ.
Выбрав одну из этих фигур из списка, вы можете сразу нарисовать ее в любом удобном вам месте. Использовав несколько таких фигур вы без труда сможете сделать схему в Ворде. Пример простой схемы на скриншоте внизу.
При необходимости внешний вид нарисованных фигур можно менять. Для этого просто выделите одну из фигур и перейдите на вкладку «Формат». На данной вкладке можно изменить цвет фигуры, цвет рамки, цвет заливки, добавить тени и другие графические эффекты. Используя все эти возможности можно создать достаточно красивую схему (пример внизу).
Для того чтобы добавить на схему текст просто нажмите на нужную фигуру правой кнопкой мышки и выберите пункт меню «Добавить текст». После чего вы сможете вписывать текст прямо внутрь фигуры.
В итоге вы можете получить примерно вот такую схему.
Кроме этого вы можете сделать схему в Ворде при помощи кнопки «SmartArt». После нажатия на данную кнопку открывается каталог уже готовых схем. В котором вы можете выбрать один из подходящих вам вариантов.
После выбора подходящего варианта схемы на странице появится уже готовая схема.
Вам необходимо будет только добавить свой текст. Для этого достаточно просто кликнуть мышкой в один из блоков и вписать нужный текст.
Также вы можете изменить внешний вид сделанной вами схемы. Для этого выделите схему мышкой и перейдите на вкладку «Конструктор» или «Формат». Используя инструменты, доступные на этих вкладках, можно получить вот такую разноцветную и объемную схему как на скриншоте внизу.
Как сделать схему в Word 2003
Если вы используете Word 2003, то вы также можете сделать схему и добавить ее к вашему документу. Чтобы сделать это необходимо сначала открыть меню «Вид» и включить панель инструментов «Рисование».
После этого в программе Word 2003 появится панель инструментов для рисования различных фигур. Здесь будет доступны такие фигуры как прямоугольник, круг, линия и стрелка.
Для того чтобы нарисовать более сложные фигуры, можно воспользоваться меню «Автофигуры».
Как рисовать в Ворде
Текстовый редактор Word помимо своего прямого предназначения – создания и редактирования текстовых документов – можно использовать и для других целей. Так с его помощью вы сможете нарисовать и добавить несложные иллюстрации к своему тексту. Если вы еще не знакомы с этой возможностью, то мы расскажем, как рисовать в Ворде и подробно опишем процесс для каждой версии программы.
Как активировать рисование в Ворде 2003
Для включения этой функции в Microsoft Word 2003, откройте «Вид/Панели инструментов/Рисование».
Чтобы включить рисование в Word 2007, 2010 и 2013 версии следует:
- Открыть на главной панели инструментов Word вкладку «Вставка».
- В разделе «Иллюстрации» найти подпункт «Фигуры» и нажать на стрелочку под ним.
В самом конце списка нажать на кнопку «Новое полотно».
После этого перед вами откроется поле для рисования в Word, а над ним появятся все необходимые инструменты.
Обзор инструментов для рисования в Word:
Естественно, что о рисовании в полном смысле этого слова речи идти не будет: в Microsoft Word отсутствуют наборы кистей, карандашей и ластиков. Вместо этого есть большой выбор геометрических фигур, из которых можно составить абсолютно любые иллюстрации.
- В разделе «Стили фигур» вы найдете инструменты для заливки, изменения контура, добавления штриховки и рамки.
Для каждого нарисованного в текстовом редакторе Word объекта можно задавать определенные эффекты объема и теней.
В разделе под названием «Упорядочить» находятся команды для настройки расположения картинки: она может находиться на переднем или заднем плане относительно текста, либо же внутри него (обтекание текстом).
Регулировать размер рисунка можно с помощью мышки или задав определенные параметры.
Как видите процесс рисования в Ворде не такой сложный, каким мог бы показаться на первый взгляд, а простых инструментов будет достаточно для создания интересных иллюстраций.
Примечания:
-
Примеры из Excel, хотя диаграммы также доступны в Word, PowerPoint и Outlook word. Если вы используете одну из этих программ, функции одинаковы, но при этом могут быть небольшие различия при получении исходных диаграмм.
-
Следующие процедуры применимы Office 2013 и более новых версиях. Office шаги 2010 г.?
Создание 3-D chart
-
Выберем на нем ячейки, содержащие данные, которые вы хотите использовать для диаграммы.
-
На вкладке Вставка щелкните Диаграммы, если вы видите только значок, или выберите диаграмму, которая вам нужна.
Вы также можете щелкнуть значок Просмотр всех диаграмм в правом нижнем разделе Диаграммы. Откроется диалоговое окно Диаграмма, в котором можно выбрать любой тип диаграммы. В каждой категории обычно есть как двух-, так и трехугодные. Выберите один из них.
Изменение 3-D формата элементов диаграммы
-
На 3-D chart щелкните элемент диаграммы, например полосы или линии, который вы хотите изменить формат 3-D, или сделайте следующее, чтобы выбрать его из списка элементов диаграммы.
-
Щелкните диаграмму.
Отобразит вкладку «Средства работы с диаграммами»с вкладками «Конструктор» и «Формат». -
На вкладке Формат в группе Текущий фрагмент щелкните стрелку рядом с полем Область диаграммы, а затем выберите нужный элемент диаграммы.
-
-
Сочетания клавиш. Вместо этого можно щелкнуть элемент диаграммы, для которого нужно изменить формат, и нажать клавиши CTRL+1. Переступить к шагу 3.
-
В группе Текущий выделение нажмите кнопку Формат выделения.
-
Нажмите кнопкуЭффекты, выберите формат 3-D, а затем выберите один или несколько из следующих параметров.
-
Нажмите кнопку Верхнее илиНижнее, а затем выберите нужный формат.
В полях Ширинаи Высота выберите нужный размер.
-
ЩелкнитеМатериальный и выберите нужный эффект.
Примечание: Доступность этих параметров зависит от выбранного элемента диаграммы. Некоторые параметры, представленные в этом диалоговом окне, доступны не для всех диаграмм.
Параметры этого диалогового окна работают с выбранным элементом диаграммы. При выборе всей диаграммы создаются рамки, а при выборе ряда данных она работает только с элементами этого ряда.
-
Изменение глубины и интервалов в 3-D chart
Вы можете изменить глубину диаграммы в трехмерных диаграммах с осями, глубину зазора в трехмерных перспективных диаграммах и ширину зазора в трехмерных линеек или гограммах.
-
Щелкните трехуголевую диаграмму, которую вы хотите изменить.
-
В меню Формат выберите пункт Выбранный ряд данных.
-
На вкладке Формат ряда данных нажмите кнопку Параметрыряда и выберите нужные параметры глубины и ширины.
Примечание: Доступность этих параметров зависит от выбранного элемента диаграммы. Некоторые параметры, представленные в этом диалоговом окне, недоступны для диаграмм.
Изменение поворота трехуголной диаграммы
-
Щелкните область диаграммы для 3-D chart, которую вы хотите повернуть, или выберите Область диаграммы в списке Элементы диаграммы в списке Текущий выделение на вкладке Формат.
-
Сочетания клавиш. Вместо этого можно щелкнуть область диаграммы и нажать клавиши CTRL+1. Переступить к шагу 3.
-
На вкладке Формат области диаграммы нажмите кнопку Эффекты и выберите поворот 3-D.
-
Выполните одно или несколько из указанных ниже действий:
-
Чтобы изменить угол поворота, щелкните нужный угол поворота в полях Поворот X и Поворот Y.
Примечание: Диаграммы можно повернуть вокруг горизонтальной и вертикальной осей, но не вокруг оси глубины. Поэтому в поле Z нельзя указать угол поворота.
-
Чтобы изменить поле представления на диаграмме, щелкните нужный уровень перспективы в поле Перспектива или нажимайте кнопки Узкие поля представления или Расширить, пока не доймете до нужного результата.
Примечание: Некоторые параметры, представленные в этом диалоговом окне, недоступны для диаграмм. Сбросить прежние параметры невозможно.
-
Изменение масштаба 3-D chart
Масштаб трехуголной диаграммы можно изменить, указав ее высоту и глубину в процентах от ее основания.
-
Щелкните область диаграммы на диаграмме, которую вы хотите изменить, или выберите область диаграммы в списке Элементы диаграммы в списке Текущий выделение на вкладке Формат.
-
Сочетания клавиш. Вместо этого можно щелкнуть область диаграммы и нажать клавиши CTRL+1. Переступить к шагу 3.
-
В диалоговом оке Формат области диаграммы нажмите кнопку Поворот 3-D.
-
В свойствах поворота 3-D (Поворот 3-D) сделайте следующее:
-
Чтобы изменить глубину диаграммы, укажите процент глубины в поле Глубина (% от базового).
-
Чтобы изменить как глубину, так и высоту диаграммы, в полях Глубина (% от базового) и Высота (% от базового) сужайте флажки Автосметка, а затем укажите процент глубины и высоты.
-
Чтобы использовать представление осей с прямым углом, выберите поле Оси под прямым углом, а затем укажите нужный процент глубины в поле Глубина (% от базовой оси).
-
Изменить порядок рядов данных на объемной диаграмме
Вы можете изменить порядок печати рядов данных, чтобы крупные объемные маркеры данных не блокировали их меньше.

-
На диаграмме щелкните ось глубины или выберите Ось глубины в списке Элементы диаграммы в списке Текущий выделение на вкладке Формат.
-
На вкладке Формат в группе Текущий фрагмент нажмите кнопку Формат выделенного фрагмента.
-
В категории Параметры оси в области Параметры осивыберите вариант Ряд в обратном порядке.
Использование прозрачности в 3-D chart
Хотя прозрачность можно использовать в объемных и двухмерных диаграммах, она особенно полезна на объемных диаграммах, где крупные маркеры данных могут скрыть более мелкие.
-
На объемной диаграмме щелкните ряд данных или точку данных, которые вы хотите сделать прозрачными, или выберите ряд данных из списка Элементы диаграммы в списке Текущий выделение на вкладке Формат.
-
Сочетания клавиш. Вместо этого можно щелкнуть элемент диаграммы, для которого нужно изменить формат, и нажать клавиши CTRL+1. Переступить к шагу 3.
-
На вкладке Формат в группе Текущий фрагмент нажмите кнопку Формат выделенного фрагмента.
-
Щелкните Заливка &линия ,нажмите кнопку Заливка и выберите Сплошная заливка ,Градиентнаязаливка или Рисунок или текстура.
-
Щелкните и выберите цвет, если вы хотите изменить цвета элемента.
-
Щелкните его, а затем проведите по нужному проценту прозрачности.
Создание точечная диаграммы или графика в Office 2010 г.
-
Выберем на нем ячейки, содержащие данные, которые вы хотите использовать для диаграммы.
-
На вкладке Вставить в группе Диаграммы выполните одно из указанных ниже действий.
-
Чтобы создать 3-D column chart, щелкните Столбец ,а затем в столбце 3-Dщелкните 3-D Column.
-
Чтобы создать трехлинометрную цилиндровую диаграмму, щелкните Г столбец,а затем в области Цилиндр выберитеТрехуголовый цилиндр.
-
Чтобы создать трехмерную конусную диаграмму, щелкните Г столбец, а затем в области Coneвыберите трехмерную конус.
-
Чтобы создать трехуголевую пирамиду, щелкните Гограмма, а затем в области Пирамида выберитетрехуголовая пирамида.
-
Чтобы создать трех d line chart, щелкните Линия, а затем в области 3-D Lineщелкните 3-D Line.
-
Чтобы создать трехуголную диаграмму с областью, щелкните Область,а затем в области 3-Dвыберите 3-D Area.
-
Чтобы создать трехмерную поверхностную диаграмму, щелкните Другие диаграммы ,а затем в области Surfaceвыберите трехмерную поверхностную диаграмму или проволо 3-D Surface.
Совет: При наведении указателя мыши на тип или подтип диаграммы появляется всплывающая подсказка с его названием. Дополнительные сведения о поддерживаемых типах диаграмм см. в статье Типы диаграмм.
-
-
На 3-D chart щелкните элемент диаграммы, для которого вы хотите изменить формат 3-D, или выберите его в списке элементов диаграммы сделайте следующее:
-
Щелкните диаграмму.
Отобразит вкладку Средства работы с диаграммами,добавив вкладки Конструктор,Макет и Формат. -
На вкладке Формат в группе Текущий фрагмент щелкните стрелку рядом с полем Область диаграммы, а затем выберите нужный элемент диаграммы.
-
-
Сочетания клавиш. Вместо этого можно щелкнуть элемент диаграммы, для которого нужно изменить формат, и нажать клавиши CTRL+1. Переступить к шагу 3.
-
На вкладке Макет в группе Текущий фрагмент нажмите кнопку Формат выделенного фрагмента.
-
Щелкните Формат 3-Dи выберите один или несколько из следующих параметров:
-
В области Безувеликащелкните Сверху иснизу , а затем выберите нужный формат. В полях Ширинаи Высота выберите нужный размер.
-
В области Surfaceщелкните Материальныйи выберите нужный эффект.
Примечание: Доступность этих параметров зависит от выбранного элемента диаграммы. Некоторые параметры, представленные в этом диалоговом окне, недоступны для диаграмм.
-
Совет: Эту процедуру также можно использовать для изменения формата элементов диаграммы.
Вы можете изменить глубину диаграммы в трехмерных диаграммах с осями, глубину зазора в трехмерных перспективных диаграммах и ширину зазора в трехмерных линеек или гограммах.
-
Щелкните трехуголевую диаграмму, которую вы хотите изменить.
-
В меню Формат выберите пункт Выбранный ряд данных.
-
На вкладке Параметры выберите нужные параметры глубины и ширины.
-
Щелкните область диаграммы для 3-D chart, которую вы хотите повернуть, или выберите ее в списке элементов диаграммы сделайте следующее:
-
Щелкните диаграмму.
Отобразит вкладку Средства работы с диаграммами,добавив вкладки Конструктор,Макет и Формат. -
На вкладке Формат в группе Текущий фрагмент щелкните стрелку рядом с полем Область диаграммы, а затем выберите нужный элемент диаграммы.
-
-
Сочетания клавиш. Вместо этого можно щелкнуть область диаграммы и нажать клавиши CTRL+1. Переступить к шагу 3.
-
На вкладке Макет в группе Фон нажмите кнопку Поворот 3-D.
-
В категории Повороты 3-D в области Поворотсделайте следующее:
-
Чтобы изменить угол поворота, щелкните нужный угол поворота в полях Xи Y.
Примечание: Диаграммы можно повернуть вокруг горизонтальной и вертикальной осей, но не вокруг оси глубины. Поэтому в поле Z нельзя указать угол поворота.
-
Чтобы изменить поле представления на диаграмме, щелкните нужный уровень перспективы в поле Перспектива или нажимайте кнопки Узкие поля представления или Расширить, пока не доймете до нужного результата.
Примечание: Некоторые параметры, представленные в этом диалоговом окне, недоступны для диаграмм. Сбросить прежние параметры невозможно.
-
Масштаб трехуголной диаграммы можно изменить, указав ее высоту и глубину в процентах от ее основания.
-
Щелкните область диаграммы для 3-D диаграммы, которую вы хотите изменить, или выберите ее из списка элементов диаграммы сделайте следующее:
-
Щелкните диаграмму.
Отобразит вкладку Средства работы с диаграммами,добавив вкладки Конструктор,Макет и Формат. -
На вкладке Формат в группе Текущий фрагмент щелкните стрелку рядом с полем Область диаграммы, а затем выберите нужный элемент диаграммы.
-
-
Сочетания клавиш. Вместо этого можно щелкнуть область диаграммы и нажать клавиши CTRL+1. Переступить к шагу 3.
-
На вкладке Макет в группе Фон нажмите кнопку Поворот 3-D.
-
В категории Повороты 3-D в области Шкаладиаграммы сделайте одно из следующих:
-
Чтобы изменить глубину диаграммы, укажите процент глубины в поле Глубина (% от базового).
-
Чтобы изменить как глубину, так и высоту диаграммы, в полях Глубина (% от базового) и Высота (% от базового) сужайте флажки Автосметка, а затем укажите процент глубины и высоты.
-
Чтобы использовать представление осей с прямым углом, выберите поле Оси под прямым углом, а затем укажите нужный процент глубины в поле Глубина (% от базовой оси).
-
Вы можете изменить порядок печати рядов данных, чтобы крупные объемные маркеры данных не блокировали их меньше.

-
На диаграмме щелкните ось глубины или выберите ее из списка элементов диаграммы, вы можете сделать следующее:
-
Щелкните диаграмму.
Отобразит вкладку Средства работы с диаграммами,добавив вкладки Конструктор,Макет и Формат. -
На вкладке Формат в группе Текущий фрагмент щелкните стрелку рядом с полем Область диаграммы, а затем выберите нужный элемент диаграммы.
-
-
На вкладке Формат в группе Текущий фрагмент нажмите кнопку Формат выделенного фрагмента.
-
В категории Параметры оси в области Параметры осивыберите вариант Ряд в обратном порядке.
Хотя прозрачность можно использовать в объемных и двухмерных диаграммах, она особенно полезна на объемных диаграммах, где крупные маркеры данных могут скрыть более мелкие.
-
На объемной диаграмме щелкните ряд данных или точку данных, которые вы хотите сделать прозрачными, или выберите его из списка элементов диаграммы, вы можете сделать следующее:
-
Щелкните диаграмму.
Отобразит вкладку Средства работы с диаграммами,добавив вкладки Конструктор,Макет и Формат. -
На вкладке Формат в группе Текущий фрагмент щелкните стрелку рядом с полем Область диаграммы, а затем выберите нужный элемент диаграммы.
-
-
Сочетания клавиш. Вместо этого можно щелкнуть элемент диаграммы, для которого нужно изменить формат, и нажать клавиши CTRL+1. Переступить к шагу 3.
-
На вкладке Макет в группе Текущий фрагмент нажмите кнопку Формат выделенного фрагмента.
-
Нажмите кнопкуЗаливка и выберите сплошная заливка,Градиентнаязаливка или Рисунок или текстура.
-
Щелкните его на панели прозрачность, а затем сдвиньте его до нужного процента прозрачности.
Пирамида в Microsoft Word — это инструмент, показывающий взаимосвязь между единицей измерения и различными количествами. Он доступен в меню «Вставка» — меню «График». Эта диаграмма основана на двух разных типах данных. Данные, которые вы хотите показать в статистическом носителе. Для представления данных в статистической среде мы помещаем одни данные по оси X, а другие по оси Y.
Для представления данных на этом носителе вы выполняете указанные шаги
- Перейти в меню «Вставка»
- Меню карты
- Выберите категорию пирамиды
- После выбора категории лист Excel открывается с пирамидальной диаграммой.
- Данные вводятся в поле Excel.
Таким образом мы создаем пирамиду любого типа данных.
После создания пирамиды вы можете изменить дизайн, вид представления вашей диаграммы
В этом инструменте было три основных области: первый этаж, плоскость и пирамида.
Щелкнув правой кнопкой мыши на этаже, плоскости или пирамиде, вы выбираете вариант формата для изменения дизайна цветовой линии и т. д.
Эта опция также полезна для отображения нескольких данных в статистическом виде. Используя эту опцию, вы предоставляете данные различного типа, такие как продукты питания и их содержание. Еда и соотношение их содержания — один из прекрасных примеров пирамидальной диаграммы.
Пирамида населения является одним из лучших примеров диаграммы пирамиды. Это очень эффективный способ сравнения мужского и женского населения. Используя этот тип пирамиды, вы можете показать состояние здоровья города, нации. Верхняя часть пирамиды показывает отсутствие пожилых людей, а нижняя часть показывает рождаемость или количество младенцев.
#Как #нарисовать #пирамиду #Microsoft #Word
Word: �������� � ������� ��� ������� ������� 3D ��������� � ������� ������
��� ������� ������� 3D ��������� � ������� ������
� ���� ����� � �������� ��� ��� ������� ����� ������ 3D �������� � ������� ������ ������:
������� �������� ����� �������. ������ ������ ������� �� �������� «������ (������ � ���������)». �� �������� «������ (������ � ���������)» �������� ������� «����� ��������». ����� ����
��������� ������. ����� ������� ����� ������ ��� � ����, ������� �� ������.
������ �������� ��� ������� ��� � ���� �� ������� ��� ��
������:
������ �������� «�������». � ���� �� ������� «������» �������� ������� «������� ��������», � ������� ����� «������� �������� ������». �������� ����� ������:
�������: ������ ����� ������� ����������� ���� ���� �������, � ���? � ��� �� ������ �� ����� ������������ ����.
Частью очарования PowerPoint является его способность использовать различную графику для демонстрации точек аудитории. Обычно используемый рисунок — пирамида. Вы часто увидите это в презентациях о питании. Вот как создать пирамиду в Microsoft PowerPoint.
Первое, что вам нужно сделать, это вставить настоящую пирамиду на слайд. Для этого откройте PowerPoint и нажмите «Вставить». В группе «Иллюстрации» нажмите «SmartArt».
В появившемся меню «Выбрать рисунок SmartArt» нажмите «Пирамида» внизу.
Затем щелкните изображение пирамиды, которое вам больше всего нравится. В нашем примере мы будем использовать графику «Базовая пирамида». После выбора изображения его предварительный просмотр и описание отображаются на панели справа. Нажмите «ОК», чтобы вставить рисунок.
После того, как он будет вставлен, вы можете настроить пирамиду.
Как настроить пирамиду в PowerPoint
Есть несколько способов настроить пирамиду. Для начала вы, вероятно, захотите добавить к нему несколько слоев. Для этого щелкните пирамиду, а затем выберите «Добавить фигуру» в группе «Создать рисунок» на вкладке «Дизайн SmartArt».
Чтобы удалить слой, щелкните его поле, чтобы выбрать его, а затем нажмите «Удалить».
Чтобы отредактировать текст в слое, щелкните этот слой, а затем введите или отредактируйте текст в поле.
Microsoft PowerPoint также предлагает несколько цветовых вариаций для графического элемента SmartArt. Чтобы увидеть их, выберите пирамиду, а затем щелкните появившуюся вкладку «SmartArt Design». Здесь нажмите «Изменить цвета» в группе «Дизайн SmartArt».
В появившемся раскрывающемся меню выберите понравившуюся цветовую схему.
Вы также можете изменить цвет отдельных слоев, щелкнув правой кнопкой мыши границу слоя и выбрав «Заливка» в списке параметров под контекстным меню.
Появится подменю с большим количеством цветов; просто щелкните тот, который вы хотите в палитре.
Повторите этот процесс для каждого слоя пирамиды, пока не будете удовлетворены его цветовой схемой.
Пирамида — лишь одна из многих полезных графических элементов SmartArt, которые вы можете использовать в PowerPoint. Вы также можете создать диаграммы Венна, временные рамки или даже составить генеалогическое древо. Независимо от того, какую презентацию вы делаете, наверняка есть графический элемент SmartArt, который вам поможет.
Практическая работа: Рисование в MS Word.
Вставка – фигуры.
1.
Нарисуйте
объемную пирамиду, сгруппируйте ее. Поменяйте цвет у каждого кубика. Чтобы
сгруппировать пирамиду, нужно выделить каждый кубик (с помощью ctrl) и нажать правой кнопкой мыши,
выбрать группировать.
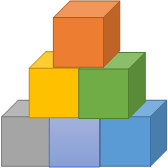 |
2.
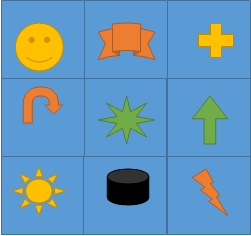
фигуры. Сгруппируйте его. Придайте тень планшету.
3.
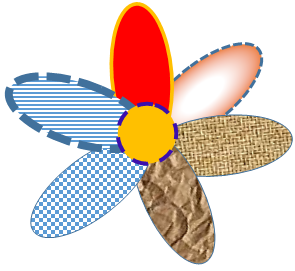
Используйте заливку градиентную, текстуру, узор. Поменяйте контур.
Сделайте
по образцу. Щелчок правой кнопкой мыши по картинке – Обтекание текстом.
4.
В лесу родилась
елочка, в лесу она росла.
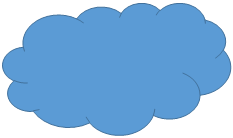
была.
Зимой
и летом стройная зеленая была.
Метель
ей пела песенку
Спи
елочка бай-бай
Мороз
снежком укутывал,
Смотри
не замерзай.
5.
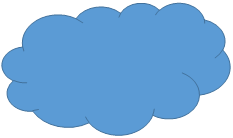
родилась елочка, в лесу она росла.
Зимой
и летом стройная зеленая была.
Зимой
и летом стройная зеленая была.
Метель
ей пела песенку
Спи
елочка бай-бай
Мороз
снежком укутывал,
Смотри
не замерзай.
6.
В лесу родилась
елочка, в лесу она росла.
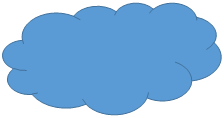
была.
Зимой
и летом стройная зеленая была.
Метель
ей пела песенку
Спи
елочка бай-бай
Мороз
снежком укутывал,
Смотри
не замерзай.
7.
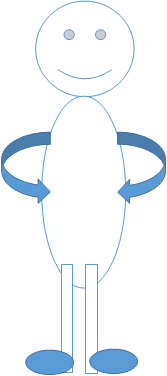
рисунок.
8.
Содержание
- 1 Шаг 1 — Добавление 2D треугольник
- 2 Шаг 2 — Изменение 3D-параметры
- 3 Шаг 3 — Добавление эффекта Bevel к треугольнику
- 4 Шаг 4 — Добавьте тень
- 5 Step 1 – Add the 2D triangle
- 6 Step 2 – Change the 3D Options
- 7 Step 3 – Add a Bevel Effect to the Triangle
- 8 Step 4 – Add the drop shadow
Менее чем за 1 минуту вы можете создать простой дизайн 3D Пирамида с помощью PowerPoint формы. Этот учебник поможет вам о том, как сделать 3D иллюстрации Пирамида с помощью PowerPoint форм и стилей.
Шаг 1 — Добавление 2D треугольник
В первую очередь мы начинаем добавлять простую форму треугольника 2D в слайд.
Шаг 2 — Изменение 3D-параметры
Теперь мы можем изменить свойства равнобедренного треугольника , включая варианты 3D — формате и ротации. На следующем рисунке вы можете увидеть , как мы вращать объект с помощью 3D опции.
Шаг 3 — Добавление эффекта Bevel к треугольнику
Теперь давайте добавим эффект фаски. Благодаря эффекту скосом мы можем сделать 3D-пирамида с любой желаемой высоте. Введите диалоговое окно Формат Shape, а затем chosoe 3D формат. Затем установите Top скос и изменять значения ширины и высоты.
На приведенном ниже рисунке показан тип стиля скоса и ценности, которые мы использовали для этой демонстрации.
Шаг 4 — Добавьте тень
Как мы сделали с конструкцией 3D Конус для PowerPoint, вы можете добавить эффект тени. Мы создали эту тень с помощью PowerPoint формы и градиенты, но вы можете легко настроить тень в диалоговом окне формы Формат тоже. Вот конечный результат.
Дизайн 3D Пирамида может быть полезным для различных бизнес-диаграмм, включая диаграммы для презентаций по управлению и темам, например, чтобы сделать конструкцию воронки или пирамида потребностей. Вы можете бесплатно скачать шаблоны пирамиды и фоны для PowerPoint из FPPT.com или сделать свои собственные формы пирамиды, используя эту технику. В качестве альтернативы вы можете скачать готовые шаблоны для PowerPoint презентаций, как дизайн Египет Пирамида для PowerPoint или 3D Пирамида формы.
Как создавать фигуры 3D в PowerPoint?
Раньше мне казалось что это не реально создать такое в PowerPoint, но оказывается что очень даже возможно. Фигуры 3D дают возможность делать презентаций на уровни профессионала, выглядит нагляднее и приятно конечно же себе самому когда видишь свой шедевр. Ну что, начнём мы создавать шарик в формате 3D, спрашиваете почему именно Шарик? Да так , просто нравится . Увидите как из простой фигуры Овал получится настоящий шарик.
Заходим в раздел ” Меню” и здесь находим кнопку “Фигуры” или же её можно найти и в разделе “Вставка” на “Главная ”
Нажимаем на “Овал” и делаем такой кружочек.
Нужно на него нажать и появится ещё один раздел “Формат” и открываем его, то есть этот раздел появляется только при активирование самой фигуры.
Быстрая и очень удобная кнопка для созданий фигуры 3D.
Здесь конечно можно выбирать и другие стили оформления фигур, добавить только линии, иле же заливка с линий, но по скольку у нас другая тема мы выбираем только темы последнего ряда.
И получилась у нас вот такой вариант.
А если нам нужны другие цвета то нажимаем на “Другие заливки темы” или же просто на “Заливка фигуры”.
А если хотим выбирать другие рельефы, нажимаем на “Эффекты для Фигур” и потом на “Рельеф” и выбираем понравившейся вариант.
Не знаю как вам, но мне то что получилась не очень нравится, когда спешишь, нужно быстро закончить презентацию можно конечно и так оставить, но когда есть время и любишь помучится и увидеть в конце концов красивый шедевр, тогда идём другим путём. Нажимаем на наш кружочик и правым нажатием мышки открываем окошку и нажимаем на “Формат фигуры…”
И появляется вот такая окошка.Чтобы выглядела реалистичнее нам нужна тень, на это и нажимаем, потом на “Заготовки” и из “Перспектива” выбираем один из вариантов .
Потом можно поиграться с “прозрачностью”, “размером”, “углом”, “расстоянием” тени.
Поигрались с тенью теперь нажимаем на “Формат объёмной фигуры” и вставим эти цифры:
“Сверху”: ширина-100
высота-45
“Снизу”: ширина-100
высота-60
Нажимаем на “Материал” и из “Стандартные” нажимаем на 3 вариант, можно 4 вариант и из “Полупрозрачных” можно пробовать все варианты. Почему именно эти варианты? Именно эти по моему самые красивые но вы уже как хотите.
Теперь с каждым из этих вариантов по отдельности пробуйте из “Освещение” каждый вариант и увидите сами эффект.
Где написано “Угол” выбираем угол освещения.
У нас уже всё готова, но если появились обстоятельства которые заставляют вас менять фигуру с таким же форматом. Как нам быть? Да очень просто. Нажимаем на нашу шарик и потом на кнопку “Изменить фигуру”
Просто выбираем и увидите как выглядит другие фигуры с таким же форматом.
In less than 1 minute you can create a simple 3D Pyramid design using PowerPoint shapes. This tutorial will guide you on how to make a 3D Pyramid illustration using PowerPoint shapes and styles.
Step 1 – Add the 2D triangle
First of all we start adding a simple 2D triangle shape into the slide.
Step 2 – Change the 3D Options
Now we can change the properties of the isosceles triangle including the 3D format options and rotation. In the following figure you can see how we rotate the object using 3D options.
Step 3 – Add a Bevel Effect to the Triangle
Now, let’s add a bevel effect. Thanks to the bevel effect we can make the 3D pyramid with any desired height. Enter the Format Shape dialog box and then chosoe 3D Format. Then adjust the Top Bevel and change the width and height values.
The following figure shows the type of bevel style and values we have used for this demo.
Step 4 – Add the drop shadow
As we did with the 3D Cone design for PowerPoint, you can add a drop shadow effect. We have created this shadow using PowerPoint shapes and gradients but you can easily adjust the shadow in the Format shape dialog box, too. Here is the final result.
A 3D Pyramid design can be helpful for a variety of business diagrams including diagrams for presentations on management and topics for example to make a funnel design or pyramid of needs. You can download free pyramid templates and backgrounds for PowerPoint from FPPT.com or make your own pyramid shapes using this technique. Alternatively you can download ready made templates for PowerPoint presentations like the Egypt Pyramid design for PowerPoint or 3D Pyramid shapes.