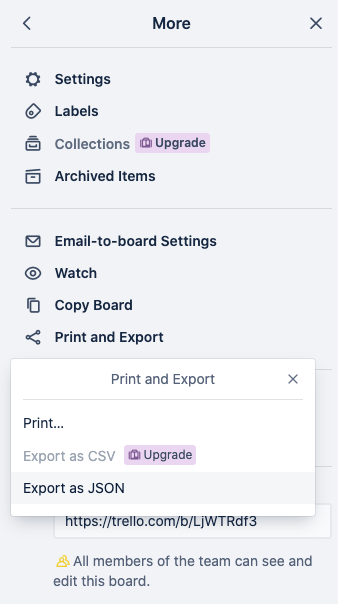I am using Trello as the Scrum tool of choice but need a way of exporting data to populate my burn down charts.
We are using Google Chrome but have data security concerns, so exporting to Excel is the preferred method at present.
How can I export Trello data to Excel?
ale
51.8k40 gold badges160 silver badges307 bronze badges
asked Oct 12, 2012 at 9:53
4
There is a free application known as TrelloExcel out there. I’ve been using it for about a week or two now — https://github.com/dillenmeister/TrelloExcel
It will very nicely export/import data, but it doesn’t seem to handle updating existing items. For what you need it for, I think it will work to get you the task name, description, and due date (but no story points, hours or what is left). But then again, TrelloScrum adds the story points to the name in parentheses, so it couldn’t be extremely difficult to extract it for your charts.
answered Jan 4, 2013 at 18:38
4
There is no current functionality to do this (I’m not on the Beta, so I cannot test the Bulk Export functionality currently on offer, although it doesn’t look like its what you need).
However, there is a card on the Ideas stack (sort of a feature request list), entitled CSV or Other Export. This looks like more what you want — however it’s not implemented and is not on the list of items coming next. Looking at the comments on this card shows a workaround posted by «Zander Hill» which details how to use a Ruby Gem into XLSX (plus other formats). You may find joy in that solution, however I am unable to provide any support for this as I’m not a Ruby expert.
Hope that Helps!
answered Oct 17, 2012 at 8:25
CrollsterCrollster
7325 silver badges8 bronze badges
I have tested 2 tools allowing to export trello data to Excel:
Directly in Trello, you can subscribe to their Business Class package and export all cards from all boards in one operation. See their help page here. https://help.trello.com/article/747-exporting-data-from-trello-1
You can use the add-on Bridge24 for Trello. That tool allow you to select exactly which boards and cards you want to export to Excel. It will export your cards (including custom fields), checklists, comments and documents to separate sheets.
answered May 21, 2020 at 12:42
Trello now has their own export capability built into Trello.
You can access this from the menu on the right of your Trello Boards and export to CSV or JSON. For generating a burndown chart you could export daily and generate a count of the cards in your Sprint Backlog and In Progress lists. If you need to extract points data that should be possible if the points are in custom fields or with some regex to extract from Card titles (which is still a popular way for people to do it!)
The built in export feature requires you to be paying for your Trello subscription. There is an up to date write up of alternatives Trello Exporting options here which includes options which would work for free Trello accounts as well.
answered Jan 14, 2022 at 8:31
RobinRobin
1315 bronze badges
Board export
All board members can export a board to raw JSON format. JSON format is not easily read by humans but lends itself well to technical use. Boards in Premium Workspaces can be exported to CSV format, which can be opened in any spreadsheet program. It is not currently possible to import JSON or CSV formats to re-create a Trello board.
Board export options are available under Menu > More > Print and Export
For more information about how to read Trello’s JSON export, please see Making Sense of Trello’s JSON Export.
Export all boards within a Workspace
With Trello Premium, you can export all the boards in your Workspace in both CSV and JSON format. In your Workspace Settings, there’s a dropdown option for Export. you can create a new export and review previous exports.
Include Attachments
If you want to download all attachments from your Workspace, check the «Include raw attachments…» checkbox before creating your export. Attachments will be included in their original formats within a ZIP file in your download.
Please note that you’ll need to be a Workspace admin to access the «Export» option. See trello.com/premium to learn more.
Export to Excel / Spreadsheets
With Trello Premium, you can export information from your board in .CSV format, which can be opened in spreadsheet applications like Excel. Each user in a Premium Workspace has the ability to export the board as a CSV.
Personal Data Export
In addition to the above, you can also export your personal data. We have another article for that that you can find here.
Power-ups
You can find some third-party Power-ups to help you export and back up your data in our directory here.
Простые инструкции, которые помогут сохранить важную информацию в случае блокировки зарубежных сервисов.
Как подготовиться к архивации данных
- Убедитесь, что на вашем устройстве достаточно свободного места. Если память заполнена, удалите ненужные файлы или воспользуйтесь внешним накопителем — жёстким диском, флешкой. Непосредственно база данных не займёт много места, но изображения и другие файлы могут быть достаточно объёмными.
- По возможности подключите устройство к сети. Подготовка и загрузка архива занимают время, а если аккумулятор разряжен, процесс может прерваться на середине. Впрочем, Slack и Notion отправляют ссылку на скачивание данных, которой можно будет воспользоваться позднее.
- Проверьте, есть ли у вас необходимые права доступа и нужная подписка. Это определяет, доступен ли вам экспорт и если да, то в каком формате.
Как экспортировать данные из Slack
Скачать информацию из Slack могут владельцы и администраторы рабочего пространства или организации. Возможность есть во всех тарифных планах — даже если вы пользуетесь сервисом бесплатно. Отличается только набор данных, доступных для выгрузки.
В бесплатном формате и с подпиской Pro можно экспортировать сообщения и ссылки на файлы из открытых каналов в вашем рабочем пространстве, в Business+ — также из открытых и закрытых каналов и личных сообщений, а в корпоративном Enterprise Grid — всё вышеперечисленное и все беседы, в которых вы участвовали.
Выполнять экспорт можно раз в час.
1. Нажмите на название рабочего пространства в левом верхнем углу окна.
2. В меню перейдите к пункту «Настройки и администрирование» → «Настройки рабочего пространства», а на следующей странице — «Импортировать/экспортировать данные».
3. Перейдите на вкладку «Экспорт» и выберите диапазон дат, в рамках которого вы хотите выгрузить данные, затем нажмите «Начать экспорт». Процесс запустится на сервере Slack.
4. Как только экспорт завершится, на привязанную к аккаунту почту придёт уведомление со ссылкой.
Вам нужно будет перейти по ней и нажать «Готово к скачиванию». После этого вы сможете загрузить ZIP‑архив с историей сообщений в формате JSON, а также ссылки на файлы из всех открытых каналов.
Как экспортировать данные из Notion
Сервис Notion каждую минуту автоматически сохраняет данные в облаке. Но чтобы выгрузить локальную копию себе на устройство, есть специальный инструмент.
Владельцам бесплатных аккаунтов доступен экспорт данных в форматах HTML, Markdown, CSV (для баз данных), а платных — также сохранение в PDF. Кроме того, можно скачать все файлы, которые вы загружали в сервис.
Если эта инструкция у вас не работает, обратитесь к администратору своего рабочего пространства Notion. Он может ограничивать возможности экспорта для отдельных пользователей.
1. Нажмите на три точки в правом верхнем углу экрана и выберите пункт Export («Экспорт»).
Другой вариант — перейдите в меню Settings & Members («Настройки и участники») → Settings («Настройки») → Export all workspace content («Экспортировать всё содержимое рабочего пространства»).
2. В новом окне выберите, какой контент нужно выгрузить и в каком формате, нажмите Export («Экспорт»). После этого в сервисе запустится создание архива.
3. Если данных немного, ZIP‑архив сразу будет доступен для скачивания. Но если база объёмная, процесс может занять время. В любом случае сервис отправит вам на почту, привязанную к аккаунту, ссылку на архив. Она действительна семь дней. Если вам нужно будет загрузить контент позднее, процедуру придётся повторить.
Как экспортировать данные из Trello
Владельцы бесплатных аккаунтов могут экспортировать данные из Trello только в формате JSON. С платной подпиской также доступен CSV‑формат — он удобнее для дальнейшей обработки, например, в системах управления базами данных и специализированных приложениях, а также открывается в Microsoft Excel.
Выгрузка информации доступна для всех пользователей — для администраторов досок и для тех, кто имеет права только на их просмотр.
1. Перейдите в меню доски.
2. Выберите пункт «Ещё» → «Печать и экспорт».
3. Укажите формат, в котором хотите выгрузить данные с доски.
4. Trello покажет информацию в текстовом виде. Чтобы сохранить её в файле на устройстве, кликните правой кнопкой «Сохранить как» и выберите нужную папку.
Читайте также 🧐
- 7 лучших бесплатных VPN-сервисов для компьютеров и смартфонов
- Как подготовиться к возможному отключению интернета или перебоям в его работе
- Как выгрузить свои фото и другие файлы из популярных облачных хранилищ
The number of employees, departments, and projects grows in lockstep along with the company’s growth. Management and communication within cross-functional teams have become a challenging task as the number of teams grows. Continuous development necessitates the use of an effective Project Management Platform that automates processes and boosts productivity.
Trello is one such application for successful Project Management that will aid collaboration and information management across the organization. It assists in the creation of workspaces for various departments and projects, as well as the division of tasks in the form of Trello cards. It aids in the organization of information and tasks, as well as the ability to examine the timetable and status of each task.
Microsoft Excel, on the other hand, is a Spreadsheet Program. It’s used to create computation grids with text, numbers, and formulae. Many businesses find this extremely useful for recording expenses and income, creating budgets, charting data, and communicating financial results effectively. As Trello contains Project Management details, many times it’s required to transfer Data from Trello to Excel.
In this article, you will get to know about Trello and Excel in brief and learn 3 easy steps for exporting data from Trello to Excel for your business.
Table of Contents
- What is Trello?
- Key Features of Trello
- What is Microsoft Excel?
- Key Features of Microsoft Excel
- What are the steps for Exporting Trello to Excel?
- Step 1: Navigating to the Print and Export Menu
- Step 2: Set up Trello Business Class
- Step 3: Importing Data to Excel
- What are the Drawbacks of Manually Exporting Trello to Excel?
- Conclusion
What is Trello?
Trello is a Project Management and Collaboration Tool that helps you manage and organize anything. It’s simple to use, adaptable, and aesthetically intuitive. In a nutshell, Trello shows you what’s being worked on, who’s working on it, what the progress of the task is, and on what timeline. It’s like having a virtual whiteboard full of sticky notes, with notes organized by team and project, and notes sorted by their current position in the work timetable.
Trello was developed in 2011 by Fog Creek Software and spun off in 2014 to launch a new company before being purchased by Atlassian in January 2017. Trello employs Kanban Principles, a method of visualizing workflows, to provide a complete picture of a project’s progress from beginning to conclusion. This is accomplished using Trello’s Boards, Lists, and Cards.
Key Features of Trello
- The Progress Meter Checklist can be used to keep track of subtasks within a Trello Card.
- Information Backup automatically saves incremental backups of clients’ Trello Boards and restores them.
- Trello provides Mobile-Friendly Interfaces for quicker navigation on mobile devices and tablets.
- Trello’s Developer API is a simple RESTful web API that allows you to connect with each sort of resource (for example, a card, a board, or a member) via their URL.
- When the Power-Up is turned on, any member of the board can vote on the cards on that board. These members will discover a “Vote” button on the back of each card, under “Actions.”
- Deadline Alerts & Notifications are very helpful. If you establish a Card’s due date and are a member of that card, you will automatically receive a notification 24 hours before the card’s deadline.
- Trello’s Automated Email Notifications feature allows you to receive email alerts whenever something happens to a Card or Board to which you’ve subscribed.
- Card Records Archive: When you no longer require a card on the board, you can archive it.
- Data Filters: Keywords can be used to filter and show cards based on the specific words in the filter keyword.
What is Microsoft Excel?
Microsoft Excel is a Microsoft Spreadsheet Application that is part of the Microsoft Office Suite of Applications. It is compatible with Windows, Mac OS X, Android, and iOS. It facilitates the construction of text and numeric grids, calculation formulas, graphing tools, pivot tables, and the VBA macro programming language (Visual Basic for Applications). Simple and complex arithmetic operations and functions can be used to modify grids of numbers grouped in rows and columns numerically.
Microsoft Excel is a Spreadsheet Program that is used to record data in the form of Tables. The Data can range from routine planning to expenditure Data associated with an organization. It also aids in the analysis of Data and the creation of visuals on top of Spreadsheet Data.
Key Features of Microsoft Excel
- Paste Special: When copying data from one cell to another, the user can additionally Copy Formatting, Value, Formula, Comments, and other items, as well as their combinations, depending on the user’s demands.
- Add Multiple Rows: Microsoft Excel allows users to add multiple rows and columns to their Spreadsheets at any time.
- Print Optimisation: Print Preview, Fit to One Page, Altering Margins, Print Selection, Printing Headers, Portrait versus Landscape, and Spreadsheet Design are all features that can help you print Excel sheets to your liking.
- Vertical/Horizontal Formula Extention: Excel’s greatest strength is its scalability. Once the formula is right, Excel will perform the necessary calculations any number of times.
- Index-Match: It is one of the most powerful Excel function combinations. It can be used to look up a value in a huge Data Table and return the table’s equivalent.
- Filters: Excel has tools that allow you to examine Data based on your needs. These features are known as filters.
- Flash Fill: Excel gives suggestions while copying Data with particular adjustments. Consider the following scenario, you have two columns of names and need to generate email addresses from them all. Excel will suggest email addresses for all of the other rows based on their names while you are setting an email address for one row.
- Conditional Formatting: This feature highlights the patterns in your Data as they are displayed in your Spreadsheet.
- Excel Pivot Tables: These can be used to Sort, Count, Total, or Average Data from a single huge Spreadsheet and display it in a new table in any manner the user desires.
Hevo Data, a No-code Data Pipeline helps to integrate data from Google Search Console with 150+ other sources and load it in a data warehouse of your choice to visualize it in your desired BI tool. Hevo is fully managed and completely automates the process of loading data from your desired source and enriching the data and transforming it into an analysis-ready form without writing a single line of code. Its fault-tolerant architecture ensures that the data is handled securely and consistently with zero data loss.
Get Started with Hevo for Free
It provides a consistent & reliable solution to manage data in real-time and always have analysis-ready data in your desired destination. It allows you to focus on key business needs and perform insightful Analysis using BI tools such as Tableau and many more.
Check out what makes Hevo amazing:
- Secure: Hevo has a fault-tolerant architecture that ensures that the data is handled in a secure, consistent manner with zero data loss.
- Schema Management: Hevo takes away the tedious task of schema management & automatically detects the schema of incoming data and maps it to the destination schema.
- Minimal Learning: Hevo with its simple and interactive UI, is extremely simple for new customers to work on and perform operations.
- Hevo Is Built To Scale: As the number of sources and the volume of your data grows, Hevo scales horizontally, handling millions of records per minute with very little latency.
- Incremental Data Load: Hevo allows the transfer of data that has been modified in real-time. This ensures efficient utilization of bandwidth on both ends.
- Live Support: The Hevo team is available round the clock to extend exceptional support to its customers through chat, email, and support calls.
- Live Monitoring: Hevo allows you to monitor the data flow and check where your data is at a particular point in time.
Simplify your Data Analysis with Hevo today!
Sign up here for a 14-Day Free Trial!
Prerequisites
- Working knowledge of Trello.
- A Trello account with admin privileges.
- Working knowledge of Excel and CSV file formats.
What are the steps for Exporting Trello to Excel?
Through the Trello menu data from Trello to Excel is exported. Data from Trello to Excel is exported as a CSV file manually by implementing the following steps.
- Step 1: Navigating to the Print and Export Menu
- Step 2: Set up Trello Business Class
- Step 3: Importing Data to Excel
Step 1: Navigating to the Print and Export Menu
The first step involved in Trello to Excel export is navigating to the Export menu. All Board members, including Board observers, have access to Trello’s Export feature at the moment. It’s located in the Board Menu > More > Print and Export section. Only admin accounts have access to Trello’s Export capability. You need to have an admin account, if you don’t have one you need to request one from your senior. The export is in the form of JSON format only. To export the Data from Trello to Excel you will need to have access to Trello Business Class.
Step 2: Set up Trello Business Class
You need to make sure the account is set up for Business Class Exports to export data from Trello to Excel. Your manager/Trello admin will grant you permission to access Business Class Exports. Trello Business Class allows you to export all of your Workspace’s boards in CSV and JSON formats. You can also save all of your attachments in their original format as a.zip file. To do so, go to the “Export” tab on your Business Class Workspace page and you will see a menu like this.
Step 3: Importing Data to Excel
Business Class boards feature CSV exports, which can be imported into spreadsheet programs such as Microsoft Excel if you need spreadsheet assistance. Each user in a Business Class Workspace can export to CSV via the board. To complete this process you need to simply click “Create New Export” in the menu in Step 2 and you will see the following dialogue box. Now simply click “Export as CSV”, to export data from Trello to Excel.
Now create a new Excel file and click on Data and then click “From Text/CSV”. You will get all of your Data in the respective Excel file. Finally, the data has been transferred from Trello to Excel.
What are the Drawbacks of Manually Exporting Trello to Excel?
The manual way of exporting data from Trello to Excel described above has several drawbacks as well. The following are some of the most common challenges you could face when exporting data Trello to Excel manually:
- The Data flow is only unidirectional, from Trello to Excel. To keep both tools up to date, two-way sync is required.
- The manual procedure of transferring data from Trello to Excel is time-consuming because records must be updated regularly. This consumes resources and time that could be better spent on more critical business operations.
- There is no room for transformation during Data transport. This can be a significant disadvantage for businesses who want to change their Data before exporting it from Trello to Excel.
Conclusion
This article introduced you to two easy ways for exporting Trello to Excel. It also introduced you to Trello and Microsoft Excel in brief. Each method provides you with an in-depth understanding of the process to transfer Data from Trello to Excel. However, these methods can be challenging, especially for a beginner & this is where Hevo saves the day.
Hevo Data, a No-code Data Pipeline provides you with a consistent and reliable solution to manage Data transfer between a variety of sources and destinations, all in a matter of seconds and a few clicks. In case you want to extract and integrate Data from Trello and Excel in a Data Warehouse, Database, or destination of your choice, then Hevo is the right choice for you.
Visit our Website to Explore Hevo
Hevo with its strong integration with 100+ sources & BI tools such as Trello and Excel allows you to not only export Data from your desired Data sources & load it to the destination of your choice but also transform & enrich your Data to make it analysis-ready so that you can focus on your key business needs and perform insightful analysis using BI tools. Check out the details about Hevo’s pricing here.
Want to take Hevo for a spin? Sign Up for a 14-day free trial! and experience the feature-rich Hevo suite firsthand.
Share your comments on Exporting Data from Trello to Excel in the comments section below!
Если вам нужно экспортировать данные из Trello, вы можете использовать встроенную функцию, которая доступна всем членам совета директоров, а также наблюдателям. Или вы можете использовать сторонние инструменты для выполнения работы.
Экспорт досок Trello с помощью встроенной функции
Этот метод не требует использования каких-либо сторонних инструментов. Но у него есть некоторые ограничения, о которых мы обязательно упомянем.
- Идти к доске Меню и выберите Более
- Нажмите на Печать и экспорт
- Выберите формат JSON и экспортируйте доску
- Выберите формат CSV, если у вас есть подписка бизнес-класса.
Формат JSON делает доску Trello совместимой с высокотехнологичными программами. Или вы можете просто сохранить экспортированные файлы в качестве файлов резервных копий на случай, если произойдет что-то непредвиденное.
Примечание: Имейте в виду, что вы не можете импортировать доску JSON Trello, которую вы ранее экспортировали. Поэтому вы не можете использовать экспортированный файл JSON для воссоздания доски Trello.
Trello: как экспортировать в Excel
Теперь, поскольку вы не можете экспортировать файлы формата JSON в Excel, вам нужно использовать другой метод.
Способ 1
Самый безопасный способ — оформить подписку бизнес-класса. Таким образом, вы можете использовать встроенный параметр экспорта CSV, не прибегая к сторонним программам.
Кроме того, подписка на бизнес-класс позволяет экспортировать все вложения в виде файла .zip, сохраняя при этом исходный формат.
Примечание: Вы должны быть администратором группы, чтобы получить доступ к Экспорт вкладка, когда вы переходите на страницу своей команды.
Метод 2 — используйте Bridge24
Если подписка на бизнес-класс не подходит для вас, используйте Мост24. Это дополнение позволяет вам выбирать доски и карты, которые вы хотите экспортировать.
Вы также можете экспортировать свой контрольный список и комментарии на отдельные листы.
Метод 3 — используйте расширения браузера
Также есть два расширения браузера, которые вы можете использовать для экспорта досок Trello в Excel. Эти:
- Экспорт в Trello Марк Вудалл
- TrelloExport автор Trapias
Ознакомьтесь с ними, чтобы узнать, какой из них полностью совместим с вашим браузером. Иногда вы можете получать различные ошибки при попытке экспортировать свои доски Trello с помощью этих расширений.
Но вы сможете обойти эти проблемы, если вручную отключите другие расширения.