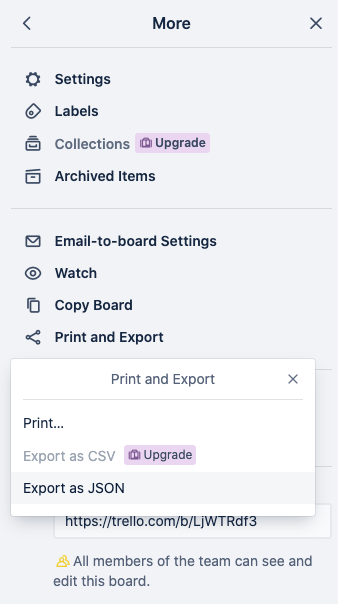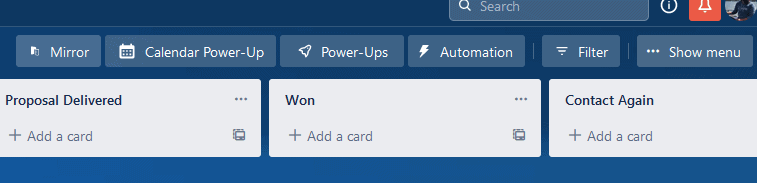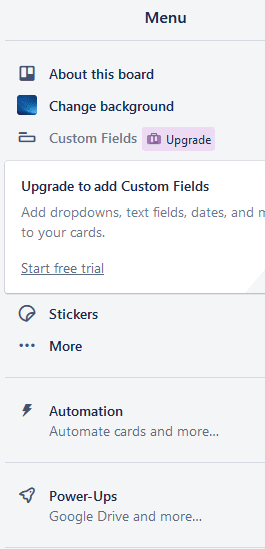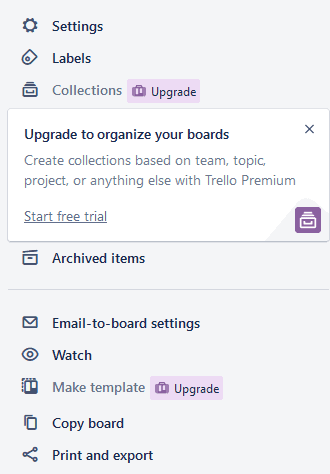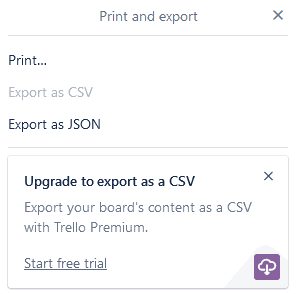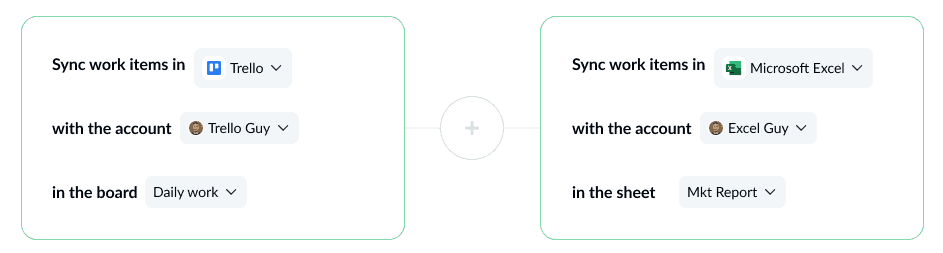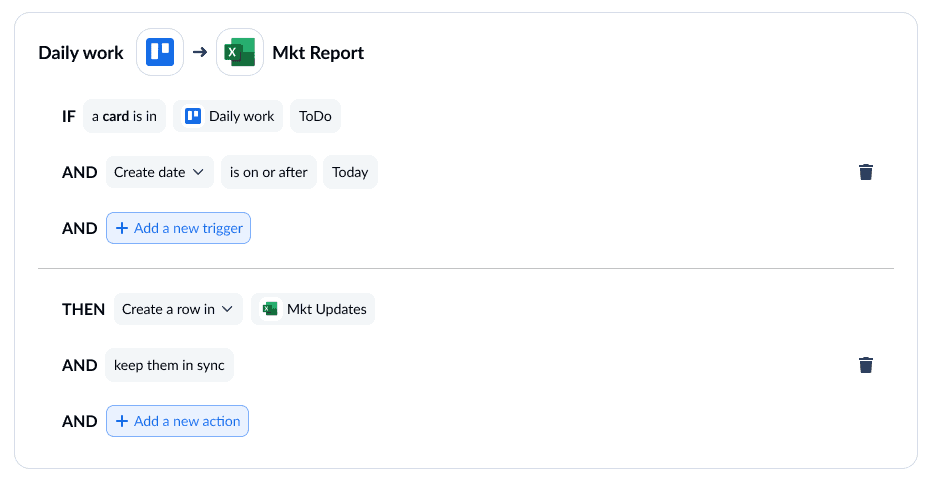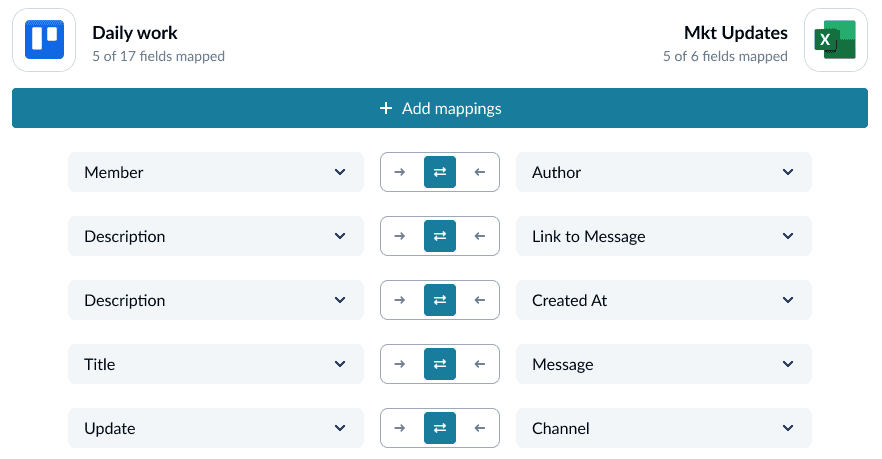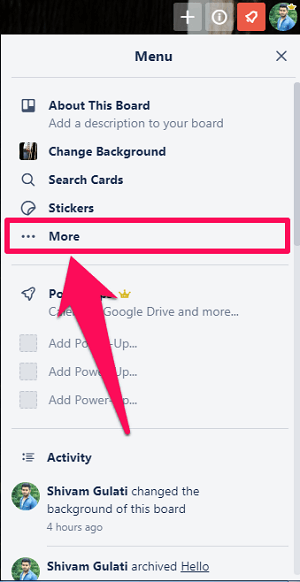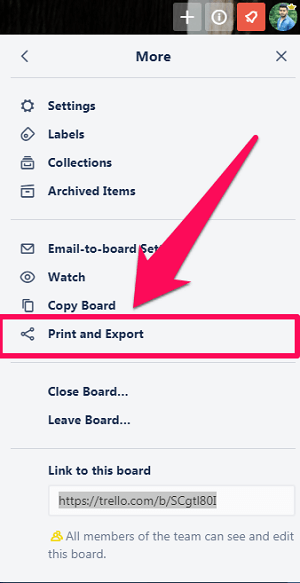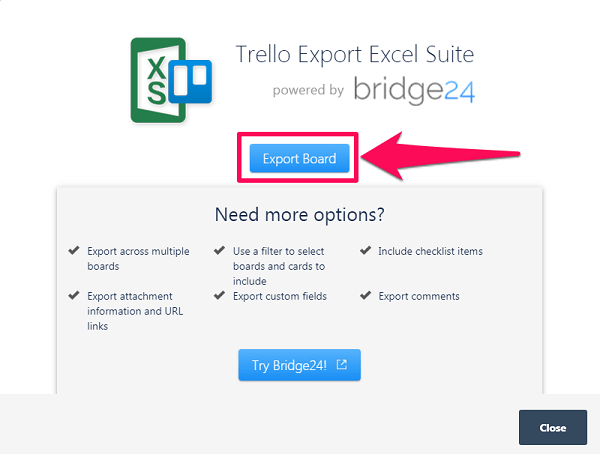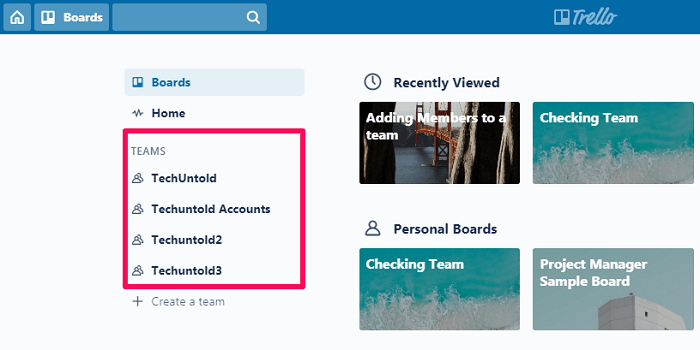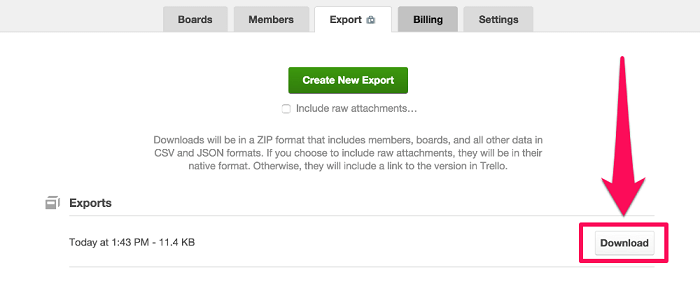Board export
All board members can export a board to raw JSON format. JSON format is not easily read by humans but lends itself well to technical use. Boards in Premium Workspaces can be exported to CSV format, which can be opened in any spreadsheet program. It is not currently possible to import JSON or CSV formats to re-create a Trello board.
Board export options are available under Menu > More > Print and Export
For more information about how to read Trello’s JSON export, please see Making Sense of Trello’s JSON Export.
Export all boards within a Workspace
With Trello Premium, you can export all the boards in your Workspace in both CSV and JSON format. In your Workspace Settings, there’s a dropdown option for Export. you can create a new export and review previous exports.
Include Attachments
If you want to download all attachments from your Workspace, check the «Include raw attachments…» checkbox before creating your export. Attachments will be included in their original formats within a ZIP file in your download.
Please note that you’ll need to be a Workspace admin to access the «Export» option. See trello.com/premium to learn more.
Export to Excel / Spreadsheets
With Trello Premium, you can export information from your board in .CSV format, which can be opened in spreadsheet applications like Excel. Each user in a Premium Workspace has the ability to export the board as a CSV.
Personal Data Export
In addition to the above, you can also export your personal data. We have another article for that that you can find here.
Power-ups
You can find some third-party Power-ups to help you export and back up your data in our directory here.
Если вам нужно экспортировать данные из Trello, вы можете использовать встроенную функцию, которая доступна всем членам совета директоров, а также наблюдателям. Или вы можете использовать сторонние инструменты для выполнения работы.
Экспорт досок Trello с помощью встроенной функции
Этот метод не требует использования каких-либо сторонних инструментов. Но у него есть некоторые ограничения, о которых мы обязательно упомянем.
- Идти к доске Меню и выберите Более
- Нажмите на Печать и экспорт
- Выберите формат JSON и экспортируйте доску
- Выберите формат CSV, если у вас есть подписка бизнес-класса.
Формат JSON делает доску Trello совместимой с высокотехнологичными программами. Или вы можете просто сохранить экспортированные файлы в качестве файлов резервных копий на случай, если произойдет что-то непредвиденное.
Примечание: Имейте в виду, что вы не можете импортировать доску JSON Trello, которую вы ранее экспортировали. Поэтому вы не можете использовать экспортированный файл JSON для воссоздания доски Trello.
Trello: как экспортировать в Excel
Теперь, поскольку вы не можете экспортировать файлы формата JSON в Excel, вам нужно использовать другой метод.
Способ 1
Самый безопасный способ — оформить подписку бизнес-класса. Таким образом, вы можете использовать встроенный параметр экспорта CSV, не прибегая к сторонним программам.
Кроме того, подписка на бизнес-класс позволяет экспортировать все вложения в виде файла .zip, сохраняя при этом исходный формат.
Примечание: Вы должны быть администратором группы, чтобы получить доступ к Экспорт вкладка, когда вы переходите на страницу своей команды.
Метод 2 — используйте Bridge24
Если подписка на бизнес-класс не подходит для вас, используйте Мост24. Это дополнение позволяет вам выбирать доски и карты, которые вы хотите экспортировать.
Вы также можете экспортировать свой контрольный список и комментарии на отдельные листы.
Метод 3 — используйте расширения браузера
Также есть два расширения браузера, которые вы можете использовать для экспорта досок Trello в Excel. Эти:
- Экспорт в Trello Марк Вудалл
- TrelloExport автор Trapias
Ознакомьтесь с ними, чтобы узнать, какой из них полностью совместим с вашим браузером. Иногда вы можете получать различные ошибки при попытке экспортировать свои доски Trello с помощью этих расширений.
Но вы сможете обойти эти проблемы, если вручную отключите другие расширения.
The number of employees, departments, and projects grows in lockstep along with the company’s growth. Management and communication within cross-functional teams have become a challenging task as the number of teams grows. Continuous development necessitates the use of an effective Project Management Platform that automates processes and boosts productivity.
Trello is one such application for successful Project Management that will aid collaboration and information management across the organization. It assists in the creation of workspaces for various departments and projects, as well as the division of tasks in the form of Trello cards. It aids in the organization of information and tasks, as well as the ability to examine the timetable and status of each task.
Microsoft Excel, on the other hand, is a Spreadsheet Program. It’s used to create computation grids with text, numbers, and formulae. Many businesses find this extremely useful for recording expenses and income, creating budgets, charting data, and communicating financial results effectively. As Trello contains Project Management details, many times it’s required to transfer Data from Trello to Excel.
In this article, you will get to know about Trello and Excel in brief and learn 3 easy steps for exporting data from Trello to Excel for your business.
Table of Contents
- What is Trello?
- Key Features of Trello
- What is Microsoft Excel?
- Key Features of Microsoft Excel
- What are the steps for Exporting Trello to Excel?
- Step 1: Navigating to the Print and Export Menu
- Step 2: Set up Trello Business Class
- Step 3: Importing Data to Excel
- What are the Drawbacks of Manually Exporting Trello to Excel?
- Conclusion
What is Trello?
Trello is a Project Management and Collaboration Tool that helps you manage and organize anything. It’s simple to use, adaptable, and aesthetically intuitive. In a nutshell, Trello shows you what’s being worked on, who’s working on it, what the progress of the task is, and on what timeline. It’s like having a virtual whiteboard full of sticky notes, with notes organized by team and project, and notes sorted by their current position in the work timetable.
Trello was developed in 2011 by Fog Creek Software and spun off in 2014 to launch a new company before being purchased by Atlassian in January 2017. Trello employs Kanban Principles, a method of visualizing workflows, to provide a complete picture of a project’s progress from beginning to conclusion. This is accomplished using Trello’s Boards, Lists, and Cards.
Key Features of Trello
- The Progress Meter Checklist can be used to keep track of subtasks within a Trello Card.
- Information Backup automatically saves incremental backups of clients’ Trello Boards and restores them.
- Trello provides Mobile-Friendly Interfaces for quicker navigation on mobile devices and tablets.
- Trello’s Developer API is a simple RESTful web API that allows you to connect with each sort of resource (for example, a card, a board, or a member) via their URL.
- When the Power-Up is turned on, any member of the board can vote on the cards on that board. These members will discover a “Vote” button on the back of each card, under “Actions.”
- Deadline Alerts & Notifications are very helpful. If you establish a Card’s due date and are a member of that card, you will automatically receive a notification 24 hours before the card’s deadline.
- Trello’s Automated Email Notifications feature allows you to receive email alerts whenever something happens to a Card or Board to which you’ve subscribed.
- Card Records Archive: When you no longer require a card on the board, you can archive it.
- Data Filters: Keywords can be used to filter and show cards based on the specific words in the filter keyword.
What is Microsoft Excel?
Microsoft Excel is a Microsoft Spreadsheet Application that is part of the Microsoft Office Suite of Applications. It is compatible with Windows, Mac OS X, Android, and iOS. It facilitates the construction of text and numeric grids, calculation formulas, graphing tools, pivot tables, and the VBA macro programming language (Visual Basic for Applications). Simple and complex arithmetic operations and functions can be used to modify grids of numbers grouped in rows and columns numerically.
Microsoft Excel is a Spreadsheet Program that is used to record data in the form of Tables. The Data can range from routine planning to expenditure Data associated with an organization. It also aids in the analysis of Data and the creation of visuals on top of Spreadsheet Data.
Key Features of Microsoft Excel
- Paste Special: When copying data from one cell to another, the user can additionally Copy Formatting, Value, Formula, Comments, and other items, as well as their combinations, depending on the user’s demands.
- Add Multiple Rows: Microsoft Excel allows users to add multiple rows and columns to their Spreadsheets at any time.
- Print Optimisation: Print Preview, Fit to One Page, Altering Margins, Print Selection, Printing Headers, Portrait versus Landscape, and Spreadsheet Design are all features that can help you print Excel sheets to your liking.
- Vertical/Horizontal Formula Extention: Excel’s greatest strength is its scalability. Once the formula is right, Excel will perform the necessary calculations any number of times.
- Index-Match: It is one of the most powerful Excel function combinations. It can be used to look up a value in a huge Data Table and return the table’s equivalent.
- Filters: Excel has tools that allow you to examine Data based on your needs. These features are known as filters.
- Flash Fill: Excel gives suggestions while copying Data with particular adjustments. Consider the following scenario, you have two columns of names and need to generate email addresses from them all. Excel will suggest email addresses for all of the other rows based on their names while you are setting an email address for one row.
- Conditional Formatting: This feature highlights the patterns in your Data as they are displayed in your Spreadsheet.
- Excel Pivot Tables: These can be used to Sort, Count, Total, or Average Data from a single huge Spreadsheet and display it in a new table in any manner the user desires.
Hevo Data, a No-code Data Pipeline helps to integrate data from Google Search Console with 150+ other sources and load it in a data warehouse of your choice to visualize it in your desired BI tool. Hevo is fully managed and completely automates the process of loading data from your desired source and enriching the data and transforming it into an analysis-ready form without writing a single line of code. Its fault-tolerant architecture ensures that the data is handled securely and consistently with zero data loss.
Get Started with Hevo for Free
It provides a consistent & reliable solution to manage data in real-time and always have analysis-ready data in your desired destination. It allows you to focus on key business needs and perform insightful Analysis using BI tools such as Tableau and many more.
Check out what makes Hevo amazing:
- Secure: Hevo has a fault-tolerant architecture that ensures that the data is handled in a secure, consistent manner with zero data loss.
- Schema Management: Hevo takes away the tedious task of schema management & automatically detects the schema of incoming data and maps it to the destination schema.
- Minimal Learning: Hevo with its simple and interactive UI, is extremely simple for new customers to work on and perform operations.
- Hevo Is Built To Scale: As the number of sources and the volume of your data grows, Hevo scales horizontally, handling millions of records per minute with very little latency.
- Incremental Data Load: Hevo allows the transfer of data that has been modified in real-time. This ensures efficient utilization of bandwidth on both ends.
- Live Support: The Hevo team is available round the clock to extend exceptional support to its customers through chat, email, and support calls.
- Live Monitoring: Hevo allows you to monitor the data flow and check where your data is at a particular point in time.
Simplify your Data Analysis with Hevo today!
Sign up here for a 14-Day Free Trial!
Prerequisites
- Working knowledge of Trello.
- A Trello account with admin privileges.
- Working knowledge of Excel and CSV file formats.
What are the steps for Exporting Trello to Excel?
Through the Trello menu data from Trello to Excel is exported. Data from Trello to Excel is exported as a CSV file manually by implementing the following steps.
- Step 1: Navigating to the Print and Export Menu
- Step 2: Set up Trello Business Class
- Step 3: Importing Data to Excel
Step 1: Navigating to the Print and Export Menu
The first step involved in Trello to Excel export is navigating to the Export menu. All Board members, including Board observers, have access to Trello’s Export feature at the moment. It’s located in the Board Menu > More > Print and Export section. Only admin accounts have access to Trello’s Export capability. You need to have an admin account, if you don’t have one you need to request one from your senior. The export is in the form of JSON format only. To export the Data from Trello to Excel you will need to have access to Trello Business Class.
Step 2: Set up Trello Business Class
You need to make sure the account is set up for Business Class Exports to export data from Trello to Excel. Your manager/Trello admin will grant you permission to access Business Class Exports. Trello Business Class allows you to export all of your Workspace’s boards in CSV and JSON formats. You can also save all of your attachments in their original format as a.zip file. To do so, go to the “Export” tab on your Business Class Workspace page and you will see a menu like this.
Step 3: Importing Data to Excel
Business Class boards feature CSV exports, which can be imported into spreadsheet programs such as Microsoft Excel if you need spreadsheet assistance. Each user in a Business Class Workspace can export to CSV via the board. To complete this process you need to simply click “Create New Export” in the menu in Step 2 and you will see the following dialogue box. Now simply click “Export as CSV”, to export data from Trello to Excel.
Now create a new Excel file and click on Data and then click “From Text/CSV”. You will get all of your Data in the respective Excel file. Finally, the data has been transferred from Trello to Excel.
What are the Drawbacks of Manually Exporting Trello to Excel?
The manual way of exporting data from Trello to Excel described above has several drawbacks as well. The following are some of the most common challenges you could face when exporting data Trello to Excel manually:
- The Data flow is only unidirectional, from Trello to Excel. To keep both tools up to date, two-way sync is required.
- The manual procedure of transferring data from Trello to Excel is time-consuming because records must be updated regularly. This consumes resources and time that could be better spent on more critical business operations.
- There is no room for transformation during Data transport. This can be a significant disadvantage for businesses who want to change their Data before exporting it from Trello to Excel.
Conclusion
This article introduced you to two easy ways for exporting Trello to Excel. It also introduced you to Trello and Microsoft Excel in brief. Each method provides you with an in-depth understanding of the process to transfer Data from Trello to Excel. However, these methods can be challenging, especially for a beginner & this is where Hevo saves the day.
Hevo Data, a No-code Data Pipeline provides you with a consistent and reliable solution to manage Data transfer between a variety of sources and destinations, all in a matter of seconds and a few clicks. In case you want to extract and integrate Data from Trello and Excel in a Data Warehouse, Database, or destination of your choice, then Hevo is the right choice for you.
Visit our Website to Explore Hevo
Hevo with its strong integration with 100+ sources & BI tools such as Trello and Excel allows you to not only export Data from your desired Data sources & load it to the destination of your choice but also transform & enrich your Data to make it analysis-ready so that you can focus on your key business needs and perform insightful analysis using BI tools. Check out the details about Hevo’s pricing here.
Want to take Hevo for a spin? Sign Up for a 14-day free trial! and experience the feature-rich Hevo suite firsthand.
Share your comments on Exporting Data from Trello to Excel in the comments section below!
Published in Use cases on 31/08/2022, last updated 12/01/2023.
Trello is a great platform for running all sorts of projects, from a grocery run to a company merger. When your Trello workflows are running smoothly, cards snap from “to-do” to “done” lightning-quick. But Trello isn’t necessarily the best tool for all stages of your project management workflows. When it’s time to report on what’s going on in Trello, a board isn’t going to cut it. That’s where a spreadsheet from a tool like Excel comes into play.
So is it possible to export Trello cards to an Excel spreadsheet? Not only can you do it, but there’s also more than one way it can be done. Let’s dive in.
First method: exporting Trello boards as a CSV
Did you know that, as long as you have a premium account, you can export any Trello board as a CSV file? You can then import that file into Excel and your spreadsheet will be automatically populated with data from your Trello cards. Here’s how you do it.
Start by going to the board you want to export.
Click Show menu.
With the menu open, click More.
Click Print and export.
And, finally, click on Export as CSV.
You’ll notice that Export as CSV is greyed out in the above screenshot. That’s because you need a paid Trello account to export your boards this way. But as long as you have access to it, this feature will let you export your Trello boards to something Excel can understand.
Limitations of this method
Seems like this is a pretty way to export Trello cards to Excel, right? But is it the right one for your workflow? Not if any of these limitations is a dealbreaker for you:
- It’s one-way: If you only ever need to export Trello cards into Excel, than this might work. But let’s say you want to correct a mistake you only spotted once it was in Excel. Well, you can’t change it without going back into your Trello board.
- It’s manual: Each time you want to bring your Trello cards into Excel, you have to manually export them. That’s fine if you’re only creating reports once in a while, but it can turn into a huge timesink quickly.
- You need premium: If you’re not paying for a Trello account, this option just isn’t available to you.
If you have a bunch of time on your hands to manually export Trello cards every time someone needs an update in Excel — and you have Trello Premium — this solution might work for you.
But what if there’s a better way?
Second method: export Trello cards to Excel with Unito
Unito is a no-code workflow management solution with some of the deepest two-way integrations for some of the most popular project management and spreadsheet tools on the market, like Trello, Asana, Google Sheets, Microsoft Excel, and more. With a Unito flow, you can automatically sync Trello cards to Excel, where they’ll be turned into spreadsheet rows. Then, whenever there’s an update in one of these cards, you’ll get that update in Excel, too.
Here’s why Unito is the best method for exporting Trello to Microsoft Excel:
- It’s two-way by default: Not only will Unito turn Trello cards into spreadsheet rows in Excel, but you can even create new Trello cards by adding a new row to your spreadsheet.
- It’s automatic: No need to manually export your Trello board to capture new updates. Build your Unito flow once and you’re done.
- You won’t need premium: If you’re not ready to pay for Trello, you’ll still be able to sync Trello cards with Unito — and work items from more than 30 other integrations, too.
If you’re familiar with Unito, you can export Trello cards to Excel using Unito in just a few steps highlighted below. If you need some help, you can follow our step-by-step guide to sync Trello cards to Excel rows.
- Start by connecting your tools and picking the Excel spreadsheet and Trello board you want to connect.
- After that, you can set up your rules to filter out Trello cards you don’t want synced over to Excel.
- Now you can map Trello fields to columns in Excel. Unito can map these automatically for you if they’re similar enough. Otherwise, you just need to click on +Add mapping and find the fields you want to map.
- And that’s it! Now all you need to do is launch your flow and watch it automatically export your Trello cards to Excel.
Ready to try this out for yourself?
Try Unito for 14 days, absolutely free.
Try it free
In project management tools like Trello, there usually is a lot of saved data that can be really important to lose. Especially with big projects and with multiple people working on a Board as a team, it is really common for someone to edit or delete something by mistake. Just a mistakenly deleted card from the board can create a lot of problems and can ruin the entire project.
So, it is always good to be prepared for common human errors. And the one best thing that can be done is transferring your data somewhere safe, like in Excel. By exporting your data from Trello to Excel, you can make sure that you have all the backup you need for the case of emergencies.
And that is why in this article, we are going to show you how can you transfer your Trello data to Excel. So let’s get straight into it.
Contents
- 1 Export Formats Within Trello
- 2 Export Trello Data To Excel Using Chrome Extension
- 2.1 TrelloExport – An Alternative To Export Excel Suite
- 2.2 Export Trello To Excel With Business Subscription
- 2.3 Conclusion
Export Formats Within Trello
So, Trello itself provides export options in two formats:
- JSON Format: The JSON(JavaScript Object Notation) format does serve as a backup in case of emergencies, but it is only good for technical usage. It is also not possible to recreate a Trello board by importing its JSON data. In short, if you want to export your data into Excel, then this isn’t the format you should go with.
- CSV Format(Business Class): CSV Format is a kind of format that can be opened in spreadsheets like Excel. It is a human-readable format, so you can read and edit your backup on Excel, which was very unlikely with JSON Format. But sadly, the Trello board can only be exported in CSV Format with Business Plan.
So if you are a Business Subscriber on Trello and you want to export your Trello data into Excel without any extension, then we’ve included steps for that at the end of the article. So, you can skip directly to it by clicking here.
But if you’re not a Business Subscriber and you still want to export your Trello data into Excel. Then you can do that by using the Trello Export Excel Suite Chrome Extension.
Export Trello Data To Excel Using Chrome Extension
Export Excel Suite by Bridge24 is a Chrome extension with which you can easily backup your Trello data in the form of an Excel sheet. The free Chrome extension enables you to export a single board at a time. However, if you want, you can go for the Bridge24 premium version. Which gives you more features like exporting multiple boards, including checklist items and much more. But if you still want to stick only with the free Chrome extension, then you can follow these simple steps to make this extension work for you.
- Firstly, add the Trello Export Excel Suite extension on your Chrome Browser.
- After adding the extension, Log into Trello.
- You’ll automatically get on your Board section. Select the Board you want to Export.
- Now that you’re on the Trello Board, click on Show Menu option on the upper right corner of the board screen.
- Next click on the “More” option to expand the menu.
- After expanding the menu, you’ll see the Print and Export option. Click on it.
- Now you’ll see a print option with all the available export formats, including the extension. Tap on the Export Excel Suite option. (Note: If you can’t see Export Excel Suite option even after adding the extension, then try reloading the page.)
- And Finally, click on Export Board to download the Excel file on your system.
Once you have the file you can also import the Excel file to Google Sheets. On successful import, you’ll get the Trello data in Google Sheets. With this, you’ll also have a Cloud backup and if required you can also access Trello data from Sheets.
TrelloExport – An Alternative To Export Excel Suite
TrelloExport is yet another chrome extension that exports your Trello data to Excel. If the Export Excel Suite didn’t work well for you, then you can try TrelloExport by following the same steps.
Export Trello To Excel With Business Subscription
If you have Business Subscription on Trello, then you can export your Boards in CSV format without any Chrome extension, which further can be imported to Excel. Moreover, you can export all the boards created under a team including all the attachments. You just need to follow these simple steps to start exporting your data.
Note: To get the export option with the business plan, you need to have admin Permission for the team.
- First, Sign into Trello and it’ll automatically take you to Boards section.
- From the menu on the left side of the screen, select the team which has the boards you want to export.
- Now, you’ll see the “Export” option within your team menu.
- Finally, you’ll have to click on Create New Export to create an export file.
- After the Export file is created, click on “Download” to get the data in both JSON and CSV format.
If you found this article helpful then you can also check how to change Board or Card background in Trello.
Conclusion
If you have been working on Project management tools like Trello, then you must have realized how important it is to back up your data in one form or another. And nothing could be better than getting all your data on spreadsheets like Excel. But the free version of Trello doesn’t allow you to do that. And that is why we’ve looked for the Chrome extensions, which can make it really easy for you to back up your data.