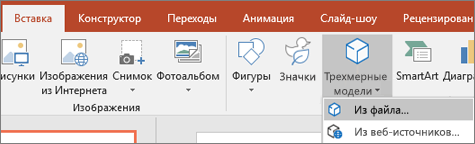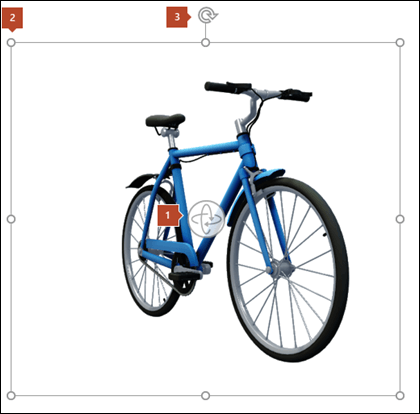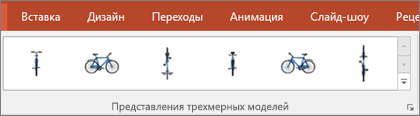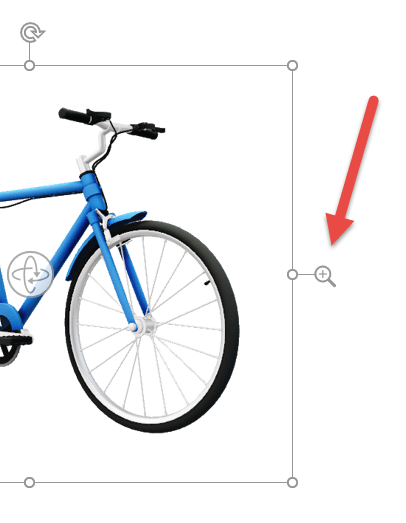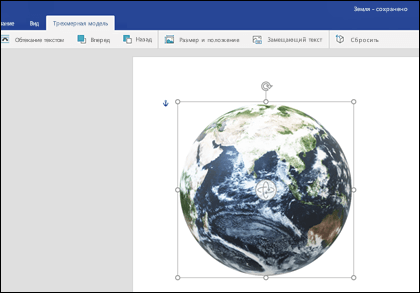Excel для Microsoft 365 Word для Microsoft 365 Outlook для Microsoft 365 PowerPoint для Microsoft 365 Excel для Microsoft 365 для Mac Word для Microsoft 365 для Mac Excel 2021 Word 2021 Outlook 2021 PowerPoint 2021 Word 2021 для Mac PowerPoint 2021 для Mac Excel 2019 Word 2019 Outlook 2019 PowerPoint 2019 Excel 2019 для Mac Word 2019 для Mac PowerPoint 2019 для Mac Excel 2016 Word 2016 PowerPoint 2016 Excel для Windows Phone 10 PowerPoint для Windows Phone 10 Word для Windows Phone 10 Еще…Меньше
В Windows и macOS Word, Excel, PowerPoint и Outlook поддерживают вставку трехмерных моделей непосредственно в документы, книги или презентации. Вы можете поворачивать модели на 360 градусов, а также наклонять их вверх и вниз, чтобы показать определенную часть объекта.
-
Хотите посмотреть наглядные примеры? Скачайте шаблоны.
Добавление трехмерных объектов из локального файла
Трехмерные модели вставляются в файлы практически так же, как и другие изображения. Откройте на ленте вкладку Вставка, выберите Трехмерные модели, а затем — Из файла.
Вставив объект, вы можете использовать элементы управления:


Вы по-прежнему можете использовать маркер поворота 
Добавление трехмерных моделей из веб-библиотеки
Чтобы выбрать трехмерную модель из веб-библиотеки, выберите 3D-модели > из сетевых источников. В появившемся диалоговом окне можно просмотреть или найти трехмерные изображения из каталога.
Выберите одно или несколько изображений и нажмите кнопку Вставить.
Изменение внешнего вида трехмерных моделей в Office
После вставки трехмерной модели в файл Office вы увидите контекстную вкладку Формат на вкладке ленты Инструменты трехмерных моделей. На вкладке «Формат» находятся удобные элементы управления для настройки вида трехмерных изображений.
Коллекция Трехмерные модели содержит эскизы, которые можно использовать в изображении. Например, можно быстро выбрать представление с головой или представление сверху вниз.
Если у вас несколько трехмерных моделей и вам не удается выбрать нужную, щелкните область выделения , чтобы включить список объектов. После этого вы можете легко выбрать одно или несколько изображений.
Средство Выравнивание помогает разместить изображение на странице или слайде, например вверху или сбоку.
Сдвиг & масштабирование позволяет управлять тем, как трехмерные изображения помещаются в кадр. Нажмите кнопку Сдвиг & масштаб , а затем щелкните и перетащите объект в рамку, чтобы переместить его. Чтобы увеличить или уменьшить объект внутри рамки, используйте стрелку масштабирования справа рамки.
Вставив трехмерные изображения, вы можете выполнять с ними различные интересные действия, например с помощью powerPoint Morph Transition , чтобы объект казался вращающимся или вращающимся.
Отправка трехмерных моделей по электронной почте
В Outlook 2019 или более поздней версии можно вставлять трехмерные модели в сообщение электронной почты. Этой функцией можно воспользоваться в полноразмерном редакторе сообщений. Если вы создаете новое сообщение электронной почты, вы уже будете использовать его, но если вы отвечаете на сообщение в области чтения, вам потребуется щелкнуть Всплывающее окно, чтобы развернуть редактор сообщений до полного размера. Затем вы можете открыть вкладку «Вставка» и нажать кнопку «Трехмерные модели».
Важно помнить, что другой пользователь не сможет изменить модель, которую вы вставляете в сообщение. Трехмерные модели в сообщениях электронной почты при отправке преобразуются в фотографии, поэтому другой пользователь не может изменить их.
Поддерживаемые версии macOS
Трехмерные модели в Microsoft 365 для Mac или Office 2019 для Mac поддерживаются в macOS версии 10.12 и macOS версии 10.13.4 и более поздних.
Эта функция не поддерживается в macOS версии 10.11 и более ранних. Он также не поддерживается в macOS версии 10.13.0–10.13.3. Если вы используете одну из этих версий, вам потребуется выполнить обновление до более новой, чтобы использовать трехмерную.
Добавление трехмерных объектов из локального файла
Трехмерные модели вставляются в файлы практически так же, как и другие изображения. Откройте на ленте вкладку Вставка, выберите Трехмерные модели, а затем — Из файла.
Вставив объект, вы можете использовать элементы управления:


Вы по-прежнему можете использовать маркер поворота 
Добавление трехмерных моделей из веб-библиотеки
Чтобы выбрать трехмерную модель из веб-библиотеки, выберите 3D-модели > из сетевых источников. В появившемся диалоговом окне можно просмотреть или найти трехмерные изображения из каталога.
Выберите одно или несколько изображений и нажмите кнопку Вставить.
Изменение внешнего вида трехмерных моделей в Office
После вставки трехмерной модели в файл Office вы увидите контекстную вкладку Формат на вкладке ленты Инструменты трехмерных моделей. На вкладке «Формат» находятся удобные элементы управления для настройки вида трехмерных изображений.
Коллекция Трехмерные модели содержит эскизы, которые можно использовать в изображении. Например, можно быстро выбрать представление с головой или представление сверху вниз.
Если у вас есть несколько трехмерных моделей и вам не удается выбрать ту, с которой вы хотите работать, откройте область выделения , чтобы включить список объектов (вкладка Главная > Упорядочить > область выделения). После этого вы можете легко выбрать одно или несколько изображений.
Средство Выравнивание помогает разместить изображение на странице или слайде, например вверху или сбоку.
Сдвиг & масштабирование позволяет управлять тем, как трехмерные изображения помещаются в кадр. Нажмите кнопку Сдвиг & масштаб , а затем щелкните и перетащите объект в рамку, чтобы переместить его. Чтобы увеличить или уменьшить объект внутри рамки, используйте стрелку масштабирования справа рамки.
Вставив трехмерные изображения, вы можете выполнять с ними все виды интересных вещей, таких как переход «Трансформация» , чтобы объект казался вращающимся или вращающимся.
Добавление трехмерных моделей
Чтобы вставить трехмерные модели в Word, Excel или PowerPoint для Windows Mobile, перейдите на вкладку Вставка ленты и выберите Трехмерные модели.
Откроется панель. Выберите одно или несколько изображений и нажмите кнопку Вставить.
Изменение внешнего вида трехмерных моделей в Office
Выберите любую трехмерную модель, вставленную в Office для Windows Mobile, и на ленте появится вкладка Трехмерная модель . Здесь вы найдете средства, которые позволяют повернуть модель на предустановленный объем (вы всегда можете просто использовать мышь, чтобы вручную повернуть ее, если хотите), или внести другие изменения.
Некоторые из изменений, которые можно внести:
-
Перенос текста определяет, как текст будет обтекать трехмерную модель на странице. Возможно, вы хотите, чтобы ваша модель стояла отдельно и текст был только над или под ним? Возможно, вы хотите, чтобы трехмерная модель принимала только часть экрана и чтобы текст также протекал вместе с ним? Это средство позволяет сделать такой выбор.
-
Вперед или назад вы можете упорядочить, как другие объекты на странице отображаются в трехмерной модели. Например, если вы хотите добавить фигуру стрелки, которая будет отображаться поверх модели, указывая на что-то, можно отправить трехмерную модель назад и переместить фигуру стрелки вперед, чтобы стрелка отображалась поверх трехмерной модели. Вперед и назад можно использовать несколько слоев изображений или объектов.
-
Размер и положение предоставляют некоторые инструменты, позволяющие точно изменить размер трехмерной модели. Если вам нужно, чтобы трехмерная модель была ровно 4,12 дюйма в высоту, что может быть трудно сделать, перетаскивая мышь, но в инструменте Размер и положение вы можете ввести точную высоту и ширину. Это средство также можно использовать для точного поворота модели вокруг любой или всех трех осей.
-
Замещающий текст позволяет указать краткое текстовое описание трехмерной модели в интересах людей с нарушениями зрения, которые полагаются на средство чтения с экрана для использования вашего файла.
После внесения изменений в модель вы можете решить, что хотите отменить внесенные изменения. Кнопка Сброс на правой части вкладки Трехмерная модель позволяет вернуть модель в том виде, в который она была до начала ее изменения.
Новая коллекция картинок
Microsoft 365 не имеет традиционных картинок, но трехмерные модели — это новый вид картинок: в онлайн-библиотеке готовой трехмерной графики есть много графики на выбор, которую можно использовать как есть или адаптировать.
Обратная связь
Эта статья была обновлена Беном 23 июня 2020 г. Если вы нашли это полезным, и особенно если вы этого не сделали, воспользуйтесь приведенными ниже элементами управления обратной связью и сообщите нам, как мы можем сделать это лучше.
См. также
Создание трехмерного образа
Вставка рисунков
Обтекание текстом в Word
Эффекты трехмерной анимации в PowerPoint
Рекомендации по 3D-содержимому для Майкрософт
Нужна дополнительная помощь?
Download Article
Download Article
In Microsoft Word, you can do a lot more than simple word processing—you can create charts and graphs, add media, and draw and format shapes. These quick, easy steps will show you how to draw a 3D shape or add 3D effects to existing shapes. Before beginning, make sure you have updated to the latest version of Microsoft Word.
-
1
Select Insert > Shape. You’ll find the “Insert” menu at the top of the screen.
- Mac users will see a menu of shapes appear on the right side of the screen.
- PC users will see a drop down menu of shapes.
-
2
Select a 3D shape. As you scroll through the available shapes, you’ll see a small selection of pre-formatted 3D objects, including a cube, a cylinder (“can”), and a bevel. Click on your desired shape to select it.
Advertisement
-
3
Draw your 3D shape. Click anywhere on your document and your shape will appear in previously determined measurements, usually equalling or close to 1”x1”.
- You can also click and drag to draw your shape in the desired dimensions.
-
4
Modify your shape. You can modify your shape by clicking on it to reveal resize boxes. Click and drag any of these to resize your object and also change the direction it’s facing.
Advertisement
-
1
Select Insert > Shape. You’ll find the “Insert” menu at the top of the screen.
- Mac users will see a menu of shapes appear on the right side of the screen.
- PC users will see a drop down menu of shapes.
-
2
Draw a 2D object. Click on a 2D object that you’d like to convert to three dimensions. Click on your document and your shape will appear.
-
3
Open the format menu. Right click (for Mac users, Ctrl + click) the shape and select “Format Shape”.
-
4
Rotate your object in three dimensions. Select “3-D Rotation” and use the rotation buttons to turn your shape along the X, Y, and Z axes. Play with the rotation until your shape is facing the desired direction.
- You need to rotate the shape along the X or Y axis to see the depth you are about to add.
-
5
Add depth to your object. Still in your “Format Shape” menu, select 3-D Format > Depth and Surface. Increase the “Depth” value to your desired depth and watch your 2D shape become 3D.
- You can experiment with the depth amount and the X, Y, and Z angles until you are satisfied with the look of your 3D object.
- The 3-D Format > Bevel menu allows you to add more 3D effects to the top and bottom of your object.
-
6
Click “Ok” when you are finished.
Advertisement
-
1
Add a Text Box or WordArt. Select Insert > Text Box or Insert > WordArt. You’ll find the “Insert” menu at the top of the screen. Draw your box and type your desired text in the box.
-
2
Add 3D effects to the box. Right click (for Mac users, Ctrl + click) your WordArt or Text Box and choose “Format Shape” from the drop down menu. Under «3-D Rotation», change the X and/or Y axis numbers; under «3-D Format», increase the value of the depth.
- You can experiment with the depth amount and the X, Y, and Z angles until you are satisfied with the look of your 3D object.
- To better see the 3D effects you’ve added to the object, change the fill color in the «Format Shape» menu.
-
3
Add 3D effects to the letters. Right click (for Mac users, Ctrl + click) your WordArt or Text Box and select “Format Text Effects” from the drop down menu. Under «3-D Rotation», change the X and/or Y axis numbers; under «3-D Format», increase the value of the depth.
- To better see the 3D effects you’ve added to the object, change the fill color in the «Format Text Effects» menu.
Advertisement
Add New Question
-
Question
Can I divide the cube into 12 x 12 text boxes in each part?
You have to click the insert button and click INSERT CHART. Then you have to choose the 12 by 12 cube, and you’re done!
Ask a Question
200 characters left
Include your email address to get a message when this question is answered.
Submit
Advertisement
-
If you haven’t made 3D objects before, it is best to start with a simple shape.
-
You can experiment with coloring and shading in Format Shape > Fill and Format Shape > 3-D Format > Depth and Surface.
Thanks for submitting a tip for review!
Advertisement
About This Article
Thanks to all authors for creating a page that has been read 200,235 times.
Is this article up to date?

В Microsoft 365 внесены некоторые улучшения, упрощающие работу с трехмерными изображениями. Windows 10 называет их «3D-моделями», и их можно добавить в пакет Office Office 2016. Если вы хотите узнать добавить или вставить 3D-объекты в Word или PowerPoint? — Шаг за шагом , эта статья будет вам очень полезна.
С появлением обновлений и улучшений в операционной системе Windows Microsoft начала использовать важные 3d объекты для повышения качества файлов, таких как текстовые документы, слайды и таблицы.
Вот некоторая важная информация о 3D-объектах и пошаговое руководство по вставке трехмерных изображений в Word ou PowerPoint.
Что такое 3D-объекты?
. 3d объекты представляют собой трехмерные изображения, которые можно поворачивать на 360 градусов и наклонять для отображения определенной их части. Windows 10 распознает их как «3D-модели» и может быть вставлен, среди прочего, в файлы Word, Excel, PowerPoint.
Для чего используются 3D-объекты?
Comme 3D-эффекты на фотографиях в Windows 10 , 3D-объекты используются для улучшения качества мультимедиа файлов. Windows 10 позволяет вставлять трехмерные изображения в пакет Office, службу обмена сообщениями. Outlook и жесткий диск.
Фактически, операционная система Windows 10 добавила папку 3D-объектов, чтобы мы могли сохранять туда все 3D-проекты. вы можете использовать Microsoft Paint 3D для создания 3D-моделей а также 3D Builder .
Добавление или вставка 3D-объектов в Word и PowerPoint — шаг за шагом
Чтобы добавлять или вставлять 3D-объекты в приложения Word и PowerPoint, вам необходимо иметь Офисы 365 или офисный пакет Office 2016, потому что только они позволяют вставлять трехмерные изображения. Если да, вы можете предпринять следующие шаги:
Шаги по вставке 3D-объектов в Word и PowerPoint
- Шаг 1: откройте новый документ, если вы работаете с Microsoft Word, или новый слайд, если вы работаете в PowerPoint.
- Шаг 2: Найдите вкладку «Вставка». Затем найдите параметр «3D-модели». На этой вкладке вы можете отобразить две альтернативы: «Из файла» и «Из сетевых источников».
- Шаг 3: Выберите один из двух вариантов меню. Если вы выбираете «Из файла», вы должны искать 3D-объект в файлах, хранящихся на вашем жестком диске. С другой стороны, если вы выберете «Из сетевых источников», вы должны войти в свою учетную запись Microsoft, чтобы найти 3D-объект по вашему выбору.
- Шаг 4: Выберите желаемое трехмерное изображение, которое вы хотите добавить в Word или PowerPoint, и оно автоматически загрузится в текстовый документ или презентацию.
- Шаг 5: После того, как вы вставили трехмерный объект, вы можете изменить его размер, повернуть, наклонить или изменить его положение.
Вкладка Формат 3D-модели
Когда вы вставляете 3D-объект, появляется контекстная вкладка с различными параметрами. Это вкладка «Формат» и предоставляет удобные элементы управления для настройки 3D-изображения. Среди наиболее важных инструментов — «Панорама» и «Масштаб», которые позволяют увеличивать или уменьшать масштаб изображения, добавленного в текстовый документ или слайд.
Кроме того, вы найдете инструмент «Выравнивание» что позволит вам разместить 3D-объект вверху, посередине, сбоку или внизу текстового документа или слайда.
Виды 3D-модели
Офисные предложения из взгляды на 3d модель которые относятся к набору предопределенных видов, которые можно использовать для 3D-объекта. Важно выделить инструмент «PowerPoint Transformation Transition», с помощью которого изображение кажется вращающимся.
С другой стороны, если вы просто хотите избавиться от 3D-моделей, очень легко удалить папку 3D-объектов в Windows 10 , чтобы они были полностью удалены из вашей системы.
Ознакомьтесь с возможностями трехмерных изображений в Word с помощью этого учебного шаблона по трехмерному моделированию. Этот шаблон по трехмерному моделированию содержит инструкции и примеры использования трехмерных моделей, а также полезные советы и рекомендации. Используйте этот шаблон по трехмерному моделированию, чтобы узнать, как работать с трехмерными моделями в Word. Это шаблон со специальными возможностями.
Word
Скачать
Поделиться
Придание рисунку объемного вида
Используемое приложение Office:
Задача
Вид документа можно быстро улучшить, применив к рисунку объемный эффект.
Действия
Щелкните рисунок, к которому требуется применить данный эффект, и откройте вкладку Формат рисунка.
В разделе Стили рисунков щелкните Эффекты, наведите указатель на элемент Поворот объемной фигуры, а затем выберите нужный эффект, например Изометрический, влево вниз.
Подсказки
Чтобы создать настраиваемый эффект, щелкните Эффекты, наведите указатель на элемент Поворот объемной фигуры, щелкните Параметры поворота объемной фигуры, а затем выберите нужный параметр.
Чтобы удалить объемный эффект, щелкните Эффекты, наведите указатель на элемент Поворот объемной фигуры, а затем выберите Без объемного поворота.
PowerPoint
Задача
Вид документа можно быстро улучшить, применив к рисунку объемный эффект.
Действия
Щелкните рисунок, к которому требуется применить данный эффект, и откройте вкладку Формат рисунка.
Примечание: Чтобы выделить несколько рисунков, щелкните их, удерживая клавишу SHIFT.
В разделе Стили рисунков щелкните Эффекты, наведите указатель на элемент Поворот объемной фигуры, а затем выберите нужный эффект, например Изометрический, влево вниз.
Подсказки
Чтобы создать настраиваемый эффект, щелкните Эффекты, наведите указатель на элемент Поворот объемной фигуры, щелкните Параметры поворота объемной фигуры, а затем выберите нужный параметр.
Чтобы удалить объемный эффект, щелкните Эффекты, наведите указатель на элемент Поворот объемной фигуры, а затем выберите Без объемного поворота.
См. также
Excel
Задача
Вид документа можно быстро улучшить, применив к рисунку объемный эффект.
Действия
Щелкните рисунок, к которому требуется применить данный эффект, и откройте вкладку Формат рисунка.
Примечание: Чтобы выделить несколько рисунков, щелкните их, удерживая клавишу SHIFT.
В разделе Стили рисунков щелкните Эффекты, наведите указатель на элемент Поворот объемной фигуры, а затем выберите нужный эффект, например Изометрический, влево вниз.
Подсказки
Чтобы создать настраиваемый эффект, щелкните Эффекты, наведите указатель на элемент Поворот объемной фигуры, щелкните Параметры поворота объемной фигуры, а затем выберите нужный параметр.
Чтобы удалить объемный эффект, щелкните Эффекты, наведите указатель на элемент Поворот объемной фигуры, а затем выберите Без объемного поворота.
Трехмерные эффекты рисунка в Word 2010
- Вступление
- Изменение формы рисунка
- Поворот объемной фигуры
- Заключение
Вступление
Начиная с Microsoft Word 2007, нам стали доступны замечательные средства представления рисунков в особом, до этого невиданном для текстовых редакторов, виде условно трехмерных изображений. Если ранее нам необходимо было создавать изображения трехмерных объектов с помощью различных специализированных редакторов, то сейчас мы можем основные трехмерные эффекты применить к изображению, непосредственно в Microsoft Word 2010. О том, как это сделать, и пойдет речь далее.
Изменение формы рисунка
Что можно сделать с рисунком такого, чтобы полностью изменить его вид, при этом, не меняя содержимого? Правильно, необходимо изменить его форму. В Word 2010 предусмотрено множество различных форм рисунка, которые позволяют придать ему определенный вид. Немного потрудившись над формой изображения, вы сможете даже неброский рисунок сделать достаточно привлекательным.
- Щелкните по рисунку, а затем перейдите на вкладку «Формат»;
- В группе «Стили» щелкните по кнопке развертывания диалогового окна «Формат фигуры»;
- В открывшемся окне перейдите на вкладку «Формат объемной фигуры» и придайте нужную форму рисунку;
- Щелкните правой кнопкой мыши на рисунке и в контекстном меню выберите пункт «Формат рисунка»;
- В открывшемся окне «Формат рисунка» перейдите на вкладку «Формат объемной фигуры» и внесите нужные изменения;
С объемными фигурами можно проводить различные манипуляции – менять высоту и ширину, цвет заливки контура, поворачивать, добавлять эффекты тени и сглаживания и так далее, о чем и будет рассказано ниже.
Примечание. Обратите самое пристальное внимание на раскрывающееся меню «Эффекты рисунка» на вкладке «Формат». На мой взгляд, это наиболее удобный способ работы, интуитивно понятный даже неопытному пользователю. Все дело в том, что современные тенденции в создании программ направлены в первую очередь на пользователя, не обладающего специальными знаниями, то есть на то, чтобы сделать интерфейс программы максимально лояльным к новичкам. Так, чтобы даже начинающий пользователь не испытывал трудностей в работе, а смог, в кратчайшие сроки, работать с Word 2010 на полную мощь, какую только несет в себе программа. Не стал исключением и Microsoft Word 2010, основной целью модернизации которого был не только рост его возможностей, но и создание наглядного и удобного интерфейса. Поэтому интерфейс программы (лента), и в частности меню «Эффекты рисунка», с которым нам придется работать, позволяет быстро оценить применяемый эффект и является простым и удобным.
Окно «Формат объемной фигуры» на вкладке «Формат объемной фигуры»
На примере определенного рисунка далее пойдет речь о том, каким образом можно применить эффект объема (и прилагаемые к нему эффекты). О том, каким образом можно применить эффект объема (и прилагаемые к нему эффекты), на примере определенного рисунка речь пойдет далее. В данной статье мы рассматриваем работу с эффектом «Рельеф», который позволяет создать эффект «прозрачной рамки», а при использовании возможностей поворота фигуры позволяет создавать неповторимые и необычные объемные фигуры. Учтите, что для настройки эффектов объема рисунка придется работать с окном «Формат рисунка» вкладки «Формат объемной фигуры», поэтому давайте вкратце познакомимся с его структурой.
Рисунок 1 — Окно «Формат объемной фигуры» на вкладке «Формат объемной фигуры»
- «Рельеф» — позволяет настроить форму краев (границ) изображения, задать их ширину и высоту как сверху, так и снизу. Для верхнего и нижнего краев изображения всего заданы 12 образцов рельефа. По умолчанию значения задаются в «пунктах», но вы можете вводить и в других единицах измерения – миллиметрах, сантиметрах, дюймах, просто допишите их значение после цифр;
- «Глубина» — задает толщину трехмерного объекта. Наиболее наглядно это видно при задании объема фигуры в виде параллелепипеда с видом сбоку. Глубина в данном случае – это расстояние между вертикальными ребрами фигуры, т.е. чем больше глубина, тем «толще» параллелепипед;
- «Контур» — задает толщину линии подчеркивающей края фигуры;
- «Поверхность» — позволяет выбрать образец материала, из которого будет состоять объемная фигура (область «Материал»), и тип применяемого к ней освещения (и его цветовой схемы), а так же угол падения (области «Освещение» и Угол»);
Эффект объема «Рельеф»
Для применение эффекта объема «Рельеф» сделайте следующее:
- Одним из способов вставьте рисунок в документ Word 2010;
- Щелкните на рисунке, а затем на меню «Эффекты рисунка» в группе «Стили рисунка»;
- В раскрывшемся меню «Стили рисунка» подведите курсор к эффекту «Рельеф» и в раскрывшемся окне, в группе «Рельеф», выберите «Выпуклость» (одну из заготовок);
Примечание. Если вы перешли в окно «Формат рисунка», но не выделили сам рисунок, то все доступные меню и поля для настройки эффекта изображения будут серого цвета, что означает их недоступность. Чтобы их активировать, щелкните по рисунку (если окно открыто на той же странице, на которой находится рисунок). Если рисунок находится на другой странице, найдите его и щелкните правой кнопкой мыши, а затем в контекстном меню выберите пункт «Формат рисунка» (либо используйте меню «Эффекты рисунка» группы «Стили рисунка» на ленте); - Далее необходимо провести детальную настройку рельефа объемной фигуры. Для этого перейдите в окно «Формат рисунка», затем щелкните по вкладке «Формат объемной фигуры»;
- В группе «Рельеф» задайте значения ширины и высоты. Увеличение значений ширины увеличивает ширину «рамки» рисунка, визуально это выглядит так, будто рисунок помещен в красивую стеклянную рамку, что и вызывает такой эффект преломления цвета, по аналогии с реальной рамкой из стекла, хрусталя или оргстекла. Значение высоты также визуально увеличивает толщину «стеклянной рамки», что означает увеличение величины преломления цвета и частичного его поглощения. То есть, чем больше значение высоты, тем сильнее он поглощается в углах входа лучей света (которые тоже можно настроить), и тем сильнее свечение в углах выхода (эффект увеличительного стекла). Соответственно, если значения ширины больше высоты, тем светлее и шире выглядит «рамка», и наоборот, если высота преобладает, тем выше значение цветонасыщенности и эффекты поглощения света и сияния выше. Наглядно это можно увидеть на рисунках 1 и 2;
Рисунок 2 — Рисунок с эффектом рельефа с преобладающим значением ширины
В группе «Глубина» задайте значения цвета и его глубины, которые будут добавлены к эффектам изменения цвета (его насыщенности) в области формируемой эффектом рельефа «рамки»;
Рисунок 3 — Рисунок с эффектом рельефа с большими значениями ширины и высоты
Примечание. Работа с группой «Поверхность» есть наиболее интересная часть действий по настройке эффектов объема. Она позволяет придать не только необычный вид поверхности, в нашем случае, рельефа, но и позволяет задать специальный эффект освещения, основываясь на цветовых тонах и углах падения света;
На мой взгляд, получилась вполне привлекательная картинка (рисунок 4).
Рисунок 4 Окончательный вид рисунка после применения эффекта объема «Рельеф»
Фокусировка на центре изображения при помощи эффекта объемной фигуры «Рельеф»
К эффекту «Рельеф» проявлять особый интерес следует тогда, когда вам необходимо подчеркнуть эксклюзивность изображения, создав красивую рельефную рамку. Более того, данный подход можно использовать для создания изображений рекламного характера, когда надо выделить определенный элемент изображения из общего его фона, например:
- Выберите изображение в документе Word 2010 и на вкладке «Формат» (работа с изображениями) откройте меню «Эффекты рисунка в группе «Стили рисунков»;
- Прейдите к вкладке «Рельеф» и в раскрывшемся окне выберите образец «Ямка», а затем откройте окно «Формат рисунка» и перейдите на вкладку «Формат объемной фигуры»;
- В окне формат объемной фигуры задайте следующие значения:
- Рельеф сверху: ширина – 120пт, высота – 60 пт;
- Контур: цвет – темно-синий, текст 2, более темный оттенок 25%;
- Поверхность: материал – «Темный край»;
- Освещение – «Светлая комната».
Остальные значения оставте без изменений. В итоге, получим следующее изображение (рисунок 5):
Рисунок 5 — Фокусировка на центре изображения при помощи эффекта объемной фигуры «Рельеф»
Если предварительно в данное изображение поместить контактные телефоны турфирмы, занимающейся организацией отдыха на горнолыжных курортах, получим рекламный коллаж с фокусировкой на определенном месте изображения, что будет невольно подталкивать просматривающего изображение человека, обратить внимание на эти детали. Таким образом, средствами Word 2010, в частности различными эффектами объема изображения, можно создать несложный рекламный буклет турфирмы с аккуратными качественными изображениями.
Поворот объемной фигуры
Если же мы добавим эффект поворота объемной фигуры к уже примененным эффектам, мы сможем получить совершенно другое изображение, которое будет не просто подчеркивать содержимое фигуры, но и будет иметь совершенно особый вид. Необходимо подчеркнуть, что умело применяя повороты, можно основательно изменить общий вид изображения, и даже обычный рисунок сделать невероятно интересным. Где это может быть применимо? Направлений масса: подготовка докладов по графическому дизайну, веб-дизайну, подготовка контрольных, курсовых и дипломных работ студентами, подготовка презентационных документов (с большим объемом текстовой информации), подготовка докладов с акцентом на наглядность и большое количество графического контента и так далее.
Для примера использования поворота объемной фигуры, возьмем прошлое изображение, с теми же настройками.
- Щелкните по изображению, затем по вкладке «Формат» и в группе «Стили рисунков» откройте меню «Эффекты рисунка»;
- В меню «Поворот объемной фигуры», в группе «Перспектива» выберите образец «Перспектива, контрастная, слева».
Как видите, изображение развернулось влево и стало несколько более контрастным, но главное, что теперь оно выглядит кардинально другим. По сути, мы видим уже не просто рисунок с эффектом объема, а трехмерную фигуру, имеющую свои формы, положение, а также тип и угол освещения.
Рисунок 6 — Поворот объемной фигуры
Вы можете выбирать различные заготовки из меню «Поворот объемной фигуры» на ленте, подбирая оптимальный вид для изображения. А в окне «Поворот объемной фигуры» окна «Формат рисунка» можно задать поворот по осям, вид в перспективе, расстояние от земли, а также оставить текст плоским (когда необходимо что бы текст оставался неизменным). Кроме того, можно выбирать различные образцы поворота объемной фигуры, не используя для этого ленту.
Проведя несложную настройку, можно добиться совершенно новых и почти непохожих друг на друга видов изображения, используя всего один образец рисунка (рисунок 6).
Рисунок 7 Различные эффекты рельефа и поворота объемной фигуры
Заключение
Работа с объемом изображений, равно как и с другими эффектами для рисунков, позволяет сделать из обычной картинки нечто новое, и если не шедевр, то что-то определенно необычное и яркое. Благодаря высокой наглядности меню и окон, с которыми приходиться работать, сам процесс добавления эффектов становится не только проще. Сам дух работы обретает творческую основу, позволяя активно включать фантазию и добиваться еще более ярких эффектов.
Тот арсенал, который нам доступен в Microsoft Word 2010, позволяет делать нечто такое, что раньше было под силу только графическим редакторам, теперь же мы все это можем делать «на месте». Благодаря этому, даже человек, не знающий ни один графический редактор, при помощи интуитивно понятного интерфейса Word 2010 сможет придать обычному документу более красочный вид или даже создать несложный документ презентационного или рекламного характера. Этого можно достичь, просто используя возможности эффекта объемной фигуры, в частности эффекта «Рельеф» и «Поворот объемной фигуры». Для студентов же данные возможности и вовсе трудно переоценить.
Хочется надеяться, что в следующих версиях Microsoft Word мы получим в распоряжение еще более мощные инструменты работы с графикой, а сама программа станет еще более универсальной, оставаясь при этом дружелюбной даже для начинающего пользователя.
Статья опубликована в рамках конкурса «Microsoft Office 2010 – эффективное воплощение ваших идей».
Работа с графическими объектами в Word
Автор: Sreda31 · Опубликовано 01.06.2017 · Обновлено 05.08.2020
Microsoft Word позволяет добавить в документ различные мультимедиа-объекты:
- рисунки;
- фигуры;
- SmartArt;
- видео;
- значки;
- трехмерные модели.
Для того, чтобы вставить один из таких объектов, необходимо на вкладке Вставка выбрать один из пунктов, расположенных в разделе Иллюстрации или Мультимедиа:
Вставка мультимедиа в Word
Изображения
При вставке фото в Word вы можете выбрать как картинку, расположенную на вашем компьютере, так и осуществить поиск необходимого изображения в интернете.
Вставка в Word картинок из Интернета
Для пользователей Office 365 доступен поиск стоковых изображений.
Редактирование изображений в Word
После вставки изображения в Word вы можете отредактировать его. Для этого необходимо кликнуть по изображению, после чего в меню Word появится новая вкладка Формат.
Редактирование рисунков в Word
Благодаря данной вкладке вы можете:
- откорректировать цвет и стиль изображения;
- установить для рисунка границы и дополнительные эффекты;
- настроить положение рисунка на странице и обтекание его текстом;
- обрезать рисунок до нужных размеров;
- задать размеры рисунка.
Фигуры
Коллекция фигур позволяет выбрать подходящую:

SmatrArt
SmartArt позволяет создавать различные схемы:
Коллекция SmartArt
Видео
При вставке видео в Word вы можете использовать как видео, найденные в интернете (Bing/Youtube), так и использовать специальный код, предлагаемый другим сайтом.
Вставка видео в Word
Значки
Добавление значков происходит, как и добавление рисунков, с помощью вкладки Вставка:
При нажатии на кнопку Значки откроется окошко выбора значков, которое содержит множество пиктограмм, разделенных на различные группы:
Значки
Трехмерные модели
В офисном пакете Microsoft доступны для использования 3D-модели.
Они позволяют добавить в документ не просто картинку, а целый трехмерный объект и рассмотреть его со всех сторон.
Трехмерная модель в Office
Для добавления 3D-модели необходимо перейти на вкладку Вид — Трехмерные модели — Из интернета. На следующем шаге вам будет предложено выбрать одну из существующих трехмерных моделей, разбитых на категории, или осуществить поиск в интернете.
После добавления Трехмерной модели на картинке появится значок, потянув за который в разные стороны вы сможете вращать выбранную модель.
Рисование в Word
У пользователей последних версий Word, работающих с приложениями с планшетов, телефонов, а также ноутбуков с тачпадом на ленте появилась вкладка Рисование.
С помощью инструментов, расположенных на вкладке Рисование, можно делать записи и рисунки прямо поверх текстов, таблиц и презентаций.
Набор инструментов вкладки Рисование немного отличается в зависимости от приложения:
Вкладка Рисование в Word
Довольно удобно, что с помощью инструментов рисования можно записать текст от руки, а затем распознать его и превратить в печатный. Соответствующий инструмент появится слева от написанного вручную текста:

Те, у кого вкладка Рисование не появилась автоматически тоже могут сделать ее доступной. Для этого необходимо перейти в меню Файл — Параметры, выбрать раздел Настроить ленту и поставить галочку Рисование в правой части окна: