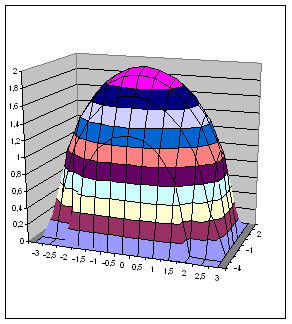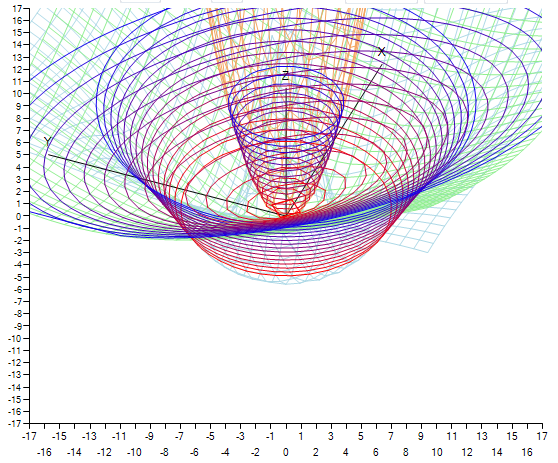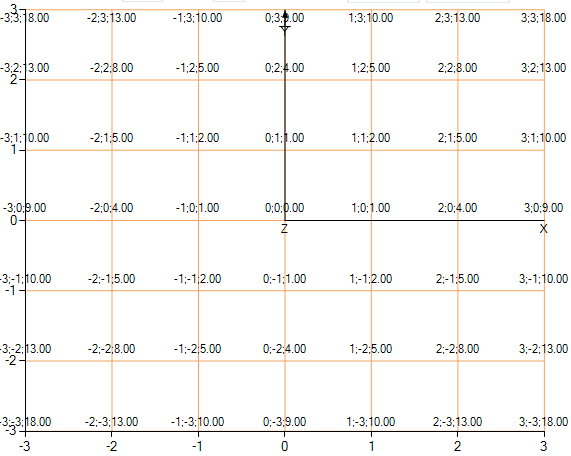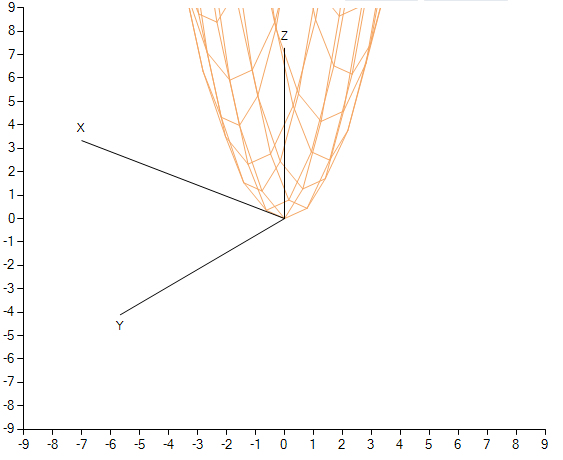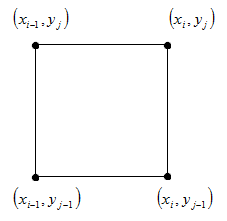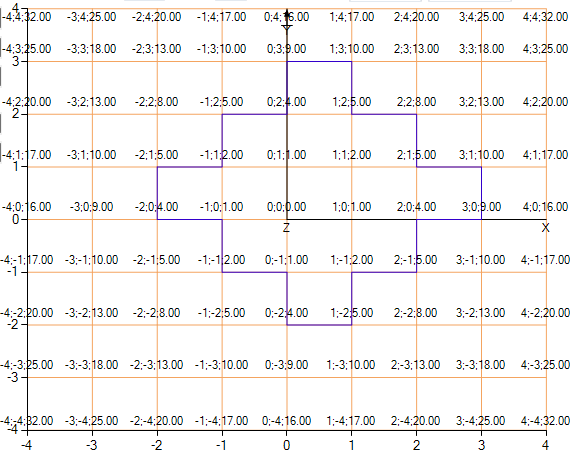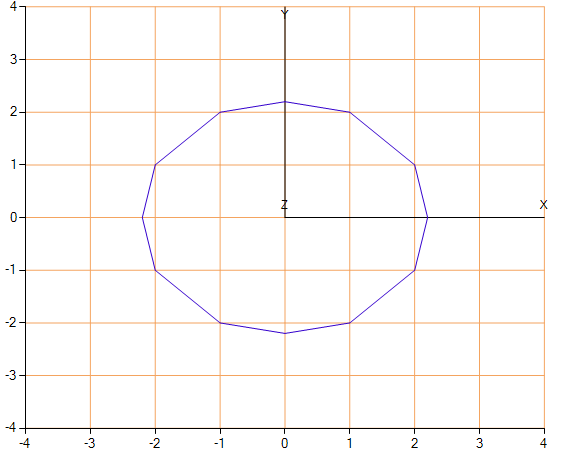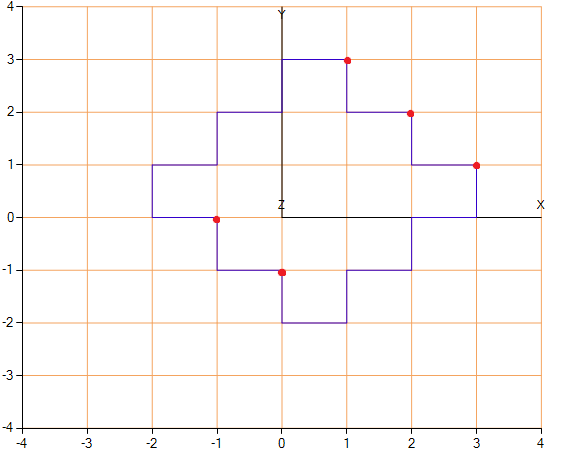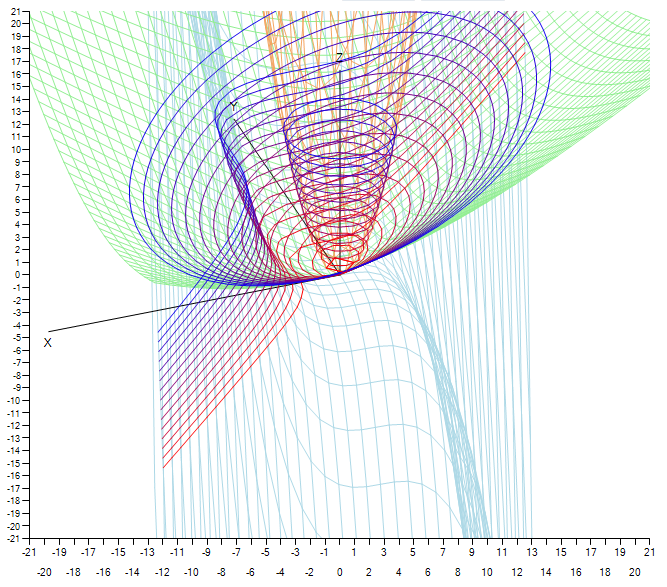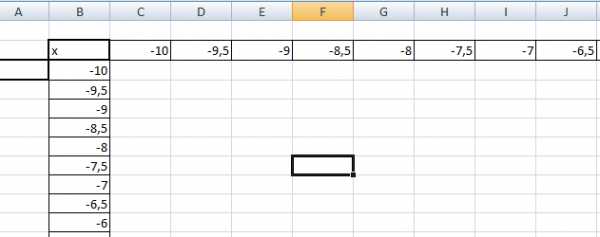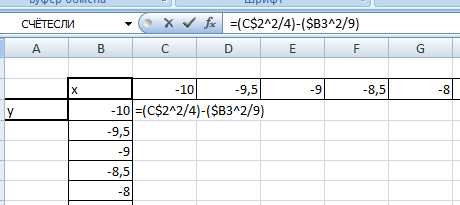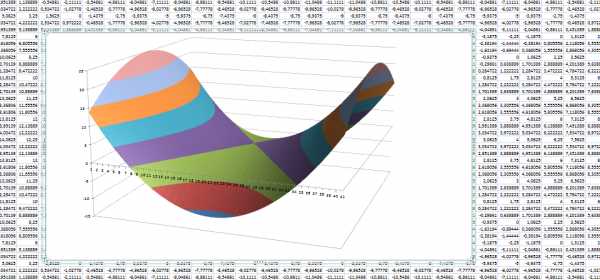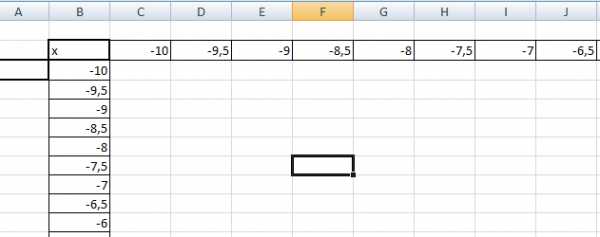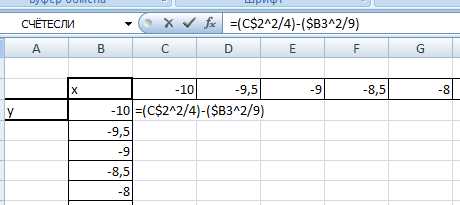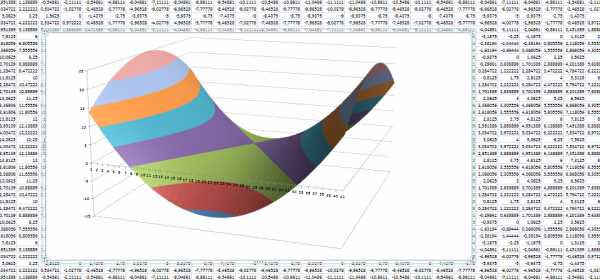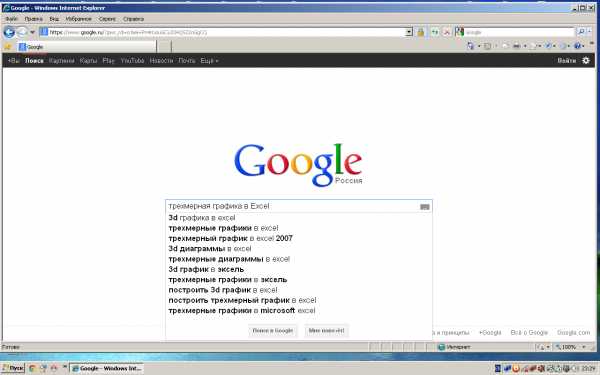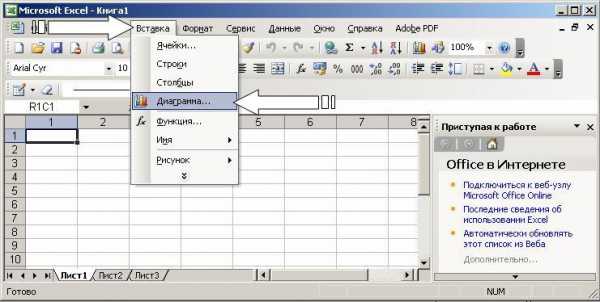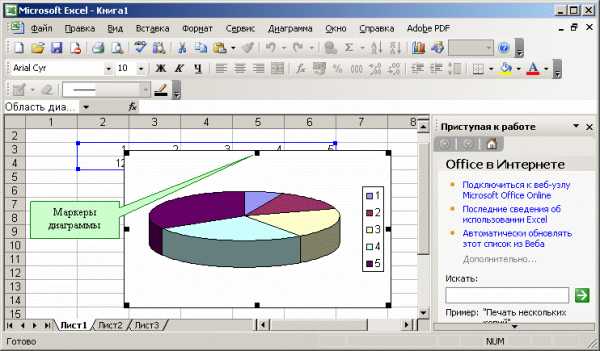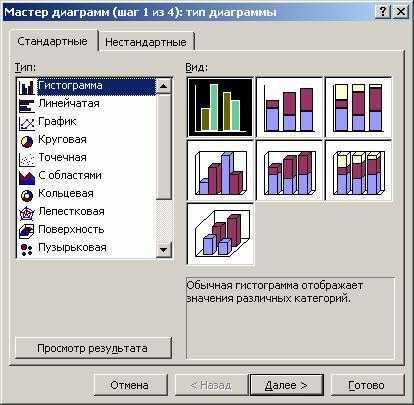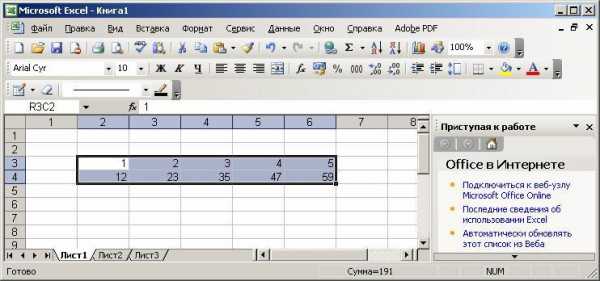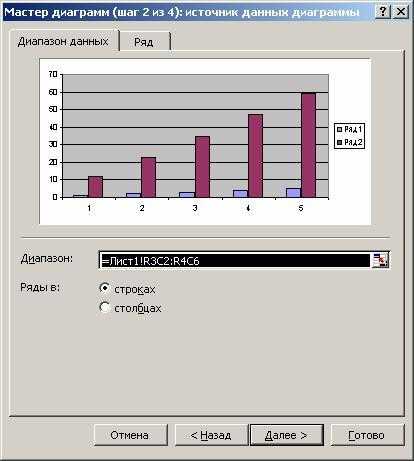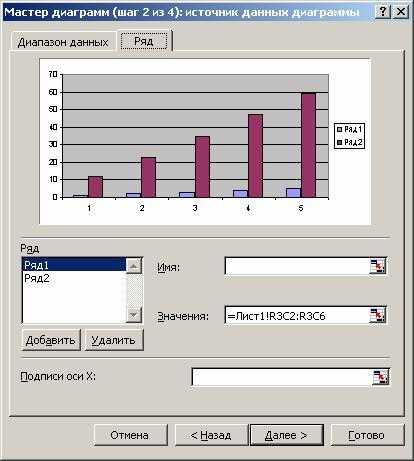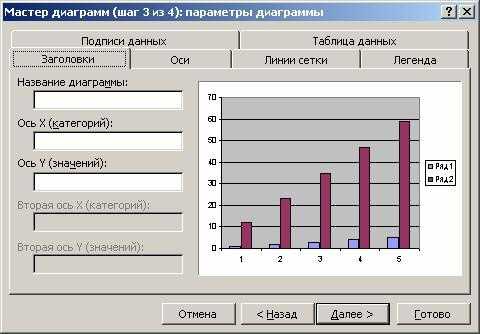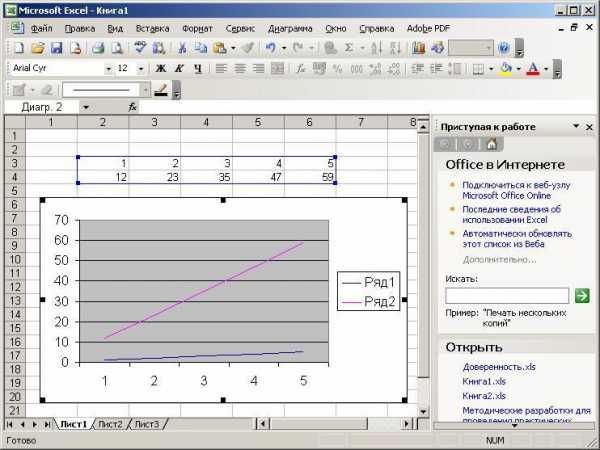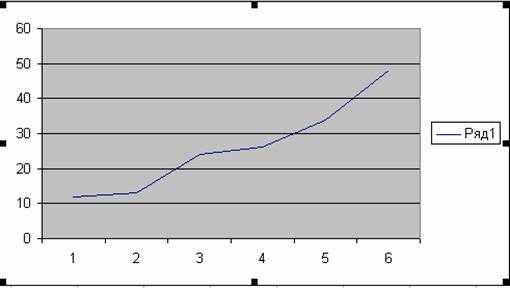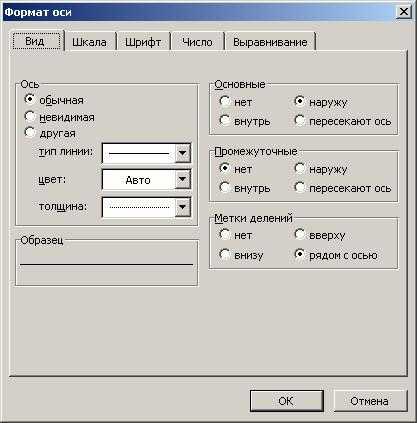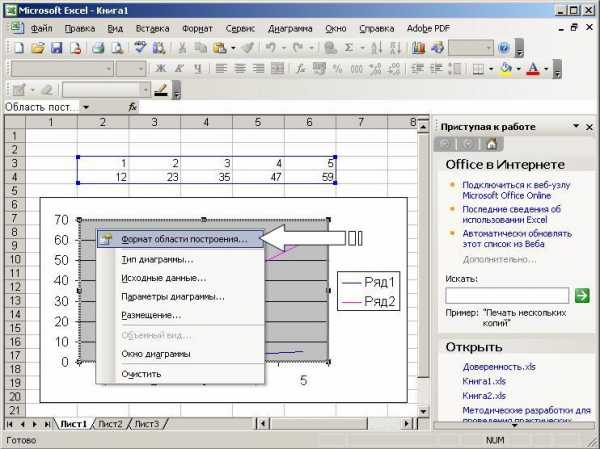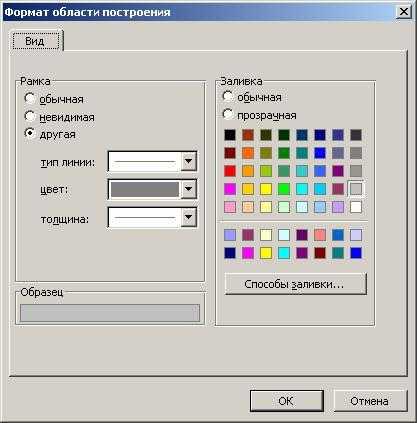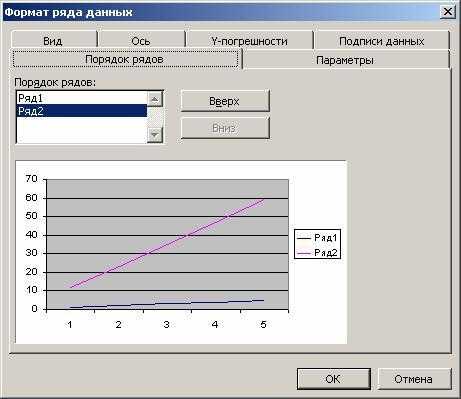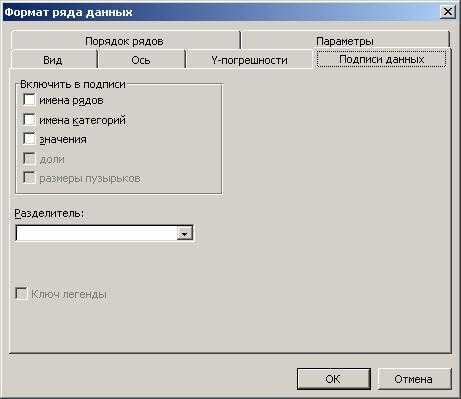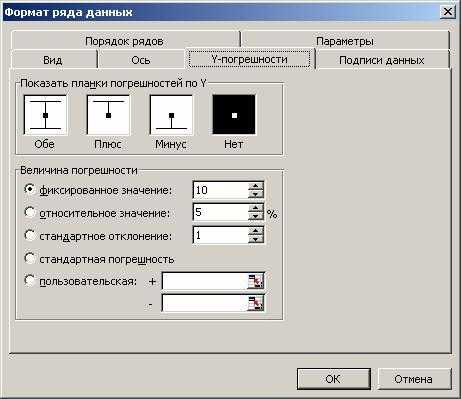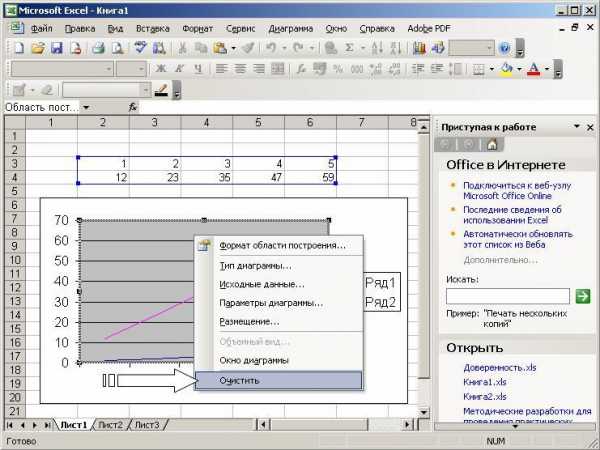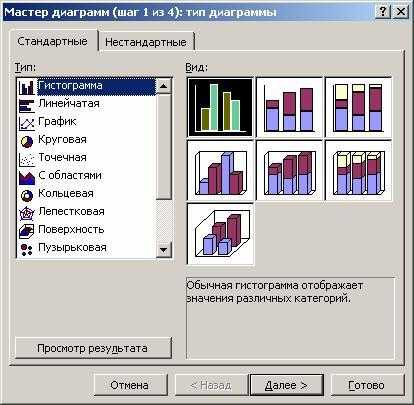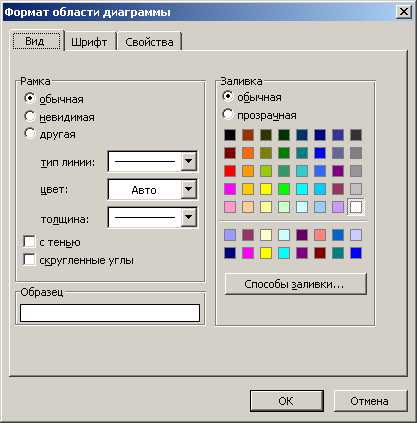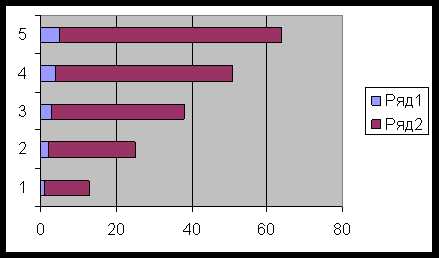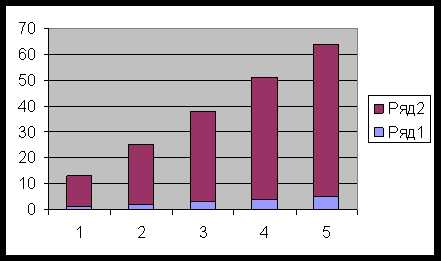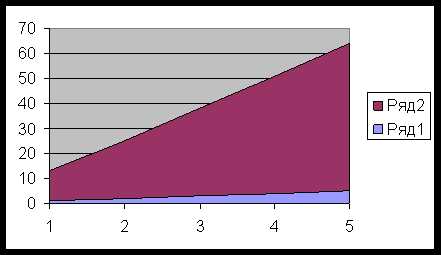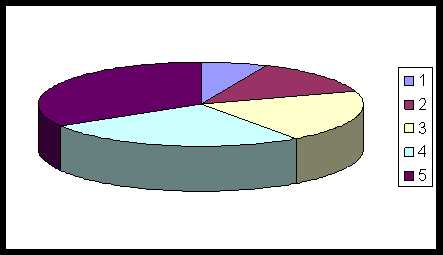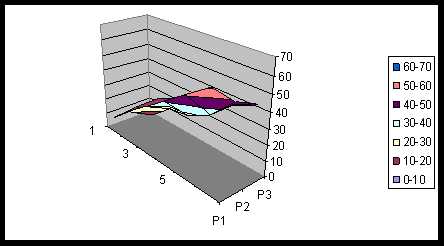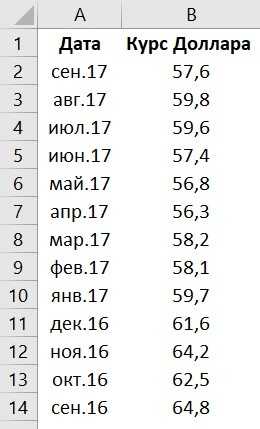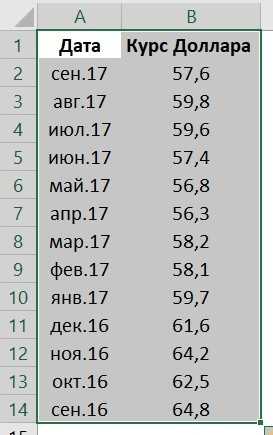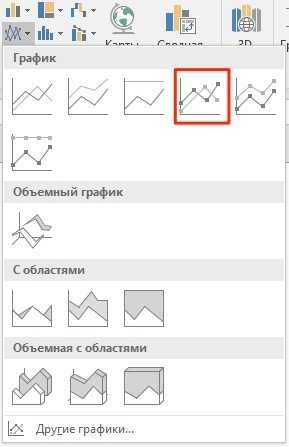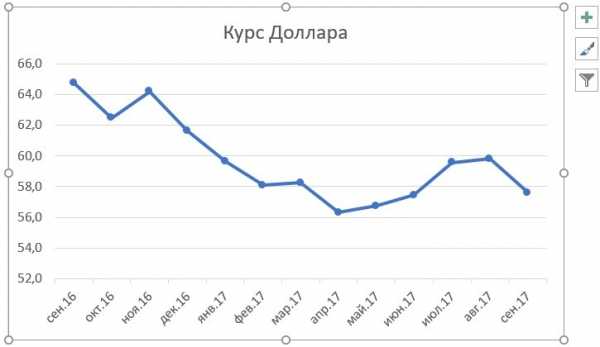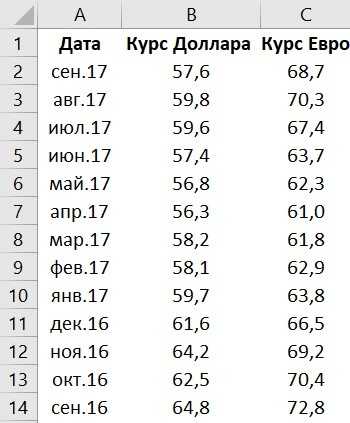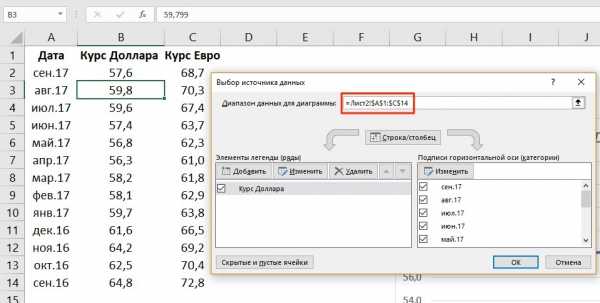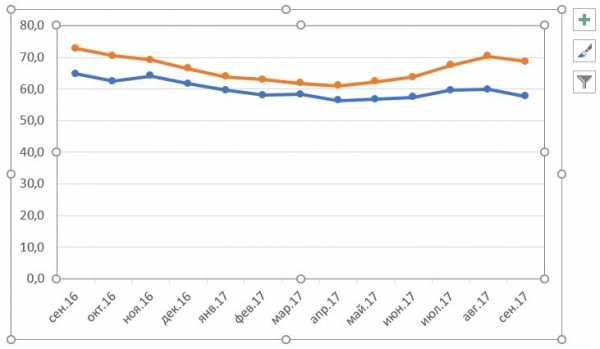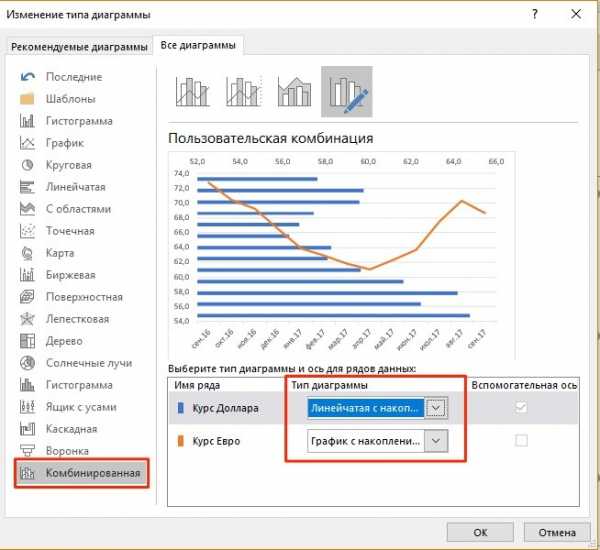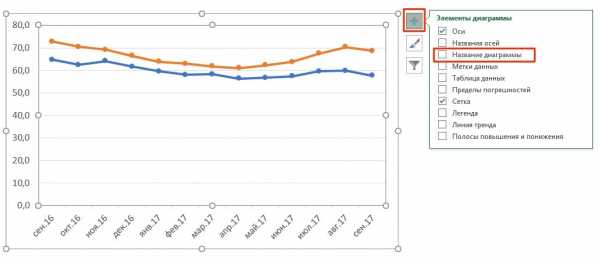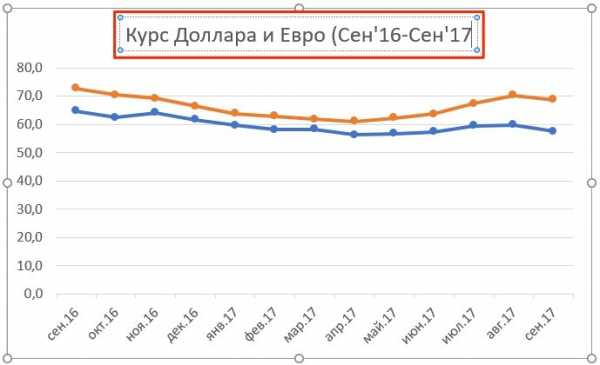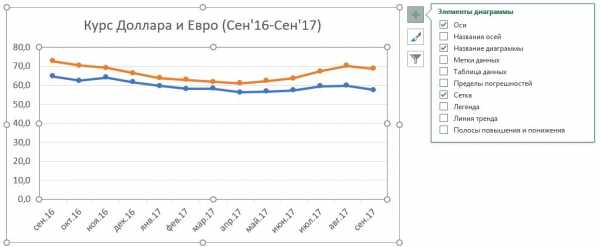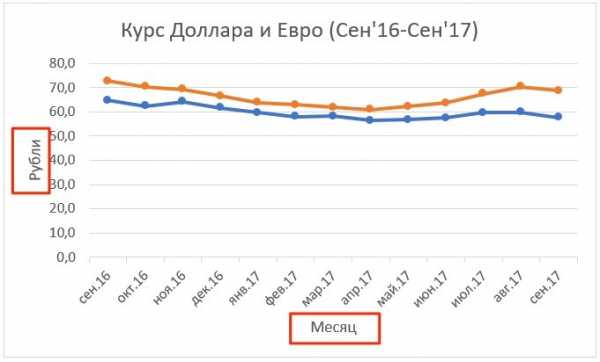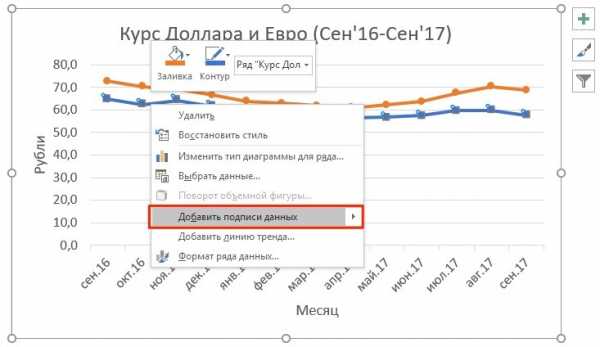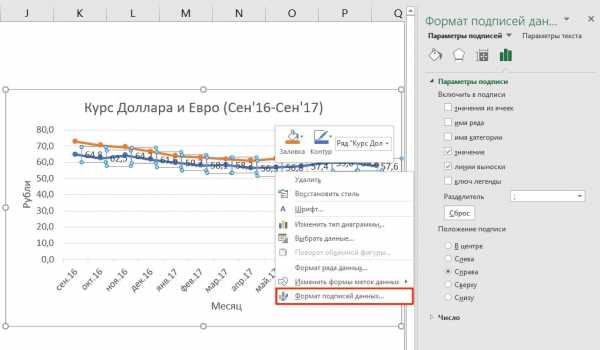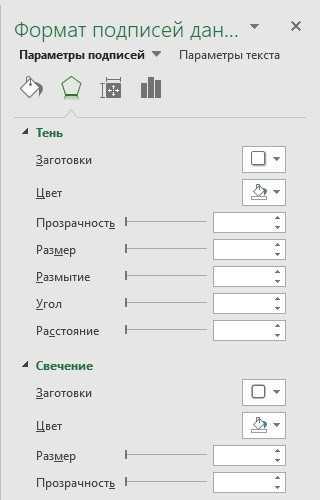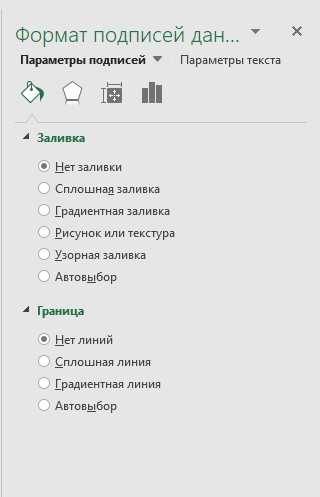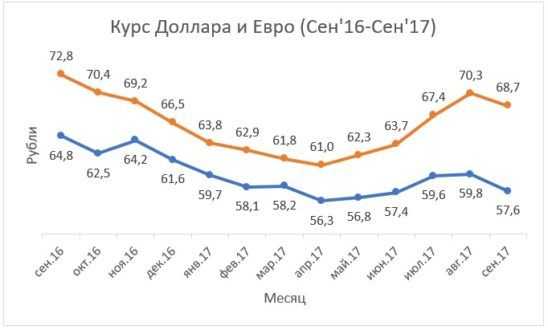Рассмотрим трехмерные диаграммы в MS EXCEL 2010. С помощью трехмерных диаграмм отображают поверхности объемных фигур (гиперболоид, эллипсоид и др.) и изолинии.
Для начинающих пользователей EXCEL советуем прочитать статью
Основы построения диаграмм в MS EXCEL
, в которой рассказывается о базовых настройках диаграмм, а также
статью об основных типах диаграмм
.
При попытке построить диаграмму типа
Поверхность
на основе одного ряда данных, MS EXCEL может сказать, что ему требуется как минимум 2 ряда. На самом деле, для более или менее наглядной поверхности потребуется как минимум 10 рядов (лучше 20 – для сложных поверхностей). К счастью, ряды не нужно создавать в ручную – достаточно правильно сформировать таблицу с исходными данными.
Построим график функции z=-sin(x*х+y*y)+1 (см.
файл примера
).
В качестве источника данных используем таблицу, в которой в верхней строке указаны значения Х, а в левом столбце Y. В остальных ячейках – значения Z для всех пар (Х,Y)
Чтобы значения Z были более информативны — можно использовать
Условное форматирование
.
Условное форматирование
показывает некий вариант изолиний (см. ниже): близкие значения Z выделены одним цветом. Это также позволяет предварительно оценить вид создаваемой диаграммы.
Теперь выделите любую ячейку таблицы и постройте диаграмму типа
Поверхность
(вкладка
Вставка
, группа
Диаграммы
, Кнопка
Другие
).
Полученную фигуру можно повращать (кнопка
Поворот объемной фигуры
на вкладке
Макет
).
Для построения диаграммы используется 3 оси: горизонтальная ось (категорий), вертикальная ось (значений), ось Z (рядов значений). Все 3 названия осей требуют пояснения.
Во-первых, ось Z на самом деле является нашей осью Х и отображает имена рядов. Если имена рядов убрать, то изменятся и подписи оси (убрать имена рядов можно нажав кнопку
Изменить
в окне
Выбор источника данных
, которое доступно через вкладку
Конструктор
).
Этот факт роднит диаграмму
Поверхность
с Диаграммой
График
, где по Х отображаются лишь подписи. Т.е. при попытке построить поверхность с неравномерным шагом по Х (например, 1, 2, 5, 9, 77, 103, ..) получим искажения масштаба: значения по Х будут откладываться последовательно 1, 2, 3, … (конечно, Z будет рассчитаны правильно). Интересно, что формат подписей по оси Z можно настроить только изменяя формат ячеек, на которые ссылаются имена рядов (изменение формата на вкладке Число (в окне Формат Оси) ни к чему не приводит).
Во-вторых, по вертикальной оси (значений) на самом деле откладываются значения Z (это очевидно из рисунка).
И, наконец, в-третьих, горизонтальная ось (категорий) – это значения Y (на самом деле опять только подписи). Подписи, как и для
Графика
можно удалить или изменить нажав кнопку
Изменить
в окне
Выбор источника данных
, которое доступно через вкладку
Конструктор
(на этот раз нужно нажать кнопку расположенную справа).
Так как диаграмма
Поверхность
– это по сути трехмерный
График
, в котором одному Х соответствует один Y, то некоторые объемные фигуры отобразить на диаграмме
Поверхность
не удастся. Например, не удастся отобразить гиперболоид, т.к. каждой паре (Х;Y) на диаграмме
Поверхность
соответствует только один Z, а для гиперболоида это не так (каждой паре соответствует 2 значения Z). Поэтому, в MS EXCEL придется довольствоваться только половиной гиперболоида.
Как видно из диаграммы, близкие значения Z выделены одним цветом, которые указаны в Легенде. К сожалению, в MS EXCEL невозможно управлять этими уровнями (даже при повороте фигуры количество уровней и диапазоны значений существенно изменяются). Это приводит к тому, что построение изолиний (
линии уровня, контурный график, англ. Contour plot
) реализовано в MS EXCEL в достаточно ограниченном виде: невозможно указать на диаграмме значение изолинии (диапазоны цветов указаны на Легенде), разбиение на диапазоны по Z производится MS EXCEL автоматически и нет возможности на это повлиять. Ниже приведены изолинии для упомянутого выше гиперболоида. Это особый вид диаграммы –
Проволочная контурная
.
Практически такой же картинки можно добиться простым поворотом фигуры на диаграмме
Поверхность
.
Трехмерные диаграммы (поверхности и изолинии) в EXCEL
history 16 мая 2015 г.
-
Группы статей
- Диаграммы и графики
Рассмотрим трехмерные диаграммы в MS EXCEL 2010. С помощью трехмерных диаграмм отображают поверхности объемных фигур (гиперболоид, эллипсоид и др.) и изолинии.
Для начинающих пользователей EXCEL советуем прочитать статью Основы построения диаграмм в MS EXCEL , в которой рассказывается о базовых настройках диаграмм, а также статью об основных типах диаграмм .
При попытке построить диаграмму типа Поверхность на основе одного ряда данных, MS EXCEL может сказать, что ему требуется как минимум 2 ряда. На самом деле, для более или менее наглядной поверхности потребуется как минимум 10 рядов (лучше 20 – для сложных поверхностей). К счастью, ряды не нужно создавать в ручную – достаточно правильно сформировать таблицу с исходными данными.
Построим график функции z=-sin(x*х+y*y)+1 (см. файл примера ).
В качестве источника данных используем таблицу, в которой в верхней строке указаны значения Х, а в левом столбце Y. В остальных ячейках – значения Z для всех пар (Х,Y)
Чтобы значения Z были более информативны — можно использовать Условное форматирование .
Условное форматирование показывает некий вариант изолиний (см. ниже): близкие значения Z выделены одним цветом. Это также позволяет предварительно оценить вид создаваемой диаграммы.
Теперь выделите любую ячейку таблицы и постройте диаграмму типа Поверхность (вкладка Вставка , группа Диаграммы , Кнопка Другие ).
Полученную фигуру можно повращать (кнопка Поворот объемной фигуры на вкладке Макет ).
Для построения диаграммы используется 3 оси: горизонтальная ось (категорий), вертикальная ось (значений), ось Z (рядов значений). Все 3 названия осей требуют пояснения.
Во-первых, ось Z на самом деле является нашей осью Х и отображает имена рядов. Если имена рядов убрать, то изменятся и подписи оси (убрать имена рядов можно нажав кнопку Изменить в окне Выбор источника данных , которое доступно через вкладку Конструктор ).
Этот факт роднит диаграмму Поверхность с Диаграммой График , где по Х отображаются лишь подписи. Т.е. при попытке построить поверхность с неравномерным шагом по Х (например, 1, 2, 5, 9, 77, 103, ..) получим искажения масштаба: значения по Х будут откладываться последовательно 1, 2, 3, … (конечно, Z будет рассчитаны правильно). Интересно, что формат подписей по оси Z можно настроить только изменяя формат ячеек, на которые ссылаются имена рядов (изменение формата на вкладке Число (в окне Формат Оси) ни к чему не приводит).
Во-вторых, по вертикальной оси (значений) на самом деле откладываются значения Z (это очевидно из рисунка).
И, наконец, в-третьих, горизонтальная ось (категорий) – это значения Y (на самом деле опять только подписи). Подписи, как и для Графика можно удалить или изменить нажав кнопку Изменить в окне Выбор источника данных , которое доступно через вкладку Конструктор (на этот раз нужно нажать кнопку расположенную справа).
Так как диаграмма Поверхность – это по сути трехмерный График , в котором одному Х соответствует один Y, то некоторые объемные фигуры отобразить на диаграмме Поверхность не удастся. Например, не удастся отобразить гиперболоид, т.к. каждой паре (Х;Y) на диаграмме Поверхность соответствует только один Z, а для гиперболоида это не так (каждой паре соответствует 2 значения Z). Поэтому, в MS EXCEL придется довольствоваться только половиной гиперболоида.
Как видно из диаграммы, близкие значения Z выделены одним цветом, которые указаны в Легенде. К сожалению, в MS EXCEL невозможно управлять этими уровнями (даже при повороте фигуры количество уровней и диапазоны значений существенно изменяются). Это приводит к тому, что построение изолиний ( линии уровня, контурный график, англ. Contour plot ) реализовано в MS EXCEL в достаточно ограниченном виде: невозможно указать на диаграмме значение изолинии (диапазоны цветов указаны на Легенде), разбиение на диапазоны по Z производится MS EXCEL автоматически и нет возможности на это повлиять. Ниже приведены изолинии для упомянутого выше гиперболоида. Это особый вид диаграммы – Проволочная контурная .
Практически такой же картинки можно добиться простым поворотом фигуры на диаграмме Поверхность .
Построение поверхностей второго порядка в excel
Построение поверхностей в трехмерном пространстве средствами MS Excel 2010.
Цель работы: Изучение графических возможностей пакета MS Excel 2010. Приобретение навыков построения поверхностей в трехмерном пространстве средствами пакета.
В этой лабораторной работе мы рассмотрим плоскость, а также поверхности второго порядка: эллипсоид, гиперболоид, параболоид и конус второго порядка.
Плоскость
Любое линейное уравнение определяет плоскость и, наоборот, уравнение любой плоскости есть уравнение первой степени.
называется общим уравнением плоскости.
Важные частные случаи уравнения плоскости возникают при равенстве нулю некоторых из коэффициентов А, В, С и D. Если D = О, то уравнение
определяет плоскость, проходящую через начало координат.
Если А=О, то уравнение
определяет плоскость, параллельную оси Ох; если А=D =, то уравнение
определяет плоскость, проходящую через ось Ох, если А=В=0, то уравнение
определяет плоскость, параллельную плоскости Оху; если А=В=D=0, то уравнение
Cz = 0 (или z = 0) определяет координатную плоскость Оху.
Существует также ряд уравнений, определяющих плоскости, обладающие специальными свойствами:
1. Уравнение плоскости в отрезках:
где а,b,с — отрезки, отсекаемые плоскостью на осях координат с учетом знака.
2. Уравнение плоскости, проходящей через заданную точку 
3. .Уравнение плоскости, проходящей через три точки
В MS Excel с помощью диаграмм можно построить плоскость. Необходимо ввести точки плоскости в рабочую таблицу, вставить диаграмму, задав ее тип, диапазоны данных и подписей оси х, ввести названия осей.
Пример1. Рассмотрим построение плоскости в Excel на примере уравнения 
Решение.Вначале необходимо разрешить уравнение относительно переменной z. В примере z = х + 2у + 1.
Введем значения переменной х в столбец А. Для этого в ячейку А1 вводим символ х. В ячейку А2 вводится первое значение аргумента — левая граница диапазона (0). В ячейку A3 вводится второе значение аргумента — левая граница диапазона плюс шаг построения (0,5). Затем, выделив блок ячеек А2:АЗ, автозаполнением получаем все значения аргумента (за правый нижний угол блока протягиваем до ячейки А14).
Значения переменной у вводим в строку 1. Для этого в ячейку В1 вводится первое значение переменной — левая граница диапазона (0). В ячейку С1 вводится второе значение переменной — левая граница диапазона плюс шаг построения (1). Затем, выделив блок ячеек В1:С1, автозаполнением получаем все значения аргумента (за правый нижний угол блока протягиваем до ячейки H1).
Далее вводим значения переменной z. В ячейку В2 вводим ее уравнение — =$А2+2*В$1+1. Обращаем внимание, что символы $ предназначены для фиксации адреса столбца А — переменной x: и строки 1 — переменной у. Затем автозаполненнем (протягиванием вправо) копируем эту формулу вначале в диапазон В2:Н2, после чего — в диапазон ВЗ:Н14 (протягиванием вниз).
В результате должна быть получена следующая таблица (рис. 1).
Построим диаграмму. Выделим диапазон данных (без значений х и у). Выберем вкладку Вставка – Диаграммы – Другие – Проволочная поверхность.
Приведите вид получившейся диаграммы как показано на рисунке:
Упражнения
1. Построить плоскость, параллельную плоскости Оху и пересекающую ось Oz в точке М(0, 0, 2). Диапазоны изменения переменных х и у.хÎ [0;6] с шагом = 0,5, уÎ [0; 6] с шагом = 1.
2. Построить плоскость, отсекающую на координатных осях отрезки а = 3, b= 2 и с = 1. Диапазоны изменения переменных х и у: хÎ [-1; 4] с шагом = 0,5, у Î [-1; 3] с шагом = 1.
3. Построить плоскость, проходящую через точки М(3,3,1), М2(2,3,2), М3(1,1,3). Диапазоны изменения переменных х и у: хÎ [-1; 4] с шагом = 0,5, у Î [-1;3] с шагом = 1.
Поверхности второго порядка в пространстве
Общее уравнение поверхностей второго порядка имеет вид уравнения второй степени:
Ах 2 + By 2 + Cz 2 + 2Dxy + 2Eyz + 2Fzx + 2Gx + 2Hy + 2Kz + L = 0.
Причем коэффициенты А, В, С, D, E, F немогут быть равны нулю одновременно.
Частными случаями уравнения являются основные поверхности второго порядка: эллипсоид, гиперболоид и параболоид.
Эллипсоид
Эллипсоидом называется поверхность, которая в некоторой системе декартовых прямоугольных координат определяется уравнением:
Это уравнение называется каноническим уравнением эллипсоида. Эллипсоид представляет собой замкнутую овальную поверхность, обладающую тремя взаимно перпендикулярными плоскостями симметрии. Для построения эллипсоида в Excel каноническое уравнение необходимо разрешить относительно переменной z (представить в виде z = f(x, у)).
Пример2. Рассмотрим построение эллипсоида в Excel на примере уравнения:
Пусть необходимо построить верхнюю часть эллипсоида, лежащую в диапазонах: х Î [-3; 3], у Î [-2; 2] с шагом = 0,5 для обеих переменных. Решение.Вначале необходимо разрешить уравнение относительно переменной z. В примере
Создайте таблицу значений данной зависимости, введя, а затем копируя, в ячейки B14:J26 формулу =КОРЕНЬ(1-$A2^2/9-B$1^2/4):
Построим диаграмму. Выделим диапазон данных (без значений х и у). Выберем вкладку Вставка – Диаграммы – Другие – Проволочная поверхность.
Приведем вид получившейся диаграммы как показано на рисунке:
Гиперболоид
Существует два вида гиперболоидов: однополостные и двухполостные.
Однополостным гиперболоидом называется поверхность, которая в некоторой системе декартовых прямоугольных координат определяется уравнением
Однополостный гиперболоид имеет вид бесконечной трубки, расширяющейся в обе стороны от горловины.
Двухполостным гиперболоидом называется поверхность, определяемая уравнением
Двухполостный гиперболоид представляет собой поверхность, состоящую из двух отдельных полостей, каждая из которых имеет вид бесконечной выпуклой чаши. Указанные уравнения называются каноническими уравнениями гиперболоидов. Для построения гиперболоида в Excel канонические уравнения, как и в случае с эллипсоидом, необходимо разрешить относительно переменной z (представить в виде z = f(x, у)).
Пример3. Рассмотрим построение двухполостного гиперболоида вида
Пусть необходимо построить верхнюю часть гиперболоида, лежащую в диапазонах: хÎ[-3; 3], у Î[-2; 2] с шагом = 0,5 для обеих переменных.
Решение. Вначале необходимо разрешить уравнение относительно переменной z. В примере
Создайте таблицу значений данной зависимости, введя, а затем копируя, в ячейки B14:J26 формулу =КОРЕНЬ(1+$A2^2/9+B$1^2/4):
Построим диаграмму. Выделим диапазон данных (без значений х и у). Выберем вкладку Вставка – Диаграммы – Другие – Проволочная поверхность.
Приведем вид получившейся диаграммы как показано на рисунке:
Параболоид
Существует два вида параболоидов: эллиптические и гиперболические.
Эллиптическим параболоидом называется поверхность, которая в некоторой системе декартовых прямоугольных координат определяется уравнением
Эллиптический параболоид имеет вид бесконечной выпуклой чаши. Он обладает двумя взаимно перпендикулярными плоскостями симметрии. Точка, с которой совмещено начало координат, называется вершиной эллиптического параболоида; числа р и q называются его параметрами.
Гиперболическим параболоидом называется поверхность, определяемая уравнением
Гиперболический параболоид имеет форму седла. Он обладает двумя взаимно перпендикулярными плоскостями симметрии. Точка, с которой совмещено начало координат, называется вершиной гиперболического параболоида; числа р и q называются его параметрами.
Пример 4. Рассмотрим построение гиперболического параболоида вида
Пусть необходимо построить часть параболоида, лежащую в диапазонах: х Î [-3; 3], у Î[-2; 2] с шагом = 0,5 для обеих переменных.
Решение.Вначале необходимо разрешить уравнение относительно переменной z.В примере
Создайте таблицу значений данной зависимости, введя, а затем копируя, в ячейки B14:J26 формулу =КОРЕНЬ($A2^2/18-B$1^2/8):
Построим диаграмму. Выделим диапазон данных (без значений х и у). Выберем вкладку Вставка – Диаграммы – Другие – Проволочная поверхность.
Приведем вид получившейся диаграммы как показано на рисунке:
Конус второго порядка
Конусом второго порядка называется поверхность, которая в некоторой системе декартовых прямоугольных координат определяется уравнением
Конус образован прямыми линиями (образующими), проходящими через начало координат (вершина конуса). Сечение конуса плоскостью, не проходящей через начало координат, дает эллипс.
В Excel построение конуса второго порядка аналогично построению других поверхностей, рассмотренных ранее.
Упражнения
1. Построить верхнюю часть эллипсоида:
Диапазоны изменения переменных х и у.хÎ[-2; 2] с шагом = 0,5; yÎ [-3; 3] с шагом = 1.
2. Построить верхнюю часть однополостного гиперболоида:
Диапазоны изменения переменных х и у.х Î[-3; 3] с шагом = 0,5,у Î[-4; 4] с шагом = 1.
3. Построить эллиптический параболоид:
Диапазоны изменения переменных х и у:х Î[-2; 2] с шагом = 0,5,у Î [-3; 3] с шагом = 1.
4. Построить верхнюю часть конуса
Диапазоны изменения переменных х и у. х Î [-2; 2] с шагом = 0,5, у Î[-3; 3] с шагом = 1.
| | | следующая лекция ==> |
| | | Решите задачи с использованием диаграммы Эйлера-Венна. |
Дата добавления: 2017-02-25 ; просмотров: 2062 | Нарушение авторских прав
Принцип построения поверхностных диаграмм в Excel можно сравнить с рельефными картами. Где положение пункта определяется не только долготой и широтой, но и третьей величиной – высотой.
Данное сравнение поможет понять, как создать на первый взгляд сложную поверхностную диаграмму в Excel и как ее использовать.
Построение поверхностной диаграммы в Excel
Практический пример применения и создания поверхностной диаграммы в Excel.
Напряжение излучения в квадратной комнате определено формулой z=[sin(x)*y] 2 . Начало осей координат расположено центру комнаты.
Визуально сложно определить место в комнате, где наиболее интенсивное излучение. Создадим графическое представление ситуации, которое будет читабельно даже для дилетантов.
Сначала выполним все необходимые расчеты и вычисления в таблице. А поверхностную диаграмму построим на основе уже полученных данных.
- Заполните таблицу как указано на рисунке.
- Выделите диапазон B2:L12 так, чтобы B2 активной ячейкой выделенного диапазона (выделяйте с верхнего левого угла B2 диапазона к нижнему правому углу до ячейки L12).
- Не снимая выделения, введите в строку формул: =(SIN(B$13)*$A2)^2 и нажмите комбинацию клавиш CTRL+Enter. Обратите внимание, как мы используем в аргументах формулы смешанные ссылки на ячейки.
- Между столбцами A и B вставьте новый столбец и заполните его вторую ячейку формулой: =» «&A2 (не забудьте поставить пробел между кавычками). Скопируйте эту формулу во все ячейки столбца до 12-ой строки (то есть заполните этой формулой диапазон ячеек B2:B12).
- Выделите диапазон: B2:M12 и выберите инструмент: «Вставка»-«Диаграммы»-«Другие»-«Поверхность».
Теперь четко видно на диаграмме что наибольшая интенсивность излучения находится в углах комнаты.
Чтобы правильно настроить горизонтальную ось X, щелкните по диаграмме, чтобы ее активировать и выберите инструмент: «Работа с диаграммами»-«Конструктор»-«Выбрать данные».
В появившемся окне «Выбор источника данных» в правом разделе «Подписи горизонтальной оси (категории)» щелкните на кнопку «Изменить».
В окне «Подписи оси» измените значение, выделив диапазон ячеек C13:M13 и на всех диалоговых окнах нажмите ОК.
Краткое описание примера
Стоит отметить! При создании поверхностной диаграммы мы изменили числовые значения столбца A в текстовые, поместив их в столбец B с помощью формулы . Если бы мы этого не сделали, то Excel воспринял бы эти числовые значения (столбца A) как данные для построения поверхностной диаграммы, а не как подписи данных.
Если бы мы просто присвоили текстовый формат для значений столбца A (вместо дополнительного столбца с формулами), тогда мы просто получили бы ошибку при расчетах.
Вот в такой нехитрый способ мы красиво сделали подписи для осей диаграммы и не допустили ошибок при расчетах.
by Ирина Кяршис
ГЛАВА 1. Возможности табличного процессора Microsoft Excel
1.1.Ввод данных в Excel
Электронная таблица – это программа, позволяющая автоматизировать табличные расчеты. Документ Microsoft Ехсел является рабочей книгой, состоящей из листов. Таблица состоит из 65536 строк и 256 столбцов. Строки нумеруются числами, столбцы – буквами латинского алфавита (А, В …, Z, АА, АВ …). На пересечении строки и столбца расположена ячейка, которая имеет адрес, состоящий из имени столбца и номера строки (А4). Одна из ячеек всегда является активной.
Прямоугольная группа смежных ячеек называется диапазоном ячеек. Примеры диапазонов – А2: С4, В2: К40.
Ячейки могут содержать данные трех типов:
1) Текстовые данные – это строка текста произвольной длины.
2) Числовые данные – это отдельное число. Может быть целым, дробным (зап.). Если ширина ячейки мала, то число записывается в экспоненциальной форме, например 125 000 000 → 1,25Е + 8 или вместо числа ставятся символы ###. При этом число сохраняется.
3) Формула – это арифметическое выражение. Он представляет собой последовательность чисел, ссылок на ячейки и функций, объединенных знаками арифметических операций: +, -, /, *. Excel предлагает несколько сотен встроенных функций, которые разделены на категории.
Ввод формулы в ячейку необходимо начинать со знака =. В ячейке вместо правильного результата, финансирования при ее вычислении.
Формулы можно копировать, использую относительную и абсолютную адресацию . Относительный адрес доступа к помещению, исходя из ее расстояния до другого ячейки столбца или строки. При копировании формулы, хранящиеся адреса, эти адреса изменяются в соответствии с новым положением формулы.
Абсолютный адрес ячейки описывает ее точные координаты. При копировании формулы, сохраненный адрес, эти адреса не изменяются. Запись абсолютных адресов содержит знаки доллара ($ A $ 2). Можно использовать смешанные адреса, которые задают столбец относительно, а строку абсолютно, или наоборот (A $ 5, $ D3).
1.2.Типы диаграмм
В зависимости от типа диаграммы данные отображаются на ней разным способом.
Можно отметить несколько стандартных типов:
1. Гистограмма . В этом типе диаграмм данные отображаются в виде вертикальных или горизонтальных столбцов. Высота каждого столбца соответствует отображаемому значению. Если отображается несколько согласованных рядов, то столбцы либо строятся рядом, либо один над другим.
2. Линейчатая . Создание и настройка Линейчатой диаграммы аналогично Гистограмме. Различие состоит в том, что столбцы расположены не вертикально, а горизонтально.
3. График . Диаграмма График создана для отображения графиков функций (одному значению Х соответствует только одно значение Y). В этих диаграммах точки соединяются линиями.
4. С областями . Диаграмма с областями похожа на график.
5. Круговая диаграмма . В этом типе диаграмм величины отражаются секторами круга. Чем больше величина, тем большую долю круга занимает ее отображение.
Диаграмма Круговая не похожа на другие типы диаграмм, прежде всего потому, что формально в ней не используются Оси.
6. Точечная . Визуально Точечная диаграмма похожа на диаграмму типа График (если у Точечной диаграммы точки соединены линиями)
7. Поверхность . Диаграмма, в которой ряды становятся линиями для некоторой поверхности в объеме.
8. Лепестковая диаграмма . Каждый ряд отображается как линия, соединяющая точки на радиусах.
Подробнее о типах диаграмм здесь
1.3 Основы построения диаграмм в Excel
Чтобы создать диаграмму в MS Excel, сначала необходимо создать таблицу с исходными данными.
Для построения диаграммы необходимо как минимум один столбец (строка) числовых данных.
Необходимо выделить необходимый диапазон данных в таблице. Далее на вкладке Вставка в группе Диаграммы выбрать тип диаграммы.
Практически у всех типов диаграмм есть следующие элементы:
1. Название диаграммы
2. Область диаграммы
3. Область построения
4. Ряд данных (может быть несколько)
5. Подписи данных (для каждого ряда)
6. Легенда (нужна при наличии нескольких рядов данных, позволяет отличить разные наборы данных на диаграмме)
7. Оси (вертикальная, горизонтальная, вспомогательные). Осей нет у круговой диаграммы.
Совокупность этих элементов определяет макет диаграммы.
Для настройки макета существует отдельная вкладка Макет. В этой вкладке, а также на вкладке Формат есть группа Текущий фрагмент, с помощью которой можно быстро выделить нужный элемент.
Разберем основные элементы макета.
1. Название диаграммы. При создании диаграммы на основе таблицы с одним числовым столбцом, заголовок столбца автоматически становится названием диаграммы и именем ряда.
Выделить название диаграммы можно просто кликнув на него левой кнопкой мыши (или можно выбрать пункт Название диаграммы).
Дважды кликнув по Названию диаграммы левой клавишей мыши, будет выведено окно его свойств. Можно настроить отображение названия в нужном стиле.
Основные настройки также можно сделать через вкладку Формат, группа Стили фигур и Стили WordArt или через вкладку Главная, группа Шрифт.
2. Область диаграммы – это прямоугольник, на котором располагаются все остальные элементы диаграммы. Область диаграммы можно отформатировать по своему усмотрению
Для каждого типа диаграмм в MS EXCEL 2010 существуют заранее созданные стили.
Применение стиля коснется формата всех элементов макета (названия, области диаграммы, подписей данных, осей, области диаграммы и др.), даже если они в данный момент не выделены (в отличие от Стилей фигур на вкладке Формат, которые применяются только к выделенному элементу диаграммы).
3. Область построения . Настройка формата Области построения аналогична настройке формата Области диаграммы.
4. Ряды данных . Каждая диаграмма должна содержать хотя бы 1 Ряд данных. В зависимости от типа диаграммы отображение Ряда данных и его настройка будут различными.
Чтобы выделить Ряд данных, нужно кликнуть левой клавишей мыши по одному из столбцов гистограммы (или линии на диаграмме типа График, или по кругу на круговой диаграмме и т.д.) Также можно выбрать нужный Ряд в выпадающем списке, который находится в группе Текущий фрагмент на вкладке Макет или Формат.
Если Ряд данных выделен, то на листе также выделяется диапазон ячеек, содержащий источник данных. Настроить формат Ряда данных можно с помощью вкладки Формат или с помощью Окна свойств.
Чтобы удалить Ряд данных: кликните на нужный ряд данных и нажмите на клавиатуре клавишу DELETE. Если будет удален последний ряд, то вместе с ним удалятся Оси, Легенда и Область построения, но останется Область диаграммы.
5. Подписи данных . Чтобы отобразить подписи данных, необходимо выделить нужный ряд данных, а затем во вкладке Макет в группе Подписи выбрать нужный вариант размещения подписи.
Подписи данных, как правило, представляют собой значения из исходной таблицы, на основании которых и была построена диаграмма. Дважды кликнув на одну из подписей левой клавишей мыши можно вызвать диалоговое окно для настройки свойств подписи.
В качестве подписи можно установить не только само значение, но и имя ряда и имя категории (для Точечной диаграммы – значения Х).
В окне Формат подписей данных имеется вкладка Число, через которую можно настроить отображение числовых значений.
В случае необходимости можно индивидуально отредактировать подпись к определенной точке ряда.
6. Легенда . Полезна только при наличии нескольких рядов данных, т.к. позволяет отличить их на диаграмме.
Чтобы отобразить Легенду, необходимо во вкладке Макет в группе Легенда выбрать нужный вариант размещения. В том же меню доступно диалоговое окно Формат легенды для настройки свойств. Через тоже меню можно удалить Легенду (или нажать на клавиатуре клавишу DELETE).
В случае необходимости можно удалить из Легенды отображение имени определенного ряда.
7. Оси . При создании Гистограммы, Графика или Точечной диаграммы создаются горизонтальная и вертикальная оси (основные).
Конкретные параметры оси зависят от типа диаграммы и от типа оси (вертикальная или горизонтальная). Диалоговое окно свойств оси можно вызвать, выбрав пункт Горизонтальная ось или Вертикальная ось в выпадающем списке, который находится в группе Оси на вкладке Макет или Формат.
Можно создать Названия для осей и линии сетки по основным и вспомогательным значениям оси.
Если необходимо изменить источник данных или добавить новый ряд данных, то для этого выделите диаграмму, на вкладке Конструктор в группе Данные нажмите пункт Выбрать данные.
ГЛАВА 2. ПОВЕРХНОСТИ ВТОРОГО ПОРЯДКА
2.1 Уравнения поверхностей второго порядка и их графики
Поверхности второго порядка – это поверхности, которые в прямоугольной системе координат определяются алгебраическими уравнениями второй степени.
Эллипсоидом называется поверхность, которая в некоторой прямоугольной системе координат определяется каноническим уравнением: x^2/a^2+y^2/b^2+z^2/c^2=1, где a, b, c – полуоси эллипсоида.
Если a = b = c, имеем сферу (шар): x^2+y^2+z^2=a^2.
Однополостным гиперболоидом называется поверхность, которая в некоторой прямоугольной системе координат определяется каноническим уравнением: x^2/a^2+y^2/b^2-z^2/c^2=1, где a и b – действительные полуоси, с – мнимая полуось.
Двуполостным гиперболоидом называется поверхность, которая в некоторой прямоугольной системе координат определяется каноническим уравнением: x^2/a^2+y^2/b^2-z^2/c^2=-1,где с – действительная полуось, a и b – мнимые полуоси.
Поверхностная диаграмма в Excel и пример ее построения
Принцип построения поверхностных диаграмм в Excel можно сравнить с рельефными картами. Где положение пункта определяется не только долготой и широтой, но и третьей величиной – высотой.
Данное сравнение поможет понять, как создать на первый взгляд сложную поверхностную диаграмму в Excel и как ее использовать.
Построение поверхностной диаграммы в Excel
Практический пример применения и создания поверхностной диаграммы в Excel.
Напряжение излучения в квадратной комнате определено формулой z=[sin(x)*y] 2 . Начало осей координат расположено центру комнаты.
Визуально сложно определить место в комнате, где наиболее интенсивное излучение. Создадим графическое представление ситуации, которое будет читабельно даже для дилетантов.
Сначала выполним все необходимые расчеты и вычисления в таблице. А поверхностную диаграмму построим на основе уже полученных данных.
- Заполните таблицу как указано на рисунке.
- Выделите диапазон B2:L12 так, чтобы B2 активной ячейкой выделенного диапазона (выделяйте с верхнего левого угла B2 диапазона к нижнему правому углу до ячейки L12).
- Не снимая выделения, введите в строку формул: =(SIN(B$13)*$A2)^2 и нажмите комбинацию клавиш CTRL+Enter. Обратите внимание, как мы используем в аргументах формулы смешанные ссылки на ячейки.
- Между столбцами A и B вставьте новый столбец и заполните его вторую ячейку формулой: =» «&A2 (не забудьте поставить пробел между кавычками). Скопируйте эту формулу во все ячейки столбца до 12-ой строки (то есть заполните этой формулой диапазон ячеек B2:B12).
- Выделите диапазон: B2:M12 и выберите инструмент: «Вставка»-«Диаграммы»-«Другие»-«Поверхность».
Теперь четко видно на диаграмме что наибольшая интенсивность излучения находится в углах комнаты.
Чтобы правильно настроить горизонтальную ось X, щелкните по диаграмме, чтобы ее активировать и выберите инструмент: «Работа с диаграммами»-«Конструктор»-«Выбрать данные».
В появившемся окне «Выбор источника данных» в правом разделе «Подписи горизонтальной оси (категории)» щелкните на кнопку «Изменить».
В окне «Подписи оси» измените значение, выделив диапазон ячеек C13:M13 и на всех диалоговых окнах нажмите ОК.
Краткое описание примера
Стоит отметить! При создании поверхностной диаграммы мы изменили числовые значения столбца A в текстовые, поместив их в столбец B с помощью формулы . Если бы мы этого не сделали, то Excel воспринял бы эти числовые значения (столбца A) как данные для построения поверхностной диаграммы, а не как подписи данных.
Если бы мы просто присвоили текстовый формат для значений столбца A (вместо дополнительного столбца с формулами), тогда мы просто получили бы ошибку при расчетах.
Вот в такой нехитрый способ мы красиво сделали подписи для осей диаграммы и не допустили ошибок при расчетах.
источники:
http://4systems.ru/inf/postroenie-poverhnostej-vtorogo-porjadka-v-excel/
http://exceltable.com/grafiki/poverhnostnaya-diagramma
- 3D-график в Excel
Excel 3D Plot (Содержание)
- 3D-график в Excel
- Как построить 3D-графики в Excel?
3D-график в Excel
3D-график в Excel используется для построения графика для тех наборов данных, которые могут не обеспечивать особой видимости, возможности сравнения с другими наборами данных и для построения графика области, когда у нас есть большие наборы точек данных. 3D Plot в Excel — это творческий способ превратить простой 2D-график в 3D.
Как построить 3D-графики в Excel?
Построение 3D-графиков в Excel очень просто и полезно, когда мы хотим преобразовать данные, круговые диаграммы, графики в 3D-формат. Давайте разберемся, как строить 3D-графики в Excel на нескольких примерах.
Вы можете скачать этот 3D-шаблон Excel Plot здесь — 3D-шаблон Excel Plot
Доступ к 3D-графику можно получить из меню « Вставка» в разделе «Графики ».
3D-график в Excel — Пример № 1
У нас есть данные о том, где мы измерили расстояние, пройденное некоторыми спортсменами в метрах. Расстояние покрыто экземпляром почасовой оплаты. В течение 5 часов каждый спортсмен преодолевал некоторую дистанцию, и в конце наибольшего пройденного расстояния он выигрывает игру. Таким образом, увидев данные, мы можем не прийти к выводу или даже не можем сравнить. Если мы нанесем эти данные на трехмерные графики, то будет легко проверить ситуацию.
Теперь создаем 3D-график для вышеуказанного набора данных, сначала выберите данные.
Затем перейдите на вкладку меню Вставка и под диаграммой выберите столбчатую диаграмму. Как только мы нажмем на него, мы получим раскрывающееся меню. Оттуда выберите 3D-столбец, как показано ниже.
После выбора опции 3D Column мы получим трехмерный график с колонкой, как показано ниже. Здесь мы можем добавить метки данных, заголовки осей, заголовок и даже изменить дизайн 3D-столбцов.
Как видно из приведенного выше графика, все данные отображаются в столбцах, и эти столбцы параллельно обрамлены данными. Высота столбцов сопоставлена, а параметры высоты показаны выше для каждого столбца.
Давайте снова отобразим эти данные на другом трехмерном графике. Теперь мы будем строить 3D-график. Для этого сначала выберите данные, а затем перейдите на вкладку меню « Вставка », в разделе «Диаграммы» выберите « Водопад», «Фондовая», «Поверхность» или «Радар», как показано ниже. (И для других версий Excel выберите опцию Other Charts )
Как только мы это сделаем, мы получим выпадающее меню диаграммы Stok, Surface и Radar, как показано ниже. Оттуда выберите 3D Surface .
Как только мы это сделаем, мы получим 3D-график поверхности, как показано ниже.
Приведенные выше данные показывают расстояние, пройденное атлетами по гребню и впадине, а область разного цвета представляет диапазон расстояний. Таким образом, мы можем попробовать еще несколько 3D-графиков, доступных в Excel, в соответствии с нашим использованием.
3D-график в Excel — Пример № 2
Давайте рассмотрим, что данные высоты поверхности от некоторых определенных точек и высоты измеряются в каждом 10-метровом промежутке. Где-то есть огромный всплеск высоты поверхности, а в других — это огромное падение. Данные приведены ниже.
Теперь для построения трехмерного графика для приведенного выше примера сначала выберите полные данные. Затем перейдите в меню «Вставка» и в разделе «Графики» выберите столбчатую диаграмму, как показано ниже. Как только мы нажмем на него, мы получим раскрывающееся меню. Оттуда выберите 3D-столбец, как показано ниже.
После выбора опции 3D Column мы получим трехмерный график с колонкой, как показано ниже.
Как мы видим, здесь есть несколько огромных башен и несколько плоских блоков. Построение данных такого рода в трехмерных диаграммах дает возможность увидеть, где в процессе наблюдаются пики и спады. Мы можем добавить метки данных здесь.
Давайте построим еще один 3D-график на тех же данных. Для этого выберите данные и перейдите в меню «Вставка», в разделе «Диаграммы» выберите « Линия» или « Диаграмма площади», как показано ниже.
После этого мы получим выпадающий список линейных графиков, как показано ниже. Оттуда выберите 3D Line chart.
После нажатия на него мы получим график графика 3D Line, как показано ниже.
Это самый выполнимый, простой 3D-сюжет. И это очень легко понять. Поскольку данные в этом сюжете достаточно разделены друг с другом. И изменения в данных также хорошо видны. Использование графика 3D Line хорошо, когда у нас есть данные, где мы можем легко увидеть разделение.
Выше приведен пример некоторых из категории 3D-графики. Мы можем создать трехмерный график для круговой диаграммы, диаграммы площади, линейчатой диаграммы и комбинированной диаграммы, если имеющиеся у нас данные позволяют нам по-разному представлять требуемые виды.
Если мы создадим круговую диаграмму для данных, которые мы рассмотрели для приведенных выше примеров, то мы не сможем получить желаемый вид на трехмерном графике. Поэтому лучше сначала понять, что мы хотим видеть, а затем мы можем сопоставить его с желаемым трехмерным графиком.
Плюсы 3D-сюжета в Excel
- Даже данные являются презентабельными, но при использовании трехмерного графика видимость становится шире, когда данные имеют размеры.
- Модификация, выполненная в бэкэнде, может быть легко обновлена с помощью этих трехмерных графиков или простых графиков.
- Когда у нас есть данные о высоте поверхности, мы также можем построить контурные графики.
То, что нужно запомнить
- Не всегда необходимо строить трехмерный график в Excel, когда у нас простая структура данных.
- При вставке графика в разные файлы всегда вставляйте изображение, чтобы избежать каких-либо изменений в конечном графике.
- Данные должны быть в правильном формате, чтобы любые изменения, которые необходимо внести в график, можно было легко сделать.
- Не добавляйте метки данных в 3D-графики, потому что график много раз перегружен. Используйте метки данных, когда они действительно видны.
Рекомендуемые статьи
Это было руководство по 3D Plot в Excel. Здесь мы обсудили, как построить 3D-графики в Excel вместе с практическими примерами и загружаемым шаблоном Excel. Вы также можете просмотреть наши другие предлагаемые статьи —
- Комбинированные диаграммы в Excel
- Руководство по функциям Excel — диаграммы и графики
- Как создать круговую диаграмму в Excel?
- Кластерная гистограмма в Excel
Практически все типы диаграмм в Excel можно сделать объемными. Они расширяют возможности визуализации рядов данных (появляется еще и глубина). Да и выглядят презентабельно. Рассмотрим на примерах.
Как построить объемную диаграмму в Excel
Чтобы вставить любую объемную диаграмму, необходимо выделить ряды с исходными данными, перейти на вкладку «Вставка» и выбрать тип в группе «Диаграммы».
Таблица с исходными данными:
Построим на ее основе объемную гистограмму. Выбор для этого типа диаграммы достаточно разнообразен:
В объемных гистограммах появляется третья ось (кроме вертикальной и горизонтальной) – ось глубины. Их все пользователь может изменить. В диаграммах подобного типа сопоставляются значения по горизонтальной оси и оси глубины.
Добавим в таблицу еще один ряд данных.
Построим объемную цилиндрическую гистограмму с тремя осями. С ее помощью сравним точки данных по категориям и по рядам.
В программе Excel есть только один тип объемного графика.
Каждый ряд данных в таком графике представляет собой объемную ленту. Здесь тоже появляется третья ось – ось глубины.
Объемная круговая диаграмма в Excel иллюстрирует вклад каждого значения в общий итог в объемном формате.
Огромное преимущество таких диаграмм – возможность отделить, «вытащить» какую-либо область, чтобы заострить на ней внимание.
В объемную круговую диаграмму можно включить только один ряд данных. Посмотрим, как отделяется сектор.
Добавим подписи данных на области круга (выделить диаграмму – перейти на вкладку «Макет» — «Подписи данных»).
Заострим внимание на товаре, который в анализируемом периоде продавался хуже всего. Щелкнем мышкой по сектору с надписью «19». И, удерживая мышкой данную область, протянем ее в сторону.
Чтобы сектора были хорошо видны, немного развернем их, изменим перспективу объемной фигуры. Снова заходим на вкладку «Макет». Выбираем «Поворот объемной фигуры» в группе «Фон». Передвигаем открывшееся окно так, чтобы была видна диаграмма. Устанавливаем градусы поворота, отображения горизонтальной и вертикальной оси.
В примере так:
Фигура больше развернулась к нам «лицом»:
Для выделения каждого значения в общей сумме данных применяется объемная разрезанная круговая диаграмма.
В данном случае перемещать вручную области невозможно. Но изменять настройки разреза для отдельного либо для каждого сектора можно.
Сгруппированные линейчатые объемные диаграммы в Excel дают возможность пользователю сопоставить величины по категориям. На подобных графиках категории отображаются по вертикали, а значения – по горизонтали.
В таких диаграммах применяются объемные прямоугольники с горизонтальным направлением. Но выполнить трехмерную проекцию с использованием данного типа нельзя (ось глубины отсутствует).
Чтобы показать вклад каждой величины из ряда данных в общую сумму значений, применяют объемную линейчатую диаграмму с накоплением.
Другие горизонтальные виды объемных форматов – цилиндрические, конические, пирамидальные. Доступны те же варианты: с группировкой, с накоплением, нормированные с накоплением (для вывода доли в процентах).
Объемная диаграмма с областями показывает изменение значения с течением времени либо по подгруппам. В нашем примере – по видам товаров.
В диаграмме с областями тоже имеется ось глубины, которая меняется при необходимости.
Самым привлекательным трехмерным изображением является поверхностная диаграмма. Для наших рядов данных она будет выглядеть так:
Поверхностная диаграмма позволяет сопоставить два набора данных и найти оптимальные комбинации. Одна величина имеет два измерения. Ее изменение показано в виде поверхности. Цветные полосы разделяют значения, а не отображают ряда данных.
Такие диаграммы хорошо использовать для визуализации зависимости между большими объемами значений. Когда другие типы просто не подходят.
Как сделать красивые объемные диаграммы
Трехмерный вид диаграммы сам по себе интересен. А при выборе правильного типа – он еще и информативен.
Для «наведения красоты» используются, в основном, три вкладки:
Чтобы они стали активными, нужно выделить диаграмму.
Установим для поверхностной диаграммы стиль 42 (вкладка «Конструктор»).
Повернем оси, уберем сетку и изменим перспективу (вкладка «Макет» — группа «Фон»):
Можно также менять цвета, их яркость, добавлять глянца или оставлять оттенки матовыми. И так далее. Доступные возможности находятся в группах вкладок «Конструктор», «Макет» и «Формат».
Изучим графические
возможности пакета Excel по построению
графиков функций в трехмерном пространстве.
Пример 1. Построить
верхнюю часть эллипсоида:
Для построения
поверхности необходимо разрешить
заданное уравнение относительно
переменной z.

Так как в условии речь
идет о верхней части эллипсоида, то
рассмотрим ОДЗ положительной части
уравнения:


Приступим к построению
поверхности. В диапазон B1:J1 введем
последовательность значений переменной
y: -4, -3, …,4, а в диапазон ячеек А2:А14
последовательность значений переменой
x: -3, -2,5,…3.
В ячейку В2 введем
формулу = 2*(1-($A2^2)/9-(B$1^2)/16)^0,5.
Знак $, стоящий
перед буквой в имени ячейки, дает
абсолютную ссылку на столбец с данным
именем, а знак $, стоящий перед цифрой
— абсолютную ссылку на строку с этим
именем. Поэтому при копировании формулы
из ячейки В2 в ячейки диапазона
B2:J14 в них будет найдено значение z
при соответствующих значениях x, y.
Т.о. создается таблица значений z.
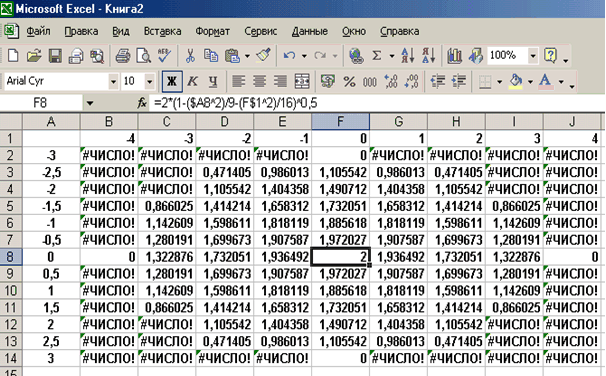
Рис. 2.19. Образцы
заполнения таблицы для построения
поверхности
Перейдем к построению
поверхности. Выделим диапазон ячеек
A1:J14, содержащий таблицу значений
функции и ее аргументов, вызовем Мастер
диаграмм и тип диаграммы Поверхность,
далее заполним диалоговые окна так как
было описано в лабораторной работе по
построению графиков функций. После
нажатия кнопки Готово получим
изображение заданной поверхности.
|
|
|
Рис. 2.20. Образцы
построения поверхностей
Пример
2. Построить поверхность z = x2-y2
при x, y [-1;1].
В диапазон B1:L1
введем последовательность значений
переменной x: -1, -0.8, …,1, а в диапазон
ячеек А2:А12 последовательность
значений переменой y. В ячейку В2
введем формулу = $A2^2-B$1^2 и скопируем
ее в ячейки диапазона B2:L12. На рисунке
2 изображена заданная поверхность.
Самостоятельная
работа
Задание 1. Построить
верхнюю (четные варианты) или нижнюю
(нечетные варианты) часть эллипсоида,
заданного уравнением:
Таблица 2.20
Варианты для самостоятельного выполнения
|
№ |
a |
b |
c |
№ |
a |
b |
c |
|
1 |
1 |
2 |
3 |
18 |
1.5 |
1.25 |
1.95 |
|
2 |
2 |
0.9 |
1.1 |
19 |
4 |
5 |
6 |
|
3 |
2 |
1 |
3 |
20 |
6 |
5 |
4 |
|
4 |
0.71 |
0.75 |
1.21 |
21 |
4 |
6 |
5 |
|
5 |
1.72 |
2.9 |
3.1 |
22 |
1 |
5 |
6 |
|
6 |
2 |
3 |
5 |
23 |
5 |
6 |
1 |
|
7 |
3 |
5 |
4 |
24 |
5 |
1 |
6 |
|
8 |
5 |
3 |
4 |
25 |
7.1 |
7.5 |
4.21 |
|
9 |
5 |
4 |
3 |
26 |
7.2 |
8.9 |
1 |
|
10 |
5.71 |
4.75 |
4.21 |
27 |
1 |
3 |
7 |
|
11 |
2.72 |
3.9 |
5.1 |
28 |
7 |
3 |
1 |
|
12 |
2 |
3 |
7 |
29 |
1 |
1 |
2 |
|
13 |
7 |
4 |
2 |
30 |
1.5 |
2.78 |
3.45 |
|
14 |
7 |
2 |
4 |
31 |
5.1 |
7.1 |
1.2 |
|
15 |
1.5 |
0.78 |
1.45 |
32 |
6.1 |
3.1 |
2.2 |
|
16 |
3.1 |
3.2 |
5.3 |
33 |
5 |
3 |
1.1 |
|
17 |
1.25 |
1.95 |
1.5 |
34 |
2.5 |
2.78 |
4.5 |
Задание
2. Построить однополостный (четные
варианты) или двуполостный (нечетные
варианты) гиперболоид, заданный
уравнением:
Таблица 2.21
Соседние файлы в предмете [НЕСОРТИРОВАННОЕ]
- #
- #
- #
- #
- #
- #
- #
- #
- #
- #
- #
Трехмерные диаграммы (поверхности и изолинии) в EXCEL
Для начинающих пользователей EXCEL советуем прочитать статью Основы построения диаграмм в MS EXCEL , в которой рассказывается о базовых настройках диаграмм, а также статью об основных типах диаграмм .
При попытке построить диаграмму типа Поверхность на основе одного ряда данных, MS EXCEL может сказать, что ему требуется как минимум 2 ряда. На самом деле, для более или менее наглядной поверхности потребуется как минимум 10 рядов (лучше 20 – для сложных поверхностей). К счастью, ряды не нужно создавать в ручную – достаточно правильно сформировать таблицу с исходными данными.
Построим график функции z=-sin(x*х+y*y)+1 (см. файл примера ).
В качестве источника данных используем таблицу, в которой в верхней строке указаны значения Х, а в левом столбце Y. В остальных ячейках – значения Z для всех пар (Х,Y)
Чтобы значения Z были более информативны — можно использовать Условное форматирование .
Условное форматирование показывает некий вариант изолиний (см. ниже): близкие значения Z выделены одним цветом. Это также позволяет предварительно оценить вид создаваемой диаграммы.
Теперь выделите любую ячейку таблицы и постройте диаграмму типа Поверхность (вкладка Вставка , группа Диаграммы , Кнопка Другие ).
Полученную фигуру можно повращать (кнопка Поворот объемной фигуры на вкладке Макет ).
Для построения диаграммы используется 3 оси: горизонтальная ось (категорий), вертикальная ось (значений), ось Z (рядов значений). Все 3 названия осей требуют пояснения.
Во-первых, ось Z на самом деле является нашей осью Х и отображает имена рядов. Если имена рядов убрать, то изменятся и подписи оси (убрать имена рядов можно нажав кнопку Изменить в окне Выбор источника данных , которое доступно через вкладку Конструктор ).
Этот факт роднит диаграмму Поверхность с Диаграммой График , где по Х отображаются лишь подписи. Т.е. при попытке построить поверхность с неравномерным шагом по Х (например, 1, 2, 5, 9, 77, 103, ..) получим искажения масштаба: значения по Х будут откладываться последовательно 1, 2, 3, … (конечно, Z будет рассчитаны правильно). Интересно, что формат подписей по оси Z можно настроить только изменяя формат ячеек, на которые ссылаются имена рядов (изменение формата на вкладке Число (в окне Формат Оси) ни к чему не приводит).
Во-вторых, по вертикальной оси (значений) на самом деле откладываются значения Z (это очевидно из рисунка).
И, наконец, в-третьих, горизонтальная ось (категорий) – это значения Y (на самом деле опять только подписи). Подписи, как и для Графика можно удалить или изменить нажав кнопку Изменить в окне Выбор источника данных , которое доступно через вкладку Конструктор (на этот раз нужно нажать кнопку расположенную справа).
Так как диаграмма Поверхность – это по сути трехмерный График , в котором одному Х соответствует один Y, то некоторые объемные фигуры отобразить на диаграмме Поверхность не удастся. Например, не удастся отобразить гиперболоид, т.к. каждой паре (Х;Y) на диаграмме Поверхность соответствует только один Z, а для гиперболоида это не так (каждой паре соответствует 2 значения Z). Поэтому, в MS EXCEL придется довольствоваться только половиной гиперболоида.
Как видно из диаграммы, близкие значения Z выделены одним цветом, которые указаны в Легенде. К сожалению, в MS EXCEL невозможно управлять этими уровнями (даже при повороте фигуры количество уровней и диапазоны значений существенно изменяются). Это приводит к тому, что построение изолиний ( линии уровня, контурный график, англ. Contour plot ) реализовано в MS EXCEL в достаточно ограниченном виде: невозможно указать на диаграмме значение изолинии (диапазоны цветов указаны на Легенде), разбиение на диапазоны по Z производится MS EXCEL автоматически и нет возможности на это повлиять. Ниже приведены изолинии для упомянутого выше гиперболоида. Это особый вид диаграммы – Проволочная контурная .
Практически такой же картинки можно добиться простым поворотом фигуры на диаграмме Поверхность .
Трехмерные графики функций в MathСad
Графики, которые включают две переменные, в Mathcad схожи с 2D-графиками, но есть отличия, которые необходимо знать. В Mathcad существует два вида таких графиков: контурный и 3D-график поверхности в трех осях.
Контурный график
Контурный график показывает изменения поверхности по высоте. Он являет собой линии равных высот. Для интеграции контурного графика нужно выбрать в Графики -> Кривые -> Вставить график -> Контурный график.
Давайте пропишем построение графика параболоида:
Такая функция имеет минимум в начале осей координат и возрастает при отходе от начала осей. Цвет нашего графика будет зависим от величины z.
По стандарту в наших уроках используем диапазоны от -10 до 10 для x и у. Для оси z подбор диапазона будет автоматизирован. Изменение диапазонов возможно с изменением величины первой и последней меток, а изменение расстояния — изменением величины второй метки. Также можно выбирать одну из представленных в программе цветовых схем оформления или добавлять величины к контурным линиям.
3D-график
Давайте вначале выясним, какие есть элементы у 3D-графика.
График имеет три оси: X, Y, Z. Обычно ось зет имеет вертикальное направление. Сам график, который изображен розовой сеткой на примере выше, ограничен прямоугольной областью, сторонами которой являются оси координат. Если в 2D-графиках были места для заполнения как для оси X, так и для оси Y, то здесь есть только одно место заполнения для оси Z.
Если вы посмотрите на правый верхний угол, то увидите кнопку выбора осей. При нажатии на нужную ось, она подсветится как на кнопке, так и на графике. Вы можете менять для каждой оси значение первой, второй и последней метки. Все это справедливо настолько же, насколько и для 2D-графика. Кроме того, можно изменять диапазоны как по осям, так и по числу меток.
Вам будет доступно расширение, перемещение и сжатие области, где размещен график. Для этого существуют специальные кнопки, которые размещены на границе области. Кнопки слева сверху предназначены для перемещения, вращения или масштабирования графика. А также есть кнопка «Сбросить график», которая оп своим функциям напоминает кнопку «Отменить».
Параболоид
Попробуем построить график заданного параболоида. Разместите курсор на любое место рабочей области и нажмите Графики -> Кривые -> Вставить график -> 3D-график. В местозаполнитель введите [z(x,y] и нажмите на любое пустое место. Построится вот такой график:
Поэкспериментируйте с кнопками управления видом графика, а когда получите достаточно опыта, нажмите на кнопку «Сброс вида».
Нажмите на ось Z справа сверху на кнопке выбора оси. Поменяйте обозначение последней метки с 200 на 400, а потом нажмите на любое пустое место вне графика, чтобы изменения применились. Если вам нужно будет вернуться в исходную позицию, то придется заново вручную поменять значение на 200, так как кнопка вида здесь работать не будет.
На следующей картинке вы видите тот же график, но с изменением цвета и заливки поверхности. Это можно сделать, воспользовавшись меню Графики -> Стили:
Две функции
Для добавления еще одной функции на график, нужно выбрать местозаполнитель с легендой и в меню перейти Графики -> Кривые -> Добавить кривую. На примере вы можете видеть функции параболоида и плоскости на одном координатной сетке.
Для графиков лучше использовать отличные друг от друга цвета, чтобы их пересечение было более заметно. Вы можете повращать график, чтобы разобраться в форме этого пересечения.
Использование вектора
Мы производили построение 2D-графиков с использованием вектора. Что-то подобное можно использовать и для 3D-графиков, но нам потребуется вектор с осями X, Y, Z. Изобразим примером функцию, которая известна среди математиков под названием «мексиканская шляпа».
Сфера
Построение параметрической поверхности требует более серьезного подхода, чем 2D-графика. Все из-за того, что значение Z можно добавлять только непосредственно на графике. Расскажем, как это выполнить, используя пример построения графика сферы с помощью функции CreateMesh. Параметрические уравнения сферы выглядят так:
У параметра φ есть название — азимутальный угол. Параметр θ называется зенитным углом. Пропишем нужные нам диапазоны изменения параметров:
При использовании функции CreateMesh нам понадобится такая матрица:
Пропишите имя переменной матрицы в метозаполнитель 3D-графика и нажмите на любую пустую область вне его.
Резюме
3D-графики имеют некоторые отличия от двухмерных графиков, которые мы уже рассматривали:
Рисование сеточных графиков трехмерных функций и изолиний к ним
Статья представляет собой нечто вроде “практического руководства” для построения весьма интересных трехмерных графиков функций вида z=f(x,y), с примером реализации на C#.
Рисовать будем в компоненте Chart, разумеется, можно использовать любой canvas-подобный элемент. При большом количестве точек будут наблюдаться задержки в рисовании, но этот компонент легко использовать и для демонстрации он вполне сгодится.
Строим график
Для этого нам понадобится сетка или поле, каждый узел которой будет иметь координаты x, y и содержать значение z. Эту сетку можно заполнять любым способом, раз мы строим график функции, то будем заполнять ее значениями этой функции (z=f(x,y)). Шаг между двумя последовательными значениями x или y выберем равный одному, для более простой и наглядной демонстрации, размерность сетки N x N. Значения в узлах сетки достаточно считать один раз. Для преобразования трехмерных координат в двухмерные и для поворота графика будем использовать матрицу поворота и углы Эйлера.
Обозначим углы α, β и γ углами a, b и c соответственно и будем использовать их значения в градусах. Запишем матрицу через коэффициенты:
Запишем итоговое преобразование из трехмерных координат в двухмерные:
X=l1x+l2y+l3z
Y=m1x+m2y+m3z
x,y,z –это “внутренние” координаты для графика, X,Y – итоговые экранные координаты. Коэффициенты n1,n2 и n3 нам для этой задачи не понадобятся.
Добавим события, при которых будут меняться углы и будет происходить вращение графика. Например, это будет движение курсора при зажатой левой кнопке мышки и изменение углов b и с:
Проверим на тестовой функции z=x 2 +y 2 :
Вид сверху на функцию где видно ту самую сетку и показаны значения в узлах.
Вид на функцию под углом.
Возможно, стоит по-другому изменять углы, при вращении используя все 3 угла и использовать сетку с шагом меньше 1, но мы упростили ситуацию.
Строим изолинии
Воспользуемся алгоритмом Движущихся квадратов (“Marching squares”), в Википедии дано достаточно подробное описание. Гугл также выдает очень хорошую статью, где описывается этот алгоритм и реализовывается на C#.
Суть кратко:
1. Требуется найти начальную позицию — откуда пойдет изолиния.
2. Затем сравнить значения в соседних узлах сетки, которые образуют квадрат с вершинами: (xi,yj), (xi-1,yj), (xi,yj-1), (xi-1,yj-1).
3. Выбрать дальнейшее направление обхода, в зависимости от полученного значения на шаге 2, и перейти в следующую точку, в которой опять проделать шаг 2.
4. Выполнять до тех пор, пока не попадем обратно в начальную позицию или не достигнем края сетки.
Всего может быть 16 вариантов:
Не будем писать весь код заново, возьмем часть кода из той статьи и изменим под нашу задачу:
Попробуем опять же на нашей тестовой функции z=x 2 +y 2 :
Как видно на картинке алгоритм довольно успешно справился и отделил точки где значение функции выше 5, но немного правее и выше. Изолиния получилась угловатой, поэтому проведем интерполяцию. Смысл интерполяции в том, что мы на основании значениях z в соседних узлах сетки вычисляем более близкое значение x, или y, к реальной изолинии, что делает изолинию более правдоподобной.
Будем использовать формулу линейной интерполяции:
x=(Z-f(xi-1,yj)/(f(xi,yj)-f(xi-1,yj))+xi-1,
y=(Z-f(xi,yj-1)/(f(xi,yj)-f(xi,yj-1))+yj-1,
где Z- значение, на котором нужно провести изолинию.
Интерполирование по координате x, или по координате y, выбирается в зависимости от направления движения для предыдущего и следующего шагов.
Напишем для этого такой, не очень хороший код:
И получаем результат, который нас уже более устраивает:
Пример «ненужных точек», которые мы исключили.
Из возможных улучшений следует отметить, что наша реализация будет строить все изолинии только для монотонно возрастающих (для убывающих следует поменять знак на “>”) функций. Для функций периодически возрастающих и убывающих следует изменить, например функцию поиска начальной позиции и выполнять её несколько раз.
Пример работы итоговой программы.
На практике это можно применять для анализа карт, или для поиска контура на изображении.
Не многие знают, что Excel позволяет строить не только обычные двухмерные графики, но и графики трёхмерные. В этой хаутошке речь пойдёт о построении как раз таких графиков (конкретно мы будем рассматривать построение функции двух аргументов).
Вводим данные, на основе которых мы будем строить наш график. Трёхмерный график можно строить как на основании простой таблицы чисел, так и по функции. Если мы хотим построить график трёхмерной функции, то нам необходимо задать зависимость одной переменной (x, y или z) от двух других с помощью функции. Подробно останавливаться на этом не будем. Если это вызывает трудности, советуем обратиться к хаутошке «Как построить график функции в Excel?»
Выделяем область с введённой таблицей.
Вставка → Диаграмма
В появившемся окне выбираем тип диаграммы «Поверхность» и вид диаграммы, показанный на рисунке.
Нажимаем кнопку «Готово», получаем следующий график.
Для того, чтобы выбрать другие исходные данные необходимо щёлкнуть правой кнопкой мышки на графике и выбрать пункт контекстного меню «Исходные данные».
Дальше можно выбрать ряд и задать для него исходные данные.
Также можно настроить объёмный вид графика. Для этого необходимо щёлкнуть правой кнопкой мышки на графике и щёлкнуть по пункту меню «Объёмный вид».
Управляя кнопками видом графика выбираем такое положение «камеры», которое вас устроит. Нажимаем кнопку «Применить».
( 1 оценка, среднее 5 из 5 )
Практически все типы диаграмм в Excel можно сделать объемными. Они расширяют возможности визуализации рядов данных (появляется еще и глубина). Да и выглядят презентабельно. Рассмотрим на примерах.
Как построить объемную диаграмму в Excel
Чтобы вставить любую объемную диаграмму, необходимо выделить ряды с исходными данными, перейти на вкладку «Вставка» и выбрать тип в группе «Диаграммы».
Таблица с исходными данными:
Построим на ее основе объемную гистограмму. Выбор для этого типа диаграммы достаточно разнообразен:
В объемных гистограммах появляется третья ось (кроме вертикальной и горизонтальной) – ось глубины. Их все пользователь может изменить. В диаграммах подобного типа сопоставляются значения по горизонтальной оси и оси глубины.
Добавим в таблицу еще один ряд данных.
Построим объемную цилиндрическую гистограмму с тремя осями. С ее помощью сравним точки данных по категориям и по рядам.
В программе Excel есть только один тип объемного графика.
Каждый ряд данных в таком графике представляет собой объемную ленту. Здесь тоже появляется третья ось – ось глубины.
Объемная круговая диаграмма в Excel иллюстрирует вклад каждого значения в общий итог в объемном формате.
Огромное преимущество таких диаграмм – возможность отделить, «вытащить» какую-либо область, чтобы заострить на ней внимание.
В объемную круговую диаграмму можно включить только один ряд данных. Посмотрим, как отделяется сектор.
Добавим подписи данных на области круга (выделить диаграмму – перейти на вкладку «Макет» — «Подписи данных»).
Заострим внимание на товаре, который в анализируемом периоде продавался хуже всего. Щелкнем мышкой по сектору с надписью «19». И, удерживая мышкой данную область, протянем ее в сторону.
Чтобы сектора были хорошо видны, немного развернем их, изменим перспективу объемной фигуры. Снова заходим на вкладку «Макет». Выбираем «Поворот объемной фигуры» в группе «Фон». Передвигаем открывшееся окно так, чтобы была видна диаграмма. Устанавливаем градусы поворота, отображения горизонтальной и вертикальной оси.
В примере так:
Фигура больше развернулась к нам «лицом»:
Для выделения каждого значения в общей сумме данных применяется объемная разрезанная круговая диаграмма.
В данном случае перемещать вручную области невозможно. Но изменять настройки разреза для отдельного либо для каждого сектора можно.
Сгруппированные линейчатые объемные диаграммы в Excel дают возможность пользователю сопоставить величины по категориям. На подобных графиках категории отображаются по вертикали, а значения – по горизонтали.
В таких диаграммах применяются объемные прямоугольники с горизонтальным направлением. Но выполнить трехмерную проекцию с использованием данного типа нельзя (ось глубины отсутствует).
Чтобы показать вклад каждой величины из ряда данных в общую сумму значений, применяют объемную линейчатую диаграмму с накоплением.
Другие горизонтальные виды объемных форматов – цилиндрические, конические, пирамидальные. Доступны те же варианты: с группировкой, с накоплением, нормированные с накоплением (для вывода доли в процентах).
Объемная диаграмма с областями показывает изменение значения с течением времени либо по подгруппам. В нашем примере – по видам товаров.
В диаграмме с областями тоже имеется ось глубины, которая меняется при необходимости.
Самым привлекательным трехмерным изображением является поверхностная диаграмма. Для наших рядов данных она будет выглядеть так:
Поверхностная диаграмма позволяет сопоставить два набора данных и найти оптимальные комбинации. Одна величина имеет два измерения. Ее изменение показано в виде поверхности. Цветные полосы разделяют значения, а не отображают ряда данных.
Такие диаграммы хорошо использовать для визуализации зависимости между большими объемами значений. Когда другие типы просто не подходят.
Как сделать красивые объемные диаграммы
Трехмерный вид диаграммы сам по себе интересен. А при выборе правильного типа – он еще и информативен.
Для «наведения красоты» используются, в основном, три вкладки:
Чтобы они стали активными, нужно выделить диаграмму.
Установим для поверхностной диаграммы стиль 42 (вкладка «Конструктор»).
Повернем оси, уберем сетку и изменим перспективу (вкладка «Макет» — группа «Фон»):
Можно также менять цвета, их яркость, добавлять глянца или оставлять оттенки матовыми. И так далее. Доступные возможности находятся в группах вкладок «Конструктор», «Макет» и «Формат».
exceltable.com
Трехмерные графики функций в Excel.
Февраль 17th, 2014 Andrey K
Загрузка…
В продолжении темы о графиках функций в Excel расскажу о построении трехмерных графиков.
Трехмерный график функции — это график в трех измерениях. Соответственно каждая точка графика будет иметь три координаты (x, y. z).
Построим график функции, называемый гиперболический параболоид, в Excel.
Уравнение гиперболического параболоида (общий вид):
где x, y, z — переменные; a, b — константы.
Рассмотрим конкретный случай:
Как и для построения графика функции на плоскости нам потребуется таблица, на основании которой график и будет построен.
по горизонтали — значения х, по вертикали — значения у.
Значения z вычисляются по формуле (см. выше). Запишем формулу для вычисления z, где x=10, y = 10, a=2, b=3.
Для того, чтобы эта формула правильно копировалась с помощью маркера автозаполнения необходимо верно поставить знаки $ в формулу.
=(C$2^2/4)-($B3^2/9) , для ячейки со значением x фиксируем номер строки, для ячейки со значением y фиксируем букву столбца.
Используя маркер автозаполнения, копируем формулу для всех значений x и y.
Получим таблицу, в которой каждой паре (x, y) соответствует координата z.
Выделяем диапазон ячеек со значениями z, выбираем ВСТАВКА — ДРУГИЕ ДИАГРАММЫ — ПОВЕРХНОСТЬ
Аналогично строятся другие поверхности:
1) Эллиптический параболоид
2) Однополостный гиперболоид
3) Двухполостный гиперболоид
См. также «Построение графиков функций на плоскости в Excel»
на Ваш сайт.
krivaksin.ru
Трехмерные графики функций в Excel
Просмотр содержимого документа
«Трехмерные графики функций в Excel»
Трехмерные графики функций в Excel
Трехмерный график функции — это график в трех измерениях. Соответственно каждая точка графика будет иметь три координаты (x, y. z).
Построим график функции, называемый гиперболический параболоид, в Excel.
Уравнение гиперболического параболоида (общий вид):
где x, y, z — переменные; a, b — константы.
Рассмотрим конкретный случай:
Как и для построения графика функции на плоскости нам потребуется таблица, на основании которой график и будет построен.
по горизонтали — значения х, по вертикали — значения у.
Значения z вычисляются по формуле (см. выше). Запишем формулу для вычисления z, где x=10, y = 10, a=2, b=3.
Для того, чтобы эта формула правильно копировалась с помощью маркера автозаполнения необходимо верно поставить знаки $ в формулу.
=(C$2^2/4)-($B3^2/9), для ячейки со значением x фиксируем номер строки, для ячейки со значением y фиксируем букву столбца.
Используя маркер автозаполнения, копируем формулу для всех значений x и y.
Получим таблицу, в которой каждой паре (x, y) соответствует координата z.
Выделяем диапазон ячеек со значениями z, выбираем ВСТАВКА — ДРУГИЕ ДИАГРАММЫ — ПОВЕРХНОСТЬ
multiurok.ru
Поверхностная диаграмма в Excel и пример ее построения
Принцип построения поверхностных диаграмм в Excel можно сравнить с рельефными картами. Где положение пункта определяется не только долготой и широтой, но и третьей величиной – высотой.
Данное сравнение поможет понять, как создать на первый взгляд сложную поверхностную диаграмму в Excel и как ее использовать.
Построение поверхностной диаграммы в Excel
Практический пример применения и создания поверхностной диаграммы в Excel.
Напряжение излучения в квадратной комнате определено формулой z=[sin(x)*y]2. Начало осей координат расположено центру комнаты.
Визуально сложно определить место в комнате, где наиболее интенсивное излучение. Создадим графическое представление ситуации, которое будет читабельно даже для дилетантов.
Сначала выполним все необходимые расчеты и вычисления в таблице. А поверхностную диаграмму построим на основе уже полученных данных.
- Заполните таблицу как указано на рисунке.
- Выделите диапазон B2:L12 так, чтобы B2 активной ячейкой выделенного диапазона (выделяйте с верхнего левого угла B2 диапазона к нижнему правому углу до ячейки L12).
- Не снимая выделения, введите в строку формул: =(SIN(B$13)*$A2)^2 и нажмите комбинацию клавиш CTRL+Enter. Обратите внимание, как мы используем в аргументах формулы смешанные ссылки на ячейки.
- Между столбцами A и B вставьте новый столбец и заполните его вторую ячейку формулой: =» «&A2 (не забудьте поставить пробел между кавычками). Скопируйте эту формулу во все ячейки столбца до 12-ой строки (то есть заполните этой формулой диапазон ячеек B2:B12).
- Выделите диапазон: B2:M12 и выберите инструмент: «Вставка»-«Диаграммы»-«Другие»-«Поверхность».
Теперь четко видно на диаграмме что наибольшая интенсивность излучения находится в углах комнаты.
Чтобы правильно настроить горизонтальную ось X, щелкните по диаграмме, чтобы ее активировать и выберите инструмент: «Работа с диаграммами»-«Конструктор»-«Выбрать данные».
В появившемся окне «Выбор источника данных» в правом разделе «Подписи горизонтальной оси (категории)» щелкните на кнопку «Изменить».
В окне «Подписи оси» измените значение, выделив диапазон ячеек C13:M13 и на всех диалоговых окнах нажмите ОК.
Краткое описание примера
Стоит отметить! При создании поверхностной диаграммы мы изменили числовые значения столбца A в текстовые, поместив их в столбец B с помощью формулы . Если бы мы этого не сделали, то Excel воспринял бы эти числовые значения (столбца A) как данные для построения поверхностной диаграммы, а не как подписи данных.
Если бы мы просто присвоили текстовый формат для значений столбца A (вместо дополнительного столбца с формулами), тогда мы просто получили бы ошибку при расчетах.
Вот в такой нехитрый способ мы красиво сделали подписи для осей диаграммы и не допустили ошибок при расчетах.
exceltable.com
В мир информатики # 82 (1-15 ноября). Трехмерные графики в Microsoft Excel
В мир информатики # 83 (16—31 декабря).
Microsoft Excel углубленно
Л.Н. Медведев,
Москва
Как вам, очевидно, известно, одной из
основных задач, решаемых с помощью программы
Microsoft Excel, является построение диаграмм и
графиков (наряду с решением расчетных задач, в
которых информация представлена в виде таблицы).
А можно ли построить в Microsoft Excel трехмерное
изображение? Например, поверхность, называемую
“параболоидом вращения” (ее вид показан на рис.
1)?
Рис. 1
Нет ничего проще! Но прежде чем
рассказывать о том, как это сделать, надо немного
поговорить о так называемых функциях двух
переменных. Такая функция имеет вид z = f(x, y),
где x и y — координаты точки на плоскости1,
а z — значение функции. Например, функция,
изображенная на рис. 1, записывается так: f(x,
y) = x2 + y2.
Определим интервалы, в которых будут
изменяться значения аргументов x и y.
Пусть это будет симметричный интервал (–5, 5) для x
и другой симметричный интервал (–9, 9) для y.
Шаг, с которым будут изменяться значения x и y,
установим равным 0,2. Вообще говоря, выбор
величины шага определяется исходя из требуемой
“подробности” построения графика. Теперь на
рабочем листе Excel зададим значения этих
координат в виде строки B1:AZ1 для x и столбца
A2:A92 для y (см. рис. 2, на котором показано
начало этой таблицы).
Рис. 2
Теперь введем в ячейку B2 формулу.
Необходимо предварительно продумать адресацию
ячеек, ведь этой формулой мы потом заполним весь
диапазон B2:AZ92. Кстати, если у вас компьютер не
слишком мощный, то диапазон следовало бы
уменьшить, так как в нем помещается ни много ни
мало 4641 ячейка. При небольшой производительности
и памяти машины этот объем данных может для нее
составить значительную сложность.
Итак, формула. При заполнении
интервала по горизонтали (оси x) формулы во
всех ячейках должны ссылаться на
соответствующую ячейку верхнего ряда,
следовательно, она должна иметь абсолютную
адресацию по номеру строки, а по номеру столбца —
относительную адресацию. Напомню, что абсолютная
адресация обозначается знаком “$” перед
соответствующей координатой адреса ячейки. В
нашем случае адресация выглядит так: B$1. Что
касается y, то здесь наоборот: абсолютным
должен быть номер столбца, а номер строки —
относительным, т.е. адрес имеет вид: $A2. Теперь
соберем всю формулу. Чтобы не использовать
дополнительных функций, в квадрат будем
возводить просто умножением: =B$1*B$1+$A2*$A2. Этой
формулой можно теперь заполнить весь
прямоугольник от B2 до AZ92. Исходный массив данных
готов. На рис. 3 — начало получившейся
таблицы.
Рис. 3
Теперь можно строить диаграмму.
Вызываем Мастер диаграмм. Для построения
трехмерных картинок надо выбрать тип диаграммы
— Поверхность, а вид — тот, который программа
предлагает по умолчанию — . Если у вас Excel
последних версий, то все уже готово (Мастер
диаграмм сам выберет участок таблицы, из
которого надо брать данные, и построит
диаграмму), а если более старый — то надо указать
интервал данных (весь интервал A1:AZ92). Остается
только усовершенствовать оформление диаграммы,
в частности, если хотите получить более тонкие
полосы, то надо выбрать вертикальную ось (по
терминологии Excel — ось значений) и задать цену
основных делений. На
рис. 1 она равна 20, а на рис.
4–5. Видно, что проработка улучшилась.
Рис.4
Рис. 5
В качестве упражнения попробуйте
построить “седло” (z = x2 – y2)
или такую поверхность, как на рис. 5 (z = sin(x
+ y) / (x + y)).
Желаю успехов!
1 В случае построения трехмерных
изображений. В общем случае это могут быть любые
параметры. —
Ред.
inf.1sept.ru
Графики в Excel
Помогите
пожалуйста очень надо!
z=(x^2)/2-(y^2)/2
x1=-10;
x2=10
y1=-10; y2=10
Диаграммы
и графики
-
Предварительные
сведения о построении диаграмм -
Построение
и редактирование диаграмм и графиков -
Установка
цвета и стиля линий. Редактирование
диаграммы -
Форматирование
текста, чисел, данных и выбор заполнения -
Изменение
типа диаграммы -
Линейчатые
диаграммы -
Диаграммы
с областями -
Круговые
и кольцевые диаграммы -
Трехмерная
графика -
Изменение
формата построения диаграмм по умолчанию -
Дополнительные
возможности при построении диаграммы -
Графики
математических функций
Представление
данных в графическом виде позволяет
решать самые разнообразные задачи.
Основное достоинство такого
представления — наглядность. На графиках
легко просматривается тенденция к
изменению. Можно даже определять
скорость изменения тенденции.
Различные соотношения, прирост,
взаимосвязь различных процессов — все
это легко можно увидеть на графиках.
Всего Microsoft Excel
предлагает Вам несколько типов плоских
и объемных диаграмм, разбитых, в свою
очередь, на ряд форматов. Если Вам их
недостаточно, Вы можете создать
собственный пользовательский формат
диаграммы.
Предварительные
сведения о построении диаграмм
Процедура построения
графиков и диаграмм в Excel отличается
как широкими возможностями, так и
необычайной легкостью. Любые данные в
таблице всегда можно представить в
графическом виде. Для этого используется
мастер
диаграмм,
который вызывается нажатием на кнопку
с таким же названием, расположенную
на стандартной панели инструментов.
Эта кнопка принадлежит категории
кнопок Диаграмма.
Мастер диаграмм
— это процедура построения диаграммы,
состоящая из четырех шагов. На любом
шаге Вы можете нажать кнопку Готово,
в результате чего построение диаграммы
завершится. С помощью кнопок Далее>
и <Назад
Вы можете управлять процессом
построения диаграммы.
Кроме того, для
построения диаграммы можно воспользоваться
командой Вставка
/ Диаграмма.
Построив диаграмму,
Вы можете добавлять и удалять ряды
данных, изменять многие параметры
диаграммы с помощью специальной
панели инструментов.
В процессе построения
диаграммы Вам предстоит определить
место, где будет расположена диаграмма,
а также ее тип. Вы должны также определить,
где и какие надписи должны присутствовать
на диаграмме. В результате Вы получаете
хорошую заготовку для дальнейшей работы.
Другими словами,
после нажатия кнопки Готово
Вы получаете набор объектов для
форматирования. Для каждого элемента
диаграммы можно вызвать свое меню
форматирования или воспользоваться
панелью инструментов. Для этого достаточно
щелкнуть мышью на элементе диаграммы,
чтобы выделить его, а потом нажать
правую кнопку мыши для вызова меню со
списком команд форматирования. В качестве
альтернативного способа перехода в
режим форматирования элемента диаграммы
Вы можете дважды щелкнуть на нем мышью.
В результате Вы сразу оказываетесь в
окне диалога форматирования объекта.
Термин «диаграмма
активна»
означает, что в углах и на серединах
сторон поля диаграммы расположены
маркеры, которые имеют вид маленьких
черных квадратиков. Диаграмма становится
активной, если Вы нажмете кнопку мыши
в любом месте диаграммы (предполагается,
что Вы находитесь вне диаграммы, то есть
курсор установлен в ячейке активного
листа книги). Когда диаграмма активна,
Вы можете изменять размеры поля и
перемещать ее по рабочему листу.
Работа с элементами
или объектами диаграммы выполняется в
режиме редактирования диаграммы.
Признаком режима редактирования
диаграммы является наличие окантовки
границы поля и маркеров, расположенных
по углам и серединам сторон поля
диаграммы. Маркеры имеют вид черных
квадратиков и находятся внутри области
диаграммы. Для перехода в режим
редактирования дважды нажмите кнопку
мыши на диаграмме.
Для перемещения
по элементам диаграммы Вы можете
использовать клавиши-стрелки. При
переходе на элемент вокруг него появляются
маркеры. Если в этот момент нажать правую
кнопку мыши, то появится меню со списком
команд для форматирования активного
элемента.
Построение
и редактирование диаграмм и графиков
Познакомимся с
работой мастера диаграмм. Первый шаг
построения диаграммы предполагает
выбор типа будущего изображения. Вы
имеете возможность выбрать стандартный
или нестандартный тип диаграммы.
Затем Вы нажимаете
кнопку Далее
> для
продолжения процесса построения.
На втором шаге
выбирается источник данных для диаграммы.
Для этого непосредственно на рабочем
листе при помощи мыши выделяют необходимый
диапазон ячеек.
Допускается и ввод
диапазона ячеек непосредственно с
клавиатуры.
Если диаграмма
включает в себя несколько рядов, можно
осуществить группировку данных двумя
способами: в строках таблицы или в ее
столбцах.
Для этой цели на
странице Диапазон
данных
имеется переключатель Ряды
в.
В процессе построения
диаграммы возможно добавление или
редактирование рядов данных,
используемых в качестве исходных.
Для формирования
рядов данных служит вторая страница
рассматриваемого диалогового окна.
На этой странице
можно выполнить детальную настройку
рядов, задав имя каждого ряда и единицы
измерения для оси X.
Задать название
ряда можно в поле Имя,
непосредственно введя его с клавиатуры
или выделив на листе, временно свернув
диалоговое окно.
В поле Значения
находятся численные данные, участвующие
в построении диаграммы. Для ввода этих
данных также удобнее всего воспользоваться
кнопкой свертывания окна и выделить
диапазон непосредственно на рабочем
листе.
В поле Подписи
оси X
вводятся единицы измерения оси X.
На третьем шаге
построения необходимо установить такие
параметры диаграммы, как заголовки
и различные подписи, оси, а также формат
вспомогательных элементов диаграммы
(координатной сетки, легенды, таблицы
данных).
Здесь Вы сталкиваетесь
с понятием подписей строк и столбцов,
которые представляют собой заголовки
строк и столбцов, а также названия полей.
Вы можете включать их в область, для
которой будет строиться диаграмма, или
не делать этого. По умолчанию диаграмма
строится по всей выделенной области,
то есть считается, что строки и столбцы
под подписи не выделены. Однако когда
в верхней строке и в левом столбце
выделенной области находится текст,
Excel автоматически создает подписи на
их основе.
На четвертом шаге
мастера диаграмм необходимо установить
параметры размещения диаграммы. Она
может располагаться на отдельном или
на имеющемся листе.
Нажмите кнопку
Готово,
и процесс построения закончится.
Установка
цвета и стиля линий. Редактирование
диаграммы
Диаграмма построена,
после чего ее нужно отредактировать. В
частности, изменить цвет и стиль линий,
которыми изображены серии чисел,
расположенные в строках таблицы исходных
данных. Для этого Вам нужно перейти
в режим редактирования диаграммы.
Как Вы уже знаете, для этого нужно дважды
нажать кнопку мыши на диаграмме. Изменится
обрамление диаграммы, появится бордюр.
Это свидетельствует о том, что Вы
находитесь в режиме редактирования
диаграммы.
Альтернативный
способ перехода в этот режим состоит в
том, что нажимают правую кнопку мыши в
тот момент, когда ее указатель
находится на диаграмме. Тогда в появившемся
списке команд выбирают пункт
форматирования текущего объекта.
Вы можете изменять
размеры диаграммы, перемещать текст,
редактировать любые ее элементы.
Признаком режима редактирования
являются черные квадратики внутри
диаграммы. Для выхода из режима
редактирования диаграммы достаточно
щелкнуть мышью вне диаграммы.
Перемещение
объектов диаграммы выполняется в режиме
редактирования диаграммы. Перейдите
в него. Для перемещения объекта диаграммы
выполните следующие действия:
-
нажмите мышью на
объект, который Вы хотите переместить.
При этом вокруг объекта появляется
окаймление из черных квадратиков; -
подведите курсор
к границе объекта и нажмите кнопку
мыши. Появится прерывистая рамка; -
переместите объект
в нужное место (перемещение осуществляется
курсором мыши), удерживая нажатой кнопку
мыши, после чего кнопку отпустите.
Объект переместился. Если положение
объекта вас не устраивает, повторите
операцию.
Для изменения
размеров поля, на котором находится
какой-либо из объектов диаграммы,
выполняют следующие действия:
-
щелкните мышью
на объекте, размеры которого Вы хотите
изменить. При этом вокруг объекта
появляется окаймление из черных
квадратиков; -
переместите
указатель мыши в черный квадратик на
той стороне объекта, которую Вы
собираетесь изменять, или в угол объекта.
При этом белая стрелка превращается в
двунаправленную черную стрелку; -
нажмите кнопку
мыши и удерживайте ее нажатой. Появится
прерывистая рамка; -
переместите
границу объекта в нужное место, удерживая
нажатой кнопку мыши, и отпустите кнопку.
Размеры объекта изменились. Если
размеры объекта Вас не устраивают,
повторите операцию.
Отметим, что размеры
и положение диаграммы изменяются
аналогично. Для изменения размеров и
положения диаграммы достаточно сделать
ее активной.
Форматирование
текста, чисел, данных и выбор заполнения
Операция
форматирования для любых объектов
выполняется по следующей схеме.
-
Нажмите правую
кнопку мыши на объекте, который нужно
форматировать. Появляется список
команд, который зависит от выбранного
объекта. -
Выберите команду
для форматирования.
Альтернативным
способом форматирования объекта является
вызов соответствующего диалогового
окна из панели инструментов.
Это окно появляется
при форматировании осей ОХ и OY.
Команды форматирования
определяются типом выбранного объекта.
Приведем названия этих команд:
-
Форматировать
название диаграммы -
Форматировать
легенду -
Форматировать
ось -
Форматировать
область построения
После выбора любой
из этих команд появляется окно диалога
для форматирования объекта, в котором,
используя стандартную технику Excel, Вы
можете выбирать шрифты, размеры, стили,
форматы, типы заполнения и цвета.
Область построения
диаграммы представляет собой
прямоугольник, где непосредственно
отображается диаграмма.
Для изменения
заполнения этой области нажмите на нее
правой кнопкой мыши и в появившемся
списке выберите опцию Формат
области построения.
В открывшемся окне
диалога выберите подходящее заполнение.
При работе с
графикой Excel Вы можете заменить один
ряд данных другим в построенной диаграмме
и, изменяя данные на диаграмме,
соответственно корректировать исходные
данные в таблице.
В окне диалога
Формат ряда
данных на
вкладке Вид
можно изменить стиль, цвет и толщину
линий, которыми изображаются на диаграмме
ряды данных.
Вкладка Порядок
рядов
позволяет задать очередность расположения
рядов на диаграмме.
При помощи вкладки
Подписи
данных
можно определить подписи значений для
выделенного ряда.
Вкладка Y-погрешности
позволяет задать величину погрешности
значений, а также вывести на экран
планки погрешностей по оси Y.
В некоторых случаях
Вам может потребоваться восстановить
утраченную информацию. Например, в меню
форматирования объектов такой командой
является Очистить.
При входе в режим
Вы можете нечаянно нажать клавишу Enter
или кнопку мыши, в результате чего объект
исчезнет. Для восстановления информации
в режиме редактирования воспользуйтесь
комбинацией клавиш Ctrl-Z.
Возможны ситуации,
при которых нажатие Ctrl-Z
не восстанавливает объект. Это
происходит в тех случаях, когда Вы успели
выполнить еще какие-либо действия, перед
тем как поняли, что нужно восстановить
изменения. Например, Вы удалили одну
линию графика, а потом сделали попытку
отредактировать какой-нибудь текст.
Нажатие Ctrl-Z
уже не восстановит удаленную линию. Для
восстановления удаленной линии выполните
следующие операции.
Выберите требуемую
диаграмму и нажмите кнопку Мастер
диаграмм.
Появится окно диалога Мастер
диаграмм — шаг 1 из 4.
В окне диалога
укажите область, по которой будет
строиться диаграмма, и нажмите кнопку
Далее >
или Готово.
Таким образом Вы
восстановите саму линию, однако стиль,
цвет и толщина линии восстановлены не
будут. Excel сделает стандартное назначение,
которое нужно будет отредактировать
для восстановления старого формата
линии.
Изменение
типа диаграммы
В процессе построения
диаграммы мы сталкивались с выбором
типа диаграмм и графиков. Вы можете
также изменять тип уже существующей
диаграммы.
Для изменения типа
диаграммы после ее построения выполните
следующие действия.
-
Перейдите в режим
редактирования диаграммы. Для этого
дважды нажмите на ней кнопку мыши. -
Нажмите правую
кнопку мыши, когда ее указатель находится
на диаграмме. Появится меню со списком
команд. -
Выберите команду
Тип
диаграммы.
Появится окно с образцами доступных
типов диаграмм. -
Выберите
соответствующий тип диаграммы. Для
этого нажмите кнопку мыши на
соответствующем образце, а затем либо
нажмите клавишу Enter,
либо дважды нажмите кнопку мыши.
Альтернативным
способом изменения типа диаграммы
служит выбор соответствующей кнопки
из панели инструментов.
В результате этих
действий Вы получите диаграмму другого
типа.
Для изменения
заголовка диаграммы в режиме редактирования
диаграммы нужно щелкнуть мышью на тексте
заголовка и перейти в режим редактирования
текста. Чтобы слово отображалось во
второй строке, достаточно нажать клавишу
Enter
перед началом ввода этого слова. Если
в результате нажатия клавиши Enter
Вы выйдите из режима редактирования
текста, то сначала введите текст, потом
переместите указатель перед первой
буквой нового текста и нажмите клавишу
Enter.
Формат линий
диаграммы при изменении ее типа не
изменяется. Для обрамления столбцов
диаграмм используется формат, которым
была отформатирована ранее построенная
диаграмма.
Отметим, что смена
типа диаграммы не предполагает изменения
правил работы с элементами диаграммы.
Например, если Вам нужно скорректировать
исходную таблицу, изменяя вид диаграммы,
то ваши действия не зависят от типа
диаграммы. Вы по-прежнему выделяете
тот ряд данных, который хотите
изменить, нажимая кнопку мыши на
изображении этого ряда на диаграмме.
При этом на соответствующих участках
появляются черные квадратики. Опять
нажимаете кнопку мыши на нужном
квадратике и начинаете изменять данные,
перемещая двунаправленную черную
стрелку вверх или вниз.
Перейдя на вкладку
Вид
при
форматировании области построения,
Вы можете выбрать для данного типа
диаграммы наиболее подходящий вид.
Рассмотренные
выше способы изменения типа диаграммы
не изменяют ее остальные параметры.
В Excel можно строить
объемные и плоские диаграммы. Существуют
следующие типы плоских диаграмм:
Линейчатая,
Гистограмма, С областями, График,
Круговая, Кольцевая, Лепестковая,
XY-точечная
и
Смешанная.
Также можно строить объемные диаграммы
следующих типов: Линейчатая,
Гистограмма, С областями, График, Круговая
и
Поверхность.
У каждого типа диаграммы, как у плоской,
так и у объемной, существуют подтипы.
Возможно создание нестандартных типов
диаграмм.
Многообразие типов
диаграмм обеспечивает возможность
эффективного отображения числовой
информации в графическом виде. Теперь
более подробно остановимся на форматах
встроенных диаграмм.
Линейчатые
диаграммы
В диаграммах этого
типа ось ОХ, или ось меток, располагается
вертикально, ось OY — горизонтально.
Линейчатая диаграмма
имеет 6 подтипов, из которых Вы всегда
можете выбрать наиболее подходящий вид
для графического отображения ваших
данных.
Для удобной
расстановки цифр и засечек на оси ОХ
нужно войти в режим форматирования оси.
Для этого дважды нажмите кнопку мыши
на оси ОХ. Аналогичным образом поступите
с осью OY.
В заключение
отметим, что все сказанное в этом разделе
относится и к типу диаграмм Гистограмма.
Гистограммы
отличаются от линейчатых диаграмм лишь
ориентацией осей: ось ОХ — горизонтальна,
а ось OY — вертикальна.
Диаграммы
с областями
Характерной
особенностью диаграмм с областями
является то, что области, ограниченные
значениями в рядах данных, заполняются
штриховкой. Величины следующего ряда
данных не изменяются по величине, но
откладываются от значений предыдущего
ряда.
Круговые
и кольцевые диаграммы
Кольцевые диаграммы
отличаются от круговых тем же, чем
отличается кольцо от круга — наличием
в середине пустого пространства.
Выбор нужного типа определяется
соображениями целесообразности,
наглядности и т. д. С точки зрения техники
построения отличия отсутствуют.
При помощи круговой
диаграммы Вы можете показать только
один ряд данных. Каждому элементу ряда
данных соответствует сектор круга.
Площадь сектора в процентах от площади
всего круга равна доле элемента ряда в
сумме всех элементов.
Трехмерная
графика
Пространственная
графика обладает большими возможностями
для наглядной демонстрации данных. В
Excel она представлена шестью типами
трехмерных диаграмм: Гистограмма,
Линейчатая, С областями, Графика,
Круговая
и
Поверхность.
Для получения
трехмерной диаграммы нужно на первом
шаге построения диаграммы выбрать
пространственный образец.
К трехмерной
диаграмме можно перейти и в режиме
редактирования диаграммы. Для этого
нужно установить флажок Объемная
в тех режимах, где изменяется тип
диаграммы.
На трехмерном
графике появились новые объекты. Один
из них — основание диаграммы. Режим его
редактирования такой же, как и у любого
другого объекта. Дважды нажмите кнопку
мыши на основании диаграммы, в результате
чего Вы перейдете в режим его
форматирования. В качестве альтернативного
способа нажмите правую кнопку мыши,
когда ее указатель находится на основании
диаграммы, и в появившемся меню выберите
команду Формат
основания.
При нажатии правой
кнопки мыши в режиме редактирования
диаграммы в списке команд к существовавшим
ранее добавляется еще одна — Объемный
вид.
Это очень эффективная команда,
осуществляющая пространственную
ориентацию диаграммы.
При выполнении
команды Объемный
вид
появляется окно диалога Формат
трехмерной проекции,
в котором все пространственные
перемещения (поворот, возвышение и
перспектива) имеют количественное
выражение. Эти операции Вы можете также
выполнить с помощью соответствующих
кнопок.
Изменить
пространственную ориентацию диаграммы
можно также без помощи команды Объемный
вид. При
нажатии левой кнопки мыши на конце любой
координатной оси появляются черные
квадратики в вершинах параллелепипеда,
содержащего диаграмму. Стоит Вам
поместить указатель мыши в один из этих
квадратиков и нажать кнопку мыши, как
диаграмма исчезнет, а останется только
параллелепипед, в котором она была
расположена. Удерживая кнопку мыши
нажатой, Вы можете изменять расположение
параллелепипеда, вытягивая, сжимая и
перемещая его ребра. Отпустив кнопку
мыши, Вы получаете новое пространственное
расположение диаграммы.
Если Вы запутались
при поиске подходящей ориентации
диаграммы, нажмите кнопку По
умолчанию.
Она восстанавливает стандартные
параметры пространственной ориентации.
В пробном окне
отображается, как будет расположена
ваша диаграмма при текущих значениях
параметров. Если расположение схемы
диаграммы в пробном окне вас устраивает,
нажмите кнопку Применить.
Параметры Возвышение
и Перспектива
в окне диалога
Формат
трехмерной проекции
изменяют как бы угол зрения на построенную
диаграмму. Чтобы понять влияние этих
параметров, измените их значения и
посмотрите на то, что при этом происходит
с изображением диаграммы.
Очень хорошо
смотрятся на экране круговые объемные
диаграммы, но, как и в плоском случае,
обрабатывается только один ряд данных.
В Excel можно строить
диаграммы, состоящие из различных типов
графиков. Кроме того, Вы можете построить
диаграмму для одного ряда данных или
для типовой группы рядов вдоль другой,
вспомогательной оси значений.
Область приложений
таких диаграмм обширна. В ряде случаев
Вам может понадобиться отобразить
данные на одной диаграмме различными
способами. Например, можно форматировать
два ряда данных в виде гистограммы и
еще один ряд данных — в виде графика, что
сделает сходство и контраст данных
более наглядным.
Изменение
формата построения диаграмм по умолчанию
Как Вы могли
заметить, Мастер
диаграмм
форматирует элементы диаграммы
всегда стандартным образом для каждого
типа и подтипа диаграмм. И хотя в Excel
встроено достаточно большое количество
подтипов диаграмм, часто возникает
потребность иметь свой, пользовательский
формат диаграмм.
Обратимся к простому
примеру. Вам нужно печатать графики, а
цветного принтера нет. Приходится каждый
раз менять стиль и цвет линий. Это
вызывает определенные неудобства,
особенно если линий много.
Рассмотрим другой
пример. Вы уже определились с видом и
форматом диаграмм, которые нужно строить.
Но если Вы сразу после определения места
диаграммы и исходных данных нажмете
кнопку Готово
в 4-шаговом процессе построения диаграммы,
то Excel строит гистограмму по умолчанию,
и Вам из-за этого приходится каждый
раз заново проходить весь процесс
построения. Конечно, использование
соответствующего пользовательского
формата упрощает процесс. Однако все
равно остаются некоторые неудобства:
вначале Вы строите по заданным данным
гистограмму по умолчанию, потом
входите в режим ее редактирования и там
применяете соответствующий формат.
Этот процесс значительно упрощается,
если изменить формат диаграммы,
используемой по умолчанию.
По умолчанию при
построении диаграммы используется тип
Гистограмма.
Термин «по умолчанию» означает
следующее. После того как при построении
диаграммы указаны данные, Вы нажимаете
кнопку Готово.
В этом случае на экране появляется
диаграмма по умолчанию.
Для изменения
формата построения диаграмм по умолчанию
на текущий вариант диаграммы выполните
следующие действия.
-
Перейдите в режим
редактирования диаграммы, которую Вы
предполагаете установить в качестве
диаграммы по умолчанию. -
Выполните команду
Сервис /
Параметры
и в открывшемся окне диалога Параметры
выберите вкладку Диаграмма.
studfiles.net
Как построить график в Excel по данным таблицы
При работе в Excel табличных данных часто не достаточно для наглядности информации. Для повышения информативности ваших данных советуем использовать графики и диаграммы в Эксель. В этой статье рассмотрим пример того, как построить график в Excel по данным таблицы.
Кликните по кнопке ниже и мы пришлем Вам Excel файл с примером графика, построенного по данным таблицы на E-mail:
Видеоурок
Как построить простой график в Excel
Представим, что у нас есть таблица с ежемесячными данными среднего курса Доллара в течении года:
На основе этих данных нам нужно нарисовать график. Для этого нам потребуется:
- Выделить данные таблицы, включая даты и курсы валют левой клавишей мыши:
- На панели инструментов перейти во вкладку “Вставка” и в разделе “Диаграммы” выбрать “График”:
- Во всплывающем окне выбрать подходящий стиль графика. В нашем случае, мы выбираем график с маркерами:
- Система построила нам график:
Как построить график в Excel на основе данных таблицы с двумя осями
Представим, что у нас есть данные не только курса Доллара, но и Евро, которые мы хотим уместить на одном графике:
Для добавления данных курса Евро на наш график необходимо сделать следующее:
- Выделить созданный нами график в Excel левой клавишей мыши и перейти на вкладку “Конструктор” на панели инструментов и нажать “Выбрать данные”:
- Изменить диапазон данных для созданного графика. Вы можете поменять значения в ручную или выделить область ячеек зажав левую клавишу мыши:
- Готово. График для курсов валют Евро и Доллара построен:
Если вы хотите отразить данные графика в разных форматах по двум осям X и Y, то для этого нужно:
- Перейти в раздел “Конструктор” на панели инструментов и выбрать пункт “Изменить тип диаграммы”:
- Перейти в раздел “Комбинированная” и для каждой оси в разделе “Тип диаграммы” выбрать подходящий тип отображения данных:
Ниже мы рассмотрим как улучшить информативность полученных графиков.
Как добавить название в график Эксель
На примерах выше мы строили графики курсов Доллара и Евро, без заголовка сложно понять про что он и к чему относится. Чтобы решить эту проблему нам нужно:
- Нажать на графике левой клавишей мыши;
- Нажать на “зеленый крестик” в правом верхнем углу графика;
- Во всплывающем окне поставить галочку напротив пункта “Название диаграммы”:
- Над графиком появится поле с названием графика. Кликните по нему левой клавишей мыши и внесите свое название:
Как подписать оси в графике Excel
Для лучше информативности нашего графика в Excel есть возможность подписать оси. Для этого:
- Щелкните левой клавишей мыши по графику. В правом верхнем углу графика появится “зеленый крестик”, нажав на который раскроются настройки элементов диаграммы:
- Щелкните левой клавишей мыши на пункте “Названия осей”. На графике под каждой осью появятся заголовки, в которые вы можете внести свой текст:
Как добавить подписи данных на графике Excel
Ваш график может стать еще более информативным с помощью подписи отображаемых данных.
На примере курсов валют мы хотим отобразить на графике стоимость курса Доллара и Евро помесячно. Для этого нам потребуется:
- Щелкнуть правой кнопкой мыши по линии графика, на которую хотим добавить данные. В раскрывающемся меню выбрать пункт “Добавить подписи данных”:
Система отобразила курс Доллара на линии графика, но наглядность данных это не улучшило, так как значения сливаются с графиком. Для настройки отображения подписи данных потребуется сделать следующие шаги:
- Кликните правой кнопкой мыши на любом значении линии графика. В всплывающем окне выберите пункт “Формат подписей данных”:
В этом меню вы сможете настроить положение подписи, а также из чего будет состоять подпись данных: из имени ряда, категории, значения и.т.д.
Помимо настроек расположения, в том же меню вы сможете настроить размер подписей, эффекты, заливку и.т.д:
Настроив все параметры у нас получился такой график курса валют:
excelhack.ru