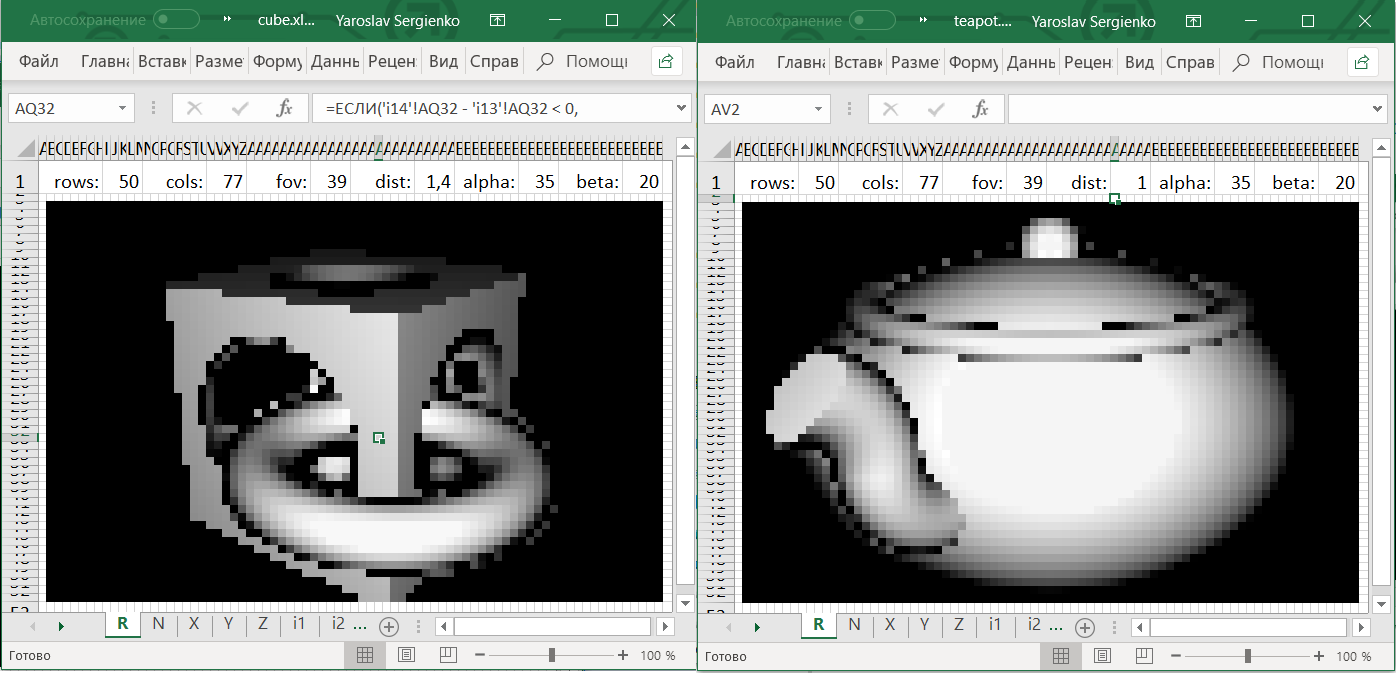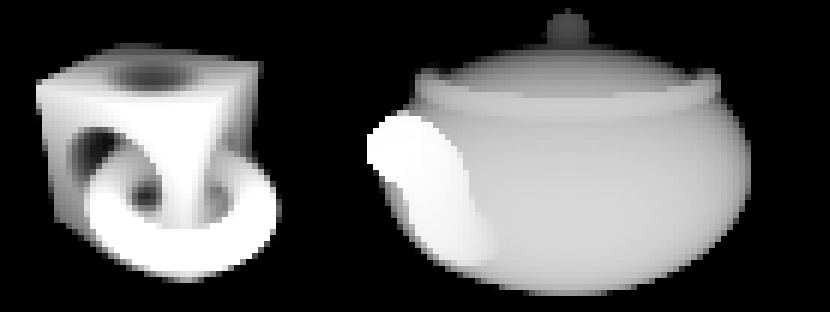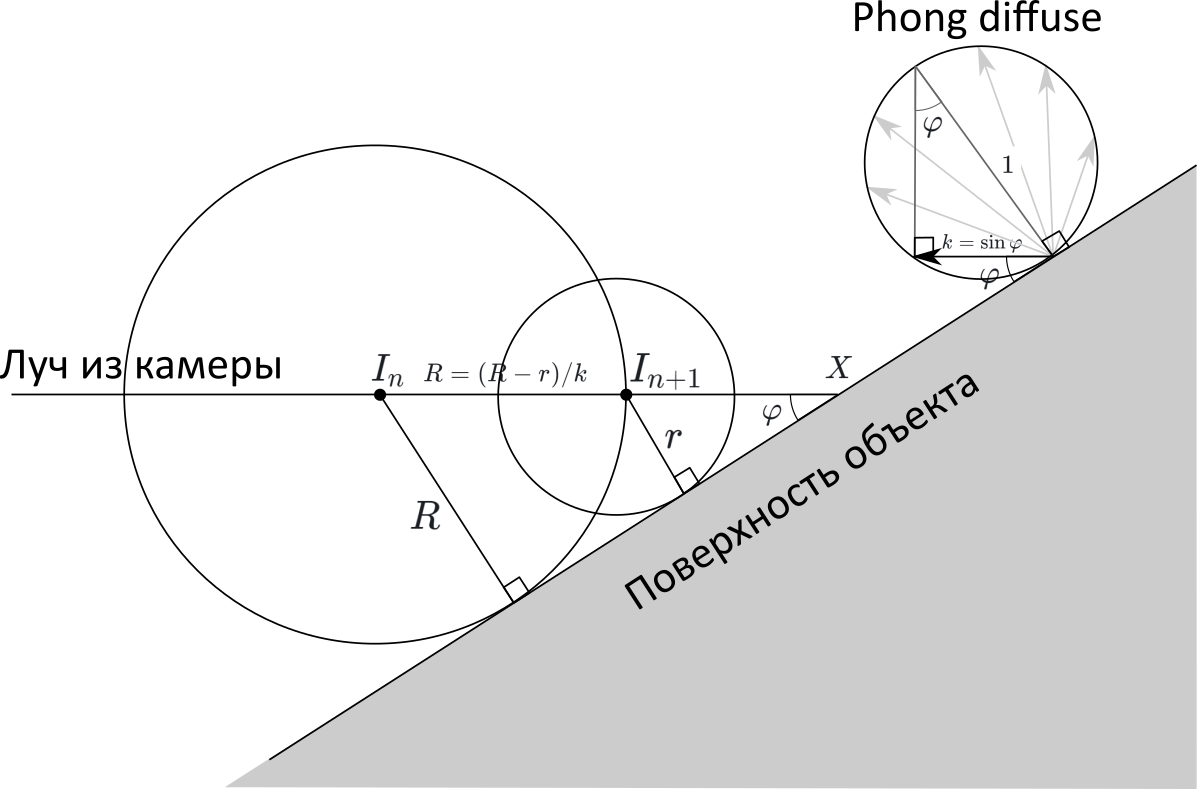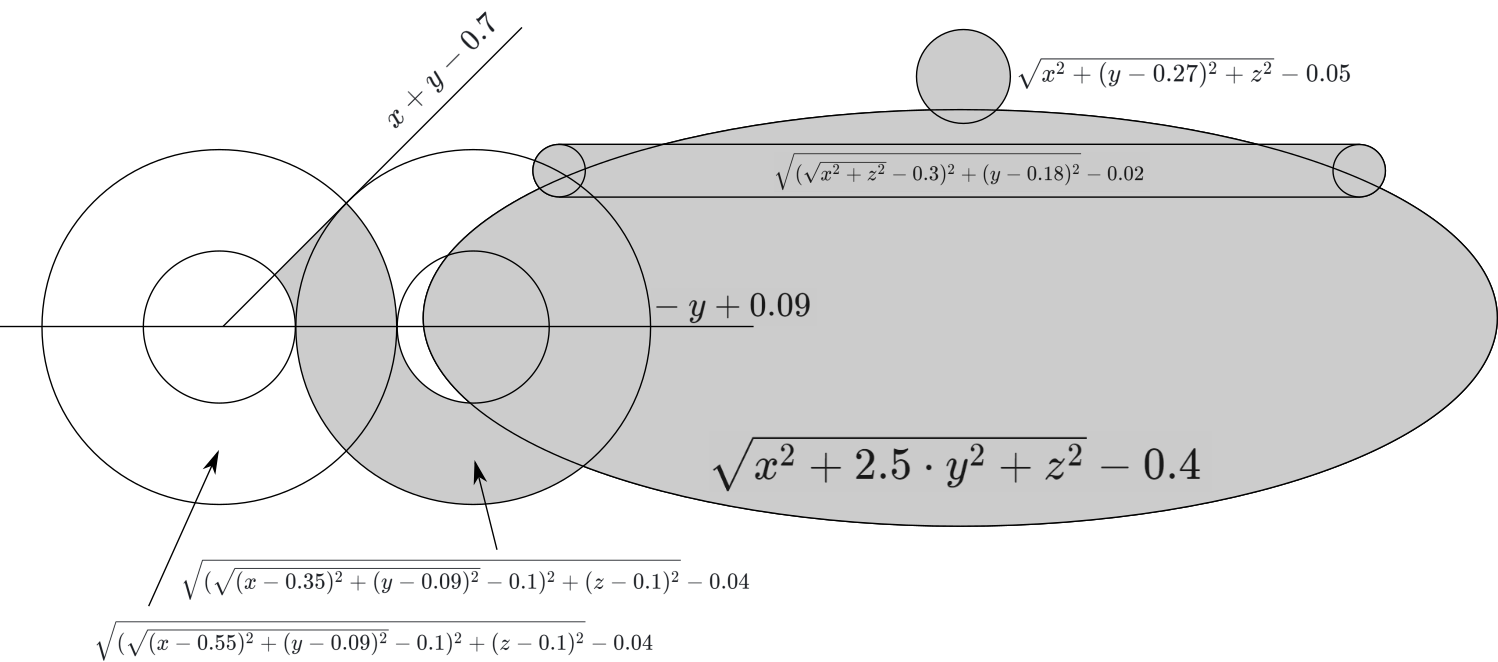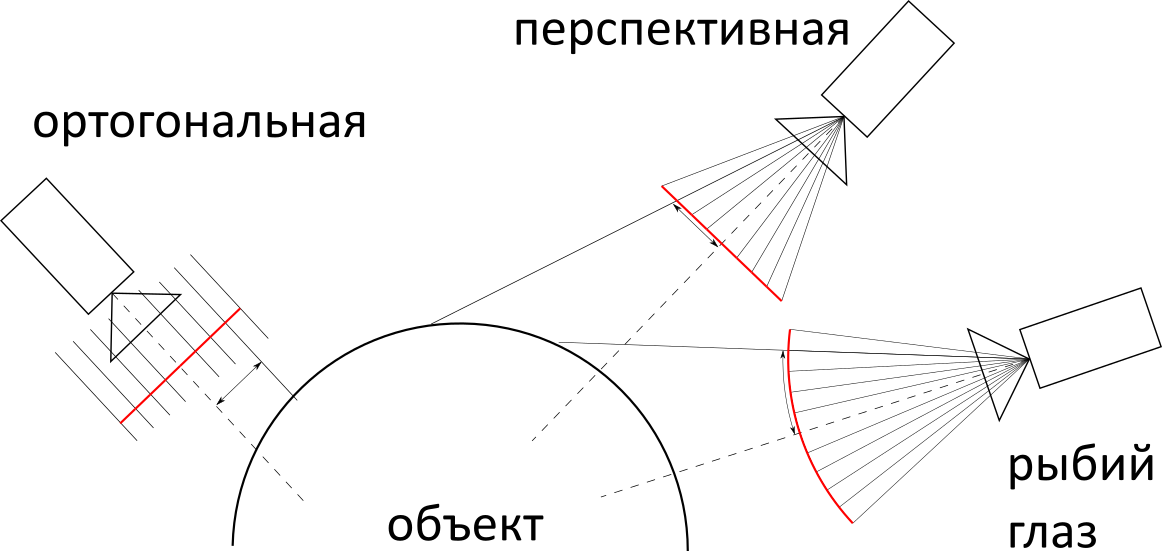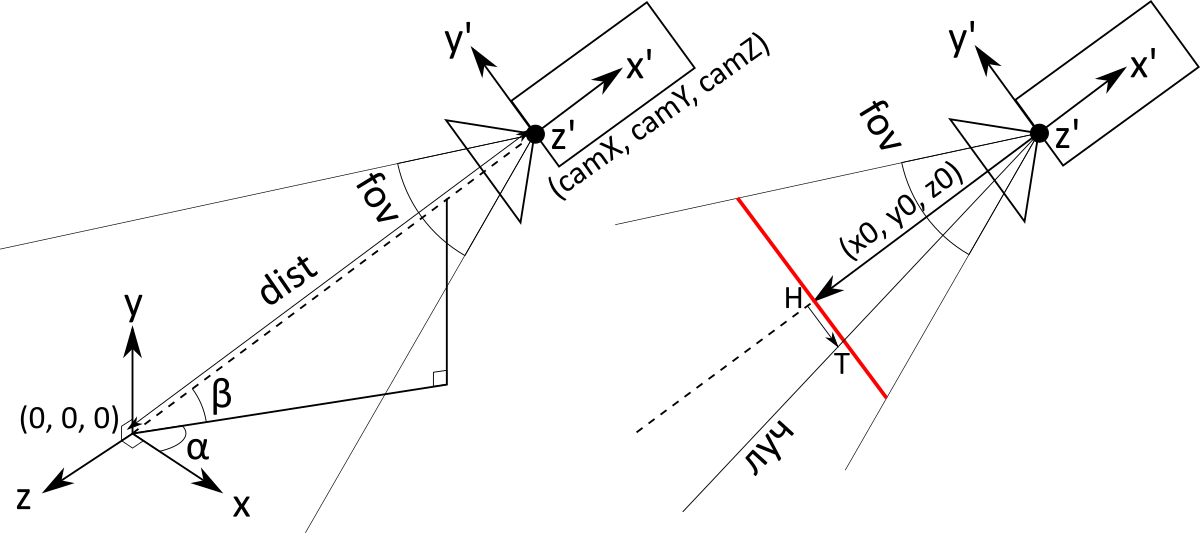Рассмотрим трехмерные диаграммы в MS EXCEL 2010. С помощью трехмерных диаграмм отображают поверхности объемных фигур (гиперболоид, эллипсоид и др.) и изолинии.
Для начинающих пользователей EXCEL советуем прочитать статью
Основы построения диаграмм в MS EXCEL
, в которой рассказывается о базовых настройках диаграмм, а также
статью об основных типах диаграмм
.
При попытке построить диаграмму типа
Поверхность
на основе одного ряда данных, MS EXCEL может сказать, что ему требуется как минимум 2 ряда. На самом деле, для более или менее наглядной поверхности потребуется как минимум 10 рядов (лучше 20 – для сложных поверхностей). К счастью, ряды не нужно создавать в ручную – достаточно правильно сформировать таблицу с исходными данными.
Построим график функции z=-sin(x*х+y*y)+1 (см.
файл примера
).
В качестве источника данных используем таблицу, в которой в верхней строке указаны значения Х, а в левом столбце Y. В остальных ячейках – значения Z для всех пар (Х,Y)
Чтобы значения Z были более информативны — можно использовать
Условное форматирование
.
Условное форматирование
показывает некий вариант изолиний (см. ниже): близкие значения Z выделены одним цветом. Это также позволяет предварительно оценить вид создаваемой диаграммы.
Теперь выделите любую ячейку таблицы и постройте диаграмму типа
Поверхность
(вкладка
Вставка
, группа
Диаграммы
, Кнопка
Другие
).
Полученную фигуру можно повращать (кнопка
Поворот объемной фигуры
на вкладке
Макет
).
Для построения диаграммы используется 3 оси: горизонтальная ось (категорий), вертикальная ось (значений), ось Z (рядов значений). Все 3 названия осей требуют пояснения.
Во-первых, ось Z на самом деле является нашей осью Х и отображает имена рядов. Если имена рядов убрать, то изменятся и подписи оси (убрать имена рядов можно нажав кнопку
Изменить
в окне
Выбор источника данных
, которое доступно через вкладку
Конструктор
).
Этот факт роднит диаграмму
Поверхность
с Диаграммой
График
, где по Х отображаются лишь подписи. Т.е. при попытке построить поверхность с неравномерным шагом по Х (например, 1, 2, 5, 9, 77, 103, ..) получим искажения масштаба: значения по Х будут откладываться последовательно 1, 2, 3, … (конечно, Z будет рассчитаны правильно). Интересно, что формат подписей по оси Z можно настроить только изменяя формат ячеек, на которые ссылаются имена рядов (изменение формата на вкладке Число (в окне Формат Оси) ни к чему не приводит).
Во-вторых, по вертикальной оси (значений) на самом деле откладываются значения Z (это очевидно из рисунка).
И, наконец, в-третьих, горизонтальная ось (категорий) – это значения Y (на самом деле опять только подписи). Подписи, как и для
Графика
можно удалить или изменить нажав кнопку
Изменить
в окне
Выбор источника данных
, которое доступно через вкладку
Конструктор
(на этот раз нужно нажать кнопку расположенную справа).
Так как диаграмма
Поверхность
– это по сути трехмерный
График
, в котором одному Х соответствует один Y, то некоторые объемные фигуры отобразить на диаграмме
Поверхность
не удастся. Например, не удастся отобразить гиперболоид, т.к. каждой паре (Х;Y) на диаграмме
Поверхность
соответствует только один Z, а для гиперболоида это не так (каждой паре соответствует 2 значения Z). Поэтому, в MS EXCEL придется довольствоваться только половиной гиперболоида.
Как видно из диаграммы, близкие значения Z выделены одним цветом, которые указаны в Легенде. К сожалению, в MS EXCEL невозможно управлять этими уровнями (даже при повороте фигуры количество уровней и диапазоны значений существенно изменяются). Это приводит к тому, что построение изолиний (
линии уровня, контурный график, англ. Contour plot
) реализовано в MS EXCEL в достаточно ограниченном виде: невозможно указать на диаграмме значение изолинии (диапазоны цветов указаны на Легенде), разбиение на диапазоны по Z производится MS EXCEL автоматически и нет возможности на это повлиять. Ниже приведены изолинии для упомянутого выше гиперболоида. Это особый вид диаграммы –
Проволочная контурная
.
Практически такой же картинки можно добиться простым поворотом фигуры на диаграмме
Поверхность
.
- 3D-график в Excel
Excel 3D Plot (Содержание)
- 3D-график в Excel
- Как построить 3D-графики в Excel?
3D-график в Excel
3D-график в Excel используется для построения графика для тех наборов данных, которые могут не обеспечивать особой видимости, возможности сравнения с другими наборами данных и для построения графика области, когда у нас есть большие наборы точек данных. 3D Plot в Excel — это творческий способ превратить простой 2D-график в 3D.
Как построить 3D-графики в Excel?
Построение 3D-графиков в Excel очень просто и полезно, когда мы хотим преобразовать данные, круговые диаграммы, графики в 3D-формат. Давайте разберемся, как строить 3D-графики в Excel на нескольких примерах.
Вы можете скачать этот 3D-шаблон Excel Plot здесь — 3D-шаблон Excel Plot
Доступ к 3D-графику можно получить из меню « Вставка» в разделе «Графики ».
3D-график в Excel — Пример № 1
У нас есть данные о том, где мы измерили расстояние, пройденное некоторыми спортсменами в метрах. Расстояние покрыто экземпляром почасовой оплаты. В течение 5 часов каждый спортсмен преодолевал некоторую дистанцию, и в конце наибольшего пройденного расстояния он выигрывает игру. Таким образом, увидев данные, мы можем не прийти к выводу или даже не можем сравнить. Если мы нанесем эти данные на трехмерные графики, то будет легко проверить ситуацию.
Теперь создаем 3D-график для вышеуказанного набора данных, сначала выберите данные.
Затем перейдите на вкладку меню Вставка и под диаграммой выберите столбчатую диаграмму. Как только мы нажмем на него, мы получим раскрывающееся меню. Оттуда выберите 3D-столбец, как показано ниже.
После выбора опции 3D Column мы получим трехмерный график с колонкой, как показано ниже. Здесь мы можем добавить метки данных, заголовки осей, заголовок и даже изменить дизайн 3D-столбцов.
Как видно из приведенного выше графика, все данные отображаются в столбцах, и эти столбцы параллельно обрамлены данными. Высота столбцов сопоставлена, а параметры высоты показаны выше для каждого столбца.
Давайте снова отобразим эти данные на другом трехмерном графике. Теперь мы будем строить 3D-график. Для этого сначала выберите данные, а затем перейдите на вкладку меню « Вставка », в разделе «Диаграммы» выберите « Водопад», «Фондовая», «Поверхность» или «Радар», как показано ниже. (И для других версий Excel выберите опцию Other Charts )
Как только мы это сделаем, мы получим выпадающее меню диаграммы Stok, Surface и Radar, как показано ниже. Оттуда выберите 3D Surface .
Как только мы это сделаем, мы получим 3D-график поверхности, как показано ниже.
Приведенные выше данные показывают расстояние, пройденное атлетами по гребню и впадине, а область разного цвета представляет диапазон расстояний. Таким образом, мы можем попробовать еще несколько 3D-графиков, доступных в Excel, в соответствии с нашим использованием.
3D-график в Excel — Пример № 2
Давайте рассмотрим, что данные высоты поверхности от некоторых определенных точек и высоты измеряются в каждом 10-метровом промежутке. Где-то есть огромный всплеск высоты поверхности, а в других — это огромное падение. Данные приведены ниже.
Теперь для построения трехмерного графика для приведенного выше примера сначала выберите полные данные. Затем перейдите в меню «Вставка» и в разделе «Графики» выберите столбчатую диаграмму, как показано ниже. Как только мы нажмем на него, мы получим раскрывающееся меню. Оттуда выберите 3D-столбец, как показано ниже.
После выбора опции 3D Column мы получим трехмерный график с колонкой, как показано ниже.
Как мы видим, здесь есть несколько огромных башен и несколько плоских блоков. Построение данных такого рода в трехмерных диаграммах дает возможность увидеть, где в процессе наблюдаются пики и спады. Мы можем добавить метки данных здесь.
Давайте построим еще один 3D-график на тех же данных. Для этого выберите данные и перейдите в меню «Вставка», в разделе «Диаграммы» выберите « Линия» или « Диаграмма площади», как показано ниже.
После этого мы получим выпадающий список линейных графиков, как показано ниже. Оттуда выберите 3D Line chart.
После нажатия на него мы получим график графика 3D Line, как показано ниже.
Это самый выполнимый, простой 3D-сюжет. И это очень легко понять. Поскольку данные в этом сюжете достаточно разделены друг с другом. И изменения в данных также хорошо видны. Использование графика 3D Line хорошо, когда у нас есть данные, где мы можем легко увидеть разделение.
Выше приведен пример некоторых из категории 3D-графики. Мы можем создать трехмерный график для круговой диаграммы, диаграммы площади, линейчатой диаграммы и комбинированной диаграммы, если имеющиеся у нас данные позволяют нам по-разному представлять требуемые виды.
Если мы создадим круговую диаграмму для данных, которые мы рассмотрели для приведенных выше примеров, то мы не сможем получить желаемый вид на трехмерном графике. Поэтому лучше сначала понять, что мы хотим видеть, а затем мы можем сопоставить его с желаемым трехмерным графиком.
Плюсы 3D-сюжета в Excel
- Даже данные являются презентабельными, но при использовании трехмерного графика видимость становится шире, когда данные имеют размеры.
- Модификация, выполненная в бэкэнде, может быть легко обновлена с помощью этих трехмерных графиков или простых графиков.
- Когда у нас есть данные о высоте поверхности, мы также можем построить контурные графики.
То, что нужно запомнить
- Не всегда необходимо строить трехмерный график в Excel, когда у нас простая структура данных.
- При вставке графика в разные файлы всегда вставляйте изображение, чтобы избежать каких-либо изменений в конечном графике.
- Данные должны быть в правильном формате, чтобы любые изменения, которые необходимо внести в график, можно было легко сделать.
- Не добавляйте метки данных в 3D-графики, потому что график много раз перегружен. Используйте метки данных, когда они действительно видны.
Рекомендуемые статьи
Это было руководство по 3D Plot в Excel. Здесь мы обсудили, как построить 3D-графики в Excel вместе с практическими примерами и загружаемым шаблоном Excel. Вы также можете просмотреть наши другие предлагаемые статьи —
- Комбинированные диаграммы в Excel
- Руководство по функциям Excel — диаграммы и графики
- Как создать круговую диаграмму в Excel?
- Кластерная гистограмма в Excel
Не многие знают, что Excel позволяет строить не только обычные двухмерные графики, но и графики трёхмерные. В этой хаутошке речь пойдёт о построении как раз таких графиков (конкретно мы будем рассматривать построение функции двух аргументов).
Вводим данные, на основе которых мы будем строить наш график. Трёхмерный график можно строить как на основании простой таблицы чисел, так и по функции. Если мы хотим построить график трёхмерной функции, то нам необходимо задать зависимость одной переменной (x, y или z) от двух других с помощью функции. Подробно останавливаться на этом не будем. Если это вызывает трудности, советуем обратиться к хаутошке «Как построить график функции в Excel?»
Выделяем область с введённой таблицей.
Вставка → Диаграмма
В появившемся окне выбираем тип диаграммы «Поверхность» и вид диаграммы, показанный на рисунке.
Нажимаем кнопку «Готово», получаем следующий график.
Для того, чтобы выбрать другие исходные данные необходимо щёлкнуть правой кнопкой мышки на графике и выбрать пункт контекстного меню «Исходные данные».
Дальше можно выбрать ряд и задать для него исходные данные.
Также можно настроить объёмный вид графика. Для этого необходимо щёлкнуть правой кнопкой мышки на графике и щёлкнуть по пункту меню «Объёмный вид».
Управляя кнопками видом графика выбираем такое положение «камеры», которое вас устроит. Нажимаем кнопку «Применить».
( 1 оценка, среднее 5 из 5 )
Трехмерные графики
в Microsoft Excel
Как вам, очевидно, известно, одной из основных задач, решаемых с помощью программы Microsoft Excel, является построение диаграмм и графиков (наряду с решением расчетных задач, в которых информация представлена в виде таблицы). А можно ли построить в Microsoft Excel трехмерное изображение? Например, поверхность, называемую “параболоидом вращения” (ее вид показан на рис. 1)?
Нет ничего проще! Но прежде чем рассказывать о том, как это сделать, надо немного поговорить о так называемых функциях двух переменных. Такая функция имеет вид z = f(x, y), где x и y — координаты точки на плоскости 1 , а z — значение функции. Например, функция, изображенная на рис. 1, записывается так: f(x, y) = x 2 + y 2 .
Определим интервалы, в которых будут изменяться значения аргументов x и y. Пусть это будет симметричный интервал (–5, 5) для x и другой симметричный интервал (–9, 9) для y. Шаг, с которым будут изменяться значения x и y, установим равным 0,2. Вообще говоря, выбор величины шага определяется исходя из требуемой “подробности” построения графика. Теперь на рабочем листе Excel зададим значения этих координат в виде строки B1:AZ1 для x и столбца A2:A92 для y (см. рис. 2, на котором показано начало этой таблицы).
Теперь введем в ячейку B2 формулу. Необходимо предварительно продумать адресацию ячеек, ведь этой формулой мы потом заполним весь диапазон B2:AZ92. Кстати, если у вас компьютер не слишком мощный, то диапазон следовало бы уменьшить, так как в нем помещается ни много ни мало 4641 ячейка. При небольшой производительности и памяти машины этот объем данных может для нее составить значительную сложность.
Итак, формула. При заполнении интервала по горизонтали (оси x) формулы во всех ячейках должны ссылаться на соответствующую ячейку верхнего ряда, следовательно, она должна иметь абсолютную адресацию по номеру строки, а по номеру столбца — относительную адресацию. Напомню, что абсолютная адресация обозначается знаком “$” перед соответствующей координатой адреса ячейки. В нашем случае адресация выглядит так: B$1. Что касается y, то здесь наоборот: абсолютным должен быть номер столбца, а номер строки — относительным, т.е. адрес имеет вид: $A2. Теперь соберем всю формулу. Чтобы не использовать дополнительных функций, в квадрат будем возводить просто умножением: =B$1*B$1+$A2*$A2. Этой формулой можно теперь заполнить весь прямоугольник от B2 до AZ92. Исходный массив данных готов. На рис. 3 — начало получившейся таблицы.
Теперь можно строить диаграмму. Вызываем Мастер диаграмм. Для построения трехмерных картинок надо выбрать тип диаграммы — Поверхность, а вид — тот, который программа предлагает по умолчанию — . Если у вас Excel последних версий, то все уже готово (Мастер диаграмм сам выберет участок таблицы, из которого надо брать данные, и построит диаграмму), а если более старый — то надо указать интервал данных (весь интервал A1:AZ92). Остается только усовершенствовать оформление диаграммы, в частности, если хотите получить более тонкие полосы, то надо выбрать вертикальную ось (по терминологии Excel — ось значений) и задать цену основных делений. На рис. 1 она равна 20, а на рис. 4–5. Видно, что проработка улучшилась.
В качестве упражнения попробуйте построить “седло” (z = x 2 – y 2 ) или такую поверхность, как на рис. 5 (z = sin(x + y) / (x + y)).
3D график в Excel
Трехмерные графики также известны как графики поверхности в Excel, которые используются для представления трехмерных данных. Чтобы создать трехмерный график в Excel, нам нужно иметь трехмерный диапазон данных, что означает, что у нас есть три оси x, y. а z, трехмерные графики или графики поверхности можно использовать на вкладке вставки в Excel.
Трехмерная диаграмма Excel
Прежде чем мы начнем создавать трехмерный сюжет в Excel, мы должны знать, что такое сюжет. Графики — это диаграммы в Excel, которые визуально представляют заданные данные. В Excel есть различные типы диаграмм, которые используются для описания данных. Но в основном данные представлены в виде двухмерных диаграмм, что означает, что данные или таблица находятся в двух сериях, т. Е. По оси X и оси Y. Но что насчет трех переменных X, Y и Z, как построить эту диаграмму. Это то, что мы узнаем об этом 3D-графике в теме Excel.
У нас есть формулировка проблемы, что у нас есть данные по трем осям последовательностей, то есть X, Y и Z. Как нам нанести эти данные на диаграммы. Диаграмма, которую мы используем для представления этих данных, в Excel называется трехмерным графиком или графиком поверхности. 3D-графики представляют трехмерные данные; здесь есть три переменные. Одна переменная зависит от двух других, а две другие переменные не зависят. Двумерные диаграммы полезны для представления данных, а трехмерные данные полезны при анализе данных. Такие, как CO-отношение и регресс. Этот тип диаграммы строится по осям XY и Z, где две оси горизонтальны, а одна — вертикальна. Какая ось должна оставаться основной осью, зависит от пользователя диаграммы. Какие данные, независимые или одна из двух зависимых, могут быть основной осью.
Где в Excel можно найти трехмерный график или диаграмму поверхности? На вкладке «Вставка» в разделе диаграмм мы можем найти вариант для поверхностных диаграмм.
Выделенные диаграммы являются поверхностными или трехмерными графиками в Excel.
Как создать трехмерный график в Excel?
Теперь давайте сделаем поверхность, то есть трехмерные графики в Excel, с помощью пары примеров.
В этой статье я расскажу, как мне удалось портировать алгоритм рендера трехмерных сцен на формулы Excel (без макросов).
Для тех, кто не знаком с компьютерной графикой, я постарался как можно проще и подробнее описать все шаги. В принципе, для понимания формул должно быть достаточно знания школьного курса математики (+умение умножать трехмерную матрицу на вектор).
Также я сделал небольшое веб-приложение, где можно потренироваться в создании формул для произвольных фигур и сгенерировать свой файл Excel.
Осторожно: 19 картинок и 3 анимации под катом.
Что получилось
- alpha: горизонтальное вращение камеры в градусах,
- beta: вертикальное вращение камеры в градусах,
- dist: расстояние от камеры до начала координат,
- fov: «зум» камеры.
В случае скачивания своего Excel-файла с ObservableHQ, ячейки необходимо раскрасить вручную. Нужно выделить все маленькие квадратные ячейки и выбрать «Условное форматирование» → «Цветовые шкалы».
Ray marching
Алгоритм Ray Marching был популяризован Iñigo Quilez в 2008 году после презентации «Rendering Worlds with Two Triangles» о компактном трехмерном движке для демосцены.
После этого Iñigo Quilez создал сайт Shadertoy, и большая часть отправляемых туда работ использует описанную методику. Оказалось, что при помощи нее можно создавать фотореалистичные сцены, посмотрите, например эту галерею.
Ray Marching — это очень простой в реализации и эффективный алгоритм, позволяющий рендерить довольно сложные сцены. Почему тогда он не используется на видеокартах? Дело в том, что видеокарты заточены под работу с трехмерными фигурами, состоящими из треугольников, для чего Ray Marching не так эффективен.
Update: См. также этот комментарий от DrZlodberg о недостатках этого метода.
Принцип работы движка
- Объект описывается в виде функции.
- Сопоставить каждому пикселю результата луч, выходящий из камеры.
- Для каждого луча найти координаты пересечения с объектом.
- По точке пересечения определить цвет пикселя.
Описание объекта
Можно придумать три способа описания трехмерного объекта:
- Явная формула, которая по лучу, выходящему из камеры, возвращает точку пересечения с объектом (или, например, направление касательной в ней).
- Функция принадлежности. По точке в пространстве сообщает, принадлежит она объекту или нет.
- Вещественная функция. Для точек внутри объекта она отрицательная, снаружи — положительная.
SDF получает на вход точку пространства и возвращает расстояние до ближайшей точки объекта. Для точек внутри она равна расстоянию до границы объекта со знаком «минус»
Нахождение пересечения луча и объекта
Допустим, у нас есть луч, исходящий из камеры, и мы хотим найти точку его пересечения с объектом.
В голову приходит несколько способов найти эту точку:
- Перебрать точки на луче с некоторым шагом.
- Имея точки внутри объекта и снаружи, запустить двоичный поиск для уточнения места пересечения.
- Либо запустить любой метод нахождения корней функции SDF (которая внутри объекта отрицательна, а снаружи положительна), ограниченной на луче.
Это простой алгоритм, который работает только с SDF.
Давайте параметризуем луч по расстоянию от его начала функцией .
Тогда — это сама камера. Вот алгоритм:
- Повторять раз:
- Если , то вернуть как точку пересечения, иначе сообщить, что луч не пересекает объект.
Число это расстояние от камеры, в пределах которого мы ожидаем найти объект.
Почему алгоритм работает
Всегда ли алгоритм дойдет до точки пересечения с объектом (точнее, будет стремиться к ней)? Объект может иметь сложную форму и другие ее части могут близко приближаться к лучу, не давая алгоритму сойтись к точке пересечения. На самом деле такого быть не может: другие части объекта обязательно будут на некотором ненулевом расстоянии от луча (иначе он бы их пересекал), которое мы обозначим . Тогда функция SDF будет больше для любой точки луча (кроме точек, совсем близких к точке пересечения). Поэтому рано или поздно он приблизится к точке пересечения.
С другой стороны, если алгоритм сошелся к некоторой точке, то расстояние между соседними итерациями стремится к нулю SDF (расстояние до ближайшей точки объекта) тоже стремится к нулю в пределе алгоритм сходится к точке пересечения луча с объектом.
Получение цвета пикселя по точке пересечения
Представим, что для каждого пикселя мы нашли точку пересечения с объектом. Мы можем нарисовать эти значения (то есть расстояние от камеры до точки пересечения) напрямую и получить такие картинки:
С учетом того, что это было получено при помощи Excel, неплохо. Но хочется узнать, нельзя ли сделать цвета больше похожими на то, как мы видим предметы в жизни.
В компьютерной графике базовым методом вычисления цвета является затенение по Фонгу. По Фонгу, итоговый цвет складывается из трех компонент: фоновой, зеркальной и диффузной. С учетом того, что мы не стремимся к фотореалистичным рендерам, достаточно использовать лишь диффузную компоненту. Формула для этой компоненты следует из закона Ламберта и утверждает, что цвет пикселя пропорционален косинусу угла между нормалью к поверхности и направлением к источнику света.
Далее, для упрощения вычислений, предположим, что источник света и камера совпадают. Тогда нам, по сути, требуется найти синус угла между лучом, исходящим из камеры и поверхностью объекта:
Искомый угол я обозначил одной дугой на чертеже. Значение его синуса обозначено как .
Обычно, когда используется метод Ray Marching, для нахождения нормали к объекту делают следующее: считают значение SDF в шести точках (несложно уменьшить число точек до четырех) рядом с точкой пересечения и находят градиент этой функции, который должен совпадать с нормалью. Мне показалось, что это слишком много вычислений для Excel, и хотелось бы находить искомый угол проще.
Если смотреть на скорость сходимости алгоритма, можно заметить, что если угол между лучом и предметом прямой, то достаточно одной итерации. Если же угол маленький, то алгоритм будет сходиться очень медленно.
Нельзя ли получить информацию об угле к поверхности исходя из скорости сходимости алгоритма? Если это так, что вообще никаких дополнительных вычислений не потребуется: достаточно проанализировать значения предыдущих итераций.
Нарисуем чертеж. Обозначим и — точки, полученные на соседних итерациях алгоритма. Предположим, что точки находятся достаточно близко к объекту, что его можно заменить на плоскость, угол с которой мы хотим найти. Пусть , — расстояния от точек и до плоскости. Тогда, согласно алгоритму, расстояние между и равно .
С другой стороны, если обозначить — точку пересечения луча и фигуры, то
, а , следовательно
То есть интенсивность пикселя равна единица минус отношение функций SDF соседних итераций!
Описываем простые фигуры
Примеры SDF для сферы, куба и тора:
Фигуры можно перемещать и сжимать вдоль осей:
Фигуры также можно объединять, пересекать и вычитать. То есть SDF поддерживает основные операции конструктивной сплошной геометрии:
Внимательный читатель мог заметить, что у некоторых фигур (например, куба), а также для некоторых операций (например, сжатия), приведенные формулы не всегда возвращают расстояние до ближайшей точки объекта, то есть формально не являются SDF. Тем не менее, выяснилось, что их все равно можно подавать на вход движку SDF и он будет их корректно отображать.
Это малая часть того, что можно делать при помощи SDF, полный список фигур и операций можно найти на странице www.iquilezles.org/www/articles/distfunctions/distfunctions.htm
Совмещая все приведенные формулы, получаем первую фигуру:
Формула чайника
С чайником немного сложнее: нужен план
Аккуратно записываем формулу:
И подбираем нужный ракурс. Готово:
Камера
Все, что нам осталось — для данного пикселя на экране найти соответствующий ему луч в пространстве, выходящий из камеры. Если точнее, то надо уметь находить точку этого луча по расстоянию до камеры. То есть нам нужна функция , где — координаты пикселя, а — расстояние от начала луча (камеры).
Для удобства вычислений координаты пикселей будут задаваться относительно центра экрана. С учетом того, что экран состоит из строк и столбцов, мы ожидаем координаты в пределах
Далее необходимо определиться с типом проекции камеры: ортогональная, перспективная или «рыбий глаз». По сложности реализации они примерно одинаковы, но на практике чаще всего используется перспективная, поэтому мы будем использовать ее.
Большей части вычислений в этой главе можно было бы избежать, например, поместив камеру в точку и направив вдоль оси . Но с учетом того, что фигуры также выровнены вдоль осей, в итоге получился бы не очень интересный ракурс. Так в случае куба мы бы видели его как квадрат.
Чтобы обеспечить возможность поворота камеры, нужно аккуратно провести некоторое количество вычислений с Эйлеровыми углами. Таким образом мы получаем три переменные на входе: угол , угол и расстояние . Они определяют как положение, так и направление камеры (камера всегда смотрит в начало координат).
При помощи WolframAlpha находим матрицу поворота:
Если применить ее к вектору , получим координаты камеры (не спрашивайте меня, куда пропал минус):
Последующие вычисления будут специфичны для перспективной проекции. Основной объект — экран (на рисунке он красного цвета, в тексте — курсивом). Это воображаемый прямоугольник на некотором расстоянии перед камерой, имеющий, как можно догадаться, однозначное соответствие с пикселями обычного экрана. Камера фактически просто является точкой с координатами . Лучи, соответствующие пикселям, начинаются в точке камеры и проходят через соответствующую точку экрана.
У экрана нет точного местоположения и размера. Точнее, они зависят от расстояния до камеры: если экран отодвинуть дальше, его потребуется сделать больше. Поэтому условимся, что расстояние от камеры до экрана равно 1. Тогда мы можем вычислить значение вектора , соединяющего точку камеры и центр экрана (он такой же как и у центра камеры, только домноженный не на , а на ):
Теперь нам надо определить размер экрана. Он зависит от угла обзора камеры, который измеряется в градусах и соответствует тому, что в видеокамерах называется «zoom». Пользователь задает его при помощи переменной (field of view). Так как экран не квадратный, необходимо уточнить, что имеется в виду вертикальный угол обзора.
Итак, чтобы определить высоту экрана, нужно найти основание равнобедренного треугольника с вершинным углом и высотой 1: вспоминая тригонометрию, получаем . На основании этого можно определить размер одного пикселя на экране:
Далее, применяя матрицу поворота к векторам и , получаем вектора и , задающие горизонтальные и вертикальные направления экрана (для упрощения расчетов они также предварительно домножены на ):
Таким образом у нас теперь есть все компоненты, чтобы найти направление луча, выходящего из камеры и соответствующего пикселю с координатами
Это почти то, что нужно. Только надо учесть, что начало луча находится в точке камеры и что вектор направления нужно нормировать:
Так мы получили искомую функцию , которая возвращает точку луча на расстоянии от его начала, соответствую пикселю с координатами .
Excel
Файл Excel, который получается в результате, является книгой, состоящей из >6 листов:
- Первый лист R содержит все, что нужно конечному пользователю: клетки с параметрами , а также клетки с результатом, раскрашенные по черно-белой шкале.
- Лист N предрассчитывает значения .
- Листы X, Y, Z вычисляют координаты векторов и .
- Листы i1, i2,… содержат итерации алгоритма Ray Marching по каждому пикселю.
- В первой строчке находится 1-6 «глобальных» переменных (голубые). Они могут использоваться во всех листах.
- Большая часть листа занята вычислениями по пикселям (зеленые). Это прямоугольник размера . В таблицах в конце статьи эти ячейки обозначены как **
- В листах X, Y и Z также используются промежуточные вычисления по строкам и столбцам (оранжевые). Для них зарезервированы вторая строка и первый столбец. В таблицах в конце статьи эти ячейки обозначены A* и *2 . Идея состоит в том, что для хранения значений по всем пикселям не обязательно добавлять еще три листа (для каждой из координат) так как формула его вычисления разбивается в сумму двух компонент:
| Лист N | |
| pixelSize: | =TAN(R!AI1 / 2) / (R!I1 / 2) |
| =1 / КОРЕНЬ(СТЕПЕНЬ(X!AN + X!X2; 2) + СТЕПЕНЬ(Y!AN; 2) + СТЕПЕНЬ(Z!AN + Z!X2; 2)) |
| Лист X | |
| camX: | =R!AV1 * COS(R!BV1) * COS(R!BI1) |
| ux: | =-N!I1 * SIN(R!BI1) |
| vx: | =N!I1 * SIN(R!BV1) * COS(R!BI1) |
| x0: | =-COS(R!BV1) * COS(R!BI1) |
| =AI1 * (СТРОКА() — 2 — (R!I1 + 1) / 2) | |
| =AV1 + V1 * (СТОЛБЕЦ() — 1 — (R!V1 + 1) / 2) | |
| =(Z2 + AN) * N!ZN |
| Лист Y | |
| camY: | =R!AV1 * SIN(R!BV1) |
| vy: | =-N!I1 * COS(R!BV1) |
| y0: | =-SIN(R!BV1) |
| =AI1 + V1 * (СТРОКА() — 2 — (R!I1 + 1) / 2) | |
| =AN * N!ZN |
| Лист Z | |
| camZ: | =R!AV1 * COS(R!BV1)) * SIN(R!BI1) |
| uz: | = N!I1 * COS(R!BI1) |
| vz: | = N!I1 * SIN(R!BV1) * SIN(R!BI1) |
| z0: | =-COS(R!BV1) * SIN(R!BI1) |
| =AI1 * (СТРОКА() — 2 — (R!I1 + 1) / 2) | |
| =AV1 + V1 * (СТОЛБЕЦ() — 1 — (R!V1 + 1) / 2) | |
| =(Z2 + AN) * N!ZN |
| Лист i1 | |
| dist0: | =formula(X!I1, Y!I1, Z!I1) |
| =I1 + formula(X!I1 + X!XN * I1, Y!I1 + Y!XN * I1, Z!I1 + Z!XN * I1) |
| Листы i2, i3, . |
| =i(n-1)!XN + formula(X!I1 + X!XN * i(n-1)!XN, Y!I1 + Y!XN * i(n-1)!XN, Z!I1 + Z!XN * i(n-1)!XN) |
- Так как в Excel вычисления производятся в радианах, аргументы всех тригонометрических функций домножаются на (в Excel для этого есть функция RADIANS ). Чтобы не запутывать формулы, я убрал эти умножения в таблицах выше.
- Там, где написано formula , необходимо вставить одну из этих формул:
Тот движок подходит только для рендера лабиринтов и эллипсоидов. Используется одномерный Raycaster, из данных которого вверх и вниз рисуются полосы, создающие иллюзию стен. Но зато там реализована полноценная игровая логика, здесь же целью является только трехмерный движок.
Примечания:
-
Примеры из Excel, хотя диаграммы также доступны в Word, PowerPoint и Outlook word. Если вы используете одну из этих программ, функции одинаковы, но при этом могут быть небольшие различия при получении исходных диаграмм.
-
Следующие процедуры применимы Office 2013 и более новых версиях. Office шаги 2010 г.?
Создание 3-D chart
-
Выберем на нем ячейки, содержащие данные, которые вы хотите использовать для диаграммы.
-
На вкладке Вставка щелкните Диаграммы, если вы видите только значок, или выберите диаграмму, которая вам нужна.
Вы также можете щелкнуть значок Просмотр всех диаграмм в правом нижнем разделе Диаграммы. Откроется диалоговое окно Диаграмма, в котором можно выбрать любой тип диаграммы. В каждой категории обычно есть как двух-, так и трехугодные. Выберите один из них.
Изменение 3-D формата элементов диаграммы
-
На 3-D chart щелкните элемент диаграммы, например полосы или линии, который вы хотите изменить формат 3-D, или сделайте следующее, чтобы выбрать его из списка элементов диаграммы.
-
Щелкните диаграмму.
Отобразит вкладку «Средства работы с диаграммами»с вкладками «Конструктор» и «Формат». -
На вкладке Формат в группе Текущий фрагмент щелкните стрелку рядом с полем Область диаграммы, а затем выберите нужный элемент диаграммы.
-
-
Сочетания клавиш. Вместо этого можно щелкнуть элемент диаграммы, для которого нужно изменить формат, и нажать клавиши CTRL+1. Переступить к шагу 3.
-
В группе Текущий выделение нажмите кнопку Формат выделения.
-
Нажмите кнопкуЭффекты, выберите формат 3-D, а затем выберите один или несколько из следующих параметров.
-
Нажмите кнопку Верхнее илиНижнее, а затем выберите нужный формат.
В полях Ширинаи Высота выберите нужный размер.
-
ЩелкнитеМатериальный и выберите нужный эффект.
Примечание: Доступность этих параметров зависит от выбранного элемента диаграммы. Некоторые параметры, представленные в этом диалоговом окне, доступны не для всех диаграмм.
Параметры этого диалогового окна работают с выбранным элементом диаграммы. При выборе всей диаграммы создаются рамки, а при выборе ряда данных она работает только с элементами этого ряда.
-
Изменение глубины и интервалов в 3-D chart
Вы можете изменить глубину диаграммы в трехмерных диаграммах с осями, глубину зазора в трехмерных перспективных диаграммах и ширину зазора в трехмерных линеек или гограммах.
-
Щелкните трехуголевую диаграмму, которую вы хотите изменить.
-
В меню Формат выберите пункт Выбранный ряд данных.
-
На вкладке Формат ряда данных нажмите кнопку Параметрыряда и выберите нужные параметры глубины и ширины.
Примечание: Доступность этих параметров зависит от выбранного элемента диаграммы. Некоторые параметры, представленные в этом диалоговом окне, недоступны для диаграмм.
Изменение поворота трехуголной диаграммы
-
Щелкните область диаграммы для 3-D chart, которую вы хотите повернуть, или выберите Область диаграммы в списке Элементы диаграммы в списке Текущий выделение на вкладке Формат.
-
Сочетания клавиш. Вместо этого можно щелкнуть область диаграммы и нажать клавиши CTRL+1. Переступить к шагу 3.
-
На вкладке Формат области диаграммы нажмите кнопку Эффекты и выберите поворот 3-D.
-
Выполните одно или несколько из указанных ниже действий:
-
Чтобы изменить угол поворота, щелкните нужный угол поворота в полях Поворот X и Поворот Y.
Примечание: Диаграммы можно повернуть вокруг горизонтальной и вертикальной осей, но не вокруг оси глубины. Поэтому в поле Z нельзя указать угол поворота.
-
Чтобы изменить поле представления на диаграмме, щелкните нужный уровень перспективы в поле Перспектива или нажимайте кнопки Узкие поля представления или Расширить, пока не доймете до нужного результата.
Примечание: Некоторые параметры, представленные в этом диалоговом окне, недоступны для диаграмм. Сбросить прежние параметры невозможно.
-
Изменение масштаба 3-D chart
Масштаб трехуголной диаграммы можно изменить, указав ее высоту и глубину в процентах от ее основания.
-
Щелкните область диаграммы на диаграмме, которую вы хотите изменить, или выберите область диаграммы в списке Элементы диаграммы в списке Текущий выделение на вкладке Формат.
-
Сочетания клавиш. Вместо этого можно щелкнуть область диаграммы и нажать клавиши CTRL+1. Переступить к шагу 3.
-
В диалоговом оке Формат области диаграммы нажмите кнопку Поворот 3-D.
-
В свойствах поворота 3-D (Поворот 3-D) сделайте следующее:
-
Чтобы изменить глубину диаграммы, укажите процент глубины в поле Глубина (% от базового).
-
Чтобы изменить как глубину, так и высоту диаграммы, в полях Глубина (% от базового) и Высота (% от базового) сужайте флажки Автосметка, а затем укажите процент глубины и высоты.
-
Чтобы использовать представление осей с прямым углом, выберите поле Оси под прямым углом, а затем укажите нужный процент глубины в поле Глубина (% от базовой оси).
-
Изменить порядок рядов данных на объемной диаграмме
Вы можете изменить порядок печати рядов данных, чтобы крупные объемные маркеры данных не блокировали их меньше.

-
На диаграмме щелкните ось глубины или выберите Ось глубины в списке Элементы диаграммы в списке Текущий выделение на вкладке Формат.
-
На вкладке Формат в группе Текущий фрагмент нажмите кнопку Формат выделенного фрагмента.
-
В категории Параметры оси в области Параметры осивыберите вариант Ряд в обратном порядке.
Использование прозрачности в 3-D chart
Хотя прозрачность можно использовать в объемных и двухмерных диаграммах, она особенно полезна на объемных диаграммах, где крупные маркеры данных могут скрыть более мелкие.
-
На объемной диаграмме щелкните ряд данных или точку данных, которые вы хотите сделать прозрачными, или выберите ряд данных из списка Элементы диаграммы в списке Текущий выделение на вкладке Формат.
-
Сочетания клавиш. Вместо этого можно щелкнуть элемент диаграммы, для которого нужно изменить формат, и нажать клавиши CTRL+1. Переступить к шагу 3.
-
На вкладке Формат в группе Текущий фрагмент нажмите кнопку Формат выделенного фрагмента.
-
Щелкните Заливка &линия ,нажмите кнопку Заливка и выберите Сплошная заливка ,Градиентнаязаливка или Рисунок или текстура.
-
Щелкните и выберите цвет, если вы хотите изменить цвета элемента.
-
Щелкните его, а затем проведите по нужному проценту прозрачности.
Создание точечная диаграммы или графика в Office 2010 г.
-
Выберем на нем ячейки, содержащие данные, которые вы хотите использовать для диаграммы.
-
На вкладке Вставить в группе Диаграммы выполните одно из указанных ниже действий.
-
Чтобы создать 3-D column chart, щелкните Столбец ,а затем в столбце 3-Dщелкните 3-D Column.
-
Чтобы создать трехлинометрную цилиндровую диаграмму, щелкните Г столбец,а затем в области Цилиндр выберитеТрехуголовый цилиндр.
-
Чтобы создать трехмерную конусную диаграмму, щелкните Г столбец, а затем в области Coneвыберите трехмерную конус.
-
Чтобы создать трехуголевую пирамиду, щелкните Гограмма, а затем в области Пирамида выберитетрехуголовая пирамида.
-
Чтобы создать трех d line chart, щелкните Линия, а затем в области 3-D Lineщелкните 3-D Line.
-
Чтобы создать трехуголную диаграмму с областью, щелкните Область,а затем в области 3-Dвыберите 3-D Area.
-
Чтобы создать трехмерную поверхностную диаграмму, щелкните Другие диаграммы ,а затем в области Surfaceвыберите трехмерную поверхностную диаграмму или проволо 3-D Surface.
Совет: При наведении указателя мыши на тип или подтип диаграммы появляется всплывающая подсказка с его названием. Дополнительные сведения о поддерживаемых типах диаграмм см. в статье Типы диаграмм.
-
-
На 3-D chart щелкните элемент диаграммы, для которого вы хотите изменить формат 3-D, или выберите его в списке элементов диаграммы сделайте следующее:
-
Щелкните диаграмму.
Отобразит вкладку Средства работы с диаграммами,добавив вкладки Конструктор,Макет и Формат. -
На вкладке Формат в группе Текущий фрагмент щелкните стрелку рядом с полем Область диаграммы, а затем выберите нужный элемент диаграммы.
-
-
Сочетания клавиш. Вместо этого можно щелкнуть элемент диаграммы, для которого нужно изменить формат, и нажать клавиши CTRL+1. Переступить к шагу 3.
-
На вкладке Макет в группе Текущий фрагмент нажмите кнопку Формат выделенного фрагмента.
-
Щелкните Формат 3-Dи выберите один или несколько из следующих параметров:
-
В области Безувеликащелкните Сверху иснизу , а затем выберите нужный формат. В полях Ширинаи Высота выберите нужный размер.
-
В области Surfaceщелкните Материальныйи выберите нужный эффект.
Примечание: Доступность этих параметров зависит от выбранного элемента диаграммы. Некоторые параметры, представленные в этом диалоговом окне, недоступны для диаграмм.
-
Совет: Эту процедуру также можно использовать для изменения формата элементов диаграммы.
Вы можете изменить глубину диаграммы в трехмерных диаграммах с осями, глубину зазора в трехмерных перспективных диаграммах и ширину зазора в трехмерных линеек или гограммах.
-
Щелкните трехуголевую диаграмму, которую вы хотите изменить.
-
В меню Формат выберите пункт Выбранный ряд данных.
-
На вкладке Параметры выберите нужные параметры глубины и ширины.
-
Щелкните область диаграммы для 3-D chart, которую вы хотите повернуть, или выберите ее в списке элементов диаграммы сделайте следующее:
-
Щелкните диаграмму.
Отобразит вкладку Средства работы с диаграммами,добавив вкладки Конструктор,Макет и Формат. -
На вкладке Формат в группе Текущий фрагмент щелкните стрелку рядом с полем Область диаграммы, а затем выберите нужный элемент диаграммы.
-
-
Сочетания клавиш. Вместо этого можно щелкнуть область диаграммы и нажать клавиши CTRL+1. Переступить к шагу 3.
-
На вкладке Макет в группе Фон нажмите кнопку Поворот 3-D.
-
В категории Повороты 3-D в области Поворотсделайте следующее:
-
Чтобы изменить угол поворота, щелкните нужный угол поворота в полях Xи Y.
Примечание: Диаграммы можно повернуть вокруг горизонтальной и вертикальной осей, но не вокруг оси глубины. Поэтому в поле Z нельзя указать угол поворота.
-
Чтобы изменить поле представления на диаграмме, щелкните нужный уровень перспективы в поле Перспектива или нажимайте кнопки Узкие поля представления или Расширить, пока не доймете до нужного результата.
Примечание: Некоторые параметры, представленные в этом диалоговом окне, недоступны для диаграмм. Сбросить прежние параметры невозможно.
-
Масштаб трехуголной диаграммы можно изменить, указав ее высоту и глубину в процентах от ее основания.
-
Щелкните область диаграммы для 3-D диаграммы, которую вы хотите изменить, или выберите ее из списка элементов диаграммы сделайте следующее:
-
Щелкните диаграмму.
Отобразит вкладку Средства работы с диаграммами,добавив вкладки Конструктор,Макет и Формат. -
На вкладке Формат в группе Текущий фрагмент щелкните стрелку рядом с полем Область диаграммы, а затем выберите нужный элемент диаграммы.
-
-
Сочетания клавиш. Вместо этого можно щелкнуть область диаграммы и нажать клавиши CTRL+1. Переступить к шагу 3.
-
На вкладке Макет в группе Фон нажмите кнопку Поворот 3-D.
-
В категории Повороты 3-D в области Шкаладиаграммы сделайте одно из следующих:
-
Чтобы изменить глубину диаграммы, укажите процент глубины в поле Глубина (% от базового).
-
Чтобы изменить как глубину, так и высоту диаграммы, в полях Глубина (% от базового) и Высота (% от базового) сужайте флажки Автосметка, а затем укажите процент глубины и высоты.
-
Чтобы использовать представление осей с прямым углом, выберите поле Оси под прямым углом, а затем укажите нужный процент глубины в поле Глубина (% от базовой оси).
-
Вы можете изменить порядок печати рядов данных, чтобы крупные объемные маркеры данных не блокировали их меньше.

-
На диаграмме щелкните ось глубины или выберите ее из списка элементов диаграммы, вы можете сделать следующее:
-
Щелкните диаграмму.
Отобразит вкладку Средства работы с диаграммами,добавив вкладки Конструктор,Макет и Формат. -
На вкладке Формат в группе Текущий фрагмент щелкните стрелку рядом с полем Область диаграммы, а затем выберите нужный элемент диаграммы.
-
-
На вкладке Формат в группе Текущий фрагмент нажмите кнопку Формат выделенного фрагмента.
-
В категории Параметры оси в области Параметры осивыберите вариант Ряд в обратном порядке.
Хотя прозрачность можно использовать в объемных и двухмерных диаграммах, она особенно полезна на объемных диаграммах, где крупные маркеры данных могут скрыть более мелкие.
-
На объемной диаграмме щелкните ряд данных или точку данных, которые вы хотите сделать прозрачными, или выберите его из списка элементов диаграммы, вы можете сделать следующее:
-
Щелкните диаграмму.
Отобразит вкладку Средства работы с диаграммами,добавив вкладки Конструктор,Макет и Формат. -
На вкладке Формат в группе Текущий фрагмент щелкните стрелку рядом с полем Область диаграммы, а затем выберите нужный элемент диаграммы.
-
-
Сочетания клавиш. Вместо этого можно щелкнуть элемент диаграммы, для которого нужно изменить формат, и нажать клавиши CTRL+1. Переступить к шагу 3.
-
На вкладке Макет в группе Текущий фрагмент нажмите кнопку Формат выделенного фрагмента.
-
Нажмите кнопкуЗаливка и выберите сплошная заливка,Градиентнаязаливка или Рисунок или текстура.
-
Щелкните его на панели прозрачность, а затем сдвиньте его до нужного процента прозрачности.


В продолжении темы о графиках функций в Excel расскажу о построении трехмерных графиков.
Трехмерный график функции — это график в трех измерениях. Соответственно каждая точка графика будет иметь три координаты (x, y. z).
Построим график функции, называемый гиперболический параболоид, в Excel.
Уравнение гиперболического параболоида (общий вид):
где x, y, z — переменные; a, b — константы.
Рассмотрим конкретный случай:
Как и для построения графика функции на плоскости нам потребуется таблица, на основании которой график и будет построен.
по горизонтали — значения х, по вертикали — значения у.
Значения z вычисляются по формуле (см. выше). Запишем формулу для вычисления z, где x=10, y = 10, a=2, b=3.
Для того, чтобы эта формула правильно копировалась с помощью маркера автозаполнения необходимо верно поставить знаки $ в формулу.
=(C$2^2/4)-($B3^2/9) , для ячейки со значением x фиксируем номер строки, для ячейки со значением y фиксируем букву столбца.
Используя маркер автозаполнения, копируем формулу для всех значений x и y.
Получим таблицу, в которой каждой паре (x, y) соответствует координата z.
Выделяем диапазон ячеек со значениями z, выбираем ВСТАВКА — ДРУГИЕ ДИАГРАММЫ — ПОВЕРХНОСТЬ
Скачать Гиперболический параболоид в Excel
Аналогично строятся другие поверхности:
1) Эллиптический параболоид
2) Однополостный гиперболоид
3) Двухполостный гиперболоид
См. также «Построение графиков функций на плоскости в Excel»
Вы можете оставить комментарий, или ссылку на Ваш сайт.
Оставить комментарий
Практически все типы диаграмм в Excel можно сделать объемными. Они расширяют возможности визуализации рядов данных (появляется еще и глубина). Да и выглядят презентабельно. Рассмотрим на примерах.
Как построить объемную диаграмму в Excel
Чтобы вставить любую объемную диаграмму, необходимо выделить ряды с исходными данными, перейти на вкладку «Вставка» и выбрать тип в группе «Диаграммы».
Таблица с исходными данными:
Построим на ее основе объемную гистограмму. Выбор для этого типа диаграммы достаточно разнообразен:
В объемных гистограммах появляется третья ось (кроме вертикальной и горизонтальной) – ось глубины. Их все пользователь может изменить. В диаграммах подобного типа сопоставляются значения по горизонтальной оси и оси глубины.
Добавим в таблицу еще один ряд данных.
Построим объемную цилиндрическую гистограмму с тремя осями. С ее помощью сравним точки данных по категориям и по рядам.
В программе Excel есть только один тип объемного графика.
Каждый ряд данных в таком графике представляет собой объемную ленту. Здесь тоже появляется третья ось – ось глубины.
Объемная круговая диаграмма в Excel иллюстрирует вклад каждого значения в общий итог в объемном формате.
Огромное преимущество таких диаграмм – возможность отделить, «вытащить» какую-либо область, чтобы заострить на ней внимание.
В объемную круговую диаграмму можно включить только один ряд данных. Посмотрим, как отделяется сектор.
Добавим подписи данных на области круга (выделить диаграмму – перейти на вкладку «Макет» — «Подписи данных»).
Заострим внимание на товаре, который в анализируемом периоде продавался хуже всего. Щелкнем мышкой по сектору с надписью «19». И, удерживая мышкой данную область, протянем ее в сторону.
Чтобы сектора были хорошо видны, немного развернем их, изменим перспективу объемной фигуры. Снова заходим на вкладку «Макет». Выбираем «Поворот объемной фигуры» в группе «Фон». Передвигаем открывшееся окно так, чтобы была видна диаграмма. Устанавливаем градусы поворота, отображения горизонтальной и вертикальной оси.
В примере так:
Фигура больше развернулась к нам «лицом»:
Для выделения каждого значения в общей сумме данных применяется объемная разрезанная круговая диаграмма.
В данном случае перемещать вручную области невозможно. Но изменять настройки разреза для отдельного либо для каждого сектора можно.
Сгруппированные линейчатые объемные диаграммы в Excel дают возможность пользователю сопоставить величины по категориям. На подобных графиках категории отображаются по вертикали, а значения – по горизонтали.
В таких диаграммах применяются объемные прямоугольники с горизонтальным направлением. Но выполнить трехмерную проекцию с использованием данного типа нельзя (ось глубины отсутствует).
Чтобы показать вклад каждой величины из ряда данных в общую сумму значений, применяют объемную линейчатую диаграмму с накоплением.
Другие горизонтальные виды объемных форматов – цилиндрические, конические, пирамидальные. Доступны те же варианты: с группировкой, с накоплением, нормированные с накоплением (для вывода доли в процентах).
Объемная диаграмма с областями показывает изменение значения с течением времени либо по подгруппам. В нашем примере – по видам товаров.
В диаграмме с областями тоже имеется ось глубины, которая меняется при необходимости.
Самым привлекательным трехмерным изображением является поверхностная диаграмма. Для наших рядов данных она будет выглядеть так:
Поверхностная диаграмма позволяет сопоставить два набора данных и найти оптимальные комбинации. Одна величина имеет два измерения. Ее изменение показано в виде поверхности. Цветные полосы разделяют значения, а не отображают ряда данных.
Такие диаграммы хорошо использовать для визуализации зависимости между большими объемами значений. Когда другие типы просто не подходят.
Как сделать красивые объемные диаграммы
Трехмерный вид диаграммы сам по себе интересен. А при выборе правильного типа – он еще и информативен.
Для «наведения красоты» используются, в основном, три вкладки:
Чтобы они стали активными, нужно выделить диаграмму.
Установим для поверхностной диаграммы стиль 42 (вкладка «Конструктор»).
Повернем оси, уберем сетку и изменим перспективу (вкладка «Макет» — группа «Фон»):
Можно также менять цвета, их яркость, добавлять глянца или оставлять оттенки матовыми. И так далее. Доступные возможности находятся в группах вкладок «Конструктор», «Макет» и «Формат».
Трехмерные графики функций в Excel
Трехмерный график функции — это график в трех измерениях. Соответственно каждая точка графика будет иметь три координаты (x, y. z).
Построим график функции, называемый гиперболический параболоид, в Excel.
Уравнение гиперболического параболоида (общий вид):
где x, y, z — переменные; a, b — константы.
Рассмотрим конкретный случай:
Как и для построения графика функции на плоскости нам потребуется таблица, на основании которой график и будет построен.
по горизонтали — значения х, по вертикали — значения у.
Значения z вычисляются по формуле (см. выше). Запишем формулу для вычисления z, где x=10, y = 10, a=2, b=3.
Для того, чтобы эта формула правильно копировалась с помощью маркера автозаполнения необходимо верно поставить знаки $ в формулу.
=(C$2^2/4)-($B3^2/9), для ячейки со значением x фиксируем номер строки, для ячейки со значением y фиксируем букву столбца.
Используя маркер автозаполнения, копируем формулу для всех значений x и y.
Получим таблицу, в которой каждой паре (x, y) соответствует координата z.
Выделяем диапазон ячеек со значениями z, выбираем ВСТАВКА — ДРУГИЕ ДИАГРАММЫ — ПОВЕРХНОСТЬ