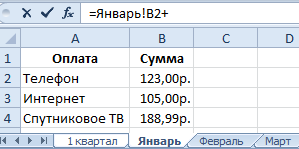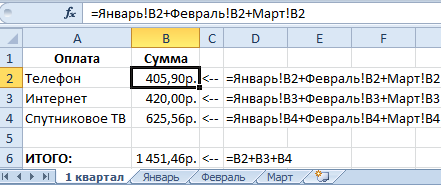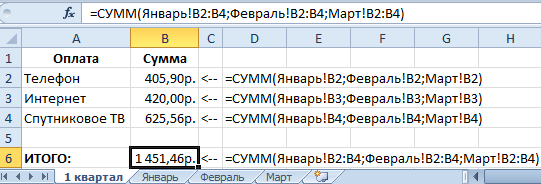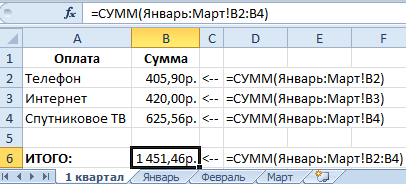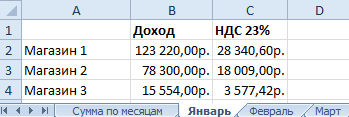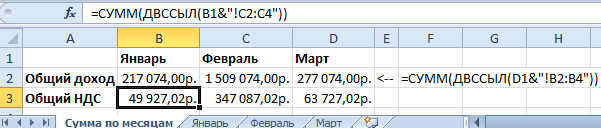Excel для Microsoft 365 Excel 2021 Excel 2019 Excel 2016 Excel 2013 Excel 2010 Excel 2007 Еще…Меньше
Ссылка, которая ссылается на одну и ту же ячейку или диапазон на нескольких листах, называется трехмерной ссылкой. Трехмерная ссылка — это удобный и удобный способ ссылки на несколько листов, которые следуют одному шаблону, и ячейки на каждом листе содержат данные одного типа, например при консолидации данных о бюджете из разных отделов организации.
Что вы хотите сделать?
-
Сведения о трехмерной ссылке
-
Узнайте, как изменяются трехмерные ссылки при перемещении, копировании, вставке или удалении листов
-
Создание трехмерной ссылки
-
Создание имени для трехмерной ссылки
Сведения о трехмерной ссылке
Трехмерную ссылку можно использовать для списания бюджетных распределений между тремя отделами, отделом продаж, отдела кадров и маркетинга, каждый из которых выполняется на отдельном листе, используя следующую трехмерную ссылку:
=SUM(Sales:Marketing!B3)
Можно даже добавить другой лист, а затем переместить его в диапазон, на который ссылается формула. Например, чтобы добавить ссылку на ячейку B3 на листе Facilities , переместите лист Facilities между листами Sales и HR , как показано в следующем примере.
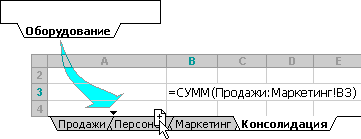
Так как формула содержит трехмерную ссылку на диапазон имен листов, Sales:Marketing! B3— все листы в диапазоне включаются в новое вычисление.
К началу страницы
Узнайте, как изменяются трехмерные ссылки при перемещении, копировании, вставке или удалении листов
В следующих примерах объясняется, что происходит при вставке, копировании, удалении или перемещении листов, включенных в трехмерную ссылку. В примерах используется формула =СУММ(Лист2:Лист6!A2:A5) для суммирования значений в ячейках с A2 по A5 на листах со второго по шестой.
Вставка или копирование . Если вставить или скопировать листы между листами 2 и 6 (конечными точками в этом примере), Excel все значения в ячейках A2–A5 из добавленных листов в вычислениях.
Удаление . При удалении листов между листами 2 и 6 Excel удаляет их значения из вычисления.
Перемещение . Если вы перемещаете листы между листами 2 и 6 в расположение за пределами указанного диапазона, Excel удаляет их значения из вычисления.
Перемещение конечного листа . Если вы переместите лист 2 или лист 6 в другое место в той же книге, Excel измените вычисление, включив между ними новые листы, если не изменить порядок конечных точек в книге. При изменении конечных точек трехмерная ссылка изменяет лист конечной точки. Например, предположим, что у вас есть ссылка на Sheet2:Sheet6: если переместить sheet2 после Sheet6 в книге, формула будет указывать на Sheet3:Sheet6. Если переместить лист 6 перед листом 2, формула будет настраивать указатель на лист2:Лист5.
Удаление конечного листа . Если удалить лист 2 или лист 6, Excel удаляет значения на этом листе из вычисления.
К началу страницы
Создание трехмерной ссылки
-
Щелкните ячейку, в которую нужно ввести функцию.
-
Тип = (знак равенства), введите имя функции, а затем введите открывающую скобку.
В трехмерном справочнике можно использовать следующие функции:
|
Функция |
Описание |
|---|---|
|
СУММ |
Добавляет числа. |
|
СРЗНАЧ |
Вычисляет среднее (арифметическое среднее) чисел. |
|
AVERAGEA |
Вычисляет среднее (арифметическое среднее) чисел; включает текст и логические объекты. |
|
СЧЁТ |
Подсчитываю ячейки, содержащие числа. |
|
СЧЁТЗ |
Подсчитываю непустые ячейки. |
|
HSTACK |
Добавляет массивы по горизонтали и последовательно, чтобы вернуть больший массив. |
|
МАКС |
Находит наибольшее значение в наборе значений. |
|
MAXA |
Находит наибольшее значение в наборе значений; включает текст и логические объекты. |
|
МИН |
Находит наименьшее значение в наборе значений. |
|
МИНА |
Находит наименьшее значение в наборе значений; включает текст и логические объекты. |
|
ПРОИЗВЕД |
Умножает числа. |
|
СТАНДОТКЛОН |
Вычисляет стандартное отклонение на основе выборки. |
|
СТАНДОТКЛОНА |
Вычисляет стандартное отклонение на основе выборки; включает текст и логические объекты. |
|
СТАНДОТКЛОНП |
Вычисляет стандартное отклонение всей совокупности. |
|
STDEVPA |
Вычисляет стандартное отклонение всей совокупности; включает текст и логические объекты. |
|
ДИСП |
Оценивает дисперсию по выборке. |
|
ВАРА |
Оценивает дисперсию на основе выборки; включает текст и логические объекты. |
|
ДИСПР |
Вычисляет дисперсию для всей совокупности. |
|
VARPA |
Вычисляет дисперсию для всей совокупности; включает текст и логические объекты. |
|
VSTACK |
Добавляет массивы по вертикали и последовательно, чтобы получить больший массив. |
-
Щелкните вкладку для первого листа, на который вы хотите ссылаться.
-
Удерживая нажатой клавишу SHIFT, щелкните вкладку для последнего листа, на который вы хотите ссылаться.
-
Выделите ячейку или диапазон ячеек, на которые вы хотите ссылаться.
-
Заполните формулу и нажмите клавишу ВВОД.
К началу страницы
Создание имени для трехмерной ссылки
-
На вкладке Формулы в группе Определенные имена выберите команду Присвоить имя.
-
В диалоговом окне «Новое имя» введите имя, которое вы хотите использовать для ссылки. Длина имени не может превышать 255 знаков.
-
В поле «Ссылка » выберите знак равенства (=) и ссылку, а затем нажмите клавишу BACKSPACE.
-
Щелкните вкладку для первого листа, на который будет ссылаться ссылка.
-
Удерживая нажатой клавишу SHIFT, щелкните вкладку для последнего листа, на который будет ссылаться ссылка.
-
Выделите ячейку или диапазон ячеек, на которые нужно сослаться.
К началу страницы
Нужна дополнительная помощь?
Если в формуле ссылка ссылается на другой лист или другую книгу, то такая ссылка в Excel считается трехмерной.
Чаще всего пользователь Excel использует формулы, которые обрабатывают текущие данные одного и того же листа где находиться сама формула (например, =В32 или =АВ123). Тогда исходные адреса ячеек и формулы лежат в одной плоскости, поэтому их адреса являются двумерными.
Расширение адреса ссылки за границы текущего листа (например, =Лист2!В32), позволяет выступить в трехмерном пространстве ячеек. Рассмотрим конкретные примеры.
Пример использования трехмерных ссылок в Excel
Создайте новую книгу с 4-ма листами: «1 квартал», «Январь», «Февраль», «Март». На каждом листе введите в диапазон A1:A4 одинаковые значения: «Оплата», «Телефон», «Интернет», «Спутниковое ТВ».
В ячейках B2:B4 каждого листа месяца введите разные суммы определяющие расходы на конец месяца. Сумам присвойте денежный формат ячеек.
На листе «1 квартал» в диапазон B2:B4 введите трехмерные формулы, которые суммируют суммы каждого месяца соответственно типу расходов. А в ячейке B6 просуммируйте итоговую сумму расходов двумерной формулой.
Вводим трехмерную формулу. Способ1:
- Перейдите на лист «1 квартал» в ячейку B2 и введите знак равно – «=».
- Щелкнув по закладке листа «Январь» вы переместитесь на лист первого месяца. Там же сделайте щелчок левой кнопкой мышки по ячейке B2 и поставьте символ «+» с клавиатуры. В этот момент ссылка в строке формул должна отображаться, так как показано на рисунке:
- Выполните операцию предыдущего пункта 2 со всеми остальными листами – «Февраль» и «Март» (после марта плюс не нужен), а затем жмите Enter.
- Когда формула будет полностью заполнена нажмите клавишу «Enter».
- Скопируйте формулу из ячейки B2 (первого листа) во все ячейки диапазона B3:B4.
- А в ячейке B6 просуммируйте все расходы диапазона B2:B4 с помощью обычного сложения: =B2+B3+B4.
Изначально можно ввести трехмерную формулу в ячейку B2 листа «1 квартал» написав все названия листов вручную: =Январь!B2+Февраль!B2+Март!B2.
Способ 2: Так же можно использовать в формуле функцию СУММ(). Например, =СУММ(Январь!B2;Февраль!B2;Март!B2).
Способ 3: Можно использовать сокращенный вариант аргументов функции СУММ() с помощью указания трехмерных диапазонов. Например, =СУММ(Январь:Март!B2). Данный способ показывает, как можно эффективно использовать диапазоны в трехмерных ссылках.
Обратите внимание на формулу в ячейке B6 данного рисунка. Пример, =СУММ(Январь:Март!B2:B4).
Все три способа ввода трехмерных формул имеют свои преимущества и недостатки. Например, если у нас мало используется листов и ячеек с небольшим количеством данных в диапазонах, то удобнее использовать 1 способ. А если много листов и большие объемы данных (например, диапазон B2:B527). Тогда рационально использовать способ №3.
Функция ДВССЫЛ в трехмерных ссылках: примеры использования
Создайте листы и заполните их данными для всех месяцев одинаково, лишь числовые значения должны отличаться, так как указано на рисунке:
На листе «Сумма по месяцам» следует составить таблицу, так чтобы отдельно отображалась сумма доходов и сумма налогов соответствующего месяца.
Внимание! Названия заголовков столбцов в диапазоне B2:D2 должны совпадать с названиями имен листов. Это даст нам возможность использовать в формуле очень удобную функцию =ДВССЫЛ(), которая конвертирует текст в адрес ссылки.
Символ «&» (конкатенации) соединяет два текста в один. Так же обратите внимание, что параметры функции ссылаются на ячейку B2, которая содержит навязывание месяца и соответственно имя нужного нам листа – «Январь». Текстовое значение ячейки B2 конвертируется в адрес ссылки с помощью функции =ДВССЫЛ() и в результате получаем адрес трехмерной ссылки «Январь!B2:B4».
Ссылки в формулах. Типы ссылок
При создании связей между ячейками используются три типа ссылок – относительные, абсолютные и смешанные.
Относительные ссылки
Относительная ссылка – это ссылка в формуле, основанная на относительном расположении ячейки, в которой находится формула, и ячейки, на которую указывает ссылка. При этом при изменении позиции ячейки с формулой соответственно изменяется и ссылка на связанную ячейку. Так что, например, при копировании формулы вдоль столбцов или строк ссылка автоматически корректируется с учетом перемещения ячейки с формулой. Данный тип ссылок используется по умолчанию.
Абсолютные ссылки
Абсолютная ссылка – это неизменная ссылка в формуле на ячейку, расположенную в определенном месте. При перемещении ячейки с формулой адрес ячейки с абсолютной ссылкой не корректируется. Абсолютная ссылка указывается символом $.
Например, абсолютная ссылка на ячейку $A$1 указывает на неизменность адреса ячейки А1 при копировании формулы вдоль столбца или строки.
Смешанные ссылки
Смешанная ссылка – это ссылка с использованием либо абсолютной ссылки на столбец и относительной – на строку ($A1), либо абсолютной ссылки на строку и относительной – на столбец (A$1).
При этом при изменении позиции ячейки с формулой относительная ссылка строки или столбца изменяется, а абсолютная часть ссылки остается прежней.
Стиль трехмерных ссылок
Трехмерные ссылки – это ссылки на одну и ту же ячейку или диапазон ячеек, расположенные на нескольких листах одной книги. При этом трехмерная ссылка включает в себя имя листа.
Например, трехмерная ссылка Лист1:Лист5!А1 указывает на все ячейки А1, расположенные с Листа1 по Лист5.
Трехмерные ссылки нельзя использовать в формулах массива (см. далее пункт «Как создать формулу массива?»), а также сочетать с оператором.
При добавлении или удалении листов, попадающих в диапазон листов трехмерной ссылки, автоматически происходит учет всех изменений. То есть новые данные, расположенные на ячейках вставляемых или удаляемых листов, прибавляются или вычитаются.
- Что такое 3D Cell Reference в Excel?
Справочник по 3D-ячейкам в Excel (Содержание)
- Что такое 3D Cell Reference в Excel?
- Как использовать 3D ссылку на ячейку в Excel?
Что такое 3D Cell Reference в Excel?
Трехмерная ссылка на ячейку, как следует из названия, относится к трехмерной ссылке, то есть к чему-то конкретному, отличному от обычного вида. В Excel это означает обращение к данным на других листах или других адресах. Ссылка на трехмерную ячейку в Excel означает обращение к данным на других листах и использование этих данных для создания отчетов или для расчетов.
Это позволяет структурное наследование в Excel, где мы можем использовать данные в других таблицах данных и строить отчеты и т.д. на основе этих данных. Это означает, что с помощью трехмерных ссылок можно легко ссылаться на ячейку или группу ячеек в других рабочих листах. Например, если у нас есть прайс-лист продукта на одном рабочем листе, а количество или количество проданных единиц на другом рабочем листе, мы можем ссылаться на эти данные и рассчитывать общий объем продаж на отдельном рабочем листе.
Как использовать 3D ссылку на ячейку в Excel?
Лучший способ выучить концепцию — это примеры. Давайте рассмотрим несколько примеров, чтобы лучше понять.
Вы можете скачать этот шаблон Excel для 3D-ссылок здесь — 3D-шаблон Excel для Excel.
Пример № 1
- Предположим, у нас есть список цен для группы продуктов на листе 1, который был переименован в «Прайс-лист», как показано ниже.
- Теперь у нас также есть количество проданных продуктов или объем продаж, определенный на другой вкладке — лист 2, который был переименован в объем продаж.
- Теперь мы хотим рассчитать общий объем продаж для каждого продукта на листе 3, который был переименован в Total Sales.
- Теперь следующий шаг — перейти в ячейку B2, а затем набрать формулу =, после этого нам нужно изменить ссылку на лист 1, где определен прайс-лист. После того, как ссылка на ячейку была установлена, нам нужно будет выбрать цену для первого продукта, в данном случае это Продукт 1.
- Как мы видим, в функциональной панели есть ссылка на ячейку, указывающая на лист прайс-листа, который является первым листом. При ближайшем рассмотрении мы видим, что это относится не только к прайс-листу, но и к ячейке B2, которая является продажей продукта 1.
- Теперь нам нужно поставить звездочку (*) в формуле. Звездочка — это символ умножения. Нам нужно умножить объем продаж на количество проданных продуктов, чтобы рассчитать общий объем продаж продукта.
- Теперь нам нужно изменить ссылку на ячейку, чтобы она указывала на второй лист — Объем продаж. После того, как мы изменили ссылку на ячейку, нам нужно выбрать Количество для продукта 1.
- Теперь нам нужно просто перетащить формулу в остальные строки таблицы, и мы получим результаты для всех остальных продуктов.
- Таким образом, в основном в приведенном выше примере мы успешно дали ссылки с двух разных листов (прайс-лист и объем продаж) и извлекли данные для расчета общих продаж на третьем листе (Total Sales). Эта концепция называется 3D Cell Reference.
Пример № 2
- Теперь предположим, что у нас есть данные студента. У нас есть его полугодовые и квартальные результаты тестов по пяти предметам. Наша цель — подсчитать общее количество баллов на третьем листе. Итак, у нас есть квартальные результаты тестов для студентов по пяти предметам, как показано ниже.
- Теперь у нас также есть результаты тестов за 2 квартал, как показано ниже.
- У нас также есть полугодовые результаты тестов, как показано ниже.
- Теперь мы хотим рассчитать итоговые результаты тестов в другой таблице, используя 3D-ссылки в Excel. Для этого мы применим следующую формулу:
- Сначала мы напишем «=» для Оценок на вкладке «Итоговые оценки» для первого предмета, то есть физики.
- Затем мы изменим ссылку на ячейку на четверть, а затем выберем отметки для физики на этой вкладке.
- Затем мы добавим знак «+» в формулу, чтобы добавить следующий пункт в первый квартал. Для этого мы изменим ссылку на ячейку, используя 3D-ссылку на вкладку «Квартал 2», и выберем метки четверти 2 для физики.
- Далее, мы должны еще раз добавить знак «+» в формулу, чтобы добавить следующий пункт т.е. полугодовой оценку. Для этого мы еще раз изменим ссылку на ячейку, используя 3D-ссылку на вкладку «Полугодовой период» и выбрав полугодовой счет по физике.
- Теперь, когда у нас есть сумма всех баллов для этого студента по физике, мы нажмем клавишу ввода, чтобы получить общий балл.
- Теперь мы перетащим эту формулу в остальные строки таблицы, чтобы повторить суммирование по всем предметам.
Пример № 3
- До сих пор мы видели 3D-ссылку для выполнения расчетов. Но мы не ограничены только этим. Мы можем использовать 3D-ссылку для создания диаграмм и таблиц. В этом примере мы покажем, как создать простую диаграмму, используя эту концепцию.
Предположим, у нас есть данные о продажах для компании.
- Теперь мы будем использовать эти данные для создания простой диаграммы в другом листе. Итак, мы создадим новую вкладку и переименуем ее в «Диаграмма» и перейдем к вкладке «Вставка» на ленте вверху. Здесь мы выберем Вставить столбец или Гистограмму.
- Далее мы выберем простую диаграмму 2-D Clustered Column.
- Теперь щелкните правой кнопкой мыши область графика и выберите «Выбрать данные…»
- Теперь мы получим диалоговое окно для выбора источника данных диаграммы.
- Здесь мы выберем исходные данные на вкладке Sales Data. Мы выберем диапазон ячеек, в которых мы определили продажи для каждого продукта.
- Здесь мы заметили, что все наши перечисленные продукты указаны в правой части диалогового окна. Это показывает выбор источника данных. У нас есть возможность редактировать исходные данные в соответствии с нашим требованием, нажав кнопку «Редактировать» чуть выше этой панели.
- После этого мы нажмем кнопку ОК, и наш график будет создан на вкладке «График».
Таким образом, мы успешно создали диаграмму, используя трехмерную ссылку.
То, что нужно запомнить
- Данные должны быть в одинаковом формате или шаблоне на всех вкладках.
- Даже если указанный лист или ячейки в указанном диапазоне ячеек будут изменены, перемещены или удалены, Excel продолжит ссылаться на ту же ссылку, а в случае изменений, перемещения или удаления ссылка на ячейку будет иметь значение NULL, если соответствующие значения не найдены.
- Теперь, даже если мы добавим одну или несколько вкладок между ссылочной и конечной таблицами, это изменит результат, поскольку Excel продолжит ссылаться на предоставленную исходную ссылку.
Рекомендуемые статьи
Это руководство по 3D Cell Reference в Excel. Здесь мы обсуждаем Как использовать 3D Cell Reference в Excel с различными примерами вместе с загружаемым шаблоном Excel.
Вы также можете посмотреть следующие статьи, чтобы узнать больше —
- Смешанная ссылка в Excel
- ЗАМЕНА Формулы в Excel
- NPER в Excel
- MIRR Формула в Excel
Суммировать диапазон чисел легко для большинства пользователей Excel, но знаете ли вы, как создать 3D-ссылку для суммирования того же диапазона нескольких листов, как показано на скриншоте ниже? В этой статье я расскажу, как это сделать.
Создайте трехмерную ссылку, чтобы суммировать одинаковый диапазон по листам
Перечислите одну и ту же ячейку на листах
Создайте трехмерную ссылку, чтобы суммировать одинаковый диапазон по листам
Создать трехмерную ссылку для суммирования одного и того же диапазона по листу очень просто.
Выберите ячейку, в которую вы поместите результат, введите эту формулу = СУММ (янв: дек! B1), Янв и Декабрь — это первый и последний листы, которые нужно суммировать, B1 — это та же ячейка, которую вы суммируете, нажмите Enter .
Функции:
1. Вы также можете суммировать один и тот же диапазон по листам, изменив ссылку на ячейку на ссылку на диапазон. = СУММ (янв: дек! B1: B3).
2. Вы также можете использовать именованный диапазон для суммирования одного и того же диапазона по листам, как показано ниже:
Нажмите Формулы > Определить имя для Новое имя Диалог.
В разделе Новое имя диалоговое окно, дайте диапазону имя, введите это = ‘Янв: декабрь’! B1 в Относится к текстовое поле и щелкните OK.
В пустой ячейке введите эту формулу = СУММ (Сумма) (SUMTotal — это указанный именованный диапазон, который вы определили на последнем шаге), чтобы получить результат.
Перечислите одну и ту же ячейку на листах
Если вы хотите перечислить одну и ту же ячейку на листах в книге, вы можете применить Kutools for ExcelАвтора Динамически обращаться к рабочим листам.
После установки Kutools for Excel, пожалуйста, сделайте следующее:(Бесплатная загрузка Kutools for Excel Сейчас!)
1. На новом листе выберите B1, ячейку которой вы хотите извлечь из каждого листа, щелкните Кутулс > Больше > Динамически обращаться к рабочим листам.
2. в Заполнить рабочие листы Ссылки в диалоговом окне выберите один порядок заполнения ячеек, щелкните 
3. Нажмите Диапазон заполнения и закройте диалог. Теперь значение в ячейке B1 каждого листа указано на активном листе, и вы можете выполнять вычисления по мере необходимости.
Лучшие инструменты для работы в офисе
Kutools for Excel Решит большинство ваших проблем и повысит вашу производительность на 80%
- Снова использовать: Быстро вставить сложные формулы, диаграммы и все, что вы использовали раньше; Зашифровать ячейки с паролем; Создать список рассылки и отправлять электронные письма …
- Бар Супер Формулы (легко редактировать несколько строк текста и формул); Макет для чтения (легко читать и редактировать большое количество ячеек); Вставить в отфильтрованный диапазон…
- Объединить ячейки / строки / столбцы без потери данных; Разделить содержимое ячеек; Объединить повторяющиеся строки / столбцы… Предотвращение дублирования ячеек; Сравнить диапазоны…
- Выберите Дубликат или Уникальный Ряды; Выбрать пустые строки (все ячейки пустые); Супер находка и нечеткая находка во многих рабочих тетрадях; Случайный выбор …
- Точная копия Несколько ячеек без изменения ссылки на формулу; Автоматическое создание ссылок на несколько листов; Вставить пули, Флажки и многое другое …
- Извлечь текст, Добавить текст, Удалить по позиции, Удалить пробел; Создание и печать промежуточных итогов по страницам; Преобразование содержимого ячеек в комментарии…
- Суперфильтр (сохранять и применять схемы фильтров к другим листам); Расширенная сортировка по месяцам / неделям / дням, периодичности и др .; Специальный фильтр жирным, курсивом …
- Комбинируйте книги и рабочие листы; Объединить таблицы на основе ключевых столбцов; Разделить данные на несколько листов; Пакетное преобразование xls, xlsx и PDF…
- Более 300 мощных функций. Поддерживает Office/Excel 2007-2021 и 365. Поддерживает все языки. Простое развертывание на вашем предприятии или в организации. Полнофункциональная 30-дневная бесплатная пробная версия. 60-дневная гарантия возврата денег.
Вкладка Office: интерфейс с вкладками в Office и упрощение работы
- Включение редактирования и чтения с вкладками в Word, Excel, PowerPoint, Издатель, доступ, Visio и проект.
- Открывайте и создавайте несколько документов на новых вкладках одного окна, а не в новых окнах.
- Повышает вашу продуктивность на 50% и сокращает количество щелчков мышью на сотни каждый день!
Комментарии (0)
Оценок пока нет. Оцените первым!
Содержание
- Трехмерные ссылки в формулах Excel
- Пример использования трехмерных ссылок в Excel
- Функция ДВССЫЛ в трехмерных ссылках: примеры использования
- Создание ссылки на один и тот же диапазон ячеек на нескольких листах
- 3D Cell Ссылка в Excel — Как использовать 3D ссылку на ячейку в Excel?
- Что такое 3D Cell Reference в Excel?
- Как использовать 3D ссылку на ячейку в Excel?
- Пример № 1
- Пример № 2
- Пример № 3
- То, что нужно запомнить
- Рекомендуемые статьи
Трехмерные ссылки в формулах Excel
Если в формуле ссылка ссылается на другой лист или другую книгу, то такая ссылка в Excel считается трехмерной.
Чаще всего пользователь Excel использует формулы, которые обрабатывают текущие данные одного и того же листа где находиться сама формула (например, =В32 или =АВ123). Тогда исходные адреса ячеек и формулы лежат в одной плоскости, поэтому их адреса являются двумерными.
Расширение адреса ссылки за границы текущего листа (например, =Лист2!В32), позволяет выступить в трехмерном пространстве ячеек. Рассмотрим конкретные примеры.
Пример использования трехмерных ссылок в Excel
Создайте новую книгу с 4-ма листами: «1 квартал», «Январь», «Февраль», «Март». На каждом листе введите в диапазон A1:A4 одинаковые значения: «Оплата», «Телефон», «Интернет», «Спутниковое ТВ».
В ячейках B2:B4 каждого листа месяца введите разные суммы определяющие расходы на конец месяца. Сумам присвойте денежный формат ячеек.
На листе «1 квартал» в диапазон B2:B4 введите трехмерные формулы, которые суммируют суммы каждого месяца соответственно типу расходов. А в ячейке B6 просуммируйте итоговую сумму расходов двумерной формулой.
Вводим трехмерную формулу. Способ1:
- Перейдите на лист «1 квартал» в ячейку B2 и введите знак равно – «=».
- Щелкнув по закладке листа «Январь» вы переместитесь на лист первого месяца. Там же сделайте щелчок левой кнопкой мышки по ячейке B2 и поставьте символ «+» с клавиатуры. В этот момент ссылка в строке формул должна отображаться, так как показано на рисунке:
- Выполните операцию предыдущего пункта 2 со всеми остальными листами – «Февраль» и «Март» (после марта плюс не нужен), а затем жмите Enter.
- Когда формула будет полностью заполнена нажмите клавишу «Enter».
- Скопируйте формулу из ячейки B2 (первого листа) во все ячейки диапазона B3:B4.
- А в ячейке B6 просуммируйте все расходы диапазона B2:B4 с помощью обычного сложения: =B2+B3+B4.
Изначально можно ввести трехмерную формулу в ячейку B2 листа «1 квартал» написав все названия листов вручную: =Январь!B2+Февраль!B2+Март!B2.
Способ 2: Так же можно использовать в формуле функцию СУММ(). Например, =СУММ(Январь!B2;Февраль!B2;Март!B2).
Способ 3: Можно использовать сокращенный вариант аргументов функции СУММ() с помощью указания трехмерных диапазонов. Например, =СУММ(Январь:Март!B2). Данный способ показывает, как можно эффективно использовать диапазоны в трехмерных ссылках.
Обратите внимание на формулу в ячейке B6 данного рисунка. Пример, =СУММ(Январь:Март!B2:B4).
Все три способа ввода трехмерных формул имеют свои преимущества и недостатки. Например, если у нас мало используется листов и ячеек с небольшим количеством данных в диапазонах, то удобнее использовать 1 способ. А если много листов и большие объемы данных (например, диапазон B2:B527). Тогда рационально использовать способ №3.
Функция ДВССЫЛ в трехмерных ссылках: примеры использования
Создайте листы и заполните их данными для всех месяцев одинаково, лишь числовые значения должны отличаться, так как указано на рисунке:
На листе «Сумма по месяцам» следует составить таблицу, так чтобы отдельно отображалась сумма доходов и сумма налогов соответствующего месяца.
Внимание! Названия заголовков столбцов в диапазоне B2:D2 должны совпадать с названиями имен листов. Это даст нам возможность использовать в формуле очень удобную функцию =ДВССЫЛ(), которая конвертирует текст в адрес ссылки.
Символ «&» (конкатенации) соединяет два текста в один. Так же обратите внимание, что параметры функции ссылаются на ячейку B2, которая содержит навязывание месяца и соответственно имя нужного нам листа – «Январь». Текстовое значение ячейки B2 конвертируется в адрес ссылки с помощью функции =ДВССЫЛ() и в результате получаем адрес трехмерной ссылки «Январь!B2:B4».
Источник
Создание ссылки на один и тот же диапазон ячеек на нескольких листах
Ссылка, которая ссылается на ту же ячейку или диапазон на нескольких листах, называется трехмерной ссылкой. Объемная ссылка — это удобный и удобный способ ссылки на несколько таблиц, которые имеют один и тот же шаблон и содержат данные одного типа, например при консолидации данных бюджета из разных отделов организации.
Трехэтапную ссылку можно использовать для суммы бюджетных распределений между тремя отделами ( отделом продаж, отделом кадров и маркетингом) на каждом из них, используя следующую трехэтапную ссылку:
Вы даже можете добавить другой таблицу, а затем переместить ее в диапазон, на который ссылается формула. Например, чтобы добавить ссылку на ячейку B3 на сайте «Помещения», перетаскиванием ярлыка между таблицами «Продажи» и «Отдел кадров» перетаскиванием ярлыка, как показано на рисунке:
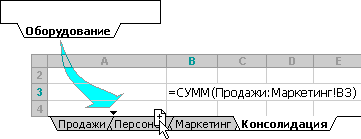
Поскольку формула содержит объемную ссылку на диапазон имен, Sales:Marketing! B3, все таблицы в диапазоне являются частью нового вычисления.
В примерах ниже объясняется, что происходит при вставке, копировании, удалении или удалении таблиц, включенных в трехсмеховую ссылку. В каждом из этих примеров используется формула =СУММ(Лист2:Лист6! A2:A5), чтобы добавить ячейки с A2 по A5 на ячейки со 2 по 6-ю.
Вставка или копирование. Если вставить или скопировать листы между листами 2 и 6, Excel в вычислениях будут включены все значения в ячейках с A2 по A5 на листах, которые являются первосторонними.
Удалить — При удалении листов между листами 2 и 6 Excel из вычислений.
Переместить — Если переместить листы между листами 2 и 6 в место за пределами диапазона, на который ссылается лист, Excel удаляет их значения из вычислений.
Переместить конечную точку — Если переместить лист 2 или 6 в другое место в той же книге, Excel скорректирует сумму, включив новые листы между ними, если не изменить порядок конечных точек в книге. Если вы изменяете конечные точки, трехэтапная ссылка изменяет таблицу конечных точек. Например, у вас может быть ссылка на Лист2:Лист6. Если переместить лист 2 после листа 6 в книге, формула скорректируется так, чтобы она была на «Лист3:Лист6». Если вы переместили лист 6 перед листом 2, формула скорректируется так, чтобы она ука была на лист2:Лист5.
Удаление конечной точки — При удалении листа 2 или Excel из вычислений удаляются значения на этом листе.
Источник
3D Cell Ссылка в Excel — Как использовать 3D ссылку на ячейку в Excel?
Справочник по 3D-ячейкам в Excel (Содержание)
- Что такое 3D Cell Reference в Excel?
- Как использовать 3D ссылку на ячейку в Excel?
Что такое 3D Cell Reference в Excel?
Трехмерная ссылка на ячейку, как следует из названия, относится к трехмерной ссылке, то есть к чему-то конкретному, отличному от обычного вида. В Excel это означает обращение к данным на других листах или других адресах. Ссылка на трехмерную ячейку в Excel означает обращение к данным на других листах и использование этих данных для создания отчетов или для расчетов.
Это позволяет структурное наследование в Excel, где мы можем использовать данные в других таблицах данных и строить отчеты и т.д. на основе этих данных. Это означает, что с помощью трехмерных ссылок можно легко ссылаться на ячейку или группу ячеек в других рабочих листах. Например, если у нас есть прайс-лист продукта на одном рабочем листе, а количество или количество проданных единиц на другом рабочем листе, мы можем ссылаться на эти данные и рассчитывать общий объем продаж на отдельном рабочем листе.
Как использовать 3D ссылку на ячейку в Excel?
Лучший способ выучить концепцию — это примеры. Давайте рассмотрим несколько примеров, чтобы лучше понять.
Вы можете скачать этот шаблон Excel для 3D-ссылок здесь — 3D-шаблон Excel для Excel.
Пример № 1
- Предположим, у нас есть список цен для группы продуктов на листе 1, который был переименован в «Прайс-лист», как показано ниже.
- Теперь у нас также есть количество проданных продуктов или объем продаж, определенный на другой вкладке — лист 2, который был переименован в объем продаж.
- Теперь мы хотим рассчитать общий объем продаж для каждого продукта на листе 3, который был переименован в Total Sales.
- Теперь следующий шаг — перейти в ячейку B2, а затем набрать формулу =, после этого нам нужно изменить ссылку на лист 1, где определен прайс-лист. После того, как ссылка на ячейку была установлена, нам нужно будет выбрать цену для первого продукта, в данном случае это Продукт 1.
- Как мы видим, в функциональной панели есть ссылка на ячейку, указывающая на лист прайс-листа, который является первым листом. При ближайшем рассмотрении мы видим, что это относится не только к прайс-листу, но и к ячейке B2, которая является продажей продукта 1.
- Теперь нам нужно поставить звездочку (*) в формуле. Звездочка — это символ умножения. Нам нужно умножить объем продаж на количество проданных продуктов, чтобы рассчитать общий объем продаж продукта.
- Теперь нам нужно изменить ссылку на ячейку, чтобы она указывала на второй лист — Объем продаж. После того, как мы изменили ссылку на ячейку, нам нужно выбрать Количество для продукта 1.
- Теперь нам нужно просто перетащить формулу в остальные строки таблицы, и мы получим результаты для всех остальных продуктов.
- Таким образом, в основном в приведенном выше примере мы успешно дали ссылки с двух разных листов (прайс-лист и объем продаж) и извлекли данные для расчета общих продаж на третьем листе (Total Sales). Эта концепция называется 3D Cell Reference.
Пример № 2
- Теперь предположим, что у нас есть данные студента. У нас есть его полугодовые и квартальные результаты тестов по пяти предметам. Наша цель — подсчитать общее количество баллов на третьем листе. Итак, у нас есть квартальные результаты тестов для студентов по пяти предметам, как показано ниже.
- Теперь у нас также есть результаты тестов за 2 квартал, как показано ниже.
- У нас также есть полугодовые результаты тестов, как показано ниже.
- Теперь мы хотим рассчитать итоговые результаты тестов в другой таблице, используя 3D-ссылки в Excel. Для этого мы применим следующую формулу:
- Сначала мы напишем «=» для Оценок на вкладке «Итоговые оценки» для первого предмета, то есть физики.
- Затем мы изменим ссылку на ячейку на четверть, а затем выберем отметки для физики на этой вкладке.
- Затем мы добавим знак «+» в формулу, чтобы добавить следующий пункт в первый квартал. Для этого мы изменим ссылку на ячейку, используя 3D-ссылку на вкладку «Квартал 2», и выберем метки четверти 2 для физики.
- Далее, мы должны еще раз добавить знак «+» в формулу, чтобы добавить следующий пункт т.е. полугодовой оценку. Для этого мы еще раз изменим ссылку на ячейку, используя 3D-ссылку на вкладку «Полугодовой период» и выбрав полугодовой счет по физике.
- Теперь, когда у нас есть сумма всех баллов для этого студента по физике, мы нажмем клавишу ввода, чтобы получить общий балл.
- Теперь мы перетащим эту формулу в остальные строки таблицы, чтобы повторить суммирование по всем предметам.
Пример № 3
- До сих пор мы видели 3D-ссылку для выполнения расчетов. Но мы не ограничены только этим. Мы можем использовать 3D-ссылку для создания диаграмм и таблиц. В этом примере мы покажем, как создать простую диаграмму, используя эту концепцию.
Предположим, у нас есть данные о продажах для компании.
- Теперь мы будем использовать эти данные для создания простой диаграммы в другом листе. Итак, мы создадим новую вкладку и переименуем ее в «Диаграмма» и перейдем к вкладке «Вставка» на ленте вверху. Здесь мы выберем Вставить столбец или Гистограмму.
- Далее мы выберем простую диаграмму 2-D Clustered Column.
- Теперь щелкните правой кнопкой мыши область графика и выберите «Выбрать данные…»
- Теперь мы получим диалоговое окно для выбора источника данных диаграммы.
- Здесь мы выберем исходные данные на вкладке Sales Data. Мы выберем диапазон ячеек, в которых мы определили продажи для каждого продукта.
- Здесь мы заметили, что все наши перечисленные продукты указаны в правой части диалогового окна. Это показывает выбор источника данных. У нас есть возможность редактировать исходные данные в соответствии с нашим требованием, нажав кнопку «Редактировать» чуть выше этой панели.
- После этого мы нажмем кнопку ОК, и наш график будет создан на вкладке «График».
Таким образом, мы успешно создали диаграмму, используя трехмерную ссылку.
То, что нужно запомнить
- Данные должны быть в одинаковом формате или шаблоне на всех вкладках.
- Даже если указанный лист или ячейки в указанном диапазоне ячеек будут изменены, перемещены или удалены, Excel продолжит ссылаться на ту же ссылку, а в случае изменений, перемещения или удаления ссылка на ячейку будет иметь значение NULL, если соответствующие значения не найдены.
- Теперь, даже если мы добавим одну или несколько вкладок между ссылочной и конечной таблицами, это изменит результат, поскольку Excel продолжит ссылаться на предоставленную исходную ссылку.
Рекомендуемые статьи
Это руководство по 3D Cell Reference в Excel. Здесь мы обсуждаем Как использовать 3D Cell Reference в Excel с различными примерами вместе с загружаемым шаблоном Excel.
Вы также можете посмотреть следующие статьи, чтобы узнать больше —
- Смешанная ссылка в Excel
- ЗАМЕНА Формулы в Excel
- NPER в Excel
- MIRR Формула в Excel
Источник
В связи с моей офисной работой мне часто приходится сталкиваться с информацией, подготовленной в программном пакете Microsoft Office. Чаще всего это электронные таблицы Excel и тексты в формате World. Скажу сразу, что невооруженным глазом видно, что люди, которые составляли данные «вордовские» или «екселевские» файлы, обрекали себя на муки, тратили уйму человеко-часов и все из-за того, что не умели эффективно пользоваться тем набором инструментов, который предлагает нам Microsoft. В этой статье я попытаюсь раскрыть некоторые эффективные практики использования электронных таблиц Excel, которые я выработал в ходе личного трудового опыта. Из нее вы узнаете:
- как настроить интерфейс программы;
- как работают некоторые инструменты, которые по не понятным мне причинам не удостаиваются должным вниманием со стороны пользователей;
- почему иногда невозможно вставить данные из одного файла в другой;
- как отобразить скрытые листы книги, в т.ч. после выгрузки из 1С;
- как переносить каретку на следующую строку в ячейке;
- о существовании трехмерных ссылок;
- о таких формулах как ДВССЫЛ и ПОЛУЧИТЬ.ДАННЫЕ.СВОДНОЙ.ТАБЛИЦЫ
- как бороться с большим весом файла
Сразу хочу предупредить, что статья будет полезна тем пользователям, которые уже имеют базовые знания о принципах работы в екселе (что такое адрес ячейки, каким он бывает, как вводить формулу, что такое фильтры, книга, листы и т.д.). Еще одним важным условием будет то, что все советы и примеры будут касаться Excel 2007. Данная версия программы кардинально отличается от своей предшественницы – Excel 2003, как визуально, так и в структуре создаваемых файлов. Так же, большая часть материала будет актуальна и для пользователей Excel 2010. Сокращения, которые могут встречаться в статье: ПКМ – «правый клик мыши», ЛКМ – «левый клик мыши». Итак, поехали.
Настраиваем интерфейс
Первое с чего я советую начать работу – это настройка панели быстрого доступа. Изначально она находится сверху на уровне кнопки «Офис», однако я советую перенести ее вниз, под ленту. Это обусловлено тем, что в ходе своей ежедневной работы вы будете пользоваться ею множество раз, и чем меньше расстояния необходимо вести курсором мышки, тем лучше. Перенести и настроить панель можно щелкнув ПКМ на поле с меню программы. В моем случае на панель быстрого доступа, кроме стандартных «сохранить» и «отменить/вернуть», вынесены следующие функции:
- Влияющие ячейки
- Зависимые ячейки
- Убрать стрелки
- Фильтр
- Очистить (фильтр)
- Закрепить область
- Формат по образцу
- Список полей
- Создать примечание
- Удалить примечание
- Предварительный просмотр
- Область печати
- Мастер сводных таблиц
- Блокировать ячейку

Именно данными инструментами я пользуюсь чаще всего. Большая часть из них представлена в ленточном меню екселя, но чтобы добраться до них, необходимо переключить вкладку и найти инструмент на панели. Некоторые из перечисленных функций вообще отсутствуют на ленте, например, «Предварительный просмотр» — показывает, в каком виде документ пойдет на печать. Если вы еще не в состоянии определится, какие инструменты вы хотели бы видеть на панели быстрого доступа, можете смело скопировать представленный мною список, с опытом вы сами поймете, какие инструменты в вашей работе наиболее востребованы, и, исходя из этого, настроите панель под себя. Так же не стоит забывать, что в екселе присутствует свойство сворачивания ленты. В Excel 2007 это делается путем двойного нажатия ЛКМ на ярлыке вкладки т.е. «главная», «вставка», «разметка страницы» и т.д., в Excel 2010 кроме данного способа была введена специальная кнопка в правом верхнем углу окна программы. Пожалуй, еще одним советом в настройке интерфейса ексаля, будет вынос вкладки «разработчик» на ленту меню. Сделать это можно путем нажатия кнопки «офис», затем внизу появившегося меню кликаем на кнопку «параметры Excel», появится окно с настройками программы, в нем выбираем пункт «основные» и ставим галочку напротив пункта «Показывать вкладку Разработчик на ленте», как представлено на рисунке (в Excel 2010 данный чекбокс находится в меню «настройка ленты»). На вкладке «разработчик» можно найти инструменты управления макросами и элементы управления формами (кнопки, чекбоксы и т.д.). Новичку данный инструментарий на первых порах работы с excel скорее всего не понадобится, однако, знать о том, что такая вкладка существует, я считаю необходимо.
Некоторые аспекты использования стандартных инструментов
Недавно мои коллеги задались вопросом, как сделать в элементе группировки строк (вкладка данные, группа элементов «структура»), чтобы плюсик после группировки находился не снизу, а сверху т.к. если группируется много строк, приходится проматывать лист далеко «вниз». Это сделать можно, если нажать на маленький квадратик на ленте инструментов в группе «структура» и убрать галочку с пункта «итоги в строках под данными».

Самое интересное, что такой вопрос возник в связи с тем, что сотрудники не знали о возможности разворачивать и сворачивать группировку не только нажимая на [+] или [-], а просто нажимая на саму линию группировки. Если знать о таком факте, то расположение знака плюс или минус не имеет значения.

Не могу не упомянуть, что для того, чтобы придать нескольким разрозненным ячейкам единый формат с помощью инструмента «формат по образцу» не надо каждый раз тыкать на него, просто 2 раза быстро кликаем ЛКМ на данном инструменте и вуаля, применяем выбранный формат для стольких ячеек, сколько захотим.
Отдельного обсуждения заслуживают инструменты «Влияющие ячейки» / «Зависимые ячейки». Их используют для быстрого выявления данных, которые влияют на выделенную ячейку, а так же данных на которые данная ячейка влияет, но почему-то многие забывают, что это еще и быстрый переход к влияющим и зависимым ячейкам. Дело в том, что после применения данных функций появляются стрелки, в том числе и на другие листы, и мало кто догадывается, что на эти стрелки можно кликнуть быстрым двойным щелчком ЛКМ и перейти к желаемым ячейкам данных. Если ссылка ведет на другой лист – выпадает список с зависимыми листами. Пользуйтесь данным инструментом ЭТО УДОБНО.

Взаимодействие старых форматов файлов .xls и новых .xlsx
Многие из нас, наверняка, сталкивались с такой проблемой, как невозможность вставки листа одной книги (файла) в другой – это связано с тем, что файлы относятся к разным версиям Excel и соответственно имеют разное расширение файлов и количество строк и столбцов. Файлы в версиях до Excel 2007 имели формат .xls – двоичный формат файлов, поддерживающий 256 столбцов и 65536 строк на одном листе книги. Начиная с версии 2007 основным форматом файлов стал .xlsx, заархивированный xlm формат, поддерживающий уже 16384 столбца и 1048576 строки. Как видите разница значительная.Выход из этой ситуации – сохранить файл в желаемом формате через «сохранить как». Внимании, при конвертировании нового формата в старый можно потерять данные.
Ищем пропавшие ярлыки листов
Следующее с чем часто сталкиваются пользователи екселя – это отсутствие ярлыков листов. Тут может быть несколько вариантов. Первый вариант, который часто происходит в файлах, выгруженных из модулей 1C:Предприятие, например, оборотно-сальдовой ведомости по счету. Суть проблемы заключается в том, что полоса горизонтальной прокрутки растянута на всю ширину окна программы, и тем самым закрывает собою ярлыки листов. Соответственно надо навести курсор на левую границу горизонтальной прокрутки, зажать левую клавишу мыши и переместить границу вправо.

Второй причиной отсутствия ярлыков может быть установленная настройка отображения книги. Жмем кнопку офис, кликаем «параметры Excel», в меню «дополнительно» ищем чекбокс «показывать ярлычки листов» — должна быть выставлена галочка.
Ну и третий вариант самый не тривиальный, отображение листов может быть отключено с помощью встроенного языка программирования Visual Basic for Applications (сокращенно VBA) и встроенной в MS Office оболочки (IDE) для работы с ним. Вызвать оболочку можно с помощью кнопки на ленте, которая находится на вкладке «разработчик», о которой мы писали выше, либо нажать сочетание клавиш alt+f11. Поверх окна екселя откроется оболочка VBA, не пугайтесь, убедитесь, что у вас отображается окно со свойствами объектов View -> Properties Window (быстрый вызов f4) и окно Project Explorer (см. там же, быстрый вызов Ctrl+R). В окне Project Explorer надо пройтись по всем вашим листам книги и проверить в окне свойств (Properties) параметр Visible (видимый), он должен иметь значение -1 – xlSheetVisible.

Чуть не забыл, есть еще банальный случай, когда виден 1 лист, а 2й не виден – жмете ПКМ на видимом листе, выбираете из меню «отобразить», выбираете имя листа который хотите сделать видимым и жмете ОК. Других причин отсутствия ярлыков в книге я не знаю, если они вам известны, прошу в комменты.
Каретка
Мне часто встречались файлы, где в заголовке таблицы для переноса второго слова используют пробелы. Никогда так не делайте! Перевод каретки на следующую строку в одной ячейке осуществляется комбинацией alt+Enter и ни как иначе.
Изменение связи листов
Поехали дальше. Возьмем такой пример: у вас имеется книга, назовем ее (А), с двумя листами, на листе 1(А) данные, на листе 2(А) расчеты с ссылками на лист 1(А). Представим себе, что у вас появилась вторая книга (Б), в которой имеется лист 1(Б) с данными в точно такой же структуре (в тех же ячейках), что и на листе 1(А), но уже с другими значениями. Вопрос, как в книге (Б) создать такой же лист 2(Б) с расчетами? Если просто создать лист 2(Б) и скопировать формулы из листа 2(А), то в формулах останется связь на лист 1(А). Конечно, можно пойти по сложному пути – накопировать несколько фалов с книгой (А) и в каждый из них вставлять на лист 1(А) новые данные. Однако при таком способе можно наткнуться на проблему невозможности вставки данных, если форматирование листа 1(А) достаточно сложное (много объединенных строк и столбцов), не говоря уже о том, что такой способ трудоемкий по времени. Есть способ гораздо проще. В книгу (Б) копируем лист 2(А), на ленте идем в меню «данные», нажимаем «изменить связи», ищем связь на «книга A (файл)…», жмем изменить связь и выбираем тот файл в котором мы находимся т.е. книгу (Б), единственное условие – лист с данными 1(Б) должен иметь такое же наименование как и лист 1(А). Задача на подобие этой встречается очень многим, чаще всего анализируется какой-то массив данных, вы все рассчитали, уже готовы приступить к следующему заданию, и тут бац, вам звонят и говорят «ой, а у нас появились новые данные…посмотрите у себя на почте, мы вам выслали».
Трехмерные ссылки
Следующий пример связан с использованием трехмерных ссылок. Вдаваться в принцип работы данной структуры я не буду, посмотреть официальные разъяснения можно в справке екселя нажав f1 и введя в строку поиск «трехмерная ссылка». Лично я использую ее для суммирования бюджетов разных строительных объектов по направлениям СМР в компании. Формула суммирования при трехмерной ссылке выглядит следующем образом:
=СУММ('лист1:лист8'!A1).Одинарную кавычку при отсутствии пробелов в наименовании листов можно опустить. Данная формула суммирует все ячейки А1 с листа «лист1» по «лист8», т.е. заменяет собой формулу:
=лист1!A1+лист2!A1+…+лист8!A1Представьте что у вас 60 листов, что быстрей написать, я думаю вы уже догадались? При трехмерной ссылке нужно внимательно относиться к порядку листов, листы которые вы хотите просуммировать должны идти по порядку, скрытые листы тоже должны быть исключены т.к. они тоже суммируются.
Двойная ссылка
Очень многие игнорируют такую формулу как «ДВССЫЛ» — двойная ссылка, между тем это мощнейший инструмент в анализе сходных по структуре листов в книге. Особенно эта формула удобна в связке с макросом, выводящим список листов в книге. Как пользоваться макросом я рассказывать не буду, вот его код:
Sub SheetList()
Dim sheet As Worksheet
Dim cell As Range
With ActiveWorkbook
For Each sheet In ActiveWorkbook.Worksheets
Set cell = Worksheets(1).Cells(sheet.Index, 1)
.Worksheets(1).Hyperlinks.Add anchor:=cell, Address:="", SubAddress:="'" & sheet.Name & "'" & "!A1"
cell.Formula = sheet.Name
Next
End With
End SubДанный макрос в первой колонке первого листа создает список всех листов книги со ссылками на сами листы, поэтому прежде чем его запускать, создайте новый лист и переместите его на первую позицию среди всех имеющихся. Затем, полученное через макрос имя листа подставляется в формулу в столбец B, например:
=ДВССЫЛ("'"&A1&"'"&"!$D$8")если в ячейке А1 находится текст с именем листа (который мы получили с помощью макроса), пусть будет «закупки», тогда данная формула выведет значение ячейки D8 с листа закупки, т.е. это аналог формулы:
=закупки!$D$8(знак доллара говорит о том, что ссылка абсолютная, если в данном примере эти знаки убрать результат не изменится). Вы спросите, а что нам это дает, я же просто мог написать готовую формулу, без применения ДВССЫЛ? Все удобство заключено в том, что мне в последствии останется протянуть формулу вниз, и так как в столбце А находятся наименования листов, в следующей ячейке я получу значение ячейки D8 уже со следующего листа. Включаем воображение и представляем что у нас 100 листов. Я разве не сказал что ДВССЫЛ можно встраивать в ЛЮБУЮ формулу, просто заменяя в ней конструкцию «ЛИСТ!АдресЯчейки»? Вот один из моих реальных примеров:
=ДВССЫЛ("'"&D5&"'"&"!F"&ПОИСКПОЗ("iPhone";ДВССЫЛ("'"&D5&"'"&"!A:A");0))В столбце D у меня находятся наименования листов из которых я хочу вытянуть данные, я знаю, что данные на всех листах книги находятся в столбце F. Представим что в данном столбце находится цена телефонов. Мне нужно получить цену iPhone. Наименования телефонов хранятся в столбце А каждого листа. Как же мне подставить к F номер строки в которой указана цена именно iPhone? Все просто — я опять использую ДВССЫЛ в связке с ПОИСКПОЗ. Разберем формулу по частям:
D5 — вытащит из ячейки наименование листа, например, «поставщик1»;
F — столбец в котором находятся данные с ценами телефонов;
ПОИСКПОЗ — ищет номер строки в котором находится значение iPhone;
ДВССЫЛ — формула внутри ПОИСКПОЗ которая говорит что слово iPhone нужно искать в массиве A:A, т.е. по сути в столбце А и делать это надо на листе, название которого хранится в ячейке D5, т.е. в нашем случае на листе «поставщик1».
Рассмотрим часть формулы:
ПОИСКПОЗ("iPhone";ДВССЫЛ("'"&D5&"'"&"!A:A");0)
Она найдет нам номер строки на листе «поставщик1» в которой по столбцу А находится слово iPhone. Пусть это будет строка 34. Вся эта сложная на вид часть формулы просто выдаст нам число 34.
Далее с помощью оператора соединения & присоединяем число 34 к нашему столбцу F, т.е. получим F34. Следующее действие, опять же с помощью &, присоединяем F34 к тексту из столбца D5, т.е. к слову «поставщик1». Итого получаем «поставщик1!F34» (обратите на восклицательный знак, он тоже пишется в формуле перед F). Вот и все, не так сложно. Если в ячейке D6 у меня будет слово «поставщик2«, то при протягивании формулы вниз я получу стоимость iPhone, но уже с листа «поставщик2». Не важно, что на листе «поставщик2» данные по iPhone располагаются уже в другой строке, например, в пятой, ведь наша формула сама находит этот номер сроки для каждого листа. Теперь я могу просто протащить формулу дальше и выбрать поставщика у которого самый дешевый iPhone. Круто ведь?
Сводные таблицы
Часто мне попадаются решения, использующие сводные таблицы, причем расчеты сделаны через «пень колено». Поясняю. Создается сводная таблица, а справа от нее необходимая пользователю форма отчета. Далее наблюдается следующая картина, например, необходимо сложить столбец А и В по строкам в сводной таблице. Напомню, что работать со сводной таблицей как с обыкновенным массивом данных нельзя, если вы в пустой ячейке нажмете равно, затем выберете А2, нажмете плюс и выберете B2, то вы увидите не привычную формулу вида =А2+В2, а формулу генерируемую сводной таблицей, начинающуюся со слов :
ПОЛУЧИТЬ.ДАННЫЕ.СВОДНОЙ.ТАБЛИЦЫ
Протянуть данную формулу вниз и получить столбец с суммой столбцов А и В по строкам не получится. Что делают особенно изворотливые пользователи? Они вручную прописывают (набивают на клавиатуре, а не указывают курсором мышки) в ячейку всем понятную формулу =А2+В2 и протягивают её вниз, в принципе, для временных расчетов этот метод можно использовать, но так делать не надо! Чем вам грозит такой подход? Представим, что в сводной таблице при обновлении данных появилась еще одна строка. В этом случае произойдет сдвиг элементов на строку ниже, допустим А2+В2 давало нам показатель стоимости теннисных мячиков, а после сдвига, будет давать стоимость телевизоров, т.к. в данном случае автоматического сдвига формулы не произойдет. Вы не заметите, что поменялась сводная таблица, и будете считать, что в ячейке у вас до сих пор отражена стоимость теннисных мячей. Если вам на выходе необходимо получить из сводной таблицы отформатированный отчет, котрый будет учитывать изменения в сводной, то правильней использовать формулу вида:
ПОЛУЧИТЬ.ДАННЫЕ.СВОДНОЙ.ТАБЛИЦЫ (поле_данных;сводная_таблица; поле1; элем1; поле2; элем2;...)Такая формула генерируется автоматически по ссылке на любую ячейку в сводной. Вместо элем1 (пусть это будет месяц «январь 2010») и элем2 (для примера возьмем «теннисный мяч») необходимо подставить ссылки, соответствующие данным полям, т.е. стираете «январь 2010» и вместо него ставите ссылку на ячейку в которой будет написано «январь 2010» . Стираете «теннисный мяч» и ставите вместо него ссылку на ячейку где написано текстом «теннисный мяч». В результате вы получите данные на пересечении «январь 2010″/»теннисный мяч». Спросите в чем фишка? В том, что вы можете делать выборки из сводной именно тех параметров, которые нужны. Допустим в сводной 100 позиций товаров со стоимостью в каждом конкретном месяце, но вам из них нужны только теннисные мячи и футболки. Делаете макет вашей таблицы с такими же названиями в шапке как в шапке сводной и наименованиями товаров в строках- как в сводной (это обязательно!) и для извлечения данных из сводной пишите формулу на подобии описанной выше. Дальше протягиваете формулу и получаете заполненную таблицу.
Разные формулы и другие тонкости Excel
Часто, начинающие пользователи екселя пытаются написать сложные древовидные логические структуры путем внедрения в формулу «ЕСЛИ» еще нескольких «ЕСЛИ» (я лично когда-то наступал на эти грабли), забывая, что у нас еще есть такие формулы как «И» и «ИЛИ». Они помогут вам избавится от лишних «ЕСЛИ», правда не от всех.
Еще одна формула, которая удостаивается малого внимания со стороны пользователей – формула СМЕЩ (смещение по координатам на N строк и N столбцов относительно заданной ячейки). Поверьте, это классная формула для работы с большими массивами информации, опять же, в связке с такими формулами как ПОИСКПОЗ, ВПР, ГПР, ИНДЕКС и т.д. позволяет творить просто чудеса.
О чем стоит еще упомянуть? В екселе существуют скрытые формулы, которые отсутствуют в выпадающем списке формул программы! Например, РАЗНДАТ.
СИНТАКСИС:
=РАЗНДАТ(нач_дата;кон_дата;код)
АРГУМЕНТЫ:
1. нач_дата — начальная дата.
2. кон_дата — конечная дата.
3. код — текстовое значение, которое указывает в каких единицах необходимо вернуть разницу дат.
И последняя не тривиальная проблема, на листе ничего нет, а файл весит много мегабайт и долго открывается. Причиной может служить наличие большого количества графических объектов, которые на первый взгляд кажутся элементами таблицы – например, решетка. Это часто происходит, когда таблица импортируются из программы FineReader, которая в свою очередь преобразовала данные таблицы представленной в виде рисунка. Жмем F5, затем выделить, ставим галочку напротив пункта меню «объекты» и нажимает ОК. Если найденные объекты нам не нужны, жмем DELETE на клавиатуре (удалить). Более грамотным будет использование инспектор документов, жмете меню -> подготовить -> инспектор документов. Данный инструмент выдаст не только количество объектов в документе, но и кол-во скрытых строк, листов и т.д.
Пожалуй, на этом остановимся. Моей задачей не было научить вас пользоваться всеми возможностями Excel, да это и не возможно в рамках одной статьи. Я лишь хотел показать некоторые «тонкости» в использовании данной программой, которые не очевидны на первый взгляд. Надеюсь, что эти знания помогут сэкономить вам уйму времени и решить нестандартные проблемы, которые рано поздно возникают практически у любого пользователя. А напоследок посоветую вам, если вы хотите стать профессионалом, почитать книгу «EXCEL 2010 Профессиональное программирование на VBA» Джона Уокенбаха, либо записаться на курсы по VBA в своем городе (в Москве лидером является центр «Специалист» при Бауманке) и почаще заглядывать на сайт http://www.planetaexcel.ru Удачи.

Вэтом случае выполните следующие действия:
1.В окне предупреждения нажмите кнопку Обновить (Рисунок 6.5).
2.В открывшемся окне нажмите кнопку Изменить связи. Откроется окно диалога Изменение связей (Рисунок 6.6).
3.Выделите в списке связей ту связь, у которой в столбце Состояние содержится слово
Ошибка:
4.Выполните одно из следующих действий:
Если источник недоступен (удален) нажмите кнопку Разорвать связь. В окне подтверждения нажмите кнопку Разорвать связи.
Если источник перемещен или переименован нажмите кнопку Изменить. В окне диалога Изменить источник, укажите книгу-источник.
5.Закройте окно Изменение связей, нажав кнопку Закрыть.
Рисунок 6.6. Окно диалога Изменение связей
6.2. Использование трехмерных ссылок
Трехмерные ссылки используются при выполнении действий с данными из одной и той же ячейки или диапазона ячеек на нескольких листах одной книги. Трехмерная ссылка включает в себя ссылку на ячейку или диапазон, перед которой указываются имена листов. При этом в формулу включаются все листы, хранящиеся между начальным и конечным именами, указанными в ссылке. Например, формула =СУММ(Лист2:Лист6!D2:E3) суммирует все значения, содержащиеся в диапазоне ячеек D2:E3 на всех листах в диапазоне от Лист2 до Лист6 включительно.
Рисунок 6.7. Использование трехмерной ссылки
Для ввода формулы, содержащей трехмерные ссылки, выполните следующие действия:
1.Выделите ячейку, в которую нужно ввести функцию.
2.Введите = (знак равенства), имя функции, а затем открывающую круглую скобку.
3.Выделите ярлык первого листа, на который нужно создать ссылку.
4.Удерживая нажатой клавишу [Shift], выделите ярлык последнего листа, на который необходимо создать ссылку.
5.Выделите диапазон ячеек, на которые нужно создать ссылку.
6.Подтвердите ввод формулы.
110

Трехмерные ссылки могут быть использованы для создания ссылок на ячейки на других листах, определения имен и создания формул с использованием следующих функций:
СУММ, СРЗНАЧ, СЧЁТ, МАКС, МИН, ПРОИЗВЕД, и некоторых других.
6.3.Использование структурированных ссылок в таблицах Excel
Если ваши данные оформлены в виде таблицы (Рисунок 6.8), то при создании формулы, ссылающейся на данные из таблицы, будут использованы Структурированные ссылки. Структурированные ссылки позволяют более простым и интуитивно понятным способом работать с данными таблиц при использовании формул, ссылающихся на таблицы, части таблиц или таблицы целиком. Структурированные ссылки полезно использовать, чтобы при частой смене диапазонов данных ссылки на ячейки изменялись автоматически. Это уменьшает потребность в переписывании формул, при добавлении и удалении строк и столбов таблицы или при обновлении внешних данных.
Рисунок 6.8. Пример таблицы
Структурированная ссылка является абсолютным адресом диапазона ячеек, на которые она ссылается. Приведем несколько примеров структурированных ссылок (Таблица 6.1).
|
Таблица 6.1. Примеры структурированных ссылок |
|
|
Пример |
Описание |
|
Моя**Кол-во+:*Сумма++ |
все ячейки в двух или более смежных столбцах таблицы |
|
(Рисунок 6.8, диапазон F2:G10). |
|
|
Моя*Кол-во+;Моя*Сумма с НДС+ |
все ячейки в двух или более несмежных столбцах |
|
таблицы (Рисунок 6.8, диапазон F2:F10;H2:H10). |
|
|
Моя**Цена+:*Кол-во++ Моя**Кол-во+:*Сумма++ |
все ячейки, находящиеся на пересечении двух или более |
|
столбцов таблицы (Рисунок 6.8, диапазон F2:F10). |
При изменении названия таблицы или столбца таблицы структурированные ссылки автоматически корректируются.
Отключение заголовков столбцов таблицы (на вкладке Конструктор в группе Параметры стилей таблиц снимите флажок Строка заголовка) не влияет на структурированные ссылки, использующие эти заголовки; их все равно можно использовать в формулах.
Структурированные ссылки не изменяются при копировании или перемещении формулы, использующей структурированную ссылку.
111

6.3.1. Компоненты структурированной ссылки
Структурированная ссылка — это целая строка, начинающаяся с имени таблицы и заканчивающаяся указателем таблицы (квадратной скобкой).
Для эффективной работы с таблицами и структурированными ссылками следует понимать синтаксис структурированных ссылок при создании формул.
Рисунок 6.9. Пример Структурированной ссылки
Указанная в примере ссылка содержит:
Моя*+ – указатель таблицы, представляющий собой имя таблицы, которое вводится пользователем для указания на фактические данные таблицы (исключая строку заголовков и строку итогов). Имя таблицы ссылается на весь диапазон данных таблицы за исключением строки заголовков и строки итогов – диапазон (Рисунок 6.8, диапазон
B2:H10).
*#Итоги+ — указатель специального элемента таблицы, с помощью которого можно ссылаться на конкретные части таблицы, например:
o *#Итоги+ – указатель на строку итогов; o [#Все] – указатель всю таблицу;
o *#Данные+ – указатель на область данных таблицы; o *#Заголовки+ – указатель на строку заголовков.
*Сумма с НДС+ — указатель столбца, который берется из заголовка столбца и заключается в прямоугольные скобки. Описатель столбца представляет собой ссылку на все ячейки столбца, за исключением строки заголовка и строки итогов (Рисунок 6.8, диапазон H2:H10).
6.3.2.Использование структурированной ссылки при вводе формул
Для ввода структурированной ссылки в формулу можно воспользоваться выделением диапазона с помощью мышки (автоматический ввод) или ввести ссылку вручную.
Для автоматического ввода структурированной ссылки при создании формул, необходимо выделить диапазон ячеек внутри таблицы. При этом по умолчанию выполняется «псевдовыбор» ячеек и вместо диапазона ячеек в формуле автоматически вводится структурированная ссылка. Для включения данной возможности выполните следующие действия:
1.На вкладке Файл выберите команду Параметры.
2.В окне диалога Параметры Excel выберите страницу Формулы.
3.В разделе Работа с формулами установите флажок Использовать имена таблиц в
формулах.
112

6.4. Поименованные диапазоны
Наряду с рассмотренной выше адресацией ячеек и диапазонов рабочего листа, в MS Excel существует возможность указания на ячейки, диапазоны, диаграммы и другие объекты MS Excel с помощью имени, назначенному пользователем.
Имя — это осмысленное краткое обозначение, позволяющее легче понять назначение ссылки на ячейку, что может быть трудно сделать с первого взгляда. Ниже приведены типичные примеры имен, показывающие, как они могут упростить работу.
В качестве имени в MS Excel может быть использована произвольная последовательность букв, цифр и символов подчеркивания ( _ ), начинающаяся с буквы или символа подчеркивания, длина которой не превосходит 255 символов (рекомендуемая длина имени – не более 15 символов).
Использование символа пробела в имени не допускается!
6.4.1.Типы имен
Определенное имя – это имя, представляющее ячейку, диапазон ячеек, формулу или значение константы. Можно создавать свои собственные определенные имена, а иногда Microsoft Excel создает для пользователя определенное имя, например при выборе области печати.
Имя таблицы – это имя таблицы Excel, которая представляет собой набор данных по определенной теме. Эти данные хранятся в записях (строках) и полях (столбцах) таблицы. Каждый раз при вставке таблицы Excel по умолчанию присваивает ей имя «Таблица1», «Таблица2» и т.д. Это имя можно изменить, сделав его более понятным.
6.4.2.Область действия имени
Все имена имеют область действия. Область действия имени — это расположение, в котором имя распознается без уточнений: это может быть определенный лист (локальный уровень листа) или вся книга (глобальный уровень книги). Например:
Если определено имя «НДС«, и область его действия — «Лист2«, это имя без уточнения распознается только на листе «Лист2» и не распознается на других листах. Чтобы использовать локальное имя диапазона на другом листе, его нужно уточнить, указав имя листа в котором это имя распознается: Лист2!НДС.
Если имеется определенное имя, такое как «Продажи«, и его область действия — Книга, это имя распознается на всех листах этой книги, но не в других книгах.
Рисунок 6.10. Области действия имен
113

Имя должно быть уникальным в пределах своей области действия.
Если одно и то же имя определено в области действия листа и в области действия книги может возникнуть конфликт имен. Чтобы разрешить этот конфликт, Excel по умолчанию использует имя, определенное на листе, так как локальный уровень листа имеет приоритет перед глобальным уровнем книги.
6.4.3.Создание имен
Имя может быть присвоено отдельной ячейке или диапазону ячеек. Для создания имен можно использовать:
Поле имени в строке формул — для создания имени на уровне книги для выделенного диапазона.
Команду Создать из выделенного — для создания имен из существующих подписей строк и столбцов, используя выделение ячеек на листе.
Диалоговое окно Создание имени — если нужна большая гибкость при создании имен, например, задание области определения на локальном уровне листа или создание примечания к имени.
По умолчанию в именах используются абсолютные ссылки на ячейки.
Создание имени с помощью окна диалога
1.Выделите диапазон ячеек, которому должно быть присвоено имя.
2.На вкладке Формулы в группе Определенные имена нажмите кнопку Присвоить имя.
3.В появившемся ОД Создание имени в поле Имя: введите имя диапазона (или согласитесь с предложенным) (Рисунок 6.11).
4.Для задания области действия имени в поле со списком Область выберите элемент Книга или имя листа в книге.
5.В поле Примечание можно ввести описание длиной до 255 знаков.
6.В поле Диапазон выполните одно из действий, указанных ниже:
Чтобы указать ссылку на ячейки нажмите кнопку 

Чтобы указать константу, введите = (знак равенства), а затем значение константы.
Чтобы указать формулу, введите =, а затем формулу.
7.Нажмите на кнопку OK.
Рисунок 6.11. Создание имени в окне диалога.
114

Создание имени с помощью команды Создать из выделенного
1.Выделите диапазоны ячеек для присвоения им имен, а также ячейки, которые содержат планируемые имена (Рисунок 6.12).
2.На вкладке Формулы в группе Определенные имена нажмите кнопку Создать из выделенного фрагмента.
3.В появившемся ОД Создание имен из выделенного диапазона укажите местоположение ячеек, которые содержат имена (Рисунок 6.13).
4.Нажмите OK.
Рисунок 6.12. Диапазоны ячеек, которым присваиваются имена
Рисунок 6.13. Создание имен из значений выделенных ячеек
Создание имени с помощью поля имени в строке формул
1.Выделите диапазон ячеек, которому необходимо присвоить имя.
2.Установите курсор в поле Имя (Name Box) в Строке формул (Formula Bar).
3.Введите с клавиатуры имя диапазона, согласно требованиям именования, описанным ранее.
4.Нажмите клавишу [Enter].
6.4.4.Применение имен
Имена ячеек и диапазонов можно использовать в качестве ссылок на эти ячейки и диапазоны наряду с адресами. Для использования имени диапазона при создании формулы выполните следующие шаги:
1.Выделите ячейку результата.
2.Введите знак равенства.
3.Начните ввод формулы (функции).
4.Для вставки имени в пределах его видимости выполните одно из следующих действий:
Нажмите клавишу [F3] на клавиатуре и в ОД Вставка имени (Paste Name) выберите имя нужного диапазона. Нажмите ОК (Рисунок 6.14, а).
Начните ввод имени и в раскрывающемся списке автозавершения формулы, выберите нужное имя (Рисунок 6.14, б).
На вкладке Формулы в группе Определенные имена из списка Использовать в формуле выберите нужное имя (Рисунок 6.14, в).
Чтобы использовать локальное имя диапазона на другом листе, его нужно уточнить, указав имя листа в котором это имя распознается. Например, Лист2!НДС.
115

5. Продолжите ввод формулы (функции).
|
(а) |
(б) |
(в) |
|
Рисунок 6.14. Использование имен ячеек в формуле |
6.4.5. Управление именами
Создание списка доступных имен на листе
Для отслеживания определенных имен в книге можно создать список, в котором отображаются все определенные имена и их расположение (Рисунок 6.15).
Выберите на листе место с двумя пустыми столбцами (список будет содержать два столбца: один для имен и один для описаний имен).
Выберите ячейку, которая будет верхним левым углом списка.
На вкладке Формулы в группе Определенные имена нажмите кнопку Использовать в формуле и выберите команду Вставить имена.
В диалоговом окне Вставить имена нажмите кнопку Все имена.
Рисунок 6.15. Создание списка доступных имен на листе
Управление именами с помощью Диспетчера имен
С помощью Диспетчера имен вы можете получить общую информацию об имеющихся в книге именах, их типе и области видимости. Также из окна Диспетчера имен вы можете изменить или удалить имена.
Чтобы открыть диалоговое окно Диспетчер имен, на вкладке Формулы в группе
Определенные имена нажмите кнопку Диспетчер имен.
Рисунок 6.16. Окно диалога Диспетчера имен
116

В окне диалога Диспетчер имен отображаются следующие сведения о каждом имени в списке (Таблица 6.2).
Таблица 6.2. Данные об именах в окне Диспетчера имен
|
Столбец |
Отображает: |
|
Имя |
Одно из следующих значений: |
Определенное имя, которое обозначается значком определенного имени.
Имя таблицы, которое обозначается значком имени таблицы.
Значение Текущее значение имени, такое как результаты формулы, строковая константа, диапазон ячеек, ошибка, массив значений или знаки-заполнители, если формулу не удается вычислить.
Диапазон Текущая ссылка для имени.
Область Одно из значений, перечисленных ниже.
Имя листа, если область действия — локальный уровень листа.
Книга, если область действия — глобальный уровень листа.
Примечание Дополнительные сведения об имени длиной до 255-ти знаков.
Нельзя использовать окно диалога Диспетчер имен во время изменения содержимого ячейки.
В окне диалога Диспетчер имен не отображаются имена, определенные в Visual Basic for Application (VBA).
Фильтрация имен
Для фильтрации списка имен нажмите кнопку Фильтр (Рисунок 6.17) и выберите одно или несколько действий, описанных в таблице (Таблица 6.3).
|
Таблица 6.3. Фильтрация имен |
|
|
Команда |
Действие |
|
Имена на листе |
Отображаются только локальные имена листа. |
|
Имена в книге |
Отображаются только глобальные имена в книге. |
|
Имена с ошибками |
Отображаются только те имена, в значениях которых есть ошибка (такие как |
|
#ССЫЛ, #ЗНАЧ, #ИМЯ и т. д.). |
|
|
Имена без ошибок |
Отображаются только те имена, в значениях которых нет ошибок. |
|
Определенные |
Отображаются только те имена, которые определены пользователем или |
|
имена |
Excel, такое как имя области печати. |
|
Имена таблиц |
Отображаются только имена таблиц. |
Рисунок 6.17. Фильтрация имен
117

Изменение имени
Для изменения имени выполните следующие действия:
1.На вкладке Формулы в группе Определенные имена нажмите кнопку Диспетчер имен.
2.В окне диалога Диспетчер имен щелкните имя, которое нужно изменить, и нажмите кнопку Изменить.
3.В окне диалога Изменение имени введите новое имя для ссылки в поле Имя (Рисунок
6.18).
4.В поле Диапазон измените ячейку, формулу или константу, представленную этим именем.
Рисунок 6.18. Изменение имени
Обратите внимание, что изменить область видимости имени – нельзя!
5.Выполните одно из следующих действий:
Чтобы отменить нежелательные или случайные изменения, нажмите кнопку Отмена или клавишу ESC.
Чтобы сохранить изменения, нажмите кнопку ОК или клавишу [Enter].
При изменении определенного имени или имени таблицы изменяются все его экземпляры в книге.
Удаление одного или нескольких имен
1.На вкладке Формулы в группе Определенные имена нажмите кнопку Диспетчер имен.
2.В окне диалога Диспетчер имен выделите одно или несколько имен, которые нужно удалить.
3.Нажмите кнопку Удалить или клавишу [Delete].
4.Нажмите кнопку ОК для подтверждения удаления.
Удалить имя Таблицы из Диспетчера имен – нельзя!!!
Отменить удаление имен нельзя!!!
118

7.Работа со структурой данных список
7.1.Введение в списки данных
MS Excel позволяет создавать базы данных непосредственно на рабочем листе. Такая база данных представляет собой обычную таблицу, называемую списком. В MS Excel имеется набор средств, облегчающих обработку и анализ данных, содержащихся в списке. Например, для получения упорядоченной информации мы можем отсортировать список по 1, 2 или 3 столбцам. В случае необходимости, можно скрыть не интересующую часть информации, используя фильтрацию. Для подсчета итогов по группам информации удобно воспользоваться возможностью подведения промежуточных итогов.
7.1.1. Организация списка
Чтобы успешно использовать все перечисленные выше возможности работы со списочной информацией, данные должны быть введены в список в соответствии с приведенными ниже рекомендациями:
1.Избегайте создания более чем одного списка на листе.
2.Спроектируйте список так, чтобы каждый столбец содержал подобные (однотипные) данные.
3.Между списком и другими данными листа необходимо оставить, по меньшей мере, одну пустую строку и один пустой столбец.
4.Перед внесением изменений в список убедитесь в том, что все скрытые строки и столбцы отображены.
5.Создайте подписи столбцов в первой строке списка. Оформление заголовков столбцов списка должно отличаться от оформления строк данных.
6.В списке не должно быть полностью пустых строк и столбцов.
7.В начале и конце ячейки не должно быть пробелов (они влияют на поиск и сортировку).
8.Чтобы при добавлении новых строк в конец списка MS Excel автоматически форматировать новые элементы перейдите на вкладку Файл и выберите команду Параметры. В окне
Параметры Excel на странице Дополнительно в разделе Параметры правки установите флажок Расширять форматы и формулы в диапазонах данных.
Диапазон ячеек оформленных в виде Таблицы по умолчанию является Списком.
7.2.Сортировка данных
MS Excel позволяет выполнять простую (по одному столбцу) и сложную (по нескольким столбцам) сортировку данных в таблице-список.
Сортировку можно выполнять по тексту (от А к Я или от Я к А), числам (от наименьших к наибольшим или от наибольших к наименьшим), а также датам и времени (от старых к новым или от новых к старым). Можно также выполнять сортировку по настраиваемым спискам (таким как состоящий из элементов «Большой», «Средний» и «Маленький») или по формату, включая цвет ячеек, цвет шрифта, а также по значкам.
Большинство сортировок применяются к столбцам, но возможно также применить сортировку к строкам.
119
Соседние файлы в предмете [НЕСОРТИРОВАННОЕ]
- #
- #
- #
- #
- #
- #
- #
- #
- #
- #
- #