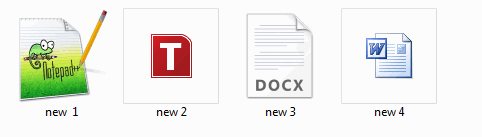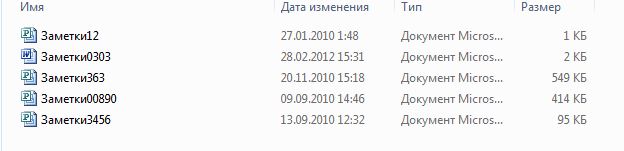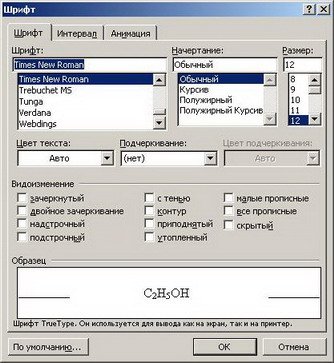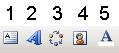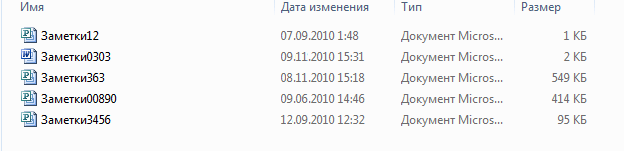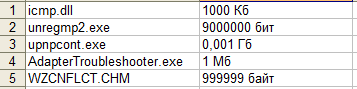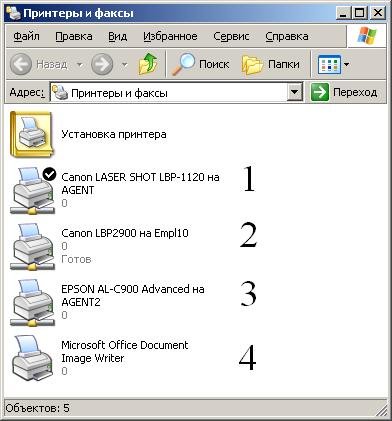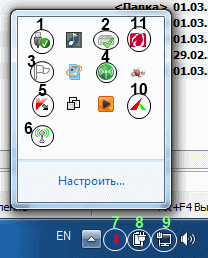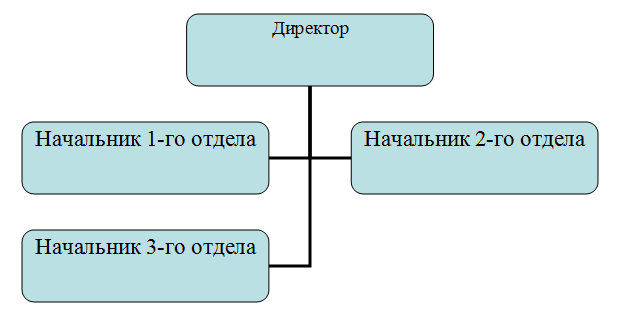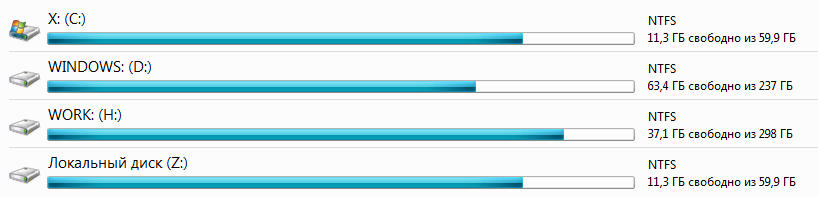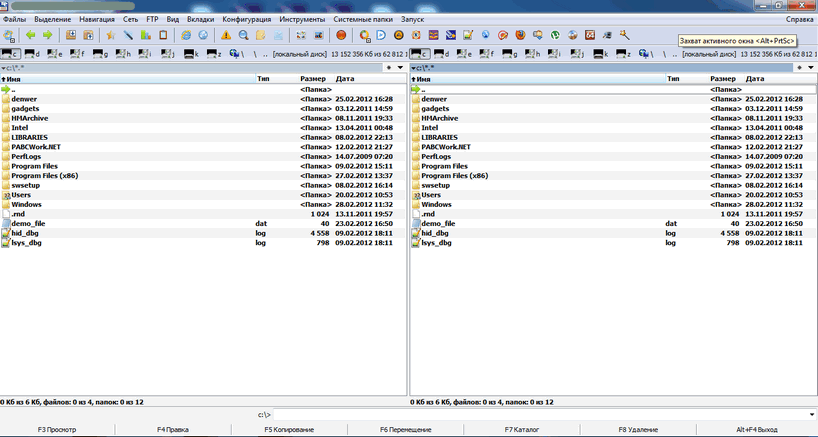Word для Microsoft 365 Outlook для Microsoft 365 Word 2021 Outlook 2021 Word 2019 Outlook 2019 Word 2016 Outlook 2016 Word 2013 Outlook 2013 Word 2010 Word 2007 Еще…Меньше
Настройте размер таблицы, ширину столбца или высоту строк вручную или автоматически. Вы можете изменить размер нескольких столбцов или строк и изменить пространство между ячейками. Если вам нужно добавить таблицу в документ Word, см . статью Вставка таблицы.
В этой статье
-
Изменение ширины столбца
-
Изменение высоты строки
-
Придание нескольким столбцам или строкам одинакового размера
-
Автоматическое изменение размера столбца или таблицы с помощью автоподбора ширины
-
Отключение автоподбора ширины
-
Изменение размеров всей таблицы вручную
-
Добавление и изменение места в таблице
Изменение ширины столбца
Чтобы изменить ширину столбца, выполните одно из следующих действий:
-
Чтобы использовать мышь, наведите курсор на правую сторону границы столбца, которую вы хотите переместить, пока она не станет курсором изменения размера
, а затем перетащите границу до нужной ширины столбца.
-
Чтобы задать точное значение для ширины столбца, щелкните ячейку в нем. На вкладке Макет в группе Размер ячейки щелкните в поле Ширина столбца таблицы, а затем укажите нужные параметры.
-
Чтобы автоматически изменять ширину столбцов по содержимому, щелкните таблицу. На вкладке Макет в группе Размер ячейки нажмите кнопку Автоподбор, а затем щелкните Автоподбор по содержимому.
-
Чтобы использовать линейку, выберите ячейку в таблице, а затем перетащите маркеры на линейке. Если вы хотите увидеть точную ширину столбца на линейке, при перетаскивании маркера удерживайте нажатой клавишу ALT.
К началу страницы
Изменение высоты строки
Чтобы изменить высоту строки, выполните одно из следующих действий:
-
Чтобы использовать мышь, наведите указатель на границу строки, которую нужно переместить, пока она не станет указателем изменения размера
, а затем перетащите границу.
-
Чтобы задать точное значение для высоты строки, щелкните ячейку в ней. На вкладке Макет в группе Размер ячейки щелкните в поле Высота строки таблицы, а затем укажите нужную высоту.
-
Чтобы использовать линейку, выберите ячейку в таблице, а затем перетащите маркеры на линейке. Если вы хотите увидеть точную высоту строки на линейке, при перетаскивании маркера удерживайте нажатой клавишу ALT.
К началу страницы
Придание нескольким столбцам или строкам одинакового размера
-
Выделите столбцы или строки, у которых должен быть одинаковый размер. Чтобы выбрать несколько разделов, которые не расположены рядом друг с другом, нажмите и удерживайте клавишу CTRL.
-
На вкладке Макет в группе Размер ячейки щелкните Распространить столбцы
или Распространить строки
.
|
Выделяемый объект |
Действия |
|---|---|
|
Вся таблица |
Наведите указатель на таблицу, пока не появится дескриптор перемещения таблицы |
|
Одна или несколько строк |
Щелкните слева от строки. |
|
Столбец или несколько столбцов |
Щелкните верхнюю линию сетки или границу столбца. |
|
Ячейка |
Щелкните левый край ячейки. |
К началу страницы
Автоматическое изменение размера столбца или таблицы с помощью автоподбора ширины
С помощью кнопки «Автоподбор» можно автоматически изменить размер таблицы или столбца по размеру содержимого.
-
Выберите таблицу.
-
На вкладке Макет в группе Размер ячейки нажмите кнопку Автоподбор.
-
Выполните одно из следующих действий.
-
Чтобы автоматически настроить ширину столбца, щелкните Автоподбор по содержимому.
-
Чтобы автоматически настроить ширину таблицы, щелкните Автоподбор по ширине окна.
Примечание: Высота строки будет автоматически изменяться по размеру содержимого, если не задать ее вручную.
-
К началу страницы
Отключение автоподбора ширины
Если вы не хотите, чтобы ширина таблицы или столбца настраивалась автоматически, можно отключить автоподбор.
-
Выберите таблицу.
-
На вкладке Макет в группе Размер ячейки нажмите кнопку Автоподбор.
-
Щелкните Фиксированная ширина столбца.
К началу страницы
Изменение размеров всей таблицы вручную
-
Наведите курсор на таблицу, пока в правом нижнем углу таблицы не появится дескриптор изменения размера таблицы
.
-
Наведите курсор на маркер изменения размера таблицы, пока он не станет двунаконечной стрелкой
.
-
Перетащите границу таблицы до нужного размера.
К началу страницы
Добавление и изменение места в таблице
Чтобы добавить пустое место в таблицу, можно настроить поля ячеек или интервал между ячейками.

Поля ячеек находятся внутри ячейки таблицы, как синяя стрелка в верхней части рисунка. Интервал между ячейками, как оранжевая стрелка внизу.
-
Щелкните таблицу.
-
На вкладке Макет в группе Выравнивание нажмите кнопку Поля ячейки, а затем в диалоговом окне Параметры таблицы:
-
Выполните одно из указанных ниже действий.
-
В разделе Поля ячеек по умолчанию введите значения для верхнего, нижнего, левого и правого полей.
-
В разделе Интервал между ячейками по умолчанию установите флажок Интервалы между ячейками и введите нужные размеры.
-
Примечание: Выбранные параметры будут применяться только к активной таблице. Для всех новых таблиц будет использоваться исходное значение.
К началу страницы
Нужна дополнительная помощь?
Изменение размера таблицы, столбца или строки
Настраивать размер таблицы, ширину столбцов и высоту строк вручную или автоматически. Вы можете изменить размер нескольких столбцов или строк и пространство между ячейками. Если вам нужно добавить таблицу в документ Word, см. в этой таблице.
В этой статье
Изменение ширины столбца
Чтобы изменить ширину столбца, выполните одно из следующих действий:
Чтобы использовать мышь, найте указатель на правой стороне границы столбца, который вы хотите переместить, пока он не станет курсором , а затем перетащите границу до нужной ширины столбца.
Чтобы задать точное значение для ширины столбца, щелкните ячейку в нем. На вкладке Макет в группе Размер ячейки щелкните в поле Ширина столбца таблицы, а затем укажите нужные параметры.
Чтобы автоматически изменять ширину столбцов по содержимому, щелкните таблицу. На вкладке Макет в группе Размер ячейки нажмите кнопку Автоподбор, а затем щелкните Автоподбор по содержимому.
Чтобы использовать линейку, выберите ячейку в таблице, а затем перетащите маркеры на линейке. Если вы хотите увидеть точную ширину столбца на линейке, при перетаскивании маркера удерживайте нажатой клавишу ALT.
Изменение высоты строки
Чтобы изменить высоту строки, выполните одно из следующих действий:
Чтобы использовать мышь, наберите указатель мыши на границе строки, которые вы хотите переместить, пока она не станет указателем , а затем перетащите границу.
Чтобы задать точное значение для высоты строки, щелкните ячейку в ней. На вкладке Макет в группе Размер ячейки щелкните в поле Высота строки таблицы, а затем укажите нужную высоту.
Чтобы использовать линейку, выберите ячейку в таблице, а затем перетащите маркеры на линейке. Если вы хотите увидеть точную высоту строки на линейке, при перетаскивании маркера удерживайте нажатой клавишу ALT.
Придание нескольким столбцам или строкам одинакового размера
Выделите столбцы или строки, у которых должен быть одинаковый размер. Чтобы выбрать несколько разделов, которые не расположены рядом друг с другом, нажмите и удерживайте клавишу CTRL.
На вкладке «Макет» в группе «Размер ячейки» нажмите кнопку «Распределить столбцы » или «Вы распределить строки .
Нажимайте указатель мыши на таблицу, пока не появится перемещения таблицы, а затем щелкните его.
Одна или несколько строк
Щелкните слева от строки.
Столбец или несколько столбцов
Щелкните верхнюю линию сетки или границу столбца.
Щелкните левый край ячейки.
Автоматическое изменение размера столбца или таблицы с помощью автоподбора ширины
С помощью кнопки «Автоподбор» можно автоматически изменить размер таблицы или столбца по размеру содержимого.
На вкладке Макет в группе Размер ячейки нажмите кнопку Автоподбор.
Выполните одно из следующих действий.
Чтобы автоматически настроить ширину столбца, щелкните Автоподбор по содержимому.
Чтобы автоматически настроить ширину таблицы, щелкните Автоподбор по ширине окна.
Примечание: Высота строки будет автоматически изменяться по размеру содержимого, если не задать ее вручную.
Отключение автоподбора ширины
Если вы не хотите, чтобы ширина таблицы или столбца настраивалась автоматически, можно отключить автоподбор.
На вкладке Макет в группе Размер ячейки нажмите кнопку Автоподбор.
Щелкните Фиксированная ширина столбца.
Изменение размеров всей таблицы вручную
Наберитесь курсора на таблице, пока в ее правом нижнем углу появится его .
Надождите, пока не станет двунаправивная стрелка на .
Перетащите границу таблицы до нужного размера.
Добавление и изменение места в таблице
Чтобы добавить пустое место в таблицу, можно настроить поля ячеек или интервал между ячейками.
Поля ячейки находятся внутри ячейки таблицы, как синяя стрелка в верхней части рисунка. Интервалы между ячейками ( например, оранжевая стрелка внизу)
На вкладке Макет в группе Выравнивание нажмите кнопку Поля ячейки, а затем в диалоговом окне Параметры таблицы:
Выполните одно из указанных ниже действий.
В разделе Поля ячеек по умолчанию введите значения для верхнего, нижнего, левого и правого полей.
В разделе Интервал между ячейками по умолчанию установите флажок Интервалы между ячейками и введите нужные размеры.
Примечание: Выбранные параметры будут применяться только к активной таблице. Для всех новых таблиц будет использоваться исходное значение.
Как в офисе.
Приветствую тебя, дорогой читатель! Наверное, ты замечал, что большое количество информации мы получаем в табличной форме. Это может быть список товаров с характеристиками, прогноз погоды на неделю, расписание движения транспорта и так далее. Таблицы улучшают восприятие информации, и там где это необходимо имеет смысл применять их.
Сегодня разберем создание и оформление простых таблиц в текстовом редакторе Word.
- Как в ворде создать таблицу
- Как в ворде в таблице добавить или удалить строки и столбцы
- Как в ворде уменьшить строку в таблице
- Как в ворде в таблице выровнять столбцы
- Изменение внешнего вида таблицы
- Дополнительная информация:
Как в ворде создать таблицу
Прежде чем создать таблицу, необходимо определиться с количеством строк и столбцов. Перед вставкой необходимо установить текстовый курсор в то место документа, где будет размещена таблица. Если ее размеры не превышают 10×8, то переходим на вкладку Вставка и в группе Таблицы указателем мыши выделяем нужное количество ячеек и делаем клик левой кнопкой для вставки таблицы в документ.
Мы получим абсолютно одинаковые по ширине и высоте ячейки. Конечно, их параметры мы сможем изменить. Но если таблица небольшая, то можно ее нарисовать. В той же группе Таблицы есть команда Нарисовать таблицу. Включив этот режим можно рисовать прямоугольники и линии, как в графическом редакторе. Курсор при этом примет вид карандаша. Если вам нужна таблица с большим количеством строк или столбцов, то лучше выбрать команду Вставить таблицу. И просто указать необходимое количество строк и столбцов.
Здесь вы дополнительно можете указать параметры автоподбора для ширины столбцов таблицы:
- Постоянная: режим Авто выравнивает столбцы в пределах доступной ширины таблицы; при указании точного размера — выставляется ширина одного столбца.
- По содержимому: исходная таблица имеет ячейки минимальной ширины, их размеры будут изменяться по мере добавления в них текста.
- По ширине окна: тоже самое, что и постоянная в режиме Авто
Если ширина ваших столбцов и строк в таблице отличается и должна быть задана точным размером, то читайте инструкцию в этой статье.
Как в ворде в таблице добавить или удалить строки и столбцы
Бывает ситуация когда нужно добавить одну или несколько строк в таблицу. Можно поступить следующим образом:
- кликнуть в строку таблицы перед или после, которой необходимо вставить пустую строчку;
- на вкладке Работа с таблицами перейти на вкладку Макет и выбрать соответствующую команду.
С добавлением столбцов поступаем аналогично.
Для удаления строк, столбцов или всей таблицы выберите в выпадающем списке под кнопкой Удалить необходимую операцию.
Как в ворде уменьшить строку в таблице
Для уменьшения высоты строки в таблице можно поступить двумя способами:
Приблизительный: перемещение горизонтальной линии (нижней или верхней границы строки) при нажатой левой кнопке мыши. Курсор принимает вид двойной стрелки при наведении на линию, в этот момент и необходимо зажать левую кнопку мыши.
Точный: позволяет задать точную или минимальную высоту строки в сантиметрах.
Установи курсор в нужную строку и войди в свойства таблицы (Работа с таблицами — Макет — Свойства — Строка или в контекстном меню команда Свойства таблицы — Строка).
Если вы пытаетесь редактировать готовую таблицу и вам не удается уменьшить высоту строки, то необходимо включить режим отображения непечатаемых знаков и удалить пустые абзацы внутри таблицы. Подробнее об этом режиме читайте здесь.
Как в ворде в таблице выровнять столбцы
Изменять ширину столбцов можно тем же способом что и строки: либо мышью перетаскиваем вертикальные границы столбцов, либо через свойства таблицы во вкладке Столбец.
Выравнивание ширины столбцов можно выполнить следующим образом: выделить нужные столбцы (наводим курсор мыши над верхней границей таблицы, когда он примет вид черной стрелки, зажать левую кнопку мыши и выполнить выделение столбцов)
Далее идем в меню Работа с таблицами — Макет — Выровнять ширину столбцов. В результате ширина выделенных столбцов уравняется по среднему значению.
Уменьшить или увеличить ширину столбца можно и вручную. В этом случае нужно навести курсор на вертикальную границу столбца (курсор станет двунаправленной стрелкой) и перетащить её в нужном направлении с зажатой левой кнопкой мыши.
Изменение внешнего вида таблицы
В Word есть возможность применения стилей оформления к таблице. Чтобы ваша таблица стала более наглядной, выполните следующие действия:
- кликните внутрь вашей таблицы
- на панели инструментов Работа с таблицами перейдите на вкладку Конструктор
- в разделе Стили таблиц выберите необходимое оформление
Как изменить высоту строки в таблице Ворд (Word)?
Как уменьшить высоту строки в таблице Ворд?
Как увеличить высоту строки в таблице Ворд?
Существует несколько способов изменить высоту строки в таблице Ворд.
1 способ
1) Нужно поставить курсор на строку, высоту которой вам нужно уменьшить или увеличить.
2) Затем щёлкнуть правой кнопкой мыши по любой ячейке из этой строки и в контекстном меню выбрать «Свойства таблицы».
3) На вкладке «Строка»:
- поставить галочку рядом с полем «Высота».
установить нужное значение в сантиметрах.
в поле «Режим» поставить значение «Точно».
Если вам нужно изменить высоту нескольких строк одновременно, то для перехода между строками удобно пользоваться кнопками «Предыдущая строка» и «Следующая строка».
4) Затем подтверждаем свои действия кнопкой «ОК».
В результате высота строки изменится (так как было установлено значение меньше стандартного, то она уменьшится).
2 способ
Можно просто перетаскивать края строк.
Щёлкаем на границе между 2 строками левой кнопкой мыши так, чтобы появилась пунктирная линия.
Для увеличения высоты строки двигаем эту пунктирную линию вниз.
Чтобы уменьшить высоту строки в таблице нужно зажать клавишу «Ctrl» и сдвинуть эту линию вверх.
3 способ
В Ворде существует специальная линейка, которая расположена слева сбоку.
С её помощью также можно увеличивать или уменьшать высоту строк в таблицах.
При этом принцип остаётся тем же — после щелчка на соответствующей отметке на линейке появляется пунктирная линия, которую нужно перетащить или вниз, или вверх (с зажатой клавишей «Ctrl»).
Увеличить, либо уменьшить размер ячейки можно совершив не сложные действия.
Сначала ставим курсор в нужную нам ячейку, а затем кликаем правой кнопкой мыши по ячейке и выбираем «свойства таблицы».
Открываем вкладку под названием «Строка». Выбираем поле «Высота» отметив его галочкой. После чего выставляем нужный нам размер — высоту ячейки и сохраняем изменения.
Поставьте курсор на строку, которую вы хотите изменить. Так, вы можете поставив курсор изменить высоту, либо увеличить, либо уменьшить. После, щелкните правой кнопкой мыши по выбранной, любой ячейке из данной строки. Выберите в контекстном меню — Свойства Таблицы.В такой вкладке, как Строка, следует поставить галочку около поля — Высота. Нужное значение в сантиметрах должно быть установлено. В таком поле, как Режим, должно быть поставлено значение — Точно. Так, подтвердите действия кнопкой ОК.
- Главная
- /
- Каталог тестов
- /
- Профессиональные тесты
- /
- IT и сетевые технологии
Список вопросов базы знаний
Пользователь ПК
- Страница:
- 1
- 2
- 3
- 4
Вопрос id:92419
Тема/шкала: Базовые принципы работы в Windows
Какой из представленных на рисунке файлов откроется при помощи стандартного приложения ОС Windows «Блокнот»?
?) new 2
?) new 1
?) new 4
?) new 3
?) Никакой
Вопрос id:92420
Тема/шкала: Основы информационных технологий
Какая из представленных файловых систем предназначена для оптических носителей?
?) FAT16
?) FAT32
?) ext3
?) UDF
?) NTFS
Вопрос id:92421
Тема/шкала: Базовые принципы работы в Windows
По какому из перечисленных признаков упорядочены файлы на рисунке?
?) Имя
?) Дата последних изменений
?) Тип
?) Размер
?) Длина имени файла
Вопрос id:92422
Тема/шкала: Работа в глобальной сети Интернет
Какое из представленных утверждений описывает видео-чат?
?) Это разновидность электронной почты
?) Процесс общения в режиме реального времени с использованием web-камер
?) Это сервис, позволяющий нескольким пользователям осуществлять видеонаблюдение за охраняемыми объектами
?) Процесс общения с использованием web-камер исключительно в локальной сети
?) Это название популярной программы для обмена сообщениями в режиме реального времени
Вопрос id:92423
Тема/шкала: Работа в глобальной сети Интернет
С помощью поисковой системы определите перевод девиза на флаге Бразилии.
?) «Созидание и процветание»
?) «Свобода или смерть»
?) «Закон и порядок»
?) «Гринго не пройдут»
?) «Порядок и прогресс»
Вопрос id:92424
Тема/шкала: Офисные приложения
Необходимо записать химическую формулу в Microsoft Word, как показано в образце.
Какой из перечисленных способов видоизменения шрифта позволит записать индексы формулы?
?) Надстрочный
?) Приподнятый
?) Подстрочный
?) Утопленный
?) Малые прописные
Вопрос id:92425
Тема/шкала: Офисные приложения
Какой из инструментов позволит вставить на слайд текстовую надпись, если это не предусмотрено разметкой?
Вопрос id:92426
Тема/шкала: Базовые принципы работы в Windows
Вам необходимо отформатировать под NTFS USB-флеш-накопитель или логический диск, отличный от того, в котором находится ОС. Как это сделать стандартными средствами ОС Windows XP / Windows 7?
?) В командной строке набрать <буква диска:> /format
?) Мой компьютер -> ПКМ на нужном диске -> Отформатировать
?) Стандартными средствами Windows это сделать невозможно
?) Панель управления -> Система -> Жесткие диски -> Управление дисками
?) Панель управления -> Администрирование -> Управление компьютером -> Управление дисками
Вопрос id:92427
Тема/шкала: Работа в глобальной сети Интернет
С помощью поиска определите режиссера ТВ-фильма «На западном фронте без перемен», снятого в 70-х годах.
?) Делберт Манн
?) Джон Форд
?) Льюис Майлстоун
?) Орсон Уэллс
?) Билли Уайлдер
Вопрос id:92428
Тема/шкала: Базовые принципы работы в Windows
Вы получили несколько вариантов заметок для доклада.
Какой из перечисленных документов содержит наиболее «свежую» версию заметок?
?) Заметки3456
?) Заметки0303
?) Заметки12
?) Заметки00890
?) Заметки363
Вопрос id:92429
Тема/шкала: Работа в глобальной сети Интернет
Каким как правило будет результат отправки электронного письма с вложением, если размер вложения превышает объем свободного места ящика адресата?
?) Вложение автоматически будет разбито на несколько частей
?) Вложение не будет доставлено адресату
?) Для адресата будет автоматически зарегистрирован второй почтовый ящик и вложение распределится между двумя ящиками
?) Размер почтового ящика будет автоматически увеличен до необходимого
?) Вложение будет автоматически сжато
Вопрос id:92430
Тема/шкала: Работа в глобальной сети Интернет
На одной из web-страниц Вы прочитали сообщение, что она оптимизирована для просмотра на экране монитора с разрешением 800 x 600, а у Вашего монитора — 1024 x 768.
Возможен ли просмотр этой страницы?
?) Да, но возможны неудобства при просмотре из-за оптимизации под конкретное разрешение экрана
?) Нет, появление данного сообщения вызвано вирусом, заразившим браузер
?) Да, браузер автоматически изменит разрешение экрана
?) Нет, просмотр невозможен
?) Да, но только браузером Microsoft Internet Explorer
Вопрос id:92431
Тема/шкала: Базовые принципы работы в Windows
Как в ОС Windows сделать скриншот экрана и сохранить в файл, не используя стороннюю программу?
?) На клавиатуре нажать клавишу <Print Screen> и изображение автоматически скопируется на рабочий стол или в папку пользователя в виде файла
?) Нажать правую кнопку мыши -> В контекстном меню выбрать «Снимок экрана» -> В открывшемся окне выбрать «Сохранить как»
?) На клавиатуре нажать клавишу <Print Screen> и в открывшемся окне выбрать «Сохранить как»
?) Без сторонних программ не обойтись
?) На клавиатуре нажать клавишу <Print Screen> -> Выполнить вставку из буфера в любом графическом редакторе -> Сохранить файл
Вопрос id:92432
Тема/шкала: Работа в глобальной сети Интернет
С помощью поисковой системы определите изображение герба Испании.
Вопрос id:92433
Тема/шкала: Основы информационных технологий
Выберите два верных и точных утверждения о драйвере.
?) Драйвер — это специальный модуль ПК
?) Драйвер — это компьютерная программа
?) Драйвер имеет расширение sys
?) Драйвер предназначен для работы с аппаратным обеспечением компьютера
?) Драйвер — это компонент BIOS
Вопрос id:92434
Тема/шкала: Основы информационных технологий
Какой из представленных в таблице файлов имеет максимальный размер?
?) с номером 5
?) с номером 4
?) с номером 3
?) с номером 2
?) с номером 1
Вопрос id:92435
Тема/шкала: Офисные приложения
Требуется точно установить высоту строк таблицы Microsoft Word, равной 1,7 см. Какой из перечисленных инструментов позволит решить поставленную задачу?
?) Таблица->Отображать сетку
?) Таблица->Свойства таблицы
?) Таблица->Преобразовать
?) Таблица->Автоподбор
?) Таблица->Разбить ячейки
Вопрос id:92436
Тема/шкала: Базовые принципы работы в Windows
Скорость работы компьютера резко снизилась.
Какой из перечисленных способов позволит определить, какая из запущенных программ занимает значительный объем памяти?
?) Щелкнуть правой кнопкой мыши на Рабочем столе и выбрать «Свободная память»
?) Нажав <Ctrl>+<Alt>+<Del>, вызвать Диспетчер задач, выбрать вкладку «Процессы»
?) Нажав <windows>+<C>, вызвать Панель графика использования памяти
?) Щелкнуть правой кнопкой мыши на кнопке «Пуск» и выбрать «Свободная память»
?) Нажать <windows>+<M>; приложение, которое не будет свернуто, занимает значительный объем памяти
Вопрос id:92437
Тема/шкала: Базовые принципы работы в Windows
Как(где) в ОС Windows 7 отключить автозапуск c основных носителей? (решение для отдельной учетной записи)
?) Панель управления -> Автозапуск
?) С помощью утилиты msconfig, вкладка Автозагрузка
?) С помощью стандартной утилиты autorun
?) Панель управления -> Администрирование -> Конфигурация системы
?) Только с помощью изменения ключей в реестре Windows
Вопрос id:92438
Тема/шкала: Базовые принципы работы в Windows
О чем свидетельствует представленный на рисунке значок Панели задач Windows?
?) Нажата клавиша <End>
?) Выбрана английская раскладка клавиатуры
?) При финансовых расчетах будут использоваться английские фунты
?) Нажата клавиша <Enter>
?) Текущие установки даты и времени соответствуют британскому формату
Вопрос id:92439
Тема/шкала: Офисные приложения
Какой из перечисленных инструментов позволит увеличить междустрочный интервал в Microsoft Word?
Вопрос id:92440
Тема/шкала: Общие вопросы пользования ПК
Если загрузочный (bootable) CD(DVD)-диск не загружается и известно, что настройки BIOS стоят заводские, то как правило нужно …
?) Поменять порядок загрузки в BIOS
?) При загрузке компьютера нажать клавишу Del
?) При загрузке компьютера нажать клавишу F8
?) При загрузке компьютера нажать клавишу F1
?) Включить поддержку загрузочных дисков в BIOS
Вопрос id:92441
Тема/шкала: Базовые принципы работы в Windows
При попытке распечатать документ получено сообщение об ошибке и невозможности печати.
Какой из перечисленных факторов НЕ является причиной этой неполадки?
?) Принтер не выбран по умолчанию
?) Драйвер принтера не установлен
?) Принтер выключен
?) В принтере закончилась бумага
?) Принтер не подключен к ПК
Вопрос id:92442
Тема/шкала: Основы информационных технологий
Какие из перечисленных ниже устройств НЕ являются устройствами вывода?
?) Наушники
?) Плоттер
?) Видеокарта
?) Микрофон
?) Сканер
Вопрос id:92443
Тема/шкала: Базовые принципы работы в Windows
Какой файловый менеджер встроен в ОС Windows?
?) Мой компьютер
?) Нет верного ответа
?) Обозреватель дисков
?) Far
?) Менеджер папок
Вопрос id:92444
Тема/шкала: Работа в глобальной сети Интернет
Какое из перечисленных утверждений характеризует тарифные планы неограниченного доступа к Интернет?
?) Неограниченный объём почтового ящика
?) Неограниченный верхний предел оплаты трафика
?) Неограниченный доступ к сайтам любого содержания
?) Доступ в оговоренное время без учёта трафика с фиксированной абонентской платой
?) Отсутствие платы за услуги провайдера
Вопрос id:92445
Тема/шкала: Основы информационных технологий
Какого типа принтера не существует?
?) струйный
?) оптический
?) матричный
?) светодиодный
?) лазерный
Вопрос id:92446
Тема/шкала: Базовые принципы работы в Windows
Какой из представленных на рисунке принтеров используется по умолчанию?
?) 4
?) 2
?) Принтер по умолчанию не установлен
?) 3
?) 1
Вопрос id:92447
Тема/шкала: Офисные приложения
Требуется ввести значение 10-2 в ячейку электронной таблицы Microsoft Excel, однако текст автоматически преобразовывается в дату 10 февраля.
Какой из перечисленных символов следует ввести в ячейку перед текстом, чтобы решить поставленную задачу?
?) @
?) ‘ (апостроф)
?) /
?) . (точка)
?) =
Вопрос id:92448
Тема/шкала: Аппаратные средства ПК
Что изображено на картинке?
?) Флеш-карта памяти
?) Процессор
?) Запоминающий модуль материнской платы
?) Модуль оперативной памяти
?) Видеокарта
Вопрос id:92449
Тема/шкала: Работа в глобальной сети Интернет
Из каких элементов состоит учетная запись (account) для подключения к Интернет?
?) Адрес домашней страницы
?) Адрес электронной почты
?) Пароль
?) Юридический адрес провайдера
?) Имя пользователя
Вопрос id:92450
Тема/шкала: Программное обеспечение ПК
С помощью какого из следующих приложений нельзя посмотреть видео (например, .mp4)? (рассматриваются только последние версии приложений)
?) AIMP
?) Winamp
?) VLC
?) GOM Player
?) KMPlayer
Вопрос id:92451
Тема/шкала: Работа в глобальной сети Интернет
Какой из перечисленных браузеров не является бесплатным?
?) Google Chrome
?) Safari
?) Все перечисленные браузеры бесплатны
?) Netscape Navigator
?) SeaMonkey
Вопрос id:92452
Тема/шкала: Программное обеспечение ПК
Что из перечисленных программных продуктов является операционной системой?
?) Ubuntu 11.10
?) VirtualBox 4.1
?) Windows Server 2008 R1
?) Mac OS X
?) VMware Server 2.0.2
Вопрос id:92453
Тема/шкала: Базовые принципы работы в Windows
Какая из представленных иконок не относится к MS Office?
Вопрос id:92454
Тема/шкала: Офисные приложения
На вашем домашнем ПК (в отличие от вашего рабочего ПК) в приложении Microsoft Excel присутствует Строка формул, позволяющая быстро редактировать формулы в ячейках.
Какая из перечисленных опций Microsoft Excel позволит задействовать эту панель на рабочем ПК?
?) Правка>Вид>Строка формул
?) Вид>Строка состояния
?) Окно>Строка формул
?) Вид>Строка формул
?) Правка>Панели инструментов>Строка формул
Вопрос id:92455
Тема/шкала: Офисные приложения
Какой из перечисленных инструментов позволит добавить строку в таблицу Microsoft Excel?
Вопрос id:92456
Тема/шкала: Основы информационных технологий
Какие числа из предложенных можно представить 4-мя битами?
Вопрос id:92457
Тема/шкала: Общие вопросы пользования ПК
Какой из значков на следующей картинке относится к антивирусу?
Вопрос id:92458
Тема/шкала: Общие вопросы пользования ПК
Отметьте все верные утверждения о гибернации.
?) При гибернации компьютер нельзя выключать из сети
?) Гибернация — это энергосберегающий режим
?) В ноутбуках вместо гибернации используется гибридный спящий режим
?) Гибернация — это то же самое, что и спящий режим
?) При гибернации система сохраняет своё состояние
Вопрос id:92459
Тема/шкала: Основы информационных технологий
Какие из перечисленных приложений не являются средами разработки программного обеспечения (IDE)?
Вопрос id:92460
Тема/шкала: Офисные приложения
Какой тип макета используется в следующей диаграмме?
?) Правосторонний
?) Обычный
?) Другой
?) Двусторонний
?) Левосторонний
Вопрос id:92461
Тема/шкала: Работа в глобальной сети Интернет
Какие из перечисленных параметров настройки браузера позволят сократить время загрузки содержимого Web-страниц?
?) Изменение кодировки в браузере
?) Запрет на отображение рисунков
?) Настройка отображения шрифтов в браузере
?) Установка функции сохранения временных файлов, которые уже однажды были загружены браузером
?) Запрет на использование скриптов (JavaScript)
Вопрос id:92462
Тема/шкала: Базовые принципы работы в Windows
Какая из перечисленных характеристик файла в ОС Windows определяет программу для работы с ним?
?) Последнее изменение
?) Тип доступа
?) Расширение
?) Владелец
?) Тип
Вопрос id:92463
Тема/шкала: Программное обеспечение ПК
С помощью какого приложения из перечисленных нельзя проиграть музыку (mp3)? (рассматриваются только последние версии приложений)
?) AIMP
?) Media Player Classic
?) Все перечисленные программы способны проигрывать музыку
?) The KMPlayer
?) Windows Media Player
Вопрос id:92464
Тема/шкала: Работа в глобальной сети Интернет
С помощью поисковой системы определите на какой из картинок изображен Austin 7.
Вопрос id:92465
Тема/шкала: Работа в глобальной сети Интернет
Какое из утверждений относительно скорости соединения с Интернет является верным?
?) Это время, затраченное на установление соединения
?) Это количество передаваемой или получаемой информации за единицу времени
?) Это мера пропускной способности канала связи
?) Это время загрузки web-страницы в окне браузера
?) Это время запуска браузера
Вопрос id:92466
Тема/шкала: Офисные приложения
Требуется добавить новый лист в книгу Microsoft Excel.
Какой из перечисленных способов позволит решить поставленную задачу?
?) Вставка>Лист
?) Окно>Новое
?) Файл>Создать
?) Правка>Вставить
?) Формат>Лист>Отобразить
Вопрос id:92467
Тема/шкала: Общие вопросы пользования ПК
Посмотрите на следующую картинку и ответьте, вероятнее всего на разделе с какой меткой у пользователя установлена ОС?
?) H:
?) С:
?) Z:
?) X:
?) D:
Вопрос id:92468
Тема/шкала: Базовые принципы работы в Windows
Как называется файловый менеджер, окно которого изображено на рисунке?
?) Finder
?) Far Manager
?) Frigate
?) Total Commander
?) Norton Commander
- Страница:
- 1
- 2
- 3
- 4
Приветствую тебя, дорогой читатель! Наверное, ты замечал, что большое количество информации мы получаем в табличной форме. Это может быть список товаров с характеристиками, прогноз погоды на неделю, расписание движения транспорта и так далее. Таблицы улучшают восприятие информации, и там где это необходимо имеет смысл применять их.
Сегодня разберем создание и оформление простых таблиц в текстовом редакторе Word.
- Как в ворде создать таблицу
- Как в ворде в таблице добавить или удалить строки и столбцы
- Как в ворде уменьшить строку в таблице
- Как в ворде в таблице выровнять столбцы
- Изменение внешнего вида таблицы
- Дополнительная информация:
Как в ворде создать таблицу
Прежде чем создать таблицу, необходимо определиться с количеством строк и столбцов. Перед вставкой необходимо установить текстовый курсор в то место документа, где будет размещена таблица. Если ее размеры не превышают 10×8, то переходим на вкладку Вставка и в группе Таблицы указателем мыши выделяем нужное количество ячеек и делаем клик левой кнопкой для вставки таблицы в документ.
Мы получим абсолютно одинаковые по ширине и высоте ячейки. Конечно, их параметры мы сможем изменить. Но если таблица небольшая, то можно ее нарисовать. В той же группе Таблицы есть команда Нарисовать таблицу. Включив этот режим можно рисовать прямоугольники и линии, как в графическом редакторе. Курсор при этом примет вид карандаша. Если вам нужна таблица с большим количеством строк или столбцов, то лучше выбрать команду Вставить таблицу. И просто указать необходимое количество строк и столбцов.
Здесь вы дополнительно можете указать параметры автоподбора для ширины столбцов таблицы:
- Постоянная: режим Авто выравнивает столбцы в пределах доступной ширины таблицы; при указании точного размера — выставляется ширина одного столбца.
- По содержимому: исходная таблица имеет ячейки минимальной ширины, их размеры будут изменяться по мере добавления в них текста.
- По ширине окна: тоже самое, что и постоянная в режиме Авто
Если ширина ваших столбцов и строк в таблице отличается и должна быть задана точным размером, то читайте инструкцию в этой статье.
Как в ворде в таблице добавить или удалить строки и столбцы
Бывает ситуация когда нужно добавить одну или несколько строк в таблицу. Можно поступить следующим образом:
- кликнуть в строку таблицы перед или после, которой необходимо вставить пустую строчку;
- на вкладке Работа с таблицами перейти на вкладку Макет и выбрать соответствующую команду.
С добавлением столбцов поступаем аналогично.
Для удаления строк, столбцов или всей таблицы выберите в выпадающем списке под кнопкой Удалить необходимую операцию.
Как в ворде уменьшить строку в таблице
Для уменьшения высоты строки в таблице можно поступить двумя способами:
Приблизительный: перемещение горизонтальной линии (нижней или верхней границы строки) при нажатой левой кнопке мыши. Курсор принимает вид двойной стрелки при наведении на линию, в этот момент и необходимо зажать левую кнопку мыши.
Точный: позволяет задать точную или минимальную высоту строки в сантиметрах.
Установи курсор в нужную строку и войди в свойства таблицы (Работа с таблицами — Макет — Свойства — Строка или в контекстном меню команда Свойства таблицы — Строка).
Если вы пытаетесь редактировать готовую таблицу и вам не удается уменьшить высоту строки, то необходимо включить режим отображения непечатаемых знаков и удалить пустые абзацы внутри таблицы. Подробнее об этом режиме читайте здесь.
Как в ворде в таблице выровнять столбцы
Изменять ширину столбцов можно тем же способом что и строки: либо мышью перетаскиваем вертикальные границы столбцов, либо через свойства таблицы во вкладке Столбец.
Выравнивание ширины столбцов можно выполнить следующим образом: выделить нужные столбцы (наводим курсор мыши над верхней границей таблицы, когда он примет вид черной стрелки, зажать левую кнопку мыши и выполнить выделение столбцов)
Далее идем в меню Работа с таблицами — Макет — Выровнять ширину столбцов. В результате ширина выделенных столбцов уравняется по среднему значению.
Уменьшить или увеличить ширину столбца можно и вручную. В этом случае нужно навести курсор на вертикальную границу столбца (курсор станет двунаправленной стрелкой) и перетащить её в нужном направлении с зажатой левой кнопкой мыши.
Изменение внешнего вида таблицы
В Word есть возможность применения стилей оформления к таблице. Чтобы ваша таблица стала более наглядной, выполните следующие действия:
- кликните внутрь вашей таблицы
- на панели инструментов Работа с таблицами перейдите на вкладку Конструктор
- в разделе Стили таблиц выберите необходимое оформление
Примечание: Мы стараемся как можно оперативнее обеспечивать вас актуальными справочными материалами на вашем языке. Эта страница переведена автоматически, поэтому ее текст может содержать неточности и грамматические ошибки. Для нас важно, чтобы эта статья была вам полезна. Просим вас уделить пару секунд и сообщить, помогла ли она вам, с помощью кнопок внизу страницы. Для удобства также приводим ссылку на оригинал (на английском языке) .
Измените размер таблицы, ширины столбца или высоты строки вручную или автоматически. Можно изменить размер нескольких столбцов или строк и изменение расстояния между ячейками. Если вам нужно добавить таблицу в документ Word, ознакомьтесь со статьей Вставить таблицу.
В этой статье
Изменение ширины столбца
Чтобы изменить ширину столбца, выполните одно из следующих действий:
Наведите указатель на правую сторону границы столбца, которую вы хотите переместить, и удерживайте его, пока он не примет вид указателя изменения размера 
Чтобы задать точное значение для ширины столбца, щелкните ячейку в нем. На вкладке Макет в группе Размер ячейки щелкните в поле Ширина столбца таблицы, а затем укажите нужные параметры.
Чтобы автоматически изменять ширину столбцов по содержимому, щелкните таблицу. На вкладке Макет в группе Размер ячейки нажмите кнопку Автоподбор, а затем щелкните Автоподбор по содержимому.
Чтобы использовать линейку, выберите ячейку в таблице, а затем перетащите маркеры на линейке. Если вы хотите увидеть точную ширину столбца на линейке, при перетаскивании маркера удерживайте нажатой клавишу ALT.
Изменение высоты строки
Чтобы изменить высоту строки, выполните одно из следующих действий:
Установите указатель на границу строки, которую вы хотите переместить, подождите, пока указатель не примет вид двусторонней стрелки 
Чтобы задать точное значение для высоты строки, щелкните ячейку в ней. На вкладке Макет в группе Размер ячейки щелкните в поле Высота строки таблицы, а затем укажите нужную высоту.
Чтобы использовать линейку, выберите ячейку в таблице, а затем перетащите маркеры на линейке. Если вы хотите увидеть точную высоту строки на линейке, при перетаскивании маркера удерживайте нажатой клавишу ALT.
Придание нескольким столбцам или строкам одинакового размера
Выделите столбцы или строки, у которых должен быть одинаковый размер. Чтобы выбрать несколько разделов, которые не расположены рядом друг с другом, нажмите и удерживайте клавишу CTRL.
На вкладке Макет в группе Размер ячейки выберите пункт Выровнять высоту строк 

Наведите указатель на таблице, чтобы появился маркер перемещения таблицы 
Одна или несколько строк
Щелкните слева от строки.
Столбец или несколько столбцов
Щелкните верхнюю линию сетки или границу столбца.
Щелкните левый край ячейки.
Автоматическое изменение размера столбца или таблицы с помощью автоподбора ширины
С помощью кнопки «Автоподбор» можно автоматически изменить размер таблицы или столбца по размеру содержимого.
На вкладке Макет в группе Размер ячейки нажмите кнопку Автоподбор.
Выполните одно из следующих действий.
Чтобы автоматически настроить ширину столбца, щелкните Автоподбор по содержимому.
Чтобы автоматически настроить ширину таблицы, щелкните Автоподбор по ширине окна.
Примечание: Высота строки будет автоматически изменяться по размеру содержимого, если не задать ее вручную.
Отключение автоподбора ширины
Если вы не хотите, чтобы ширина таблицы или столбца настраивалась автоматически, можно отключить автоподбор.
На вкладке Макет в группе Размер ячейки нажмите кнопку Автоподбор.
Щелкните Фиксированная ширина столбца.
Изменение размеров всей таблицы вручную
Наведите курсор на таблицы, пока не 
Задержите указатель на маркере изменения размера, пока не появится двусторонняя стрелка 
Перетащите границу таблицы до нужного размера.
Добавление и изменение места в таблице
Чтобы добавить пустое место в таблицу, можно настроить поля ячеек или интервал между ячейками.
Поля ячеек находятся внутри ячеек таблицы (см. синюю стрелку в верхней части рисунка). Интервалы находятся между ячейками (см. оранжевую стрелку внизу).
На вкладке Макет в группе Выравнивание нажмите кнопку Поля ячейки, а затем в диалоговом окне Параметры таблицы:
Выполните одно из указанных ниже действий.
В разделе Поля ячеек по умолчанию введите значения для верхнего, нижнего, левого и правого полей.
В разделе Интервал между ячейками по умолчанию установите флажок Интервалы между ячейками и введите нужные размеры.
Примечание: Выбранные параметры будут применяться только к активной таблице. Для всех новых таблиц будет использоваться исходное значение.
1. Указатель мыши подвести к границе правой нижней ячейки. В этом случаи указатель изменится с обычной белой стрелочки на прямую линию с двумя стрелками на её концах.
2. Далее нажмите левую кнопку мыши и, не отпуская её. Курсор мыши снова изменится, и теперь будет выглядеть в виде черного креста. Как вы еще заметите, таблица автоматически выделится.
3. Затем перенесите курсор мыши вниз.
4. Ваша ширина столбцов и строк в таблице изменится автоматически.
После создания таблицы, в текстовом редакторе Microsoft Word, все столбцы имеют одинаковую ширину. Вы можете изменять ширину отдельных столбцов в ручную или позволить системе автоматически изменять его ширину каждого из столбцов, в зависимости от его содержания.
Каждый отдельный столбец поддается изменениям (расширить или сузить). Для этого достаточно подвести курсор мыши к краю изменяемого столбца, и он автоматически примет вид двух параллельных прямых со стрелками. Зажмите правую кнопку мыши на границе столбца и переместите её вправо или влево.
Также размеры столбцов можно регулировать при помощи правой границы столбца на линейке.
Для более удобного пользования линейкой зажмите кнопку «Alt» — тогда значения ширины каждого столбца будут отображаться на линейке.
Строки в таблице можно изменить по аналогии с изменением столбцов: при помощи перетаскивания краёв строки (только теперь вам понадобиться верхняя или нижняя граница ячейки) или используя линейку (она находится в левом части экрана).
Также существует еще один способ изменения высоты строк.
1. Кликните по любой ячейке в таблице правой кнопкой мыши. В появившемся контекстном меню выберите «Свойства таблицы».
2. В появившемся диалоговом окне «Свойства таблицы» вы можете задать точные значения высоты каждой строки (значения в сантиметрах). Для перехода между строками используйте кнопки «Предыдущая строка» и «Следующая строка».
Большинство пользователей MS Word знают о том, что в этой программе можно создавать, заполнять и изменять таблицы. При этом, текстовый редактор позволяет создавать таблицы произвольных или строго заданных размеров, также есть возможность ручного изменения этих параметров. В этой небольшой статье мы расскажем обо всех методах, с помощью которых можно уменьшить таблицу в Ворде.
Примечание: Пустую таблицу можно изменить до минимально допустимых размеров. Если же в ячейках таблицы содержатся текстовые или числовые данные, ее размер будет уменьшаться лишь до полного заполнения ячеек текстом.
Способ 1: Ручное уменьшение таблицы
В верхнем левом углу каждой таблицы (если она активна) расположен знак ее привязки, эдакий небольшой плюсик в квадрате. С его помощью можно перемещать таблицу. В диагонально противоположном, правом нижнем углу расположен небольшой квадратный маркер, который и позволяет изменять размеры таблицы.
1. Наведите указатель курсора на маркер в правом нижнем углу таблицы. После того, как указатель курсора примет вид двусторонней диагональной стрелки, кликните по маркеру.
2. Не отпуская левой кнопки мышки, потяните этот маркер в нужном направлении, пока не уменьшите таблицу до необходимых или минимально возможных размеров.
3. Отпустите левую кнопку мышки.
Если это потребуется, вы можете выровнять положение таблицы на странице, а также всех данных, которые содержатся в ее ячейках.
Чтобы дополнительно уменьшить строки или столбцы с текстом (или, наоборот, сделать меньшими только пустые ячейки), необходимо отключить автоматический подбор размера таблицы по содержимому.
Примечание: В данном случае размеры разных ячеек таблицы могут заметно отличаться. Этот параметр зависит от объема данных, которые в них содержатся.
Способ 2: Точное уменьшение размеров строк, столбцов и ячеек таблицы
При необходимости, вы всегда можете задать точные значения ширины и высоты для строк и столбцов. Изменить эти параметры можно в свойствах таблицы.
1. Кликните правой кнопкой мышки по указателю места таблицы (плюсик в квадрате).
2. Выберите пункт «Свойства таблицы».
3. В первой вкладке открывшегося диалогового окна вы можете задать точное значение ширины для всей таблицы.
Примечание: Единицы измерения по умолчанию — это сантиметры. При необходимости, их можно изменить на проценты и указывать в размерах уже процентное соотношение.
4. Следующая вкладка окна «Свойства таблицы» — это «Строка». В ней вы можете задать желаемую высоту строки.
5. Во вкладке «Столбец» можно задать ширину столбца.
6. То же самое со следующей вкладкой — «Ячейка» — здесь вы задаете ширину ячейки. Логично предположить, что она должна быть такой же, как и ширина столбца.
7. После того, как вы внесете все необходимые изменения в окно «Свойства таблицы», его можно закрыть, нажав на кнопку «ОК».
В результате вы получите таблицу, каждый элемент которой будет иметь строго заданные размеры.
Способ 3: Уменьшение отдельных строк и столбцов таблицы
Помимо ручного изменения размеров всей таблицы и задания точных параметров для ее строк и столбцов, в Ворде также можно изменить размер отдельных строк и/или столбцов.
1. Наведите указатель курсора на грань строки или столбца, который необходимо уменьшить. Внешний вид указателя изменится на двустороннюю стрелку с перпендикулярной линией посредине.
2. Потяните указатель курсора в нужном направлении, чтобы уменьшить размер выбранной строки или столбца.
3. При необходимости, повторите аналогичное действие для других строк и/или столбцов таблицы.
Выбранные вами строки и/или столбцы будут уменьшены в размере.
Как видите, уменьшить таблицу в Ворде совсем несложно, тем более, что сделать это можно несколькими способами. Какой из них выбрать — решать вам и задаче, которую вы перед собой выдвигаете.
Отблагодарите автора, поделитесь статьей в социальных сетях.