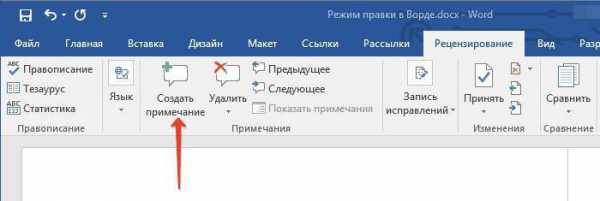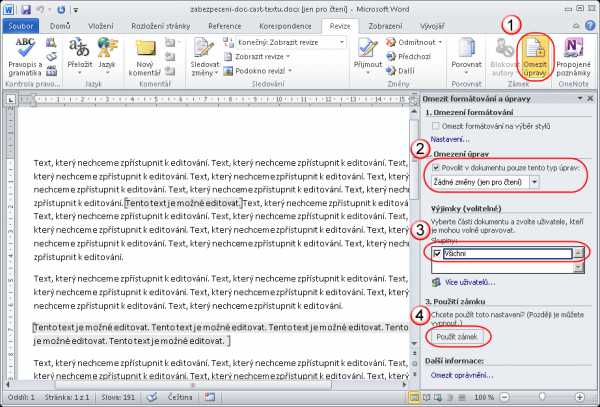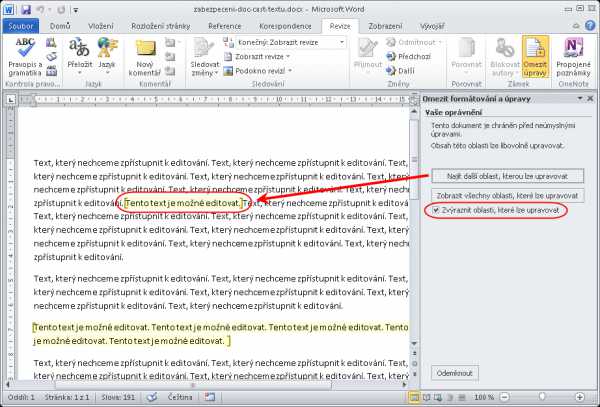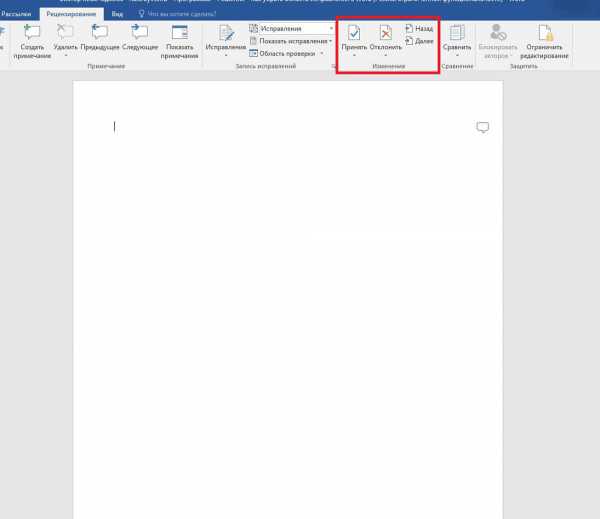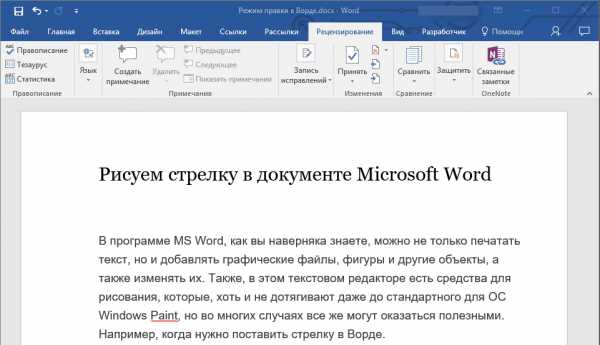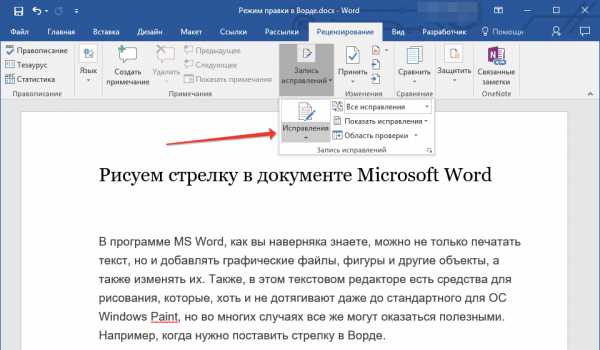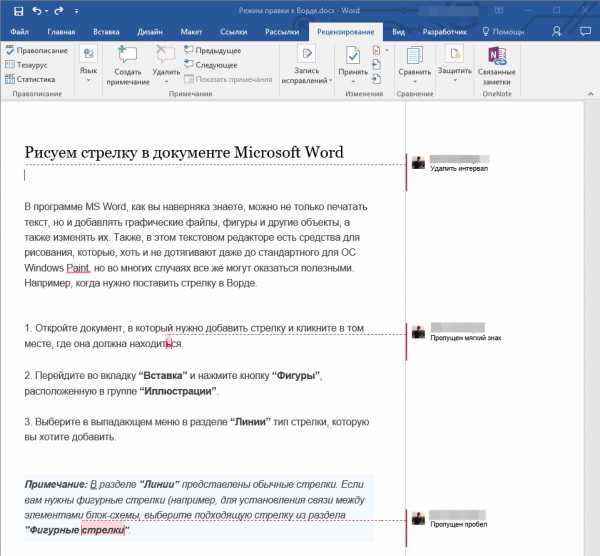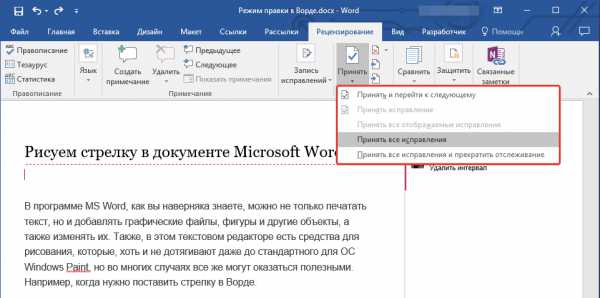Рецензирование в Word
Когда вы работаете в режиме рецензирования в ворде, каждое изменение, которое вы делаете в документе, будет выделено цветом. Если вы удалите текст, он не исчезнет – вместо этого текст будет зачеркнут. А если вы добавите текст, то он будет подчеркнут. Таким образом рецензирование в ворде позволяет просматривать внесенные правки до того, как изменения будут применены.
Как включить рецензирование в ворде
- На вкладке «Рецензирование» нажмите кнопку «Исправления».
Рецензирование в Word – Включить режим рецензирования
- После этого режим рецензирования в ворде включен. С этого момента любые изменения, внесенные вами в документ, будут отображаться красным цветом.
Рецензирование в Word – Внесение правок в документ
Если будет несколько рецензентов, каждому человеку будет присвоен другой цвет.
Просмотр внесенных изменений в режиме рецензирования
Внесенные правки в режиме рецензирования в ворде– это в действительности только предлагаемые изменения. Они могут быть как приняты, так и отклонены. Так как исходный автор может не согласиться с некоторыми исправлениями и отказаться от них.
Как принять или отклонить изменения
- Выберите изменение, которое вы хотите принять или отклонить.
Рецензирование в Word – Выбранная правка
- На вкладке «Рецензирование» нажмите команду « Принять » или « Отклонить ».
Рецензирование в Word – Принять или отклонить исправление
- Выделение цветом исчезнет, и Word автоматически перейдет к следующему изменению. Вы можете продолжать принимать или отклонять каждое изменение, пока не просмотрите все их. Используйте кнопки « Назад » и « Далее » для перехода по изменениям.
Рецензирование в Word – Навигация по исправлениям
- Когда вы закончите, нажмите команду «Исправления», чтобы отключить режим рецензирования.
Рецензирование в Word – Отключить режим рецензирования
Чтобы принять все изменения сразу, нажмите стрелку внизу команды « Принять », затем выберите « Принять все исправления ». Если вы больше не хотите отслеживать изменения и хотите убрать рецензирование в ворде, вы можете выбрать « Принять все исправления и прекратить отслеживание ».
Рецензирование в Word – Принять все исправления
Режимы рецензирования в Word
Если в вашем документе много правок, они могут отвлекать от текста во время чтения документа. К счастью, существует несколько способов настройки режима рецензирования в ворде:
- Исправления: показывает окончательную версию без внесенных правок. Красные маркеры в левом поле указывают, где были сделаны изменения.
- Все исправления : показывает окончательную версию с внесенными правками.
- Без исправлений : это показывает окончательную версию и скрывает все правки.
- Исходный документ : показывает оригинальную версию и скрывает все правки.
Как скрыть отслеживаемые изменения
- На вкладке «Рецензирование» нажмите кнопку « Отобразить для проверки ». Команда « Отобразить для проверки » находится справа от команды «Исправления».
Рецензирование в Word – Выбор режима рецензирования
- Выберите нужный вариант в раскрывающемся меню. В нашем примере мы выберем « Без исправлений » для предварительного просмотра окончательной версии документа до принятия изменений.
Рецензирование в Word – Режимы рецензирования
Помните, что скрытие изменений не убирает исправления рецензирования. Для того чтобы убрать рецензирование в ворде, вам необходимо либо отклонить, либо принять внесенные правки описанным выше способом.
Теперь вы знаете, как работать с режимом рецензирования в ворде.
Как принять изменения в word
Просмотр исправлений в нескольких версиях документа
В этом уроке вы узнаете, как использовать средства Word для просмотра исправлении и создания разных версии документа
Для чего это нужно?
Средства просмотра исправлений Word очень полезны, если с одним документом работают несколько человек. Например, автор посылает произведение редактору, который вносит в текст изменения и форматирование. Вместе с исправлениями в документе остаются обе версии: исходный текст и возможные исправления. Когда документ возвращается автору, он просматривает изменения и отвергает или принимает их. Если документ по очереди просматривают несколько человек, то изменения, внесенные каждым из них, можно однозначно определить по цвету текста.
Трассировка и выделение изменений в документе
Трассировка изменений и их выделение в документе — два независимых процесса. Вот три способа их применения.
• Если вы записываете исправления, не выделяя их, Word запишет исправления в документе, но не выведет символы исправлений на экран. Впоследствии вы сможете вывести символы исправлений на экран для просмотра изменений.
• Если вы выделяете исправления, но не записываете их, то более ранние исправления, записанные в документе, будут в документе выделены, а новые исправления не будут записаны и выведены на экран.
• Если вы записываете исправления и выводите их на экран, Word запишет новые исправления и выведет на экран и новые, и старые. Возможно, вы будете использовать этот метод чаще остальных.
Для настройки записи и выведения исправлений на экран выполните следующее.
1. Выберите команду Сервис -> Исправления -> Выделить исправления. Появится диалоговое окно Исправления (рис. 27. 1).
2. Установите или снимите флажки Записывать исправления или Отображать исправления на экране. Если к тому же вы хотите, чтобы исправления были выделены в распечатке, установите флажок Печатать исправления вместе с документом.
3. Щелкните на кнопке ОК.
Рис. 27. 1. Диалоговое окно Исправления
Метки исправлений бывают нескольких видов.
• Измененный текст отображается на экране другим цветом с вертикальной линией на полях; по цвету текста можно определить, кто внес исправления. Если с документом работали несколько человек, исправления каждого из них имеют свой цвет (максимальное количество цветов — восемь).
• Недавно добавленный текст выводится с подчеркиванием.
• Удаленный текст выделятся зачеркиванием (как этот), и по цвету зачеркнутого текста можно определить, кто его удалил.
Настройка параметров исправлений
Word позволяет выбрать способ выделения исправленного текста. Для этого выполните следующее.
1. Выберите команду Сервис -> Исправления -> Выделить исправления для открытия диалогового окна Исправления.
2. Щелкните на кнопке Параметры. Появится диалоговое окно Исправления (рис. 27. 2).
3. Word отмечает четыре типа исправлений: добавление текста, удаление текста, изменение форматирования, изменение строк. Чтобы указать, каким образом отмечать каждый вид исправлений, воспользуйтесь стрелками текстового поля помечен в соответствующих областях диалогового окна и выберите нужное из списка. Выберите (нет), если не хотите отмечать данный тип исправлений.
4. Для каждого вида изменений щелкните на стрелке Цвет и выберите нужный из списка. Если вы выберете опцию Авторский, Word автоматически присвоит различные цвета каждому из восьми возможных рецензентов. Если же вы выберете какой-либо определенный цвет, все изменения, отмеченные им, укажут, кто это сделал.
5. Щелкните на кнопке ОК.
Рис. 27. 2. Выбор способа выделения исправлений в документе с помощью диалогового окна Исправления
Как принять или отменить исправления
После просмотра документа одним или несколькими рецензентами вам необходимо просмотреть его и либо принять, либо отменить предложенные исправления. Когда вы принимаете исправления:
• текст, отмеченный как добавленный, станет частью документа;
• текст, отмеченный как удаленный, будет окончательно удален;
• все изменения форматирования вступят в силу;
• символы, отмечающие изменения, исчезнут. Когда вы отвергаете исправления:
• текст, отмеченный как добавленный, исчезнет;
• текст, помеченный как удаленный, останется;
• изменения форматирования пропадут;
• символы, отмечающие изменения, исчезнут.
Вы можете принять или отвергнуть сразу все исправления, а можете просмотреть документ, разбираясь с каждым исправлением отдельно. Вот что для этого нужно сделать.
1. Установите курсор в то место документа, откуда вы будете просматривать исправления.
2. Выберите команду Сервис -> Исправления -> Принять/отклонить исправления. Появится диалоговое окно Просмотр исправлений, как показано на рис. 27. 3.
3. Можно передвигаться в документе при выведенном на экран диалоговом окне. В области Показать выберите, что именно вы хотите увидеть.
• Исправления. На экране будут и исправления, и символы исправлений.
• Исправленный документ. Будут выведены исправления, не отмеченные соответствующими символами.
• Исходный документ. В этом режиме и символы исправлений, и сами исправления будут скрыты.
4. Щелкните на кнопке Принять все или Отказ от всех для принятия или отклонения сразу всех исправлений в документе.
5. Для просмотра каждого изменения воспользуйтесь кнопками
Найти для перехода к предыдущему и следующему исправлению соответственно. Word выделит исправление и выведет информацию, указывающую рецензента, вид изменения, а также дату и время внесения изменения, в области Описание. Щелкайте на кнопках Принять и Отказаться для принятия или отмены исправлении.
6. Щелкните на кнопке Вернуть для возвращения к последнему отмененному или принятому исправлению.
7. Завершив работу, щелкните на кнопке ОК.
Рис. 27. 3. Принятие или отклонение изменений в документе
Использование версий документа
Иногда вам может понадобится сохранить несколько версий рабочего документа. Один из способов сделать это — выбрать команду Файл -> Сохрани ть как, чтобы сохранить версии под разными именами. В Word 97 появилась команда Файл -> Версии, которая позволяет хранить различные версии документа в одном общем файле, что облегчит вашу работу и освободит место на диске.
Для сохранения текущей версии документа выполните следующее.
1. Выберите Файл -> Версии для открытия диалогового окна Версии документа (рис. 27. 4).
2. Щелкните на кнопке Сохранить.
3. Введите любые комментарии к этой версии. Дата и время сохране ния версии записываются автоматически.
4. Щелкните на кнопке ОК.
Рис. 27. 4. Диалоговое окно Версии документа
Для просмотра или удаления некоторых версий текущего документа выполните следующее.
1. Выберите команду Файл ->Верси и для открытия диалогового окна Версии документа (см. рис. 27. 4).
2. Выберите нужную версию из списка Имеющиеся версии (в этом списке перечислены все версии данного документа).
3. Щелкните на кнопке Открыть, чтобы вывести версию на экран, или на кнопке Удалить, чтобы удалить ее.
При выводе одной из предыдущих версий документа на экран вы сможете просмотреть и распечатать ее, но не сможете редактировать. Если же непременно нужно отредактировать ее, вначале сохраните ее в виде самостоятельного документа с помощью команды файл -> Сохрани ть как.
В этом уроке вы узнали, как использовать средства Word для внесения исправлений в документ и создавать его различные версии.
Работа с исправлениями в документе Word 2007
Приветствую всех посетителей блога scriptcoding.ru. Сегодня мы поговорим про такой полезный инструмент, как исправления в редакторе Word. Может случиться ситуация, что с одним документом Word будет работать несколько людей, и было бы полезно отслеживать сделанные исправления. Это очень важно, так как Вы заметите, каждое исправление и ничего не пропустите. Отслеживание исправлений в Word 2007 очень легко включить.
По умолчанию отслеживание исправлений в Word отключено. В большинстве случаев, только мы работаем с документами, и больше никто. На практике отслеживания исправлений в Word работает так, что при создании первой версии документа, можно включить отслеживание исправлений. С этого момента любое изменение в документе будет отображаться специальным форматированием.
Отмеченные исправления в документе можно принимать или отклонять, для этого текстовый редактор Word 2007 предлагает необходимые функции. Благодаря слежке за исправлениями, можно, в конечном итоге, сформировать окончательную версию документа.
Исправления в Word 2007
Подготовьте первую версию документа и когда всё будет готово, включите отслеживание изменений в документе Word — перейдите на вкладку Рецензирование и нажав на стрелку под кнопкой Исправления, раскройте список дополнительных функций. Тут нажмите на пункт Исправления, тем самым активируется процесс отслеживания изменений в документе. Теперь попробуйте внести в документ некоторые корректировки — измените форматирование, удалите часть текста или добавьте новое содержимое. Обратите внимание, как изменения выделены – все изменения отображаются красным цветом, удаленный текст зачеркивается, а отформатированное содержимое сигнализируется дополнительным информативным текстом справа (например, Шрифт: полужирный), а новый текст будет отображаться красным цветом.
Отображение исправлений Word 2007 в выносках. Отображение информации об исправлениях вперемешку с основным текстом может выглядеть слишком загромождено. Word, однако, предлагает более удобный метод для отображения информации об изменениях в документе. Так, содержимое будет выглядеть как в обычном документе, а все рецензии будет отображаться в виде выносок в дополнительной боковой панели справа. От выносок будут вести линии к местам рецензирования. Важно отметить, что выноски содержат подробную информацию о типе изменений – что было удалено или добавлено, какое форматирование применялось и так далее. Для включения такого типа информирования, на вкладке рецензирование нажмите на кнопку Выноски и выберите пункт Показать исправления в выносках.
Параметры исправлений в документе Word 2007
Можно легко настроить отображаемый тип изменений. Просто в группе Отслеживание нажмите на Показать исправления и из выпадающего списка можно галочками отметить нужные типы изменений. Кнопка Область проверки позволяет указать, как будет отображаться панель с информацией об исправлениях – горизонтально или вертикально.
Если нажать на нижнюю половину кнопки Исправления и из контекстного меню выбираете пункт Параметры исправлений, откроется диалоговое окно, которое предлагает очень детальные возможности настройки исправлений в Word 2007. Например, если вы хотите выключить мониторинг форматирования, снимите флажок у пункта Учитывать форматирование.
Word может отличить отдельные исправления разных авторов с помощью цвета. Данная функция работает всегда, по сути, цвет исправлений в Word будет разный, для разных авторов, работающих с документом. Кроме того, в выносках будут указаны инициалы автора, внесшего исправления. Нажав на кнопку Исправления и выбрав пункт Параметры исправлений, появится диалоговое окно, в котором можно назначить цвет для каждого типа изменений, независимо от автора.
Как принять или отклонить исправления в Word 2007. Чтобы сделать информацию об изменениях в документе действительно полезной, нужно уметь отклонять или принимать внесенное рецензирование. Снова перейдите на вкладку Рецензирование, где в группе Изменения вы увидите кнопки Принять и Отклонить. Сначала нажмите на выноску, или поместите указатель мыши в то место, где имеется изменение. В зависимости от того, действительно ли вы хотите сохранить или вернуть предыдущую форму данной части документа, нажмите на кнопку Принять или Отклонить. Информация об изменениях в документе исчезает, и указатель сместится к следующей смене. Таким образом, пройдите по всему документу для принятия или отклонения внесённых корректив.
Сравнение документов. С отслеживанием изменений связаны и особенности сравнивая различия в двух документах. Перейдите на вкладку Рецензирование, затем нажмите на кнопку Сравнить, и затем на одноименный пункт. В диалоговом окне, которое появляется, выберите оригинальный и отредактированный документ. Нажмите кнопку Больше, и выберите галочками те параметры, по которым нужно проводить сравнение. После этого нажмите кнопку OK и посмотрите на показанные различия.
Быстрое принятие решений. Принимать и отвергать исправления в Word можно не только с помощью кнопок на вкладке Рецензирование. Просто, щелкнете правой кнопкой мыши по корректировке, появится контекстное меню, где можно выбрать нужный пункт для отклонения или применения изменений.
Спасибо за внимание. Автор блога Владимир Баталий
Режим правки исправления в Word
Согласование и утверждение документов всегда ведет к внесению исправлений, дополнений и правок в текст документа. Текстовый редактор Word имеет удобный функционал для работы с исправлениями. Включенный режим правки исправлений, сохраняет всю историю и имена пользователей вносивших изменения в документ.
Режим правки в документе Word
Режим правки выгодно отличается от редактирования тем, что виден весь промежуточный процесс работы над документом непосредственно в его тексте. Используется при совместной работе несколькими пользователями над одним документом.
Визуально все правки выделены красным цветом, имеют свое обозначение специальным шрифтом с выносками, содержащими информацию по каждой из них. Например, удаление текста будет выделено зачеркиванием, либо выноской с удаленным текстом в зависимости от выбранного режима отображения правок.
Как включить режим правки исправления
Регистрация всех исправлений в текстовом редакторе Word выполняются на вкладке «Рецензирование» через группу команд в разделах «Запись исправлений» и «Изменения».
В редакции Word 2003 набор функций «Исправления» находится в разделе «Сервис» с отображением доступных команд на панели инструментов.
Альтернативным способом вызова режима правки является сочетание «Ctrl» + «Shift» + «E».
После включения этого режима можно вносить изменения в текст.
Как включить запрет на отключение отслеживания
Как было отмечено выше, все исправления при включенном режиме «Исправления» отслеживаются и отмечаются в тексте. Чтобы избежать бесконтрольного внесения исправлений в текст, автор документа должен включить запрет на отключение отслеживания исправлений.
Данное действие осуществляется следующим образом:
- Выбрать вкладку меню «Рецензирование.
- В блоке команд «Запись исправлений» развернуть список кнопки «Исправления».
- Выбрать команду «Запрет на отключение отслеживания»;
- В появившемся окне «Блокировать регистрацию» ввести два раза пароль.
- Подтвердить свое намерение кнопкой «ОК».
Чтобы снять установленный запрет, пользователь должен ввести пароль.
Отображение исправлений в документе
Существует 3 режима отображения исправлений, каждый из которых назначает внешний вид отображения правок на экране, ограничивает те или иные типы исправлений.
Команды расположены справа от команды «Исправления» в разделе «Рецензирование».
Каждый режим имеет несколько вариантов, выбор которых осуществляется нажатием стрелки справа и выбором нужного варианта из раскрывающегося списка.
Отобразить для проверки
Позволяет видеть текст в различных редакциях. При включении этой опции, пользователь может выбрать:
- Измененный документ: показать исправления. Правки показаны относительно окончательной редакции текста, выделены цветом и отображены в выносках на полях справа. Данный режим используется для просмотра текста после внесения правок.
- Измененный документ. В этом режиме на экране показана окончательная редакция документа без исправлений. Применяется для облегчения чтения исправленного документа.
- Исходный документ: показать изменения. Изначальная редакция с визуальным отображением всех внесенных правок. Данный вариант текста наиболее труден для чтения, так как перегружен информацией, но позволяет наглядно увидеть всю картину исправлений целиком.
- Исходный текст. Отображение исходного текста до внесения правок. Позволяет вернуться к первоначальному варианту, не трогая существующие исправления.
Все исправления
Данный режим регулирует то, какие виды исправлений необходимо отображать в тексте. Для выбора надо поставить галки напротив требуемых типов или имён отдельных рецензентов.
Область проверки
Отображение правок в отдельном окне экрана в виде перечня. Панель области проверки отображает сводку и перечень исправлений в хронологическом порядке с указанием полной информации по каждому исправлению, внесенному в текст. При включении этого режима отображения правок, пользователь может выбрать место расположения панели: либо внизу экрана, либо слева от экрана текста.
Примечание. Включение вышеуказанных режимов отмечено желтым цветом.
Как принять или отклонить исправления в документе
Для завершения работы с функцией «Исправления» необходимо принять или отклонить исправления. Для принятия исправлений, необходимо выполнить следующий алгоритм действий:
- Выбрать нужную правку либо поставить курсор в начало документа.
- Выбрать меню «Рецензирование».
- В блоке команд «Изменения» раскрыть перечень возможных вариантов команды «Принять»: для всего документа или для текущего исправления с вариантами перехода к следующему исправлению или нет.
Последовательный переход от одного исправления к другому выполняется кнопками «Далее» или «Назад».
Если исправления не актуальны, их необходимо отклонить при помощи описанного алгоритма выше, но с использованием кнопки «Отклонить».
Отклонить или принять исправление, можно при чтении текста. Для этого необходимо:
- Установить курсор на текущее исправление.
- Правой клавишей мыши вызвать контекстное меню.
- Выбрать соответствующий пункт «Принять» или «Отклонить».
Когда работа утверждения или отклонения изменений будет закончена, текст документа примет обычный вид.
Как убрать исправления в документе
Подробная информация о каждом исправлении содержится в выноске, расположенной на полях справа от текста:
- имя рецензента;
- время и дата;
- тип исправления (удаление, добавление, изменение формата);
- текст или указание формата правки.
Минус отображения исправлений с выносками в том, что они ограничивают поле текста и для удобства могут быть скрыты при выполнении следующих действий:
- открыть в меню вкладку «Рецензирование»;
- зайти в раздел «Показать все исправления»;
- в строке «Выноски» выбрать пункт «Никогда».
После этого исправления видны, но выноски на полях будут отсутствовать.
Word 2010-Принять или Отклонить изменения
Запись исправлений в действительности являются лишь «предложением» изменения в Word 2010. Для того чтобы стать постоянными, они должны быть Принимаемые. С другой стороны, оригинальный автор может не согласиться с некоторыми из изменений и может отклонить их.
>>Вернуться в оглавление уроков
Скачать Сотни Шаблонов
для Word:
Резюме и бланки,
Письма и договора.
Любая готовая
тематика и графика!

Excel 2010.
PowerPoint 2010.
Outlook 2010.
SharePoint 2010.
Access 2010.
Publisher 2010.
OneNote 2010.
Чтобы Принять или Отклонить изменения:
- Выберите изменения, которые вы хотите принять или отклонить.
- На Рецензирование вкладке выберите Принять или Отклонить команду.
- Если Вы приняли изменения, разметка исчезнет, а текст будет выглядеть «нормальными».
Для некоторых изменений, вы можете «отклонить» изменения, просто удалив их, как будто они были обычным текстом. Например, если рецензент добавляет слово в предложении, вы можете просто удалить слово.
Чтобы Принять все изменения:
- На Рецензирование вкладке нажмите Принять стрелку. Раскрывающееся меню появится.
- Выберите Принять все изменения в документе.
Для того, чтобы Отклонить все изменения:
- На Рецензирование вкладке нажмите Отклонить стрелку. В раскрывающемся меню появится.
- Выберите Отклонить все изменения в документе.
Принятие или Отклонение всех изменений не влияет на примечание, так что если вы хотите удалить их, вы должны делать это отдельно.
Внимание. Мы будем добавлять новые уроки время от времени на наш сайт, так что занесите в «Закладки» вашего браузера эту страницу или в папку «Избранное», чтобы потом легко вернуться. Также рекомендуем скачать очень полезный Видеокурс Microsoft Word 2010 для закрепления ваших знаний визуально.
Следующая страница (Скрыть, изменить разноцветные наценки (гусеницы))
Как принять все исправления в ворде
Рецензирование в ворде
Знаете ли вы, что Microsoft Word имеет встроенные инструменты для отслеживания ваших изменений, правок и комментариев во время просмотра документа? Если вы хотите вернуть отредактированный документ кому-то с выделенными изменениями, чтобы они могли принять или отклонить, предложенные изменения, отслеживать изменения, которые сделали для вас.
Включить режим отслеживания изменений
Чтобы использовать отслеживание изменений, все, что вам нужно сделать, это включить режим рецензирования при открытии документа Word и перед началом редактирования.
- Перейти к «Рецензированию» на ленте.
- В середине группы «Запись исправлений» нажмите кнопку «Исправления» после этого все изменения будут записываться.
Теперь, если вы внесете какие-либо изменения в документ, такие как удаление, вставка и форматирование, они будут записаны.
Как сделать комментарий в ворде
Хотя комментарии не являются частью отслеживания изменений, они необходимы для проверки документов, поэтому мы также упомянем их здесь.
Чтобы оставить комментарий в документе:
- Наведите курсор на место, где вы хотите оставить комментарий, или выделите текст, который вы комментируете.
- Перейти к Рецензированию на ленте.
- В группе «Примечания» нажмите «Создать примечание» .
Показать изменения в ворде
Иногда вам может потребоваться просмотреть только определенные типы правок. Например, возможно, вы внесли много изменений в форматирование, например, выделение текста полужирным шрифтом, но вам действительно нужно видеть только вставки и удаления. Есть способы уменьшить количество разметки, которую вы видите!
ДИСПЛЕЙ ДЛЯ ОБЗОРА
Отобразить для проверки — это опция, которая позволяет вам видеть простую разметку, всю разметку, отсутствие разметки или оригинал.
- Исправления: сворачивает разметку и показывает изменения, интегрированные в текст. Единственным признаком того, что строка была изменена, является красная полоса слева от затронутых линий.
- Все исправления: показывает всю разметку, включая всплывающие подсказки для форматирования изменений.
- Безисправлений: показывает изменения, интегрированные в текст, без указания того, где эти изменения были сделаны. Эта и простая разметка хороши, если вы хотите переключиться на «чистую» версию измененного документа и прочитать его без отвлечения разметки.
- Исходный документ: показывает исходный текст до того, как была сделана какая-либо разметка. Это отличный способ переключения между отредактированной и неотредактированной версиями документа, чтобы увидеть, чем они отличаются.
ПОКАЗАТЬ РАЗМЕТКУ
Существует вторая опция для настройки того, какие типы правок вы видите для разметки. Скажем, например, что вас не волнует изменение форматирования, но вы хотите видеть вставки, удаления и комментарии.
Когда вы нажимаете на опцию «Показать исправления», в раскрывающемся списке можно включить или отключить разметку для:
- Примечания
- Рукописные примечания (изменения, сделанные с помощью параметров рисования в Word, например, на планшете)
- Добавление и удаления
- Форматирование
Вы также можете использовать параметры «Выноски» и «Конкретные пользователи» в списке, чтобы изменить их, если какая-либо разметка отображается внутри или в виде воздушных шариков на боковых сторонах документа, и сосредоточиться только на определенных рецензентах, если ваш документ был размечен более, чем одним человеком.
КАК ПРИНЯТЬ И ОТКЛОНИТЬ ИЗМЕНЕНИЯ
Как только вы закончите редактирование или если вы получите отредактированный документ с включенным отслеживанием изменений, вы можете принять или отклонить отдельные изменения.
- Перейти к «Рецензированию» на ленте
- В группе «Изменения» щелкните «Принять» или « Отклонить» .
- В появившемся раскрывающемся списке вы можете выполнить такие действия, как Принять / отклонить и Перейти к следующему, Принять / отклонить все изменения (или все оказанные) и Принять / отклонить все и остановить отслеживание.
- Вы также можете использовать кнопки «назад» и «далее» на ленте для перехода от одного изменения к другому.
- Чтобы немедленно принять или отклонить текущее изменение, нажмите верхнюю половину кнопок (без раскрывающихся опций).
Надеюсь, этот удобный инструмент поможет вам в процессе редактирования и рецензирования!
Рецензирование в Word
Когда вы работаете в режиме рецензирования в ворде, каждое изменение, которое вы делаете в документе, будет выделено цветом. Если вы удалите текст, он не исчезнет – вместо этого текст будет зачеркнут. А если вы добавите текст, то он будет подчеркнут. Таким образом рецензирование в ворде позволяет просматривать внесенные правки до того, как изменения будут применены.
Как включить рецензирование в ворде
- На вкладке «Рецензирование» нажмите кнопку «Исправления».
Рецензирование в Word – Включить режим рецензирования
- После этого режим рецензирования в ворде включен. С этого момента любые изменения, внесенные вами в документ, будут отображаться красным цветом.
Рецензирование в Word – Внесение правок в документ
Если будет несколько рецензентов, каждому человеку будет присвоен другой цвет.
Просмотр внесенных изменений в режиме рецензирования
Внесенные правки в режиме рецензирования в ворде– это в действительности только предлагаемые изменения. Они могут быть как приняты, так и отклонены. Так как исходный автор может не согласиться с некоторыми исправлениями и отказаться от них.
Как принять или отклонить изменения
- Выберите изменение, которое вы хотите принять или отклонить.
Рецензирование в Word – Выбранная правка
- На вкладке «Рецензирование» нажмите команду « Принять » или « Отклонить ».
Рецензирование в Word – Принять или отклонить исправление
- Выделение цветом исчезнет, и Word автоматически перейдет к следующему изменению. Вы можете продолжать принимать или отклонять каждое изменение, пока не просмотрите все их. Используйте кнопки « Назад » и « Далее » для перехода по изменениям.
Рецензирование в Word – Навигация по исправлениям
- Когда вы закончите, нажмите команду «Исправления», чтобы отключить режим рецензирования.
Рецензирование в Word – Отключить режим рецензирования
Чтобы принять все изменения сразу, нажмите стрелку внизу команды « Принять », затем выберите « Принять все исправления ». Если вы больше не хотите отслеживать изменения и хотите убрать рецензирование в ворде, вы можете выбрать « Принять все исправления и прекратить отслеживание ».
Рецензирование в Word – Принять все исправления
Режимы рецензирования в Word
Если в вашем документе много правок, они могут отвлекать от текста во время чтения документа. К счастью, существует несколько способов настройки режима рецензирования в ворде:
- Исправления: показывает окончательную версию без внесенных правок. Красные маркеры в левом поле указывают, где были сделаны изменения.
- Все исправления : показывает окончательную версию с внесенными правками.
- Без исправлений : это показывает окончательную версию и скрывает все правки.
- Исходный документ : показывает оригинальную версию и скрывает все правки.
Как скрыть отслеживаемые изменения
- На вкладке «Рецензирование» нажмите кнопку « Отобразить для проверки ». Команда « Отобразить для проверки » находится справа от команды «Исправления».
Рецензирование в Word – Выбор режима рецензирования
- Выберите нужный вариант в раскрывающемся меню. В нашем примере мы выберем « Без исправлений » для предварительного просмотра окончательной версии документа до принятия изменений.
Рецензирование в Word – Режимы рецензирования
Помните, что скрытие изменений не убирает исправления рецензирования. Для того чтобы убрать рецензирование в ворде, вам необходимо либо отклонить, либо принять внесенные правки описанным выше способом.
Теперь вы знаете, как работать с режимом рецензирования в ворде.
Отключаем «Исправления» в документах Word
Исправления в документах — вводят в заблуждение или показывают правду
Одной из стандартных ситуаций на фирме является редактирование, а по другому работа с одним документом нескольких человек. Один создал и отправил другому на проверку, тот проверил и отправил дальше или вернул назад. Вот таким вот образом и появляются исправления, которые отмечаются выносками, красным шрифтом и т.д.
Разумеется после окончания работы с документом, необходимость показывать исправления отпадает и необходимо это как то отключить.
Для отключения исправлений в Word 2003 необходимо перейти в меню «ВИД» — «Рецензирование» — и нажимаем на кнопку «Принять исправления».
Сохраняем документ и для того что бы убедиться, выходим из него и заходим заново.
В 2007 так же ищем эту заветную кнопку, которая находится во вкладке «рецензирование» и называется «Принять»
Количество просмотров: 20460
Комментарии к статье:
Автор комментария: елена
Дата: 2019-07-30
ПРОСТО ОГРОМНОЕ СПАСИБО.
Автор комментария: Александр
Дата: 2016-12-12
Всё великое — просто, когда знаешь. Благодарю.
Автор комментария: Анатолий
Дата: 2016-11-26
Автор комментария: Петр
Дата: 2016-02-17
Автор комментария: Галина
Дата: 2016-02-01
очень понятно, СПАСИБО.
Автор комментария: Марина
Дата: 2015-11-23
А можно принять только исправления форматирования, а остальные оставить?
Автор комментария: Благодарная
Дата: 2015-07-29
Самое тёплое спасибо, сразу поняла и всё получилось! Ура!!
Автор комментария: Екатерина
Дата: 2015-05-27
все сработало! Но при дальнейшей работе с этим документом опять делает выноски((( Что делать.
Автор комментария: Жоресовна
Дата: 2015-04-04
Святой истинный крест — только Ваше наставление всё прояснило и сработало! Билась целый час. Нижайший поклон и искренняя благодарность! Ирина Жоресовна Кожановская
Автор комментария: Сергей
Дата: 2014-12-12
Спасибо огромное эта инфа меня спасла))))
Автор комментария: Оленька
Дата: 2013-12-19
Спасибо огромное. Перерыла весь интернет, но только эта ссылка реально помогла избавиться от напасти видимых исправлений!
Как принять все исправления в ворде
Просмотр исправлений в нескольких версиях документа
В этом уроке вы узнаете, как использовать средства Word для просмотра исправлении и создания разных версии документа
Для чего это нужно?
Средства просмотра исправлений Word очень полезны, если с одним документом работают несколько человек. Например, автор посылает произведение редактору, который вносит в текст изменения и форматирование. Вместе с исправлениями в документе остаются обе версии: исходный текст и возможные исправления. Когда документ возвращается автору, он просматривает изменения и отвергает или принимает их. Если документ по очереди просматривают несколько человек, то изменения, внесенные каждым из них, можно однозначно определить по цвету текста.
Трассировка и выделение изменений в документе
Трассировка изменений и их выделение в документе — два независимых процесса. Вот три способа их применения.
• Если вы записываете исправления, не выделяя их, Word запишет исправления в документе, но не выведет символы исправлений на экран. Впоследствии вы сможете вывести символы исправлений на экран для просмотра изменений.
• Если вы выделяете исправления, но не записываете их, то более ранние исправления, записанные в документе, будут в документе выделены, а новые исправления не будут записаны и выведены на экран.
• Если вы записываете исправления и выводите их на экран, Word запишет новые исправления и выведет на экран и новые, и старые. Возможно, вы будете использовать этот метод чаще остальных.
Для настройки записи и выведения исправлений на экран выполните следующее.
1. Выберите команду Сервис -> Исправления -> Выделить исправления. Появится диалоговое окно Исправления (рис. 27. 1).
2. Установите или снимите флажки Записывать исправления или Отображать исправления на экране. Если к тому же вы хотите, чтобы исправления были выделены в распечатке, установите флажок Печатать исправления вместе с документом.
3. Щелкните на кнопке ОК.
Рис. 27. 1. Диалоговое окно Исправления
Метки исправлений бывают нескольких видов.
• Измененный текст отображается на экране другим цветом с вертикальной линией на полях; по цвету текста можно определить, кто внес исправления. Если с документом работали несколько человек, исправления каждого из них имеют свой цвет (максимальное количество цветов — восемь).
• Недавно добавленный текст выводится с подчеркиванием.
• Удаленный текст выделятся зачеркиванием (как этот), и по цвету зачеркнутого текста можно определить, кто его удалил.
Настройка параметров исправлений
Word позволяет выбрать способ выделения исправленного текста. Для этого выполните следующее.
1. Выберите команду Сервис -> Исправления -> Выделить исправления для открытия диалогового окна Исправления.
2. Щелкните на кнопке Параметры. Появится диалоговое окно Исправления (рис. 27. 2).
3. Word отмечает четыре типа исправлений: добавление текста, удаление текста, изменение форматирования, изменение строк. Чтобы указать, каким образом отмечать каждый вид исправлений, воспользуйтесь стрелками текстового поля помечен в соответствующих областях диалогового окна и выберите нужное из списка. Выберите (нет), если не хотите отмечать данный тип исправлений.
4. Для каждого вида изменений щелкните на стрелке Цвет и выберите нужный из списка. Если вы выберете опцию Авторский, Word автоматически присвоит различные цвета каждому из восьми возможных рецензентов. Если же вы выберете какой-либо определенный цвет, все изменения, отмеченные им, укажут, кто это сделал.
5. Щелкните на кнопке ОК.
Рис. 27. 2. Выбор способа выделения исправлений в документе с помощью диалогового окна Исправления
Как принять или отменить исправления
После просмотра документа одним или несколькими рецензентами вам необходимо просмотреть его и либо принять, либо отменить предложенные исправления. Когда вы принимаете исправления:
• текст, отмеченный как добавленный, станет частью документа;
• текст, отмеченный как удаленный, будет окончательно удален;
• все изменения форматирования вступят в силу;
• символы, отмечающие изменения, исчезнут. Когда вы отвергаете исправления:
• текст, отмеченный как добавленный, исчезнет;
• текст, помеченный как удаленный, останется;
• изменения форматирования пропадут;
• символы, отмечающие изменения, исчезнут.
Вы можете принять или отвергнуть сразу все исправления, а можете просмотреть документ, разбираясь с каждым исправлением отдельно. Вот что для этого нужно сделать.
1. Установите курсор в то место документа, откуда вы будете просматривать исправления.
2. Выберите команду Сервис -> Исправления -> Принять/отклонить исправления. Появится диалоговое окно Просмотр исправлений, как показано на рис. 27. 3.
3. Можно передвигаться в документе при выведенном на экран диалоговом окне. В области Показать выберите, что именно вы хотите увидеть.
• Исправления. На экране будут и исправления, и символы исправлений.
• Исправленный документ. Будут выведены исправления, не отмеченные соответствующими символами.
• Исходный документ. В этом режиме и символы исправлений, и сами исправления будут скрыты.
4. Щелкните на кнопке Принять все или Отказ от всех для принятия или отклонения сразу всех исправлений в документе.
5. Для просмотра каждого изменения воспользуйтесь кнопками
Найти для перехода к предыдущему и следующему исправлению соответственно. Word выделит исправление и выведет информацию, указывающую рецензента, вид изменения, а также дату и время внесения изменения, в области Описание. Щелкайте на кнопках Принять и Отказаться для принятия или отмены исправлении.
6. Щелкните на кнопке Вернуть для возвращения к последнему отмененному или принятому исправлению.
7. Завершив работу, щелкните на кнопке ОК.
Рис. 27. 3. Принятие или отклонение изменений в документе
Использование версий документа
Иногда вам может понадобится сохранить несколько версий рабочего документа. Один из способов сделать это — выбрать команду Файл -> Сохрани ть как, чтобы сохранить версии под разными именами. В Word 97 появилась команда Файл -> Версии, которая позволяет хранить различные версии документа в одном общем файле, что облегчит вашу работу и освободит место на диске.
Для сохранения текущей версии документа выполните следующее.
1. Выберите Файл -> Версии для открытия диалогового окна Версии документа (рис. 27. 4).
2. Щелкните на кнопке Сохранить.
3. Введите любые комментарии к этой версии. Дата и время сохране ния версии записываются автоматически.
4. Щелкните на кнопке ОК.
Рис. 27. 4. Диалоговое окно Версии документа
Для просмотра или удаления некоторых версий текущего документа выполните следующее.
1. Выберите команду Файл ->Верси и для открытия диалогового окна Версии документа (см. рис. 27. 4).
2. Выберите нужную версию из списка Имеющиеся версии (в этом списке перечислены все версии данного документа).
3. Щелкните на кнопке Открыть, чтобы вывести версию на экран, или на кнопке Удалить, чтобы удалить ее.
При выводе одной из предыдущих версий документа на экран вы сможете просмотреть и распечатать ее, но не сможете редактировать. Если же непременно нужно отредактировать ее, вначале сохраните ее в виде самостоятельного документа с помощью команды файл -> Сохрани ть как.
В этом уроке вы узнали, как использовать средства Word для внесения исправлений в документ и создавать его различные версии.
Рецензирование: Выборочные исправления
Мне нужно принять только часть исправлений в документе, после рецензирования другим пользователем, как это сделать?
Сделать выборочное применение исправлений в документе можно двумя способами:
- Кликнув правой кнопки мишки на выноске с исправлением или же на исправленном тексте, с которым вы согласны (в зависимости от выбранного вами вида просмотра исправлений), и в появившемся контекстом меню выберите пункт Принять удаление / вставку / исправление формата.


- Принять и перейти к следующему — будет принято исправление выбранного фрагмента и редактор автоматически выделит следующий измененный фрагмент;
- Принять исправление — в данном случае, будет принято исправления только выбранного фрагмента.
Как просмотреть все ли исправления были приняты/удалены?
Для этого можно воспользоваться просмотром подробных сведений о рецензировании документа. Перейдите в меню Рецензирование — Отслеживание — Область проверки и выберите просмотр сводки в боковой или нижней части экрана — Вертикальная / Горизонтальная панель рецензирования соответственно. На экране у вас появится подробная информация об имеющихся исправлениях и примечаниях.
Но при работе, часто, более удобным способом является переход по исправлениям в самом тексте. Для этого необходимо в меню Рецензирование — Изменения нажать на кнопку Назад или Далее. Редактор автоматически будет выделять предыдущий или следующий фрагмент текста, в котором имеется исправление и / или примечание. Данное исправление вы можете Принять или Отклонить, на свое усмотрение, с помощью этого же меню. По окончании рецензирования и обработки всех существующих в документе исправлений редактор выдаст сообщение, об отсутствии таковых в тексте.
Как скрыть примечания, чтобы другие пользователи их не видели?
По умолчанию, документ открывается в режиме Исправления в измененном документе меню Рецензирование — Отслеживание. Если вам необходимо скрыть исправления и примечания, то при выборе пункта Исходный документ все изменения будут скрыты и документ будет иметь вид такой же, как и до внесения исправлений и примечаний. Если выбрать пункт Измененный документ, то после скрытия всех исправлений и примечаний, документ будет иметь вид с их учетом. Что бы они вновь отображались, нужно выбрать пункт Исправления в измененном документе или Исправления в исходном документе.
Если же вы хотите скрыть исправления и примечания в документе так, что бы после его сохранения их не видели другие пользователи, то лучше сохранить две копии документа: одну — с принятыми или отклоненными исправления и удаленными примечаниями. Другую (для себя) — со всеми исправлениями и примечаниями.
В начало страницы
В начало страницы
Содержание
- 0.1 Часть 1 Как включить функцию «Исправления»
- 0.2 Часть 2 Как отредактировать документ
- 1 Советы
- 2 Предупреждения
Часть 1 Как включить функцию «Исправления»
- Откройте документ, который нужно отредактировать.
Для этого дважды щелкните по документу Microsoft Word или откройте программу Microsoft Word, а затем выберите документ на странице «Последние документы».
- Прежде чем вносить изменения в документ, сделайте его копию и редактируйте ее, а не исходный документ (на случай, если что-то пойдет не так).
-
Перейдите на вкладку Рецензирование. Она находится на синей ленте в верхней части документа. Откроется панель инструментов, которые помогут отредактировать документ.
-
Нажмите Исправления. Эта опция находится посередине верхней панели инструментов. Так вы включите функцию «Исправления» в Microsoft Word.
- Откройте выпадающий список рядом с Исправления.
В списке находятся следующие опции:
- Исправления: добавленный или удаленный текст будет обозначен красными линиями на полях; другие изменения не отображаются.
- Все исправления: все изменения, внесенные в документ, будут обозначены красным шрифтом и комментариями на полях.
- Без исправлений: обозначения исправлений будут скрыты, а документ отобразится в финальном виде (после внесения всех изменений).
- Оригинал: отобразится исходный документ без изменений.
-
Нажмите Все изменения. Будут обозначены все изменения (красным шрифтом), которые были внесены в исходный текст (черный шрифт).
Часть 2 Как отредактировать документ
- Удалите текст.
Если удалить один символ или целый абзац, они исчезнут из документа. На полях справа появится красное поле с примечанием « Удалено: ».
- Если вы измените формат всего документа (например, поменяете шрифт), это также будет обозначено на полях справа.
- Введите новый текст.
Любой текст, который вы добавите в документ, будет отображаться красным шрифтом.
- Если вы перейдете на новую строку (для этого нажмите ↵ Enter или ⏎ Return), на полях слева появится серая вертикальная черта, обозначающая новую строку.
- Нажмите Создать примечание, чтобы добавить примечание к выделенному тексту.
Значок этой опции выглядит как текстовое облачко со знаком «плюс» и находится в верхней части окна. На полях справа откроется поле, в которое можно ввести примечание.
- Щелкните по любой точке документа вне поля для примечания, чтобы сохранить примечание.
- Примите или отклоните исправления.
Для этого нажмите «Принять» или «Отклонить», чтобы согласиться или не согласиться с обозначенными исправлениями; также можно нажать «▼» под опцией «Принять» или «Отклонить», а затем нажать «Все исправления», чтобы согласиться или не согласиться со всеми изменениями, внесенными в документ. При этом будут удалены все обозначения исправлений, такие как красный шрифт и поля с примечаниями.
- Также документ можно сохранить с обозначениями исправлений; в этом случае пропустите этот шаг.
-
Сохраните документ. Для этого зажмите Ctrl (или ⌘ Command в Mac OS X), а затем нажмите S. Документ будет сохранен с внесенными изменениями.
Советы
- В некоторых почтовых клиентах удаленный текст отображается черным шрифтом с перечеркивающей красной линией.
Предупреждения
- Если перед редактированием документа вы не сделаете его копию, это может привести к потере содержимого исходного документа.
Информация о статье
Эту страницу просматривали 13 979 раза.
Была ли эта статья полезной?
Текстовый редактор Microsoft Word — это не только отличный инструмент для набора и форматирования текста, но и удобнейшее средство его дальнейшего исправления и правки. Об этой истинно «редакторской» функции знают немногие, поэтому мы решили раскрыть вам этот секрет.
Проще всего править текст на бумаге — возразят мне многие читатели. Действительно, взяв красную ручку всегда можно зачеркнуть несуразную фразу, а сверху написать что-то получше. Можно оставить злорадные комментарии, показав автору текста его неправоту. А самое главное: при такой правке исходный текст не меняется, и автору самому решать, принимать исправления или нет. Но такие исправления не отправишь по электронной почте, и существуют они в единственном виде.
Воспользовавшись инструментами рецензирования текстового редактора Word, вы сможете точно так же вставлять комментарии практически красной ручкой на полях и исправлять то, что написал автор, зачеркивая исходный текст. Но при этом документ со всеми исправлениями и пометками будет существовать в электронном виде, а значит, будет доступен для пересылки по электронной почте. А автор документа, изучив исправления, буквально одним нажатием кнопки может их принять, а не исправлять каждую пометку вручную, или же, наоборот, отклонить, оставшись при своем мнении.
Инструменты для вставки пометок и исправлений размещены на панели инструментов «Рецензирование». Отобразить ее можно, выбрав «Вид (View) -> Панели инструментов (Toolbars) -> Рецензирование (Reviewing)».
Если вдруг, читая текст, у вас возникло желание прокомментировать особо понравившийся или наоборот, неудачный момент, вы можете воспользоваться инструментом «Примечание». Для этого выделите нужный фрагмент текста и нажмите кнопку «Добавить примечание» (Insert Comment) на панели инструментов. В поле справа от основного текста появится окно для ввода примечания. После того, как вы набрали текст, нажмите мышкой в стороне от окна для ввода примечания.
Поле для ввода примечания отобразиться справа от текста документа.
После сохранения и повторного открытия текста, на экране фрагмент, у которого есть примечание, будет выделен другим цветом. А если навести на него мышку, можно увидеть текст примечания, его автора и время его добавления. Перемещаться между добавленными примечаниями удобно с помощью специальных кнопок, размещенных на панели инструментов «Рецензирование».
Просмотр текста примечания
Следующим инструментом, доступным для редактирования, является режим исправления.
При включении этого режима записываются все изменения, вносимые в документ. Причем, как изменения, касающиеся его содержимого (будет записано удаление и добавление текста), так и изменения формата документа (изменение шрифтов, параметров страниц и т. д.). Перейти в режим записи исправлений очень просто — достаточно дважды щелкнуть мышкой по кнопке с надписью «ИСПР», которая размещена в строке состояния текстового редактора. Второй способ: нажать на кнопку «Исправления» (Track Changes) на панели инструментов «Рецензирование».
В зависимости от настроек Word, исправления будут либо отображаться другим цветом, либо не отображаться вовсе, но обязательно рядом с каждым исправлением будет размещено примечание, в котором и будет указано, какие именно изменения были внесены в документ.
Все исправления и примечания наглядно отображаются на правом поле документа
Для просмотра всех исправлений следует отобразить на экране окно просмотра изменений. Для этого необходимо нажать кнопку «Окно просмотра» на панели инструментов «Рецензирование». В нижней части экрана отобразятся все внесенные в документ исправления и примечания. Используя это окно можно по очереди выделять в тексте документа добавленные примечания и исправления. Для этого надо дважды щелкнуть мышкой на линии, отделяющей одно примечание от другого.
Следующим шагом после просмотра внесенных изменений будет принятие решения относительно их сохранения. Для этого предназначены списки «Принять выделенное исправление» и «Отклонить выделенное исправление». Нажав соответствующую кнопку можно раскрыть список и выбрать нужный пункт, с помощью которого можно принять или отклонить это конкретное исправление. А выбрав пункт «Отклонить все изменения» или «Применить все изменения» можно принять решение относительно правки всего документа.
Инструмент «Исправления» в Word нужен для отслеживания изменений, сделанных в документе. Он особенно полезен при совместной работе над документом с другими пользователями. Иногда необходимо скопировать текст в другой документ, сохранив историю исправлений. Эта задача кажется простой, но на деле она сложнее, чем просто скопировать и вставить текст.
Сперва выделите текст с изменениями.
Первый секрет копирования исправлений вместе с текстом: нужно обязательно отключить опцию Track Changes (Исправления). Для этого откройте вкладку Review (Рецензирование). Если в разделе Tracking (Запись исправлений) кнопка Track Changes (Исправления) подсвечена синим, это значит, что опция включена. Нажмите нижнюю часть этой кнопки и выберите из выпадающего меню пункт Track Changes (Исправления). Теперь, когда опция отключена, у кнопки нет подсветки.
Примечание: Если не отключить функцию Track Changes (Исправления), Word решит, что Вы хотите скопировать текст в таком виде, как если бы все изменения были приняты, и исправления применятся.
Нажмите Ctrl+C, чтобы скопировать текст. Создайте новый документ, в него мы вставим скопированный текст.
Примечание: Текст можно вставить в любой существующий документ Word.
Откройте вкладку File (Файл).
В левой части окна нажмите New (Создать).
В разделе New (Создать) кликните по Blank document (Новый документ).
Второй секрет успешного сохранения исправлений в скопированном тексте: отключите опцию Track Changes (Исправления) в том документе, куда собираетесь вставить скопированный текст. Затем нажмите Ctrl+V, и скопированный текст вставится вместе с исправлениями.
Для копирования текста можно воспользоваться инструментом «Копилка», что особенно удобно, если Вы копируете несколько несмежных блоков текста и/или изображения.
Урок подготовлен для Вас командой сайта office-guru.ru
Источник: /> Перевела: Ольга Гелих
Правила перепечаткиЕще больше уроков по Microsoft Word
Оцените качество статьи. Нам важно ваше мнение:
Как включить режим правки в Word — Офис Ассист
Если вы часто сталкиваетесь с проверкой вордовских документов, то вам просто необходимо знать, как включить режим правки в Word и как им пользоваться. Данный инструмент программы просто незаменим, если вы хотите указать человеку на его ошибки, при этом не внося коррективы в его текст.
В нашей статье как раз и пойдет речь о том, как работает режим правки в Word. Мы рассказажем обо всех его особенностях, и в итоге вы самостоятельно сможете использовать названный режим, не прибегая при этом к инструкциям.
Первым делом, необходимо изначально войти в режим правки в Word. Делается это на разных версиях программы по-разному. Например, в «Ворде» 2003 года вам необходимо будет открыть вкладку «Сервис» и в ней отыскать пункт «Исправления» и нажать на него. В более поздних версиях все это делается через вкладку «Рецензирование». В ней отыщите группу инструментов «Запись исправлений» и нажмите на кнопку «Исправления». Также советуется выбрать в выпадающем списке, который расположен рядом, пункт «Все исправления».
К слову, данный режим можно включить намного быстрее, использовав для этого горячие клавиши Ctrl+Shift+E.
Второй шаг: внесение исправлений
Допустим, вы увидели, что какое-то слово в тексте лишнее. В этом случае разумно его будет удалить. Так и сделайте, но оно при этом не исчезнет, а лишь зачеркнется, что даст понять другому пользователю, что вы имели в виду. Также исправление выделится красным цветом, для привлечения внимания.
Режим правки в Word очень помогает, если вы работаете с человеком на удаленном расстоянии. В этом случае вместо слов претензии вам всего-навсего нужно будет ему отправить документ с исправлениями.
Порою выделения исправлений недостаточно, чтобы другой пользователь понял, в чем заключается его ошибка. В этом случае хорошо бы было расписать причину. Именно для этого в программе есть инструмент «Создать примечание», которое можно использовать лишь при включенном режиме правки.
Если говорить о том, как убрать режим правки в Word, то сделать это довольно просто. Вам просто нужно повторно нажать на кнопку «Исправления».
Поделиться:
Нет комментариев
Инструкция для авторов: режим рецензирования в Word 2007
Итак, автор создал текст, сохранил его в файл с красивым названием «Речь нобелевского лауреата» и прислал в редакторское агентство GoreOtUma на редактуру и корректуру. Дальше с исходным авторским файлом будут работать еще два человека: редактор и корректор, а потом опять автор. Но эти трое (автор, редактор, корректор) находятся не за одну сотню километров друг от друга. Что делать? Как им понять друг друга, как объясниться и как получить ответы на вопросы? Каждому перечитывать текст снова и снова, раздраженно выискивать изменения и переносить правки друг друга в свои файлы? Ни в коем случае.
Нашлись умные люди и придумали в программе MS Word специальную функцию — режим рецензирования (или редактирования, или отображения всех изменений в тексте). В общем называйте эту функцию как угодно, но благодаря ей автор увидит всю правку редактора и корректора, сможет принять/отклонить эту правку и ответить на вопросы, сидя за своим компьютером и просто открыв присланный редактором файл. А потом всё, что сделал автор в том же режиме рецензирования, смогут увидеть редактор и корректор. Правка каждого, кто работает с файлом, будет автоматически выделяться другим цветом. Таким образом, вся исправления автора, редактора и корректора сохраняются в одном файле. Это очень важно для получения качественного результата.
Как включить режим рецензирования на вашем компьютере
Чтобы приступить к редакторской правке вашего текста, наш редактор откроет файл автора в MS Word 2007 и выберет вкладку «Рецензирование» (в верхней области панели инструментов) (рис. 1).
Все рисунки можно увеличить!
Рис. 1. Выбираем вкладку «Рецензирование»
Обращаем ваше внимание на следующий момент: MS Word 2007 имеет формат .docx. Если ваш документ создан в MS Word 2003 (или ниже), на экране появится предупреждение о режиме ограниченной функциональности. Что делать? Сохранить файл в MS Word 2007 с расширением .docx и продолжать работу.
Благодаря работе в режиме рецензирования, абсолютно все исправления, которые редактор будет делать в тексте, автор сможет видеть. Для этого наш редактор нажмет кнопку Исправления (рис. 2). Тогда все исправления автоматически будут выделяться в файле, например, красным цветом.
Рис. 2. Нажимаем кнопку «Исправления»
Когда редактор внесет всю необходимую правку, задаст свои вопросы автору в специальных примечаниях, он сохранит файл и перешлет его обратно автору. Название файла будет отличаться от исходного специальной пометой редактора: «Речь нобелевского лауреата_1-я редактура с вопросами к автору».
Автор откроет полученный от редактора файл в MS Word 2007 и будет работать по той же схеме, что и редактор: выберет вкладку Рецензирование (в верхней области панели инструментов), ознакомиться с исправлениями редактора/корректора. Если пожелает внести дополнительные исправления, нажмет кнопку Исправления, добавит всё, что нужно. Исправления автора в этом случае будут автоматически выделяться другим цветом, например синим. Когда текст снова вернется к редактору на 2-ю (контрольную) редактуру, это позволит избежать путаницы.
Как редактор будет задавать вопросы автору в режиме рецензирования
Это очень просто. Работая с текстом в режиме рецензирования, редактор выделит фрагмент текста, слово или словосочетание (рис. 3), относительно которого возник вопрос.
Рис. 3. Выделяем фрагмент текста, относительно которого нужно задать вопрос автору
Потом в верхней панели редактор нажмет кнопку Создать примечание (рис. 4). При этом выбранный фрагмент текста выделяется красным цветом, а на полях появится поле для ввода комментария. Кроме того, справа от кнопки Создать примечание станет активной кнопка Удалить примечания.
Рис. 4. Создаем примечания на полях текста
Для того чтобы ответить на вопрос в созданных редактором на полях примечаниях, автор должен аналогичным образом выделить нужный фрагмент, нажать кнопку Создать примечание. В новом окошке на поле справа набрать ответ. Созданное примечание будет тоже другого цвета, например зеленого, и всегда будет понятно, кто что спросил и кто что ответил.
Как будут отображаться исправления и примечания редактора в режиме рецензирования
Есть несколько вариантов отображения внесенных исправлений и примечаний. Выбрать наиболее удобный можно, нажав кнопку Выноски (она находится справа от кнопки Исправления).
Рис. 5. Для выбора варианта отображения исправлений в тексте нажмите «Выноски»
После того как вы нажмете кнопку Выноски появится выпадающий список из трех вариантов (рис. 6):
- Показывать исправления в выносках — примечания и исправления будут отображаться в виде выносок на полях.
Вот так это будет выглядеть в тексте:
Рис. 6. Вариант отображения правки в выносках на полях
- Показывать все исправления в тексте — все исправления и примечания будут отображаться прямо в тексте.
Вот так это будет выглядеть:
Рис. 7. Вариант отображения правки прямо в тексте
- Показывать только примечания и форматирование в выносках — только примечания и форматирование документа будут отображаться в выносках, а все другие правки (орфографические, пунктуационные и т.д.) — прямо в тексте.
Почему правка в режиме рецензирования удобна и абсолютно безопасна для автора, редактора и корректора
Потому что в режиме рецензирования всегда есть возможность (рис. 8):
- вернуться к самому первому тексту от автора (Исходный документ);
- увидеть исправления в исходном тексте (Исправления в исходном документе);
- на любом этапе просмотреть чистый текст, временно отключив отображение вашей правки (Измененный документ);
- увидеть всю правку, которую вы внесли (Исправления в измененном документе).
Каким образом это сделать? С помощью верхнего выпадающего списка вы на любом этапе работы можете настроить нужный вам режим отображения изменений в документе:
Рис. 8. Выбор режима отображения правки в тексте
Как автору принять или отклонить правку редактора/корректора в режиме рецензирования
На панели Изменения собраны кнопки, с помощью которых можно принимать или отклонять внесенную редактором/корректором правку.
Рис. 9. Принять или отклонить исправления
Например, вы просмотрели несколько страниц текста и со всей правкой согласны. Тогда необходимо выделить данный фрагмент текста и нажать кнопку Принять.
Например, вы просмотрели несколько страниц текста и не согласны только с несколькими правками, т.е. хотите оставить авторский вариант. Тогда необходимо выделить только слово с ненужной правкой или словосочетание (предложение) и нажать кнопку Отклонить.
Как автору сохранить документ после внесения/принятия/отклонения правки в режиме рецензирования
Вы добрались до последнего предложения в документе. Просмотрели всю правку редактора, отреагировали на вопросы в примечаниях, приняли/отклонили всё, что посчитали нужным. Все ваши исправления видны в тексте, потому что в выпадающем списке выбрана строка Исправления в измененном документе (именно этот режим делает всю вашу правку видимой для редактора).
Рис. 10. Строка выпадающего списка «Исправления в измененном документе»
Уважаемый автор, вы молодец! Честно сделали свою работу. Нажимайте сохранить и отправляйте текст нам, на контрольную вычитку. Не забудьте при сохранении в названии файла добавить «_от автора»
ВАЖНО! Пока кнопка Исправления остается оранжевой, т.е. нажатой, абсолютно все ваши действия с текстом фиксируются.
Рецензирование в Word
Когда вы работаете в режиме рецензирования в ворде, каждое изменение, которое вы делаете в документе, будет выделено цветом. Если вы удалите текст, он не исчезнет – вместо этого текст будет зачеркнут. А если вы добавите текст, то он будет подчеркнут. Таким образом рецензирование в ворде позволяет просматривать внесенные правки до того, как изменения будут применены.
Как включить рецензирование в ворде
- На вкладке «Рецензирование» нажмите кнопку «Исправления».
Рецензирование в Word – Включить режим рецензирования
- После этого режим рецензирования в ворде включен. С этого момента любые изменения, внесенные вами в документ, будут отображаться красным цветом.
Рецензирование в Word – Внесение правок в документ
Если будет несколько рецензентов, каждому человеку будет присвоен другой цвет.
Просмотр внесенных изменений в режиме рецензирования
Внесенные правки в режиме рецензирования в ворде– это в действительности только предлагаемые изменения. Они могут быть как приняты, так и отклонены. Так как исходный автор может не согласиться с некоторыми исправлениями и отказаться от них.
Как принять или отклонить изменения
- Выберите изменение, которое вы хотите принять или отклонить.
Рецензирование в Word – Выбранная правка
- На вкладке «Рецензирование» нажмите команду «Принять» или «Отклонить».
Рецензирование в Word – Принять или отклонить исправление
- Выделение цветом исчезнет, и Word автоматически перейдет к следующему изменению. Вы можете продолжать принимать или отклонять каждое изменение, пока не просмотрите все их. Используйте кнопки «Назад» и «Далее» для перехода по изменениям.
Рецензирование в Word – Навигация по исправлениям
- Когда вы закончите, нажмите команду «Исправления», чтобы отключить режим рецензирования.
Рецензирование в Word – Отключить режим рецензирования
Чтобы принять все изменения сразу, нажмите стрелку внизу команды «Принять», затем выберите «Принять все исправления». Если вы больше не хотите отслеживать изменения и хотите убрать рецензирование в ворде, вы можете выбрать «Принять все исправления и прекратить отслеживание».
Рецензирование в Word – Принять все исправления
Режимы рецензирования в Word
Если в вашем документе много правок, они могут отвлекать от текста во время чтения документа. К счастью, существует несколько способов настройки режима рецензирования в ворде:
- Исправления: показывает окончательную версию без внесенных правок. Красные маркеры в левом поле указывают, где были сделаны изменения.
- Все исправления: показывает окончательную версию с внесенными правками.
- Без исправлений: это показывает окончательную версию и скрывает все правки.
- Исходный документ: показывает оригинальную версию и скрывает все правки.
Как скрыть отслеживаемые изменения
- На вкладке «Рецензирование» нажмите кнопку «Отобразить для проверки». Команда «Отобразить для проверки» находится справа от команды «Исправления».
Рецензирование в Word – Выбор режима рецензирования
- Выберите нужный вариант в раскрывающемся меню. В нашем примере мы выберем «Без исправлений» для предварительного просмотра окончательной версии документа до принятия изменений.
Рецензирование в Word – Режимы рецензирования
Помните, что скрытие изменений не убирает исправления рецензирования. Для того чтобы убрать рецензирование в ворде, вам необходимо либо отклонить, либо принять внесенные правки описанным выше способом.
Теперь вы знаете, как работать с режимом рецензирования в ворде.
Как принять все исправления в word. Рецензирование глазами редактора. Принятие всех исправлений в документе.
В совместной работе над текстовыми документами сегодня пользователи активно пользуются функцией внесения регистрируемых изменений. Она находится в блоке «Рецензирование» меню настроек. Её использование позволяет вносить правки и примечания, которые увидит другой пользователь, открывший этот файл. Автор документа может принимать или отклонять эти пометки и указания от других людей, работающих над файлом, скрывать или их показывать. В любом случае следует проверять в тексте не отображённые исправления, чтобы случайно не отправить, например, по электронной почте другому человеку.
Кроме того, отдельные пользователи могут добавлять исключения для добавления. Можно задавать типы ограничений, индивидуальные разрешения для определенных пользователей. Документ, в котором мы хотим заблокировать только часть документа, Чтобы запретить другим пользователям редактировать определенную часть документа, подготовьте следующее: На вкладке «Редакция» выберите «Блокировка — Ограничения при редактировании». В области «Ограничение форматирования и редактирования» мы выбираем тип редактирования, который мы хотим разрешить пользователю во всем документе.
При этом, помимо собственно правок, Word поддерживает ещё такую функцию, как комментарии. Они располагаются прямо в окне редактирования и видны только тогда, когда включено отображение области рецензирования текстового файла. Их нельзя принять или отклонить, и для человека, работающего над файлом, есть, собственно, только одна опция: когда они не нужны, примечания просто удаляют. Их функция проста: если внесённая другим человеком правка требует пояснения, то пользователь создаёт в этом месте ещё и примечание. Тогда автор документа не будет ломать голову над мотивацией правящего, и работа явно будет продуктивнее.
Затем мы отмечаем некоторые или несколько частей документа, где мы хотим разрешить редактирование и отмечать исключения в тех случаях, когда мы хотим, чтобы эта часть документа доступны.
После того, как вы ввели пароль в разделе, документ уже готов — тип ограничения, который мы выбрали, применяется ко всему документу, выбранные части можно редактировать без каких-либо ограничений.
Вы можете использовать кнопки в области «Ограничить форматирование и редактирование», выбрать все области или выделить части документов, которые доступны без ограничений. Остальные документы остаются заблокированными. Разблокированная книга также может содержать заблокированные рабочие листы. Это можно использовать, когда вам нужно разрешить пользователям редактировать только указанные части книги. По умолчанию все ячейки заблокированы, но блокировка применяется только тогда, когда лист заблокирован.
Режим внесения изменений в Word
Чтобы включить, как и убрать, отображение области исправлений в Ворд, следует найти в верхней строчке Ленты настроек вкладку «Рецензирование» и нажать на кнопку с соответствующей надписью. Внизу этой иконки есть стрелка, это означает, что по нажатию на ней откроется выпадающий список, в котором вы сможете выбрать отображение области рецензирования. После этого вы можете вносить исправления, а также вставлять в текст комментарии, и любой человек, открывший этот файл, их увидит, а создатель документа сможет их принять или отклонить. Если автор этого текста вы, то вам как раз нужно будет это сделать.
У нас также есть множество возможностей для ограничения прав пользователей. Перед блокировкой рабочего листа мы можем разблокировать блокировки для областей, в которые вы хотите, чтобы пользователи вводили или изменяли данные. Вы можете сделать следующее.
Пользователи в диалоговом окне «Разрешения области» могут автоматически редактировать регион без указания пароля. Всем другим пользователям предлагается ввести пароль для редактирования области. Если ячейка является частью более чем одной области, ее можно отредактировать пользователям, которым разрешено редактировать некоторые из этих областей. Если пользователь пытается одновременно модифицировать несколько ячеек и имеет разрешение редактировать только некоторые, но не все эти ячейки, будет отображаться предупреждение для постепенного выбора и изменения ячеек. Если вы укажете в диалоговом окне «Разрешить пользователи» для редактирования областей области без назначения пароля, блокировка этих областей для всех пользователей будет очищена. В других случаях мы можем использовать опцию, чтобы скрыть весь лист.
Иногда такие записанные изменения при открытии текстового файла в текстовом процессоре оказываются скрытыми. Тогда придётся включить их из того же меню. Рядом с одноимённой кнопкой будет пункт «Отслеживание». По нажатию на него вы получите выпадающий список, в котором нужно будет пометить все предлагаемые пункты. После этого в окне редактирования будут отображены в полном объёме искомые элементы. Собственно, если вы хотите отобразить не все внесённые и записанные правки, то выберите в этом меню только интересующие вас пункты.
Возможно, самый простой вариант — щелкнуть правой кнопкой мыши вкладку листа и параметр «Скрыть». Аналогичным образом могут отображаться скрытые листы. Функциональность и использование макросов не ограничивается этим. Установка пароля для отображения исходных кодов макроса и, возможно, его редактирование находится в диалоговом окне «Свойства проекта» на вкладке «Защита».
Слово содержит идеальный инструмент корректуры. Если вы включите функцию отслеживания, все изменения, внесенные вами в текст, будут подсвечены и напряжены. С этого момента будут выделены изменения в документе. Вы можете установить цвет и тип аккламации в окне выше, нажав кнопку «Параметры».
Как убрать область рецензирования
Убрать все изменения в документе в Word можно, как говорится в официальной документации Microsoft, включив их отображение, приняв или отклонив каждое из них. Если вы сделали всё, что мы описали выше, то первая часть уже выполнена. Теперь в меню рецензирования нажмите на кнопку «Далее». В окне редактирования выделится соответствующая область, и вы увидите рядом с только что нажатой кнопкой пункты «Исправить» и «Отклонить». Если выделенный фрагмент был примечанием, то кнопка будет одна, «Удалить». Собственно, именно так, поочерёдно принимая каждое исправление или отклоняя его, в Ворде вы и уберёте их все.
Получение и удаление готовой: если вы откроете документ с заметными дорожками, вы сразу узнаете его; Не может быть преодолено. У вас есть возможность просмотреть исходный документ без изменений или изменений без уведомления. У вас есть возможность подтвердить или удалить любые изменения без каких-либо изменений. Это изменение немедленно преобразуется в обычный текст. Между каждым путем вы перемещаете кнопку «Найти». Чтобы закрыть диалоговое окно, нажмите «Закрыть». Вы можете подтвердить или скрыть изменения индивидуально, щелкнув правой кнопкой мыши по выбранному слову и выбрав «Принять изменение» или «Сменить изменение».
Впрочем, иногда встречаются объёмные тексты, в которых слишком много таких областей. Или, скажем, для вас в процессе работы каждое из внесённых изменений и комментариев, внесённых ранее, перестали иметь значение. В этом случае прощёлкивать каждое из них может быть муторно, поэтому разработчики Microsoft Word предусмотрели возможность автоматизировать этот процесс. Каждый шаг будет идентичен вышеописанным, только в конце процесса, когда вы уже приступаете к принятию каждого искомого элемента, нужно справа от соответствующей кнопки выбрать выпадающее меню. В нём пользователь может нажать на пункт «Применить все исправления в документе», и тогда отображаемые и скрытые пометки в тексте будут отмечены как принятые. Собственно, для того, чтобы убрать каждую из них, нужно действовать ровно также, то есть найти справа от кнопки «Отклонить» стрелку, нажать на неё и выбрать пункт «Отклонить все исправления».
Если вы хотите узнать, кто внес изменения в документ, включите отслеживание. На вкладке «Обзор» в разделе «Трассировка» выберите кнопку «Изменения трека». . Любые изменения, которые уже были прослежены, будут оставаться отмеченными в документе до тех пор, пока они не будут удалены. Если изменения треков недоступны, вам может потребоваться отключить защиту документов. Вы также можете добавить отслеживающую дорожку в строку состояния.
После того как вы отключили функцию отслеживания изменений, вы можете просмотреть документ без указания того, что было изменено. Однако отключение функции не отменяет никаких изменений, которые уже были прослежены. Чтобы удалить отслеживаемые изменения, используйте команды «Принять и отменить» на вкладке «Обзор» в группе «Изменить». Вы можете легко вводить и просматривать отслеживаемые изменения и комментарии во время работы с документом. Если вы хотите отобразить все изменения, внесенные в текст, вы можете изменить свои настройки, чтобы изменения, которые вы делаете, и комментарии отображались соответствующим образом.
Обратите внимание, что для того, чтобы убрать ещё и комментарии, нужно будет провести соответствующую процедуру и с любым комментарием в том же пункте меню. Обратите внимание, что в таком режиме вы будете отмечать каждое из внесённых изменений и примечаний, а не только те, которые отображены в выбранном режиме. При этом выделение будет перемещаться по экрану и «подсвечивать» область, которую вы сейчас редактируете.
Воздушные шары содержат информацию об изменениях форматирования, комментариях и удалениях. Этот параметр является опцией по умолчанию в поле Просмотр для обзора. Когда документ сохраняется с отслеживаемым изменением в качестве веб-страницы, отслеживаемые изменения будут отображаться на веб-странице. Существуют различные способы отслеживания ваших изменений и комментариев, но любые изменения, внесенные вами для изменения отслеживания, и все вставленные комментарии остаются в вашем документе до тех пор, пока они не будут приняты или отклонены.
Послесловие
При работе с фрагментами текста в Word нужно учитывать, что для удобства чтения автор или другие пользователи могли сделать внесённые пометки и комментарии скрытыми от других авторов. Так как по умолчанию текстовый процессор не будет отображать такие вещи, открывая полученный от другого пользователя файл, вы можете и не узнать, что они там есть, пока не включите их отображение. Соответственно, перед тем, как работать с ним или передавать куда-либо, следует проверить наличие рецензированных областей, и при наличии — принять или удалить их из текста. В Word это делается буквально парой кликов мышью.
Скрытие отслеживаемых изменений — например, в разделе «Показывать разметку», удаление флажков «Вставить» и «Удалить» не удаляет существующие отслеживаемые изменения и комментарии из документа. Эта функция просто позволяет отображать документ таким образом, что пользователю не нужно перемещаться по текстуру, подчеркиваниям и воздушным шарам.
После того, как вы настроили строку состояния, поместив на нее дорожку отслеживания, нажатие кнопки «Переходы» в группе «Отслеживание» также отключит указатель в строке состояния. Отключение отслеживания изменений не удаляет отслеживаемые изменения из документа. Существует несколько способов скрыть изменения отслеживания и комментарии в документе. Это может вызвать неправильное представление о том, что документ не содержит их.
При этом вы должны помнить, что есть только один способ уберечь свои правки от посторонних глаз: создавать копии. Дело в том, что любой пользователь может убрать исправления и примечания из документа Word, так как модели распределённых правок в этом текстовом процессоре нет, это было бы слишком большим усложнением модели. Поэтому, если вы хотите создавать примечания и правки только для себя, то создайте для себя отдельную копию. Но этот подход имеет и недостаток, ведь тогда вам придётся отслеживать изменения в той копии, которую вы оставили для общего пользования.
Вы можете настроить программу на отображение комментариев в тексте вместо воздушных шаров, и все изменения в форме текста. Существует несколько вариантов изменения способа отслеживания изменений отслеживания. Невозможно назначить определенные цвета для изменений, сделанных разными рецензентами, но все изменения, сделанные каждым рецензентом, отображаются в документе с использованием другого цвета, поэтому можно отслеживать несколько рецензентов. Все внесенные изменения, включая удаления, могут отображаться в тексте документа вместо воздушных шаров на полях. Чтобы просмотреть изменения в тексте, в группе «Трассировка» нажмите кнопку «Шары», а затем нажмите. Когда вы нажмете «Показать все патчи в строках», все исправления и комментарии в документе будут отображаться в тексте. Чтобы выделить область полей, где отображаются все воздушные шары, в разделе «Коррекция градиента» нажмите «Выделить область оценки». Показать изменения по типу-модификатору или рецензентам.
В программе MS Word есть специальный режим работы, который позволяет вносить правки и редактировать документы, не изменяя при этом их содержания. Грубо говоря, это хорошая возможность указать на ошибки, не исправляя их при этом.
В режиме правки можно сделать исправления, добавить комментарии, пояснения, примечания и т.д. Именно о том, как активировать этот режим работы, и пойдет речь ниже.
Показать изменения и комментарии для конкретных рецензентов. Список «Просмотр списка для просмотра в группе трассировки» позволяет вам отображать документ на разных этапах процесса редактирования. Каждый из четырех вариантов, доступных в этом списке, дает вам другое представление документа. Просмотр Теги, показанные в окончательной версии, являются представлением по умолчанию при открытии любого документа.
Теги, показанные в окончательной версии В этом представлении отображается окончательная версия документа, содержащая все отслеживаемые изменения и комментарии. Окончательная версия В этом представлении отображается документ со всеми изменениями, включенными в текст, и отслеживаемые изменения не отображаются. Отслеживаемые изменения и комментарии, которые не были приняты, отклонены или удалены, остаются в документе. Теги, показанные в оригинале В этом представлении отображается исходный текст, содержащий отслеживаемые изменения и комментарии. Удаление всех следов изменений вашего документа происходит в два этапа: сначала отключите функцию отслеживания изменений, а затем примите или отклоните изменения, внесенные в документ.
1. Откройте документ, в котором нужно включить режим правки, и перейдите во вкладку “Рецензирование” .
Примечание: В Microsoft Word 2003 для включения режима правки необходимо открыть вкладку “Сервис” и там выбрать пункт “Исправления” .
После этого вы получите очищенный документ, который вы можете поделиться с другими. Отслеживание изменений может быть отключено так же, как эта функция была включена. Затем навсегда удалите всю настройку из документа. Единственный способ — принять или отклонить изменения и удалить комментарии.
Важно: отслеживаемые изменения отображаются при открытии документа. Выбрав пункт «Нет корректировки» в списке «Регулировка маркировки» на вкладке «Обзор», вы можете увидеть, как будет выглядеть окончательный документ, но это лишь временно скроет отслеживаемые изменения. Изменения не будут удалены и снова появятся при следующем открытии документа. Чтобы окончательно удалить отслеживаемые изменения, принять их или отменить.
2. Нажмите на кнопку “Исправления” , расположенную в группе “Запись исправлений” .
3. Теперь можно приступить к редактированию (исправлению) текста в документе. Все внесенные изменения будут фиксироваться, а тип правки с так называемыми пояснениями будет отображаться справа от рабочей области.
Чтобы принять все изменения сразу, нажмите стрелку ниже Принять и выберите Принять все изменения. Чтобы удалить комментарии, удалите их. Чтобы удалить все комментарии сразу, щелкните любой комментарий и на вкладке «Обзор» щелкните стрелку ниже «Удалить» и нажмите «Удалить все комментарии в документе».
Перед выпуском окончательной версии вашего документа вы должны запустить Инспектор документов. Этот инструмент ищет вложенные изменения и комментарии, скрытый текст, имена в свойствах и другую информацию, которую вы, возможно, не захотите разделить. Отказ от машинного перевода: эта статья была переведена компьютерной системой без вмешательства человека.
Помимо кнопок на панели управления, активировать режим правки в Ворде можно и с помощью комбинации клавиш. Для этого просто нажмите “CTRL+SHIFT+E” .
Если это необходимо, вы всегда можете добавить примечание, чтобы пользователю, который в дальнейшем будет работать с данным документом, было проще понять, где он допустил ошибку, что требуется изменить, исправить, убрать вовсе.
Внесенные в режиме правки изменения невозможно удалить, их можно принять или отклонить. Более подробно об этом вы можете прочесть в нашей статье.
Вот, собственно, и все, теперь вы знаете, как в Word включить режим правки. Во многих случаях, особенно, при совместной работе с документами, эта функция программы может оказаться крайне полезной.
Смотрите также
Создание трафарета в MS Word
Вопрос о том, как сделать трафарет в программе Microsoft Word, интересует многих пользователей. Проблема в том, что найти на него вменяемый ответ на просторах интернета не так уж и просто. Если и вас интересует эта тема, вы обратились по адресу, но для начала давайте разберемся, что представляет собой трафарет.
Трафарет — это «продырявленная пластинка», по крайней мере, таково значение этого слова в точном переводе с итальянского. Кратко о том, как сделать такую «пластинку» мы расскажем во второй половине этой статьи, а непосредственно ниже мы поделимся с вами тем, как создать основу для традиционного трафарета в Ворде.
Выбор шрифта
Если вы готовы серьезно заморочиться, параллельно подключив фантазию, для создания трафарета вполне можно использовать любой шрифт, представленный в стандартном наборе программы. Главное, когда он будет распечатан на бумаге, сделать перемычки — места, которые не будут вырезаться в буквах, ограниченных контуром.
Собственно, если вы готовы так попотеть над трафаретом, непонятно, зачем вам наша инструкция, так как в вашем распоряжении есть все шрифты MS Word. Выбираете понравившийся, пишите слово или набираете алфавит и печатаете на принтере, а затем вырезаете их по контуру, не забывая о перемычках.
Если же вы не готовы тратить столько сил, времени и энергии и трафарет классического вида вас вполне устраивает, наша с вами задача — найти, скачать и установить тот самый классический трафаретный шрифт. От изнурительного поиска мы готовы вас избавить — мы все нашли самостоятельно.
Шрифт Trafaret Kit Transparent полностью имитирует старые добрые советские трафареты ТШ-1 с одним приятным бонусом — помимо русского языка в нем есть еще и английский, а также ряд других символов, отсутствующих в оригинале. Скачать его можно сайта автора.
Примечание: По ссылкам ниже представлены два трафаретных шрифта. Первый — темный, то есть с «полными», залитыми буквами. Второй — классический трафарет, использованный в данной статье в качестве примера.
Установка шрифта
Чтобы загруженный вами шрифт появился в Ворде, сначала его необходимо установить в систему. Собственно, после этого он автоматически отобразится в программе. О том, как это сделать, вы можете узнать из нашей статьи.
Создание основы для трафарета
Выберите Trafaret Kit Transparent из списка доступных в Ворде шрифтов и создайте в нем нужную надпись. Если же вам нужен алфавитный трафарет, напишите на странице документа алфавит. По необходимости можно добавить и другие символы.
Стандартная книжная ориентация листа в Ворде — не самое подходящее решение для создания трафарета. На альбомной странице он будет смотреться более привычно. Изменить положение страницы поможет наша инструкция.
Теперь текст нужно отформатировать. Задайте подходящий размер, выберите подходящее положение на странице, установите достаточные отступы и интервалы, как между буквами, так и между словами. Наша инструкция поможет вам все это сделать.
Возможно, стандартного формата листа А4 вам будет недостаточно. Если вы хотите изменить его на больший (A3, к примеру), наша статья поможет вам это сделать.
Примечание: Изменяя формат листа, не забывайте соразмерно изменить размер шрифта и сопутствующие параметры. Не менее важными в данном случае являются возможности принтера, на котором трафарет будет распечатываться — поддержка выбранного формата бумаги обязательна.
Печать трафарета
Написав алфавит или надпись, отформатировав этот текст, можно смело переходить к печати документа. Если вы еще не знаете, как это сделать, обязательно ознакомьтесь с нашей инструкцией.
Создание трафарета
Как вы понимаете, толку от трафарета, распечатанного на обычном листике бумаги, практически никакого. Больше одного раза им вряд можно будет воспользоваться. Именно поэтому распечатанную страницу с основой для трафарета необходимо «укрепить». Для этого вам понадобится следующее:
- Картон или полимерная пленка;
- Копирка;
- Ножницы;
- Сапожный или канцелярский нож;
- Ручка или карандаш;
- Доска;
- Ламинатор (опционально).
Распечатанный текст необходимо перевести на картон или пластик. В случае перевода на картон, сделать это поможет обычная копирка (копировальная бумага). Страницу с трафаретом нужно просто наложить на картон, разместив между ними копирку, а затем обвести контур букв карандашом или ручкой. Если копировальной бумаги нет, можно продавить контуры букв ручкой. Аналогичное можно проделать и с прозрачным пластиком.
И все же, с прозрачным пластиком удобнее, да и просто правильнее будет поступить немного иначе. Разместите лист пластика поверх страницы с трафаретом и обведите ручкой контуры букв.
После того, как созданная в Ворде основа для трафарета будет перенесена на картон или пластик, останется только вырезать пустые места с помощью ножниц или ножа. Главное, делать это строго по линии. Вести нож по границе буквы несложно, а вот ножницы изначально нужно «вгонять» в то место, которое будет вырезано, но не в саму грань. Пластик лучше резать острым ножом, предварительно разместив его на прочной доске.
Если под рукой у вас имеется ламинатор, распечатанный лист бумаги с основой для трафарета можно заламинировать. Сделав это, вырежьте буквы по контуру канцелярским ножом или ножницами.
Несколько советов напоследок
Создавая трафарет в Word, особенно, если это алфавит, старайтесь сделать расстояние между букв (со всех сторон) не меньше их ширины и высоты. Если для представления текста это не критично, расстояние можно сделать и немного больше.
Если для создания трафарета вы использовали не предложенный нами шрифт Trafaret Kit Transparent, а любой другой (не трафаретный), представленный в стандартном наборе Ворда, напомним еще раз, не забывайте о перемычках в буквах. Для букв, контур которых ограничен внутренним пространством (очевидный пример — буквы «О» и «В», цифра «8»), таких перемычек должно быть не менее двух.
Вот, собственно, и все, теперь вы знаете не только о том, как в сделать в Word основу для трафарета, но и о том, как сделать полноценный, плотный трафарет своими руками.
Мы рады, что смогли помочь Вам в решении проблемы.
Помимо этой статьи, на сайте еще 11902 инструкций.
Добавьте сайт Lumpics.ru в закладки (CTRL+D) и мы точно еще пригодимся вам.
Отблагодарите автора, поделитесь статьей в социальных сетях.
Опишите, что у вас не получилось. Наши специалисты постараются ответить максимально быстро.
Как создать трафареты букв в Microsoft Word
Чтобы создать уникальный красивый трафарет, не обязательно тратить уйму времени на кропотливую ручную работу. Достаточно воспользоваться программой Microsoft Word. В ней можно разработать макет любой надписи, украсить ее символами, а затем вырезать на плоттере — устройстве для автоматической резки по контуру на бумаге, картоне, пленке и т. д. Рассмотрим, как максимально упростить и облегчить процесс создания трафарета.
- Трафареты и трафаретные шрифты
- Бесплатное скачивание трафаретных шрифтов для Word
- Установка и добавление трафаретных шрифтов в Microsoft Office Word
- Инструкция по созданию трафарета
- Вырезка трафарета вручную или с помощью плоттера
Трафареты и трафаретные шрифты
Трафареты — это листы со сквозными отверстиями в виде надписей, фигур и т. д., предназначенные для нанесения изображений по форме этих отверстий на поверхности других объектов. Трафареты активно применяют в дизайне, архитектуре, скрапбукинге и многих других областях.
Прежде чем вырезать собственный трафарет, необходимо разработать его основу — макет. Дизайнерские макеты обычно создают в графических редакторах, но если вы делаете трафарет только из букв и шрифтовых символов, проще и быстрее воспользоваться Microsoft Office Word.
Для трафарета подойдут практически все стандартные шрифты, представленные в программе. Но после распечатки макета, созданного на основе большинства из них, вам придется дорисовывать на буквах перемычки — места, которые будут удерживать части листа внутри закрытого контура букв.
Чтобы не приходилось делать это вручную, дизайнеры создают специальные трафаретные шрифты, где все перемычки уже прорисованы.
Бесплатное скачивание трафаретных шрифтов для Word
Поскольку Windows изначально небогата трафаретными шрифтами, чтобы использовать их в своем макете, вам придется их скачать. К сожалению, встречаются сайты, которые вместе с файлами загружают на компьютеры пользователей вредоносные программы, так что искать необходимый контент стоит только на проверенных ресурсах.
Чтобы облегчить вам поиск, мы составили небольшой список безопасных интернет-библиотек, где шрифты для трафаретов доступны бесплатно:
Файлы шрифтов с перечисленных ресурсов поддерживаются всеми версиями Windows и Microsoft Office Word.
Установка и добавление трафаретных шрифтов в Microsoft Office Word
Рассмотрим, как скачать и добавить трафаретный шрифт в Word на примере Cameron с сайта Fonts-online.ru.
Для доступа к вожделенному файлу регистрация на сайте не нужна, достаточно подтвердить, что вы не робот, и нажать кнопку «Скачать». Шрифт в формате ttf сохранится у вас в папке загрузок.
- Перейдите в «Панель управления» операционной системы. Найдите папку «Шрифты» и откройте её.
- Скопируйте скачанный файл и поместите в эту папку. Всё.
Теперь, когда шрифт установлен, вы можете использовать его в Word. Просто напишите текст, выделите его и кликните стиль в списке, который показан ниже.
Кстати, многие наборы шрифтов включают не только русский и латинский алфавит, но и дополнительные символы, например, греческие буквы, математические знаки, длинное тире, узоры и прочее.
Инструкция по созданию трафарета
Текст для трафарета лучше набирать большими буквами на странице в альбомном формате. Чтобы поменять положение листа с вертикального на горизонтальное, откройте меню «Макет» или «Разметка страницы» (в зависимости от версии Word) и в разделе «Параметры страницы» нажмите кнопку «Ориентация». Затем выберите «Альбомная».
Кроме того, вы можете произвольно менять расстояние между буквами. Дизайнеры считают, что пробелы между ними должны примерно равняться их высоте и ширине — так трафарет будет смотреться лучше.
Чтобы это сделать, выделите слово или фразу. Затем на вкладке «Главная» в разделе «Шрифт» нажмите на обведенную рамкой кнопку, обозначающую «Дополнительно», или вызовите эту панель сочетанием горячих клавиш «Ctrl + D».
Для изменения межзнакового расстояния откройте в следующем окошке раздел «Дополнительно» и в поле «Интервал» смените тип «Обычный» на «Разреженный», увеличив количество пт на 10-20 единиц. Поиграйте с масштабом: интуиция подскажет вам, когда надпись станет идеальной для трафарета.
Вырезка трафарета вручную или с помощью плоттера
Теперь, когда ваш уникальный трафарет готов, вы можете распечатать документ, нажав в Microsoft Word кнопку «Файл» и «Печать».
Напечатанное изображение можно аккуратно вырезать ножницами или ножом. Либо на плоттере, если есть такая возможность, но для этого придется еще немного поработать.
Для вырезки трафарета на плоттере макет придется экспортировать в графический редактор, вроде Corel Draw или Adobe Illustrator. Однако импортированный текст, скорее всего, будет распознан программой как изображение, состоящее из пикселей, то есть растровое. А чтобы плоттер смог его вырезать, нужен контур. Иными словами, изображение должно быть векторным — состоящим из опорных пикселей и соединяющих их векторов (направленных линий).
Преобразование растрового макета в векторный можно провести средствами тех же редакторов. Процесс конвертации называется трассировкой. Ниже в качестве примера показана одноименная команда меню из Adobe Illustrator.
Преимущества плоттерной резки в том, что она позволяет получить наисложнейшие ажурные трафареты, которые трудно вырезать руками.
А теперь подведем итоги. Итак, чтобы изготовить стильный и аккуратный трафарет в Word, придерживайтесь этих нехитрых правил:
- Расстояние между буквами и от краев листа должно быть больше или равно ширине и высоте букв.
- Если хотите использовать обычные шрифты, вам придется дорисовывать на буквах перемычки, чтобы после вырезки они сохранили вид.
- Вырезать трафареты, кроме самых простых, лучше на плоттере, чем вручную.
Желаем вам творческих успехов и верим, что у вас всё получится!
Как сделать трафарет в Word (из букв, цифр, изображений)
Доброго времени суток!
Трафарет — это спец. пленка (картон, лист бумаги), на которой присутствуют сквозные отверстия, по форме соответствующие буквам, фигуркам, каким-то простым изображениям. Их обычно используют для нанесения одинаковых букв и цифр (одного шрифта и размера) на большое количество поверхностей.
Создать свой уникальный трафарет сегодня не так сложно (разумеется, когда речь не идет о каких-то профессиональных художественных работах) . В этой заметке я приведу пару способов по созданию простеньких трафаретов в домашних условиях (как из букв, так и из картинок).
Примечание : для нашей работы нам понадобиться программа Microsoft Word (или ее аналог), принтер (желательно), маникюрные ножницы и немного свободного времени.
Пошаговое создание трафарета
Из букв / цифр
ШАГ 1: выбор и установка шрифта
И так, это, пожалуй, первое, с чего нужно начать. По умолчанию в Windows с одной стороны достаточно много шрифтов, с другой — трафаретных из них пару штук.
Найти достаточно хорошие и красивые шрифты можно на специализированных сайтах:
- https://www.fonts-online.ru/( важно! для трафарета лучше всего выбрать спец. шрифт с засечками, они находятся в спец. рубрике)
- http://allfont.ru/
Эти сайты хороши прежде всего тем, что на них много бесплатных шрифтов, плюс к этому при загрузке вы получаете файл формата OTF/TTF, на который достаточно кликнуть правой кнопкой мышки — и его сразу же можно установить в систему. См. скрины ниже. Удобно!
В помощь!
Как добавить новый шрифт в Windows — https://ocomp.info/dobavit-novyiy-shrift-v-windows.html
ШАГ 2: распечатка шаблона
Далее набираем в Word (или другом текстовом редакторе) необходимый текст (буквы) и распечатываем на принтере. Обратите внимание, что очень желательно выбрать спец. шрифт (иначе при дальнейшем вырезании вы можете столкнуться с некоторыми проблемами. 👌).
шаблон (обратите внимание на шрифт — у буквы «O» есть спец. засечки)
ШАГ 3: вырезка — создание трафарета
После этого есть десятки путей, как сделать трафарет:
- вариант 1 : вырезать обычными маникюрными ножницами распечатанный текст (см. пример на фото ниже). Подобный трафарет слишком «мягкий» и годится только в определенных случаях, например, для нанесения текста с помощью баллончика с краской;
- вариант 2 : можно наклеить наш шаблон на картон, а потом вырезать буквы с помощью канцелярского ножа. Получится более плотный вариант трафарета;
- вариант 3 : вместо приклейки шаблона к картону (или пластику) можно использовать копирку;
- вариант 4 : воспользоваться плоттером (за относительно небольшие деньги ваш трафарет могут «вырезать» из пленки или жесткого картона на плоттере).
Из картинки/изображения
ШАГ 1: поиск изображения
Сразу хочу предупредить, что изображение под трафарет необходимо спец. образом подобрать. Лучше всего, если это будет очень простая почти однотонная фигурка (обычно такие делают с помощью векторной графики). Ниже я привел простой пример, чтобы было понятно, о чем идет речь.
Слева — подойдет, справа — не подойдет
В любом случае, попробовать можно с любой, а если не устроит результат — поискать новую. 👀
Для поиска картинок можно воспользоваться либо Google (Yandex), либо (что мне больше импонирует) спец. сервисами, типа pixabay (на этом сайте собраны тысячи бесплатных картинок на самые разные темы). Лучше сразу загрузите 2-3 картинки (чтобы было из чего выбрать).
Скриншот с сайта pixabay
ШАГ 2: форматирование изображения
Далее запускаем Word, переходим в меню «Вставка/рисунки» и добавляем загруженные изображения.
После выбираем картинку, нажав по ней левой кнопкой мышки — в верхнем меню появится возможность открыть вкладку «Формат» , а в ней изменить цветность на черно-белую (50%).
В итоге должна получиться однотонная картинка (наподобие той, что на скриншоте ниже).
ШАГ 3: распечатка и вырезка
Собственно, далее нужно подкорректировать размер картинки (изменить ширину/высоту).
Изменение размера картинки
Рекомендую также изменить стиль картинки (делается в том же меню «Формат»). Например, сейчас достаточно популярны знаки и логотипы, обведенные в круг (пример ниже). Почему бы не сделать такой трафарет?!
Меняем стиль рисунка
После того, как картинка окончательно готова, ее можно:
- распечатать на обычном принтере и вырезать всё «черное» на ней с помощью маникюрных ножниц. Такой трафарет быстро износится, но если вам будет достаточно использовать его 2-3 раза, то почему нет?
- распечатать лист и приклеить его к картону, после с помощью ножниц или канцелярского ножа вырезать «черные контуры». Трафарет получится более жесткий;
- изготовить на плоттере (схема примерно такая: вы подготавливаете шаблон, скидываете его в спец. контору, и они вам за небольшие деньги вырезают с помощью плоттера ваш трафарет на картоне или пленке).
В общем-то, работа строится аналогично трафарету из букв и цифр.
Если вы использовали другие способы — дополните в комментариях.