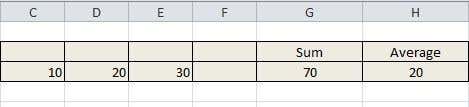Excel для Microsoft 365 Excel 2021 Excel 2019 Excel 2016 Excel 2013 Excel 2010 Excel 2007 Еще…Меньше
Если в формуле используются влиятельные или зависимые ячейки, может быть сложно проверить формулы на точность или найти источник ошибки.
-
Ячейки- ячейки, на которые ссылается формула в другой ячейке. Например, если ячейка D10 содержит формулу =B5,ячейка B5 является влияемой на ячейку D10.
-
Зависимые ячейки — это ячейки, содержащие формулы, которые ссылаются на другие ячейки. Например, если ячейка D10 содержит формулу =B5, ячейка D10 является зависимой от ячейки B5.
Для проверки формул можно использовать команды «Ячейки трассировки» и «Зависимые ячейки» для графического отображения и трассировки связей между этими ячейками и формулами с помощью стрелки трассировки, как показано на рисунке.
Чтобы отобразить связи между ячейками, выполните указанные здесь действия.
-
Щелкните Файл > параметры > Дополнительные параметры.
Примечание: Если вы используете Excel 2007; нажмите кнопку Microsoft Office
, Excel параметры, а затем выберите категорию Дополнительные параметры.
-
В разделе Показать параметры для этой книги выберите книгу и убедитесь, что выбрано все в разделе Для объектов, показать.
-
Чтобы указать ссылки на ячейки в другой книге, эта книга должна быть открыта. Microsoft Office Excel не может перейти к ячейке книги, если она не открыта.
-
Выполните одно из указанных ниже действий.
Сделайте следующее:
-
Укажите ячейку, содержащую формулу, для которой следует найти влияющие ячейки.
-
Чтобы отобразить стрелку трассировки для каждой ячейки, которая непосредственно предоставляет данные активной ячейке, на вкладке Формулы в группе Зависимости формул нажмите кнопку Ячейки трассировки
.
-
Синие стрелки показывают ячейки, не вызывающие ошибок. Красные стрелки показывают ячейки, вызывающие ошибки. Если на выбранную ячейку имеется ссылка из другого рабочего листа или книги, путь от выбранной ячейки к значку рабочего листа будет обозначен черной стрелкой
. Другую книгу необходимо открыть до того, как Excel начнет отслеживать эти зависимости.
-
-
Чтобы определить следующий уровень ячеек, которые предоставляют данные для активной ячейки, снова нажмите кнопку
ячейки.
-
Чтобы удалить стрелки трассировки по одному уровню, начните с влияемой ячейки, которая дальше от активной ячейки. Затем на вкладке Формулы в группе Зависимости формул щелкните стрелку рядом с кнопкой Удалить стрелки ивыберите удалить стрелки
. Для удаления другого уровня стрелок зависимости вновь нажмите эту кнопку.
Сделайте следующее:
-
Укажите ячейку, для которой следует найти зависимые ячейки.
-
Чтобы отобразить стрелку трассировки для каждой ячейки, зависимой от активной ячейки, на вкладке Формулы в группе Зависимости формул нажмите кнопку Зависимые ячейки
.
Синие стрелки показывают ячейки, не вызывающие ошибок. Красные стрелки показывают ячейки, вызывающие ошибки. Если на выбранную ячейку ссылается ячейка на другом месте или в другой книге, при наконечнике выбранной ячейки на значок
. Другую книгу необходимо открыть до того, как Excel начнет отслеживать эти зависимости.
-
Чтобы определить следующий уровень ячеек, зависящих от активной ячейки, снова нажмите кнопку Зависимые ячейки
.
-
Чтобы удалить стрелки зависимости по одному уровню, начиная с зависимой ячейки, наиболее далекой от активной ячейки, на вкладке Формулы в группе Зависимости формул щелкните стрелку рядом с кнопкой Удалить стрелки ивыберите удалить зависимые стрелки
. Для удаления другого уровня стрелок зависимости вновь нажмите эту кнопку.
Сделайте следующее:
-
В пустой ячейке введите = (знак равно).
-
Нажмите кнопку Выделить все.
-
Вы выберите ячейку, а затем на вкладке Формулы в группе Зависимости формул дважды нажмите кнопку
трассировки.
Чтобы удалить все стрелки трассировки, на вкладке Формулы в группе Зависимости формул нажмите кнопку Удалить стрелки 
Проблема: Microsoft Excel издает звуковой сигнал при выборе команды Зависимые ячейки или Влияющие ячейки.
Если Excel при нажатии кнопки Зависимые зависимые 

-
Ссылки на текстовые поля, внедренные диаграммы или рисунки на таблицах.
-
Отчеты для отчетов в отчетах.
-
Ссылки на именуемые константы.
-
Формулы, расположенные в другой книге, которые ссылаются на активную ячейку, если другая книга закрыта.
Примечания:
-
Чтобы увидеть выделение цветом влияющих ячеек для аргументов формулы, выделите ячейку и нажмите клавишу F2.
-
Для выбора ячейки на другом конце стрелки дважды щелкните эту стрелку. Если ячейка находится на другом листе или в другой книге, дважды щелкните черную стрелку для отображения диалогового окна Переход, а затем дважды щелкните требуемую ссылку в списке Переход.
-
Все стрелки трассировки исчезают, если изменить формулу, на которую указывают стрелки, вставить или удалить столбцы или строки либо удалить или переместить ячейки. Для восстановления стрелок зависимости после сделанных изменений, необходимо снова использовать на этом листе команды аудита. Для отслеживания первоначальных стрелок зависимости следует до внесения изменений распечатать лист с отображенными стрелками зависимости.
Нужна дополнительная помощь?
Если вы много работаете с формулами в Excel, вы знаете, что значение одной ячейки может использоваться в формуле во многих разных ячейках. Фактически, ячейки на другом листе могут также ссылаться на это значение. Это означает, что эти клетки зависят от другой клетки.
Если вы измените значение этой отдельной ячейки, она изменит значение любой другой ячейки, которая ссылается на эту ячейку в формуле. Давайте рассмотрим пример, чтобы понять, что я имею в виду. Здесь у нас есть очень простой лист, где у нас есть три числа, а затем взять сумму и среднее из этих чисел.
Допустим, вы хотели знать зависимые ячейки ячейки C3, значение которой равно 10. Какие ячейки будут менять свои значения, если мы изменим значение 10 на другое? Очевидно, это изменит сумму и среднее.
В Excel вы можете визуально увидеть это, отследив зависимости. Вы можете сделать это, перейдя на вкладку «Формулы», затем щелкнув по ячейке, которую хотите отследить, и затем нажав кнопку «Отследить трассировку».
Когда вы сделаете это, вы сразу увидите синие стрелки, нарисованные из этой ячейки в зависимые ячейки, как показано ниже:
Вы можете удалить стрелки, просто нажав на ячейку и нажав кнопку Удалить стрелки. Но допустим, у вас есть другая формула на Листе 2, которая использует значение из С1. Можете ли вы отслеживать зависимостей на другом листе? Что вы можете! Вот как это будет выглядеть:
Как вы можете видеть, есть черная пунктирная линия, которая указывает на то, что выглядит как значок для листа. Это означает, что на другом листе есть зависимая ячейка. Если дважды щелкнуть пунктирную черную линию, откроется диалоговое окно «Перейти к», в котором можно перейти к конкретной ячейке на этом листе.
Так что это в значительной степени это для иждивенцев. Трудно не говорить о прецедентах, когда речь идет о иждивенцах, потому что они очень похожи. Так же, как мы хотели увидеть, на какие ячейки влияет значение C3 в приведенном выше примере, мы также можем захотеть увидеть, какие ячейки влияют на значение G3 или H3.
Как видите, ячейки C3, D3 и E3 влияют на значение ячейки суммы. Эти три ячейки выделены синим прямоугольником со стрелкой, указывающей на ячейку суммы. Это довольно просто, но если у вас есть действительно сложные формулы, которые тоже используют сложные функции, тогда может быть много стрелок, идущих повсюду. Если у вас есть какие-либо вопросы, не стесняйтесь оставлять комментарии, и я постараюсь помочь. Наслаждайтесь!
Содержание
- Выявление циклических связей
- Способ 1: кнопка на ленте
- Способ 2: стрелка трассировки
- Вопросы и ответы
Циклические ссылки представляют собой формулу, в которой одна ячейка через последовательность связей с другими ячейками, в конечном итоге ссылается сама на себя. В некоторых случаях пользователи осознано применяют подобный инструмент для вычислений. Например, такой подход может помочь при моделировании. Но, в большинстве случаев, данная ситуация – это просто ошибка в формуле, которую юзер допустил по невнимательности или по другим причинами. В связи с этим, чтобы удалить ошибку, следует сразу найти саму циклическую ссылку. Посмотрим, как это делается.
Выявление циклических связей
Если в книге присутствует циклическая ссылка, то уже при запуске файла программа в диалоговом окне предупредит об этом факте. Так что с определением самого наличия такой формулы проблем не возникнет. Как же найти проблемную область на листе?
Способ 1: кнопка на ленте
- Чтобы узнать, в каком именно диапазоне находится такая формула, прежде всего, жмем на кнопку в виде белого крестика в красном квадрате в диалоговом окне предупреждения, тем самым закрывая его.
- Переходим во вкладку «Формулы». На ленте в блоке инструментов «Зависимости формул» имеется кнопка «Проверка наличия ошибок». Кликаем на пиктограмму в виде перевернутого треугольника рядом с этой кнопкой. В появившемся меню выбираем пункт «Циклические ссылки». После перехода по этой надписи в виде меню показываются все координаты ссылок циклического характера в данной книге. При клике на координаты конкретной ячейки, она становится активной на листе.
- Путем изучения результата устанавливаем зависимость и устраняем причину цикличности, если она вызвана ошибкой.
- После выполнения необходимых действий снова переходим по кнопке проверки ошибок циклических ссылок. На этот раз соответствующий пункт меню должен быть вообще не активен.
Способ 2: стрелка трассировки
Существует и другой способ определения подобных нежелательных зависимостей.
- В диалоговом окне, сообщающем о наличии циклических ссылок, жмем на кнопку «OK».
- Появляется стрелка трассировки, которая указывает зависимости данных в одной ячейки от другой.
Нужно отметить, что второй способ более визуально нагляден, но в то же время не всегда даёт четкую картину цикличности, в отличие от первого варианта, особенно в сложных формулах.
Как видим, отыскать циклическую ссылку в Эксель довольно просто, особенно если знать алгоритм поиска. Можно воспользоваться одним из двух способов нахождения подобных зависимостей. Несколько сложнее определить, нужна ли данная формула в действительно или это просто ошибка, а также исправить ошибочную ссылку.
Еще статьи по данной теме:
Помогла ли Вам статья?
Выпадающий список уникальных значений. Автоматическое обновление выпадающего списка
Рассмотрим особенности создания выпадающих списков на примере:
Мы будем двигаться поэтапно, уделяя внимание всем возможностям данного инструмента.
Рабочие файлы по ссылке ниже
Обзорное видео о работе с выпадающими списками в Excel и Google таблицах смотрите ниже. Приятного просмотра!
Мнение эксперта
Витальева Анжела, консультант по работе с офисными программами
Со всеми вопросами обращайтесь ко мне!
Задать вопрос эксперту
Чтобы убрать структуру таблицы Excel , выделяем ее и нажимаем стрелку у кнопки Разгруппировать Выбираем функцию Удалить структуру. Если же вам нужны дополнительные объяснения, обращайтесь ко мне!
По завершении этих манипуляций наверху или слева от рабочей области Excel появится линия с пиктограммой в виде минуса. Это графическое обозначение соединённых категорий. Луч «охватывает» данные объекты и показывает, где они находятся.
Как уже говорили, пользоваться объединенными ячейками стоит аккуратно, так как они ограничивают функционал Excel и могут в дальнейшем принести неприятности. Если все-таки решили пользоваться объединенными ячейками, всегда помните о следующих моментах:
Способ 1: Заполнение пустых ячеек в Excel с помощью заданного значения
Следующие шаги иллюстрируют, как заполнить пустые ячейки в Excel с помощью указанного значения.
Шаг 1: Откройте нужный лист Excel, на котором необходимо заполнить пустые ячейки.
Шаг 2: Выберите конкретный столбец, содержащий пустые ячейки.
Шаг 3: Теперь найдите кнопку Найти и выделить в меню Главная и выберите Выделить группу ячеек. Появится окно с различными вариантами. Выберите Пустые ячейки.
Шаг 4: После данного выбора все пустые ячейки в указанном диапазоне будут выделены. Теперь, не нажимая ничего, введите необходимо значение, которое нужно поместить во все пустые ячейки и нажмите Ctrl + Enter. Пустые ячейки заполнятся нужным содержимым.
Таким образом вы можете легко заполнить пустые клетки определенного столбца заданным значением. Это довольно легко сделать, поскольку не требуется какого-либо приложения или программного обеспечения.
Зависимый выпадающий список в Excel и Google таблицах · BIRDYX
Теперь выбираем ячейку для второго выпадающего списка, того, который будет зависимым. Переходим к инструменту «Проверка данных», тип данных – «Список». В поле «Источник» указываем функцию: =ДВССЫЛ(D2) , где D2 – это адрес ячейки с первым выпадающим списком городов.
Мнение эксперта
Витальева Анжела, консультант по работе с офисными программами
Со всеми вопросами обращайтесь ко мне!
Задать вопрос эксперту
Из списка уникальных городов создадим именованный диапазон мы назвали его — Уникальные , который затем используем в качестве источника для выпадающего списка городов. Если же вам нужны дополнительные объяснения, обращайтесь ко мне!
Если авто-структура не работает должным образом, выберите обычный способ: он может оказаться проще и больше соответствовать информации, содержащейся в таблице Excel. Команда не может использоваться на листах с совместным доступом, при сохранении в htm/html или при защите документа, в последнем случае пользователь-получатель не сможет сворачивать/разворачивать ряды.
Автозаполнение ячеек в Excel.
Вопреки визуальному восприятию искать данную возможность нужно не в разделе «разметка». Расположенная там группировка позволяет переносить вложения документа вместе с ячейками. Оптимальное применение этого инструмента – связка ячейки и картинки. Необходимая пользователям группировка находится по следующему пути:
Автозаполнение чисел с помощью мыши
Автозаполнение в Excel удобнее делать мышкой, у которой есть правая и левая кнопка. Понадобятся обе.
Если выбрать Заполнить только форматы, будут продлены только форматы ячеек.
Сделать последовательность чисел можно еще быстрее. Во время протягивания ячейки, удерживаем кнопку Ctrl.
Этот трюк работает только с последовательностью чисел. В других ситуациях удерживание Ctrl приводит к копированию данных вместо автозаполнения.
Если при протягивании использовать правую кнопку мыши, то контекстное меню открывается сразу после отпускания кнопки.
При этом добавляются несколько команд. Прогрессия позволяет использовать дополнительные операции автозаполнения (настройки см. выше). Правда, диапазон получается выделенным и длина последовательности будет ограничена последней ячейкой.
Для прогнозирования подойдет линейный тренд. Расчет параметров уравнения можно осуществить с помощью функций Excel, но часто для наглядности используют диаграмму с настройками отображения линии тренда, уравнения и прогнозных значений.
Чтобы получить прогноз в числовом выражении, нужно произвести расчет на основе полученного уравнения регрессии (либо напрямую обратиться к формулам Excel). Таким образом, получается довольно много действий, требующих при этом хорошего понимания.
Так вот прогноз по методу линейной регрессии можно сделать вообще без формул и без графиков, используя только автозаполнение ячеек в экселе. Для этого выделяем данные, по которым строится прогноз, протягиваем правой кнопкой мыши на нужное количество ячеек, соответствующее длине прогноза, и выбираем Линейное приближение. Получаем прогноз. Без шума, пыли, формул и диаграмм.
Если данные имеют ускоряющийся рост (как счет на депозите), то можно использовать экспоненциальную модель. Вновь, чтобы не мучиться с вычислениями, можно воспользоваться автозаполнением, выбрав Экспоненциальное приближение.
Более быстрого способа прогнозирования, пожалуй, не придумаешь.
Как заполнить пустые ячейки в Excel?
Именованные диапазоны, которые мы до этого использовали в сочетании с функцией ДВССЫЛ можно удалить, далее они нам не пригодятся. Рассмотрим способ создания зависимого, автоматически обновляемого выпадающего списка.
Мнение эксперта
Витальева Анжела, консультант по работе с офисными программами
Со всеми вопросами обращайтесь ко мне!
Задать вопрос эксперту
Для того, чтобы зависимый выпадающий список автоматически обновлялся с добавлением новых данных, воспользуемся функцией СМЕЩ. Если же вам нужны дополнительные объяснения, обращайтесь ко мне!
Тем не менее, установка по умолчанию не всегда удобна. В Эксель вы можете настроить ячейки самостоятельно — указать из базовых вариантов, либо нарисовать свои, с произвольной формой, одним из множества контуров и цветов.
Как работать с объединенными ячейками Excel
Еще один способ избежать объединения ячеек — это использовать надписи. В них также можно вставлять текст и выбирать направление текста по вертикали. Способ конечно также накладывает много ограничений, но в каких-то случаях имеет место быть.
Автоматическое создание структуры в Excel
Программа может попытаться создать структуру автоматически. Для этого нажмите на ленте: Структура – Группировать – Создать структуру .
Если у Вас правильно и логично записаны формулы суммирования, структура будет создана правильно. У меня эта функция часто срабатывает правильно, поэтому сначала я пробую именно автоматическое создание. Структура из примера отлично создалась автоматически.
Мнение эксперта
Витальева Анжела, консультант по работе с офисными программами
Со всеми вопросами обращайтесь ко мне!
Задать вопрос эксперту
В окне Создание правила форматирования выделяете мышкой тип правила Использовать формулу для определения форматируемых ячеек. Если же вам нужны дополнительные объяснения, обращайтесь ко мне!
Еще один способ избежать объединения ячеек — это использовать надписи. В них также можно вставлять текст и выбирать направление текста по вертикали. Способ конечно также накладывает много ограничений, но в каких-то случаях имеет место быть.
Цветовое деление
- Войти во вкладку «Рецензирование» на панели инструментов.
- Кликнуть левой кнопкой мыши по пиктограмме «Защитить лист» .
- Нажать на кнопку «ok».
- Теперь столбцы будут защищены от отображения.
Визуально видно, что диапазон «умной» таблицы Excel расширился. Включать этот столбец в диапазон таблицы необходимо для того, чтобы при добавлении новых данных, пересчет уникальных городов происходил автоматически.
In Excel it’s possible to locate formulas that have references to empty cells.
For example
A1 = 1
B1 = Empty
C1 = .5
D1 = A1 + B1 + C1
D1 will correctly calculate the value to be 1.5
However, error checking will identify that there is an error in the formula D1 and it can draw an arrow to this cell.
I need to alert the user if they have a reference to an empty cell.
When I try to record myself using the feature I get this
With Application.ErrorCheckingOptions
.EvaluateToError = False
.TextDate = False
.NumberAsText = False
.InconsistentFormula = False
.OmittedCells = False
.UnlockedFormulaCells = False
.ListDataValidation = False
.InconsistentTableFormula = False
End With
ActiveSheet.ClearArrows
The options for only checking for empty cells are setup correctly but the actual execution of the «Trace» function is completely ignored. Is there any way to cause this to happen automatically and then check the result of the test?
The function is «Formulas Tab» «Error Checking» «Formulas referring to empty cells» «Trace Empty Cell»
asked Jul 2, 2012 at 19:01
1
Here is a VBA method to check Formulas referring to empty cells. This will not only tell you which formula it is but also which cell is empty.
To test this, in Sheet1, Cell A1 put this formula
=F1+G1+H1
Keep H1 Empty and fill F1 and G1
In Cell A5, put this formula
=A1*D5
Keep the Cell D5 empty.
Now paste this code in a module.
Option Explicit
Sub Sample()
Dim ws As Worksheet
Dim RngFormulas As Range, fCell As Range, _
DPrcd As Range, aCell As Range
Set ws = Sheets("Sheet1")
With ws
On Error Resume Next
Set RngFormulas = .Cells.SpecialCells(xlCellTypeFormulas)
On Error GoTo 0
If Not RngFormulas Is Nothing Then
For Each fCell In RngFormulas
On Error Resume Next
Set DPrcd = fCell.DirectPrecedents
On Error GoTo 0
If Not DPrcd Is Nothing Then
For Each aCell In DPrcd
If IsEmpty(aCell.Value) Then
Debug.Print aCell.Address & " in " & _
fCell.Formula & " is empty"
End If
Next
End If
Next
End If
End With
End Sub
When you run the macro, you will see the output in the immediate window.
SNAPSHOT
answered Jul 2, 2012 at 19:54
Siddharth RoutSiddharth Rout
146k17 gold badges206 silver badges250 bronze badges
try
=IF(COUNTA(A1:A3),»ok»,»error») to find blanks in an array, and if that passes, then you can do whatever else needs to be done.
answered Jul 2, 2012 at 19:54
I wanted to run Formulas > Error Checking on every page of my large spreadsheet, but I also could not find any VBA code to execute it.
The best I came up with was to just select errors using Goto > Special, which needs error handling to ignore the error that occurs when no errors are found (and it does not work for #N/A constants).
Dim r As Range
On Error Resume Next
Set r = ActiveCell.SpecialCells(xlCellTypeFormulas, xlErrors)
If Err.Number <> 0 And Err.Number <> 1004 Then Stop
On Error GoTo 0
If Not r Is Nothing Then
If r.Count > 0 Then
r.Select
End If
End If
If an error other than 1004 «No cells were found.» occurs, I have not catered for it more than breaking the macro.
answered Oct 18, 2012 at 7:03
Mark HurdMark Hurd
10.6k10 gold badges68 silver badges100 bronze badges


 , Excel параметры, а затем выберите категорию Дополнительные параметры.
, Excel параметры, а затем выберите категорию Дополнительные параметры. . Другую книгу необходимо открыть до того, как Excel начнет отслеживать эти зависимости.
. Другую книгу необходимо открыть до того, как Excel начнет отслеживать эти зависимости. . Для удаления другого уровня стрелок зависимости вновь нажмите эту кнопку.
. Для удаления другого уровня стрелок зависимости вновь нажмите эту кнопку. . Для удаления другого уровня стрелок зависимости вновь нажмите эту кнопку.
. Для удаления другого уровня стрелок зависимости вновь нажмите эту кнопку.