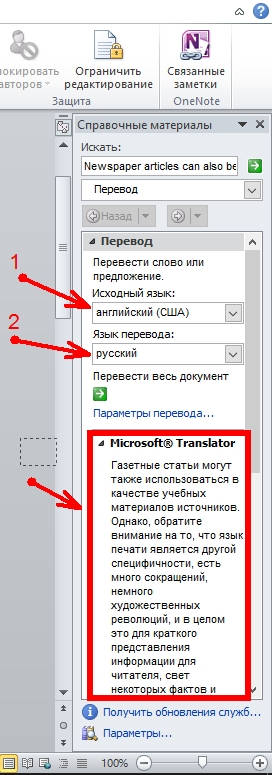Excel for Microsoft 365 Word for Microsoft 365 PowerPoint for Microsoft 365 OneNote for Microsoft 365 Publisher for Microsoft 365 Visio Plan 2 Excel for Microsoft 365 for Mac Word for Microsoft 365 for Mac PowerPoint for Microsoft 365 for Mac Word for the web Excel 2021 Word 2021 PowerPoint 2021 Publisher 2021 Visio Professional 2021 Visio Standard 2021 OneNote 2021 Excel 2021 for Mac Word 2021 for Mac PowerPoint 2021 for Mac Excel 2019 Word 2019 PowerPoint 2019 Publisher 2019 Visio Professional 2019 Visio Standard 2019 Excel 2019 for Mac Word 2019 for Mac PowerPoint 2019 for Mac Excel 2016 Word 2016 Outlook 2016 PowerPoint 2016 OneNote 2016 Publisher 2016 Visio Professional 2016 Visio Standard 2016 Excel 2013 Word 2013 Outlook 2013 PowerPoint 2013 OneNote 2013 Publisher 2013 Visio Professional 2013 Visio 2013 Outlook.com Excel 2010 Word 2010 Outlook 2010 PowerPoint 2010 OneNote 2010 Publisher 2010 Visio 2010 Visio Standard 2010 New Outlook for Windows More…Less
The Translate feature is currently available for Word, Excel, OneNote, Outlook, and PowerPoint.
Note: The procedures for Outlook for the web are the same as the procedures for the new Outlook for Windows. Select the Web tab above for those instructions.
Translate an email in Outlook
In Outlook, you can translate words, phrases, and full messages when you need them. You can also set Outlook to automatically translate messages you receive in other languages.
When you receive an email in another language, you’ll see a prompt at the top of the message asking if you’d like Outlook to translate it into your preferred language.

When you receive an email in another language, you can respond in two different ways:
-
In the message, select Translate message. Outlook replaces the message text with translated text.
After you’ve translated the message, you can select Show original to see the message in the original language or Turn on automatic translation to always translate messages to your preferred language.
-
In the message, select Never translate. Outlook won’t ask you if you’d like to translate messages in the future.
If, for some reason, Outlook doesn’t offer these options, select the Translate button from the ribbon, or right-click on the message and select Translate, then Translate Message.
-
On the Home tab, select Translate > Translate Message.
To change your translation preferences, go to Home > Translate > Translation Preferences.

Here you can set your preferred language.

Translate part of an email
To translate just a bit of text from a message, select that text and right-click. Outlook will show you the translation right there in the context menu that appears.

You can also select text and right-click to translate to your preferred language when you’re composing an email. When you click the translated text, you can insert it into the message you’re writing.

To learn more see Announcing new translation features in Outlook.
Note: Automatic translation and intelligent translation suggestions are only available for Exchange Online mailboxes.
Word for Microsoft 365 makes it easy
In Word for Microsoft 365 when you open a document in a language other than a language you have installed in Word, Word will intelligently offer to translate the document for you. Click the Translate button and a new, machine-translated, copy of the document will be created for you.

Translate words or phrases in Word, Excel, or PowerPoint
-
In your document, spreadsheet or presentation, highlight the cell or text you want to translate.
-
Select Review > Translate.
-
Select your language to see the translation.
-
Select Insert. The translated text will replace the text you highlighted in step 1.
Note: In Excel, there is no Insert button, you’ll have to copy/paste the text you highlighted in step1.
You might see a list of several translations. Expand the translated item to show a usage example in both languages. Choose the one you want and click Copy.
Available in: 

This feature is available to Microsoft 365 subscribers and Office 2019 customers using Version 1710 or higher of Word; or Version 1803 or higher of PowerPoint or Excel. You must also be connected to the internet, and have Office connected experiences enabled to use Translator.
Subscribers get new features and improvements monthly.
Buy or try Microsoft 365
Not sure what version of Office you’re running? See What version of Office am I using?
This feature is not currently available to customers using Microsoft 365 operated by 21Vianet.

Translate a whole file in Word
-
Select Review > Translate > Translate Document.
-
Select your language to see the translation.
-
Select Translate. A copy of the translated document will be opened in a separate window.
-
Select OK in the original window to close translator.
Available in:
This feature is available to Microsoft 365 subscribers and Office 2019 customers using Version 1710 or higher of Word. You must also be connected to the internet, and have Office connected experiences enabled to use Translator.
Users with Office 2016, but without a subscription, will have the same translation features that are available in Office 2013 and earlier.
Subscribers get new features and improvements monthly.
Not sure what version of Office you’re running? See What version of Office am I using?

Translate words or phrases in OneNote for Windows 10
-
In your notes highlight the text you want to translate.
-
Select View > Translate > Selection.
-
Select your language to see the translation.
-
Select Insert. The translated text will replace the text you highlighted in step 1.
Translate a whole page in OneNote for Windows 10
-
Select View > Translate > Page.
-
Select your language to see the translation.
-
Select Translate. The translated page will be added as a sub-page of the existing page.
-
Select OK in the original window to close translator.
If you later want to change the To language for document translation, or if you need to translate a document to more than one language, you can do so, by selecting Set Document Translation Language…from the Translate menu.

See also
-
Admin considerations for modern translator feature in Office
-
Languages supported by Microsoft Translator
The translation tools available depend on which Office program you’re using:
-
Translate Document/Translate Item: Word, Outlook.
-
Translate Selected Text: Word, Outlook, OneNote, PowerPoint, Publisher, Excel, Visio.
-
Mini Translator: Word, Outlook, PowerPoint, OneNote
You can have an entire Word document or Outlook message translated by a computer («machine translation») and displayed in a web browser. When you choose this kind of translation, the content in your file is sent over the Internet to a service provider.
Note: Machine translation is helpful for conveying the basic subject matter of the content and for confirming whether the content is relevant to you. For high accuracy or sensitive files, human translation is recommended, because machine translation might not preserve the full meaning and tone of the text.
Choose your translation language
-
On the Review tab, in the Language group, click Translate > Choose Translation Language.
-
Under Choose document translation languages click the Translate from and Translate to languages that you want, and then click OK.
Translate the document or message
-
On the Review tab, in the Language group, click Translate.
-
Click Translate Document (Translate Item in Outlook). The From and To languages that you selected are listed.
A browser tab opens with your file in both the original language and the language that you selected for translation.
Note: If this is the first time you have used translation services, you may need to click OK to install the bilingual dictionaries and enable the translation service through the Research pane. You can also see which bilingual dictionaries and machine translation services you have enabled by clicking the Translation options link in the Research pane. See the next section (Translate selected text) to learn how to access the Research pane.
You can use the Research pane to translate a phrase, sentence, or paragraph into several selected language pairs in the following Microsoft Office programs: Excel, OneNote, Outlook, PowerPoint, Publisher, Visio, and Word.
Note: In PowerPoint, only one slide’s text box can be translated at a time.
-
On the Review tab, in the Language group, click Translate > Translate Selected Text to open the Research pane.
Note: In Word, you can right-click anywhere in the document, and then click Translate.
-
In the Research pane, in the All Reference Books list, click Translation.
-
Do one of the following to translate a word or short phrase:
-
Select the words, press ALT, and then click the selection. The results appear in the Research pane under Translation.
-
Type the word or phrase in the Search for box, and then press Enter.
Notes:
-
If this is the first time you have used translation services, click OK to install the bilingual dictionaries and enable the translation service through the Research pane.
-
You can also see which bilingual dictionaries and machine translation services you have enabled by clicking the Translation options link in the Research pane.
-
To change the languages that are used for translation, in the Research pane, under Translation, select the languages that you want to translate from and to. For example, to translate English to French, click English in the From list and French in the To list.
-
To customize which resources are used for translation, click Translation options, and then select the options that you want.
-
-
In Word, Outlook, PowerPoint, and OneNote, the Mini Translator displays the translation of one word as you point at it with your cursor. You can also copy the translated text to the Clipboard, paste it into another document, or play a pronunciation of the translated word.
-
On the Review tab, in the Language group, click Translate > Mini Translator.
-
Point to a word or phrase that you want translated with your mouse. When a faint dialog box appears overlayed in your document, move your mouse over it to see any translations available.
Note: The Mini Translator will continue to appear whenever you move over words. To turn it off, repeat step 1 above.
For more information, see See translations with the Mini Translator.
This feature is only available if you have an Office 365 subscription, or Office 2019 for Mac, and only for Word, Excel, and PowerPoint. For Translator in Outlook see Translator for Outlook for more information.
Translate a whole document
-
Select Review > Translate > Translate Document.
-
Select your language to see the translation.
-
Select Translate. A copy of the translated document will be opened in a separate window.
Available in:
Translate selected text
-
In your document, highlight the text you want to translate.
-
Select Review > Translate > Translate Selection.
-
Select your language to see the translation.
-
Select Insert. The translated text will replace the text you highlighted in step 1.
Note: In Excel, there is no Insert button, you’ll have to copy/paste the text you highlighted in step1.
Available in:
Translate a whole document
Word for the web makes it easy to translate an entire document. When you open a document that is in a language other than your default language, Word for the web will automatically offer to create a machine-translated copy for you.

If you’d prefer to initiate the translation manually, you can still do that with these steps:
-
Select Review > Translate > Translate Document.
-
Select your language to see the translation.
-
Select Translate. A copy of the translated document will be opened in a separate window.
Available in:
Translate selected text
-
In your document, highlight the text you want to translate.
-
Select Review > Translate > Translate Selection.
-
Select your language to see the translation.
-
Select Insert. The translated text will replace the text you highlighted in step 1.
Available in:
Translate an email
-
When you receive an email in another language, a prompt will appear at the top of the message asking if you’d like Outlook to translate it into your default language.
-
If you select Translate message, Outlook will replace the message text with translated text.
You can then select Show original message to see the message in the original language or Turn on automatic translation to always translate messages in another language.
-
If you select Never translate, Outlook won’t ask you if you’d like to translate messages in that language in the future.
-
You can change your translation preferences and choose your translation language by going to Settings
> View all Outlook settings > Mail > Message handling.
Available in:
More information
-
Microsoft Translator languages
-
Right-to-left languages
-
Language Accessory Pack for Office
-
Change the language Office uses in its menus and proofing tools
-
Enable or change the keyboard layout language
-
Check spelling and grammar in a different language
Need more help?
В данной статье показаны действия, с помощью которых можно перевести документ Word с различных языков на нужный вам язык встроенными средствами программы Microsoft Word.
Если вы работаете с разными языками, но ваши языковые навыки не слишком сильны, то можно использовать быстрый инструмент перевода. В программе Microsoft Word встроен мощный переводчик, поддерживающий множество языков, но для работы этой функции нужно постоянное интернет соединение, так как перевод содержимого документа на другой язык происходит с помощью веб-службы «Переводчик Майкрософт»
Эта инструкция написана с учетом последней версии Word. Для более старых версий Word инструкции и шаги могут незначительно отличаться, но при этом у вас также есть возможность переводить разделы текста, а также целые документы Word аналогичным образом.
Содержание
- Как выбрать язык для перевода
- Как перевести документ
- Как перевести выделенный текст
- Как использовать мини-переводчик
Как выбрать язык для перевода
Чтобы выбрать с какого языка и на какой сделать перевод, откройте документ Word и перейдите на вкладку Рецензирование, в группе «Язык» нажмите кнопку Перевод и в открывшемся выпадающем списке выберите Выбрать язык для перевода…
Затем в окне «Параметры языка перевода», в выпадающих списках выберите необходимые языки для перевода документа (например с английского на русский). При необходимости выберите язык для мини-переводчика. После того как сделаете выбор, нажмите кнопку OK.
Как перевести документ
Чтобы перевести весь документ, откройте документ Word который необходимо перевести и перейдите на вкладку Рецензирование, в группе «Язык» нажмите кнопку Перевод и в открывшемся выпадающем списке выберите Перевести документ.
После этого откроется окно в котором запрашивается разрешение на отправку вашего документа на сторонний сервер, согласитесь с этим нажав кнопку Да.
Каждый раз, когда вы будете делать перевод, Word будет запрашивать разрешение на отправку вашего документа на сторонний сервер, но чтобы это сообщение больше не отображалось, установите флажок опции Больше не показывать
После этого будет переведён весь документ и перевод текста будет открыт на отдельной странице вашего браузера который используется как браузер по умолчанию.
Как перевести выделенный текст
Чтобы перевести выделенный текст, предварительно выделите часть текста, затем на вкладке Рецензирование, в группе «Язык» нажмите кнопку Перевод и в открывшемся выпадающем списке выберите Перевести выделенный текст
После этого в правой части окна появится боковая панель с переводом текста.
Вы можете использовать боковую панель для работы с переводчиком непосредственно из документа Word. Но с большими объёмами текста (больше одного абзаца), работать с ней не совсем удобно.
Как использовать мини-переводчик
Чтобы использовать мини-переводчик, откройте документ Word и перейдите на вкладку Рецензирование, в группе «Язык» нажмите кнопку Перевод и в открывшемся выпадающем списке выберите Мини-переводчик
Если включена функция мини-переводчика, то при наведении курсора на любое слово, будет появляться прозрачная панель с переводом (прозрачной она сделана для того, чтобы не отвлекать от работы, когда перевод не требуется), при наведении указателя мыши на панель, она перестанет быть прозрачной.
Используя рассмотренные выше действия, можно перевести документ Word с различных языков на нужный вам язык с помощью встроенного переводчика.
На чтение 5 мин. Просмотров 357 Опубликовано 14.06.2021
Не можете прочитать документ Word, потому что он на иностранном языке? К счастью, есть возможность переводить документы (или выделенный текст), даже не выходя из приложения Word.
Мы рассмотрим некоторые из способы перевода документов Word на разные языки. Некоторые из этих методов используют приложение Word, а другие используют онлайн-сервисы для перевода документа.
Содержание
- 1. Как перевести выделенный текст в Word
- 2. Как перевести весь документ в Word
- 3. Как использовать Документы Google для перевода Документ Word
- 4. Используйте онлайн-переводчики для перевода документа Word
- 1. Google Translate
- 2. Онлайн-переводчик документов
- Перевод документа Word за несколько кликов
1. Как перевести выделенный текст в Word
Если вы только ищете для перевода определенного текста или частей документа Word вы можете воспользоваться функцией Word, которая переводит только выбранное слово или текстовый блок. Это не коснется других частей документа.
Вы можете получить доступ к этой функции выборочного перевода, выполнив следующие действия:
- Запустите свой документ в Microsoft Word.
- Найдите в документе текст, который вы хотите перевести, и выделите его с помощью курсора.
- Перейдите на вкладку Обзор в верхней части экрана. Здесь выберите Язык , затем нажмите Перевести , а затем – Перевести выделенный фрагмент .
- Справа откроется новая панель с вашими переводами. сторона экрана. В большинстве случаев Word может определить ваш исходный язык, поэтому все, что вам нужно сделать, это выбрать целевой язык.
- После того, как ваш текст переведен и вас устраивает, нажмите Вставить , чтобы добавить переведенный текст в свой документ.
В нижней части панели перевода вы можете просмотреть дополнительные сведения о выбранном тексте и словах. Это включает определение слова означает и его часть речи.
Когда вы закончите перевод текста, нажмите X на панели перевода, чтобы закрыть ее и вернуться к своему документу.
2. Как перевести весь документ в Word
Если вы хотите перевести весь документ Word на другой язык, для этого также есть функция. Это не требует от вас выбора чего-либо в вашем документе; он берет содержимое и переводит его на выбранный вами язык.
Отличным аспектом этой функции Word является то, что она не перезаписывает исходный документ.. Он остается как есть, а Word создает новый документ для вашей переведенной версии. Это гарантирует, что вы сохраните исходный файл.
Вы можете использовать полную функцию перевода документов в Word следующим образом:
- Откройте документ в Word.
- Щелкните вкладку Обзор вверху, выберите Язык , выберите Перевести , и нажмите Перевести документ .
- На правой панели выберите источник и целевой язык для вашего документа. Затем нажмите Перевести , чтобы начать перевод документа.
- Word создаст и откроет новый документ с вашим переведенным текст в нем. Вы можете сохранить этот документ, щелкнув значок сохранения как обычно.
3. Как использовать Документы Google для перевода Документ Word
Хотя Документы Google – это отдельный офисный пакет, вы также можете использовать его для открытия документов Word и работы с ними. В Документах Google есть функция перевода, которую можно использовать с загруженными файлами Word.
Это в основном загружает ваш документ Word в Google Docs, переводит текст и позволяет вам сохранить переведенную версию на свой компьютер. Вы можете сделать это следующим образом:
- Откройте новую вкладку в своем браузере и перейдите в Google Привод. Здесь вы загружаете документы, чтобы редактировать их в Google Docs.
- Нажмите Создать , затем Загрузка файла и выберите свой документ Word.
- Щелкните правой кнопкой мыши документ на Google Диске и выберите Открыть с помощью , а затем Google Docs .
- Когда документ откроется в редакторе, щелкните меню Файл и выберите Сохранить как Документы Google . Вам нужно сделать это, потому что Google Docs не может напрямую переводить документы Word.
- Откроется новый файл Google Docs с вашим документом Word. содержание в нем. Чтобы перевести это, нажмите меню Инструменты вверху и выберите Перевести документ .
- Введите имя для вашего нового переведенного документа, выберите целевой язык в раскрывающемся меню и нажмите Перевести .
- Ваш переведенный документ откроется в новой вкладке. Чтобы сохранить его как документ Word, щелкните меню Файл и выберите Загрузить , а затем – Microsoft Word .
4. Используйте онлайн-переводчики для перевода документа Word
Если вам не нравится функция перевода Word или вы хотите получить второе мнение, у вас есть несколько онлайн-инструментов для перевода. ваш документ Word с одного языка на другой.
Прежде чем использовать эти службы, имейте в виду, что не все из них сохранят форматирование вашего документа. Если вас это не беспокоит, вот две службы онлайн-перевода, которые вы можете использовать для своего документа Word:
1. Google Translate
Google Translate, пожалуй, лучший бесплатный переводчик из доступных, предлагающий множество языков на выбор. В отличие от других сервисов Google, вам не нужна учетная запись Google, чтобы использовать эту функцию перевода.
Вот как вы используете его для документов Word:
- Скопируйте текст, который вы хотите перевести, из документа Word.
- Перейдите на сайт Google Translate в браузере.
- Вставьте текст в поле слева и выберите исходный язык. Если вы не уверены, нажмите Определить язык , и Google Translate определит его за вас.
- Выберите целевой язык в правом поле и свой перевод. мгновенно появится в коробке.
- Скопируйте содержимое из поля справа и вставьте в ваш документ Word.
Ваш документ Word переведен.
2. Онлайн-переводчик документов
В отличие от Google Translate, онлайн-переводчик документов не требует, чтобы вы вручную копировали текст из документа для перевода. Вы можете загрузить весь документ Word, чтобы перевести его на выбранный язык.
Служба использует Google Translate для выполнения этой задачи, поэтому вы знаете, что получите качественный перевод своего документа. Это работает следующим образом:
- Откройте сайт онлайн-переводчика документов в своем браузере.
- Нажмите Загрузить файл и загрузите документ Word.
- Выберите исходный и целевой языки. Затем нажмите Перевести .
- Нажмите Загрузить переведенный документ , чтобы загрузить документ Word.
Перевод документа Word за несколько кликов
Иногда вы можете встретить документы Word на языке, который вы не знаете.. Для этих сценариев у вас есть как встроенные, так и внешние способы перевода документов Word. Попробуйте лучший вариант для ваших нужд, и вы получите версию документа, удобную для чтения.
Переводчик в ворде, что это такое и как им пользоваться
Какой программой вы пользуетесь для перевода текста с иностранных языков? Уверена, что многие из вас назовут специализированные программы-переводчики или на крайний случай онлайн-переводчик Яндекс или Гугл. И так же я уверена в том, что вы даже не подозревали, что в текстовом редакторе Microsoft Word есть свой переводчик, и очень даже не плохой. Во всяком случае, при работе с текстами в этой программе, гораздо удобнее переводить текст, не отрываясь от дела. Не верите? Тогда посмотрите, как это делается и решайте, что для вас удобнее.И так, переводчик в ворде.
Переводчик в ворде, что это такое и как им пользоваться
Показывать я буду на примере Microsoft Word версии 2010, но в версии 2007 и 2013 это так же можно применить.
- Запустите текстовый редактор Word.
- Скопируйте или введите с клавиатуры любой текст на английском языке.
- Выделите этот текст;
- В главном меню перейдите на вкладку Рецензирование;
- Найдите на ленте блок Язык и нажмите на кнопку-иконку Перевод.
Справа у вас появится окошко Справочные материалы, в котором необходимо выбрать исходный язык и язык, на который необходимо этот текст перевести.
Как только вы это сделаете, так сразу же ниже, в этом же окошке появится перевод нашего выделенного текста.
Ниже я привожу тексты на английском языке, потом текст перевода ворда, и еще ниже этот же текст в грамотном литературном переводе.
Как видно из сравнения, текст переведенный вордом почти не отличается от текста грамотного переводчика. Так что стоит взять эту функцию себе на вооружение и пользоваться ей при случае.
К тому же здесь же предусмотрен перевод текста и с выводом в окне браузера, и перевод отдельного слова.
У меня почему-то третий вариант не сработал. Может у вас получится.
Таким образом, можно легко перевести на многие языки целые фразы или даже книги, и не искать специальную программу или человека со знанием языка.
Я даже попробовала этот же русский текст перевести на китайский.
Не знаю, поймут ли китайцы, но одно то, что этот текст отобразился в иероглифах, говорит само за себя.
На украинский язык, на мой взгляд, перевод оказался тоже не плохим.
А вот если выделить текс и в выпадающем меню выбрать иконку Перевод, то перевод уже немножко другой получается, но тоже не плохим.
Попробуйте сами и выберите тот вариант перевода, который вам больше нравится.
Как сделать сноски в ворде 2010 + Видео
Как в Ворде сделать разные ориентации страницы
Как сделать цветную страницу в ворде
Удачи!

Can you translate a document in Word? Yes, you certainly can! When reading a document in the middle of your work, have you ever been disrupted by a foreign-language text that looks entirely unintelligible to you? Many people used to have this frustrating experience. What would they normally do to get around that? The most common practice would be to copy the foreign text and paste it on Google Translate for automatic translation. In fact, you don’t even need to open Google Translate. There is a built-in translator right with in Microsoft Word.
How to Translate a Document in Word?
Translators can translate a document on different word processors or CAT (Computer-assisted Translation ) tools based on their work habits or the client’s specific requirements. Suppose you are not a professional translator but someone who handles paperwork regularly and needs to translate Word documents occasionally. Don’t just resort to using Google Translate to save time and effort. You have the faster and more convenient option right within your word processor itself. And it’s FREE! Say hello to your quick translation tool – Microsoft Translator!
How to Translate on Microsoft Word?
Getting automatic word to word translation in Microsoft Word is simple once you get the hang of it. Based on your needs, you can translate a text selection or the entire document on Word. We will walk you through the instructions to translate document in Word.

Translate Segment of Text
You can instantly translate a word or snippets of the text into multiple languages with Microsoft’s built-in Word document translator. Word will auto-detect the language of the text for translation, or you can select it manually.
You can follow the steps below to translate the selection with Microsoft Translator.
Step 1: Click and open your Word document.
Step 2: Select the text that needs to be translated.
Step 3: Go to the Review tab on the toolbar and click on the Translate button.
Step 4: Click Translate Selection from the drop-down menu to translate the selected text.
Step 5: Check the auto-detected language of the text or select the source language manually in the “From” drop-down menu.
Step 6: Select your target language in the “To” drop-down menu to quickly review your preferred translation.
Step 7: Click the Insert button to replace the selected text in the document with your target translation.
Step 8: Make adjustments or adaptations yourself or use a post-editing service to fine-tune the translation.

Remember to save an original copy of your document before you change the text language in Word document in case the selected text is lost during the process. Automatic translation is a quick yet unreliable option. If you’re not satisfied with the results by the Word document translator, you can undo the replacement of the translation and revert to the original text by pressing Ctrl + Z on Windows or Cmd + Z on Mac. If you rush to save the document before withdrawing the replacement and accidentally close the Word document, you will have difficulty retrieving the original copy.
Translate the Entire Document
If you wish to translate the entire Word document, just repeat the above steps except for Step 4, in which you will select Translate Document instead. Once this option is selected, a new Word document will be automatically opened to display the translation, which you can edit and save as a new file.
Translation in Microsoft Word is not Accurate
AI-powered machine translator is highly advanced these days. But it’s not quite the same as human translators who pay great attention to detail in linguistic and technical accuracy, cultural nuances and adaptations, style guides, and much more. If all you need is to make sense of the document, the Word document translator is a good option. Otherwise, you should be mindful of the quality of the word to word translation provided by these machine translators.
Other Ways to Translate a Document in Word

However, suppose you are starting out as a new translator and are only using Microsoft Word as a word processor with no intention to use its document translator. In that case, you can open a new Word document for your manual translation input by viewing and comparing both documents side by side.
As you enter the target translation one sentence after another, the length of the text will necessarily expand. You can activate Synchronous Scrolling in the Window group on the View tab to avoid scrolling both documents back and forth and increase work efficiency. Under this mode, you can view and scroll both documents side by side at the same time for easier editing. In many CAT tools, the source and target translation sections are also displayed side by side. So there you have your very first experience as a translator with Word.
Another alternative to translating a document in Word is by uploading your Word document to Google Translate or Google Drive. With this option, you are not technically changing the language in the Word document but translating it via Google Docs’s built-in translator Google Translate. Once your target language is selected, the translation will be presented in a new Google Doc file, which you can download and save as a Word document.
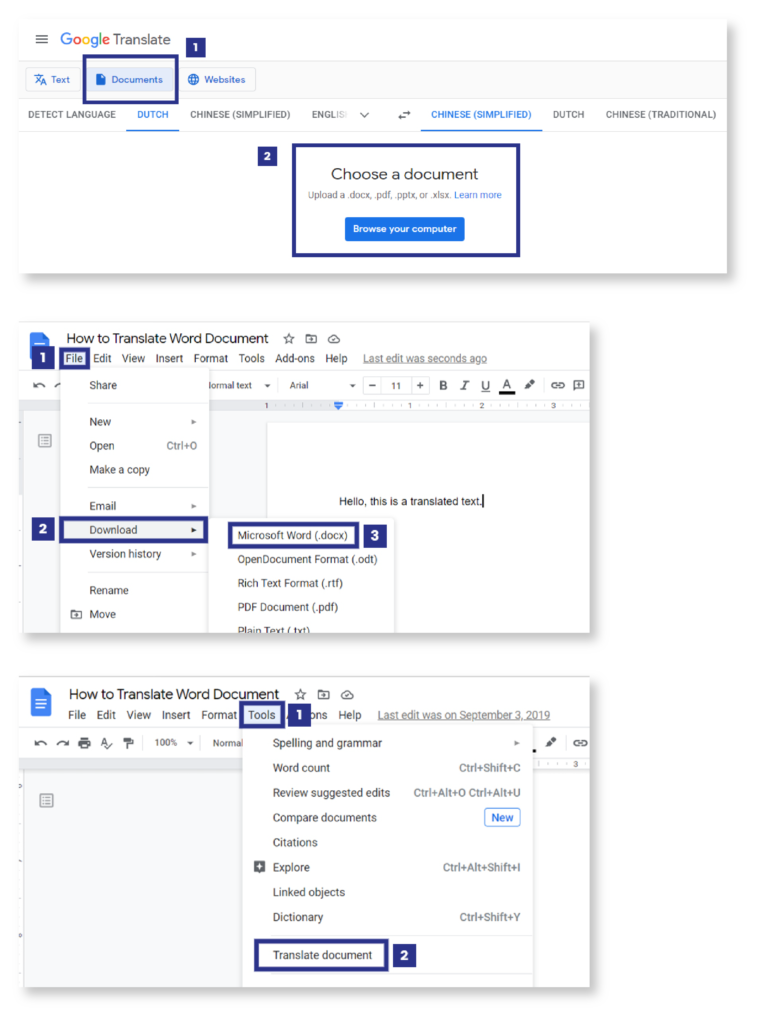
Summary
Generally, there are three ways to translate Word documents. Few people know that they can directly translate a document in Word. This could be a useful tool to quickly get the gist of a foreign language text but not a go-to option when translation accuracy is of paramount importance to you and your audience.
If you need to translate a document for your business, ensure the translation is adapted to your target market with guaranteed quality. If you want a hassle-free translation experience, Wordspath will be at your service. Get in touch with our expert to know more about how we can help you globalize.
Wordspath can help
Wordspath provides highly reliable human translation and state-of-the-art machine translation services for content related to diverse subject matters with accuracy and consistency.
We take pride in our quality-driven workflow that combines the excellent work of our linguists, desktop publishers, project managers, customer service, and technical team. Their endless support allows Wordspath to provide first-rate language solutions in 150+ languages for thousands of customers who need to connect with the world.
Wordspath also offers machine translation post-editing services translating the content with our proprietary MT engine and having our in-house/contracted linguists review, edit, polish, and proofread the results.
Meanwhile, we are highly experienced in delivering tailor-made localization-related solutions such as desktop publishing, transcription, subtitling, and voiceover. Our ability to quickly handle a wide range of content types between nearly all language combinations sets us apart from our competitors. Should you need to consult on your best-fit language solution, you can contact us through live chat or email to info@wordspath.com. Or simply request a free quote.














 > View all Outlook settings > Mail > Message handling.
> View all Outlook settings > Mail > Message handling.