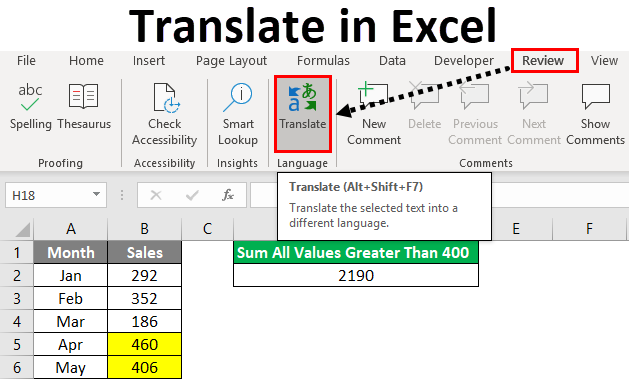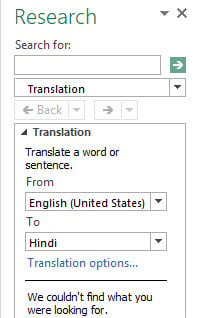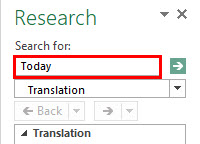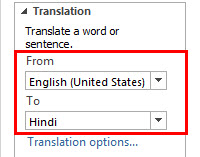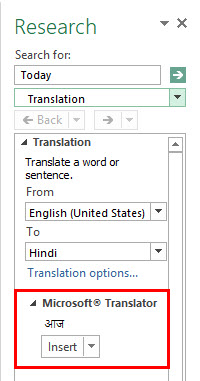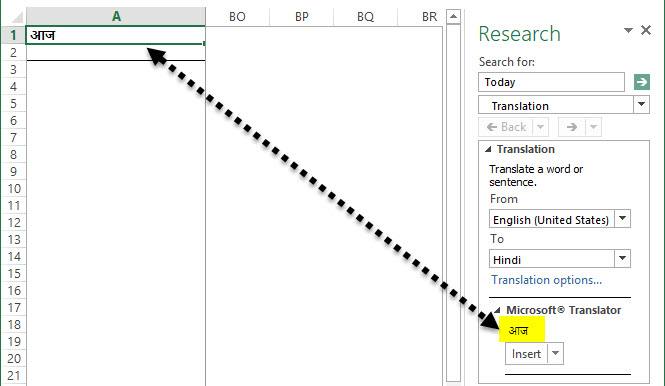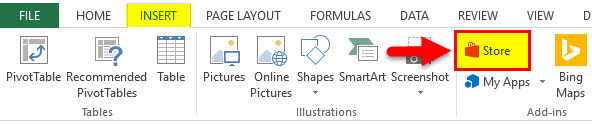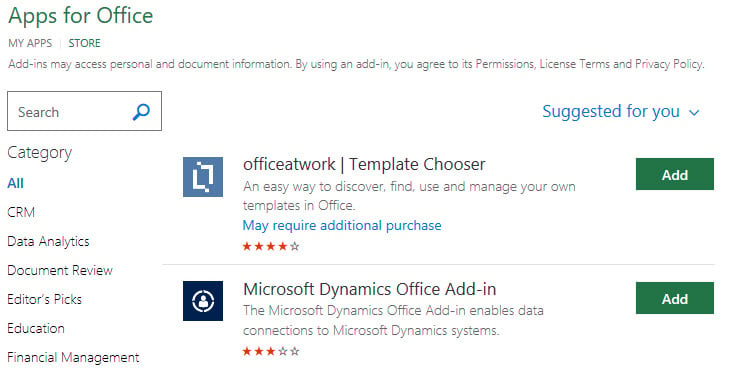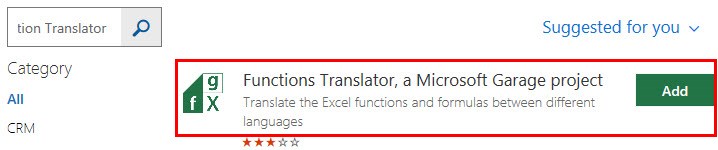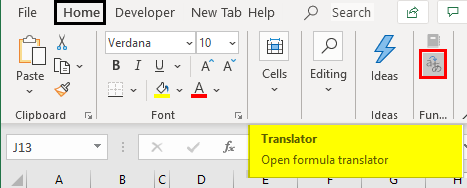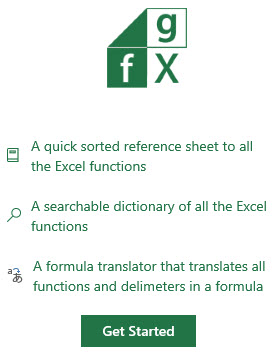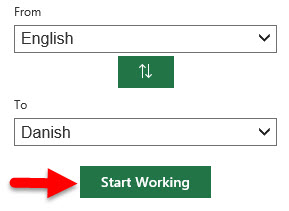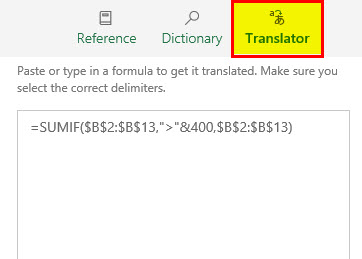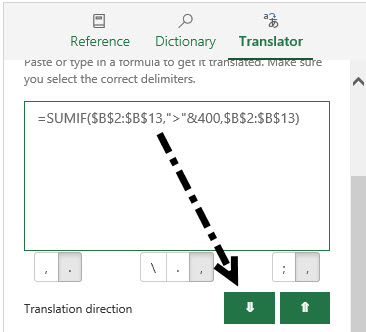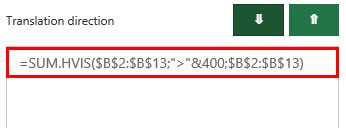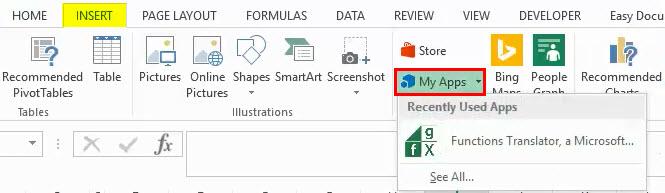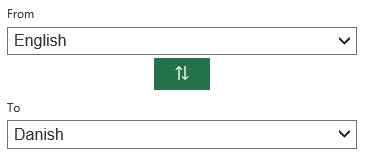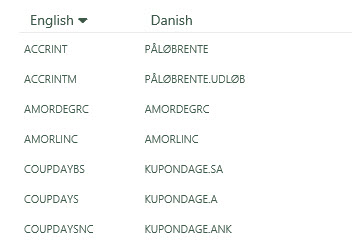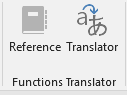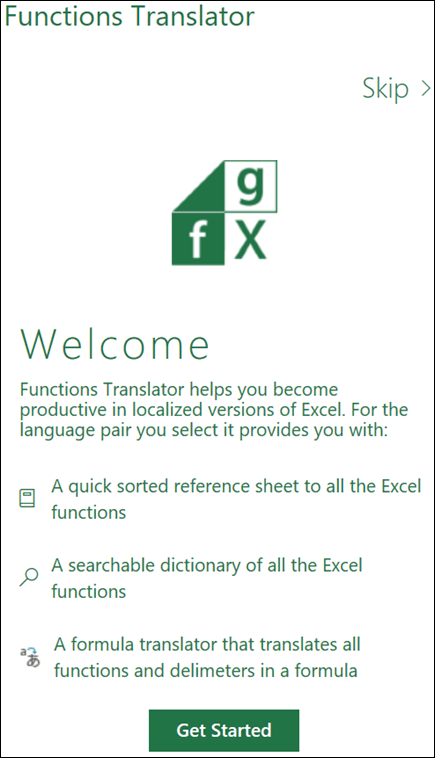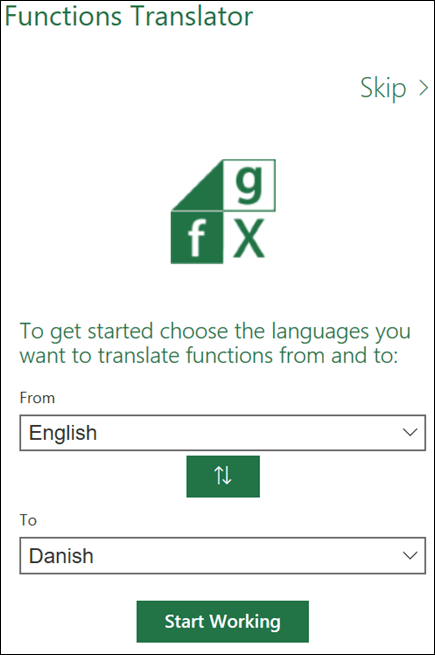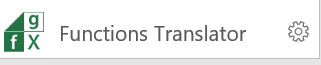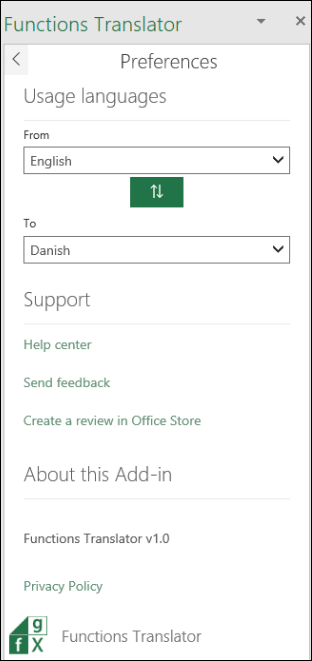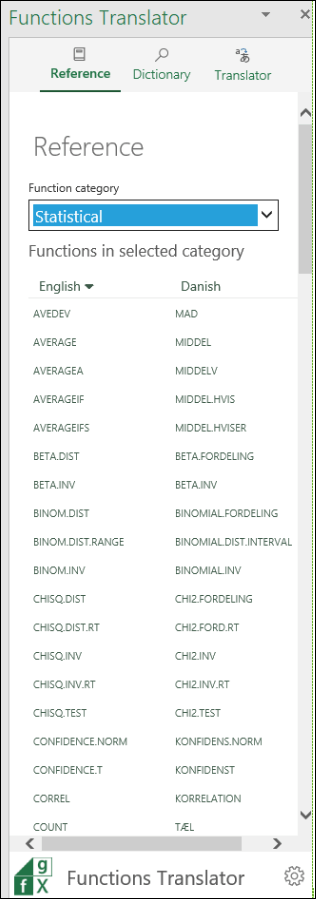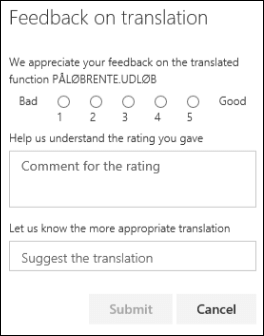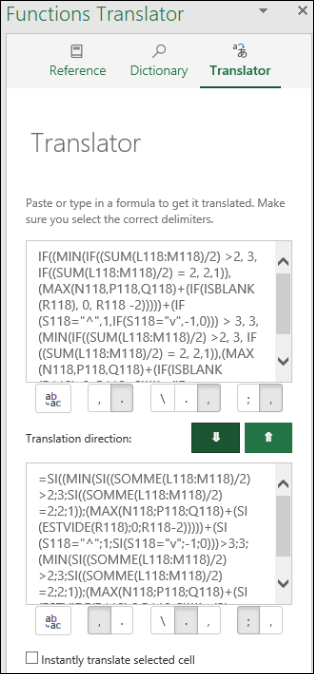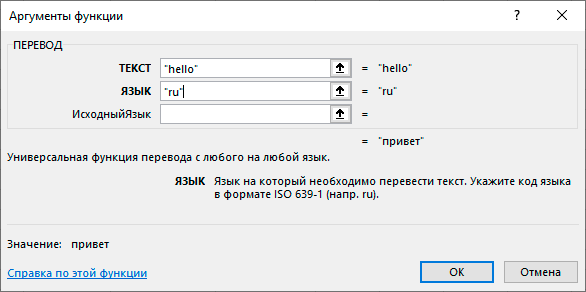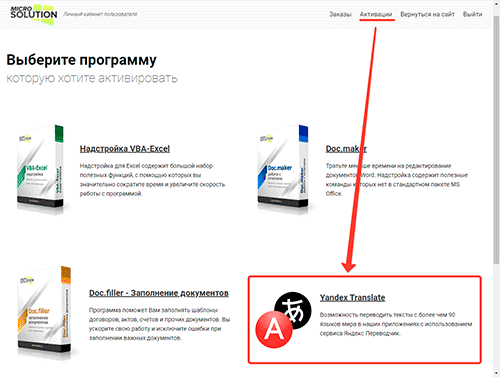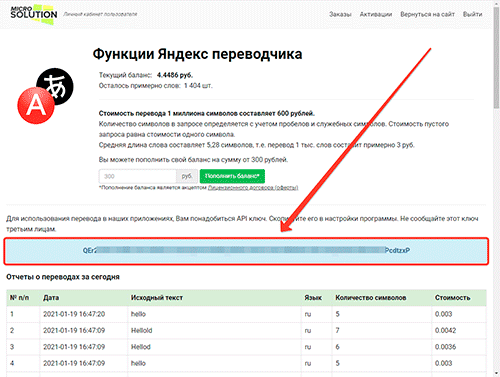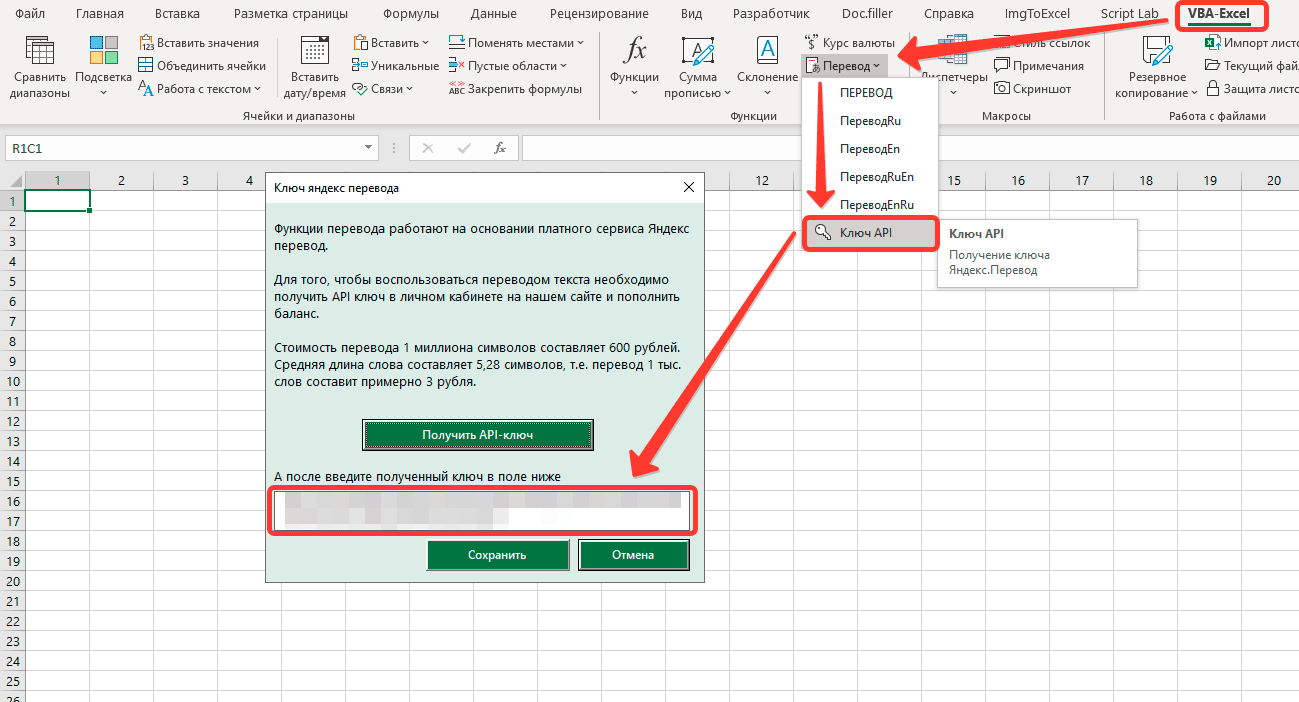Excel for Microsoft 365 Word for Microsoft 365 PowerPoint for Microsoft 365 OneNote for Microsoft 365 Publisher for Microsoft 365 Visio Plan 2 Excel for Microsoft 365 for Mac Word for Microsoft 365 for Mac PowerPoint for Microsoft 365 for Mac Word for the web Excel 2021 Word 2021 PowerPoint 2021 Publisher 2021 Visio Professional 2021 Visio Standard 2021 OneNote 2021 Excel 2021 for Mac Word 2021 for Mac PowerPoint 2021 for Mac Excel 2019 Word 2019 PowerPoint 2019 Publisher 2019 Visio Professional 2019 Visio Standard 2019 Excel 2019 for Mac Word 2019 for Mac PowerPoint 2019 for Mac Excel 2016 Word 2016 Outlook 2016 PowerPoint 2016 OneNote 2016 Publisher 2016 Visio Professional 2016 Visio Standard 2016 Excel 2013 Word 2013 Outlook 2013 PowerPoint 2013 OneNote 2013 Publisher 2013 Visio Professional 2013 Visio 2013 Outlook.com Excel 2010 Word 2010 Outlook 2010 PowerPoint 2010 OneNote 2010 Publisher 2010 Visio 2010 Visio Standard 2010 New Outlook for Windows More…Less
The Translate feature is currently available for Word, Excel, OneNote, Outlook, and PowerPoint.
Note: The procedures for Outlook for the web are the same as the procedures for the new Outlook for Windows. Select the Web tab above for those instructions.
Translate an email in Outlook
In Outlook, you can translate words, phrases, and full messages when you need them. You can also set Outlook to automatically translate messages you receive in other languages.
When you receive an email in another language, you’ll see a prompt at the top of the message asking if you’d like Outlook to translate it into your preferred language.

When you receive an email in another language, you can respond in two different ways:
-
In the message, select Translate message. Outlook replaces the message text with translated text.
After you’ve translated the message, you can select Show original to see the message in the original language or Turn on automatic translation to always translate messages to your preferred language.
-
In the message, select Never translate. Outlook won’t ask you if you’d like to translate messages in the future.
If, for some reason, Outlook doesn’t offer these options, select the Translate button from the ribbon, or right-click on the message and select Translate, then Translate Message.
-
On the Home tab, select Translate > Translate Message.
To change your translation preferences, go to Home > Translate > Translation Preferences.

Here you can set your preferred language.

Translate part of an email
To translate just a bit of text from a message, select that text and right-click. Outlook will show you the translation right there in the context menu that appears.

You can also select text and right-click to translate to your preferred language when you’re composing an email. When you click the translated text, you can insert it into the message you’re writing.

To learn more see Announcing new translation features in Outlook.
Note: Automatic translation and intelligent translation suggestions are only available for Exchange Online mailboxes.
Word for Microsoft 365 makes it easy
In Word for Microsoft 365 when you open a document in a language other than a language you have installed in Word, Word will intelligently offer to translate the document for you. Click the Translate button and a new, machine-translated, copy of the document will be created for you.

Translate words or phrases in Word, Excel, or PowerPoint
-
In your document, spreadsheet or presentation, highlight the cell or text you want to translate.
-
Select Review > Translate.
-
Select your language to see the translation.
-
Select Insert. The translated text will replace the text you highlighted in step 1.
Note: In Excel, there is no Insert button, you’ll have to copy/paste the text you highlighted in step1.
You might see a list of several translations. Expand the translated item to show a usage example in both languages. Choose the one you want and click Copy.
Available in: 

This feature is available to Microsoft 365 subscribers and Office 2019 customers using Version 1710 or higher of Word; or Version 1803 or higher of PowerPoint or Excel. You must also be connected to the internet, and have Office connected experiences enabled to use Translator.
Subscribers get new features and improvements monthly.
Buy or try Microsoft 365
Not sure what version of Office you’re running? See What version of Office am I using?
This feature is not currently available to customers using Microsoft 365 operated by 21Vianet.

Translate a whole file in Word
-
Select Review > Translate > Translate Document.
-
Select your language to see the translation.
-
Select Translate. A copy of the translated document will be opened in a separate window.
-
Select OK in the original window to close translator.
Available in:
This feature is available to Microsoft 365 subscribers and Office 2019 customers using Version 1710 or higher of Word. You must also be connected to the internet, and have Office connected experiences enabled to use Translator.
Users with Office 2016, but without a subscription, will have the same translation features that are available in Office 2013 and earlier.
Subscribers get new features and improvements monthly.
Not sure what version of Office you’re running? See What version of Office am I using?

Translate words or phrases in OneNote for Windows 10
-
In your notes highlight the text you want to translate.
-
Select View > Translate > Selection.
-
Select your language to see the translation.
-
Select Insert. The translated text will replace the text you highlighted in step 1.
Translate a whole page in OneNote for Windows 10
-
Select View > Translate > Page.
-
Select your language to see the translation.
-
Select Translate. The translated page will be added as a sub-page of the existing page.
-
Select OK in the original window to close translator.
If you later want to change the To language for document translation, or if you need to translate a document to more than one language, you can do so, by selecting Set Document Translation Language…from the Translate menu.

See also
-
Admin considerations for modern translator feature in Office
-
Languages supported by Microsoft Translator
The translation tools available depend on which Office program you’re using:
-
Translate Document/Translate Item: Word, Outlook.
-
Translate Selected Text: Word, Outlook, OneNote, PowerPoint, Publisher, Excel, Visio.
-
Mini Translator: Word, Outlook, PowerPoint, OneNote
You can have an entire Word document or Outlook message translated by a computer («machine translation») and displayed in a web browser. When you choose this kind of translation, the content in your file is sent over the Internet to a service provider.
Note: Machine translation is helpful for conveying the basic subject matter of the content and for confirming whether the content is relevant to you. For high accuracy or sensitive files, human translation is recommended, because machine translation might not preserve the full meaning and tone of the text.
Choose your translation language
-
On the Review tab, in the Language group, click Translate > Choose Translation Language.
-
Under Choose document translation languages click the Translate from and Translate to languages that you want, and then click OK.
Translate the document or message
-
On the Review tab, in the Language group, click Translate.
-
Click Translate Document (Translate Item in Outlook). The From and To languages that you selected are listed.
A browser tab opens with your file in both the original language and the language that you selected for translation.
Note: If this is the first time you have used translation services, you may need to click OK to install the bilingual dictionaries and enable the translation service through the Research pane. You can also see which bilingual dictionaries and machine translation services you have enabled by clicking the Translation options link in the Research pane. See the next section (Translate selected text) to learn how to access the Research pane.
You can use the Research pane to translate a phrase, sentence, or paragraph into several selected language pairs in the following Microsoft Office programs: Excel, OneNote, Outlook, PowerPoint, Publisher, Visio, and Word.
Note: In PowerPoint, only one slide’s text box can be translated at a time.
-
On the Review tab, in the Language group, click Translate > Translate Selected Text to open the Research pane.
Note: In Word, you can right-click anywhere in the document, and then click Translate.
-
In the Research pane, in the All Reference Books list, click Translation.
-
Do one of the following to translate a word or short phrase:
-
Select the words, press ALT, and then click the selection. The results appear in the Research pane under Translation.
-
Type the word or phrase in the Search for box, and then press Enter.
Notes:
-
If this is the first time you have used translation services, click OK to install the bilingual dictionaries and enable the translation service through the Research pane.
-
You can also see which bilingual dictionaries and machine translation services you have enabled by clicking the Translation options link in the Research pane.
-
To change the languages that are used for translation, in the Research pane, under Translation, select the languages that you want to translate from and to. For example, to translate English to French, click English in the From list and French in the To list.
-
To customize which resources are used for translation, click Translation options, and then select the options that you want.
-
-
In Word, Outlook, PowerPoint, and OneNote, the Mini Translator displays the translation of one word as you point at it with your cursor. You can also copy the translated text to the Clipboard, paste it into another document, or play a pronunciation of the translated word.
-
On the Review tab, in the Language group, click Translate > Mini Translator.
-
Point to a word or phrase that you want translated with your mouse. When a faint dialog box appears overlayed in your document, move your mouse over it to see any translations available.
Note: The Mini Translator will continue to appear whenever you move over words. To turn it off, repeat step 1 above.
For more information, see See translations with the Mini Translator.
This feature is only available if you have an Office 365 subscription, or Office 2019 for Mac, and only for Word, Excel, and PowerPoint. For Translator in Outlook see Translator for Outlook for more information.
Translate a whole document
-
Select Review > Translate > Translate Document.
-
Select your language to see the translation.
-
Select Translate. A copy of the translated document will be opened in a separate window.
Available in:
Translate selected text
-
In your document, highlight the text you want to translate.
-
Select Review > Translate > Translate Selection.
-
Select your language to see the translation.
-
Select Insert. The translated text will replace the text you highlighted in step 1.
Note: In Excel, there is no Insert button, you’ll have to copy/paste the text you highlighted in step1.
Available in:
Translate a whole document
Word for the web makes it easy to translate an entire document. When you open a document that is in a language other than your default language, Word for the web will automatically offer to create a machine-translated copy for you.

If you’d prefer to initiate the translation manually, you can still do that with these steps:
-
Select Review > Translate > Translate Document.
-
Select your language to see the translation.
-
Select Translate. A copy of the translated document will be opened in a separate window.
Available in:
Translate selected text
-
In your document, highlight the text you want to translate.
-
Select Review > Translate > Translate Selection.
-
Select your language to see the translation.
-
Select Insert. The translated text will replace the text you highlighted in step 1.
Available in:
Translate an email
-
When you receive an email in another language, a prompt will appear at the top of the message asking if you’d like Outlook to translate it into your default language.
-
If you select Translate message, Outlook will replace the message text with translated text.
You can then select Show original message to see the message in the original language or Turn on automatic translation to always translate messages in another language.
-
If you select Never translate, Outlook won’t ask you if you’d like to translate messages in that language in the future.
-
You can change your translation preferences and choose your translation language by going to Settings
> View all Outlook settings > Mail > Message handling.
Available in:
More information
-
Microsoft Translator languages
-
Right-to-left languages
-
Language Accessory Pack for Office
-
Change the language Office uses in its menus and proofing tools
-
Enable or change the keyboard layout language
-
Check spelling and grammar in a different language
Need more help?
If you ever wondered how to translate excel spreadsheets into another language.
This blog will give you a clear guidance on how to do exactly that.
Translation is more than just changing words from one language to another. Translation builds bridges between cultures.
English is a language that is pretty much everywhere. However, solely operating in English can hold back companies and businesses.
There is no question that English is a widely spoken language. A lot of those numbers, though, are made up of people who speak English as a second language. This would mean that most people would actually respond better if they were spoken to in their native language.
These people do understand and comprehend English. They have no problems piecing together words to form a sentence in response to whatever you are asking them. But until you speak the language that their heart speaks (their native language), you won’t really be communicating with them in the most optimal way
Most people simply prefer their native language. It is what they are most comfortable with and it shows in their confidence when they’re speaking. This is why we need translation; it will allow people to communicate more effectively.
With all that being said, it can clearly be seen that translation is more important than the attention and credit it is given. So many people around the world have already benefited from the effects of good and clear translation with its importance is becoming increasingly more well-known today.
In this article I will explain how to translate in Excel with 3 different options:
Table of Contents
Translation through the Review Tab
In this example, I have in column A some words in English that I want to translate into 5 different languages.
You can download the exercise file and follow along by clicking Here. I start at the Review worksheet, where I have in column A some words in English. Select the range A2:A12 and copy it (CTRL + C). Click on the “Review” Tab of the ribbon then click on “Translate”. Alternatively, you can use the shortcut ALT + SHIFT +F7
The Translator pane opens on the right side and shows the selected text in the upper box. English language is automatically detected.
From the lower drop list select the target language, I selected French. Text is instantly translated
Put the mouse cursor in the lower box and hit CTRL + A to select all the translated text, then copy it CTRL + C
Pasting the translated text in cell B2, will result in pasting all the words in one single cell.
To solve the problem, Double click in Cell B2 (the Enter mode of Excel) ► Paste CTRL +V ► Then select all CTRL+A ► Cut the selected translated text CTRL + X ► deselect cell B2 by clicking on a different cell ► Re-select cell B2 ►and Paste CTRL + V … voila. Each word appears in a different cell.
Now, repeat the process for each one of the other languages.
Translating Functions
Translating functions follows a totally different process.
We start by adding a Microsoft Add-in called Functions Translator.
On the Insert Tab click on Get Add-ins.
Click on “Store” ► Select “Productivity” ► then scroll down to “Functions Translator” ► Click Add.
A window opens ►Click continue to accept the License terms
The tool is added to the right side of the Home Tab, showing 2 options Reference & Translator (both will open the same pane). Click on Reference.
The first time you use the functionality, a Welcome screen allows you to select the languages. You can change the language later one by clicking on the gear icon in the lower right corner of the reference tab.
I have English selected as a source language and German as a target language.
The Reference tab also allows you to select a Function category ► Financial Functions are shown along with the corresponding name in German.
When I clicked on the PMT function ► it switched to the “Dictionary” Tab where it shows a description of the selected function.
To translate any function (including nested functions) go to the “Translator” tab.
In the upper box, type your function (You cannot click on cells in the worksheet to use them as references). Alternatively, if you already have the function in the worksheet, copy it from the formula bar and paste it in the same box.
You can download the exercise file and follow along by clicking Here.
In the “Functions” Worksheet, I copied the PMT function in B5 from the formula bar and I pasted it in the box ► Click on the down pointing arrow for the Translation direction ► you get the translation in German in the lower box
Since delimiters vary from one language to another, you have a set of controls for changing the delimiters.
Test with a different function (the LEFT function) in cell B9.
Test with a Dynamic Array function (TEXTAFTER) in cell C9.
Note if you click on the Replace button to replace the original function with the translated one, this action cannot be undone. But you can always click again on the upper replace button to bring the function in the original language.
But what about nested functions? They work perfectly fine.
I have in cell F19 a VLOOKUP function with a nested CHOOSE function. I copied it from the formula bar and pasted it in the upper box ► I clicked on the down arrow for the Translation direction and the result is amazing.
If at anytime you don’t want the Functions Translator in Excel, you can remove it by going to the Insert Tab ► Click on My Add-ins ► The Office Add-ins dialog box opens ► Select Functions Translator ► Click on the ellipsis ► Click on Remove ► Confirm by hitting Remove ► Then close.
Dynamic Translation using Power Query
I also created a second table in column C (C1:C2) named “Language” for the destination language, or the Target language (tr). C2 is a drop list, that allows me to select any target language.
In cells C4:C5 I created a third table that returns the abbreviated code of the selected language in C2. I named the table “Code” and I used a VLOOKUP function to return that code from a table array named “AllLanguages”.
=VLOOKUP(C2,AllLanguages,2,0)
Here is the “AllLanguages” named range in a hidden sheet named “Data”
You can get the full list of ISO-639.2 codes from the url:
ISO 639-2 Language Code List Codes for the representation of names of languages (Library of Congress) (loc.gov)
The Concept
Load the “Language” table to power Query. Data Tab ► From Table Range ► Right click the single value and select ► Drill Down ► you get a single text value.
On the Home Tab of the query editor : Close & Load To ► Only Create a connection
Repeat the previous steps for the “Code” table. Drill Down ► Load as a connection only.
Solution
On the Data Tab ►Get Data ► From Other Sources ► Blank Query.
Name the Query ”Translate”.
On the Home Tab of the Query Editor ► Click on Advanced Editor ► Delete everything ► Then copy and Paste this code.
let
fnTranslate =
(Shorts as text) as text =>
let
Source = Json.Document(
Web.Contents("https://translate.googleapis.com/translate_a/single?client=g
tx&sl=en&tl=" & Code & "&dt=t&q=" & Shorts)
),
Translation = Source{0}{0}{0}
in
Translation,
Source = Excel.CurrentWorkbook(){[Name="Shorts"]}[Content],
ChangeDataType = Table.TransformColumnTypes(Source,{{"English",
type text}}),
Result = Table.AddColumn(
ChangeDataType,language,
each fnTranslate([English]),
type text
)
in
Result
Let’s break down this code:
A table is sent from Excel to Power Query.
Power Query connects to Google Translate through an API (Application Programming Interface), a software that allows 2 applications to interact with each other.
The same API reads data from the webservice which returns translated data in JSON format (JavaScript Object Notation).
Since it’s a free API, limit the number of requests by not refreshing the query often and keeping the translation table short.
To access the Free Google Translation API use the URL:
https://translate.googleapis.com/translate_a/single?client=gtx&sl=en&tl=fr&dt=t&q=%22Text
In this URL there are 3 parameters:
Sl ► stands for Source language ISO code.
Tl ► stands for Target Language ISO Code.
Q ► is the text to be translated
The API endpoint returns a JSON file (in array format) that contains French translation(fr) for text given in English
We rename this array Source
let
Source =
Web.Contents("https://translate.googleapis.com/translate_a/single?client=g
tx&sl=en&tl=" & Code & "&dt=t&q=" & Shorts)
in
Source
We need to parse this JSON file to access the translated text.
Json.Document is the function which is responsible of parsing the JSON content. The result is stored in a variable “Translation”
let
Source = Json.Document(
Web.Contents("https://translate.googleapis.com/translate_a/single?client=g
tx&sl=en&tl=" & Code & "&dt=t&q=" & Shorts) ),
Translation = Source{0}{0}{0}
in
Translation,
Note, Source{0}{0}{0} is the first item in the translated text we want to get.
As soon as we run the query, we will be notified to specify how we would like to connect to the web service unless you already defined permission for the Google Translation API endpoint. Click on the Edit Credentials button ► I selected Anonymous
To make this code reusable, I encapsulated it in a Custom function fnTranslate(). We can create the custom function in a separate code and call it in other queries.
Here is my code where I replaced: the target Language by the query named Code, the name of the source table by Shorts, and the column header of the translated text by the query Language.
let
fnTranslate =
(Shorts as text) as text =>
let
Source = Json.Document(
Web.Contents("https://translate.googleapis.com/translate_a/single?client=g
tx&sl=en&tl=" & Code & "&dt=t&q=" & Shorts) ),
Translation = Source{0}{0}{0}
in
Translation,
Source = Excel.CurrentWorkbook(){[Name="Shorts"]}[Content],
ChangeDataType = Table.TransformColumnTypes(Source,{{"English",
type text}}),
Result = Table.AddColumn(
ChangeDataType,Language,
each fnTranslate([English]),
type text
)
in
Result
Close and Load To the same Excel worksheet in cell E1
Test by changing the destination language from the drop list in Excel. Every time we select a different target language we need to refresh the query either by:
- Clicking on Refresh All on the Data Tab
- Using the shortcut: CTRL + ALT + F5
- Right-click the sheet tab ► View Code. Copy and paste the following Change Event Code.
Private Sub Worksheet_Change(ByVal Target As Range)
If Not Intersect(Target, Range("C2:C5")) Is Nothing Then
ThisWorkbook.RefreshAll
End If
End Sub
Watch the Full Tutorial on my YouTube channel by clicking here below.
As I am not familiar with all these languages, I wish to hear back from you in a comment; how accurate the translation is.
If you enjoyed the article and the accompanying Video tutorial share it on your social platforms for the benefit to spread.
Excel Translate Function
Excel Translate is a function that helps to convert any sentence or word from one language to another. It is available in the “Review” tab under the “Language” section. Still, there is one important part that we need to remember. Excel has its pairs of languages for translation, such as English to Spanish or English to French. There are three translation options available: the online dictionary, the dictionary available when downloaded, and the third is the machine translation.
Table of contents
- Excel Translate Function
- Where to Find Translate Function in Excel?
- Example
- Add Excel Translate Function in Quick Access ToolBar
- Use of Translator
- Recommended Articles
Where to Find Translate Function in Excel?
The “Translate” function is found in the “Review” tab of MS Excel.
You must be wondering what its use is! Let us understand with the following example.
Example
We have a text–
- What is this in our Excel. To understand this function, we must click on the Translate in the Review tab and then press Turn on (highlighted in green color).
- As we perform the above task immediately, we come across the following screen.
- There is a range of languages to be selected from, as produced in the screenshot below. The languages are shown alphabetically, and the last language is Yucatec Maya. There are hundreds of languages to select from.
- The Translate function can also swap the To and From, as shown in the screenshot below.
Let us check your mind! First, you must be wondering if we could also google short sentences; then, what is Excel translate’s actual use?
Well, here is the answer.
- Suppose we have a long sentence – Hi Amme, My name is Animisha. I am here to help you with your work. If we try googling such long sentences, Google might arrive at various suggestions. However, we require instant software that automatically converts the foreign language into English or the local language for immediate understanding.
Add Excel Translate Function in Quick Access ToolBar
If we have to use language conversion regularly, we can create a shortcut in Excel for easy access.
We must first go to the “File” and click on “Options,“ and then select the Quick Access toolbarQuick Access Toolbar (QAT) is a toolbar in Excel that may be customized and is located on the upper left-hand side of the window. It enables users to save important shortcuts and easily access them when needed.read more.
In the “Quick Access Toolbar,” on the right-hand side, we have an option – “Choose commands from,” as shown below. First, we must select the “Review Tab,” then select a “Translate” option.
Once we select “Translate,” click on “Add>>.”
As soon as the “Add>>” option is pressed, we get the “Translate” option on the right-side pane, and we shall press “OK.“
After clicking “OK” at the “Home” tab, an automatic option of the “Translate” function will be available in the “Quick Access toolbar in excelThe toolbar, also known as the quick access toolbar, is located on the left top-most side of the excel window and has only a few options by default, such as save, redo, and undo. Users can, however, customize it to their liking and add any option or button to make it easier to access the commands.read more.
Use of Translator
Now you must be wondering why and where it is used so widely?
Well, the answer is as follows.
- Many companies like BPO, pharmaceutical, medical, and other companies deal with their products and demands internationally. The “Translate” function is a savior for such industries to use and get reliable information. Also, it can handle and convert multiple data at a time.
- It also helps conduct surveys for new products or services by asking for customer reviews from the markets where they need to be set up.
Here is an example of a market survey conducted for multiple new product-line businesses tested and tried upon ten people to pitch in more clarity. Their reviews have been considered before creating an actual market. So, people from across the globe have sent thoughts in their language in writing. With the help of the Excel “Translate” function, we can convert all the words into English or any other convenient language.
Following is the list of products and customers from various parts of the world and their reviews based upon the taste and usage of products:
With the help of the Excel “Translate” function, we can easily convert it into the English language and save it for our further reference. Then, we have to apply the procedure mentioned above one by one. And the desired answer would be as follows:
The above is an example of 10 consumers. However, there may be close to a thousand such reviews every day in a real-life scenario.
Recommended Articles
This article has been a guide to Excel Translate Function. Here, we learn to translate text to different languages using “Translate” in Excel and how to add a “Translate” option in “Quick Access ToolBar.” You can learn more about Excel functions from the following articles: –
- What is Check Mark Symbol in Excel?
- Comma Style Formatting in Excel
- What is Group in Excel?
Reader Interactions
Translate in Excel (Table of Contents)
- Introduction to Excel Translate Function
- How to Convert Words to Other Languages?
- Install Excel Function Translator Add-In
Introduction to Excel Translate Function
Excel Translate is a function that helps to convert one language to another. In 99.99% of the cases, we all use the English language to present our data. However, we can change the content of the default English language to our own language; it could be a single word, it could be a full sentence, or it could be a paragraph as well. We can convert it to 51 available languages in excel.
Where is the Translator in Excel?
You must know where exactly the translator function is in excel. You must be thinking it could have been hidden like Data Analysis Toolpak or any other built-in options in excel. If you are thinking it is a hidden gem in excel, you are wrong because it is not a hidden gem in excel; rather, it is available upfront under the REVIEW tab in excel.
Yes, you are correct; this option is gone unnoticed because of the not exact requirement in our day-to-day work. We learn only what is necessary for us; apart from that, we will not even bother about learning other things that add value to our career. But we will overcome that today and learn the unnoticed option called Excel Translator.
How to Convert Words to Other Languages?
Let’s start something new by converting words to other languages. Follow the below steps to convert words into other languages.
You can download this Translate Excel Template here – Translate Excel Template
Step 1: Go to the REVIEW tab and click on Translate.
Step 2: Now, we will see the below option on the right-hand side.
Step 3: In the Search for, type the word you want to convert.
Step 4: Select the From & To language.
Step 5: Now click on OK to complete the process. It will show the result of this word in Hindi.
Step 6: If you click on Insert, it will insert the converted text to the active cell in the worksheet.
Install Excel Function Translator Add-In
If you are not a regular of English language, then it is quite difficult to understand the functions in excel. In order to overcome this barrier, we can install the free excel function Translator add-in to the excel. Note: I am using Excel 2013 version. This Excel add-in can convert 800 different functions into 80 different languages. Add-in can convert the function to 15 different languages, and common languages are English, Danish, German, Spanish, French, Italian, etc.
Follow the below steps to install the Excel Functions Translator. You need an internet connection to install the Add-In.
Step 1: Go to the INSERT tab and click on Store.
Step 2: Now, you will see the Online Browser option.
Step 3: Now, in the Search field, type Excel Function Translator and search. You will see this Add-In.
Step 4: Now click on Add; it will add the add-in to your excel. Before that, you need to do some installation process. You will see on Function Translator installation wizard on the right-hand side.
Step 5: Scroll down and select Get Started.
Step 6: Here, you need to select converting language. I have selected English to Danish. Click on Start Working.
Step 7: Go to the Translator and enter the formula you want to convert.
Step 8: Now click on the down arrow key to convert.
Step 9: Now, it will convert the formula to the selected language.
Things to Remember About Translate in Excel
- Once the excel translator is installed, it is available under the INSERT button and Under My Apps.
- You can select any language available under the usage language section.
- We can sort all the formulas from A to Z under toggle sorting.
- Once the language is selected, we can see the formula name in other languages as well as the English language.
- Under the dictionary, we can search for the function that we want.
- You need an internet connection to work with these excel function translator.
- There are 51 languages available in excel, and you can convert the function to any of them with the description in the selected language.
Recommended Articles
This is a guide to Translate in Excel. Here we learn to translate text to different languages using Translate in excel and how to add a translate option in Quick Access ToolBar. You can also go through our other suggested articles –
- Mixed Reference in Excel
- Spelling Check-in Excel
- Excel Quick Access Toolbar
- Excel Toolbar
Содержание
- Excel Functions Translator
- Installing the Functions Translator add-in
- Configuring the Functions Translator
- The Reference pane
- The Dictionary Pane
- The Translator Pane
- Feedback
- Need more help?
- Как переводить текст в Excel с разных языков?
- Описание функции ПЕРЕВОД
- Пример использования
- Стоимость использования функции ПЕРЕВОД
- Получение ключа для использования функции
- Упрощенные функции перевода
- Пример 3
- Пример 4
- Пример 5
- Пример 6
Excel Functions Translator
This article will walk you through setting up and using the Excel Functions Translator add-in. The Functions Translator is geared towards people who use versions of Excel in different languages, and need help finding the right function in the right language, or even translating entire formulas from one language to another.
The Functions Translator:
Enables users who know Excel’s English functions to become productive in localized Excel versions.
Enables users to easily translate full formulas to their native language.
Supports all of Excel’s localized languages and functions, with 80 languages, and 800 functions.
Provides an efficient way to search for any part of a function’s name in both languages selected.
Displays a scrollable, and categorized list of English functions, and their corresponding localized functions.
Enables you to give feedback to Microsoft on the function translation quality. You can give feedback on a specific function in a specific language.
Has been localized for English, Danish, German, Spanish, French, Italian, Japanese, Korean, Dutch, Portuguese Brazilian, Russian, Swedish, Turkish, Chinese Traditional and Chinese Complex Script.
Installing the Functions Translator add-in
The Functions Translator is available for free from the Microsoft Store, and can be installed by following these steps:
Start Microsoft Excel.
Go to the Insert tab.
Click on the Store button in the Ribbon.
This will launch the Office Add-ins dialog. Make sure that Store is selected at the top, and then click Productivity on the left-hand side.
Search for » Functions Translator» in the upper-left search box.
When you find it, click the green Add button on the right, and the translator will be installed
Configuring the Functions Translator
When the Functions Translator has been installed, it creates two buttons on the Home tab at the very right.
The buttons will respectively take you to the Reference and Translator panes in the Functions Translator dialog. The exception to that is the first time you run the Functions Translator it will take you to a Welcome pane:
The pane opens at the right-hand side of Excel, which is where it will be anchored for all operations.
You can skip straight to translations by clicking the Skip > link on the right-hand side at the top of the frame, but we recommend selecting Get Started, which will bring you to the Language settings dialog. This allows you to choose your default From and To languages, although you can change them at any time.
Here you can configure your language set. While the Functions Translator supports all languages that Microsoft has localized Excel functions to, you can only operate with one pair at the time. Any combination of languages is possible, and Excel will remember your choice. The language pair can be changed at any time through the Preferences pane, which is accessible from any of the add-in’s main panes.
By default, the From and To language will be pre-populated with English as the From language and the Excel Install language as the To language. If your install language is one of the languages we have localized for the Functions Translator, the user interface will display in the localized language. Click Start Working when you have selected your language pair.
We are using the concept of To and From in the translator. To is the language that you know, From is the language that you want to find. So if you were researching lookup functions in English, but needed the French function names then you would set the From language to English, and the To language to French.
The green Up arrow/Down arrow button in between To/From has been supplied to let you easily switch the From and To languages around.
You can activate the Preferences pane by clicking the settings wheel at the bottom of any of the three main panes.
Besides providing various links that may be of interest, you can also change your To and From languages from here at any time. Clicking the Left arrow at the top of the pane brings you back to the main pane.
The Reference pane
The Reference Pane has a drop-down list for Function category, which will display all functions in each group selected with the From language on the left, and the To language on the right. If you’re not sure which category a function belongs to, you can choose the All option.
By default, the functions are sorted alphabetically by the From column, in this case English, and shown here with a small down arrow next to the word English. You can sort alphabetically, reverse alphabetically, and you can chose to sort on either the From or To language. Just click on the language you want to sort by, and click on the name again to reverse sort. The arrow indicates the sort direction.
Clicking on a function name in either column will bring you to the Dictionary pane, which will show the function with a short description.
The Dictionary Pane
The Dictionary pane enables you to search for any part of a function name by displaying all functions that contain the letters you entered. For performance reasons, search won’t populate any results until you have entered at least two letters. Search will be in the language pair you have selected, and returns results for both languages.
Once search has returned the function name you want, you can click on it, and the language pair and function definition will be displayed. If you click on a function name in the Reference pane, you will likewise be brought to the Dictionary, and shown the language pair and function description.
Not all functions will have descriptions, but very few will be missing.
Function descriptions are in English only.
If you need to see a localized description, you can go to the Formulas tab, click on the relevant Function Category, and hover over the function in question. Excel will display a description of the function in your install language.
Clicking the lightbulb icon in the Dictionary pane will bring you to the Feedback on translation pane, where you can give us feedback about a particular translation.
The Translator Pane
The Translator pane can translate a full formula from one language to another. Here is an example of the Translator pane where a formula has been translated from English to French:
The top box is for the From language, and the bottom for the To language. The two green arrow buttons in the middle will translate in the direction indicated. In this case, we pasted a formula into the From box, and clicked the down arrow to translate to French.
Manually setting delimiters
Excel functions rely on delimiters to separate ranges and arguments from each other. Different languages use different separators, so while the Functions Translator will try to make the right choices, it may sometimes be necessary to set some of these manually.
Below each From/To box there are a group of buttons, shown above. The first button will take whatever is in the text box above, and paste it to the currently active cell in Excel. You can use that to paste a localized formula into the cell of your choice.
The other buttons are grouped by their respective functions: the decimal separator, the array separator and the list separator.
The decimal separator can either be a period or a comma.
This separator is specific to Array formulas.
For English, the decimal separator is normally a period, and the list delimiter is a comma. For some European languages, the decimal separator is a comma, and the list delimiter therefore has to be something else, namely a semi-colon.
Instantly translate selected cell
The Instantly translate selected cell option on the Translator tab will attempt to translate the formula in any cell that you select. It will input the formula from the selected cell into the bottom To language box, and instantly paste a translation in the From language box.
The Instantly translate selected cell feature is not supported in Microsoft Excel 2013 or earlier.
The Instantly translate selected cell feature will not work if you are in Edit mode in a cell. As soon as you exit Edit mode, instant translation will work again.
Feedback
We hope that the Functions Translator helps you to become more productive using localized versions of Excel, and we very much welcome feedback. Please feel free to give feedback on both on functions where the translation may not be the best, but also with the add-in itself.
If you have an opinion on how we localize functions in general, and how you would like to see this add-in work, we would very much like to hear that opinion as well!
The Functions Translator team, Martin and Vadym
Note: We will review each piece of feedback personally, however, we cannot guarantee a response. Please do not include any files containing personal information.
Need more help?
You can always ask an expert in the Excel Tech Community or get support in the Answers community.
Источник
Как переводить текст в Excel с разных языков?
Описание функции ПЕРЕВОД
После установки надстройки появится новая функция =ПЕРЕВОД( ТЕКСТ ; ЯЗЫК ;[ ИсходныйЯзык ] ). Функция имеет 3 аргумента:
- ТЕКСТ — Собственно текст, который необходимо перевести. Максимальная длина текста составляет 10 000 символов.
- ЯЗЫК — Код языка, на который необходимо перевести текст. Указывается в формате ISO 639-1 (например, «en«).
- ИсходныйЯзык — Необязательный аргумент. Указывается код языка, на котором написан исходный текст. Также в формате ISO 639-1 (например «ru«). Если данный аргумент не указан, то язык будет подбираться автоматически на основе содержимого.
Список кодов языков для перевода
| Язык | Код |
|---|---|
| албанский | sq |
| английский | en |
| арабский | ar |
| армянский | hy |
| азербайджанский | az |
| белорусский | be |
| болгарский | bg |
| боснийский | bs |
| вьетнамский | vi |
| венгерский | hu |
| голландский | nl |
| греческий | el |
| грузинский | ka |
| датский | da |
| иврит | he |
| индонезийский | id |
| итальянский | it |
| исландский | is |
| испанский | es |
| каталонский | ca |
| китайский | zh |
| корейский | ko |
| латышский | lv |
| литовский | lt |
| малайский | ms |
| мальтийский | mt |
| македонский | mk |
| немецкий | de |
| норвежский | no |
| польский | pl |
| португальский | pt |
| румынский | ro |
| русский | ru |
| сербский | sr |
| словацкий | sk |
| словенский | sl |
| тайский | th |
| турецкий | tr |
| украинский | uk |
| финский | fi |
| французский | fr |
| хорватский | hr |
| чешский | cs |
| шведский | sv |
| эстонский | et |
| японский | ja |
Данная функция работает через платный сервис Yandex Translate и поддерживает более 90 языков. С помощью функции можно переводить как ячейки с отдельными словами, так и ячейки с текстом.
Пример использования
После установки надстройки VBA-Excel в перечне функций появится новая функция ПЕРЕВОД(). Пользоваться ей абсолютно также как и встроенными функциями Excel.
Для использования проще всего набрать в ячейке =ПЕРЕВОД и в скобках указать ссылку на ячейку с текстом и указать язык, который необходимо перевести. Вот так:
Стоимость использования функции ПЕРЕВОД
Сервис Yandex Translate платный, стоимость рассчитывается исходя из объема исходного текста, переданного на перевод.
Вы можете бесплатно протестировать работу функции на небольшом объеме текста. Но для больших объемов потребуется оплата.
Стоимость перевода 1 миллиона символов составляет 600 рублей.
Количество символов в запросе определяется с учетом пробелов и служебных символов. Стоимость пустого запроса равна стоимости одного символа.
Средняя длина слова составляет 5,28 символов, т.е. перевод 1 000 слов составит около 3 рублей.
Если вам необходима только функция ПЕРЕВОД из надстройки, то оплачивать саму программу VBA-Excel НЕ требуется.
Получение ключа для использования функции
Для использования вам потребуется получить API ключ в личном кабинете на нашем сайте. Для этого:
- Зарегистрируйтесь и зайдите в личный кабинет на сайте. Перейдите к пункту Yandex Translate.
- Скопируйте API ключ, который высветится в синем поле.
- Вставьте данный ключ в надстройку VBA-Excel.
Упрощенные функции перевода
Как правило, мы пользуемся двумя языками: русским и английским. Чтобы упростить жизнь себе и пользователям мы сделали еще 4 разновидности функции:
=ПереводRu( ТЕКСТ) — Переводит текст практически с любого языка на русский язык, используя сервис Яндекс.Перевод (язык источника указывать не нужно)
Пример 3
Вам необходимо указать только текст, который вы хотите перевести. Сервис Яндекс.Перевод автоматически попытается определить исходный язык текста.
=ПереводEn( ТЕКСТ) — Переводит текст с любого языка на английский язык, используя сервис Яндекс.Перевод (язык источника указывать не нужно).
Пример 4
Вам необходимо указать только текст, который вы хотите перевести. Сервис Яндекс.Перевод автоматически попытается определить исходный язык текста.
=ПереводEnRu( ТЕКСТ) — Переводит текст с английского языка на русский язык, используя сервис Яндекс.Перевод.
Пример 5
Упрощенная функция для перевода с английского на русский язык. Вам необходимо указать только текст, который вы хотите перевести.
=ПереводRuEn( ТЕКСТ) — Переводит текст с русского языка на английский язык, используя сервис Яндекс.Перевод.
Пример 6
Упрощенная функция для перевода с русского на английский язык. Вам необходимо указать только текст, который вы хотите перевести.
Источник














 > View all Outlook settings > Mail > Message handling.
> View all Outlook settings > Mail > Message handling.