Excel for Microsoft 365 Word for Microsoft 365 PowerPoint for Microsoft 365 OneNote for Microsoft 365 Publisher for Microsoft 365 Visio Plan 2 Excel for Microsoft 365 for Mac Word for Microsoft 365 for Mac PowerPoint for Microsoft 365 for Mac Word for the web Excel 2021 Word 2021 PowerPoint 2021 Publisher 2021 Visio Professional 2021 Visio Standard 2021 OneNote 2021 Excel 2021 for Mac Word 2021 for Mac PowerPoint 2021 for Mac Excel 2019 Word 2019 PowerPoint 2019 Publisher 2019 Visio Professional 2019 Visio Standard 2019 Excel 2019 for Mac Word 2019 for Mac PowerPoint 2019 for Mac Excel 2016 Word 2016 Outlook 2016 PowerPoint 2016 OneNote 2016 Publisher 2016 Visio Professional 2016 Visio Standard 2016 Excel 2013 Word 2013 Outlook 2013 PowerPoint 2013 OneNote 2013 Publisher 2013 Visio Professional 2013 Visio 2013 Outlook.com Excel 2010 Word 2010 Outlook 2010 PowerPoint 2010 OneNote 2010 Publisher 2010 Visio 2010 Visio Standard 2010 New Outlook for Windows More…Less
The Translate feature is currently available for Word, Excel, OneNote, Outlook, and PowerPoint.
Note: The procedures for Outlook for the web are the same as the procedures for the new Outlook for Windows. Select the Web tab above for those instructions.
Translate an email in Outlook
In Outlook, you can translate words, phrases, and full messages when you need them. You can also set Outlook to automatically translate messages you receive in other languages.
When you receive an email in another language, you’ll see a prompt at the top of the message asking if you’d like Outlook to translate it into your preferred language.

When you receive an email in another language, you can respond in two different ways:
-
In the message, select Translate message. Outlook replaces the message text with translated text.
After you’ve translated the message, you can select Show original to see the message in the original language or Turn on automatic translation to always translate messages to your preferred language.
-
In the message, select Never translate. Outlook won’t ask you if you’d like to translate messages in the future.
If, for some reason, Outlook doesn’t offer these options, select the Translate button from the ribbon, or right-click on the message and select Translate, then Translate Message.
-
On the Home tab, select Translate > Translate Message.
To change your translation preferences, go to Home > Translate > Translation Preferences.

Here you can set your preferred language.

Translate part of an email
To translate just a bit of text from a message, select that text and right-click. Outlook will show you the translation right there in the context menu that appears.

You can also select text and right-click to translate to your preferred language when you’re composing an email. When you click the translated text, you can insert it into the message you’re writing.

To learn more see Announcing new translation features in Outlook.
Note: Automatic translation and intelligent translation suggestions are only available for Exchange Online mailboxes.
Word for Microsoft 365 makes it easy
In Word for Microsoft 365 when you open a document in a language other than a language you have installed in Word, Word will intelligently offer to translate the document for you. Click the Translate button and a new, machine-translated, copy of the document will be created for you.

Translate words or phrases in Word, Excel, or PowerPoint
-
In your document, spreadsheet or presentation, highlight the cell or text you want to translate.
-
Select Review > Translate.
-
Select your language to see the translation.
-
Select Insert. The translated text will replace the text you highlighted in step 1.
Note: In Excel, there is no Insert button, you’ll have to copy/paste the text you highlighted in step1.
You might see a list of several translations. Expand the translated item to show a usage example in both languages. Choose the one you want and click Copy.
Available in: 

This feature is available to Microsoft 365 subscribers and Office 2019 customers using Version 1710 or higher of Word; or Version 1803 or higher of PowerPoint or Excel. You must also be connected to the internet, and have Office connected experiences enabled to use Translator.
Subscribers get new features and improvements monthly.
Buy or try Microsoft 365
Not sure what version of Office you’re running? See What version of Office am I using?
This feature is not currently available to customers using Microsoft 365 operated by 21Vianet.

Translate a whole file in Word
-
Select Review > Translate > Translate Document.
-
Select your language to see the translation.
-
Select Translate. A copy of the translated document will be opened in a separate window.
-
Select OK in the original window to close translator.
Available in:
This feature is available to Microsoft 365 subscribers and Office 2019 customers using Version 1710 or higher of Word. You must also be connected to the internet, and have Office connected experiences enabled to use Translator.
Users with Office 2016, but without a subscription, will have the same translation features that are available in Office 2013 and earlier.
Subscribers get new features and improvements monthly.
Not sure what version of Office you’re running? See What version of Office am I using?

Translate words or phrases in OneNote for Windows 10
-
In your notes highlight the text you want to translate.
-
Select View > Translate > Selection.
-
Select your language to see the translation.
-
Select Insert. The translated text will replace the text you highlighted in step 1.
Translate a whole page in OneNote for Windows 10
-
Select View > Translate > Page.
-
Select your language to see the translation.
-
Select Translate. The translated page will be added as a sub-page of the existing page.
-
Select OK in the original window to close translator.
If you later want to change the To language for document translation, or if you need to translate a document to more than one language, you can do so, by selecting Set Document Translation Language…from the Translate menu.

See also
-
Admin considerations for modern translator feature in Office
-
Languages supported by Microsoft Translator
The translation tools available depend on which Office program you’re using:
-
Translate Document/Translate Item: Word, Outlook.
-
Translate Selected Text: Word, Outlook, OneNote, PowerPoint, Publisher, Excel, Visio.
-
Mini Translator: Word, Outlook, PowerPoint, OneNote
You can have an entire Word document or Outlook message translated by a computer («machine translation») and displayed in a web browser. When you choose this kind of translation, the content in your file is sent over the Internet to a service provider.
Note: Machine translation is helpful for conveying the basic subject matter of the content and for confirming whether the content is relevant to you. For high accuracy or sensitive files, human translation is recommended, because machine translation might not preserve the full meaning and tone of the text.
Choose your translation language
-
On the Review tab, in the Language group, click Translate > Choose Translation Language.
-
Under Choose document translation languages click the Translate from and Translate to languages that you want, and then click OK.
Translate the document or message
-
On the Review tab, in the Language group, click Translate.
-
Click Translate Document (Translate Item in Outlook). The From and To languages that you selected are listed.
A browser tab opens with your file in both the original language and the language that you selected for translation.
Note: If this is the first time you have used translation services, you may need to click OK to install the bilingual dictionaries and enable the translation service through the Research pane. You can also see which bilingual dictionaries and machine translation services you have enabled by clicking the Translation options link in the Research pane. See the next section (Translate selected text) to learn how to access the Research pane.
You can use the Research pane to translate a phrase, sentence, or paragraph into several selected language pairs in the following Microsoft Office programs: Excel, OneNote, Outlook, PowerPoint, Publisher, Visio, and Word.
Note: In PowerPoint, only one slide’s text box can be translated at a time.
-
On the Review tab, in the Language group, click Translate > Translate Selected Text to open the Research pane.
Note: In Word, you can right-click anywhere in the document, and then click Translate.
-
In the Research pane, in the All Reference Books list, click Translation.
-
Do one of the following to translate a word or short phrase:
-
Select the words, press ALT, and then click the selection. The results appear in the Research pane under Translation.
-
Type the word or phrase in the Search for box, and then press Enter.
Notes:
-
If this is the first time you have used translation services, click OK to install the bilingual dictionaries and enable the translation service through the Research pane.
-
You can also see which bilingual dictionaries and machine translation services you have enabled by clicking the Translation options link in the Research pane.
-
To change the languages that are used for translation, in the Research pane, under Translation, select the languages that you want to translate from and to. For example, to translate English to French, click English in the From list and French in the To list.
-
To customize which resources are used for translation, click Translation options, and then select the options that you want.
-
-
In Word, Outlook, PowerPoint, and OneNote, the Mini Translator displays the translation of one word as you point at it with your cursor. You can also copy the translated text to the Clipboard, paste it into another document, or play a pronunciation of the translated word.
-
On the Review tab, in the Language group, click Translate > Mini Translator.
-
Point to a word or phrase that you want translated with your mouse. When a faint dialog box appears overlayed in your document, move your mouse over it to see any translations available.
Note: The Mini Translator will continue to appear whenever you move over words. To turn it off, repeat step 1 above.
For more information, see See translations with the Mini Translator.
This feature is only available if you have an Office 365 subscription, or Office 2019 for Mac, and only for Word, Excel, and PowerPoint. For Translator in Outlook see Translator for Outlook for more information.
Translate a whole document
-
Select Review > Translate > Translate Document.
-
Select your language to see the translation.
-
Select Translate. A copy of the translated document will be opened in a separate window.
Available in:
Translate selected text
-
In your document, highlight the text you want to translate.
-
Select Review > Translate > Translate Selection.
-
Select your language to see the translation.
-
Select Insert. The translated text will replace the text you highlighted in step 1.
Note: In Excel, there is no Insert button, you’ll have to copy/paste the text you highlighted in step1.
Available in:
Translate a whole document
Word for the web makes it easy to translate an entire document. When you open a document that is in a language other than your default language, Word for the web will automatically offer to create a machine-translated copy for you.

If you’d prefer to initiate the translation manually, you can still do that with these steps:
-
Select Review > Translate > Translate Document.
-
Select your language to see the translation.
-
Select Translate. A copy of the translated document will be opened in a separate window.
Available in:
Translate selected text
-
In your document, highlight the text you want to translate.
-
Select Review > Translate > Translate Selection.
-
Select your language to see the translation.
-
Select Insert. The translated text will replace the text you highlighted in step 1.
Available in:
Translate an email
-
When you receive an email in another language, a prompt will appear at the top of the message asking if you’d like Outlook to translate it into your default language.
-
If you select Translate message, Outlook will replace the message text with translated text.
You can then select Show original message to see the message in the original language or Turn on automatic translation to always translate messages in another language.
-
If you select Never translate, Outlook won’t ask you if you’d like to translate messages in that language in the future.
-
You can change your translation preferences and choose your translation language by going to Settings
> View all Outlook settings > Mail > Message handling.
Available in:
More information
-
Microsoft Translator languages
-
Right-to-left languages
-
Language Accessory Pack for Office
-
Change the language Office uses in its menus and proofing tools
-
Enable or change the keyboard layout language
-
Check spelling and grammar in a different language
Need more help?
Have a Word document in a language you don’t understand? Here’s how to translate it easily.
Can’t read a Word document because it’s in a foreign language? Fortunately, there’s an option to translate your documents (or selected text) without even leaving the Word app.
We’ll cover some of the ways to translate your Word documents into various languages. A couple of these methods use the Word app, while others use online services to translate your document.
1. How to Translate Selected Text in Word
If you’re only looking to translate certain text or parts of your Word document, you can take advantage of a Word feature that translates only the selected word or text block. This won’t touch any other parts of the document.
You can access this selective translation feature by doing the following:
- Launch your document in Microsoft Word.
- Find the text you want to translate in your document and highlight it using your cursor.
- Switch to the Review tab at the top of your screen. Here, select Language then click Translate, followed by Translate Selection.
- A new pane with your translations will open on the right side of the screen. In most cases, Word can detect your source language, so all you need to do is select the target language.
- Once your text is translated and you’re happy with it, click Insert to add the translated text into your document.
At the bottom of the translation pane, you can view more details about your selected text and words. This includes the definition of the word means and its part of speech.
When you’ve finished translating your text, click X in the translation pane to close it and get back to your document.
2. How to Translate a Whole Document in Word
If you’re looking to translate your entire Word document to another language, there’s a feature for that as well. This doesn’t require you to select any anything in your document; it takes the contents and translates them to your chosen language.
A great aspect of this Word feature is that it won’t overwrite your original document. It stays as-is, while Word creates a new document for your translated version. This makes sure you preserve the original file.
You can utilize the full document translation feature in Word as follows:
- Open your document with Word.
- Click the Review tab at the top, choose Language, select Translate, and click Translate Document.
- On the right-side pane, select the source and target language for your document. Then click on Translate to start translating your document.
- Word will create and open a new document with your translated text in it. You can save this document by clicking the save icon as normal.
3. How to Use Google Docs to Translate a Word Document
While Google Docs is a separate office suite, you can use it to open and work with your Word documents too. Google Docs has a translation feature that you can use with uploaded Word files.
This basically uploads your Word document to Google Docs, translates the text, and lets you save the translated version to your computer. You can do this as follows:
- Open a new tab in your browser and head over toGoogle Drive. This is where you upload documents to edit them in Google Docs.
- Click New followed by File upload and select your Word document.
- Right-click on your document in Google Drive and select Open with, followed by Google Docs.
- When the document opens in the editor, click the File menu and choose Save as Google Docs. You need to do this because Google Docs can’t directly translate Word documents.
- A new Google Docs file will open with your Word document’s content in it. To translate this, click the Tools menu at the top and choose Translate document.
- Enter a name for your new translated document, choose the target language from the dropdown menu, and click Translate.
- Your translated document will open in a new tab. To save it as a Word document, click the File menu and select Download, followed by Microsoft Word.
4. Use Online Translators to Translate a Word Document
If you aren’t happy with Word’s translation feature or want a second opinion, you have several online tools to translate your Word document from one language to another.
Before you use these services, keep in mind that not all of them will preserve your document’s formatting. If that doesn’t bother you, here are two online translation services you can use for your Word document:
1. Google Translate
Google Translate is arguably the best free translator available, and offers many languages to choose from. Unlike other Google services, you don’t need a Google account to use this translation feature.
Here’s how you use it for your Word documents:
- Copy the text that you want to translate from your Word document.
- Head to the Google Translate website in your browser.
- Paste the text in the box on the left and select the source language. If you aren’t sure, click Detect Language and Google Translate will detect it for you.
- Choose the target language on the right box and your translation will instantly appear in the box.
- Copy the content from the box on the right and paste it into your Word document.
Your Word document is now translated.
2. Online Doc Translator
Unlike Google Translate, Online Doc Translator doesn’t require you to manually copy text from your document for translation. You can upload your entire Word document to translate it to your chosen language.
The service uses Google Translate to do the task, so you know that you’ll get a high-quality translation for your document. It works as follows:
- Open the Online Doc Translator site in your browser.
- Click Upload file and upload your Word document.
- Select the source and target languages. Then click Translate.
- Click Download your translated document to download your Word document.
Translating a Word Document in a Few Clicks
Sometimes, you may come across Word documents that aren’t in a language you know. For those scenarios, you have both built-in and external ways to translate your Word documents. Try the best one for your needs, and you’ll have a version of your document that’s readable to you.
Here’s how to translate text from one language to another in Outlook, Word, and Excel — and how to transform spoken words into real-time captions in another language with PowerPoint.
cybrain / Shutterstock 
- Translate in Microsoft Outlook on the desktop
- Translate in Microsoft Outlook on the web
- Translate in Microsoft Word
- Translate in Microsoft Excel
- Translate in Microsoft PowerPoint
Show More
I once worked for an international company that was headquartered in Switzerland and have always been fascinated by languages and dialects. I enjoyed the frequent exchanges with Swiss colleagues who knew four or five different languages. Their emails gave me a tantalizing taste of another culture. I’m also half Italian and exchange frequent emails with Italian relatives.
When the person I’m emailing is more comfortable writing and reading in their native tongue than in English, I don’t let my own inability to write in that language slow me down. I simply use Microsoft Translator to translate my emails for them and their emails for me. Not only does it expand my view of the world, but it also gives me the chance to sharpen my Italian as I watch how Translator turns Italian into English and English into Italian.
If you want to translate text in Outlook emails, Word documents, Excel spreadsheets, or PowerPoint presentations, it’s easy to do. Maybe you work for an international company, like I did, or perhaps you communicate with colleagues or customers who are more comfortable writing in their native language. None of this is a problem for Office, which offers translation courtesy of an AI-powered Translator service that can translate a selection of text or an entire document, file, or message between many different languages.
The Translator service is accessible across multiple Microsoft products and technologies on the consumer and enterprise sides. Translator is integrated into Bing, Microsoft Office, SharePoint, Microsoft Edge, Skype Translator, and Visual Studio. Microsoft Translator is also available as an app for iOS/iPadOS, Apple Watch, Android OS, and Android Wear.
Translator supports more than 100 languages, including more common languages, such as English, French, Italian, Spanish, German, Chinese, Japanese, and Arabic, and some less common languages, including Fijian, Haitian Creole, Icelandic, Kurdish, Maltese, Serbian, and Ukrainian.
The accuracy of Microsoft Translator is evaluated using a BLEU (Bilingual Evaluation Understudy) score. This score measures the differences between a machine-based translation and a human translation of the same source text. One report from 2018 measuring Chinese to English translation gave Microsoft Translate a grade of 69 out of 100, which is a high score compared to human translation. This will likely improve with time, too, at least according to a Microsoft Translator blog post from November 2021 that explains how the company is working to advance its machine translation technology.
Now, here’s how to use the translator in the different Office applications.
Translate in Microsoft Outlook on the desktop
If you’ve purchased Outlook 2019 or later for Windows as a standalone app or as part of Microsoft Office or Microsoft 365, the translation functionality is built in. To set it up, click the File menu and select Options. In the Outlook Options window, select Language.
The window now displays your default display language for Office. Scroll down to the Translation section. Here, you can decide how to handle messages received in other languages, opting to always translate them, get asked before translating, or never translate. Next, select the target language if it’s not your default language. Then click the Add a Language button and select any languages for which you don’t want to see a translation.
You can tweak the translator settings in Outlook to better manage the feature. (Click image to enlarge it.)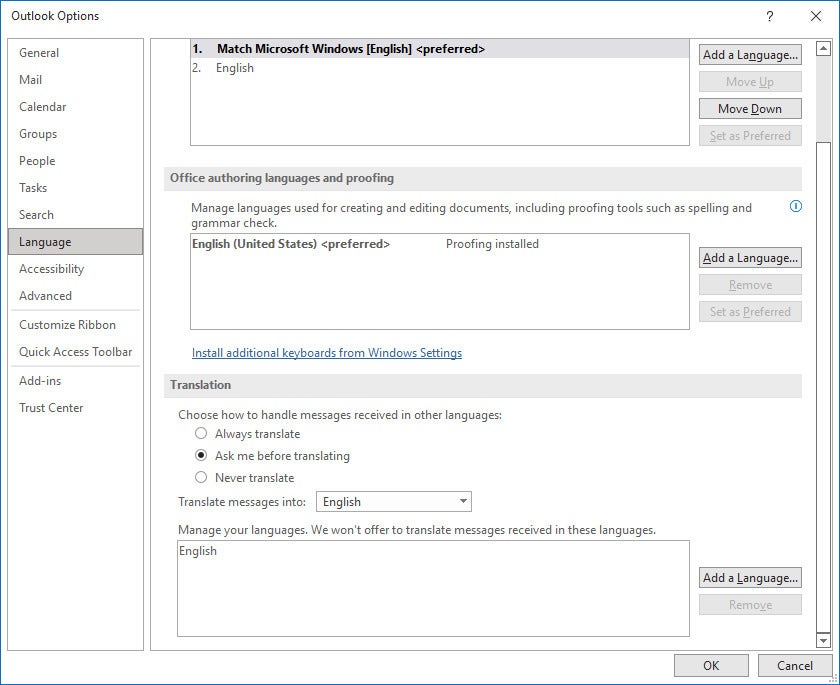
Close the Options window and return to the main Outlook screen. Open an email you want translated into your native language. Depending on the options you chose, the email will automatically be translated or give you the ability to have it translated. Either way, you should see a link in the message to translate the message to your language. If not, click the Translate button on the Ribbon and select the Translate Message command.
Outlook should offer to translate a message automatically. If not, you can manually trigger the translation. (Click image to enlarge it.)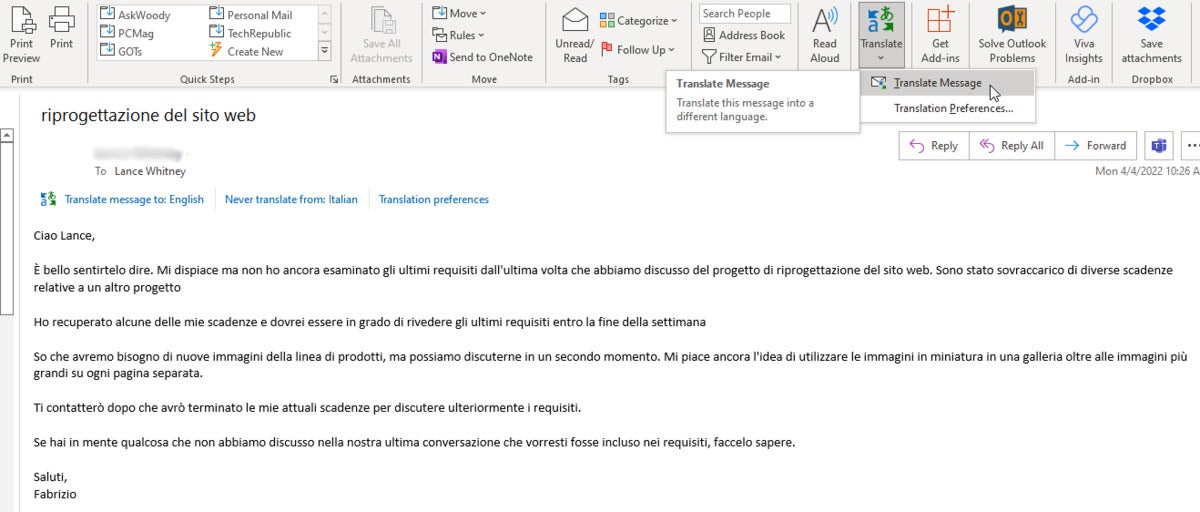
Run the translate command, and the entire message appears in your native language. You can then switch back and forth between the translation and the original text and turn on automatic translation if it’s not already enabled.
You can easily jump between the translated message and the original text. (Click image to enlarge it.)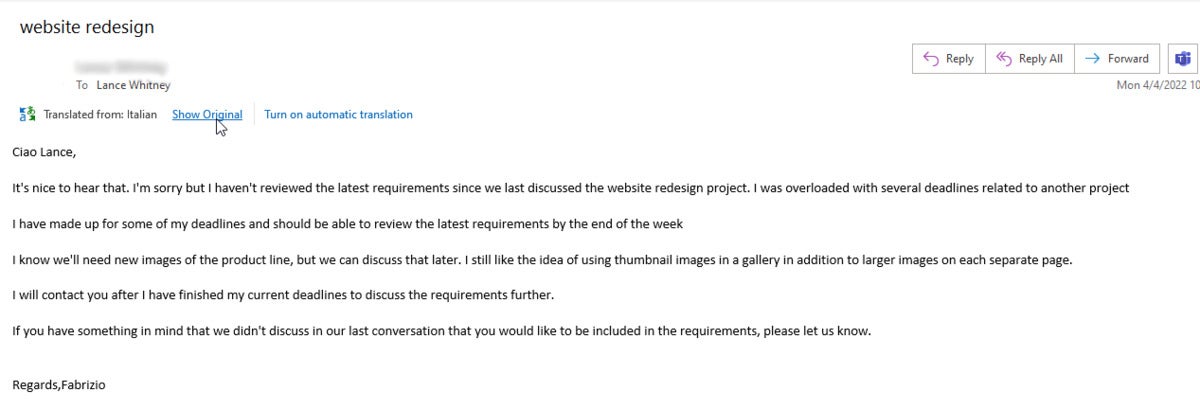
What if you want to take the reverse trip and translate an email you’re composing from your own native language to a different language? Unfortunately, Microsoft currently offers no reliable or workable way to do this in Outlook. The easiest workaround is to translate the text in Word, then copy and paste it into your message in Outlook.
Translate in Microsoft Outlook on the web
The translation service is also accessible for Outlook on the web. To set it up here, sign into Outlook with your Microsoft or business account. Click the Settings icon at the top right. In the Settings pane, click the link for View all Outlook settings. In the Settings window that pops up, select Mail and then Message handling. Scroll down to the Translation section and you’ll find the same settings as in the desktop version of Outlook.
Outlook on the web offers the same translation settings as the desktop version. (Click image to enlarge it.)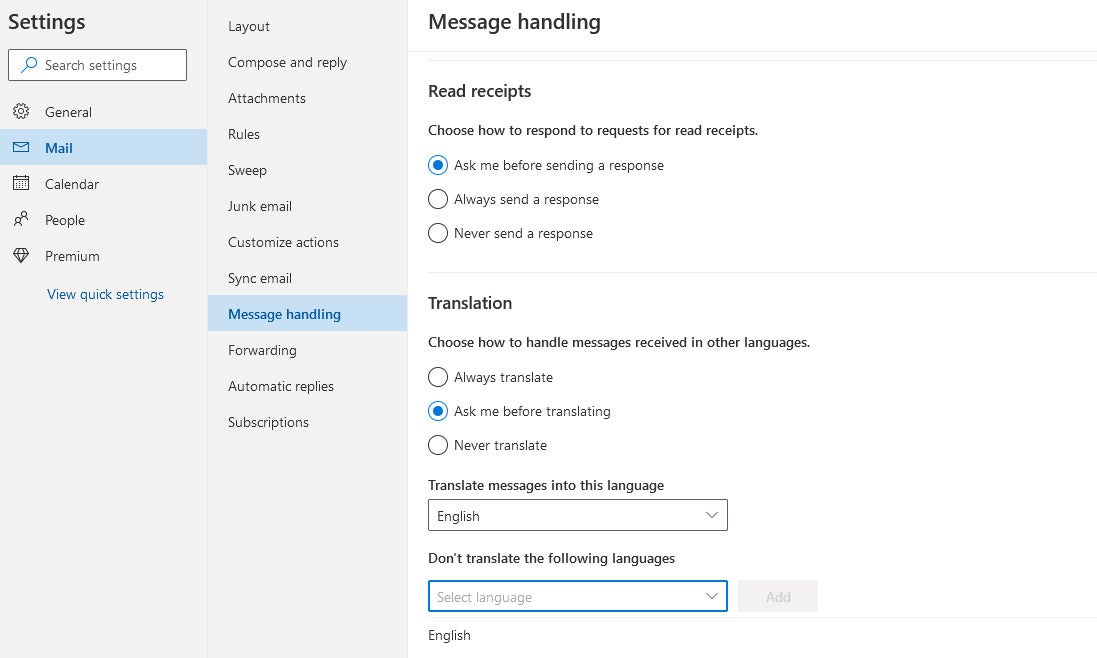
When you receive a message in a different language, the Translate feature will offer to translate it for you. Click the link to translate it. You can then switch back and forth between the original text and the translation.
As with the desktop flavor of Outlook, the web version presently offers no workable method for translating a new email from your own native language to a different language. Again, translating the text in Word is your best bet.
Translate in Microsoft Word
The translation feature in Microsoft Word works much the same way in the desktop and online versions.
Open a document that you want to translate, either in full or in part. Select the Review tab on the Ribbon. To customize the feature before using it, click the Translate button and select Translator Preferences. In the Translator pane that appears on the right, confirm that the switch is set to Yes for “Offer to translate content that isn’t in a language I read.” You can also add any languages that you don’t want translated.
If you only want certain text translated, select the text. Click the Translate button in the Ribbon and choose Translate Selection. In the Translator pane on the right, make sure the correct source language is detected. If it’s not correct, click the down arrow for the target language and change it. Hover your mouse over each word in the translation, and the feature will show you the translation just for that word. To add the translation to your current document, click the blue Insert button at the far right.
Select the text you want translated and then run the Translate command. (Click image to enlarge it.)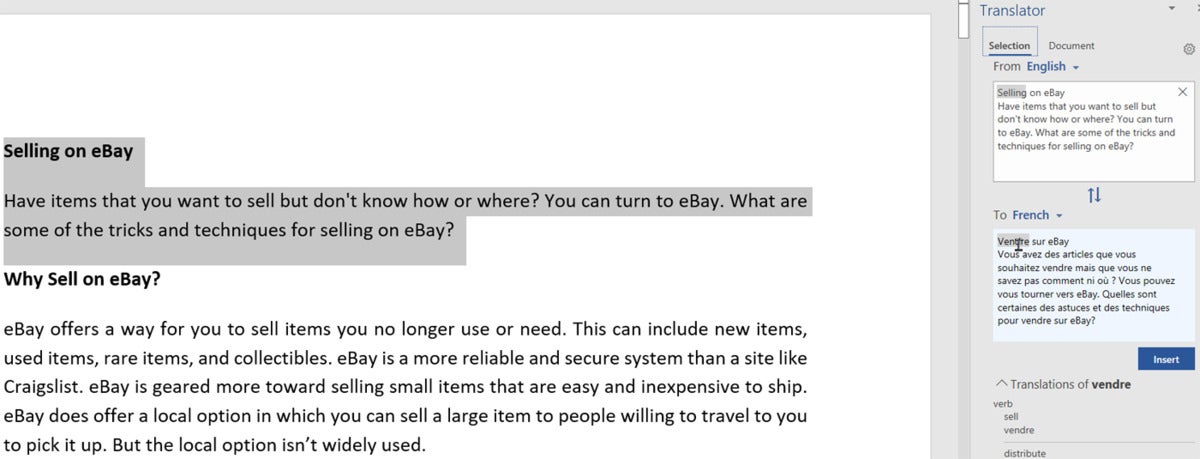
Similarly, to translate the entire document, click the Translate icon in the Ribbon and select Translate Document. In the Translator pane, make sure the Document tab is selected. Confirm that the target language is correct. Click the blue Translate button at the far right. A new document is created and pops up with the complete translation.
In Word, you can opt to translate the entire document as well as selected text. (Click image to enlarge it.)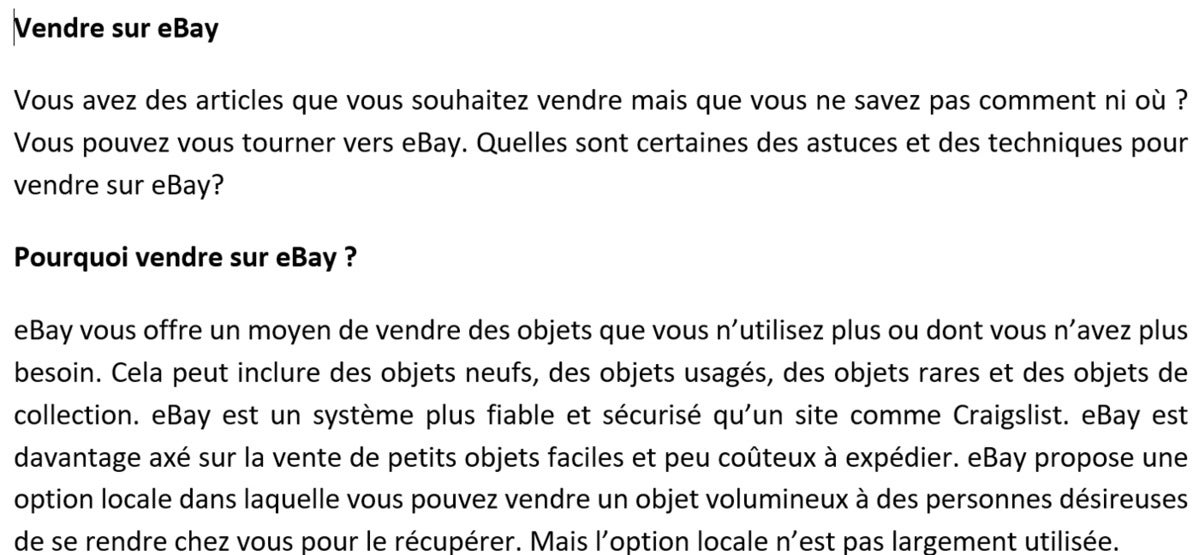
Translating from your own language to another works much the same way. Select the text you want to translate (or don’t make a selection if you want to translate the entire document), then click the Translate icon in the Ribbon’s Review tab and select either Translate Selection or Translate Document. In the Translate pane, set the target language in the To: field. Any selected text is automatically translated and appears in the pane. To translate a document, click the blue Translate button.
Translate in Microsoft Excel
The translation for Excel works only in the desktop version of the program. Select a cell or multiple cells that contain text you want translated. Click the Review menu and select Translate. In the Translate pane, make sure the source and destination languages are correct. You can then hover over each word to see its individual translation.
In the desktop version of Excel, you can select one or more cells to translate text. (Click image to enlarge it.)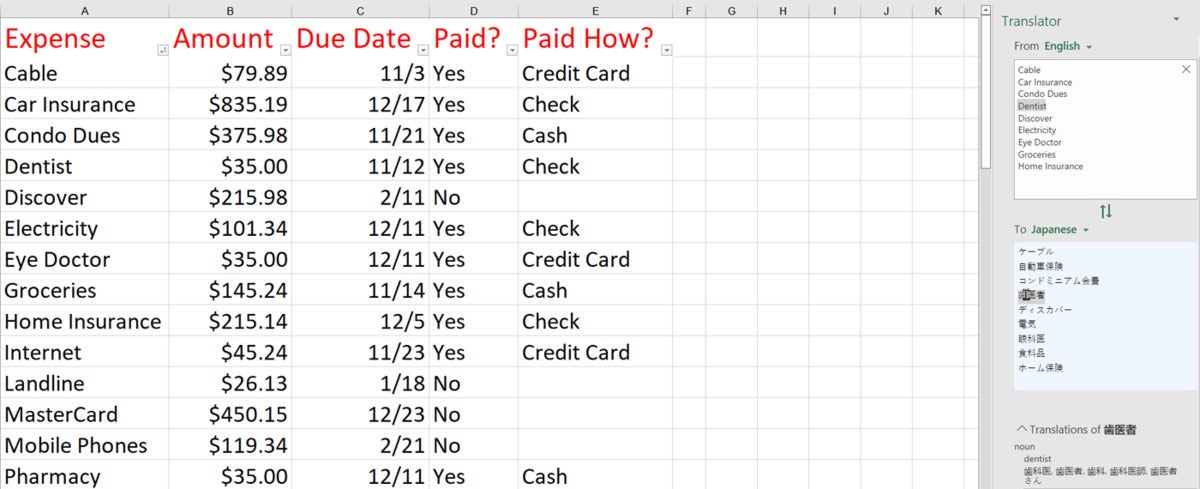
To insert the translated text into a cell in your spreadsheet, select and copy the translation in the pane. Click the target cell and then paste the text.
Translate in Microsoft PowerPoint
As with Excel, translation for PowerPoint is available only in the desktop client. PowerPoint can translate selected text (not a whole presentation); it works just like translating selected cells in Excel.
PowerPoint also offers a handy feature that can translate your presentation as you speak it, which is great if you have an audience that is more comfortable in another language. The translations appear as subtitles as you deliver the presentation.
To get started, click the Slide Show menu and check the box for Always use subtitles. Then select Subtitle settings. In the web version of PowerPoint, click the Slide Show menu and select the down arrow next to Always use subtitles. Select or confirm the spoken language. Then select the subtitle language. Go back to the subtitle settings menu to choose where you want the subtitles to appear — overlaid on the bottom, overlaid on the top, above the slide, or below the slide.
In PowerPoint, you can choose a language for translated subtitles and decide where the subtitles should appear. (Click image to enlarge it.)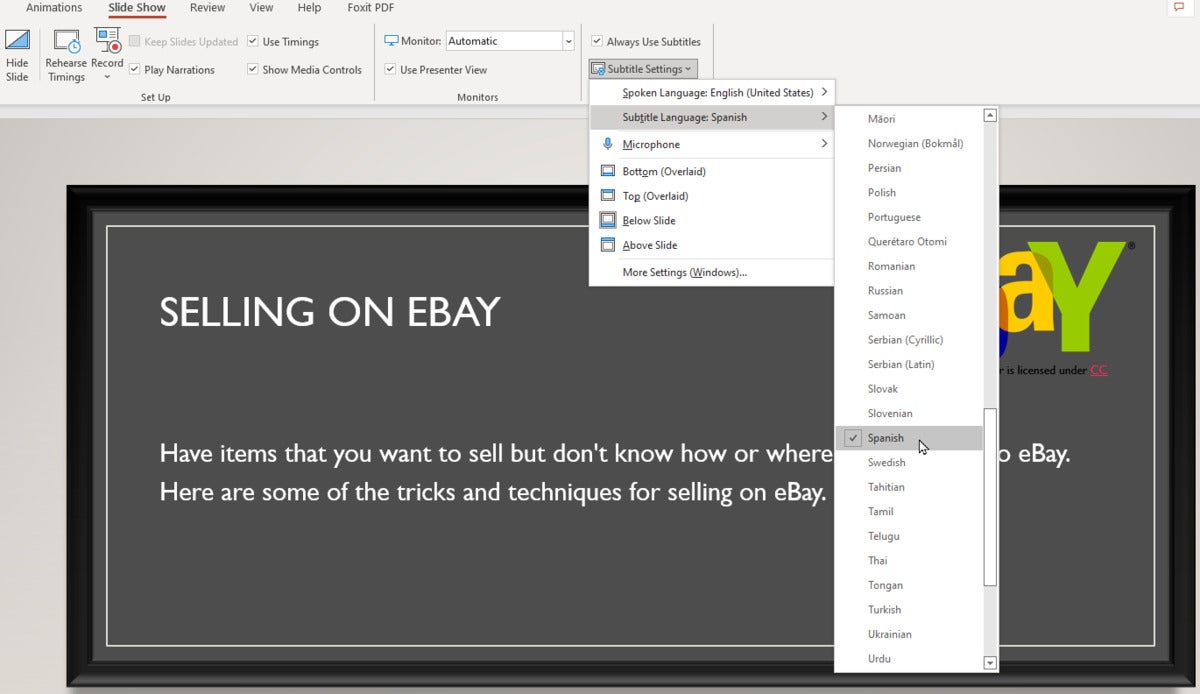
When you display the presentation as a slideshow, speak the words from each slide or from your own commentary. Subtitles for your spoken words will appear in the language you chose.
The subtitles appear in the translated language as you speak. (Click image to enlarge it.)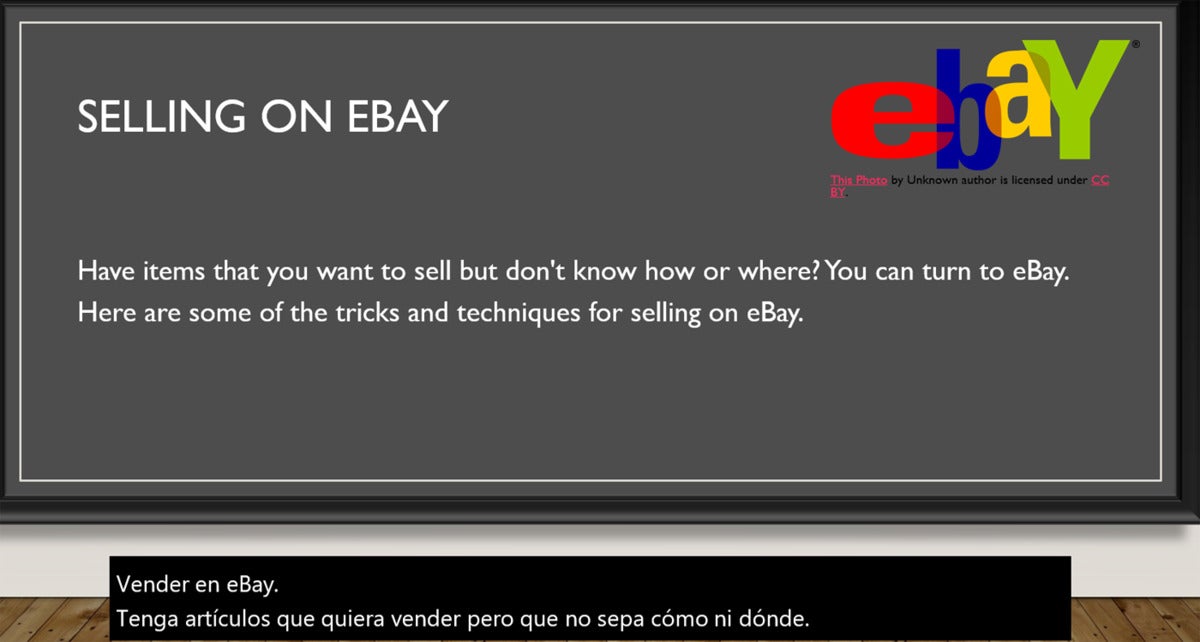
Lance Whitney is a technology journalist and trainer with a background in IT. He’s written for a host of sites and publications, including CNET, TechNet Magazine, TechRepublic, PCMag, Macworld, AskWoody, Time, and AARP Magazine, and is the author of the books «Windows 8: Five Minutes at a Time» and «Teach Yourself Visually LinkedIn.»
Copyright © 2022 IDG Communications, Inc.
There can be a language barrier while sharing documents and other media with people from around the world. One may have written in their native language, whilst you have no gist of what is written in it.
However, Microsoft Office suites allow you to automatically translate a number of languages into the one which you understand. You can translate documents in Microsoft Word, Excel, and PowerPoint.
Although this article focuses on Microsoft Office 2021, the steps below are valid for all Office suites.
Microsoft Translator
Microsoft Translator is a plugin that is installed in your copy of Office, which is used to translate text from one language to another.
The translator plugin of MS Office now provides you easiness in translating any selected text within a file or document, or entire documents, into any language of your preference. You can also revert the translated text with the original text if required later.
If you have Microsoft Office 2016 or above installed, chances are that you already have this plugin installed. You can check whether you have Microsoft Translator installed by selecting some text and then right-click on it. If you see the “Translate” option in the context menu, then Translator is already installed.
If you do not find the option, you can download and install it from the given link:
Download Translator
Once on the page, click Get it now and then proceed with the given instructions to install the plugin in your copy of the Office suite.
After the plugin is installed, proceed with the given steps to translate a portion of a document:
- Select the text you want to translate and right-click on it. Now click “Translate” from the context menu.
- You will now see the selected text in a window on the right of the document, which has been automatically translated into your system’s default language. Check whether the translation is correct and understandable, and then click Insert to replace the selected text.
You can also change the To and From languages if you think that Office didn’t detect the correct language to translate, or you want the translated text in another language.
The same can be applied to PowerPoint and Excel to translate any text.
If you want to translate an entire document, click on Review from the top, click Translate, and then click Translate Document.
This will create a translated duplicate document that you can edit and save while maintaining the original copy.
Final Thoughts
Previously, you could also translate an entire Office document using TransTools – a small add-in for Microsoft Word. However, the support for dual-language documents has since been removed.
That said, we believe that Microsoft Translator has progressed over the years to make accurate translations from a variety of languages all across the world.
Related posts:














 > View all Outlook settings > Mail > Message handling.
> View all Outlook settings > Mail > Message handling.












![Translate Microsoft Office Documents In Any Language [Word, Excel, PowerPoint] 1 Context](https://www.itechtics.com/wp-content/uploads/2022/01/Context.jpg)
![Translate Microsoft Office Documents In Any Language [Word, Excel, PowerPoint] 3 insert](https://www.itechtics.com/wp-content/uploads/2017/01/insert.jpg)
![Translate Microsoft Office Documents In Any Language [Word, Excel, PowerPoint] 4 translate document](https://www.itechtics.com/wp-content/uploads/2022/01/translate-document-700x366.jpg)