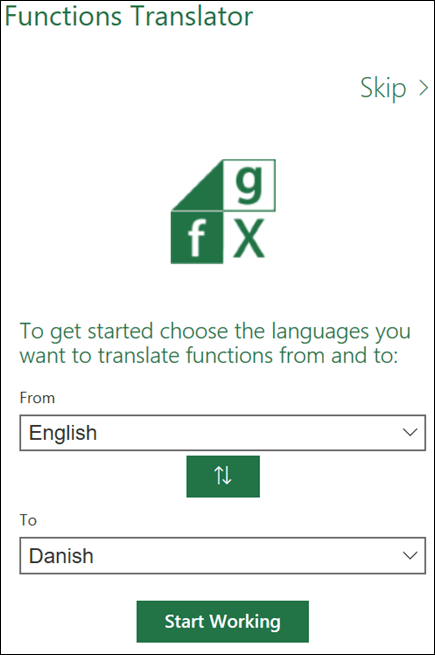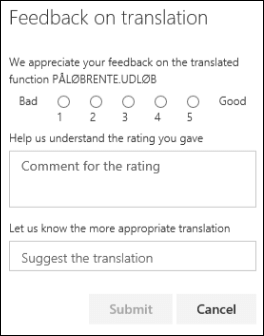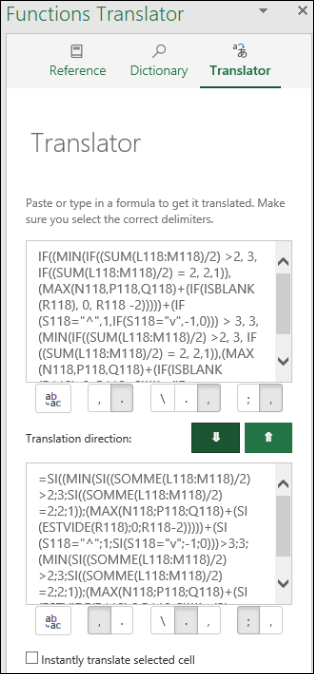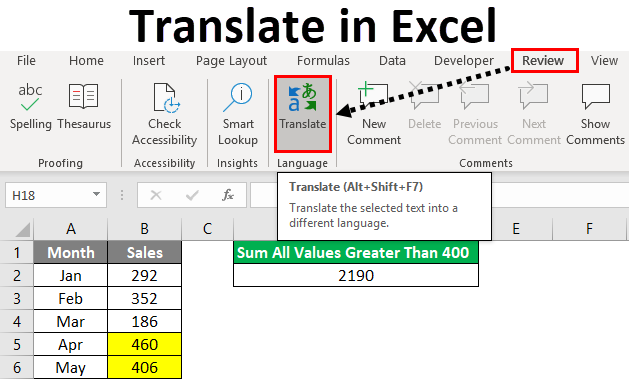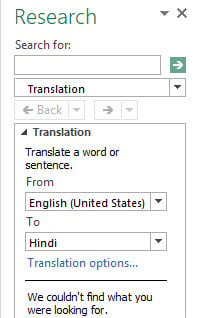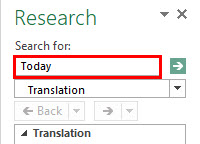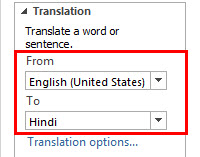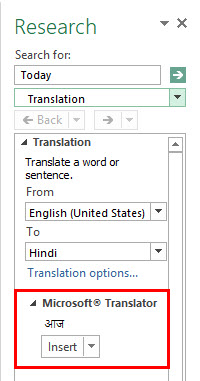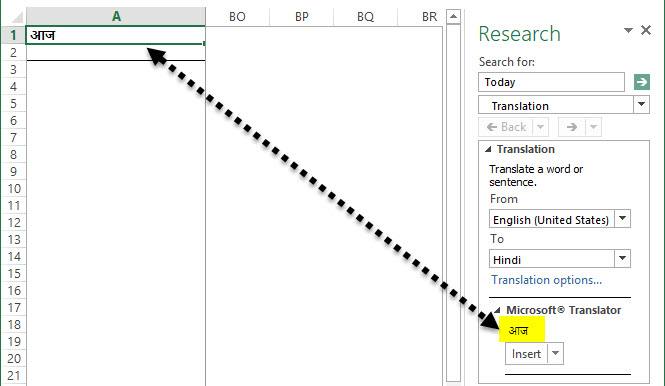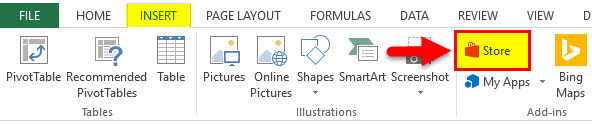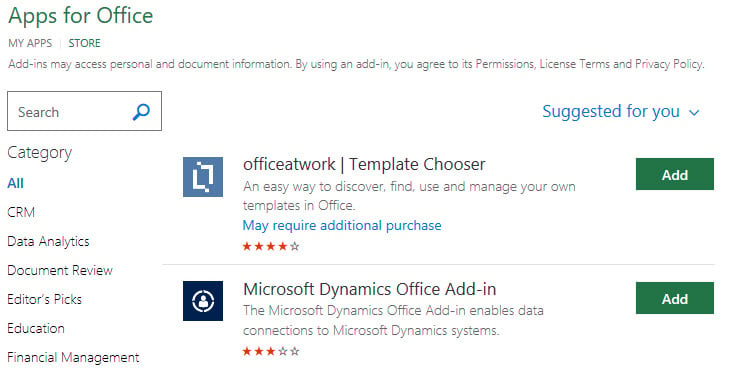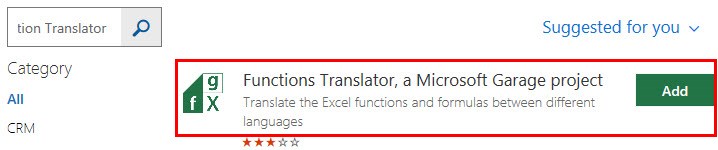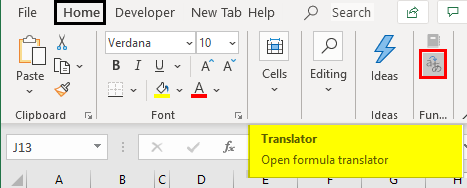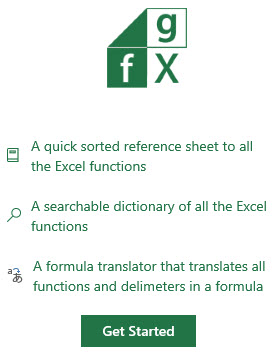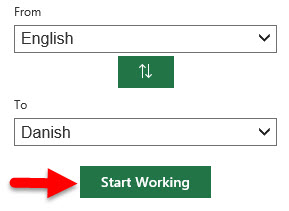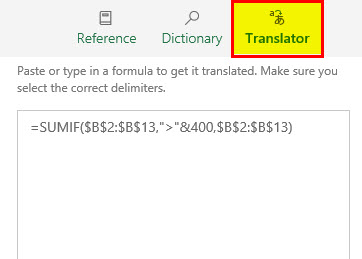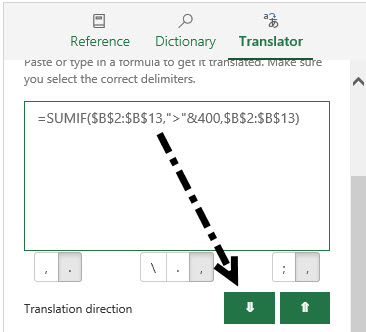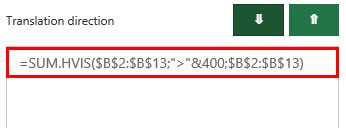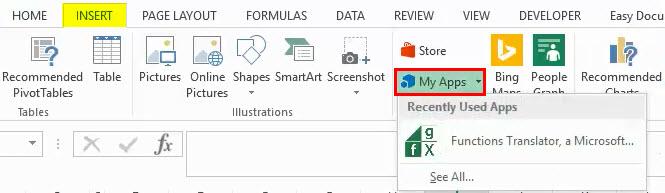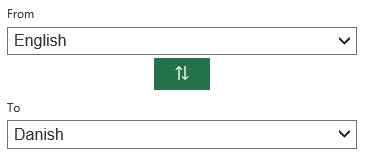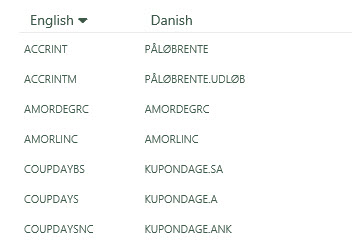This article will walk you through setting up and using the Excel Functions Translator add-in. The Functions Translator is geared towards people who use versions of Excel in different languages, and need help finding the right function in the right language, or even translating entire formulas from one language to another.
The Functions Translator:
-
Enables users who know Excel’s English functions to become productive in localized Excel versions.
-
Enables users to easily translate full formulas to their native language.
-
Supports all of Excel’s localized languages and functions, with 80 languages, and 800 functions.
-
Provides an efficient way to search for any part of a function’s name in both languages selected.
-
Displays a scrollable, and categorized list of English functions, and their corresponding localized functions.
-
Enables you to give feedback to Microsoft on the function translation quality. You can give feedback on a specific function in a specific language.
-
Has been localized for English, Danish, German, Spanish, French, Italian, Japanese, Korean, Dutch, Portuguese Brazilian, Russian, Swedish, Turkish, Chinese Traditional and Chinese Complex Script.
Installing the Functions Translator add-in
The Functions Translator is available for free from the Microsoft Store, and can be installed by following these steps:
-
Start Microsoft Excel.
-
Go to the Insert tab.
-
Click on the Store button in the Ribbon.
-
This will launch the Office Add-ins dialog. Make sure that Store is selected at the top, and then click Productivity on the left-hand side.
-
Search for «Functions Translator» in the upper-left search box.
-
When you find it, click the green Add button on the right, and the translator will be installed
Configuring the Functions Translator
When the Functions Translator has been installed, it creates two buttons on the Home tab at the very right.
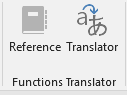
The buttons will respectively take you to the Reference and Translator panes in the Functions Translator dialog. The exception to that is the first time you run the Functions Translator it will take you to a Welcome pane:
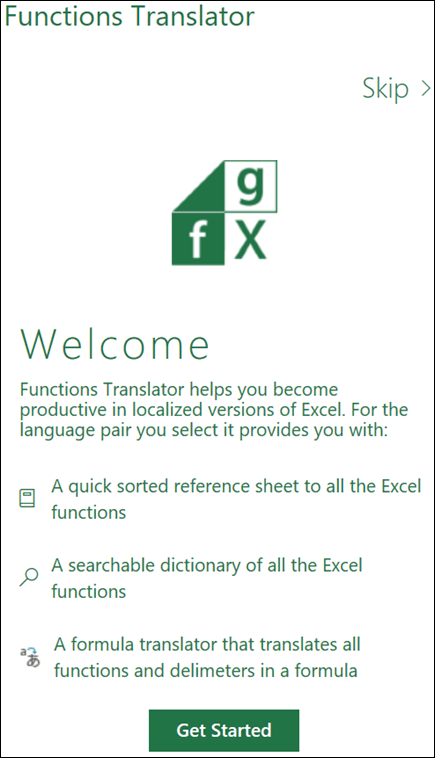
The pane opens at the right-hand side of Excel, which is where it will be anchored for all operations.
You can skip straight to translations by clicking the Skip > link on the right-hand side at the top of the frame, but we recommend selecting Get Started, which will bring you to the Language settings dialog. This allows you to choose your default From and To languages, although you can change them at any time.
Here you can configure your language set. While the Functions Translator supports all languages that Microsoft has localized Excel functions to, you can only operate with one pair at the time. Any combination of languages is possible, and Excel will remember your choice. The language pair can be changed at any time through the Preferences pane, which is accessible from any of the add-in’s main panes.
By default, the From and To language will be pre-populated with English as the From language and the Excel Install language as the To language. If your install language is one of the languages we have localized for the Functions Translator, the user interface will display in the localized language. Click Start Working when you have selected your language pair.
We are using the concept of To and From in the translator. To is the language that you know, From is the language that you want to find. So if you were researching lookup functions in English, but needed the French function names then you would set the From language to English, and the To language to French.
The green Up arrow/Down arrow button in between To/From has been supplied to let you easily switch the From and To languages around.
Preferences
You can activate the Preferences pane by clicking the settings wheel at the bottom of any of the three main panes.
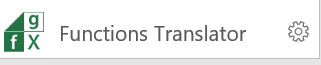
Besides providing various links that may be of interest, you can also change your To and From languages from here at any time. Clicking the Left arrow at the top of the pane brings you back to the main pane.
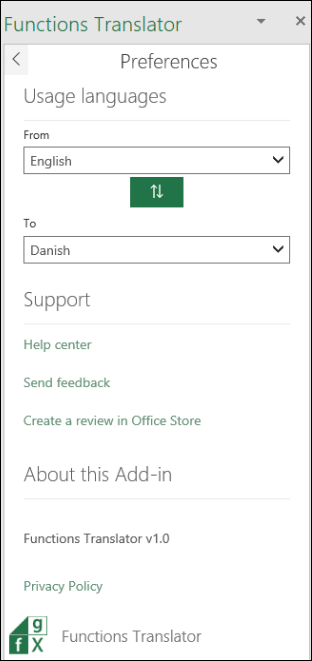
The Reference pane
The Reference Pane has a drop-down list for Function category, which will display all functions in each group selected with the From language on the left, and the To language on the right. If you’re not sure which category a function belongs to, you can choose the All option.
By default, the functions are sorted alphabetically by the From column, in this case English, and shown here with a small down arrow next to the word English. You can sort alphabetically, reverse alphabetically, and you can chose to sort on either the From or To language. Just click on the language you want to sort by, and click on the name again to reverse sort. The arrow indicates the sort direction.
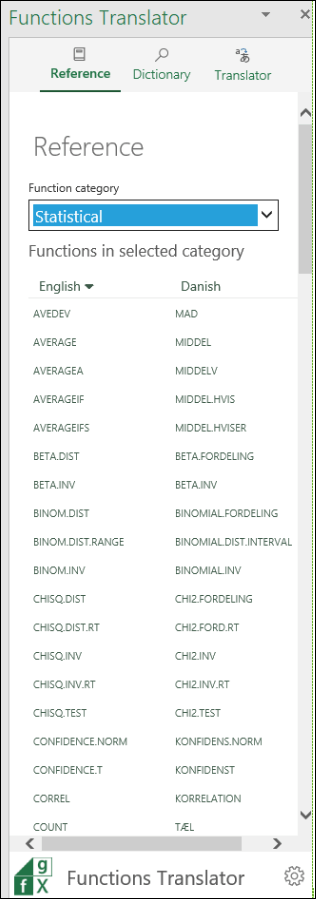
Clicking on a function name in either column will bring you to the Dictionary pane, which will show the function with a short description.
The Dictionary Pane
The Dictionary pane enables you to search for any part of a function name by displaying all functions that contain the letters you entered. For performance reasons, search won’t populate any results until you have entered at least two letters. Search will be in the language pair you have selected, and returns results for both languages.

Once search has returned the function name you want, you can click on it, and the language pair and function definition will be displayed. If you click on a function name in the Reference pane, you will likewise be brought to the Dictionary, and shown the language pair and function description.
Notes:
-
Not all functions will have descriptions, but very few will be missing.
-
Function descriptions are in English only.
-
If you need to see a localized description, you can go to the Formulas tab, click on the relevant Function Category, and hover over the function in question. Excel will display a description of the function in your install language.
Clicking the lightbulb icon in the Dictionary pane will bring you to the Feedback on translation pane, where you can give us feedback about a particular translation.
The Translator Pane
The Translator pane can translate a full formula from one language to another. Here is an example of the Translator pane where a formula has been translated from English to French:
The top box is for the From language, and the bottom for the To language. The two green arrow buttons in the middle will translate in the direction indicated. In this case, we pasted a formula into the From box, and clicked the down arrow to translate to French.
Manually setting delimiters
Excel functions rely on delimiters to separate ranges and arguments from each other. Different languages use different separators, so while the Functions Translator will try to make the right choices, it may sometimes be necessary to set some of these manually.

Below each From/To box there are a group of buttons, shown above. The first button will take whatever is in the text box above, and paste it to the currently active cell in Excel. You can use that to paste a localized formula into the cell of your choice.
The other buttons are grouped by their respective functions: the decimal separator, the array separator and the list separator.
-
Decimal separator
-
The decimal separator can either be a period or a comma.
-
-
Array separator
-
This separator is specific to Array formulas.
-
-
List separator
-
For English, the decimal separator is normally a period, and the list delimiter is a comma. For some European languages, the decimal separator is a comma, and the list delimiter therefore has to be something else, namely a semi-colon.
-
Instantly translate selected cell
The Instantly translate selected cell option on the Translator tab will attempt to translate the formula in any cell that you select. It will input the formula from the selected cell into the bottom To language box, and instantly paste a translation in the From language box.
Notes:
-
The Instantly translate selected cell feature is not supported in Microsoft Excel 2013 or earlier.
-
The Instantly translate selected cell feature will not work if you are in Edit mode in a cell. As soon as you exit Edit mode, instant translation will work again.
Feedback
We hope that the Functions Translator helps you to become more productive using localized versions of Excel, and we very much welcome feedback. Please feel free to give feedback on both on functions where the translation may not be the best, but also with the add-in itself.
If you have an opinion on how we localize functions in general, and how you would like to see this add-in work, we would very much like to hear that opinion as well!
The Functions Translator team, Martin and Vadym
fxlator@microsoft.com
Note: We will review each piece of feedback personally, however, we cannot guarantee a response. Please do not include any files containing personal information.
Need more help?
You can always ask an expert in the Excel Tech Community or get support in the Answers community.
Translate words or phrases in Word, Excel, or PowerPoint
- In your document, spreadsheet or presentation, highlight the cell or text you want to translate.
- Select Review > Translate.
- Select your language to see the translation.
- Select Insert. The translated text will replace the text you highlighted in step 1.
Contents
- 1 Is there a formula to translate in Excel?
- 2 How do I get Google to translate a column in Excel?
- 3 How do you translate rows in Excel?
- 4 How do I translate a large document?
- 5 How do I translate a page?
- 6 How do I use Microsoft Translator?
- 7 Can Excel automatically translate languages?
- 8 Can you google translate in Excel?
- 9 How do I get Google Translate API key?
- 10 What is the shortcut to convert rows to columns in Excel?
- 11 How can I translate a document?
- 12 How do I translate a document officially?
- 13 How do you translate a document professionally?
- 14 How can I translate a PDF document?
- 15 How do you use Google Translate?
- 16 How do I translate a document from French to English?
- 17 What is the shortcut to translate pages?
- 18 How do I translate my computer screen?
- 19 What happened to translate tweet?
- 20 How do I turn on Microsoft translator?
Is there a formula to translate in Excel?
The Instantly translate selected cell option on the Translator tab will attempt to translate the formula in any cell that you select. It will input the formula from the selected cell into the bottom To language box, and instantly paste a translation in the From language box.
How do I get Google to translate a column in Excel?
To get started simply enter a word in one language in a cell, and then use the formula =GOOGLETRANSLATE(cell with text, “source language”, “target language”) in another cell to translate it. You can even drag the fill handle at the bottom of the formula cell down to apply this formula to more than one cell.
Here’s how:
- Select the range of data you want to rearrange, including any row or column labels, and either select Copy.
- Select the first cell where you want to paste the data, and on the Home tab, click the arrow next to Paste, and then click Transpose.
How do I translate a large document?
Translate a document
- On your computer, open a document in Google Docs.
- In the top menu, click Tools. Translate document.
- Enter a name for the translated document and select a language.
- Click Translate.
- A translated copy of your document will open in a new window. You can also see this copy in your Google Drive.
How do I translate a page?
Try refreshing the webpage. If it’s still not working, right-click anywhere on the page. Then, click Translate to [Language].
Translate webpages in Chrome
- On your computer, open Chrome.
- Go to a webpage written in another language.
- At the top, click Translate.
- Chrome will translate the webpage this one time.
How do I use Microsoft Translator?
How to use Microsoft Translator when you are offline
- Tap Microsoft Translator.
- Tap keyboard.
- Tap the from-language. This is the language on the left side of the arrow.
- Tap the languages you would like to translate while offline.
- Tap the checkmark icon.
- Tap to enter text.
- Type the text you would like to translate.
Can Excel automatically translate languages?
First, open your Excel spreadsheet and select the text you wish to translate. Then, on the toolbar, select Review > Translate. The translator menu will appear on the right, where you can set the source language and the target language.It does not automatically replace the original text in the Excel file.
Can you google translate in Excel?
Use Google Translate in Excel
Google Translate for Excel – This Add-in adds a brand new custom functions in your Excel® sheets which will help you easily translate the text of strings from one language to other.
How do I get Google Translate API key?
Get a Google Translate API Key
- Log into your personal (non-MIIS) Google account.
- Go to the Google API Console.
- In the search box, enter “Cloud Translation API” and select it.
- Enable it and you may have to go through a process to enable billing, but you should get a free $300 trial!
What is the shortcut to convert rows to columns in Excel?
How to use the macro to convert row to column
- Open the target worksheet, press Alt + F8, select the TransposeColumnsRows macro, and click Run.
- Select the range that you want to transpose and click OK:
- Select the upper left cell of the destination range and click OK:
How can I translate a document?
A certified translation can be provided by any professional translator. The translator must sign a document assuring that the translation is an accurate replica of the original document, and the translation is certified. A notarized translation requires a notary public to witness the certification process.
How do I translate a document officially?
For a document to be considered “certified,” the person who translated it into English must write a formal letter stating that they: Are qualified to translate the document because they are competent in both English and the document’s original language.
How do you translate a document professionally?
Google Translate
Select the source language and target language and upload your document. Click on “Translate.” Google will give you back a translated document.
How can I translate a PDF document?
Q. How do I convert a PDF from one language to another language?
- Go to Google Translate.
- Select Documents.
- Select Browse your computer to locate the document you want translated.
- To choose the language you want to translate to, click the Down arrow.
- Select Translate.
How do you use Google Translate?
When Tap to Translate is on, you can copy text from any app on your Android device and translate it to another language. Tap to Translate can only translate text in an app, not images.
Turn Tap to Translate on or off
- Open the Translate app .
- At the top left, tap Menu. Settings.
- Tap Tap to Translate. Enable.
How do I translate a document from French to English?
Method 2 to Translate Document from French to English with Google Translate
- Step 1: Open Google Translate. Open translate.google.com on your browser. (
- Step 2: Upload your PDF document. In Google Translate, click on “Browse your Computer”.
- Step 3: Translate the Document.
- Step 4: Copy the Translated Text.
What is the shortcut to translate pages?
This extension provides keyboard shortcuts in the Google Translate™ page. [key]s are customizable. (at options page) alt (+ shift) + [key]s are bound to each indexed button. shift + enter is bound to the translate button.
How do I translate my computer screen?
Translator Dictionary
- Open the Microsoft Translator Windows 10 app.
- Select the Translate tab, then Text.
- Select the from and to language.
- Type your sentence or copy/paste your text.
- In the box to the right, highlight specific words in the language you translated to.
What happened to translate tweet?
Tweets that are in a different language than the one in the user’s account settings will appear as translations on the homepage, by default — the translations will no longer be optional, and the translate tweet button will be removed. The feature is currently being tested only on users on iOS and Android.
How do I turn on Microsoft translator?
Go to Settings → Add-ins and tap on the ‘+’ button next to Translator to enable it. (Once enabled, it will appear across devices where your email account is set up, and where Translator is supported.)
Sometimes you may be in a situation where you are required to work with and share Excel documents that are not in your native language.
Excel’s translation features come in handy in making the workbooks accessible to yourself and other team members.
This tutorial shows you when and how to use the translation features of Excel.
When to Use Excel’s Translation Features?
The following are examples of situations where you might need to use Excel’s translation features:
- When working in a culturally diverse office with staff who speak different languages.
- When working with a multinational company using several versions of Excel in different languages.
- When you receive a workbook that is outside your primary language.
- When you work with remote teams that are multi-ethnic.
How to Use Excel’s Translation Features?
We will show you how to translate in Excel using an example of translating English to Swahili.
Imagine you are working for a multinational company as Human Resource Manager, and you conducted a survey to find out the level of satisfaction of company staff.
The results of the study are as follows:

You are required to share these results with a colleague manager from Tanzania.
The manager’s native language is Swahili, and he does not understand English very well.
However, you can translate the document to Swahili using the following steps:
- Select cell A1 which contains the header text you want to translate first, and click the Review tab and then the Translate button in the Language group.

The Translator pane appears on the right of the Excel window.
- Set the source language and the target language, which are English and Swahili, respectively.

After selecting the target language, you can see a preview of the translation.
- Manually copy the translated segment and paste it into cell A1 as follows:

Note: If you are pasting into merged cells, Excel returns a message box with a warning:

When you click OK on the warning message box, you get the following warning message:

To prevent this problem, unmerge the cells before pasting. Then, you can merge the cells again after pasting.
- Repeat steps 1 to 3 to translate the text in the rest of the cells.

Additional Information on the Excel Translate Feature
- Excel’s built-in Translator can sometimes give the wrong translation; therefore, it cannot be relied upon for professional use.
- You cannot use the Translator to translate formulas and functions because it does not preserve the formula behind the text displayed in the cells. To translate formulas and functions, you need to use the Functions Translator add-in, which will be looked at later in this tutorial.
Is there a Translate Formula in Excel?
Many Google Sheets users often wonder if there is a translate formula in Excel (similar to the GoogleTranslate function in Google sheets).
As of writing this tutorial, there is no translation function in Excel that can take a cell reference and give you the translated text.
While there is a translation feature, you need to first manually translate the text and then copy and paste the translated text back into Excel.
Given that Excel and Google Sheets keep learning from each other and keep adding functions, I’m hoping that a similar translate function will soon be available in Excel.
How to Translate Functions in Excel?
If you want to translate your Excel functions into a different language, the Excel native translator cannot cut it; therefore, you must use the Functions Translator add-in.
The Functions Translator is made for people who use Excel in several languages.
Install the Functions Translator Add-In
You must install the Functions Translator add-in before you can use it.
To install the Functions Translator add-In, use the following steps:
- Click the Insert tab, and select the Get Add-ins button in the Add-ins group.

- In the Office Add-ins Store, select the Productivity category and scroll down until you find the Functions Translator, and click the Add button.

- Click Continue to accept the license terms and privacy policy.

The Functions Translator add-in is added to the very right of the Home tab.

Additional Information on the Functions Translator Add-in
You will see the Reference and Translator buttons In the Functions Translator group.
It does not matter which one you click; either one will take you to the Functions Translator pane, only to different tabs.
The Reference button will take you to the Reference tab, and the Translator button will take you to the Translator tab.
Note: You are taken to the Welcome screen the first time you open the Functions Translator.

When you click the Get Started button on the Welcome screen, you are taken to the screen where you can set the From and To languages.

You are taken to the Functions Translator when you click the Start Working button.
The add-in has three tabs; Reference, Dictionary, and Translator tabs.

Note the gear button at the bottom of the pane:

The gear button allows us to change the From and To usage languages.
Let’s click on it and set the From language to English and the To language to Dutch.
Of course, we do this assuming we are working with the Dutch version of Excel.
Click the back arrow to go back to the three tabs.

The Reference Tab
The Reference tab gives you a reference sheet for all Excel functions in the source and target languages.

You can use the Function category drop-down to sort the functions.

The Dictionary Tab
The Dictionary tab grants you access to a searchable dictionary of all the Excel functions:

The Translator Tab
The Translator tab allows you to translate all Excel functions and delimiters in a formula.
Type in or paste the formula you want to be translated in the top box and click the down arrow to see the translation in the target language.

Click the first button below the text boxes to replace the formula in the currently selected cell with content in the text box.

Click the other buttons below the text boxes to choose the correct delimiter symbol if the auto-detection process selected the wrong one.

This tutorial has explained in detail how to translate in Excel using Excel’s built-in Translator and the Functions Translator add-in.
These translation features are helpful for people who work with Excel workbooks that are not in their native language.
Examples of situations where the translation features are handy are; culturally diverse offices with staff who speak different languages and multinational companies that use many versions of Excel in several languages.
Other situations include when you receive Excel documents in a language that is not your primary language and when you are collaborating with multi-ethnic remote teams.
Note that Excel’s built-in Translator can sometimes give wrong translations, and so we can’t apply it for professional use.
We hope you found the tutorial helpful.
Other articles you may also like:
- How to Find out What Version of Excel You Have
- How to Start Excel in Safe Mode
- How to Make Excel File Read Only
- Why does Excel Open on Startup (and How to Stop it)
- How to Open Excel File [xls, xlsx] Online (for FREE)
- Перевод в Excel с помощью API Deepl
- Перевод текста через Google Translate
- Бесплатный перевод с Google Translate
- Платный API Google Translate
- Бесплатная Функция GTranslate
- Таблица обозначений языков для перевода Google
- F. A. Q.
Excel-переводчик пригодится всем, кто производит локализацию сайтов, интерфейсов приложений и прочих больших массивов текста.
В Excel есть встроенный переводчик от Microsoft, но со своими причудами. Например, перевести можно только одну ячейку, а что делать, когда их сотни?
Можно попытаться использовать возможности VBA для использования онлайн-переводчиков в Excel. Сервисы предоставляют API для подобных задач.
Deepl — это сервис перевода, основанный на глубоком (машинном) обучении и нейросетях. Нетрудно догадаться из названия (Deep Learning – глубокое обучение).
Deepl — заслуженно крутой переводчик, качество перевода точно не уступает и часто превосходит конкурентов (а это, на минуточку, Google, Microsoft и другие гиганты, чей бизнес изначально был построен на текстовом анализе). О том, что их перевод лучше остальных, основатели проекта не скромничают на своём сайте. И с ними нельзя не согласиться — качество переведенного текста и в самом деле практически не требует дополнительной редактуры.
Deepl популярен в среде SEO-специалистов, которые локализуют тексты с его помощью. Есть подозрения, что Google может пессимизировать тексты, переведенные им же самим, это еще один довод в пользу сторонних решений.
Deepl позволяет выбирать формальность перевода (в языках где это есть, например, в русском яркий пример Ты-Вы).
К сожалению, сейчас Deepl доступен далеко не во всех странах – нужна карточка, выпущенная банком стран EU, US, Японии и еще нескольких стран.
Но если вам нужен действительно качественный перевод – вас это вряд ли остановит.
Поддержка перевода с помощью бесплатного и платного API Deepl появилась в !SEMTools 17 февраля 2023г.
Перевод текста через Google Translate
Google Translate — замечательный продукт. Перевод с его помощью довольно качественный и при этом моментальный. Но у веб-интерфейса есть свои недостатки. Например, ограничения по количеству знаков.
А что, если бы можно было пользоваться Google Translate прямо в Excel?
Это было бы просто замечательно! Поэтому я и реализовал в !SEMTools функции и процедуры для перевода текста на популярные языки.
Бесплатный перевод с Google Translate
Использовать процедуры несколько удобнее, чем функции, т.к. все действия осуществляются парой кликов мыши. Доступен перевод с русского на 6 популярных языков и обратно. Здесь используется бесплатная веб-версия переводчика, подходит для перевода небольших объемов текста.
Для редких случаев перевода с иностранного на иностранный можно воспользоваться отдельной процедурой с выбором языка. Она поддерживает выбор 12 наиболее популярных языков и доступна в полной версии !SEMTools.
Платный API Google Translate
У многих при использовании бесплатной версии переводчика возникают проблемы с превышением бесплатных лимитов. Разумеется, Google не готов абсолютно бесплатно делиться столь сложным в разработке и полезным инструментом, поэтому ограничивает “недобросовестное” использование бесплатной версии сервиса.
Альтернатива – это возможность пользоваться сервисом через платный API.
Но на текущий момент (2023 г.) Google предоставляет перевод первых 500.000 знаков бесплатно! Нужно только подключить платежный профиль, но первые 500.000 знаков деньги расходоваться не будут.
Для тех, кому нужно переводить многие сотни строк текста и многие тысячи знаков, инструмент будет очень полезен. Поддержка платного API доступна с версии 10.23.14 (февраль 2023 г.), только в полной версии надстройки.
Если вы еще не прописали ваш персональный API-токен, процедура уведомит вас о его отсутствии (и перевод, конечно же, не сработает).
Для активации токена в меню присутствует отдельная процедура:
После активации токена процедуры будут переводить текст в любых объемах, но будьте внимательны и следите за превышением начальной квоты в 500.000 знаков, и дальнейшим расходом средств (хотя расценки Google вполне скромные). Вся информация доступна на дашборде Google Cloud.
Как получить токен
Чтобы получить токен API Google Translate, вам потребуется:
- Зарегистрировать Google аккаунт
- Перейти в Google Cloud Console: https://console.cloud.google.com/apis/dashboard
- Создать там аккаунт и подключить биллинг (потребуется зарубежная карта)
- Активировать Cloud Translation API
- Найти токен на вкладке Credentials: https://console.cloud.google.com/apis/api/translate.googleapis.com/credentials
Бесплатная Функция GTranslate
Функция доступна всем бесплатно – нужно только скачать !SEMTools и подключить надстройку к вашему Excel.
Синтаксис функции аналогичен таковому в Google Spreadsheets:
=GTranslate(A1;"en";"ru")
Преимущество перед самими “гуглодоками” в том, что Spreadsheets зависнут и перестанут отдавать перевод раньше.
С функциями можно использовать любой язык из предложенных на сервисах. Используется “бесплатная” версия перевода, что означает небольшие лимиты на количество строк и знаков.
Таблица обозначений языков для перевода Google
| Afrikaans | af | Galician | gl | Latin | la | Sesotho | st |
| Albanian | sq | Georgian | ka | Latvian | lv | Shona | sn |
| Amharic | am | German | de | Lithuanian | lt | Sindhi | sd |
| Arabic | ar | Greek | el | Luxembourgish | lb | Sinhala (Sinhalese) | si |
| Armenian | hy | Gujarati | gu | Macedonian | mk | Slovak | sk |
| Azerbaijani | az | Haitian Creole | ht | Malagasy | mg | Slovenian | sl |
| Basque | eu | Hausa | ha | Malay | ms | Somali | so |
| Belarusian | be | Hawaiian | haw (ISO-639-2) | Malayalam | ml | Spanish | es |
| Bengali | bn | Hebrew | he or iw | Maltese | mt | Sundanese | su |
| Bosnian | bs | Hindi | hi | Maori | mi | Swahili | sw |
| Bulgarian | bg | Hmong | hmn (ISO-639-2) | Marathi | mr | Swedish | sv |
| Catalan | ca | Hungarian | hu | Mongolian | mn | Tagalog (Filipino) | tl |
| Cebuano | ceb (ISO-639-2) | Icelandic | is | Myanmar (Burmese) | my | Tajik | tg |
| Chinese (Simplified) | zh-CN or zh (BCP-47) | Igbo | ig | Nepali | ne | Tamil | ta |
| Chinese (Traditional) | zh-TW (BCP-47) | Indonesian | id | Norwegian | no | Telugu | te |
| Corsican | co | Irish | ga | Nyanja (Chichewa) | ny | Thai | th |
| Croatian | hr | Italian | it | Pashto | ps | Turkish | tr |
| Czech | cs | Japanese | ja | Persian | fa | Ukrainian | uk |
| Danish | da | Javanese | jv | Polish | pl | Urdu | ur |
| Dutch | nl | Kannada | kn | Portuguese (Portugal, Brazil) | pt | Uzbek | uz |
| English | en | Kazakh | kk | Punjabi | pa | Vietnamese | vi |
| Esperanto | eo | Khmer | km | Romanian | ro | Welsh | cy |
| Estonian | et | Korean | ko | Russian | ru | Xhosa | xh |
| Finnish | fi | Kurdish | ku | Samoan | sm | Yiddish | yi |
| French | fr | Kyrgyz | ky | Scots Gaelic | gd | Yoruba | yo |
| Frisian | fy | Lao | lo | Serbian | sr | Zulu | zu |
F. A. Q.
Можно ли сделать собственный переводчик в Excel?
Можно составить словарь слов и их аналогов на другом языке – по тому же принципу, как это сделано в моей процедуре лемматизации. Но пословный перевод редко получается корректным.
Например, фразовые глаголы в английском языке уже приносят страдания тем, кто их учит, т.к. два слова рядом переводятся совсем не так, как по отдельности.
Словоформы глаголов в русском языке зависят от рода субъекта, а в английском – нет.
Нужно переводить не только слова, но и фразы, определяя контекст и взаимоотношения слов. Более того, одни и те же сочетания могут по разному переводиться в зависимости от пунктуации – ее тоже нужно учитывать.
Все это делает задачу составления собственного переводчика очень сложной. Гораздо проще воспользоваться готовыми решениями.
Подходит ли бесплатный функционал для объемов в тысячи строк?
Нет. Если попытаться перевести сотни строк и тысячи-десятки тысяч слов одновременно, Google наложит временный бан на IP. Как правило, это несколько часов.
Для перевода в промышленных масштабах нужно использовать платный API.
Будет ли в !SEMTools включена поддержка других API (например, Deepl)?
Да, другие API также планируются.
Нужно перевести текст в Excel? Установите надстройку !SEMTools и переводите любые объемы текста на нужный вам язык!
Translate in Excel (Table of Contents)
- Introduction to Excel Translate Function
- How to Convert Words to Other Languages?
- Install Excel Function Translator Add-In
Introduction to Excel Translate Function
Excel Translate is a function that helps to convert one language to another. In 99.99% of the cases, we all use the English language to present our data. However, we can change the content of the default English language to our own language; it could be a single word, it could be a full sentence, or it could be a paragraph as well. We can convert it to 51 available languages in excel.
Where is the Translator in Excel?
You must know where exactly the translator function is in excel. You must be thinking it could have been hidden like Data Analysis Toolpak or any other built-in options in excel. If you are thinking it is a hidden gem in excel, you are wrong because it is not a hidden gem in excel; rather, it is available upfront under the REVIEW tab in excel.
Yes, you are correct; this option is gone unnoticed because of the not exact requirement in our day-to-day work. We learn only what is necessary for us; apart from that, we will not even bother about learning other things that add value to our career. But we will overcome that today and learn the unnoticed option called Excel Translator.
How to Convert Words to Other Languages?
Let’s start something new by converting words to other languages. Follow the below steps to convert words into other languages.
You can download this Translate Excel Template here – Translate Excel Template
Step 1: Go to the REVIEW tab and click on Translate.
Step 2: Now, we will see the below option on the right-hand side.
Step 3: In the Search for, type the word you want to convert.
Step 4: Select the From & To language.
Step 5: Now click on OK to complete the process. It will show the result of this word in Hindi.
Step 6: If you click on Insert, it will insert the converted text to the active cell in the worksheet.
Install Excel Function Translator Add-In
If you are not a regular of English language, then it is quite difficult to understand the functions in excel. In order to overcome this barrier, we can install the free excel function Translator add-in to the excel. Note: I am using Excel 2013 version. This Excel add-in can convert 800 different functions into 80 different languages. Add-in can convert the function to 15 different languages, and common languages are English, Danish, German, Spanish, French, Italian, etc.
Follow the below steps to install the Excel Functions Translator. You need an internet connection to install the Add-In.
Step 1: Go to the INSERT tab and click on Store.
Step 2: Now, you will see the Online Browser option.
Step 3: Now, in the Search field, type Excel Function Translator and search. You will see this Add-In.
Step 4: Now click on Add; it will add the add-in to your excel. Before that, you need to do some installation process. You will see on Function Translator installation wizard on the right-hand side.
Step 5: Scroll down and select Get Started.
Step 6: Here, you need to select converting language. I have selected English to Danish. Click on Start Working.
Step 7: Go to the Translator and enter the formula you want to convert.
Step 8: Now click on the down arrow key to convert.
Step 9: Now, it will convert the formula to the selected language.
Things to Remember About Translate in Excel
- Once the excel translator is installed, it is available under the INSERT button and Under My Apps.
- You can select any language available under the usage language section.
- We can sort all the formulas from A to Z under toggle sorting.
- Once the language is selected, we can see the formula name in other languages as well as the English language.
- Under the dictionary, we can search for the function that we want.
- You need an internet connection to work with these excel function translator.
- There are 51 languages available in excel, and you can convert the function to any of them with the description in the selected language.
Recommended Articles
This is a guide to Translate in Excel. Here we learn to translate text to different languages using Translate in excel and how to add a translate option in Quick Access ToolBar. You can also go through our other suggested articles –
- Mixed Reference in Excel
- Spelling Check-in Excel
- Excel Quick Access Toolbar
- Excel Toolbar