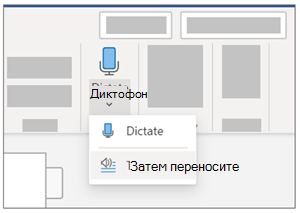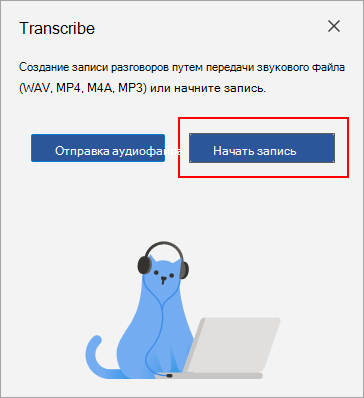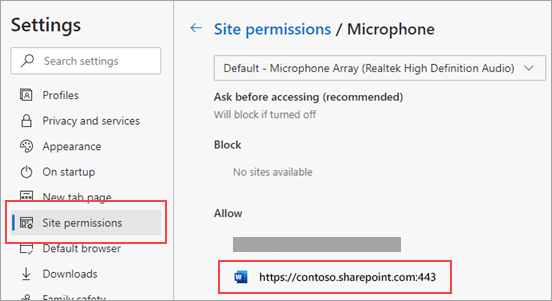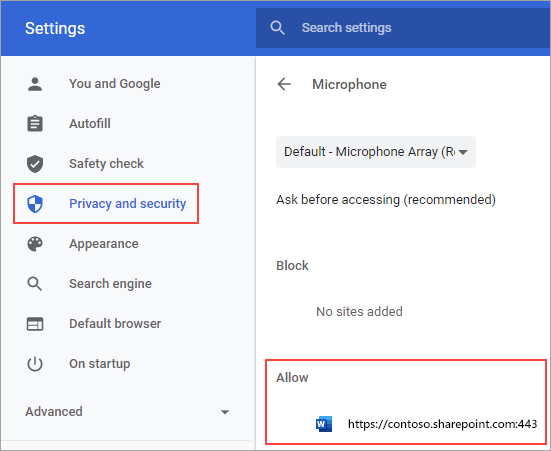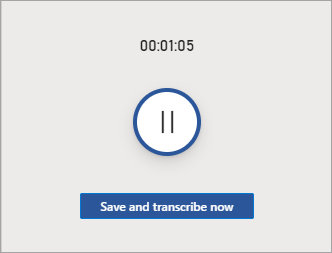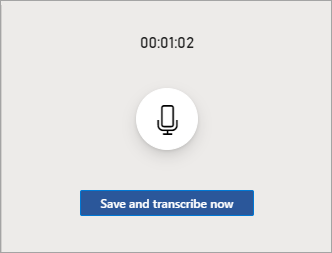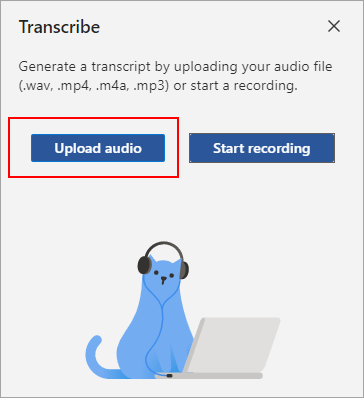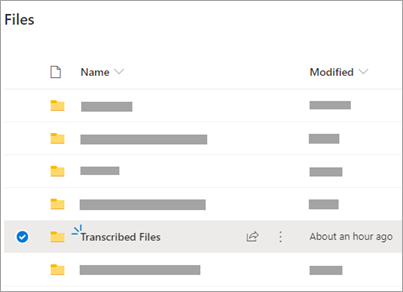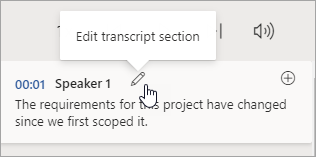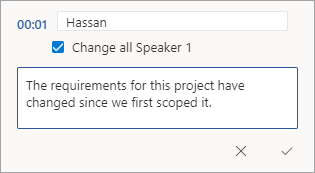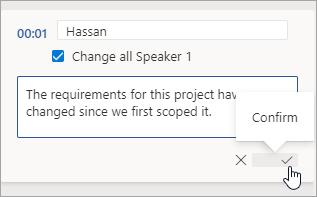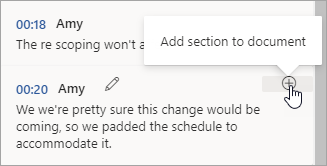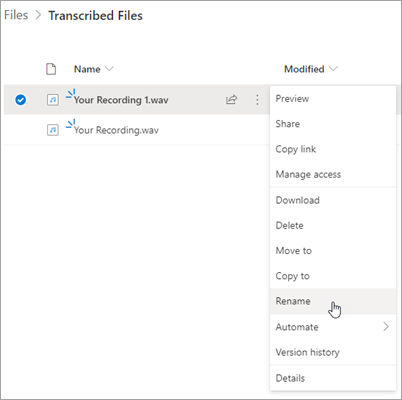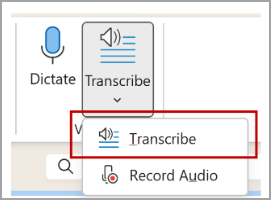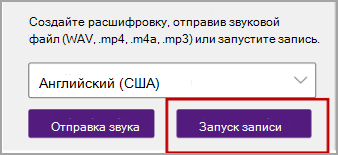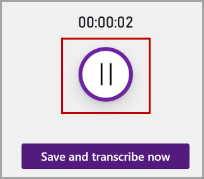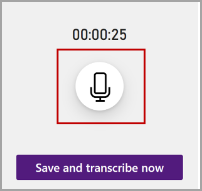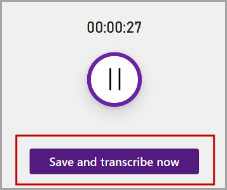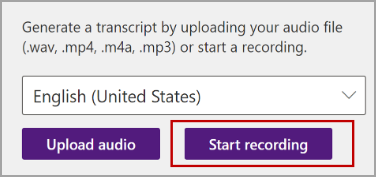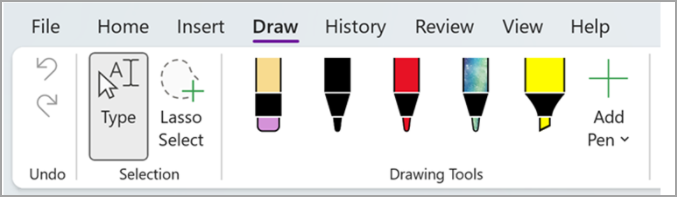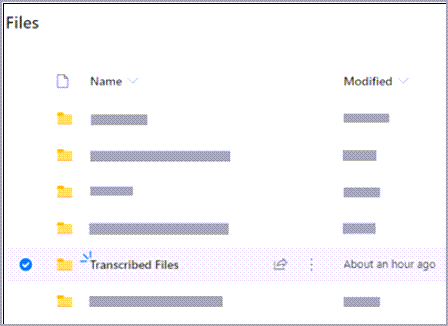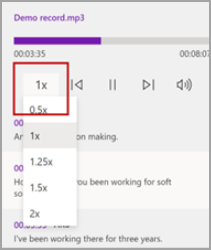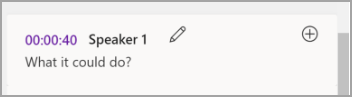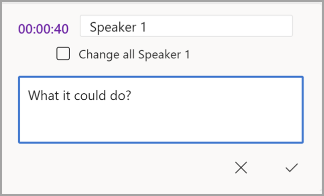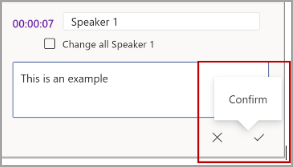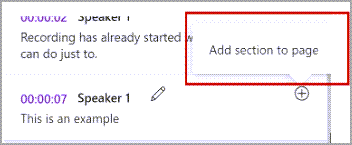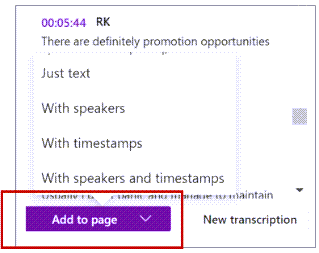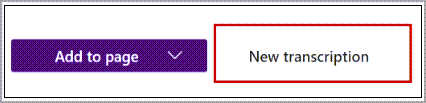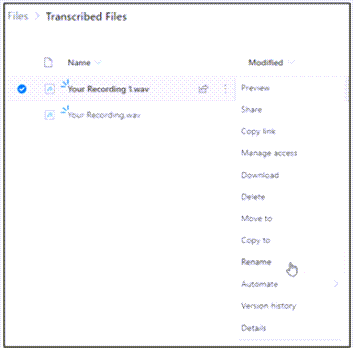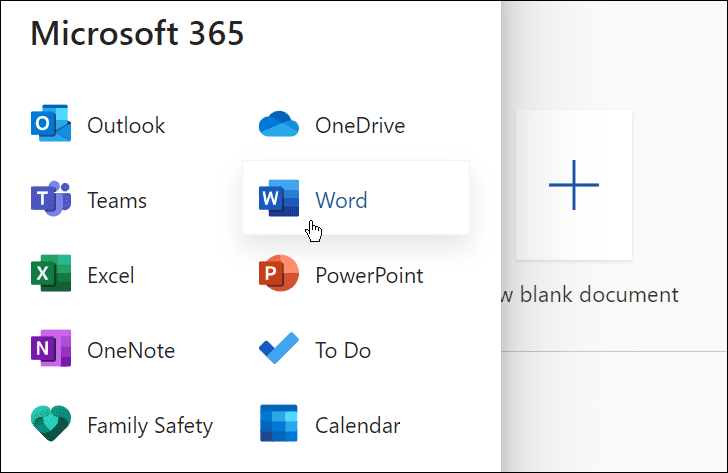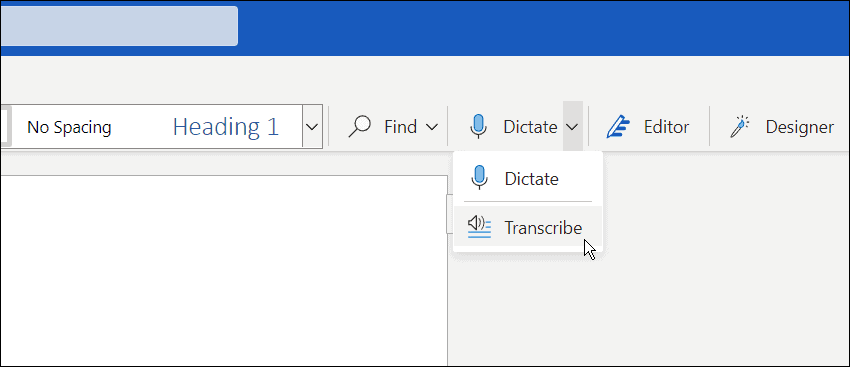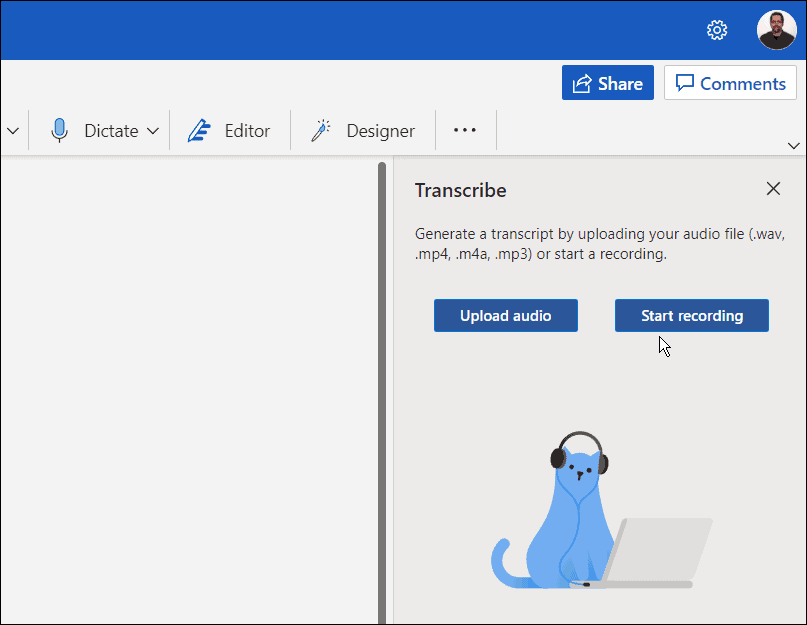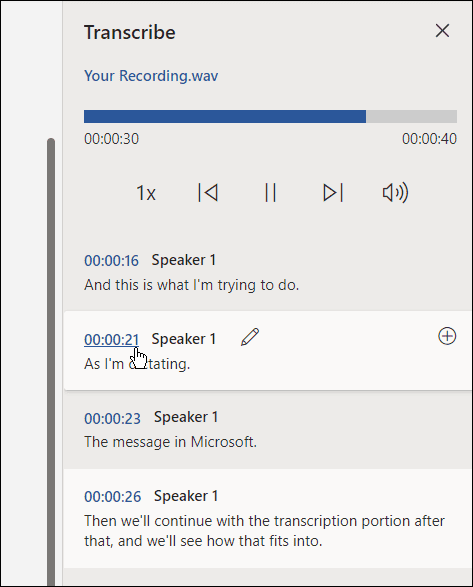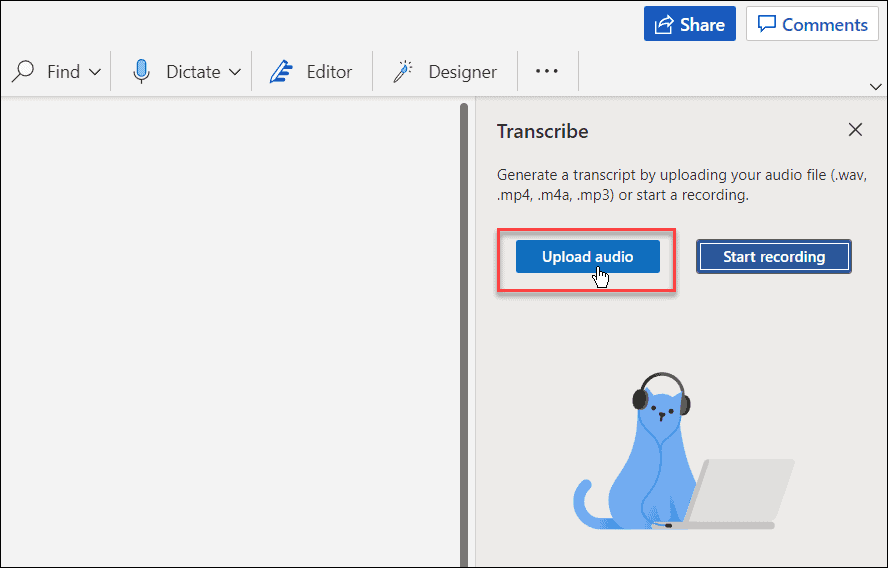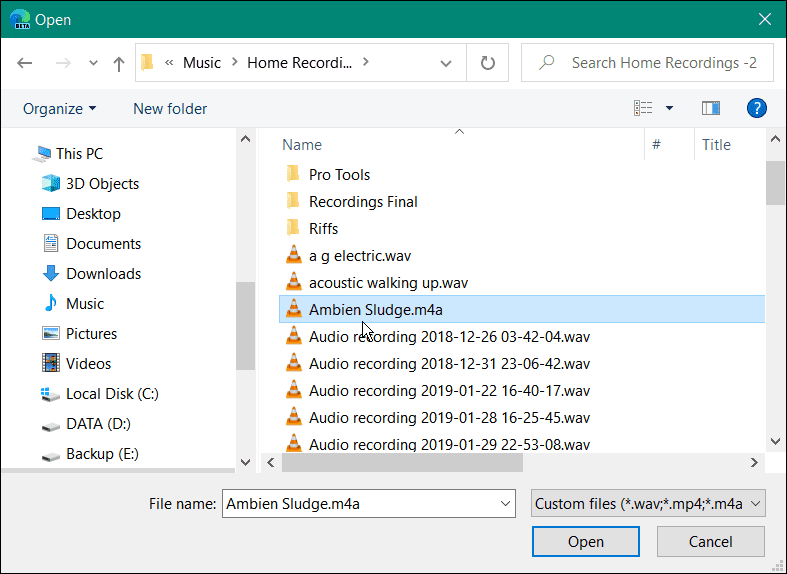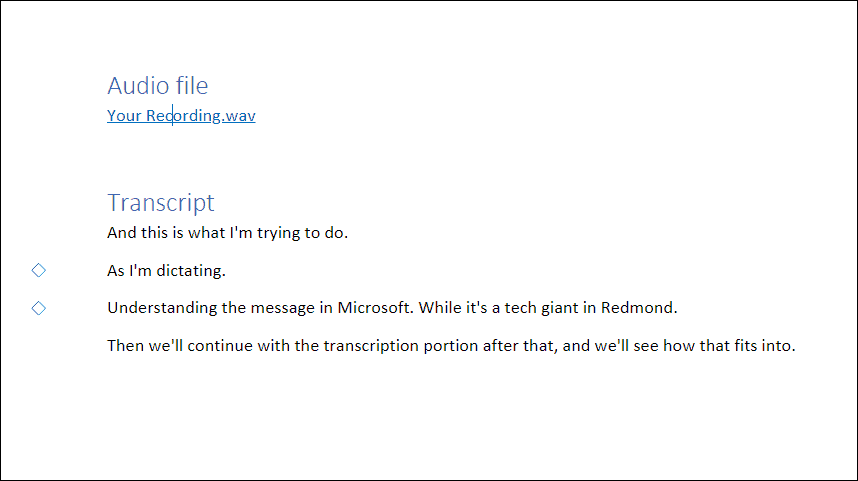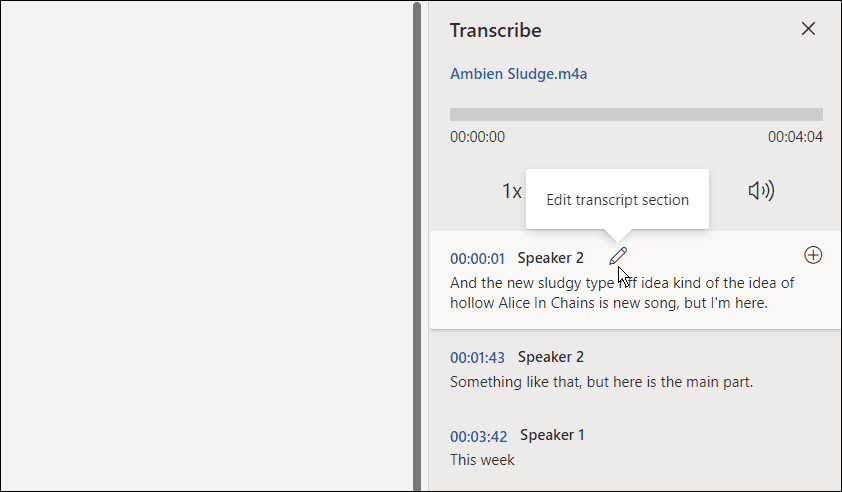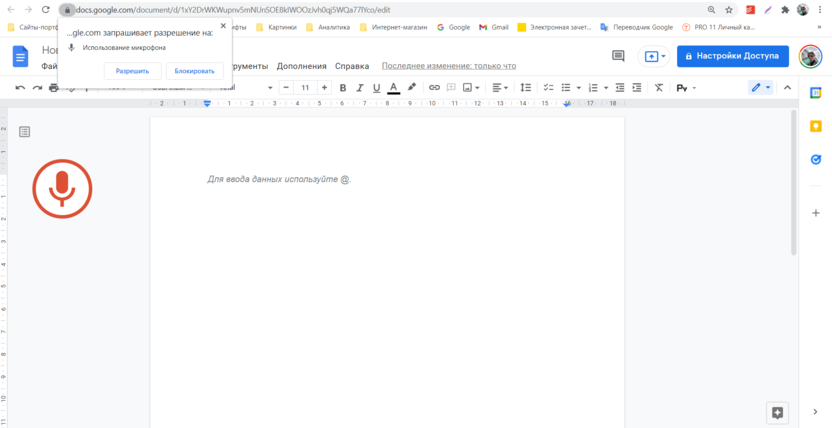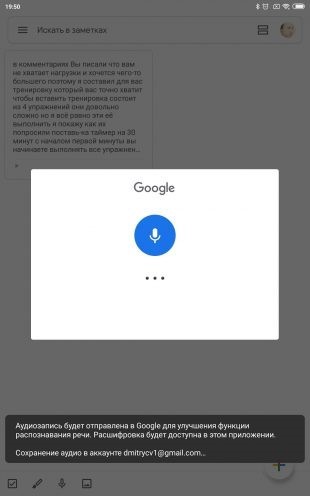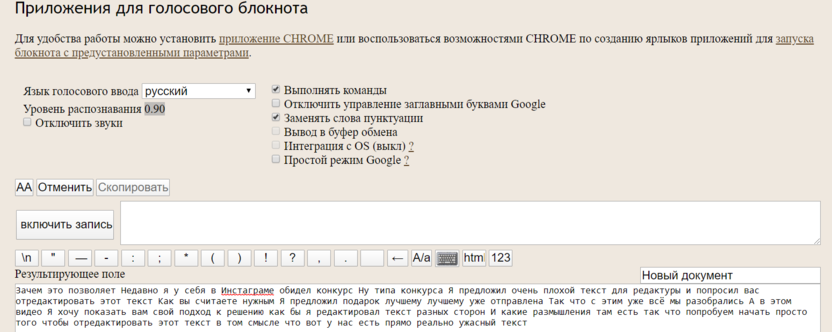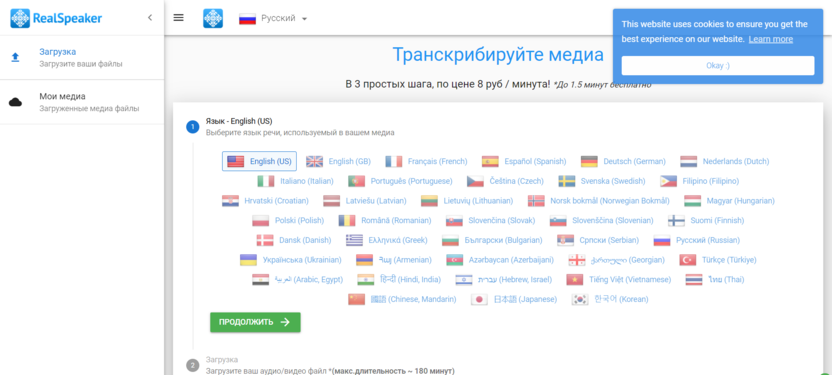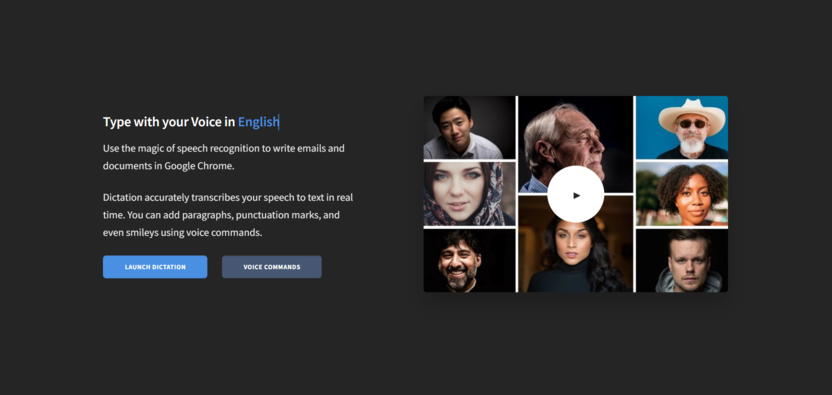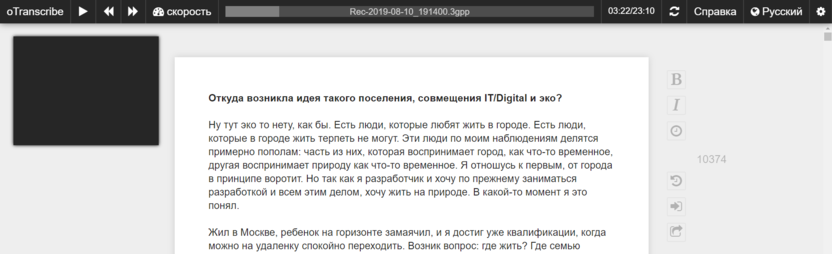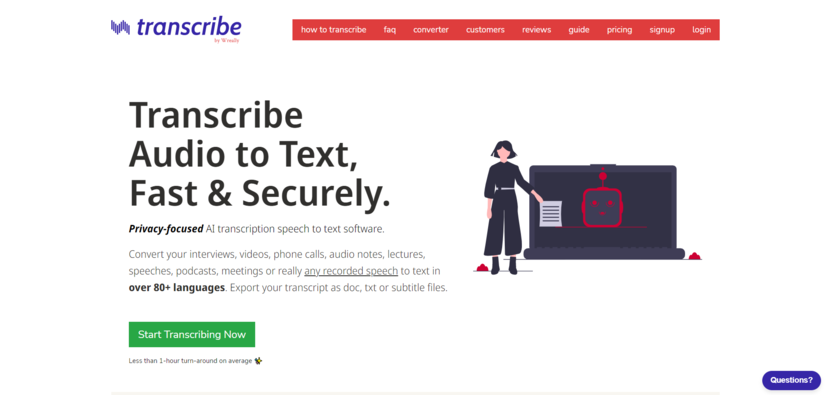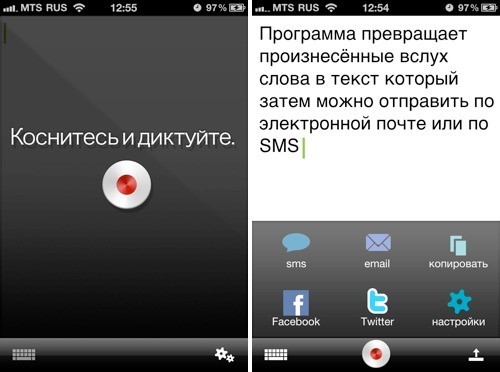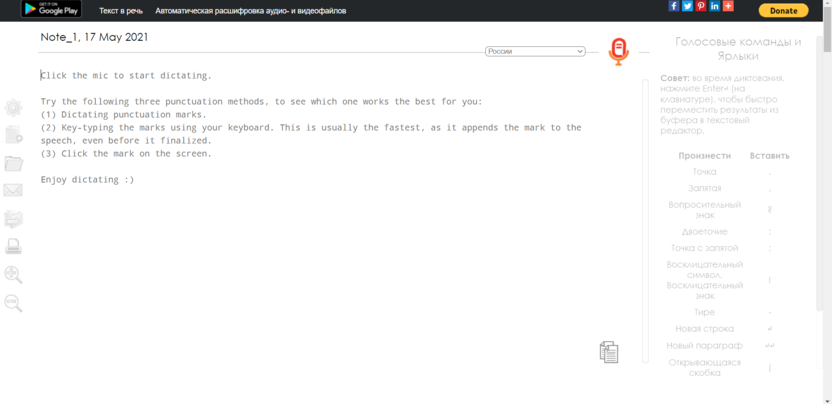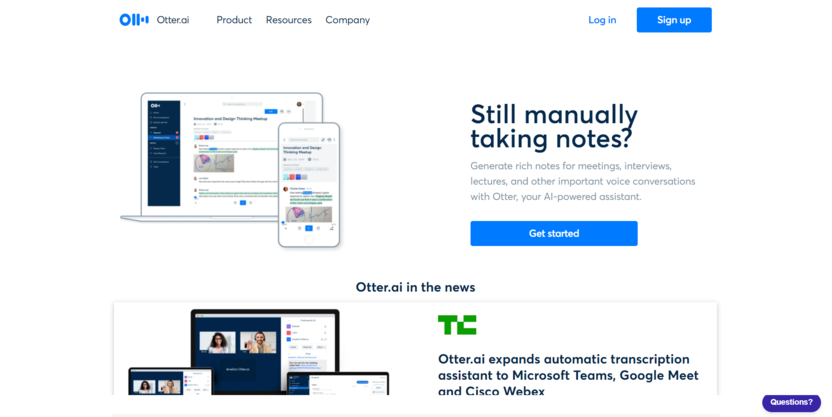Примечание: В настоящее время эта функция доступна только в Word в Интернете.
Функция транскрибирования преобразует речь в текстовую стенограмму с отдельным отделом каждого говорящего. После беседы, интервью или собрания вы можете вернуться к части записи, проиграв звук с меткой времени и отредактируя транскрибирование, чтобы внести исправления. Вы можете сохранить полную расшифровку как документ Word или вставить фрагменты его в существующие документы.
Транскрибирование речи можно выполнять двумя способами:
-
Запись непосредственно в Word
-
Отправить звуковой файл.
Важно: Пользователи с подписками Microsoft 365 могут транскрибировать неограниченное количество минут отправленного звука с помощью функции транскрибирования. Дополнительные сведения см. в статье Разблокировка неограниченного количества минут отправки.
Примечание: Транскрибирование недоступно для клиентов GCC/GCC-H/DOD.
Вы можете записывать записи непосредственно в Word во время создания заметок на холсте, а затем транскрибировать запись. Word транскрибирует в фоновом режиме при записи. Текст на странице не отображается, как при диктовке. Вы увидите расшифровку после сохранения и транскрибирования записи.
-
Убедитесь, что вы вошли вMicrosoft 365, используя новый Microsoft Edge или Chrome.
-
Перейдите в раздел Главная > Диктовать > Транскрибирование.
-
В области Транскрибирование выберите Начать запись.
-
Если вы впервые выполняете транскрибирование, предоставьте браузеру разрешение на использование микрофона. В браузере может появиться диалоговое окно или вам может потребоваться перейти к параметрам браузера.
-
В новом Microsoft Edge: … > Параметры > разрешения сайта > Микрофон > Разрешить «https://[URL-адрес вашей компании]… sharepoint.com«
-
В Chrome: … > Параметры > Параметры конфиденциальности и безопасности > сайта > микрофон > Разрешить «https://[URL-адрес вашей компании]… sharepoint.com«
Советы:
-
Будьте осторожны, чтобы задать правильный вход микрофона на устройстве, в противном случае результаты могут быть неутешительными. Например, если для микрофона компьютера задано значение микрофона гарнитуры в зависимости от того, когда вы использовали его в последний раз, это не будет хорошо работать при очном собрании.
-
Если вы хотите записать и транскрибировать виртуальный вызов, не используйте гарнитуру. Таким образом, запись может забрать звук, исходящий с вашего устройства.
-
-
-
Дождитесь, пока значок паузы будет выделен синим цветом, а метка времени начнет увеличиваться, чтобы сообщить, что запись началась.
-
Начните говорить или начать разговор с другим человеком. Говори четко.
-
Не закрывайте область Транскрибирование во время записи.
-
Приостановите запись, щелкнув значок приостановки.
-
Возобновите запись, щелкнув значок микрофона.
-
По завершении выберите Сохранить и транскрибировать, чтобы сохранить запись в OneDrive и начать процесс транскрибирования.
-
Транскрибирование может занять некоторое время в зависимости от скорости Интернета. Пока выполняется транскрибирование, не закрывайте область транскрибирования. Вы можете выполнить другую работу или переключить вкладки браузера или приложения и вернуться позже.
Вы можете отправить предварительно записанный звуковой файл, а затем транскрибировать запись.
-
Убедитесь, что вы вошли в Microsoft 365, используя новый Microsoft Edge или Chrome.
-
Перейдите в раскрывающийся список Главная > Диктовка > Транскрибирование.
-
В области Транскрибирование выберите Отправить звук.
-
Выберите звуковой файл в средстве выбора файлов. В настоящее время transcribe поддерживает форматы WAV, .mp4, .m4a, .mp3.
-
Транскрибирование может занять некоторое время в зависимости от скорости Интернета, вплоть до длины звукового файла. Не забудьте держать область Транскрибирование открытой во время транскрибирования, но не стесняйтесь выполнять другие действия или переключать вкладки браузера или приложения и вернуться позже.
Ваша расшифровка связана с документом, к которому она присоединена, пока вы не удалите его. При закрытии и повторном открытии области или закрытии и повторном открытии документа расшифровка сохраняется вместе с документом.
Вы можете взаимодействовать с расшифровкой несколькими способами.
Доступ к звуковому файлу
Записанный или отправленный аудиофайл сохраняется в папке «Транскрибированные файлы» в OneDrive.
Воспроизведение звука
Используйте элементы управления в верхней части области Транскрибирование , чтобы воспроизвести звук. Соответствующий раздел расшифровки выделяется по мере воспроизведения.
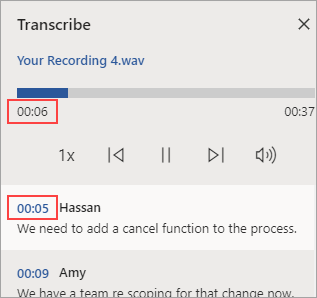
-
Выберите метку времени любого раздела расшифровки, чтобы воспроизвести эту часть звука.
-
Измените скорость воспроизведения до 2x.
Повторная маркировка говорящего или изменение раздела
Служба транскрибирования идентифицирует и разделяет различных говорящих и помечает их как «Динамик 1», «Динамик 2» и т. д. Вы можете изменить метку говорящего и изменить все ее вхождения на что-то другое. Вы также можете изменить содержимое раздела, чтобы устранить любые проблемы с транскрибированием.
-
В области Транскрибирование наведите указатель мыши на раздел, который нужно изменить.
-
Щелкните значок раздела Изменить расшифровку.
-
Измените содержимое или метку. Чтобы изменить все экземпляры метки, выберите Изменить все динамики [x].
-
Чтобы сохранить изменения, щелкните значок Подтвердить.
Добавление расшифровки в документ
В отличие от диктовки, транскрибирование не добавляет аудио в документ автоматически. Вместо этого в области Транскрибирование можно добавить в документ всю расшифровку или определенные его разделы.
-
Чтобы добавить определенный раздел расшифровки, наведите указатель мыши на раздел и выберите значок Добавить раздел в документ .
-
Чтобы добавить всю расшифровку в документ, выберите Добавить все в документ.
-
Чтобы удалить расшифровку или создать новую, выберите Создать транскрибирование. Для каждого документа можно хранить только одну расшифровку; При создании новой расшифровки для документа текущая расшифровка будет удалена. Однако все разделы расшифровки, добавленные в документ, остаются в документе, но не находятся в области Транскрибирование .
Переименование записанного звукового файла
Вы можете переименовать записанный звуковой файл.
-
Перейдите в папку Транскрибированные файлы в OneDrive или в верхней части области Транскрибирование щелкните имя записи. Когда появится интерфейс аудиопроигрыватель, закройте его, чтобы вернуться в папку Транскрибированные файлы.
-
Найдите запись, а затем выберите Действия > Переименовать и переименовать файл записи.
Примечание: Папка»Транскрибированные файлы» выглядит по-разному в зависимости от того, является ли вашаOneDrive учетная запись бизнес-или личной.
-
Закройте панель Транскрибирование в Word, а затем снова откройте ее, чтобы увидеть обновление имени.
Вы можете поделиться расшифровкой с кем-либо двумя способами:
-
Выберите Добавить все в документ, чтобы добавить всю расшифровку в документ, а затем предоставить общий доступ к документу Word как обычно. Расшифровка будет отображаться в документе как обычный текст, и в документе появится гиперссылка на звуковой файл.
-
Предоставление общего доступа к документу Word обычным образом. Получатель может открыть область Транскрибирование для взаимодействия с расшифровкой. Чтобы защитить конфиденциальность, воспроизведение аудиофайла по умолчанию недоступно в области Транскрибирование для всех пользователей, которым вы предоставляете общий доступ к документу Word.
Вы также можете предоставить общий доступ к расшифровке и включить воспроизведение звукового файла в области Транскрибирование:
-
В вашей версии документа Word щелкните имя файла в верхней части области Транскрибирование, чтобы перейти к месту сохранения звукового файла в OneDrive.
-
Откроется папка «Транскрибированные файлы» в OneDrive.
-
Найдите запись, а затем выберите Действия > Поделиться и добавьте адрес электронной почты пользователя, которому вы хотите поделиться записью.
-
Предоставление общего доступа к документу Word обычным образом.
-
Пользователь, которому вы предоставили общий доступ к Word документу и звуковому файлу, сможет открыть Word документ, открыть панель Транскрибирование и взаимодействовать как с расшифровкой, так и с звуковым файлом.
Теперь пользователи с подпиской на Microsoft 365 могут транскрибировать неограниченное количество минут отправленного звука с помощью функции транскрибирования. Ранее ограничение составляло 300 минут в месяц на пользователя. Не было никаких изменений для живых записей, и вы по-прежнему можете транскрибировать неограниченное количество минут живых записей.
Примечание: По запросу корпоративным клиентам доступно неограниченное транскрибирование для переданных аудиоданных.
Как это изменение влияет на вашу организацию
Если вы запрашиваете доступ для вашей организации, неограниченная транскрибирование для отправленных аудиоданных будет доступно всем в вашей организации в качестве предварительной версии. В будущем может быть снова введено ограничение для переданного звука, с возможностью приобретения дополнительных минут в зависимости от использования.
Подготовка
Заполните эту форму запроса по минутам отправки,чтобы включить функцию для вашего клиента. Дополнительные сведения см. в VoiceTransFC@microsoft.com электронной почты.
Примечания:
-
Это предварительная версия, которая не требует дополнительных затрат или технических изменений и не оказывает негативного влияния на производительность конечных пользователей.
-
По истечении периода предварительной версии может появиться ограничение для передаваемого звука с возможностью приобретения дополнительных минут в зависимости от использования. Вы будете уведомлены заранее о любых положениях о ценах, чтобы вы понимали последствия и связанные с ними денежные расходы и могли принять взвешенное решение.
-
На данный момент эта предварительная версия не предназначена для отдельных пользователей. он доступен только на уровне клиента. Все пользователи в клиенте будут иметь доступ к нему, если он включен.
Системные требования:
-
Транскрибирование работает только в новых Microsoft Edge и Chrome.
-
Для транскрибирования требуется подключение к Интернету.
Процесс транскрибирования работает с более чем 80 языковыми стандартами:
-
Арабский (Бахрейн), современный стандарт
-
Арабский (Египет)
-
Арабский (Ирак)
-
Арабский (Иордания)
-
Арабский (Кувейт)
-
Арабский (Ливан)
-
Арабский (Оман)
-
Арабский (Катар)
-
Арабский (Саудовская Аравия)
-
Арабский (Сирия)
-
Арабский (Объединенные Арабские Эмираты)
-
Болгарский (Болгария)
-
Каталанский
-
Китайский (кантонский, традиционное письмо)
-
Китайский (мандарин, упрощенное письмо)
-
Китайский (тайваньский мандарин)
-
Хорватский (Хорватия)
-
Чешский (Чешская Республика)
-
Датский (Дания)
-
Нидерландский (Нидерланды)
-
Английский (Австралия)
-
English (Canada)
-
Английский (Гонконг САР)
-
English (India)
-
Английский (Ирландия)
-
Английский (Новая Зеландия)
-
Английский (Филиппины)
-
Английский (Сингапур)
-
Английский (Южная Африка)
-
Английский (Соединенное Королевство)
-
Английский (США)
-
Эстонский (Эстония)
-
Финский (Финляндия)
-
Французский (Канада)
-
Французский (Франция)
-
Немецкий (Германия)
-
Греческий (Греция)
-
Гуджарати (индийский)
-
Хинди (Индия)
-
Венгерский (Венгрия)
-
Ирландский (Ирландия)
-
Итальянский (Италия)
-
Японский (Япония)
-
Корейский (Корея)
-
Латышский (Латвия)
-
Литовский (Литва)
-
Мальтийский (Мальта)
-
Маратхи (Индия)
-
Норвежский (Букмол, Норвегия)
-
Польский (Польша)
-
Португальский (Бразилия)
-
Португальский (Португалия)
-
Румынский (Румыния)
-
Русский (Россия)
-
Словацкий (Словакия)
-
Словенский (Словения)
-
Испанский (Аргентина)
-
Испанский (Боливия)
-
Испанский (Чили)
-
Испанский (Колумбия)
-
Испанский (Коста-Рика)
-
Испанский (Куба)
-
Испанский (Доминиканская Республика)
-
Испанский (Эквадор)
-
Испанский (Сальвадор)
-
Испанский (Гватемала)
-
Испанский (Гондурас)
-
Испанский (Мексика)
-
Испанский (Никарагуа)
-
Испанский (Панама)
-
Испанский (Парагвай)
-
Испанский (Перу)
-
Испанский (Пуэрто-Рико)
-
Испанский (Испания)
-
Испанский (Уругвай)
-
Испанский (США)
-
Испанский (Венесуэла)
-
Шведский (Швеция)
-
Тамильский (Индия)
-
Телугу (Индия)
-
Тайский (Таиланд)
-
Турецкий (Турция)
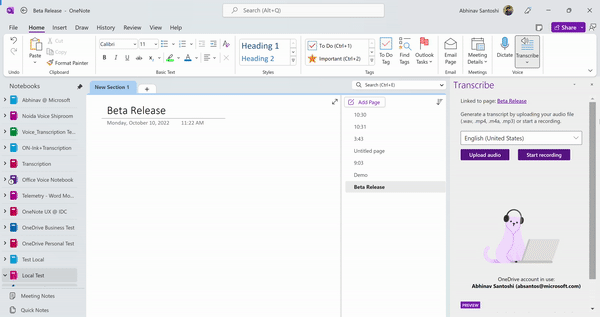
Примечание: В настоящее время эта функция доступна только на платформе Windows в OneNote для Microsoft 365.
Голос и рукописный ввод — это мощное сочетание. Совместное впервые в Office транскрибирование и рукописный ввод упрощают, чем когда-либо, делать заметки, сосредоточиться на том, что важно, и просматривать свое содержимое позже. Если транскрибирование включено, вы можете записывать услышанное. Вы можете добавлять заметки, писать заметки или выделять важные сведения. Когда вы будете готовы к просмотру, рукописный ввод будет воспроизводиться в блокировке с записью. Вы можете легко перейти к определенному моменту, коснувшись любой заметки, чтобы вспомнить дополнительный контекст.
Примечание: Транскрибирование недоступно для клиентов GCC/GCC-H/DoD.
Транскрибирование речи можно выполнять двумя способами:
-
Запись непосредственно в OneNote.
-
Отправьте звуковой файл.
Примечание: При воспроизведении звука можно увидеть рукописные росчерки, сделанные во время записи.
Важно: Пользователи с подписками Microsoft 365 могут транскрибировать неограниченное количество минут отправленного звука с помощью функции транскрибирования. Дополнительные сведения см. в статье Разблокировка неограниченного количества минут отправки.
Вы можете записывать записи непосредственно в OneNote во время создания заметок на холсте, а затем транскрибировать запись. OneNote транскрибирует в фоновом режиме при записи; вы не увидите текст на странице, как при диктовки. Вы увидите расшифровку после сохранения и транскрибирования записи. Рукописные штрихи, которые вы делаете во время записи, будут записаны и воспроизведены.
Убедитесь, что вы вошли в Microsoft 365 и используете последнюю версию в OneNote.
Советы:
-
Будьте осторожны, чтобы задать правильный вход микрофона на устройстве для достижения наилучшего результата. Например, если для микрофона компьютера задано значение микрофона гарнитуры в зависимости от того, когда вы использовали его в последний раз, это не будет хорошо работать при очном собрании.
-
Если вы хотите записать и транскрибировать виртуальный вызов, не используйте гарнитуру. Таким образом, запись может забрать звук, исходящий с вашего устройства.
Запись
-
Перейдите в раздел Главная > Транскрибирование > Транскрибирование.
-
В области Транскрибирование выберите Начать запись.
-
Если вы впервые выполняете транскрибирование, предоставьте приложению OneNote разрешение на использование микрофона: Настройка и проверка микрофонов в Windows (microsoft.com).
Совет: Когда значок паузы выделен фиолетовым цветом и метка времени начинает меняться, запись начинается, и вы можете говорить, вести беседу или записать лекцию. Четко говорите или убедитесь, что входящий звук четкий.
-
Начните говорить или начать разговор с другим человеком. Говори четко.
-
Не закрывайте область Транскрибирование во время записи.
-
При необходимости приостанавливайте и возобновляйте запись.
Приостановите запись, щелкнув значок приостановки.
Возобновите запись, щелкнув значок микрофона. -
По завершении выберите Сохранить и транскрибировать, чтобы сохранить запись в OneDrive и начать процесс транскрибирования.
-
Транскрибирование может занять некоторое время в зависимости от скорости Интернета. Пока выполняется транскрибирование, не закрывайте область транскрибирования. Вы можете выполнить другую работу или переключить вкладки браузера или приложения и вернуться позже.
Вы можете отправить предварительно записанный звуковой файл, а затем транскрибировать запись. Убедитесь, что вы вошли в Microsoft 365 и используете последнюю версию в OneNote.
-
Перейдите в раздел Главная > Транскрибирование > Транскрибирование.
-
В области Транскрибирование выберите Отправить звук.
-
Выберите звуковой файл в средстве выбора файлов. В настоящее время transcribe поддерживает форматы WAV, .mp4, .m4a, .mp3.
Примечания:
-
Транскрибирование может занять некоторое время в зависимости от скорости Интернета, вплоть до длины звукового файла. Не забудьте сохранить область Транскрибирование открытой во время транскрибирования, но не стесняйтесь выполнять другую работу, переключать вкладки браузера или приложения и возвращаться позже.
-
Вы можете удалить сохраненные записи в папке Транскрибированные файлы в OneDrive. Дополнительные сведения о конфиденциальности см. в статье Майкрософт.
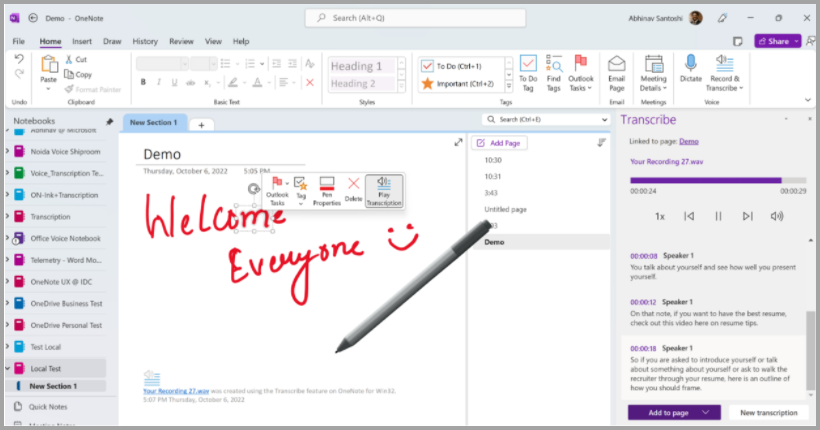
Вы можете выполнять рукописный ввод на холсте, пока запись продолжается. Каждое движение фиксируется и воспроизводится в синхронизации со звуком во время воспроизведения.
Примечание: Рукописные росчерки, выполненные во время приостановленного воспроизведения состояния одновременно.
Ваша расшифровка связана со страницей OneNote, на которую она присоединена, пока вы не удалите ее из этого документа. При закрытии и повторном открытии области или документа расшифровка сохраняется вместе с документом.
Вы можете взаимодействовать с расшифровкой различными способами.
Доступ к звуковому файлу
Аудиофайл,независимо от того, записывается ли он или передается, хранится в папке «Транскрибированные файлы» в OneDrive.
Воспроизведение звука
Используйте элементы управления в верхней части области Транскрибирование, чтобы воспроизвести звук. Соответствующий раздел расшифровки выделяется по мере воспроизведения.
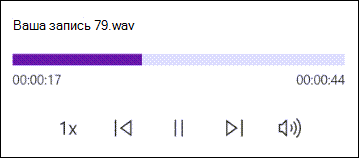
-
Выберите метку времени любого раздела расшифровки, чтобы воспроизвести эту часть звука.
-
Измените скорость воспроизведения до 2x.
Повторная маркировка говорящего или изменение раздела
Служба транскрибирования идентифицирует и разделяет различных говорящих и помечает их как «Динамик 1», «Динамик 2» и т. д. Вы можете изменить метку говорящего и изменить все ее вхождения на что-то другое. Вы также можете изменить содержимое раздела, чтобы устранить любые проблемы с транскрибированием.
-
В области Транскрибирование наведите указатель мыши на раздел, который нужно изменить.
-
Щелкните значок раздела Изменить расшифровку .
-
Измените содержимое или метку. Чтобы изменить все экземпляры метки, выберите Изменить все динамики [x].
-
Чтобы сохранить изменения, щелкните значок Подтвердить.
Добавление расшифровки в документ
В отличие от диктовки, транскрибирование не добавляет звук в документ автоматически. Вместо этого в области Транскрибирование можно добавить в документ всю расшифровку или определенные его разделы.
-
Чтобы добавить определенный раздел расшифровки, наведите указатель мыши на раздел и щелкните значок Добавить раздел на страницу .
-
Чтобы добавить всю расшифровку в документ, выберите Добавить на страницу.
-
Чтобы удалить расшифровку или создать новую, выберите Создать транскрибирование.
Примечание: Для каждого документа можно хранить только одну расшифровку; При создании новой расшифровки для документа текущая расшифровка будет удалена. Однако все разделы расшифровки, добавленные в документ, остаются в документе, но не находятся в области Транскрибирование .
Переименование записанного звукового файла
Вы можете переименовать записанный звуковой файл.
-
Перейдите в папку Транскрибированные файлы в OneDrive или в верхней части области Транскрибирование . Выберите имя записи. Когда появится интерфейс аудиопроигрыватель, закройте его, чтобы вернуться в папку Транскрибированные файлы.
-
Найдите запись, а затем выберите Действия > Переименовать и переименовать файл записи.
-
Закройте панель Транскрибирование в OneNote и снова откройте ее, чтобы увидеть обновление имени.
Примечание: Папка «Транскрибированные файлы» выглядит по-разному в зависимости от того, является ли ваша учетная запись OneDrive бизнес-или личной.
Вы можете поделиться расшифровкой с кем-либо двумя способами:
-
Нажмите кнопку Добавить все в документ, чтобы добавить всю расшифровку на страницу OneNote, а затем предоставить общий доступ к странице OneNote в обычном режиме. Расшифровка отображается в виде обычного текста на странице с гиперссылкой на звуковой файл в документе.
-
Поделитесь страницей OneNote в обычном режиме. Получатель может открыть область Транскрибирование для взаимодействия с расшифровкой. Чтобы защитить конфиденциальность, воспроизведение аудиофайла по умолчанию недоступно в области Транскрибирование для всех пользователей, которым вы предоставляете общий доступ к странице OneNote.
Вы также можете предоставить общий доступ к расшифровке и включить воспроизведение звукового файла в области Транскрибирование:
-
В вашей версии страницы OneNote щелкните имя файла в верхней части области Транскрибирование, чтобы перейти к месту сохранения звукового файла в OneDrive.
-
Откроется папка «Транскрибированные файлы» в OneDrive.
-
Найдите запись, а затем выберите Действия > Поделиться и добавьте адрес электронной почты пользователя, которому вы хотите поделиться записью.
-
Кроме того, поделиться страницей OneNote в обычном режиме.
-
Пользователь, которому вы предоставили общий доступ к странице OneNote и звуковому файлу, сможет открыть страницу OneNote, открыть панель Транскрибирование и взаимодействовать с расшифровкой и звуковым файлом.
Теперь пользователи с подпиской на Microsoft 365 могут транскрибировать неограниченное количество минут отправленного звука с помощью функции транскрибирования. Ранее ограничение составляло 300 минут в месяц на пользователя. Не было никаких изменений для живых записей, и вы по-прежнему можете транскрибировать неограниченное количество минут живых записей.
Примечание: По запросу корпоративным клиентам доступно неограниченное транскрибирование для переданных аудиоданных.
Как это изменение влияет на вашу организацию
Если вы запрашиваете доступ для вашей организации, неограниченная транскрибирование для отправленных аудиоданных будет доступно всем в вашей организации в качестве предварительной версии. В будущем может быть снова введено ограничение для переданного звука, с возможностью приобретения дополнительных минут в зависимости от использования.
Подготовка
Заполните эту форму запроса по минутам отправки,чтобы включить функцию для вашего клиента. Дополнительные сведения см. в VoiceTransFC@microsoft.com электронной почты.
Примечания:
-
Это предварительная версия, которая не требует дополнительных затрат или технических изменений и не оказывает негативного влияния на производительность конечных пользователей.
-
По истечении периода предварительной версии может появиться ограничение для передаваемого звука с возможностью приобретения дополнительных минут в зависимости от использования. Вы будете уведомлены заранее о любых положениях о ценах, чтобы вы понимали последствия и связанные с ними денежные расходы и могли принять взвешенное решение.
-
На данный момент эта предварительная версия не предназначена для отдельных пользователей. он доступен только на уровне клиента. Все пользователи в клиенте будут иметь доступ к нему, если он включен.
Системные требования:
-
Transcribe + Ink работает только в версии 2211 сборки 16.0.15819.20000 или более поздней.
-
Для транскрибирования и рукописного ввода требуется подключение к Интернету.
Процесс транскрибирования и рукописного ввода работает с более чем 80 языковыми стандартами:
-
Арабский (Бахрейн), современный стандарт
-
Арабский (Египет)
-
Арабский (Ирак)
-
Арабский (Иордания)
-
Арабский (Кувейт)
-
Арабский (Ливан)
-
Арабский (Оман)
-
Арабский (Катар)
-
Арабский (Саудовская Аравия)
-
Арабский (Сирия)
-
Арабский (Объединенные Арабские Эмираты)
-
Болгарский (Болгария)
-
Каталанский
-
Китайский (кантонский, традиционное письмо)
-
Китайский (мандарин, упрощенное письмо)
-
Китайский (тайваньский мандарин)
-
Хорватский (Хорватия)
-
Чешский (Чешская Республика)
-
Датский (Дания)
-
Нидерландский (Нидерланды)
-
Английский (Австралия)
-
English (Canada)
-
Английский (Гонконг САР)
-
English (India)
-
Английский (Ирландия)
-
Английский (Новая Зеландия)
-
Английский (Филиппины)
-
Английский (Сингапур)
-
Английский (Южная Африка)
-
Английский (Соединенное Королевство)
-
Английский (США)
-
Эстонский (Эстония)
-
Финский (Финляндия)
-
Французский (Канада)
-
Французский (Франция)
-
Немецкий (Германия)
-
Греческий (Греция)
-
Гуджарати (индийский)
-
Хинди (Индия)
-
Венгерский (Венгрия)
-
Ирландский (Ирландия)
-
Итальянский (Италия)
-
Японский (Япония)
-
Корейский (Корея)
-
Латышский (Латвия)
-
Литовский (Литва)
-
Мальтийский (Мальта)
-
Маратхи (Индия)
-
Норвежский (Букмол, Норвегия)
-
Польский (Польша)
-
Португальский (Бразилия)
-
Португальский (Португалия)
-
Румынский (Румыния)
-
Русский (Россия)
-
Словацкий (Словакия)
-
Словенский (Словения)
-
Испанский (Аргентина)
-
Испанский (Боливия)
-
Испанский (Чили)
-
Испанский (Колумбия)
-
Испанский (Коста-Рика)
-
Испанский (Куба)
-
Испанский (Доминиканская Республика)
-
Испанский (Эквадор)
-
Испанский (Сальвадор)
-
Испанский (Гватемала)
-
Испанский (Гондурас)
-
Испанский (Мексика)
-
Испанский (Никарагуа)
-
Испанский (Панама)
-
Испанский (Парагвай)
-
Испанский (Перу)
-
Испанский (Пуэрто-Рико)
-
Испанский (Испания)
-
Испанский (Уругвай)
-
Испанский (США)
-
Испанский (Венесуэла)
-
Шведский (Швеция)
-
Тамильский (Индия)
-
Телугу (Индия)
-
Тайский (Таиланд)
-
Турецкий (Турция)
Не удается найти кнопку транскрибирования
Если кнопка для запуска транскрибирования не отображается, убедитесь, что вы вошли в систему с активной подпиской Microsoft 365.
Переключение учетных записей
Примечание: Если появится сообщение «Переключить учетную запись на транскрибирование в этой записной книжке», необходимо переключить активную учетную запись на удостоверение с необходимыми разрешениями на редактирование. Это сообщение отображается при попытке транскрибирования страницы записной книжки, где у вас нет разрешения на редактирование.
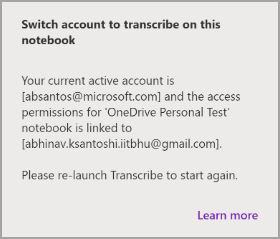
-
Выберите профиль пользователя, отображаемый в правом верхнем углу.
-
Выберите профиль пользователя с разрешениями на изменение этой страницы.
Сведения о транскрибирование
Транскрибирование — это одна из интеллектуальных служб Office, которая обеспечивает возможности облака в приложениях Office, чтобы сэкономить время и повысить результаты.
Ваши аудиофайлы отправляются в корпорацию Майкрософт и используются только для предоставления вам этой службы. После завершения транскрибирования ваши результаты аудио и транскрибирования не сохраняются нашей службой. Дополнительные сведения см. в разделе Подключенные возможности в Office.
Вы ищете простой способ транскрибировать аудио в текст в документе? Если вы являетесь подписчиком Microsoft 365, вы можете использовать Microsoft Word. Вот как.
Microsoft предоставляет услугу расшифровки аудио для подписчиков Microsoft 365 Premium. Эта функция позволяет вам диктовать файл в режиме реального времени и преобразовывать его в документ. Вы также можете взять существующий аудиофайл и транскрибировать его в документ Word. Эта функция пригодится, когда вам нужно расшифровать лекцию вашего профессора или важную презентацию вашего начальника или других коллег.
Примечание. Чтобы это работало, вам необходимо использовать онлайн-версию Microsoft Word и иметь действующую подписку на Microsoft 365.
Чтобы расшифровать аудиофайл, вам нужно иметь Word онлайн. Если вы попробуете бесплатную версию, вам будет предложено зарегистрировать премиум-аккаунт.
Для начала выполните следующие действия:
- Направляйтесь к Слово онлайн и войдите в систему, если вы еще этого не сделали.
- Откройте новый или существующий документ или создайте новый.
- Вы можете начать транскрипцию Microsoft Word, открыв вкладку «Главная», щелкнув стрелку раскрывающегося списка рядом с кнопкой «Диктовка» и нажав «Транскрипция».
- Появится расшифрованное сообщение. Вы можете загрузить существующую запись, чтобы начать расшифровку, или начать новую. Во-первых, мы рассмотрим создание новой записи.
- Нажмите кнопку Начать запись. Если вы впервые записываете сообщение, вам потребуется предоставить микрофону вашего ПК доступ к Word.
- Начните записывать свое сообщение, а когда закончите, нажмите кнопку «Пауза» — и нажмите «Сохранить и расшифровать сейчас».
Время, необходимое для завершения процесса расшифровки, зависит от объема имеющихся у вас данных. Но после завершения он будет загружен в OneDrive для последующего использования.
Управление транскрипциями в Microsoft Word
Если в расшифровке Microsoft Word присутствует более одного говорящего, они будут обозначены как «Говорящий 1», «Говорящий 2», «Говорящий 3» и т. д.
Также важно отметить, что вы можете редактировать транскрипции. Например, наведите указатель мыши на раздел, который необходимо отредактировать, и щелкните значок карандаша, чтобы отредактировать его.
Введите свое редактирование и нажмите кнопку «Подтвердить».
Когда вы будете готовы поместить транскрипцию в свой документ, нажмите кнопку «Добавить в документ» внизу.
Вот и все. Теперь сделанная вами аудиозапись появится в документе Word. Пользователь может щелкнуть и прослушать аудиоссылку. Однако любые изменения текста, которые вы делаете, будут просто текстом, а не звуком.
Как транскрибировать существующий аудиофайл в Word
Вы также можете сделать так, чтобы Word транскрибировал существующий аудиофайл, используя тот же инструмент.
Чтобы транскрибировать аудиофайл в Microsoft Word, выполните следующие действия:
- В Word Online перейдите на вкладку «Главная».
- Щелкните стрелку вниз рядом с надписью «Диктовка» и выберите «Транскрибировать».
- Далее нажмите Загрузить аудио. Обратите внимание, что Word поддерживает форматы аудиофайлов WAV, MP4, M4A и MP3. Если у вас есть FLAC, OGG или другие форматы, вам необходимо сначала преобразовать их.
- Перейдите к местоположению аудиофайла, который вы хотите использовать. Процесс расшифровки может занять несколько минут, поэтому не закрывайте окно до его завершения.
- Когда транскрипция будет завершена, вы получите текст на панели. Точно так же, как при диктовке вашего аудио, вы можете войти и отредактировать его, если хотите.
- После внесения необходимых правок транскрипция со ссылкой на аудио вернется в документ.
Работа с аудиофайлами в Microsoft Office
Хотя это не идеально, этот вариант может сэкономить много времени, если вам нужно транскрибировать звук в документ, особенно если у вас есть хороший микрофон, а динамик говорит четко и объявляет.
Вы можете делать и другие интересные вещи с приложениями Microsoft Office, например украшать свои презентации, добавляя звук в PowerPoint. Точно так же, когда вы транскрибируете аудиофайл в Microsoft Office, вы также можете записывать голос за кадром в PowerPoint. А если вы являетесь пользователем Google Docs, вы можете добавить звук в Google Slides.
Save your fingers and create documents using your voice
Updated on October 29, 2021
What to Know
- Record audio directly in Word by selecting the downward arrow next to Dictate > Transcribe > Start recording > Save and transcribe now.
- Or, to transcribe existing audio, select Upload audio > select the file > Open.
- Word Online’s Transcribe feature is available only to Microsoft 365 premium subscribers.
This article covers how to record and transcribe live audio, upload an audio file for transcription, and edit a Microsoft Word transcription.
About Microsoft Word’s Transcribe Feature
You can use the Transcribe feature in Word Online as long as you have a premium subscription to Microsoft 365. There are two ways to get a transcription.
- You can speak directly into your computer microphone (or an attached microphone) and record and transcribe audio simultaneously.
- You can upload up to 300 minutes of audio per month, and Microsoft will transcribe it.
If you don’t have a premium subscription to Microsoft 365, the Transcribe option may still be visible, but you’ll get a prompt to upgrade if you try to use it.
Record and Transcribe Live Audio in Microsoft Word Online
Whether you’re recording an interview with someone else, or your voice, Microsoft Word Online can both capture and transcribe that audio at one time.
-
Log into Office.com and open a new or existing document.
The Transcribe feature works in the Microsoft Edge and Chrome browsers.
-
If you’re not already there, click the Home tab.
-
In the Ribbon, select the downward arrow next to Dictate.
-
In the menu that appears, select Transcribe, and the Transcribe panel opens on the right.
-
Click Start recording to start recording. If this is the first time you’ve used Transcribe, you may need to allow the browser to access your microphone. Click Allow.
-
The recording starts automatically, and a Pause button will appear in the Transcribe panel on the right. Begin speaking or having a conversation with someone else. You can click that Pause button at any time to pause the recording.
-
If paused, the button changes to a microphone. When you’re ready to begin recording again, click the microphone, and it will turn back into a pause button.
-
When you’re finished recording, click Save and transcribe now to save your recording and process the transcription.
-
The transcription will appear in the Transcribe panel.
Transcribe Recorded Audio in Microsoft Word
If you have a recorded conversation or notes you want to transcribe, you can use the Word Transcribe feature for that, as well. To do that, open a Word document, go to the Home tab of the Ribbon and navigate to Transcribe. Then:
-
In the Transcribe pane, select Upload audio
-
Navigate to and select the file you want to upload and then click Open. The file will begin to transcribe.
Depending on the audio file size that you’ve uploaded, the transcription could take a while to complete.
-
Once complete, the transcription appears in the Transcribe panel.
Edit Transcriptions in Microsoft Word Online
Once you have your transcription file, you may find that some of the words didn’t transcribe accurately, or there may be other edits that you want to make. The good news is that editing your transcription is easy.
-
In the Transcribe panel, hover your cursor over the transcription section that you want to edit and click the Edit (pencil) icon.
-
While editing is active, you can edit:
- The Speaker: You can change the speaker’s name, and if you choose, you can change all instances of that name by clicking the box next to Change all Speaker [#].
- Any of the text in that section.
If you hit a place in your transcript where you can’t figure out what the transcription says or should say, you can always refer back to the recording at the top of the Transcribe panel.
-
When you’ve finished making your edits, click the checkmark in the bottom right corner of the editing box to save your edits.
How to Add a Transcription to a Word Document
After you’ve finished editing your transcript, you can add the whole transcript or part of it to your document. To add a portion of the transcription, hover over the part you want to add and click the plus icon in the upper right corner. That will add that entire section to your document at the location of your cursor.
If you want to add the whole transcript, click Add all to document at the bottom of the Transcribe panel, which adds the entire transcript and a link to the audio file.
Thanks for letting us know!
Get the Latest Tech News Delivered Every Day
Subscribe
Транскрибация (расшифровка) – это метод перевода информации из аудио или видео в текстовый формат. Такой подход актуален для слабослышащих, при расшифровке интервью и создании субтитров (для тех, кому нужно посмотреть видеоролик или прослушать аудио без звука). Цель транскрибации – перевести речь в текстовый формат, который будет понятен любому человеку.
Для расшифровки аудио в текст сегодня используется профессиональный софт. О лучших программах для расшифровки аудио мы и поговорим в данной статье.
Google Docs
Google Docs – онлайн-сервис для работы с текстом и данными. Внутри платформы можно включить микрофон, который поможет перевести речь в письменный формат. Для его активации следует воспользоваться комбинацией клавиш Ctrl+Shift+S, затем выбрать язык и нажать на значок микрофона.
Увы, но сервис очень плохо справляется с тихой и шумной диктофонной записью, но отлично с диктовкой в микрофон. Главный недостаток – работает только в активном окне Google Docs, то есть наговорить что-то с другой вкладки или включить запись на компьютере не получится.
Плюсы:
- бесплатный продукт;
- автоматическое сохранение текста;
- возможность сразу же отредактировать материал.
Минусы:
- медленная расшифровка;
- распознает не все слова: требуется хорошая диктовка, чтобы получить качественный текст;
- не сможет распознать запись из другой вкладки браузера или плеера.
Операционная система: Web
Ссылка на сервис: Google Docs
Комьюнити теперь в Телеграм
Подпишитесь и будьте в курсе последних IT-новостей
Подписаться
Google Keep
Google Keep – это мобильное приложение для заметок, с помощью которого можно также переводить голосовые записи в текст. Для этого нужно нажать на значок микрофона на панели инструментов. Разговор в аудиоформате будет сохранен вместе с расшифрованным текстом.
Для длительных записей Google Keep, к сожалению, не подойдет, потому что останавливает запись после коротких пауз в диалоге. Но его можно использовать, чтобы расшифровывать уже готовые записи по кускам.
По какой‑то причине распознавание голоса в Keep работает лучше, чем в Гугл-документах: приложение даже угадывает начало новой фразы и помечает его заглавной буквой.
Плюсы:
- легко перевести голосовую запись через микрофон;
- достаточно точно расшифровывает аудио.
Минусы:
- нельзя записывать голосовые аудио с паузами;
- работает только с микрофоном.
Операционная система: Android, iOS, Web
Ссылка на скачивание: Google Keep
Speechpad
Speechpad – бесплатный онлайн-инструмент, с помощью которого можно расшифровать голосовую запись. Работает исключительно со звуком из микрофона, поэтому следует позаботиться о качестве оборудования.
Поддерживается Google Chrome, но есть приложения для iOS и Android. Также возможна интеграция в Windows, Mac и Linux, чтобы обеспечить голосовой ввод в любом текстовом поле. Четкий звук понимает достаточно хорошо, плохой – крайне посредственно.
Плюсы:
- бесплатная программа на русском языке;
- можно отредактировать текст;
- есть инструкции по работе с сервисом;
- воспринимает звуки с соседних вкладок браузера – можно работать с одного устройства.
Минусы:
- транскрибация из файла требует хорошего качества звука, в ином случае расшифровка будет неполной.
Операционная система: Web
Ссылка на сервис: Speechpad
RealSpeaker
RealSpeaker – платный сервис для перевода аудиофайлов в текстовый контент. Работает исключительно с готовыми файлами, поэтому использовать микрофон, как в предыдущих случаях, не получится.
Перевод аудио в текст бесплатен только в том случае, если запись длится не более 1.5 минут. Далее – 8 руб. за минуту, максимальная продолжительность аудио – 180 мин. Поддерживается более 40 языков, включая русский.
Для работы с сервисом достаточно выбрать язык озвучки, загрузить файл, рассчитать время расшифровки и оплатить услугу.
Плюсы:
- есть возможность работать с файлами;
- простой в использовании сервис.
Минусы:
- платный сервис;
- не позволяет надиктовать текст в микрофон;
- в течение 24 часов файл доступен всем, и его нельзя скрыть.
Операционная система: Web
Ссылка на сервис: RealSpeaker
Dictation
Dictation – бесплатный онлайн-сервис, позволяющий распознавать запись с микрофона. Понимает не только русские слова, но и десятки команд: тире, новую строку и так далее.
Из особенностей – это встроенный редактор, позволяющий форматировать текст, оформлять списки и делать много всего другого. Готовый текст можно отправить на почту, в социальные сети или просто сохранить на компьютере.
Из недостатков – распознает только качественную речь. Если запись была сделана на слабенький микрофон, то получить хороший результат не получится.
Плюсы:
- быстрая отправка результата на почту и в социальные сети;
- есть встроенный редактор;
- отлично и максимально точно справляется с хорошо записанной речью.
Минусы:
- плохо воспринимает некачественную запись.
Операционная система: Web
Ссылка на сервис: Dictation
oTranscribe
Бесплатный веб-сервис для ручной транскрибации текста. Работает как с аудио, так и видео, в том числе с YouTube-роликами. Открывает множество форматов: WAV, MP3, MPEG, WEBM и другие. Можно назначить горячие клавиши для управления воспроизведением. Есть автосохранение, простой текстовый редактор, интерактивные метки, упрощающие навигацию.
Плюсы:
- минималистичный редактор текста;
- автоматически сохраняет документ в формате HTML;
- для удобства пользования можно настроить горячие клавиши.
Минусы:
- нет автоматизации процесса, все нужно делать вручную.
Операционная система: Web
Ссылка на сервис: oTranscribe
Transcribe
Transcribe – это универсальный сервис, в котором можно расшифровать файл или самостоятельно надиктовать текст. Подписка стоит 20 долларов в год. Есть тестовый период на 7 дней, в течение которого можно безлимитно использовать ручную расшифровку и 30 минут пользоваться автоматической транскрибацией.
В редакторе готового текста можно расставить временные метки, а также прослушать интервью на замедленной скорости и исправить неправильно распознанные сервисом места.
Из особенностей можно отметить поддержку множества форматов – 3GP, AAC, AIF, AIFF, AMR, CAF, DSS, FLAC, M4A, MOV, MP3, MP4, OGG, WAV, WEBM, WMA, WMV. Максимальный размер файла – 6 Гб или 420 минут.
Плюсы:
- простой в управлении сервис;
- есть редактор текста в самостоятельной расшифровке;
- поддерживает ссылки с YouTube;
- есть таймкоды;
- файлы можно загрузить как с ПК, так и с облачных сервисов;
- есть подробная инструкция;
- поддерживает большое количество языков и диалектов;
- есть горячие клавиши для быстрой работы.
Минусы:
- платный функционал.
Операционная система: Web
Ссылка на сервис: Transcribe
Dragon Dictation
Dragon Dictation – платная программа для iOS-устройств, способная распознавать продиктованный текст с микрофона. Есть тестовый период на неделю, далее необходимо оформить подписку – $14.99 в месяц или $149 единоразово.
Плюсы:
- позволяет только диктовать текст;
Минусы:
- нельзя расшифровать файлы или ссылки из YouTube;
- платное приложение.
Операционная система: iOS
Ссылка на скачивание: Dragon Dictation
Speechnotes
Speechnotes – онлайн-сервис для браузеров и приложение для Android. В онлайн-версии расшифровка файлов платная – $0.1 за минуту. В приложении же есть бесплатный тестовый период, после его окончания нужно приобрести подписку за 69 рублей в месяц. Также в нем можно сохранять файлы в облако, отправлять их в соцсети и по почте. Онлайн-сервис воспринимает знаки препинания, а приложение распознает еще и смайлики.
Плюсы:
- сохраняет документ в форматах doc и txt, позволяет работать с PDF;
- простой интерфейс;
- есть редактор текста;
- более 50 языков.
Минусы:
- платный сервис.
Операционная система: Web, Android
Ссылка на сервис: Speechnotes, на Android: Speechnotes
Otter
Последний в нашем списке инструмент для расшифровки аудио в текст – это Otter. Работает только с английским языком, но у сервиса есть отличительная особенность: он может запоминать голос диктора – такая возможность позволяет разделять реплики в записях с несколькими собеседниками.
Также можно загрузить аудио или видео с английской речью, в результате чего сервис выведет текст. Некоторые спорные моменты из-за произношения могут расшифровываться неправильно.
Программа будет полезна, если вы работаете с англоязычными источниками.
Плюсы:
- есть функция запоминания голоса;
- бесплатный функционал;
- легко распознает аудио или видео на английском языке.
Минусы:
- работает только с английским языком.
Операционная система: Web, iOS
Ссылка на сервис: Otter
Заключение
Сегодня мы поговорили о лучших сервисах для расшифровки аудио. Каждый из них позволяет буквально в несколько кликов получить желаемый результат, но только в том случае, если исходный файл был в хорошем качестве. Если же запись была записана нечетко, то не все инструменты могут с этим хорошо справиться, особенно те, что доступны бесплатно.
Microsoft предоставляет функция транскрипции звука для онлайн-версии Word, которая преобразует звук (записанный или загруженный из файла) непосредственно в текст и даже разделяет текст в зависимости от говорящего. Вот как использовать эту функцию.
Чтобы транскрибировать аудио с помощью Word, вы должны быть подписчиком Microsoft 365 Premium. Если у вас есть бесплатная версия, и вы попытаетесь использовать эту функцию, вы получите сообщение с просьбой подписаться.
Запись и расшифровка живого аудио
Вы можете настроить Word для расшифровки аудио, которое вы записываете непосредственно в Word. Войдите в Microsoft 365, и откройте Word. На вкладке «Главная» щелкните стрелку рядом с «Диктовать», а затем выберите «Расшифровывать» в появившемся меню.
Если вы используете эту функцию впервые, вам необходимо предоставить Microsoft разрешение на доступ к вашему микрофон.
Панель «Расшифровка» откроется в правой части окна. Выберите «Начать запись».
После выбора таймер запустится. Теперь вы хотите начать говорить. Вы не увидите транскрипцию вживую, пока говорите, потому что Microsoft обнаружила, что это слишком отвлекает во время тестирования.
По завершении нажмите кнопку «Пауза» и выберите «Сохранить и расшифровать сейчас».
Word может занять несколько минут, чтобы завершить расшифровку аудиозаписи и отправить ее в OneDrive.
Как только это будет сделано, вы увидите, что транскрипция появится на той же панели, на которой вы записали звук. Каждый раздел будет иметь отметку времени, имя докладчика и расшифрованный текст. Microsoft автоматически разделяет текст по говорящему.
Если Word обнаруживает несколько динамиков, вы увидите «Динамик 1», «Динамик 2» и т. Д. Если Word не может обнаружить несколько динамиков, вы просто увидите «Динамик».
Вы можете заметить, что расшифровка не совсем точно отражает записанный звук. Вы можете редактировать часть стенограммы, наведя указатель мыши на неправильный текст, а затем выбрав значок ручки.
Теперь вы можете редактировать транскрипцию в этом разделе. Вы также можете отредактировать имя динамика, а также каждый случай, когда динамик (например, динамик 1 или динамик 2) появляется, установив флажок рядом с «Изменить все динамики». Когда вы закончите, щелкните галочку.
При необходимости вы можете использовать элементы управления воспроизведением для повторного просмотра аудиозаписи. Это необходимо, если стенограмма длинная, и вы не можете точно вспомнить, кто и что сказал. Вот функция каждой кнопки слева направо:
Скорость воспроизведения
Перемотка назад
Воспроизвести / Пауза
Перемотка вперед
Объем
Когда вы закончите редактировать стенограмму, вы можете добавить ее в документ, нажав кнопку «Добавить все в документ» в нижней части панели.
После выбора аудиозапись и содержание стенограммы появятся в документе.
Загрузить и расшифровать аудиофайл
Если у вас уже есть аудиофайл, который вы хотите расшифровать, вы можете загрузить его в Word. Войдите в Microsoft 365, и откройте Word. На вкладке «Главная» щелкните стрелку рядом с «Диктовать», а затем выберите «Расшифровывать» в появившемся меню.
Панель «Расшифровка» откроется в правой части окна. Выберите «Загрузить аудио». Вы можете загрузить следующие типы аудиофайлов:
WAV
MP4
M4A
MP3
Откроется проводник (Finder для Mac). Перейдите к местоположению аудиофайла, выберите его и нажмите «Открыть».
Microsoft начнет расшифровку аудиофайла. В зависимости от размера файла это может занять довольно много времени.
Когда Microsoft закончит расшифровку аудиофайла, текст появится на панели.
Если вы столкнулись с той же проблемой с аудиофайлом, вы можете отредактировать текст, наведя курсор на раздел и щелкнув значок «Перо». Если вам нужно снова услышать звук, вы можете сделать это с помощью элементов управления звуком.
Затем отредактируйте имя говорящего (и каждый случай, когда говорящий появляется, отметив поле «Изменить всех выступающих») и текст из этого раздела. Когда закончите, нажмите «Галочку».
После редактирования содержимого стенограммы нажмите «Добавить все в документ».
Аудиофайл и текст стенограммы будут добавлены в документ Word.
Хотя эта функция и не идеальна, она потенциально может сэкономить вам много времени, особенно если динамик в звуке говорит четко.