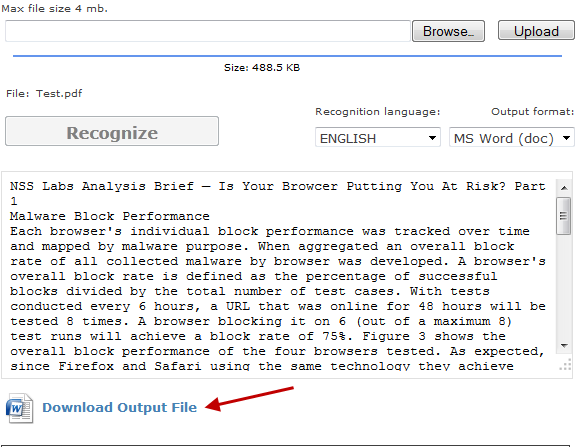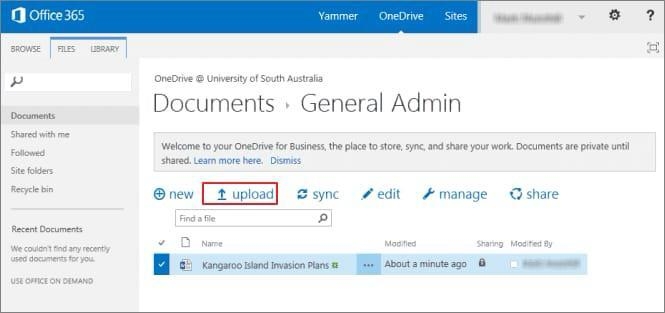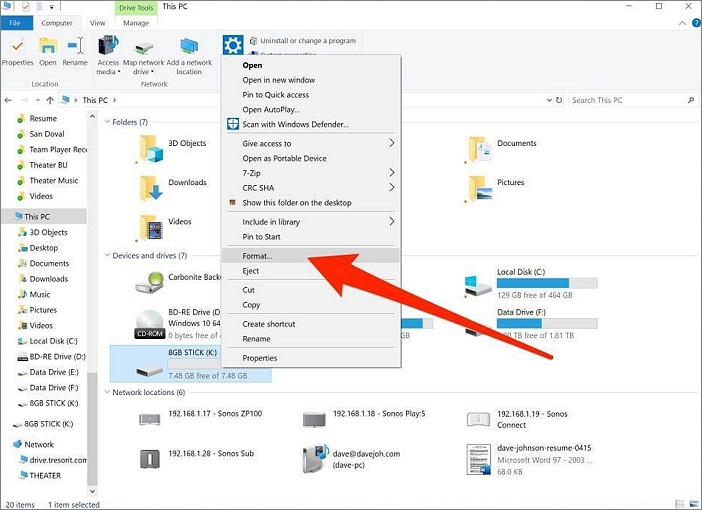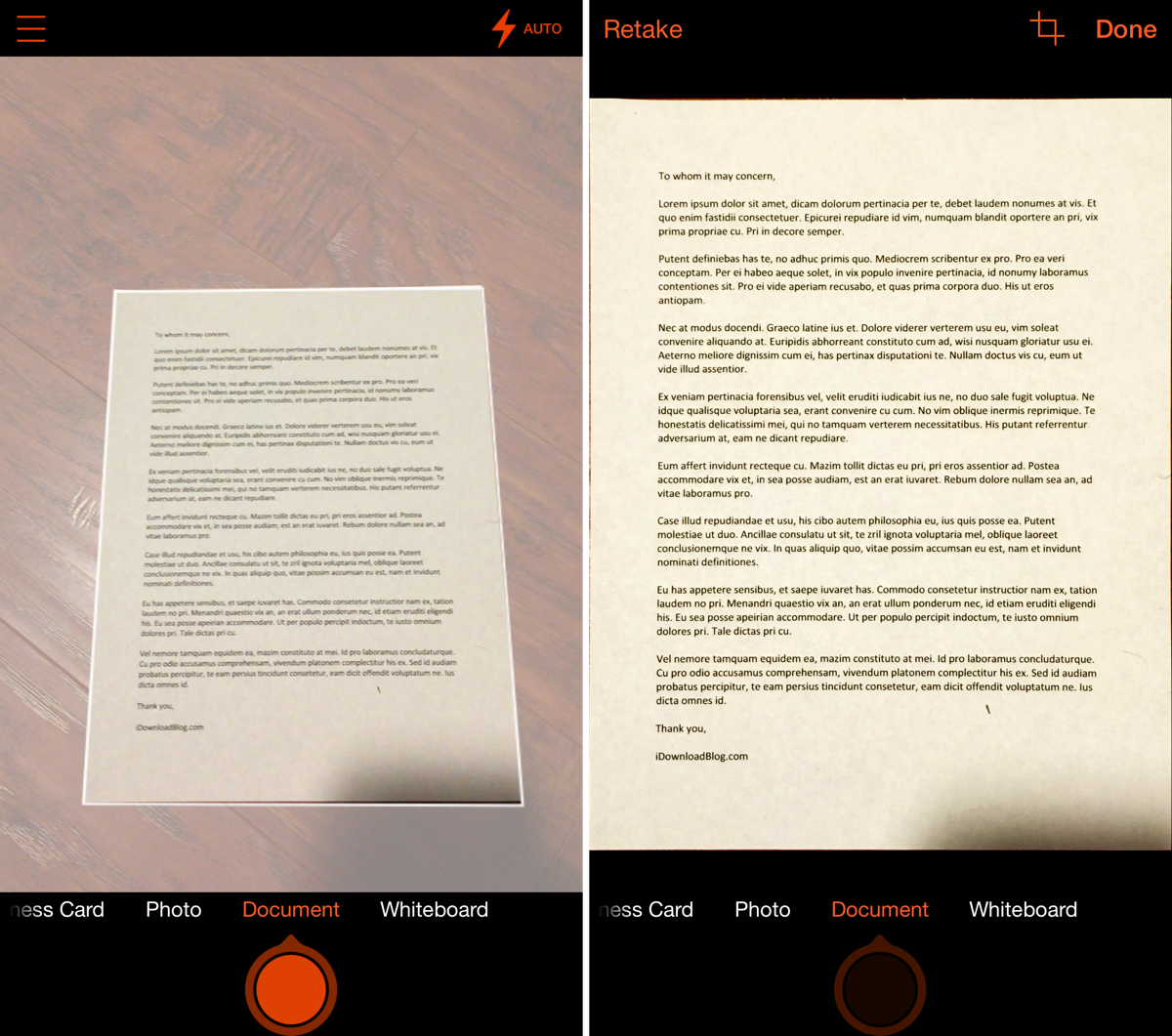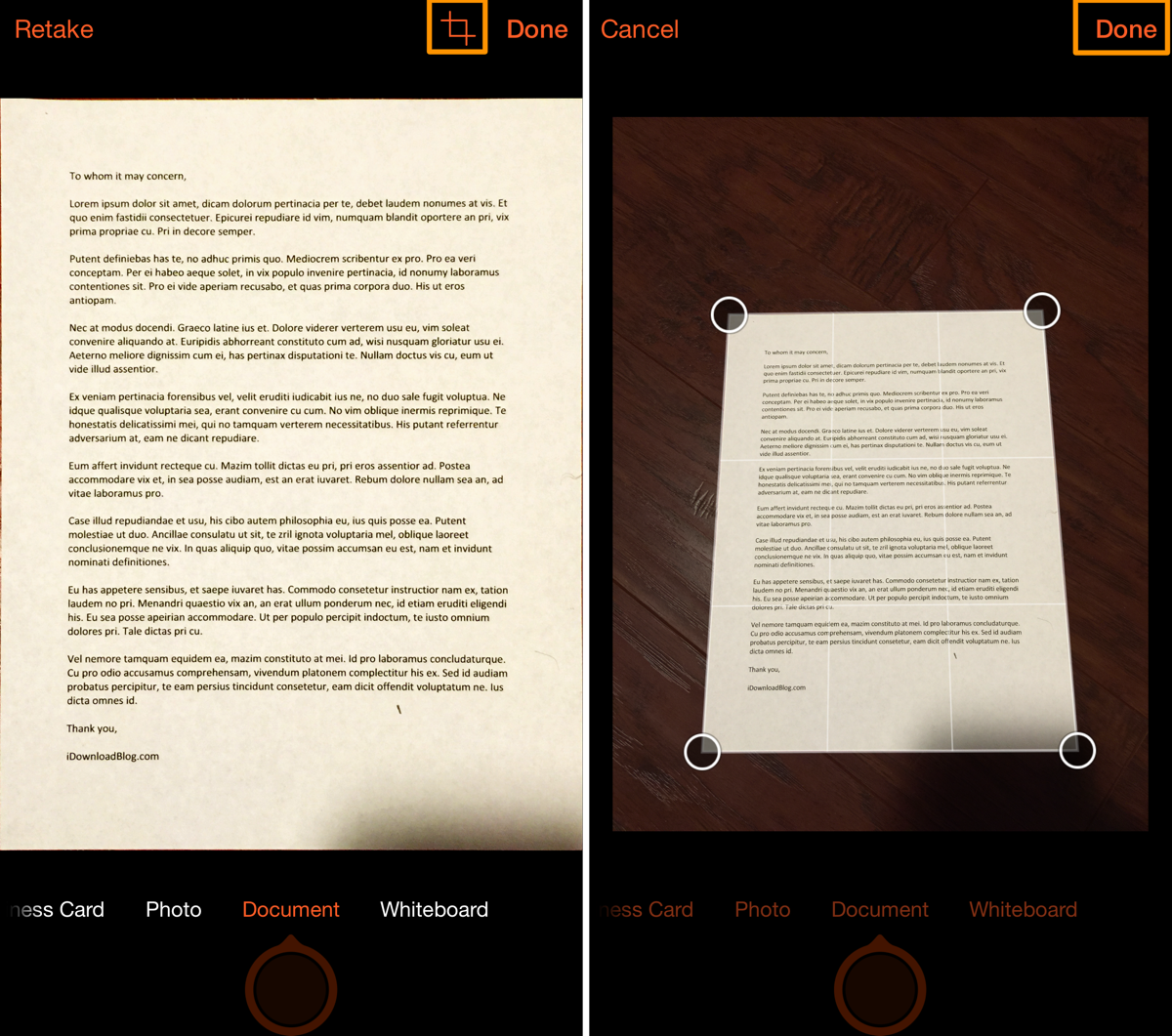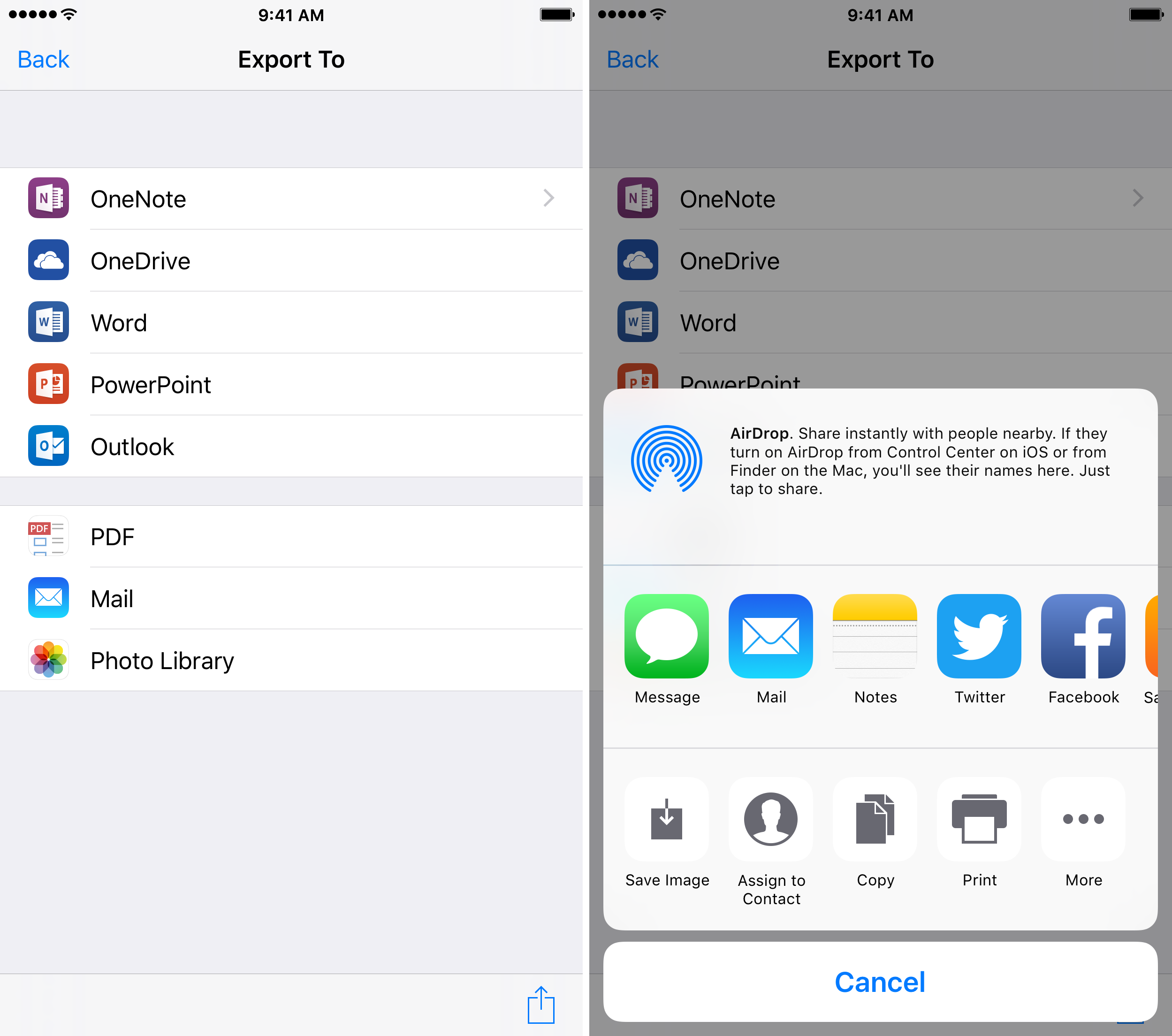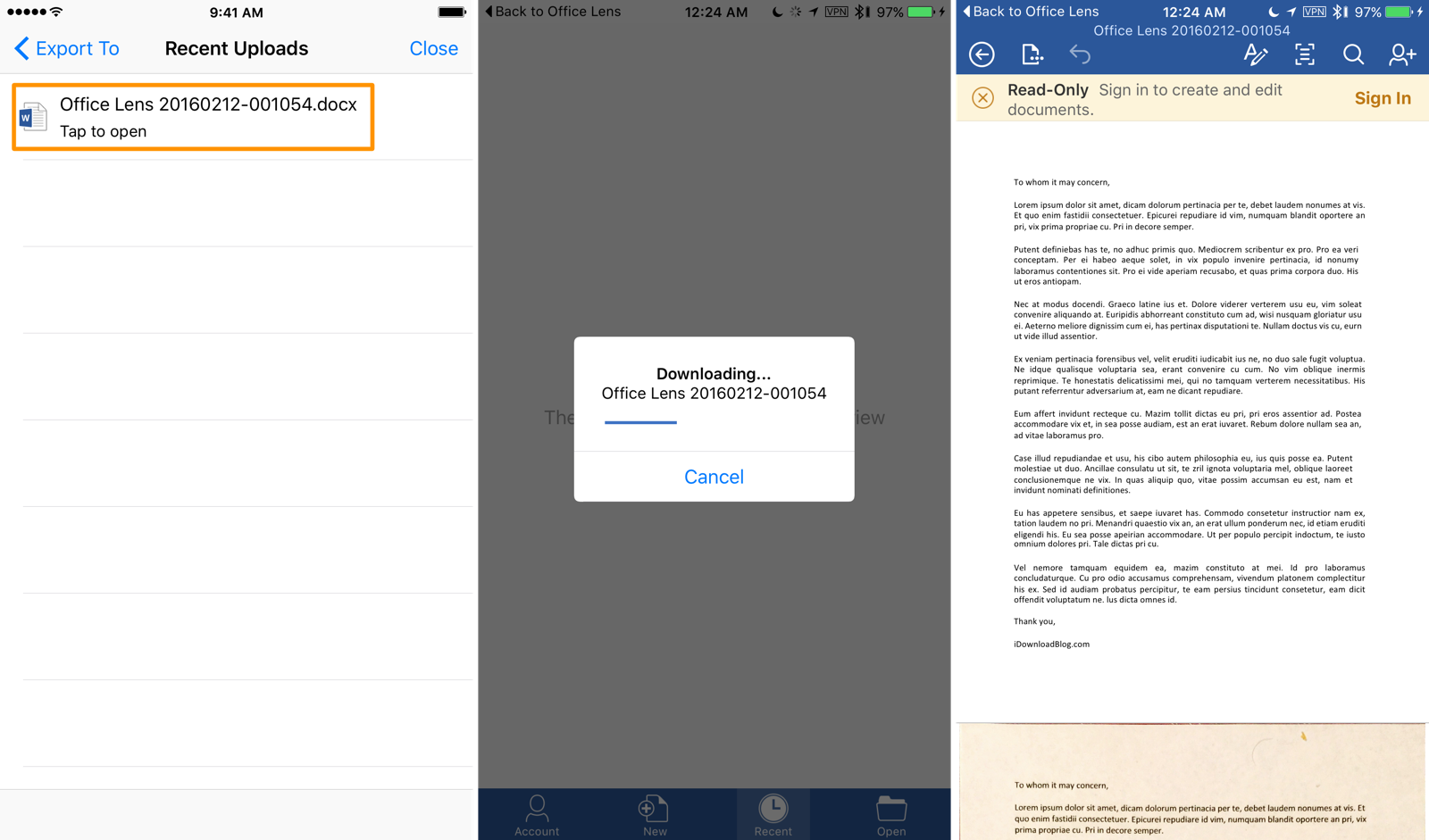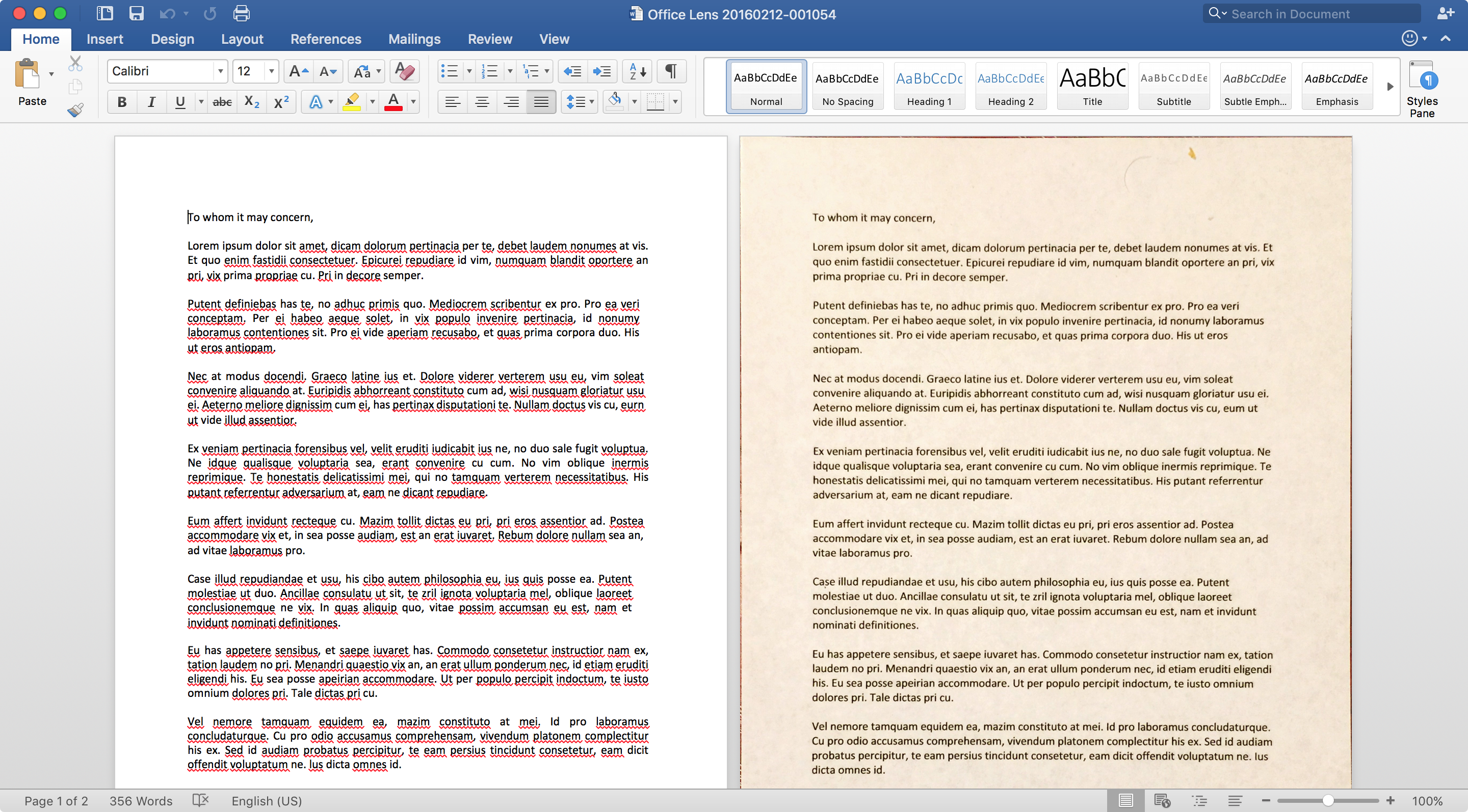Here’s the scenario; you have a hard copy of a typed document you want to edit but there is no digital or editable copy available. Your scanning software does not include OCR (Optical Character Recognition) and only saves scanned documents in non-editable image format. Your only courses of action appear to be… a) download and install OCR software or… b) completely retype the document from scratch.
Enter Online OCR; a free online service specifically designed for converting images to editable formats:
Free Online OCR
Use Optical Character Recognition software without installation on your computer. Recognize text and characters from PDF scanned documents (including multipage files), photographs and digital camera captured images. Free Online OCR service supports 32 recognition languages.
Convert scanned PDF to Word, Txt, RtfExtract text from image (JPG, JPEG, BMP, TIFF, GIF) and convert into editable Word, Text, Excel, PDF, Html output formats. Converted documents look exactly like the original – tables, columns and graphics.
OnlineOCR.net is a free service in a “Guest mode” (without registration) that allows you to convert 15 images per hour.
As the ‘blurb’ on the home page explains; the free service, in ‘Guest Mode’, does not require registration, but upload file size is limited to 4.0MB… a pretty reasonable maximum considering text image file sizes would generally be quite small.
So how does it work?
It’s a very simple process. Scan your document hard copy and save to a suitable folder on the hard drive as PDF. Go to the Online OCR site, and convert the saved file to an editable format:
- Click the Browse button, navigate to and select the file, then click on the Upload button
- Once the upload has been completed; select your language (32 to choose from) and preferred output format, enter a simple captcha code, and finally click the Recognize button
- A quick conversion and your new editable document will be ready for download
You can utilize this service even if you don’t own a scanner; simply capture a photograph of the printed text with your digital camera or mobile phone, upload the image to OCR Online and convert.
There are quite a few similar OCR services available online but many of them do not convert terribly well. Online OCR’s character recognition accuracy is above average and Online OCR also preserves structure and formatting better than most.
So, next time you have a hard copy of a document you need to edit, there’s no need to retype… simply use Online OCR to quickly and easily convert the scanned document to an editable format.
Categories
- Transfer Programs from C Drive to D Drive
- Transfer Installed Software to New PC
- Transfer Files from Old PC to New PC
- Transfer Microsoft Office
- Find Office Product Key
- Move User Folder
- Move Google Chrome Bookmarks
There is nothing quite like obtaining a powerful new computer that allows you to quickly do work, run new software, and play games. Nothing, however, is more intimidating than realizing you’ll have to transfer all of your music, photos, documents, and other things from your old computer to your new one.
Microsoft Word documents are a crucial part when you transfer your data. Read this article to know about how to transfer word documents from one computer to another. This article will tell you not just how to transfer word documents but also the MS Word program.
| Workable Solutions | Step-by-step Troubleshooting |
|---|---|
| Fix 1. Using a PC Data Transfer Tool | Transfer Word documents to another PC in one click…Full steps |
| Fix 2. Using OneDrive | Open a File Explorer window and navigate to the OneDrive folder…Full steps |
| Fix 3. Using an External Hard Drive | Open a File Explorer window and look for the external drive…Full steps |
Transfer Word from One Computer to Another Using a PC Data Transfer Tool
EaseUS Todo PCTrans allows you to move files between two computers without using a USB flash drive. You can transfer files instantly between two laptops or PCs on the same LAN. To move programs, files, user accounts, and settings from one computer to another across a network, use the EaseUS PC data transfer tool.
EaseUS Todo PCTrans
- Transfer Office 2003/2007/2010/2013/2016/365 and find key.
- Transfer Office from PC to PC/Laptop via LAN, WiFi or Image.
- Move Office from C drive to a local/external drive, no boot error.
Step 1. Open EaseUS Todo PCTrans on both of your computers. Choose «PC to PC» to go to the next step.
Step 2. Make sure you have chosen the right transfer direction.
«New» — Move data from old computer to current new computer.
«Old» — Move data from current old n computer to remote new computer.
Step 3. Connect two PCs via the network by entering the password or verification code of the target PC. Besides, make sure you have chosen the right transfer direction and click «Connect» to continue.
The verification code is on the right top of the «PC to PC» main screen on the target computer.
Step 4. Then, choose «Files» to select files to transfer. Select the specific files as you want. What’s more, you can click the Edit icon to customize the storage path for transferred data.
Step 5. Now, click «Transfer» to begin to transfer files from PC to PC. The size of the file determines the transfer time. Wait patiently.
Transfer Word from One Computer to Another Using OneDrive
OneDrive is one of the options for data transfer, but it poses some potential security issues. You also need to have a backup of your word documents in your OneDrive to transfer them to another computer.
Step 1. Open a File Explorer window and navigate to the OneDrive folder where you want to save the files for transfer.
Step 2. From your computer, drag the files you want to transfer into the folder.
Step 3. Install the OneDrive on the other computer and sign in with the same account.
Step 4. Open the cloud storage folder in File Explorer and copy the files to the new location on your new PC’s hard drive after it has had a chance to sync and copy files.
Transfer Word from One Computer to Another Using an External Hard Drive
External hard drives look like an excellent option for some people, but password protection is not available on external hard drives. Anyone can plug in your drive and access your data if you lose it.
Step 1. Open a File Explorer window and look for the external drive’s entry in the left pane.
Step 2. Right-click the drive and select «Format…» then «Start». You might also just choose and remove unwanted files from the external drive.
Step 3. Drag and drop the files you want to copy into the drive’s folder.
Step 4. Remove the external drive and place it in a USB slot on the other PC after you are finished.
Step 5. By picking and dragging the files into another folder in a File Explorer window, you can copy them to the new PC.
How To Transfer Microsoft Word Program From One Computer To Another
When your computer or laptop does not turn on, it’s because either the hardware or the software is malfunctioning. Even if your data is not backed up on the cloud, a broken laptop doesn’t imply you’ll lose everything. With EaseUS Todo PCTrans, you can quickly move your data, applications, and settings from your old computer to a new one.
Step 1. Launch EaseUS Todo PCTrans and select the transfer mode.
- Download and install EaseUS Todo PCTrans on both of your computers.
- Launch EaseUS Todo PCTrans on the PCs and choose «PC to PC» on one of the computers.
Step 2. Choose the transfer direction.
«Old» — Move Office from current old computer to another new one.
«New» — Transfer Office from old device to current new device.
Step 3. Connect the source PC and the target PC.
- Choose one method to connect the current PC to the target PC: enter the target computer’s account password or its verification code. You can click and check the verification code on the right top of the «PC to PC» mainscreen on the target computer.
- Choose the transfer direction and click «Connect».
Step 4. Select Office to transfer.
- Hover on «Applications» and choose Microsoft Office and click «Transfer».
- Wait for the transfer process to finish and then click «OK».
Step 5. Save the product key to activate Microsoft Office.
- Back to the interface to click «Product Key».
- In the list, click «Copy» to save the activation key.
Conclusion
You may quickly transfer MS Word data from one laptop to another using the procedures described above. Choose the best option for you based on your current condition. However, keep in mind that other techniques may pose security risks, whereas EaseUS Todo PCTrans executes the work in a few clicks without jeopardizing security.
Table of Contents
- 1 How can I convert a hard copy to a Word document?
- 2 Which is the first step in the records management?
- 3 What documents are used to record employees?
- 4 How do you document poor work performance?
- 5 How important is documentation in the workplace?
How can I convert a hard copy to a Word document?
If you have a printed copy of a document and would like to be able to edit it, you can do it using Word. First, scan the copy, and then use Microsoft OneNote to turn it into an editable document and send it to Microsoft Word.
How do you copy a piece of paper to a printer?
Solution
- Make sure printer is turned on.
- Load paper in the rear tray or cassette.
- Select Copy on the HOME screen.
- Select Standard copy.
- Load the original item on the platen glass.
- Specify settings as necessary.
- Press Color button for color copying, or Black button for black & white copying.
How do I transfer my paper records to electronics?
4 Steps to Convert from Paper-Based to Electronic Record Keeping
- Standardize Naming Conventions. This step is first and foremost.
- Select the Deployment Method. Deciding on an implementation architecture for your data collection software is a critical factor.
- Digitize Records.
- Instill Change Management.
Which is the first step in the records management?
If you want to start a records management program, the first step is to decide who will be in charge of it. You’ll need information management experts to design a reliable storage system, and front-line staff to implement the system across the organization. Also, you’ll need company leaders to oversee the process.
How do you record management?
8 Steps to Effective Records Management
- Determine what records you need to have.
- Take inventory to see what records you are keeping.
- Create a document retention schedule based on legal requirements and business needs.
- Figure out the best way to store each type of record.
- Create a location for records storage.
Why information is recorded in the work place?
The importance of keeping accurate employee records. For instance, workplace records make everything from recruitment, right through to employee training and development and even dismissal easier and less stressful.
What documents are used to record employees?
Types of Documentation Policies, procedures, the employee handbook, and performance development plans are also forms of documentation that record expected employee behavior and workplace requirements to maintain an orderly, fair workplace in which employees know what is expected from them.
Why might you need to update a document?
By being updated, the documentation is getting rid of outdated information. This greatly reduces the risk of making mistakes, sending erroneous instructions to new employees and ending up with obsolete documentation. Provided, however, that the management of revisions and outdated documents is effective.
How do you document work performance?
Follow the steps below when documenting employee performance issues:
- Stick to the facts and underline expectations.
- Emphasize behavior.
- Align records of past performance.
- Describe proof of misconduct.
- Identify and present consequences.
- Meet in person and get a signature.
How do you document poor work performance?
6 Tips for Properly Documenting Employee Behavior and Performance Issues
- Focus on the Behavior — Not the Person.
- Be Careful Not to Embellish the Facts.
- Don’t Contradict Previous Documentation.
- Identify the Rule or Policy Violated.
- Determine Consequences for Not Correcting the Problem.
How do you select required documentation in the workplace?
How to properly maintain employee documentation
- Job application.
- Resume and cover letter.
- Employment and education verification.
- Position job description.
- Emergency contact information.
- Job offer letter, employment contrast or rejection letter.
- Signed employee handbook acknowledgment form.
- Relocation documents and agreements.
What is formal documentation?
Formal document means any contractual agreement that indicates the existence of a contractual relationship between parties such as the FPI professional member and his/her client. Examples of such formal document may include but is not limited to a Service Level Agreement and an Advice Agreement. Sample 1.
How important is documentation in the workplace?
Having a system for investigating and documenting workplace incidents helps employers make decisions with better knowledge of the facts. Proper documentation also reduces the risk of legal liability if the discipline or termination is challenged in a grievance or a lawsuit.
You have one of two options if all you have is a printed paper copy:
- retype it entirely by hand
- use a scanner to create images of the pages on the computer, then use an Optical Character Recognition (OCR) program to convert the scanned images to a text or word file.
Add your answer:
Earn +
20
pts
Q: How do you transfer a hard copy word file to a new file?
Write your answer…
Made with 💙 in St. Louis
Copyright ©2023 Infospace Holdings LLC, A System1 Company. All Rights Reserved. The material on this site can not be reproduced, distributed, transmitted, cached or otherwise used, except with prior written permission of Answers.
For those of you that still use hard copies for all your important documents, or have physical business cards, photographs, whiteboards, and other important information that are looking for a way to digitize it and even modify it after the fact, Microsoft’s Office Lens app will be your best friend.
Office Lens, which is a free download from the App Store, allows you to scan these kinds of information and media and can create software versions of them to make sharing and editing easier so you can get rid of the filing cabinet taking up space in your home or office.
In this tutorial, we’ll give you some background on the app and show you how you can use it to scan and then edit documents in Word.
Scan to Word
If you type up and print an essay for school, or type up and print out a draft for something important in your office at work, you can use Office Lens to scan it, and then you can edit its text contents from Microsoft Word right on your iOS device, Mac, or PC.
Office Lens uses the rear-facing camera on your iPhone, iPad, or iPod touch to capture an image of any document. It then uses complex scaling algorithms to straighten the content of the document and then allows you to share, export, or edit it.
By default, it’ll save an image of the document, but if you have Word installed on your iOS device too, you can even have the app export the image as a functioning Word document so you can edit the contents of that document right from your iPhone, iPad, or iPod touch.
Indeed it feels like the app is a very useful utility that Microsoft is practically giving away in the App Store. With that being said, let’s show you how the app works.
How to use Office Lens
After you download Office Lens from the App Store, you can launch it from your Home screen and it’ll ask you to give it access to your device’s camera. You have to allow it to use the camera so it can scan documents; otherwise, the app will be pretty useless.
After giving it permission, you can follow these steps to scan a paper document and then edit it with Word for iOS, which is also a free download from the App Store, but requires an Office 365 subscription in order to unlock all of its editing features.
1) Find a document you wish to scan. For our example, we’ll be scanning a sample letter.
2) From the Office Lens app, rotate the selector dial above the shutter button to the type of media you’ll be scanning. In our case, it’s a document, so we’ve selected “Document.”
3) Point the camera on your iOS device towards the document with as clear of a shot of the text as possible, and watch carefully as Office Lens frames the document.
4) When the frames have accurately aligned with the document, as they have in the screenshot example above, tap on the shutter button to snap a picture of the document.
5) Office Lens will now scale the document and removes odd angles in the alignment.
6) To fine-tune the framing, tap on the cropping button just to the left of the “Done” button.
7) With the cropping interface open, tap and drag on any of the four anchor points to move the frames around to fine-tune any framing imperfections. Tap “Done” when finished.

- Exporting to OneNote, OneDrive, Word, PowerPoint, Outlook
- Exporting as a PDF
- Exporting to your Photo Library
- Sharing in any of the options available to you in the iOS share sheet, such as Mail, Messages, Notes, etc.
9) Tap on the “Word” option and the app will attempt to launch the Word app on your iOS device – allow it if you’re prompted.
10) The app will begin processing the document photograph and transforming it into a .DOCX file for Word. Once finished, tap on it to open it.
11) The Word app on your iOS device will launch, then it will download and process the file.
12) Once open, you can edit as necessary (requires Office 365 subscription).
Note: If you don’t have an Office 365 Subscription, you’ll be limited to read-only mode on your iPhone, iPad, or iPod touch, but you can still share it with your Mac or PC to edit it there instead by messaging, emailing, or AirDropping it to yourself. The .DOCX file created by Office Lens includes the editable content, as well as an image of the scan at the end:
Other stuff you need to know
Seems cool so far, right? Well that’s only one part of Office Lens. The app also works with whiteboards, business cards, and photographs. You will have to sign in with your Microsoft account to transfer files between Office Lens and any other Microsoft Office app.
According to Microsoft, when using the app to scan whiteboards, which is a common scenario for school students who want a faster way to grab notes, the app automatically reduces glare and shadows. When using the app to scan business cards, the app is smart enough to grab the contact information from the business card and allow you to add it to your Contacts app.
It’s also worth saying you don’t have to have Word installed on your iOS device to use Office Lens. Rather, you can simply have the Office Lens app installed, and you can share scans via email, AirDrop, iMessage, or another form of supported sharing. This method, of course, means you’ll be sending the image scan, and not a .DOCX file.
My thoughts on Office Lens
Office Lens feels like a very high quality tool, and I feel like this is something a lot of people would pay money for because it’s useful and trying to find a good optical character recognition (OCR) app isn’t always the easiest stroll through the park. Despite the quality, Microsoft isn’t charging anything for this app, and it’s the first app I’d recommend to anyone looking for a way to scan things.
I really like that you can go back and edit a document via a .DOCX file once you’ve scanned a paper copy. I foresee this feature being incredibly useful for students when they notice a typo in their final draft of an essay on day it’s due and they don’t have their computer on them to launch Microsoft Word and make the fixes. Although this requires an Office 365 subscription, I think it’s more than worth it.
It’s also great that you can share the .DOCX file of the document you’ve scanned to your Mac or PC very easily because if you don’t want to pay for an Office 365 subscription to edit right from your iPhone, those with the pay-once-and-play versions of office on their computers can just edit from the computer instead without paying for a monthly subscription.
Conclusion
Microsoft’s Office Lens is a powerful tool available free of cost in the App Store that lets you scan just about anything and turn it into a workable document. Not only will this app be useful for students, but also for everyday office workers who need a way to turn the filing cabinet into a file database in the cloud.
Also Read: How to convert PDF files to Word files on your iOS device
What are your thoughts on Office Lens? Share in the comments.