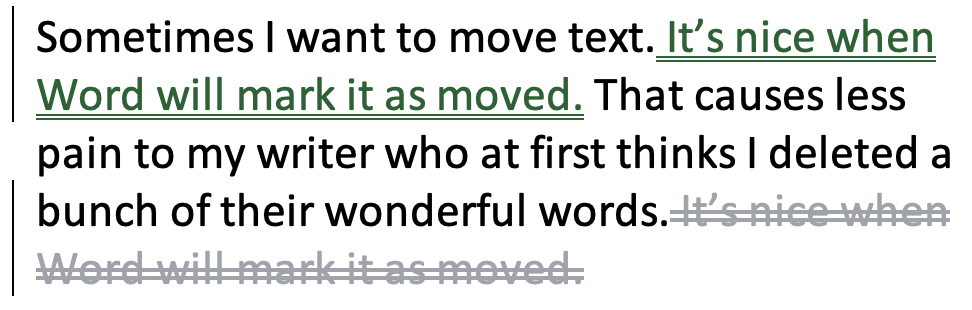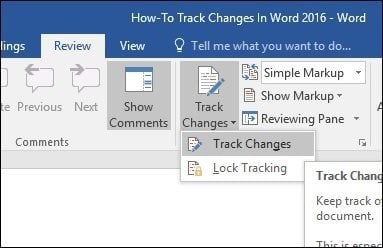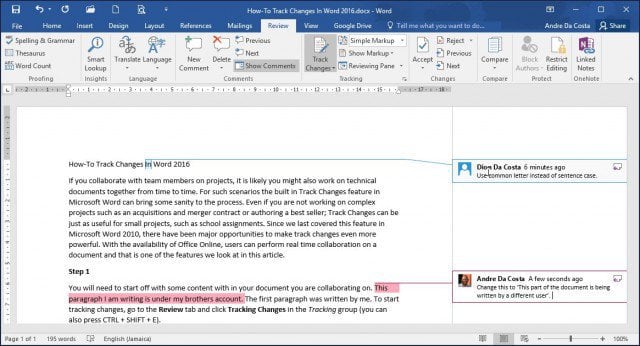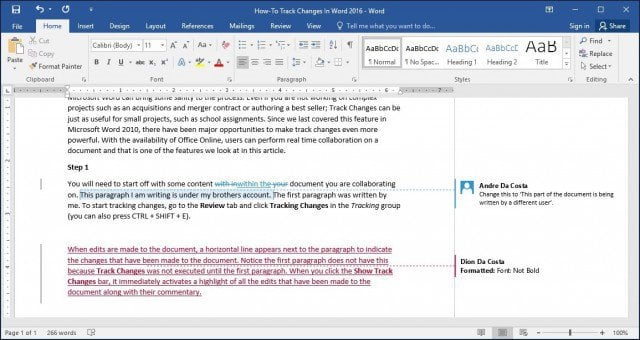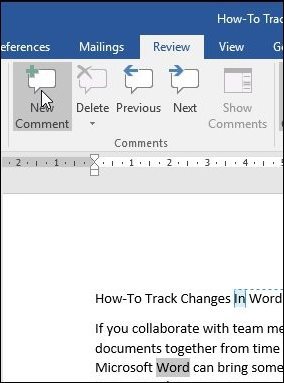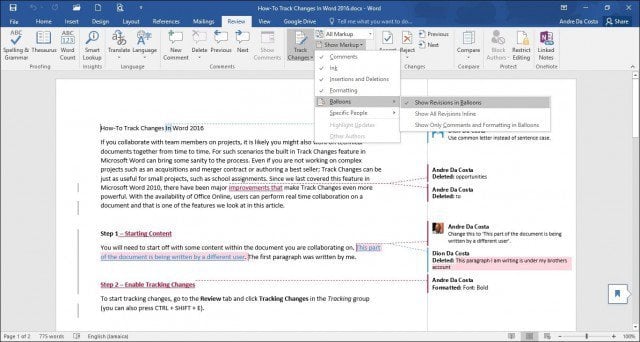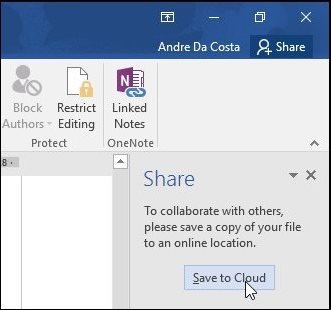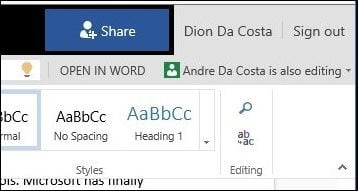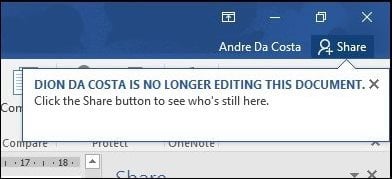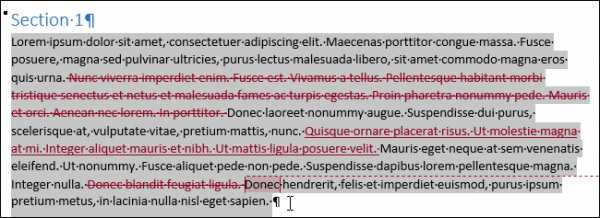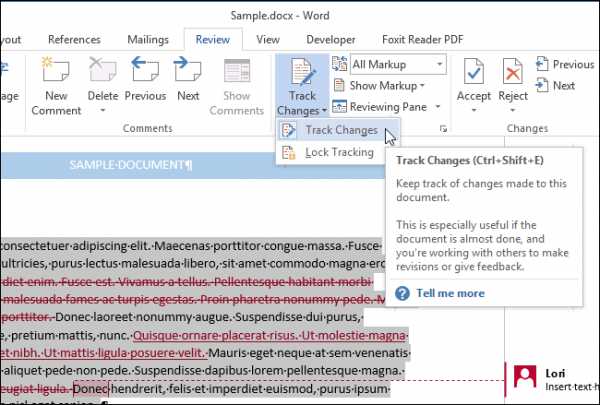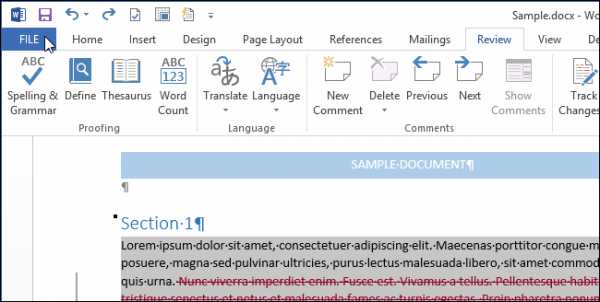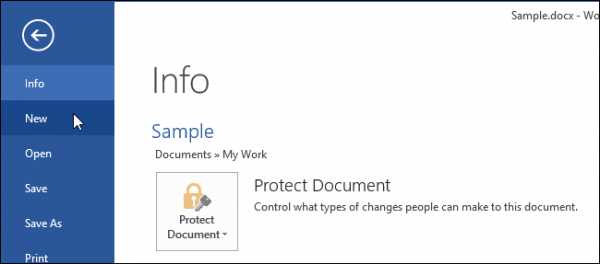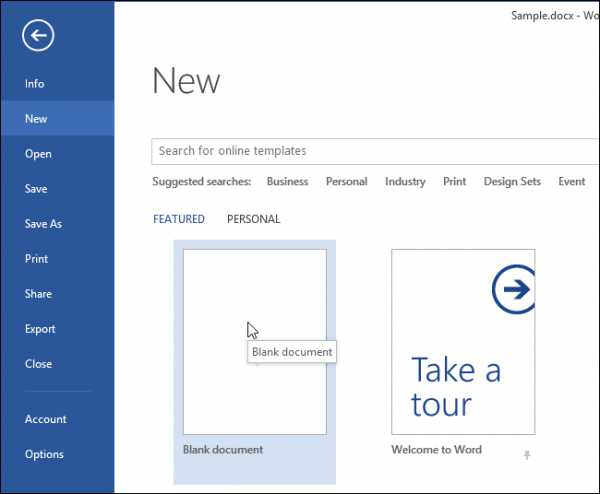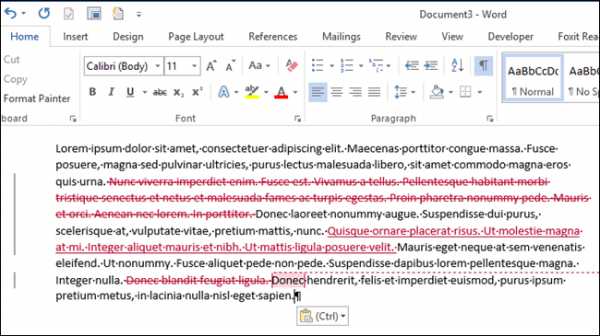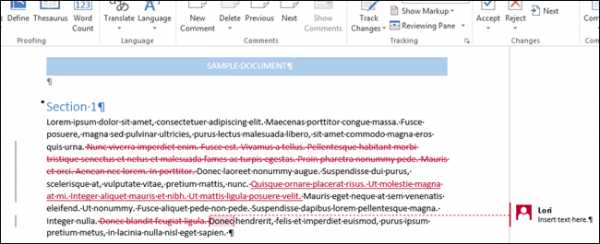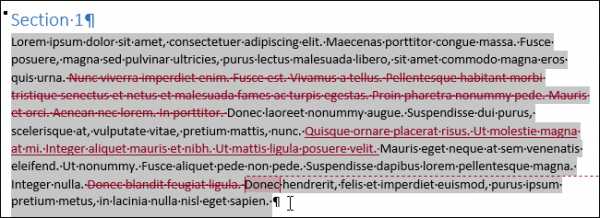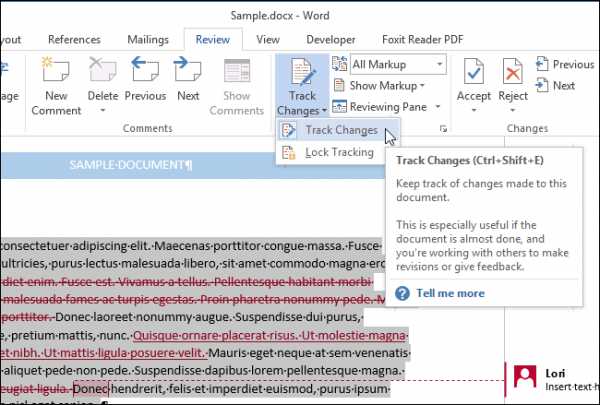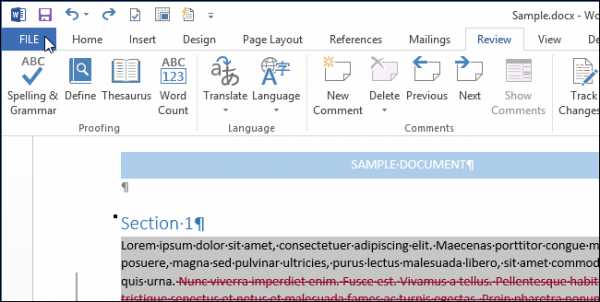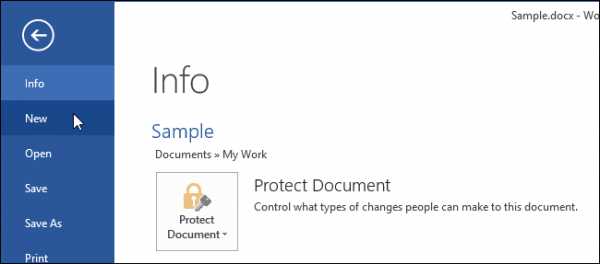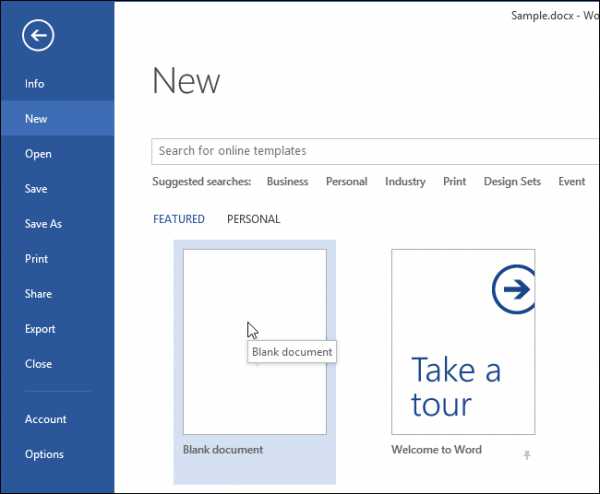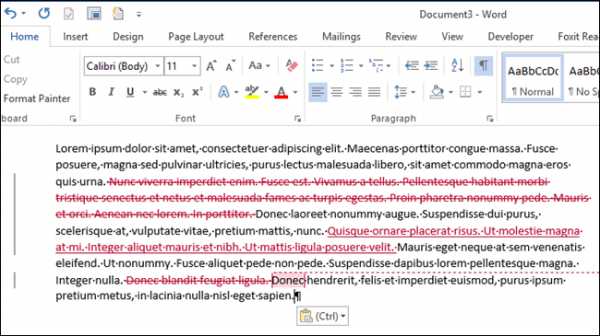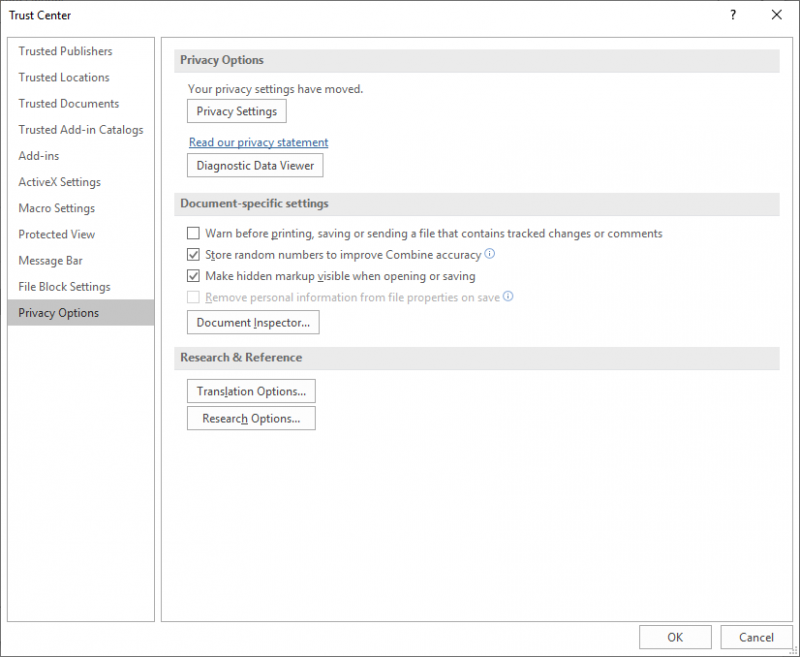Track changes in Word
Note: If a document has been shared with you for review, you may not be able to turn off Track Changes. If you want to edit the document without tracking changes, you’ll need to either save a copy or ask the person who sent it to you to share it again with review mode turned off.
Turn Track Changes on and off
On the Review tab, select Track Changes.
-
When Track Changes is on, the section is highlighted. Deletions are marked with a strikethrough, and additions are marked with an underline. Different authors’ changes are indicated with different colors.
-
When Track Changes is off, the section is not highlighted. Word stops marking changes, but the colored underlines and strikethroughs are still in the document.
Tip: You also can add a Track Changes indicator to the status bar. Right-click the status bar and select Track Changes.
View tracked changes
Note: When a document is in Editing or Reviewing mode, you can select a tracked change to view a collaborator’s full, suggested change in a card that displays. Hover over the Accept or Reject button to see a preview of what that action would do to your final document.
Choose whose changes to track
You can choose to track only your own changes or everyone’s changes.
-
To track only your own changes — On the Review tab, select Track Changes > Just Mine.
-
To track everyone’s changes — On the Review tab, select Track Changes > For Everyone.

Tip: to use a password to keep others from turning off Track Changes — On the Review tab, select Track Changes > Lock Tracking.
Choose how you would like to see the changes in the document
You can choose the type of markup you want to see.
-
On the Review tab, select Tracking.
-
Select All Markup for the drop-down list to display.
-
Select one of the following options.
-
Simple Markup displays tracked changes with a red line in the margin.
-
All Markup displays tracked changes with different colors of text and lines for each reviewer
-
No Markup hides the markup to show the document with changes incorporated
-
Original displays the original document without tracked changes and comments showing. However, any tracked changes or comments in the document that have not been accepted, rejected, or deleted remain in the document.
Choose the way track changes display
You can choose the types of revisions that display and the way they display. If you choose to show revisions as balloons, they display in the margins of the document. If you choose to display them directly within the document in line. In line revisions display all deletions with strikethroughs instead of inside balloons.
-
On the Review tab, select Track > Show Markup.
-
Select Balloons and then select the type of display you want.
-
Show Revisions in Balloons
-
Show All Revisions Inline
-
Show Only Formatting in Balloons
Note: If you want to see tracked changes in balloons, you must be in Print Layout view or Web Layout view.
Display changes by type of edit
-
On the Review tab, select Track Changes > Show Markup.
-
Select the type of edit.
-
Insertions and Deletions
-
Formatting
The check mark next to the item indicates that it’s selected.
Note: Even if you hide a type of markup by clearing it on the Show Markup menu, the markup automatically displays each time the document is opened by you or a reviewer.
Display changes by reviewer(s)
-
In Review > Tracking, select Show Markup.
-
Select Specific People.
-
Select to clear all check boxes except the ones next to the names of the reviewers whose changes you want to show.
Note: To select or clear all check boxes for all reviewers in the list, select All Reviewers.
Navigate tracked changes in Changes menu section
You can navigate from one tracked change to another.
-
In Review > Changes, select Next to view the next tracked change.
-
In Review > Changes, select Previous to view the previous tracked change.

Accept or Reject tracked changes
There are multiple ways to address tracked changes. The most proficient method is to identify the commentor and respond to the tracked change is through the card display when you click the marked change. The card displays the commentor name and the option to accept or reject the suggestion.

Accept or reject tracked changes in sequence using the main menu
You can resolve teach tracked change from the beginning of the document to the end of the document in sequence.
-
Select Review > Changes > Next.
-
Select Accept or Reject. The next sequential tracked change is highlighted for your review and action.
Note: You can also accept or reject individual tracked changes using the main menus’ drop-down menus. This method is often used as a methodical approach to reviewing tracked changes.
Accept changes using the main menu
-
In Review > Changes, select Accept.
-
Select one of the options.
-
Accept and Move to Next
-
Accept This Change
-
Accept All Changes
-
Accept All Changes and Stop Tracking
Reject changes using the main menu
-
In Review > Changes, select > Reject.
-
Select one of the options.
-
Reject and Move to Next
-
Reject This Change
-
Reject All Changes
-
Reject All Changes and Stop Tracking
Accept or reject changes within a document with a right click
Working within a document, you can right-click on a tracked change to accept or reject the change. Using the right-click method displays a banner menu option and a drop-down menu option.
Accept changes in-line with the right-click banner option
-
Right-click a tracked change in the document to review a single suggestion.
-
On the banner, select one of the following.
-
Accept > Accept and Move to Next
-
Accept > Accept This Change
-
Accept > Accept All Changes
-
Accept > Accept All Changes and Stop Tracking
-
Accept and Move to Next

Accept changes in-line with the right-click drop-down menu option
-
Right-click a tracked change in the document to review a single suggestion.
-
In the drop-down menu, select one of the following.
-
Accept Insertion (or Accept Deletion)
-
Reject Insertion (or Reject Deletion)

Accept or reject all tracked changes at once on the main menu
Accept all tracked changes
-
In Review > Changes, select Accept.
-
Select one of the options.
-
Accept All Changes Shown
-
Accept All Changes
-
Accept All Changes and Stop Tracking
Reject all tracked changes
-
In Review > Changes, select Reject.
-
Select one of the options.
-
Reject All Changes Shown
-
Reject All Changes
-
Reject All Changes and Stop Tracking
Note: When Review>Tracking>Show Markup>Specific People>All Reviewers is selected, the Accept All Changes Shown and Reject All Changes Shown options do not display.
Hide tracked changes and comments when printing
Hiding changes doesn’t remove them from the document. You must use the Accept and Reject commands in the Changes group to remove markup from your document.
-
Go to File > Print > Settings > Print All Pages.
-
Under Document Info, select Print Markup to clear the check mark.
View all your changes in a summary list on the Reviewing Pane
-
In Review > Tracking, select Reviewing Pane.
-
Choose if you want to see the Reviewing Pane next to or below your document.
-
Select Reviewing Pane Vertical to see a list of all changes next to your document.
-
Select Reviewing Pane Horizontal to see a list of all changes below your document.
You can use the Reviewing Pane as a handy tool for to check that all tracked changes have been removed from your document so that they show up to others who might view your document. The summary section at the top of the Reviewing Pane displays the exact number of visible tracked changes and comments that remain in your document.
The Reviewing Pane also allows you to review long comments that don’t fit within a comment bubble.
Note: The Reviewing Pane, unlike the document or the comment balloons, is not the best tool for making changes to your document. Instead of deleting text or comments or making other changes in the Reviewing Pane, make all editorial changes in the document. The changes will then be visible in the Reviewing Pane.
Important: Comments are no longer part of the Track Changes function.
Turn on Track Changes
You can set Word for the Web to track changes for all users who are collaborating on the document or to track only your changes.

-
On the Review tab, select Track Changes.
-
In the Track Changes drop-down list, select one of the following:
-
To track only the changes that you make to the document, select Just Mine.
-
To track changes to the document made by all users, select For Everyone.
-
Turn off Track Changes
-
On the Review tab, select Track Changes.
-
In the Track Changes drop-down list, select Off.
Select the Markup view
-
On the Review tab, select Markup view.
-
Select one of the markup options.
-
Markup in margin (Simple Markup) — See suggestions in the margin
-
Markup on page (All Markup) — See suggestions on the page
Review, accept, or reject changes
Accept or reject tracked changes in sequence
You can review each tracked change in sequence and decide whether to accept or reject the change.
-
Click or tap at the beginning of the document.
-
On the Review tab, select Track Changes.
-
Select Accept or Reject. As you accept or reject changes, Word will move to the next change.
Tip: To move through changes in the document without accepting or rejecting them, select Next or Previous.
-
Repeat until you’ve reviewed all of the changes in your document.
Accept or reject a single change
Rather than move through changes in sequence, you can accept or reject a single change. When you accept or reject the change, Word will not move to the next change in the document.
-
Click the change.
-
Select the option to accept or reject it.
When tracked changes are turned on, Word marks any changes made by any authors of the document. This is useful when you’re collaborating with other authors because you can see which authors made a particular change.
Turn Track Changes on
-
On the Review tab, select Track Changes.
-
Select to track only your own changes or everyone’s change.
-
To track only your own changes — On the Review tab, select Track Changes > Just Mine.
-
To track everyone’s changes — On the Review tab, select Track Changes > For Everyone.
Note: To turn Track Changes off, select Track Changes again.
Accept or reject all tracked changes at once on the main menu
Accept all tracked changes
-
Select Reviewing > Accept.
-
Select one of the options.
-
Accept All Changes Shown
-
Accept All Changes
-
Accept All Changes and Stop Tracking
Reject all tracked changes
-
Select Reviewing > Reject.
-
Select one of the options.
-
Reject All Changes Shown
-
Reject All Changes
-
Reject All Changes and Stop Tracking
Word shows changes in the document by displaying a line in the margin. If you switch to All Markup view, you’ll see changes inline and in balloons.

Anytime someone adds a comment, it’ll show up in a balloon.

Review changes inline
To see changes inline instead of in balloons, do the following:
-
On the Review Tab, select Markup Options
-
Point to Balloons and select Show All Revisions Inline.
Keep Track Changes on
To prevent others from turning off Track Changes, lock Track Changes on with a password.
Important: Be sure to remember the password so you can turn Track Changes off when you’re ready to accept or reject the changes.
Lock Track Changes with a password
-
On the Review tab, select Protect > Protect Document.
-
In the Password box, enter a password.
-
Re-enter your password and select OK.
While tracked changes are locked, you can’t turn off change tracking, and you can’t accept or reject changes.
Unlock Track Changes
-
On the Review tab, select Protect > Protect Document.
-
Under Protection, uncheck Protect document for.
-
Enter your password and select OK.
For more info, see
remove the tracked changes and comments.
Turn Track Changes on or off (Word for iPad)
-
Tap the Review tab.
-
Tap the control next to Track Changes to turn Track Changes on or off.
Show or hide markup (Word for iPad)
-
On the Review tab, tap the Display for Review icon.
-
In the Display for Review list, tap the option you want:
-
All Markup (inline) shows the final document with tracked changes visible inline
-
No markup shows the final document without tracked changed
-
Original shows the original document with no tracked changes
-
Show tracked changes by type (Word for iPad)
-
On the Review tab, tap the Display for Review icon.
-
In the Display for Review list, tap Show Markup.
-
In the Show Markup list, tap the option you want:
-
Ink shows or hides any marks made by digital inking in the document.
-
Insertions & Deletions shows or hides inserted or deleted text.
-
Formatting shows or hides formatting changes.
-
Show Revisions in Balloons shows changes in balloons in the right margin.
-
Show Only Formatting in Balloons shows only formatting changes in balloons and keeps the other changes as inline tracking.
-
Show tracked changes by reviewer (Word for iPad)
If there are multiple reviewers for the document, Word will show all changes by default. However, you can choose to show only changes made by specific viewers.
-
On the Review tab, tap the Display for Review icon.
-
In the Display for Review list, tap Show Markup.
-
In the Show Markup list, tap Reviewers.
-
In the Other Authors list, tap the names of the reviewers whose changes you want to see or tap All Reviewers.
Accept changes (Word for iPad)
-
Tap twice on a change in the document to select it.
-
On the Review tab, tap the Accept icon.
-
Do one of the following:
-
Tap Accept & Move to Next to accept the change and move to the next change in the document.
-
Tap Accept Deletion, Accept Insertion, or Accept Change to accept the selected change, identified contextually by type, and not move to the next change in the document.
-
Tap Accept All Shown to accept all changes that are visible, but not changes that are hidden. For example, if you’re viewing only changes made by a specific reviewer, tapping Accept All Shown accepts only the changes made by that reviewer.
-
Tap Accept All to accept all changes in the document.
-
Tap Accept All & Stop Tracking to accept all changes in the document and turn off Track Changes.
-
-
To move to another change without accepting or rejecting it, tap the Previous or Next icon.
Reject changes (Word for iPad)
-
Tap twice on a change in the document to select it.
-
On the Review tab, tap the Reject icon.
-
Do one of the following:
-
Tap Reject & Move to Next to reject the change and move to the next change in the document.
-
Tap Reject Deletion, Reject Insertion, or Reject Change to reject the selected change, identified contextually by type, and not move to the next change in the document.
-
Tap Reject All Shown to reject all changes that are visible, but not changes that are hidden. For example, if you’re viewing only changes made by a specific reviewer, tapping Reject All Shown rejects only the changes made by that reviewer.
-
Tap Reject All to reject all changes in the document.
-
Tap Rejects All & Stop Tracking to reject all changes in the document and turn off Track Changes.
-
-
To move to another change without accepting or rejecting it, tap the Previous or Next icon.
Delete comments (Word for iPad)
-
Tap twice on a comment in the document to select it.
-
Tap the Review tab.
-
Tap the Delete icon to delete the comment or press and hold the Delete icon until the Delete list appears, and then do one of the following:
-
Tap Delete to delete only the selected comment.
-
Tap Delete All to delete all comments in the document.
-
-
To move to another comment without deleting it, tap the Previous or Next icon.
Turn Track Changes on or off (Word for iPhone)
-
Tap the pen icon at the top to open the ribbon.
-
Tap the Review tab.
-
Tap the control next to Track Changes to turn Track Changes on or off.
Show or hide markup (Word for iPhone)
-
On the Review tab, tap Display for Review.
-
Tap the option you want:
-
All Markup (inline) shows the final document with tracked changes visible inline
-
No markup shows the final document without tracked changed
-
Original shows the original document with no tracked changes
-
Show tracked changes by type (Word for iPhone)
-
On the Review tab, tap Display for Review.
-
Tap Show Markup.
-
In the Show Markup list, tap the option you want:
-
Ink shows or hides any marks made by digital inking in the document.
-
Insertions & Deletions shows or hides inserted or deleted text.
-
Formatting shows or hides formatting changes.
-
Show tracked changes by reviewer (Word for iPhone)
If there are multiple reviewers for the document, Word will show all changes by default. However, you can choose to show only changes made by specific viewers.
-
On the Review tab, tap Display for Review.
-
Tap Show Markup.
-
Tap Reviewers.
-
In the Other Authors list, tap the names of the reviewers whose changes you want to see or tap All Reviewers.
Accept changes (Word for iPhone)
-
Tap twice on a change in the document to select it.
-
On the Review tab, tap Accept.
-
Do one of the following:
-
Tap Accept & Move to Next to accept the change and move to the next change in the document.
-
Tap Accept Deletion, Accept Insertion, or Accept Change to accept the selected change, identified contextually by type, and not move to the next change in the document.
-
Tap Accept All Shown to accept all changes that are visible, but not changes that are hidden. For example, if you’re viewing only changes made by a specific reviewer, tapping Accept All Shown accepts only the changes made by that reviewer.
-
Tap Accept All to accept all changes in the document.
-
Tap Accept All & Stop Tracking to accept all changes in the document and turn off Track Changes.
-
Reject changes (Word for iPhone)
-
Tap twice on a change in the document to select it.
-
On the Review tab, tap Reject.
-
Do one of the following:
-
Tap Reject & Move to Next to reject the change and move to the next change in the document.
-
Tap Reject Deletion, Reject Insertion, or Reject Change to reject the selected change, identified contextually by type, and not move to the next change in the document.
-
Tap Reject All Shown to reject all changes that are visible, but not changes that are hidden. For example, if you’re viewing only changes made by a specific reviewer, tapping Reject All Shown rejects only the changes made by that reviewer.
-
Tap Reject All to reject all changes in the document.
-
Tap Reject All & Stop Tracking to reject all changes in the document and turn off Track Changes.
-
Delete comments (Word for iPhone)
-
Tap twice on a comment in the document to select it.
-
One the Review tab, tap Delete, and then do one of the following:
-
Tap Delete to delete only the selected comment.
-
Tap Delete All to delete all comments in the document.
-
-
To move to another comment without deleting it, tap the Previous or Next icon
Need more help?
Want more options?
Explore subscription benefits, browse training courses, learn how to secure your device, and more.
Communities help you ask and answer questions, give feedback, and hear from experts with rich knowledge.
Find solutions to common problems or get help from a support agent.
Undoubtedly, Track Changes (or revision tracking) in Microsoft Word is one of the best features. If you work in a multi-user environment where many users edit a single Word file, then track changes in Word 2016/2019 or Office365 is a helpful tool to track the changes/modifications done by particular users. Here we will show how to enable track changes in Microsoft Word and disable them correctly.
The track changes feature on Microsoft Office products may vary with different versions, as improvements are made with each iteration. Therefore, what is mentioned in this guide may not be the same as what you see in your version. Earlier, we mentioned removing the line breaker on the Word document here. If you need to change the system time format that reflects in Word editing, you can follow this step.
How to Enable Track Changes in Word 2016/2019/Office 365
Quick Steps:
Follow the quick steps to enable and disable Track Changes in Microsoft Word for Office 365 or any version.
1) Open Your Document
First, open the Word document you want to edit with Track Changes enabled.
2) Go to the Review tab.
Once your document is open, navigate to the “Review” tab at the top of your screen.
3) Click “Track Changes”
On the left side of the Review Ribbon, there will be an icon labeled “Track Changes” – click this button to turn on Track Changes permanently for all future edits within your document (unless turned off again).
4) Accept/Reject Edits As Needed
Now that Track Changes is enabled, any edits made by yourself or collaborators will appear clearly with revision marks on either side depending on whether it was accepted or rejected by its author(s). To accept or reject an edit from another user, go through each one by clicking “Accept” or “Reject” next to them when needed. Alternatively, you can also choose either option for all made changes within a selected block of text at once if desired as well.
5) Disabling Track Changes When Necessary
When needed for whatever reason, disabling Track Changes is just as easy as enabling it was initially; return to the Review tab at the top of your screen and uncheck the “Track Changes” option currently active to stop tracking edits within your document- Easy!
Here are detailed steps with screenshots:
1) When there is some content to edit in MS Word, click on ‘Review’ and ‘Track Changes’ as shown below.
Select the ‘For everyone’ or ‘Just mine’ option to enable this feature. Once enabled, the changes made by single or multiple users will be recorded.
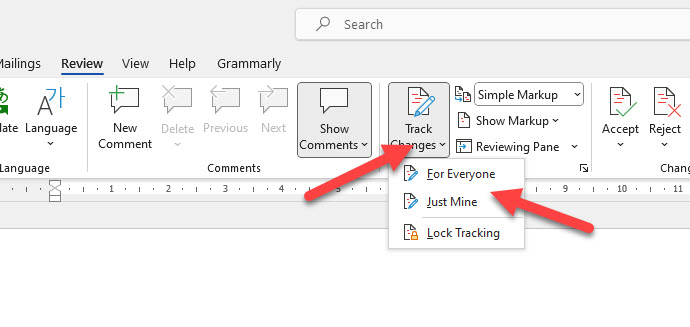
2) Even though the track changes in Word are activated, you still can’t see the changes done by other users until you enable the ‘Reviewing Pane.’ After enabling it, you can see what other authors are doing or what changes they have already made to the particular document.
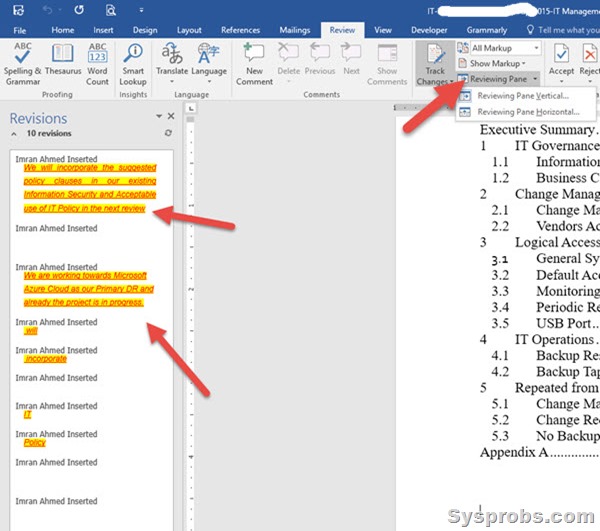
You can find more markup options to see the original or the changes in the document. Clicking on the ‘All Markup’ drop-down button will give the option. ‘All Markup’ is selected by default, and you can see all changes in the word document.
Remember- the changes are still not saved to the original document. The owner of the document can accept or reject the changes.
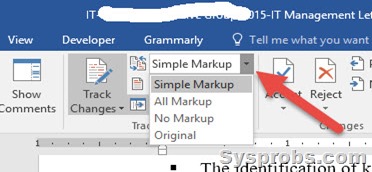
4) You can accept the changes one by one or all simultaneously in the document. Also, you can block authors from editing the document.
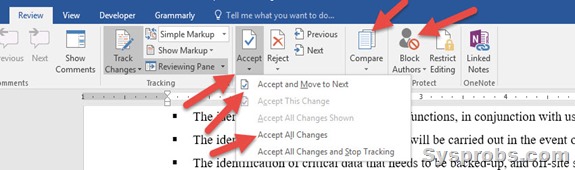
Another great feature is ‘Compare.’ You can compare the original document against the modified document by various authors in one view for better understanding before accepting the changes. Clicking on the ‘Compare’ button will bring the options to compare.
Read Also- How to change centimeters to inches in Word.
5) Comments area in track changes is useful when more than one user edits the document. It allows you to leave comments for each change or paragraph and show them in the review panel. Justifications and recommendations for modifying the particular content can be shared online through this comments field.

To disable the track changes, disable this option in Word’s ‘Review’ tab.
Here is a useful video explaining the steps:
I hope this guide provides a helpful overview of the track changes feature in Microsoft Word. With it, you can learn to use this feature effectively when sharing documents over OneDrive, SharePoint, or even by email.
Changes Are Not Tracked Even after Enabling ‘Track Changes’ in MS Word 2013
-
Thread starterviveknayyar007
-
Start dateOct 29, 2013
-
-
Tags -
Document
Microsoft Word
Office
tutorial
-
The changes are tracked. However in order to make things simpler and easily visible to the users, MS Word 2013 does not display all the tracked changes by default. The application instead uses only the simple markups so that the users can only see the modifications that have been made at particular locations in the document.
This doesn’t mean that you cannot get the detailed information of the modifications made in the document. In case you want to do so, you must select the ‘All Markup’option in the ‘REVIEW’ tab in the MS Word. When this is done, you can then be able to see all the modifications in the detailed form.
Enabling All Markup requires just a few mouse clicks. But since the document gets really unreadable with all the red marks and striked contents, it is recommended to leave the default settings intact. As per the recommendations, you should enable All Markup only when it is very important for you to go through the detailed information about the changes that have been made to the document.
Also, after accepting all the changes, make sure that you change the settings back to Simple Markup, and disable the Track Changes option by clicking its corresponding button on the ribbon.
Below is the process using which you can enable or disable All Markup, and verify the detailed information about the changes that have been made in an MS Word document:
- ■Log on to the computer that contains the document that is to be modified.
■Locate and open the target document.
■Once on the interface, go to the REVIEW tab from the top.
■On the REVIEWtab, from the displayed options, click Track Changes button from the Tracking section.

■From the same section, click the All Markup option from the drop-down list displaying Simple Markup.

■Once this is done, you can now start making the changes in the document, and the changes will be displayed giving you the detailed information.
Additional Information: When ‘Simple Markup’ is selected, the ‘Show Comments’ button is automatically clicked. This means that the comments about the modifications made will be displayed wherever needed whatsoever
- Status
- Not open for further replies.
- Status
- Not open for further replies.
| Thread starter | Similar threads | Forum | Replies | Date |
|---|---|---|---|---|
|
|
Question Sony Vegas 17 tracks ending prematurely? | Apps General Discussion | 0 | Sep 24, 2019 |
|
D
|
Google Maps Adds Helpful (But Creepy) Tracking Feature | Apps General Discussion | 2 | Aug 3, 2018 |
|
|
Help Me, Tom’s Guide: Is Discord Tracking Me? | Apps General Discussion | 1 | Feb 4, 2018 |
|
M
|
Looking for an app to keep track of what people owe | Apps General Discussion | 1 | Feb 3, 2018 |
|
V
|
How to track a lost mobile when it’s switched off, it vivo y51 | Apps General Discussion | 1 | Jan 27, 2018 |
|
T
|
Make a browser into its own track/output? | Apps General Discussion | 1 | Dec 19, 2017 |
|
R
|
Solved! only 1 track on burned CD | Apps General Discussion | 2 | Dec 14, 2017 |
|
Z
|
Good programs to keep track of cpu temperatures | Apps General Discussion | 3 | Nov 16, 2017 |
|
|
Best Hurricane Irma Apps: Track the Storm and Stay Safe | Apps General Discussion | 1 | Sep 7, 2017 |
|
V
|
DVD Track Ripping | Apps General Discussion | 4 | Aug 28, 2017 |
|
T
|
i need an application to keep track of giveaways (and things that i want to remember) | Apps General Discussion | 7 | Jul 19, 2017 |
|
F
|
Webmail tracking: Has the mail been opened? | Apps General Discussion | 1 | Jun 7, 2017 |
|
M
|
Tracking Apps on App Store and Play Store | Apps General Discussion | 3 | Feb 13, 2017 |
|
|
Online tracking software (for statistics?) | Apps General Discussion | 3 | Feb 6, 2017 |
|
F
|
gps tracking from friend finder | Apps General Discussion | 1 | Oct 25, 2016 |
|
S
|
Lost phone, switched off — Can I track? | Apps General Discussion | 1 | Oct 14, 2016 |
|
G |
Problem With Keeping Track Of Dates On Videos/Photos | Apps General Discussion | 6 | Jul 27, 2016 |
|
F
|
computer Location Tracking software geolocation | Apps General Discussion | 1 | Jun 8, 2016 |
|
R
|
laptop location tracking software | Apps General Discussion | 3 | Apr 3, 2016 |
|
|
How to find commercially usable music on SoundCloud | Apps General Discussion | 0 | Jan 30, 2016 |
- Advertising
- Cookies Policies
- Privacy
- Term & Conditions
- Topics

The problem is that this function is glitchy in Word. Sometimes you just can’t get the text to be marked as “moved.” After checking that the Preferences for Track Changes (see figure below) are indeed set to mark moves, try these two solutions:
- Make sure to select the entire sentence right up to the terminal punctuation. Then drag it with a mouse/pointer/whathaveyou.
- After selecting the text that you want to move, use this keyboard shortcut to move the text up or down a whole paragraph at a time:
Mac: ctrl + shift + up arrow
Windows: alt + shift + up arrow

Troubleshooting
‘Move’ tracking doesn’t work for a phrase or just part of the sentence, it has to include the terminal punctuation. You could hack this by adding terminal punctuation, moving the phrase, and then deleting the punctuation. Just be sure to do the adding and removing of punctuation without tracking or it will look very confusing and sloppy.
This is a newer function that may not work on doc files, so make sure they’re saved as docx.
If it just. won’t. cooperate. Leave a comment explaining the move, with or without tracking, based on the needs of your writer.
Got a gnarly Word problem? Submit your problem and we’ll try to answer it in the Q&A thread.
Learn with us! Join a course today.
© This blog and all materials in it are copyright Adrienne Montgomerie on the date of publication. All rights reserved. No portion may be stored or distributed without express written permission. Asking is easy!
Find a better way through Word
If you collaborate with team members on projects, the Track Changes feature in Word 2016 is essential, and now more powerful. Here’s how it works.
If you collaborate with team members on projects or mark up contracts with redlines, tracking changes in Microsoft Word can be a lifesaver! Track Changes is a built-in feature in Microsoft Word which truly brings sanity to the process. Even if you are not working on complex projects such as acquisitions, mergers, contracts, or authoring a best seller – Track Changes can be just as useful for small group projects, such as school assignments.
Since we last covered this feature in Microsoft Word 2010, significant improvements make Track Changes even more powerful. With the availability of Office Online, users can perform real-time collaboration on a document, which is one of the exciting new features we look at in this article.
Enable and Use Track Changes in Word 2016
Step 1: Starting Content
You will need to start with some content within the document you are collaborating on. A different user is writing this part of the document. I wrote the first paragraph.
Step 2: Enable Track Changes
To start tracking changes, go to the Review tab and click Track Changes in the Tracking group (you can also press CTRL + SHIFT + E.)
When Track Changes is enabled, you will see a balloon for each author on the screen’s right-hand side.
Step 3: Editing
Track Changes in Word uses color coordination to avoid confusion. The first author is blue, and the second is red. When additional authors make edits, they will also be assigned a unique color.
When edits are made to the document, a vertical line appears next to the paragraph to indicate the changes that have been made to the document. Notice the first paragraph does not have this because Track Changes was not enabled until further into the document. When you click the Show Track Changes bar, it immediately activates a highlight of all the edits made to the document and their commentary. If you keep it enabled and make edits, you will see the changes in real-time as you type and delete.
Step 4: Comments, Balloons & Additional Editing Tools
If you want to add a comment on a word or paragraph, highlight it, select the Review tab and click New Comment in the Comments group. Your comments will then appear on the right side of the document when the document is finalized; you can turn them off.
One of the things you’ll notice when you apply special formattings such as Bold, Italic, or Underline, a comment is automatically added to the track changes called Formatted.
You can also customize how you want balloons to appear on the document. For instance, if you want to see all the revisions added to the document by each author, click the Review tab > Show Markup menu > Balloons > Show revisions in balloons.
Revisions
The Reviewing Pane (Review > Reviewing pane) lets you review all edits by each author, which you can view vertically or horizontally on the screen. You can click a word or paragraph in the Revisions pane, and it will automatically navigate to that part of the document.
Step 5: Accept or Reject Changes made to document
If you agree with the changes that have been made to the document, you can Accept or Reject them. Click the Show Track Changes bar to highlight changes made by the other author, then go to the Review tab, click the Accept button to confirm.
You’ll now notice the changes are applied immediately.
Step 6: Compare Or Combine Documents
Another handy feature authors can take advantage of is the ability to version track a document. For instance, if two authors fork the same documents into two copies and continue working on them separately, they can later compare the two versions and combine them. As long as they are similar in structure, you can combine them to create a final document.
To compare and combine changes, select the Review tab, click Compare, select the original document in the field box, select the revised version, and then click OK.
Microsoft Word will then present a three-pane view of the document showing the main screen as the final document with combined content and the original and alternate copies in a mini window pane. When you scroll through, you can compare the changes. This is preferably done on a screen with enough screen resolution.
When you are ready to combine the documents into a final copy, go back to the Review tab, click Compare, then click Combine, select the original document in the field box, select the revised version, and then click OK.
You will then see the combined document along with the changes made by other authors in another color.
Integration with Office Online
One of the killer features of Google Apps has been its real-time collaboration tools. Microsoft has finally caught up thanks to its Office Online suite, which features a web-based version of Word. A new feature in Word 2016 is sharing and viewing who is working on your document. To do that, click the Share button and save the document to your OneDrive folder.
The Share pane will then reveal additional options, with the ability to invite persons to edit the document with different restrictions. You will also notice the Block Authors and Restrict options are now enabled within the Protect group. If you use Microsoft 365 (formerly O365) in an enterprise setting, you can invite authors to collaborate.
For this article, I will use the Get a sharing link to email to additional authors I would like to collaborate with on the document.
When you or the other author load Word Online and make changes, other persons collaborating on the document will be notified in real-time.
Here you can see saved edits made by the other author are color-coded in a blue highlight.
When an author is no longer editing the document, you will be notified within Word 2016.
As you can see, Track Changes is even more powerful with its real-time collaboration features. Whether you are working on projects big or small, Word 2016 can make it easy to keep everyone on the same page. Color coordination, sharing, real-time editing, and cloud integration with OneDrive add up to a compelling experience.
Archived Forums 721-740
>
Office 2010 — Planning, Deployment, and Compatibility
-
Question
-
0
Sign in to vote
Moved text shows as a deletion and an insertion, not a move.
Word is not running in compatibility mode.
I have deleted Normal.dotm and restarted Word.
Occurs in previously saved documents and newly formed.
Tuesday, January 14, 2014 4:43 PM
Answers
-
0
Sign in to vote
Hi
Did you get the following view?
To get a better view on Move tracking, we will need to check the option: Show revisions on ballons.
For detailed information refer to the following link:
http://blogs.office.com/b/microsoft-word/archive/2006/10/13/nice-move-move-tracking-in-word-2007.aspx
Tylor Wang
TechNet Community Support-
Marked as answer by
Tony Chen CHN
Monday, January 27, 2014 5:54 PM
Wednesday, January 15, 2014 3:07 AM
-
Marked as answer by
Как сделать track changes в word?
- Откройте документ, который нужно отредактировать.
Для этого дважды щелкните по документу Microsoft Word или откройте программу Microsoft Word, а затем выберите документ на странице «Последние документы».
- Прежде чем вносить изменения в документ, сделайте его копию и редактируйте ее, а не исходный документ (на случай, если что-то пойдет не так).
-
Перейдите на вкладку Рецензирование. Она находится на синей ленте в верхней части документа. Откроется панель инструментов, которые помогут отредактировать документ.
-
Нажмите Исправления. Эта опция находится посередине верхней панели инструментов. Так вы включите функцию «Исправления» в Microsoft Word.
-
Откройте выпадающий список рядом с Исправления.
В списке находятся следующие опции:
- Исправления: добавленный или удаленный текст будет обозначен красными линиями на полях; другие изменения не отображаются.
- Все исправления: все изменения, внесенные в документ, будут обозначены красным шрифтом и комментариями на полях.
- Без исправлений: обозначения исправлений будут скрыты, а документ отобразится в финальном виде (после внесения всех изменений).
- Оригинал: отобразится исходный документ без изменений.
-
Нажмите Все изменения. Будут обозначены все изменения (красным шрифтом), которые были внесены в исходный текст (черный шрифт).
- Удалите текст.
Если удалить один символ или целый абзац, они исчезнут из документа. На полях справа появится красное поле с примечанием « Удалено: ».
- Если вы измените формат всего документа (например, поменяете шрифт), это также будет обозначено на полях справа.
- Введите новый текст.
Любой текст, который вы добавите в документ, будет отображаться красным шрифтом.
- Если вы перейдете на новую строку (для этого нажмите ↵ Enter или ⏎ Return), на полях слева появится серая вертикальная черта, обозначающая новую строку.
- Нажмите Создать примечание, чтобы добавить примечание к выделенному тексту.
Значок этой опции выглядит как текстовое облачко со знаком «плюс» и находится в верхней части окна. На полях справа откроется поле, в которое можно ввести примечание.
- Щелкните по любой точке документа вне поля для примечания, чтобы сохранить примечание.
- Примите или отклоните исправления.
Для этого нажмите «Принять» или «Отклонить», чтобы согласиться или не согласиться с обозначенными исправлениями; также можно нажать «▼» под опцией «Принять» или «Отклонить», а затем нажать «Все исправления», чтобы согласиться или не согласиться со всеми изменениями, внесенными в документ. При этом будут удалены все обозначения исправлений, такие как красный шрифт и поля с примечаниями.
- Также документ можно сохранить с обозначениями исправлений; в этом случае пропустите этот шаг.
-
Сохраните документ. Для этого зажмите Ctrl (или ⌘ Command в Mac OS X), а затем нажмите S. Документ будет сохранен с внесенными изменениями.
- В некоторых почтовых клиентах удаленный текст отображается черным шрифтом с перечеркивающей красной линией.
- Если перед редактированием документа вы не сделаете его копию, это может привести к потере содержимого исходного документа.
Информация о статье
Эту страницу просматривали 13 979 раза.
Была ли эта статья полезной?
Текстовый редактор Microsoft Word — это не только отличный инструмент для набора и форматирования текста, но и удобнейшее средство его дальнейшего исправления и правки. Об этой истинно «редакторской» функции знают немногие, поэтому мы решили раскрыть вам этот секрет.
Проще всего править текст на бумаге — возразят мне многие читатели. Действительно, взяв красную ручку всегда можно зачеркнуть несуразную фразу, а сверху написать что-то получше. Можно оставить злорадные комментарии, показав автору текста его неправоту. А самое главное: при такой правке исходный текст не меняется, и автору самому решать, принимать исправления или нет. Но такие исправления не отправишь по электронной почте, и существуют они в единственном виде.
Воспользовавшись инструментами рецензирования текстового редактора Word, вы сможете точно так же вставлять комментарии практически красной ручкой на полях и исправлять то, что написал автор, зачеркивая исходный текст. Но при этом документ со всеми исправлениями и пометками будет существовать в электронном виде, а значит, будет доступен для пересылки по электронной почте. А автор документа, изучив исправления, буквально одним нажатием кнопки может их принять, а не исправлять каждую пометку вручную, или же, наоборот, отклонить, оставшись при своем мнении.
Инструменты для вставки пометок и исправлений размещены на панели инструментов «Рецензирование». Отобразить ее можно, выбрав «Вид (View) -> Панели инструментов (Toolbars) -> Рецензирование (Reviewing)».
Если вдруг, читая текст, у вас возникло желание прокомментировать особо понравившийся или наоборот, неудачный момент, вы можете воспользоваться инструментом «Примечание». Для этого выделите нужный фрагмент текста и нажмите кнопку «Добавить примечание» (Insert Comment) на панели инструментов. В поле справа от основного текста появится окно для ввода примечания. После того, как вы набрали текст, нажмите мышкой в стороне от окна для ввода примечания.
Поле для ввода примечания отобразиться справа от текста документа.
После сохранения и повторного открытия текста, на экране фрагмент, у которого есть примечание, будет выделен другим цветом. А если навести на него мышку, можно увидеть текст примечания, его автора и время его добавления. Перемещаться между добавленными примечаниями удобно с помощью специальных кнопок, размещенных на панели инструментов «Рецензирование».
Просмотр текста примечания
Следующим инструментом, доступным для редактирования, является режим исправления.
При включении этого режима записываются все изменения, вносимые в документ. Причем, как изменения, касающиеся его содержимого (будет записано удаление и добавление текста), так и изменения формата документа (изменение шрифтов, параметров страниц и т. д.). Перейти в режим записи исправлений очень просто — достаточно дважды щелкнуть мышкой по кнопке с надписью «ИСПР», которая размещена в строке состояния текстового редактора. Второй способ: нажать на кнопку «Исправления» (Track Changes) на панели инструментов «Рецензирование».
В зависимости от настроек Word, исправления будут либо отображаться другим цветом, либо не отображаться вовсе, но обязательно рядом с каждым исправлением будет размещено примечание, в котором и будет указано, какие именно изменения были внесены в документ.
Все исправления и примечания наглядно отображаются на правом поле документа
Для просмотра всех исправлений следует отобразить на экране окно просмотра изменений. Для этого необходимо нажать кнопку «Окно просмотра» на панели инструментов «Рецензирование». В нижней части экрана отобразятся все внесенные в документ исправления и примечания. Используя это окно можно по очереди выделять в тексте документа добавленные примечания и исправления. Для этого надо дважды щелкнуть мышкой на линии, отделяющей одно примечание от другого.
Следующим шагом после просмотра внесенных изменений будет принятие решения относительно их сохранения. Для этого предназначены списки «Принять выделенное исправление» и «Отклонить выделенное исправление». Нажав соответствующую кнопку можно раскрыть список и выбрать нужный пункт, с помощью которого можно принять или отклонить это конкретное исправление. А выбрав пункт «Отклонить все изменения» или «Применить все изменения» можно принять решение относительно правки всего документа.
Инструмент «Исправления» в Word нужен для отслеживания изменений, сделанных в документе. Он особенно полезен при совместной работе над документом с другими пользователями. Иногда необходимо скопировать текст в другой документ, сохранив историю исправлений. Эта задача кажется простой, но на деле она сложнее, чем просто скопировать и вставить текст.
Сперва выделите текст с изменениями.
Первый секрет копирования исправлений вместе с текстом: нужно обязательно отключить опцию Track Changes (Исправления). Для этого откройте вкладку Review (Рецензирование). Если в разделе Tracking (Запись исправлений) кнопка Track Changes (Исправления) подсвечена синим, это значит, что опция включена. Нажмите нижнюю часть этой кнопки и выберите из выпадающего меню пункт Track Changes (Исправления). Теперь, когда опция отключена, у кнопки нет подсветки.
Примечание: Если не отключить функцию Track Changes (Исправления), Word решит, что Вы хотите скопировать текст в таком виде, как если бы все изменения были приняты, и исправления применятся.
Нажмите Ctrl+C, чтобы скопировать текст. Создайте новый документ, в него мы вставим скопированный текст.
Примечание: Текст можно вставить в любой существующий документ Word.
Откройте вкладку File (Файл).
В левой части окна нажмите New (Создать).
В разделе New (Создать) кликните по Blank document (Новый документ).
Второй секрет успешного сохранения исправлений в скопированном тексте: отключите опцию Track Changes (Исправления) в том документе, куда собираетесь вставить скопированный текст. Затем нажмите Ctrl+V, и скопированный текст вставится вместе с исправлениями.
Для копирования текста можно воспользоваться инструментом «Копилка», что особенно удобно, если Вы копируете несколько несмежных блоков текста и/или изображения.
Урок подготовлен для Вас командой сайта office-guru.ru Источник: /> Перевела: Ольга Гелих
Правила перепечаткиЕще больше уроков по Microsoft Word
Оцените качество статьи. Нам важно ваше мнение:
Track changes in Word
Word for Office 365 Word 2019 Word 2016 Word 2013 Word 2010 Word 2007 More… Less
Turning on Track Changes gives you and your coworkers a way to make changes that are easy to spot. The changes are like suggestions that you can review, and then remove them or make them permanent.
Turn Track Changes on and off by going to Review > Track Changes.
-
When it’s turned on, deletions are marked with a strikethrough, and additions are marked with an underline. Different authors’ changes are indicated with different colors.
-
When it’s turned off, Word stops marking changes, but the colored underlines and strikethrough are still in the document.
To review the changes in your document, go to Review > Tracking > Display for Review.
-
To review the changes, indicated by a red line in the margin, choose Simple Markup.
-
For a detailed view of the changes, choose All Markup.
-
For a preview of how the document will look if you make all the suggested changes permanent, choose No Markup.
-
To view the original document as if all the suggested changes were removed, choose Original.
-
On the Review tab, in the Tracking group, choose Track Changes.
The Track Changes is highlighted, as shown in the following image.
Note: If the Track Changes feature is unavailable, you might have to turn off document protection. On the Review tab, in the Protect group, click Restrict Editing, and then click Stop Protection at the bottom of the Protect Document task pane. (You might need to know the document password.)
You also can add a track changes indicator to the status bar.
-
Right-click the status bar and choose Track Changes.
Note: You now can use the Track Changes indicator on the status bar to turn on or turn off Track Changes.
When you turn off Track Changes, you can revise the document without marking what has changed. Turning off the feature, however, doesn’t remove any changes that have already been tracked.
-
On the Review tab, in the Tracking group, choose Track Changes button.
The Track Changes button no longer is highlighted as shown in the following image.
Important: To remove tracked changes, use the Accept and Reject commands on the Review tab in the Changes group.
What would you like to do?
Display all changes inline
The default in Word is to display deletions and comments in balloons in the margins of the document. However, you can change the display to show comments inline and all deletions with strikethroughs instead of inside balloons.
-
On the Review tab, in the Tracking group, click Show Markup.
-
Point to Balloons, and then click Show All Revisions Inline to show deletions with strikethroughs and comments inline.
Display comments in ScreenTips instead of balloons
The default in Word is to display deletions and comments in balloons in the margins of the document. However, you can change the display to show comments inline. Inline comments can be viewed when you rest your pointer on the comment indicator.
-
On the Review tab, in the Tracking group, click Show Markup.
-
Point to Balloons, and then click Show All Revisions Inline to show deletions with strikethroughs and comments inline.
-
Rest the pointer on a comment in the document. The comment appears in a ScreenTip.
Display changes by type of edit or by reviewer
-
On the Review tab, in the Tracking group, click Show Markup.
-
Do one of the following:
-
Click to select the type of change that you want to display. For example, click Comments or Insertions and Deletions. The check mark next to the item indicates that the item is selected.
-
Important: Even if you hide a type of markup by clearing it on the Show Markup menu, the markup automatically appears each time the document is opened by you or a reviewer.
Point to Reviewers, and then click to clear all check boxes except the ones next to the names of the reviewers whose changes and comments you want to show.
Note: To select or clear all check boxes for all reviewers in the list, click All Reviewers.
Display changes and comments for specific reviewers
An editor or reviewer usually wants to view a document as it will appear after their changes are incorporated. This procedure gives an editor or reviewer the opportunity to see how the document will look with the changes.
-
On the Review tab, in the Tracking group, click the arrow in the Display for Review box, and then choose the option that you want.
-
Final Showing Markup This view displays the final document with all tracked changes and comments showing. This is the default view for all documents opened in Word.
-
Final This view displays the document with all changes incorporated into the text and without tracked changes showing. However, any tracked changes or comments that have not been accepted, rejected, or deleted remain in the document.
-
Original Showing Markup This view displays the original text with tracked changes and comments.
-
Original This view displays the original document without tracked changes and comments showing. However, any tracked changes or comments in the document that have not been accepted, rejected, or deleted remain in the document.
-
Note: If you want to see comments and tracked changes in balloons, you must be in Print Layout view or Web Layout view.
Hide tracked changes and comments when printing
Hiding changes does not remove changes from the document. You must use the Accept and Reject commands in the Changes group to remove markup from your document.
-
Click the File tab.
-
Click Print.
-
Under Settings, click the arrow next to Print All Pages.
-
Click Print Markup to clear the check mark.
What would you like to do?
Review a summary of tracked changes
The Reviewing Pane is a handy tool for making sure that all tracked changes have been removed from your document and won’t show up to others who might view your document. The summary section at the top of the Reviewing Pane displays the exact number of visible tracked changes and comments that remain in your document.
The Reviewing Pane also allows you to read long comments that don’t fit within a comment bubble.
Note: The Reviewing Pane, unlike the document or the comment bubbles, is not the best tool for making changes to your document. Instead of deleting text or comments or making other changes in the Reviewing Pane, make all editorial changes in the document. The changes will then be visible in the Reviewing Pane.
-
On the Review tab, in the Tracking group, choose one of the following:
-
To view the summary at the side of your screen, choose Reviewing Pane.
-
To view the summary across the bottom of your screen, in the Reviewing Pane list, choose Reviewing Pane Horizontal.
-
-
Choose Show Detailed Summary to view the number of each type of change.
Review each tracked change and comment in sequence
-
On the Review tab, in the Changes group, click Next or Previous.
-
Do one of the following:
-
In the Changes group, choose Accept.
-
In the Changes group, choose Reject.
-
In the Comments group, choose Delete.
-
-
Accept or reject changes and delete comments until there are no more tracked changes or comments in your document, and then confirm all tracked changes are accepted or rejected and that all comments are deleted.
-
On the Review tab, in the Tracking group, choose Reviewing Pane.
Note: The summary section at the top of the Reviewing Pane displays the exact number of tracked changes and comments that remain in your document.
Review changes by type of edit or by a specific reviewer
-
On the Review tab, in the Tracking group, do one of the following:
-
In the Show Markup list, clear all check boxes except for those next to the types of changes that you want to review.
-
In the Show Markup list, choose Reviewers, and then clear all check boxes except those next to the names of the reviewers whose changes you want to see.
-
In the Show Markup list, choose All Reviewers to select or clear the check boxes for all reviewers in the list
-
-
On the Review tab, in the Changes group, choose Next or Previous.
-
Do one of the following:
-
In the Changes group, choose Accept.
-
In the Changes group, choose Reject.
-
Accept all changes at the same time
-
On the Review tab, in the Changes group, choose Next or Previous.
-
In the Accept list, choose Accept All Changes in Document.
Reject all changes at the same time
-
On the Review tab, in the Changes group, choose Next or Previous.
-
In the Reject list, choose Reject All Changes in Document.
Delete comments
-
Click the comment.
-
On the Review tab, in the Comments group, click Delete.
To delete all comments at once, click the arrow below Delete, and then click Delete All Comments in Document.
What would you like to do?
You can easily make and view tracked changes and comments while you work in a document. By default, Microsoft Office Word 2007 uses balloons to display deletions, comments, formatting changes, and content that has moved. If you want to see all your changes inline, you can change settings so that tracked changes and comments display the way you want.
Balloons (1) show formatting changes, comments, and deletions.
Note: To prevent you from inadvertently distributing documents that contain tracked changes and comments, Word displays tracked changes and comments by default. Final Showing Markup is the default option in the Display for Review box.
-
Open the document that you want to revise.
-
On the Review tab, in the Tracking group, click the Track Changes button. The Track changes button becomes highlighted, as shown in the following figure.
-
Optional. Add a track changes indicator to the status bar. Right-click the status bar, and click Track Changes. Click the Track Changes indicator on the status bar to turn on or turn off track changes.
-
Make the changes that you want by inserting, deleting, moving, or formatting text or graphics. You can also add comments.
Note: If you use change tracking and then save your document as a Web page (.htm or .html), tracked changes will appear on your Web page.
To turn Track changes off:
-
On the Review tab, in the Tracking group, click the Track Changes button.
The Track Changes button is no longer highlighted, as shown in the following image.
If you customized the status bar to include a track changes indicator, clicking Track Changes in the Tracking group will also turn off the indicator in the status bar.
Note: Turning off change tracking does not eliminate the tracked changes in your document. To ensure that there are no more tracked changes in your document, be sure that all changes are showing, and then use the Accept or Reject commands for each change in the document.
Be aware that there are various ways to hide tracked changes or comments, but all the changes that were made while the Track Changes feature was turned on and all the comments that were inserted remain part of the document until they are accepted or rejected (or, in the case of comments, deleted).
Hiding tracked changes—for example, under Show Markup, clearing the check mark for Insertions and Deletions—doesn’t delete existing tracked changes or comments from the document. Instead, hiding tracked changes enables you to view the document without having to wade through crossed-out text, underlining, and balloons.
There are several ways to hide tracked changes and comments, which may lead you to think that they are not in the document. For example:
-
Display for Review box On the Review tab, in the Tracking group, the Display for Review box shows you what viewing mode you are in. It also provides additional options for viewing your document. If you click Final or Original, tracked changes and comments are hidden. To display them, select Final Showing Markup or Original Showing Markup.
-
Show Markup On the Review tab, in the Tracking group, you can use the Show Markup list to hide comments and tracked changes. Items that are marked with a check mark under Show Markup are displayed; items without a check mark are hidden. To display an item, such as Insertions and Deletions, click it on the Show Markup menu.
The default in Word is to display deletions and comments in balloons in the margins of the document. However, you can change the display to show comments inline and all deletions as crossed out instead of inside balloons.
-
On the Review tab, in the Tracking group, click Balloons.
-
Click Show All Revisions Inline to show deletions as crossed out and comments inline.
There are several options available for changing how tracked changes (markup) is displayed.
-
You can change the color and other formatting that Word uses to mark changed text and graphics by clicking the arrow next to Track Changes and then clicking Change Tracking Options.
Note: While you can’t assign specific colors for changes made by different reviewers, each reviewer’s changes appear as a different color in the document so that you can track multiple reviewers.
-
You can view all changes, including deletions, inline instead of inside balloons that appear in the margins of your document. To show changes inline, in the Tracking group, click Balloons, and then click Show all revisions inline.
When you click Show all revisions inline, all the revisions and comments in the document appear inline.
-
To highlight the margin area where all balloons appear, under Show Markup, click Markup Area Highlight.
-
On the Review tab, in the Tracking group, click the arrow next to Show Markup.
-
Do one of the following:
-
Select the type of change that you want to display.
Note: Even if you hide a type of markup by clearing it on the Show Markup menu, the markup automatically appears each time the document is opened by you or a reviewer.
-
Point to Reviewers, and then click to clear all check boxes except the ones next to the names of the reviewers whose changes and comments you want to show.
Note: To select or clear all check boxes for all reviewers in the list, click All Reviewers.
-
You can use the Display for Review list, in the Tracking group, to view a document at various stages of the edit process. Each of the four options in the list provides a different view of the document. Final Showing Markup is the default when you open any document.
-
Final Showing Markup This view displays the final document with all tracked changes and comments showing. This is the default view for all documents opened in Word.
-
Final This view displays the document with all changes incorporated into the text and without tracked changes showing. However, any tracked changes or comments that have not been accepted, rejected, or deleted remain in the document.
-
Original Showing Markup This view displays the original text with tracked changes and comments.
-
Original This view displays the original document without tracked changes and comments showing. However, any tracked changes or comments in the document that have not been accepted, rejected, or deleted remain in the document.
The default in Word is to display deletions and comments in balloons in the margins of the document. However, you can change the display to show comments inline. Inline comments can be viewed when you rest your pointer on the comment indicator.
-
On the Review tab, in the Tracking group, click Balloons.
-
Click Show All Revisions Inline to show deletions as crossed out and comments inline.
-
Rest the pointer on a comment in the document. The comment appears in a ScreenTip.
To learn more about comments, see Insert and delete comments.
-
On the Review tab, in the Changes group, click Next or Previous.
-
Do one of the following:
-
In the Changes group, choose Accept.
-
In the Changes group, choose Reject.
-
In the Comments group, choose Delete.
-
-
Accept or reject changes and delete comments until there are no more tracked changes or comments in your document, and then confirm all tracked changes are accepted or rejected and that all comments are deleted.
-
On the Review tab, in the Tracking group, choose Reviewing Pane.
Note: The summary section at the top of the Reviewing Pane displays the exact number of tracked changes and comments that remain in your document.
-
On the Review tab, in the Changes group, choose Next or Previous.
-
Do one of the following:
In the Accept list, choose Accept All Changes in Document.
In the Reject list, choose Reject All Changes in Document.
Office Word 2007 provides a feature called Document Inspector that allows you to check any document for tracked changes, comments, hidden text, and other personal information. To check a document:
-
Open the document you want to inspect for tracked changes and comments.
-
Click the Microsoft Office Button , point to Prepare, and then click Inspect Document.
-
In the Document Inspector dialog box, click Inspect.
-
Review the inspection results. If Document Inspector finds comments and tracked changes, you are prompted to click Remove All next to Comments, Revisions, Versions, and Annotations.
-
Click Reinspect or Close.
Before you print the document, switch to Print Layout view and display the tracked changes and comments the way that you want them to appear in the printed document. You have several options.
-
Print showing all markup On the Review tab, in the Tracking group, click Show Markup.
Note: Clicking Show Markup displays or hides all markup in the document for selected reviewers. When you display all markup, all types of markup are selected on the Show Markup menu.
-
Print showing changes and comments by type or reviewer On the Review tab, in the Tracking group, click Show Markup, and then select the type of change that you want to display.
-
Print changes and comments for an editor or other reviewer On the Review tab, in the Tracking group, in the Display for Review box, click Final Showing Markup.
When the markup appears the way that you want it to, you are ready to print the document.
-
Click the Microsoft Office Button , and then click Print.
-
In the Print dialog box, in the Print what box, click Document showing markup, and then click OK.
Notes:
-
By default, Microsoft Word chooses the zoom level and page orientation to best display the tracked changes in your printed document.
-
If balloons are turned on, the document will shrink to fit the balloons on the printed page. To make your printed page readable, you can turn off balloons by clicking Balloons in the Tracking group and then clicking Show all revisions inline. You can also set the page layout to landscape to print the balloons and the text in a more readable format. On the Page Layout tab, under Page Setup, click Orientation, and then click Landscape.
-
Change the layout for printing tracked changes
-
On the Review tab, in the Tracking group, click the arrow next to Track Changes, and then click Change Tracking Options.
-
Under Balloons, in the Paper orientation in printing list, click one of the following:
-
Auto When you select this option, Word decides the orientation that will provide the best layout for your document.
-
Preserve When you select this option, Word prints the document with the orientation that is specified in the Page Setup dialog box.
-
Force Landscape When you select this option, the orientation is landscape and the most room is allowed for balloons.
-
Print a list of changes made to a document
-
Click the Microsoft Office Button , and then click Print.
-
In the Print what box, click List of markup.
Hiding changes does not remove changes from the document. You must use the Accept and Reject commands in the Changes group to remove markup from your document.
-
Click the Microsoft Office Button , and then click Print.
-
In the Print what box, click Document (instead of Document showing markup).
Insert or delete a comment
Expand your Office skills Explore training
Track changes in Word
Word for Office 365 Word 2019 Word 2016 Word 2013 Word 2010 Word 2007 More… Less
Turning on Track Changes gives you and your coworkers a way to make changes that are easy to spot. The changes are like suggestions that you can review, and then remove them or make them permanent.
Turn Track Changes on and off by going to Review > Track Changes.
-
When it’s turned on, deletions are marked with a strikethrough, and additions are marked with an underline. Different authors’ changes are indicated with different colors.
-
When it’s turned off, Word stops marking changes, but the colored underlines and strikethrough are still in the document.
To review the changes in your document, go to Review > Tracking > Display for Review.
-
To review the changes, indicated by a red line in the margin, choose Simple Markup.
-
For a detailed view of the changes, choose All Markup.
-
For a preview of how the document will look if you make all the suggested changes permanent, choose No Markup.
-
To view the original document as if all the suggested changes were removed, choose Original.
-
On the Review tab, in the Tracking group, choose Track Changes.
The Track Changes is highlighted, as shown in the following image.
Note: If the Track Changes feature is unavailable, you might have to turn off document protection. On the Review tab, in the Protect group, click Restrict Editing, and then click Stop Protection at the bottom of the Protect Document task pane. (You might need to know the document password.)
You also can add a track changes indicator to the status bar.
-
Right-click the status bar and choose Track Changes.
Note: You now can use the Track Changes indicator on the status bar to turn on or turn off Track Changes.
When you turn off Track Changes, you can revise the document without marking what has changed. Turning off the feature, however, doesn’t remove any changes that have already been tracked.
-
On the Review tab, in the Tracking group, choose Track Changes button.
The Track Changes button no longer is highlighted as shown in the following image.
Important: To remove tracked changes, use the Accept and Reject commands on the Review tab in the Changes group.
What would you like to do?
Display all changes inline
The default in Word is to display deletions and comments in balloons in the margins of the document. However, you can change the display to show comments inline and all deletions with strikethroughs instead of inside balloons.
-
On the Review tab, in the Tracking group, click Show Markup.
-
Point to Balloons, and then click Show All Revisions Inline to show deletions with strikethroughs and comments inline.
Display comments in ScreenTips instead of balloons
The default in Word is to display deletions and comments in balloons in the margins of the document. However, you can change the display to show comments inline. Inline comments can be viewed when you rest your pointer on the comment indicator.
-
On the Review tab, in the Tracking group, click Show Markup.
-
Point to Balloons, and then click Show All Revisions Inline to show deletions with strikethroughs and comments inline.
-
Rest the pointer on a comment in the document. The comment appears in a ScreenTip.
Display changes by type of edit or by reviewer
-
On the Review tab, in the Tracking group, click Show Markup.
-
Do one of the following:
-
Click to select the type of change that you want to display. For example, click Comments or Insertions and Deletions. The check mark next to the item indicates that the item is selected.
-
Important: Even if you hide a type of markup by clearing it on the Show Markup menu, the markup automatically appears each time the document is opened by you or a reviewer.
Point to Reviewers, and then click to clear all check boxes except the ones next to the names of the reviewers whose changes and comments you want to show.
Note: To select or clear all check boxes for all reviewers in the list, click All Reviewers.
Display changes and comments for specific reviewers
An editor or reviewer usually wants to view a document as it will appear after their changes are incorporated. This procedure gives an editor or reviewer the opportunity to see how the document will look with the changes.
-
On the Review tab, in the Tracking group, click the arrow in the Display for Review box, and then choose the option that you want.
-
Final Showing Markup This view displays the final document with all tracked changes and comments showing. This is the default view for all documents opened in Word.
-
Final This view displays the document with all changes incorporated into the text and without tracked changes showing. However, any tracked changes or comments that have not been accepted, rejected, or deleted remain in the document.
-
Original Showing Markup This view displays the original text with tracked changes and comments.
-
Original This view displays the original document without tracked changes and comments showing. However, any tracked changes or comments in the document that have not been accepted, rejected, or deleted remain in the document.
-
Note: If you want to see comments and tracked changes in balloons, you must be in Print Layout view or Web Layout view.
Hide tracked changes and comments when printing
Hiding changes does not remove changes from the document. You must use the Accept and Reject commands in the Changes group to remove markup from your document.
-
Click the File tab.
-
Click Print.
-
Under Settings, click the arrow next to Print All Pages.
-
Click Print Markup to clear the check mark.
What would you like to do?
Review a summary of tracked changes
The Reviewing Pane is a handy tool for making sure that all tracked changes have been removed from your document and won’t show up to others who might view your document. The summary section at the top of the Reviewing Pane displays the exact number of visible tracked changes and comments that remain in your document.
The Reviewing Pane also allows you to read long comments that don’t fit within a comment bubble.
Note: The Reviewing Pane, unlike the document or the comment bubbles, is not the best tool for making changes to your document. Instead of deleting text or comments or making other changes in the Reviewing Pane, make all editorial changes in the document. The changes will then be visible in the Reviewing Pane.
-
On the Review tab, in the Tracking group, choose one of the following:
-
To view the summary at the side of your screen, choose Reviewing Pane.
-
To view the summary across the bottom of your screen, in the Reviewing Pane list, choose Reviewing Pane Horizontal.
-
-
Choose Show Detailed Summary to view the number of each type of change.
Review each tracked change and comment in sequence
-
On the Review tab, in the Changes group, click Next or Previous.
-
Do one of the following:
-
In the Changes group, choose Accept.
-
In the Changes group, choose Reject.
-
In the Comments group, choose Delete.
-
-
Accept or reject changes and delete comments until there are no more tracked changes or comments in your document, and then confirm all tracked changes are accepted or rejected and that all comments are deleted.
-
On the Review tab, in the Tracking group, choose Reviewing Pane.
Note: The summary section at the top of the Reviewing Pane displays the exact number of tracked changes and comments that remain in your document.
Review changes by type of edit or by a specific reviewer
-
On the Review tab, in the Tracking group, do one of the following:
-
In the Show Markup list, clear all check boxes except for those next to the types of changes that you want to review.
-
In the Show Markup list, choose Reviewers, and then clear all check boxes except those next to the names of the reviewers whose changes you want to see.
-
In the Show Markup list, choose All Reviewers to select or clear the check boxes for all reviewers in the list
-
-
On the Review tab, in the Changes group, choose Next or Previous.
-
Do one of the following:
-
In the Changes group, choose Accept.
-
In the Changes group, choose Reject.
-
Accept all changes at the same time
-
On the Review tab, in the Changes group, choose Next or Previous.
-
In the Accept list, choose Accept All Changes in Document.
Reject all changes at the same time
-
On the Review tab, in the Changes group, choose Next or Previous.
-
In the Reject list, choose Reject All Changes in Document.
Delete comments
-
Click the comment.
-
On the Review tab, in the Comments group, click Delete.
To delete all comments at once, click the arrow below Delete, and then click Delete All Comments in Document.
What would you like to do?
You can easily make and view tracked changes and comments while you work in a document. By default, Microsoft Office Word 2007 uses balloons to display deletions, comments, formatting changes, and content that has moved. If you want to see all your changes inline, you can change settings so that tracked changes and comments display the way you want.
Balloons (1) show formatting changes, comments, and deletions.
Note: To prevent you from inadvertently distributing documents that contain tracked changes and comments, Word displays tracked changes and comments by default. Final Showing Markup is the default option in the Display for Review box.
-
Open the document that you want to revise.
-
On the Review tab, in the Tracking group, click the Track Changes button. The Track changes button becomes highlighted, as shown in the following figure.
-
Optional. Add a track changes indicator to the status bar. Right-click the status bar, and click Track Changes. Click the Track Changes indicator on the status bar to turn on or turn off track changes.
-
Make the changes that you want by inserting, deleting, moving, or formatting text or graphics. You can also add comments.
Note: If you use change tracking and then save your document as a Web page (.htm or .html), tracked changes will appear on your Web page.
To turn Track changes off:
-
On the Review tab, in the Tracking group, click the Track Changes button.
The Track Changes button is no longer highlighted, as shown in the following image.
If you customized the status bar to include a track changes indicator, clicking Track Changes in the Tracking group will also turn off the indicator in the status bar.
Note: Turning off change tracking does not eliminate the tracked changes in your document. To ensure that there are no more tracked changes in your document, be sure that all changes are showing, and then use the Accept or Reject commands for each change in the document.
Be aware that there are various ways to hide tracked changes or comments, but all the changes that were made while the Track Changes feature was turned on and all the comments that were inserted remain part of the document until they are accepted or rejected (or, in the case of comments, deleted).
Hiding tracked changes—for example, under Show Markup, clearing the check mark for Insertions and Deletions—doesn’t delete existing tracked changes or comments from the document. Instead, hiding tracked changes enables you to view the document without having to wade through crossed-out text, underlining, and balloons.
There are several ways to hide tracked changes and comments, which may lead you to think that they are not in the document. For example:
-
Display for Review box On the Review tab, in the Tracking group, the Display for Review box shows you what viewing mode you are in. It also provides additional options for viewing your document. If you click Final or Original, tracked changes and comments are hidden. To display them, select Final Showing Markup or Original Showing Markup.
-
Show Markup On the Review tab, in the Tracking group, you can use the Show Markup list to hide comments and tracked changes. Items that are marked with a check mark under Show Markup are displayed; items without a check mark are hidden. To display an item, such as Insertions and Deletions, click it on the Show Markup menu.
The default in Word is to display deletions and comments in balloons in the margins of the document. However, you can change the display to show comments inline and all deletions as crossed out instead of inside balloons.
-
On the Review tab, in the Tracking group, click Balloons.
-
Click Show All Revisions Inline to show deletions as crossed out and comments inline.
There are several options available for changing how tracked changes (markup) is displayed.
-
You can change the color and other formatting that Word uses to mark changed text and graphics by clicking the arrow next to Track Changes and then clicking Change Tracking Options.
Note: While you can’t assign specific colors for changes made by different reviewers, each reviewer’s changes appear as a different color in the document so that you can track multiple reviewers.
-
You can view all changes, including deletions, inline instead of inside balloons that appear in the margins of your document. To show changes inline, in the Tracking group, click Balloons, and then click Show all revisions inline.
When you click Show all revisions inline, all the revisions and comments in the document appear inline.
-
To highlight the margin area where all balloons appear, under Show Markup, click Markup Area Highlight.
-
On the Review tab, in the Tracking group, click the arrow next to Show Markup.
-
Do one of the following:
-
Select the type of change that you want to display.
Note: Even if you hide a type of markup by clearing it on the Show Markup menu, the markup automatically appears each time the document is opened by you or a reviewer.
-
Point to Reviewers, and then click to clear all check boxes except the ones next to the names of the reviewers whose changes and comments you want to show.
Note: To select or clear all check boxes for all reviewers in the list, click All Reviewers.
-
You can use the Display for Review list, in the Tracking group, to view a document at various stages of the edit process. Each of the four options in the list provides a different view of the document. Final Showing Markup is the default when you open any document.
-
Final Showing Markup This view displays the final document with all tracked changes and comments showing. This is the default view for all documents opened in Word.
-
Final This view displays the document with all changes incorporated into the text and without tracked changes showing. However, any tracked changes or comments that have not been accepted, rejected, or deleted remain in the document.
-
Original Showing Markup This view displays the original text with tracked changes and comments.
-
Original This view displays the original document without tracked changes and comments showing. However, any tracked changes or comments in the document that have not been accepted, rejected, or deleted remain in the document.
The default in Word is to display deletions and comments in balloons in the margins of the document. However, you can change the display to show comments inline. Inline comments can be viewed when you rest your pointer on the comment indicator.
-
On the Review tab, in the Tracking group, click Balloons.
-
Click Show All Revisions Inline to show deletions as crossed out and comments inline.
-
Rest the pointer on a comment in the document. The comment appears in a ScreenTip.
To learn more about comments, see Insert and delete comments.
-
On the Review tab, in the Changes group, click Next or Previous.
-
Do one of the following:
-
In the Changes group, choose Accept.
-
In the Changes group, choose Reject.
-
In the Comments group, choose Delete.
-
-
Accept or reject changes and delete comments until there are no more tracked changes or comments in your document, and then confirm all tracked changes are accepted or rejected and that all comments are deleted.
-
On the Review tab, in the Tracking group, choose Reviewing Pane.
Note: The summary section at the top of the Reviewing Pane displays the exact number of tracked changes and comments that remain in your document.
-
On the Review tab, in the Changes group, choose Next or Previous.
-
Do one of the following:
In the Accept list, choose Accept All Changes in Document.
In the Reject list, choose Reject All Changes in Document.
Office Word 2007 provides a feature called Document Inspector that allows you to check any document for tracked changes, comments, hidden text, and other personal information. To check a document:
-
Open the document you want to inspect for tracked changes and comments.
-
Click the Microsoft Office Button , point to Prepare, and then click Inspect Document.
-
In the Document Inspector dialog box, click Inspect.
-
Review the inspection results. If Document Inspector finds comments and tracked changes, you are prompted to click Remove All next to Comments, Revisions, Versions, and Annotations.
-
Click Reinspect or Close.
Before you print the document, switch to Print Layout view and display the tracked changes and comments the way that you want them to appear in the printed document. You have several options.
-
Print showing all markup On the Review tab, in the Tracking group, click Show Markup.
Note: Clicking Show Markup displays or hides all markup in the document for selected reviewers. When you display all markup, all types of markup are selected on the Show Markup menu.
-
Print showing changes and comments by type or reviewer On the Review tab, in the Tracking group, click Show Markup, and then select the type of change that you want to display.
-
Print changes and comments for an editor or other reviewer On the Review tab, in the Tracking group, in the Display for Review box, click Final Showing Markup.
When the markup appears the way that you want it to, you are ready to print the document.
-
Click the Microsoft Office Button , and then click Print.
-
In the Print dialog box, in the Print what box, click Document showing markup, and then click OK.
Notes:
-
By default, Microsoft Word chooses the zoom level and page orientation to best display the tracked changes in your printed document.
-
If balloons are turned on, the document will shrink to fit the balloons on the printed page. To make your printed page readable, you can turn off balloons by clicking Balloons in the Tracking group and then clicking Show all revisions inline. You can also set the page layout to landscape to print the balloons and the text in a more readable format. On the Page Layout tab, under Page Setup, click Orientation, and then click Landscape.
-
Change the layout for printing tracked changes
-
On the Review tab, in the Tracking group, click the arrow next to Track Changes, and then click Change Tracking Options.
-
Under Balloons, in the Paper orientation in printing list, click one of the following:
-
Auto When you select this option, Word decides the orientation that will provide the best layout for your document.
-
Preserve When you select this option, Word prints the document with the orientation that is specified in the Page Setup dialog box.
-
Force Landscape When you select this option, the orientation is landscape and the most room is allowed for balloons.
-
Print a list of changes made to a document
-
Click the Microsoft Office Button , and then click Print.
-
In the Print what box, click List of markup.
Hiding changes does not remove changes from the document. You must use the Accept and Reject commands in the Changes group to remove markup from your document.
-
Click the Microsoft Office Button , and then click Print.
-
In the Print what box, click Document (instead of Document showing markup).
Insert or delete a comment
Как в Word 2013 копировать и вставлять текст с исправлениями — Microsoft Excel для начинающих
Инструмент «Исправления» в Word нужен для отслеживания изменений, сделанных в документе. Он особенно полезен при совместной работе над документом с другими пользователями. Иногда необходимо скопировать текст в другой документ, сохранив историю исправлений. Эта задача кажется простой, но на деле она сложнее, чем просто скопировать и вставить текст.
Сперва выделите текст с изменениями.
Первый секрет копирования исправлений вместе с текстом: нужно обязательно отключить опцию Track Changes (Исправления). Для этого откройте вкладку Review (Рецензирование). Если в разделе Tracking (Запись исправлений) кнопка Track Changes (Исправления) подсвечена синим, это значит, что опция включена. Нажмите нижнюю часть этой кнопки и выберите из выпадающего меню пункт Track Changes (Исправления). Теперь, когда опция отключена, у кнопки нет подсветки.
Примечание: Если не отключить функцию Track Changes (Исправления), Word решит, что Вы хотите скопировать текст в таком виде, как если бы все изменения были приняты, и исправления применятся.
Нажмите Ctrl+C, чтобы скопировать текст. Создайте новый документ, в него мы вставим скопированный текст.
Примечание: Текст можно вставить в любой существующий документ Word.
Откройте вкладку File (Файл).
В левой части окна нажмите New (Создать).
В разделе New (Создать) кликните по Blank document (Новый документ).
Второй секрет успешного сохранения исправлений в скопированном тексте: отключите опцию Track Changes (Исправления) в том документе, куда собираетесь вставить скопированный текст. Затем нажмите Ctrl+V, и скопированный текст вставится вместе с исправлениями.
Для копирования текста можно воспользоваться инструментом «Копилка», что особенно удобно, если Вы копируете несколько несмежных блоков текста и/или изображения.
Оцените качество статьи. Нам важно ваше мнение:
Смотрите также
На чтение 3 мин Просмотров 854 Обновлено 12.04.2021
Без сомнения, отслеживание изменений в Microsoft Word — прекрасная функция. Если вы работаете в многопользовательской среде, где многие пользователи редактируют один файл Word, отслеживание изменений в Word 2016/2019 или Office365 является полезным инструментом для отслеживания изменений / модификаций, сделанных конкретными пользователями. Здесь мы покажем, как включить и отключить отслеживание изменений в Microsoft Word 2016/2019 / Office 365 и правильно его использовать.
Поскольку Microsoft продолжает улучшать функцию отслеживания изменений во всех версиях продуктов Office, вы можете увидеть другую и улучшенную версию, отличную от той, которая описана в этом руководстве. Ранее мы упоминали об удалении прерывателя строки в документе Word здесь. Если вам нужно изменить формат системного времени, который отображается при редактировании Word, вы можете выполнить этот шаг.
Как включить отслеживание изменений в Word 2016/2019 / Office 365
1) Когда есть какой-то контент для редактирования в MS Word, нажмите «Обзор» и «Отследить изменения», как показано ниже. Нажмите «Отслеживать изменения» в меню, чтобы включить эту функцию. После включения изменения, внесенные одним или несколькими пользователями, будут записаны.
2) Несмотря на то, что отслеживание изменений в Word активировано, вы все равно не сможете увидеть изменения, внесенные другими пользователями, пока не активируете «Панель просмотра». После включения вы можете видеть, что делают другие авторы или какие изменения они уже внесли в конкретный документ.
3) Дополнительные параметры.
Вы можете найти другие варианты разметки, чтобы увидеть оригинал или изменения в документе. Щелчок по раскрывающейся кнопке «Вся разметка» предоставит опцию. По умолчанию выбрана «Вся разметка», и вы можете видеть все изменения в текстовом документе.
Помните — изменения все еще не сохраняются в исходном документе. Владелец документа может принять или отклонить изменения.
4) Вы можете принять изменения в документе по одному или все одновременно. Также вы можете заблокировать авторов для редактирования документа.
Еще одна замечательная функция — «Сравнить». Вы можете сравнить исходный документ с измененным документом разных авторов в одном представлении для лучшего понимания, прежде чем принимать изменения. Нажатие на кнопку «Сравнить» приведет к сравнению параметров.
5) Область комментариев в отслеживании изменений полезна, когда документ редактируют более одного пользователя. Это позволяет оставлять комментарии к каждому изменению или абзацу и отображать их в панели обзора. Обоснования и рекомендации по изменению конкретного содержания могут быть опубликованы в Интернете через это поле для комментариев.
Чтобы отключить отслеживание изменений, просто отключите этот параметр на вкладке «Обзор» в Word 2019. Я надеюсь, что это руководство поможет понять основы отслеживания изменений в Microsoft Word 2016 (и аналогичных 2019 / Office 365) и эффективно использовать его.

This article is written for users of the following Microsoft Word versions: 2007, 2010, 2013, 2016, 2019, and Word in Microsoft 365. If you are using an earlier version (Word 2003 or earlier), this tip may not work for you. For a version of this tip written specifically for earlier versions of Word, click here: Tracked Changes Won’t Go Away.
Written by Allen Wyatt (last updated November 2, 2019)
This tip applies to Word 2007, 2010, 2013, 2016, 2019, and Word in Microsoft 365
Kathryn is experiencing a problem related to Word’s Track Changes feature. It seems that when a document has tracked changes, and those changes are eventually all accepted, they don’t really go away. As a final step, she changes the view of the document to «Final» and saves it, but when the document is next opened, it has reverted to «Final Showing Markup»—and all the changes are back again.
Here is the way that Track Changes is supposed to work in Word. When you turn it on, any edits you make are noted in the document as «markup.» This markup is supposed to be visible on the screen, provided you are viewing the document as «Final Showing Markup.» You can either temporarily hide the markup (change the view to «Final»), or you can get rid of the markup by resolving the changes (accept or reject them). If all of the changes are resolved, then there should be no difference between the two views («Final Showing Markup» and «Final») because there is no longer any markup to show.
With that understanding, if you go through a document and resolve all the changes, there should be no need to change the view to «Final» as the only reason to use that view is to temporarily hide changes. Yet, there are no changes left because you’ve resolved them all. The only reason to switch the view to «Final» is if you haven’t resolved all the changes.
So, there are two possibilities in Kathryn’s case. If the changes have not truly been resolved (individually or collectively accepted or rejected), then the problem is related to the view changing from «Final» to «Final Showing Markup» when the document is reopened. If this is the problem, then it is probably a simple fix. Follow these steps:
- Display the Word Options dialog box. (In Word 2007 click the Office button and then click Word Options. In Word 2010 or a later version, display the File tab of the ribbon and then click Options.)
- Click the Trust Center option at the left of the dialog box.
- Click the Trust Center Settings button. Word displays the Trust Center dialog box.
- Click Privacy Options at the left of the dialog box. (See Figure 1.)
- Clear the Make Hidden Markup Visible when Opening or Saving check box.
- Click OK.
Figure 1. The Privacy Options of the Security Center dialog box.
It should probably go without saying, that while you can change the privacy options on your system, you can’t change them on someone else’s system. Thus, if your document has hidden markup, sending the document to someone else will cause that markup to be visible when they open it on their system. (Assuming, of course, that they haven’t made the same change to their privacy settings.)
The second possibility in Kathryn’s case is that the changes have truly been resolved, but that the document is being overwritten by an older version of the document. This could happen in a networked environment—perhaps two people have copies of the document and are essentially working on them at the same time. One person gets done editing her copy, resolving all the changes, and then puts it into a network drive for the rest of the office to use. The second person works on his copy but doesn’t resolve all the changes. When done (with unresolved changes), the document is copied to the network drive, overwriting the «more done» copy that was stored there before.
If this is what is happening, the solution is to make sure that each person uses a new document name before copying his or her copy to the network drive. This will avoid any overwriting that may be occurring.
WordTips is your source for cost-effective Microsoft Word training.
(Microsoft Word is the most popular word processing software in the world.)
This tip (6082) applies to Microsoft Word 2007, 2010, 2013, 2016, 2019, and Word in Microsoft 365. You can find a version of this tip for the older menu interface of Word here: Tracked Changes Won’t Go Away.
Author Bio
With more than 50 non-fiction books and numerous magazine articles to his credit, Allen Wyatt is an internationally recognized author. He is president of Sharon Parq Associates, a computer and publishing services company. Learn more about Allen…
MORE FROM ALLEN
The EDATE Function
Want to figure a date a certain number of months in the future or past? The EDATE function may be just what you need for …
Discover More
Using Search Text in the Replacement
When you use the Find and Replace tool in Word, you may want to include what you searched for in the replacement text. …
Discover More
Turning Off Overlapping, by Default
Do you like your text boxes to overlap each other or not. (Word allows both approaches.) This tip provides a couple of …
Discover More
|
02-05-2016, 08:33 AM |
|||
|
|||
|
Track changes turned on but still not working I have a number of co-workers who are unable to use track changes. We are using Office 2013. I have turned on the track changes and set it to All Markup but nothing they do in a document shows a strike through, underline, or any other mark. Any ideas what the problem could be? |
|
02-05-2016, 11:02 AM |
|||
|
|||
|
Is it possible they don’t have Review/All Markup selected? Just a thought.
__________________ |
|
02-05-2016, 12:12 PM |
|||
|
|||
|
This is happening on individual computers on any document they try to track changes on. Nothing is being shared. They are not working on the same document. I have checked both computers and made sure that Review/All Markup is selected. |
|
02-05-2016, 12:35 PM |
|||
|
|||
|
Markup The only other possibility I can think of, is that under Show Markup, nothing relevant is checked, but I’m sure you have also looked there. Have you reviewed the full track changes dialogue? This is opened from the tiny down arrow, bottom right of the Tracking segment of the Ribbon. IT will open a small dialogue with an Advanced button. Check through both. Hope this helps.
__________________ |
|
02-05-2016, 12:39 PM |
|||
|
|||
|
Yep, looked through all of that too. Beyond frustrated at this point |