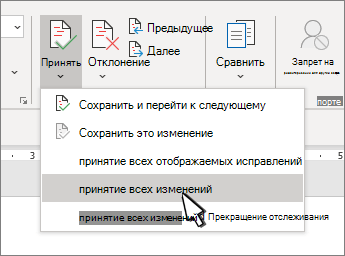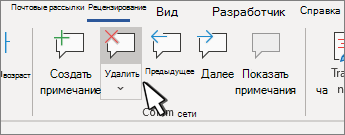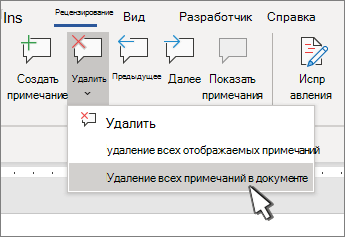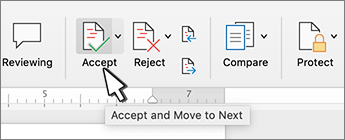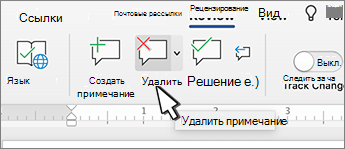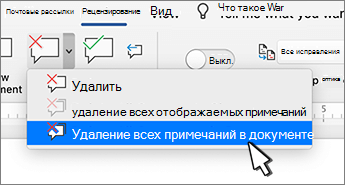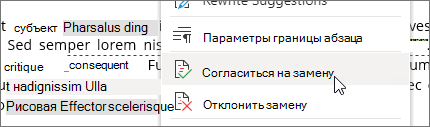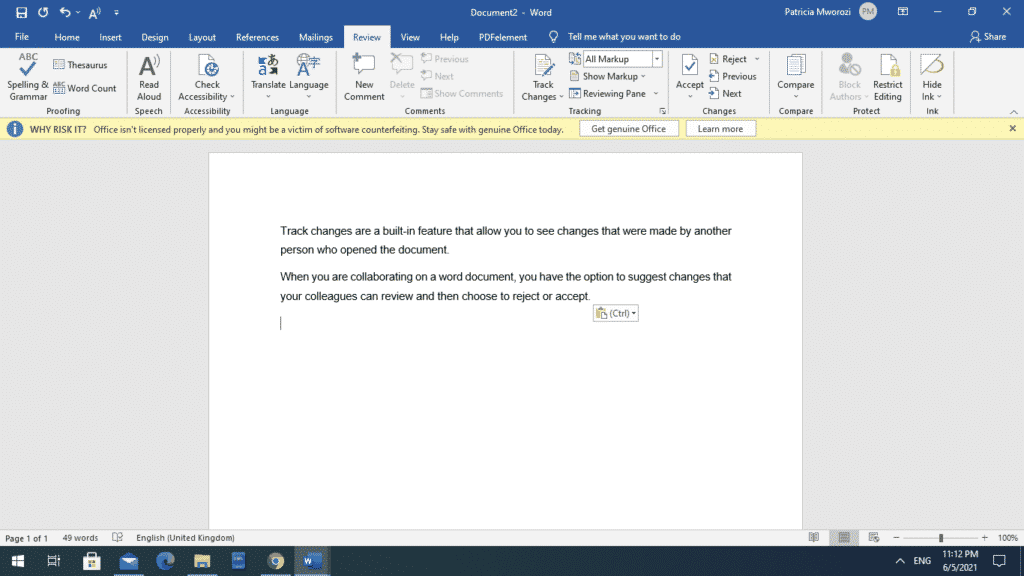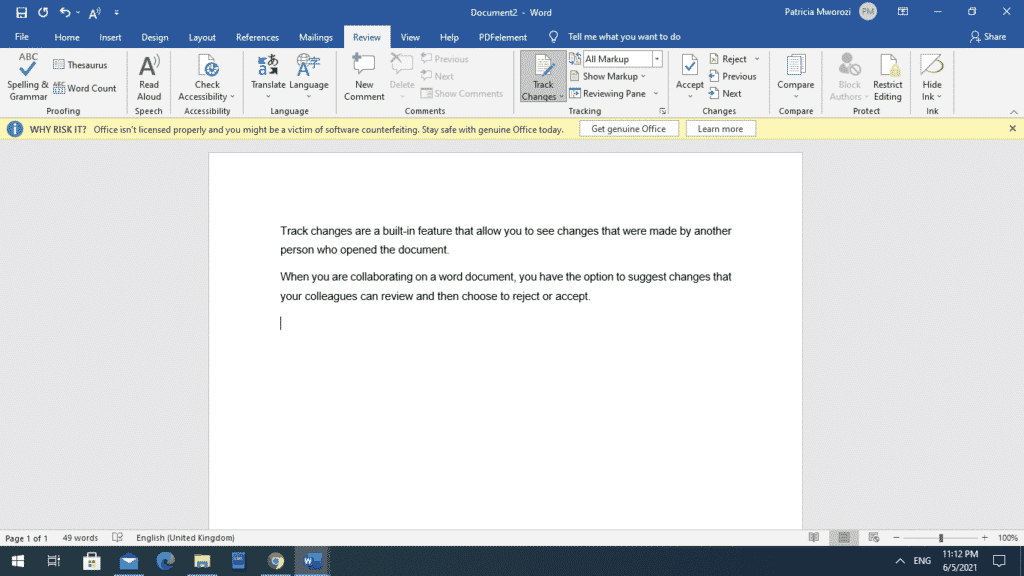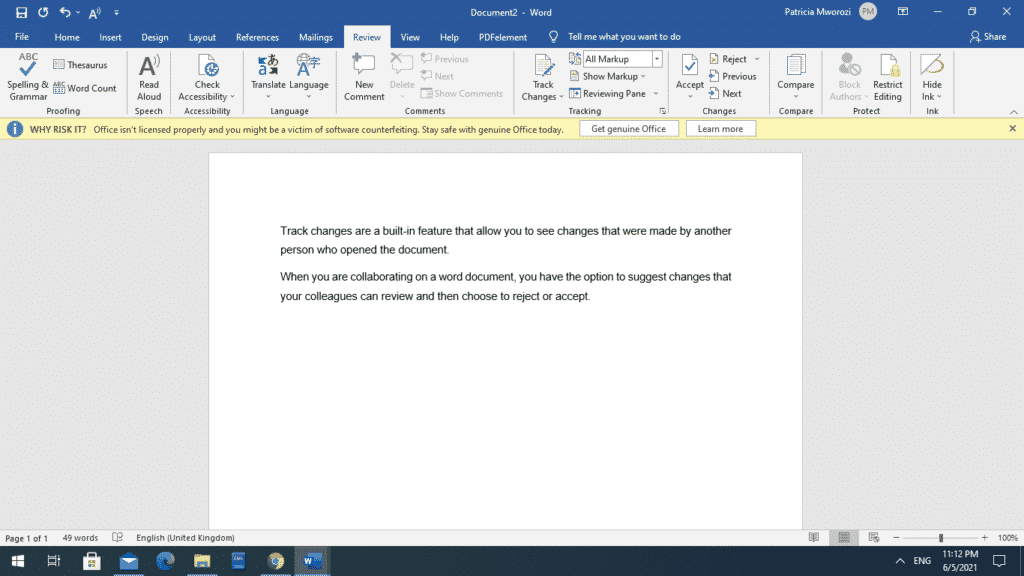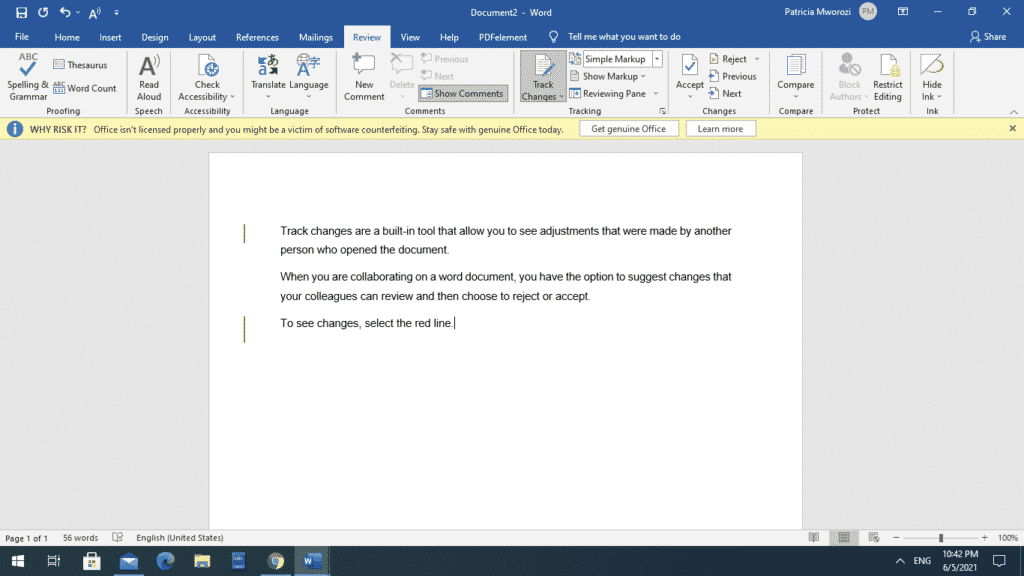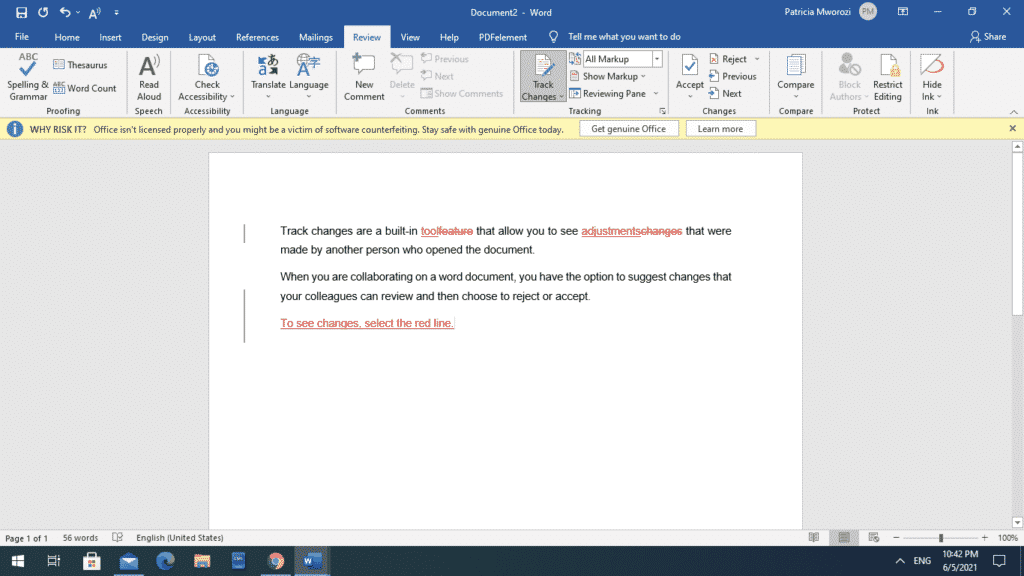Прежде чем делиться документом, удалите все пометки, принимая или отклоняете все изменения и удаляя приметки.
Важно: Чтобы удалить отслеживаемую изменения, необходимо принять или отклонить их. Чтобы удалить прикомменты, их необходимо удалить. При выборе представления Без пометок изменения и комментарии скрываются временно. Они снова будут видны, когда кто-то откроет документ в следующий раз.
Принятие или отклонение исправлений по очереди
-
Щелкните или нажмите в начале документа.
-
На вкладке Рецензия перейдите к вкладке Изменения.
-
Выберите Принять илиОтклонить. Когда вы принимаете или отклоняете изменения, Word перейдет к следующему изменению.
-
Повторяйте эти изменения, пока не просмотрите все изменения в документе.
Совет: Чтобы просмотреть изменения в документе, не принимая и не отклоняет их, выберите Далее или Предыдущее.
Принятие и отклонение всех изменений
-
На вкладке Рецензия перейдите к вкладке Изменения.
-
Выполните одно из следующих действий:
-
В списке Принять выберите принять все изменения.
-
В списке Отклонить выберите отклонить все изменения.
-
Удаление при комментариев по одному
-
Выделите примечание.
-
На вкладке Рецензиранный перейдите к примесям и выберите Удалить.
Удаление всех примечаний
-
Выделите примечание.
-
На вкладке Рецензия перейдите к примесям.
-
В списке Удалить выберите удалить все при комментарии в документе.
Советы:
-
Чтобы выполнить окончательную проверку, запустите инспектор документов. Это средство проверяет наличие в свойствах отслеживаемого изменения и при комментариев, скрытого текста, личных имен и других сведений.
-
Чтобы запустить инспектор документов, перейдите в > файлов > Проверка проблем и выберите Инспектор документов.
Принятие или отклонение изменений по одному
-
Щелкните или нажмите в начале документа
-
На вкладке Рецензиранный выберите Принять или Отклонить. Когда вы принимаете или отклоняете изменения, Word перейдет к следующему изменению.
-
Повторяйте эти изменения, пока не просмотрите все изменения в документе.
Совет: Чтобы перейти к изменениям в документе, не принимая и не отклоняет их, выберите Далее или Предыдущее.
Принятие и отклонение всех изменений
-
Перейдите на вкладку Рецензия.
-
Сделайте одно из следующего: Изменения и одно из следующих:
-
В списке Принять выберите принять все изменения.
-
В списке Отклонить выберите отклонить все изменения.
-
Удаление при комментариев по одному
-
Выделите примечание.
-
На вкладке Рецензиранный выберите удалить.
Удаление всех примечаний
-
Перейдите на вкладку Рецензия.
-
В списке Удалить выберите удалить все при комментарии в документе.
Удаление записанных изменений
-
Щелкните в начале документа.
-
На вкладке Рецензия перейдите к вкладке Изменения.
-
Выберите Принять или Отклонить. Когда вы принимаете или отклоняете изменения, Word перейдет к следующему изменению.
-
Повторяйте эти изменения, пока не удалим все изменения в документе.
Совет: Чтобы просмотреть изменения в документе, не принимая и не отклоняет их, выберите Далее или Предыдущее.
Принятие или отклонение одного изменения
Если принять или отклонить одно изменение, Word не перейдет к следующему изменению в документе.
-
Щелкните изменение правой кнопкой мыши и выберите параметр, чтобы принять или отклонить его.
Удаление примечаний
При этом нужно удалять прикомменты отдельно от отслеживаемых изменений.
-
Выделите примечание.
-
На вкладке Рецензия перейдите к примесям.
-
Выберите Удалить.
Удаление сразу всех при комментариев
-
Перейти на вкладку «Рецензилка»
-
В списке Удалить выберите удалить все при комментарии в документе.
Устранение конфликтующих изменений
Несколько авторов, совместно работающих над документом, могут вносить изменения, конфликтующие друг с другом. Конфликты могут возникать, если один человек работает в автономном режиме, а затем сохраняет документ на сервере, или когда два человека работают над одной и той же частью документа и сохраняете его на сервере перед обновлением документа с обновлениями, сделанными другими авторами.
Если возникает конфликт изменений, необходимо устранить его, чтобы сохранить документ на сервере. Все изменения в документе сохраняются на вашем компьютере в Центре отправки Майкрософт, даже если документ содержит конфликты. Однако они не будут сохранены на сервере до тех пор, пока вы не разрешите конфликты. Word уведомляет о наличии конфликтов, отображая панель сообщений в верхней части окна документа и уведомления в строке состояния.
-
В панели сообщений щелкните Устранить конфликты.
В Word появится область Ваши конфликтующие изменения, которая содержит список конфликтов, а на ленте отобразится вкладка Конфликты.
-
В области Ваши конфликтующие изменения щелкните конфликтующее изменение, чтобы выделить часть документа с конфликтом.
Конфликтующие изменения, которые внесли вы, выделены розовым, а изменения, сделанные другими авторами, обозначены зеленым. Любые другие исправления, которые есть в документе, временно скрываются.
-
Сделайте одно из следующего:
Задача
Инструкции
Сохранение своих изменений
На вкладке Конфликты в разделе Конфликтующие изменения нажмите кнопку Принять мое изменение.
Удаление своих изменений
На вкладке Конфликты в разделе Конфликтующие изменения нажмите кнопку Отклонить мое изменение.
Принятие и отклонение исправлений
Вы можете просмотреть каждое изменение последовательность и решить, следует ли принять или отклонить изменение.
-
Щелкните или нажмите в начале документа.
-
На вкладке Рецензия перейдите в отслеживание.
-
Выберите Принять илиОтклонить. Когда вы принимаете или отклоняете изменения, Word перейдет к следующему изменению.
Совет: Чтобы просмотреть изменения в документе, не принимая и не отклоняет их, выберите Далее или Предыдущее.
-
Повторяйте эти изменения, пока не просмотрите все изменения в документе.
Принятие или отклонение одного изменения
Вместо того чтобы последовательно перемещаться между изменениями, вы можете принять или отклонить одно изменение. Если принять или отклонить изменение, Word не перейдет к следующему изменению в документе.
-
Щелкните изменение правой кнопкой мыши и выберите параметр, чтобы принять или отклонить его.
Принятие изменений
-
Дважды коснитесь изменения в документе, чтобы выбрать его.
-
На вкладке Рецензию коснитесь значка Принять.
-
Выполните одно из следующих действий:
-
Нажмите Принять & Перейти к следующему, чтобы принять изменение и перейти к следующему изменению в документе.
-
Нажмите Принять удаление,Принять вставку илиПринять изменение, чтобы принять выбранное изменение, определенное в контексте по типу, а не перейти к следующему изменению в документе.
-
Нажмите Принять все, чтобы принять все видимые изменения, но не скрытые. Например, если вы просматриваете только изменения, внесенные определенным рецензентом, то нажатие Принять все отображается принимает только изменения, внесенные рецензентом.
-
Нажмите Принять все, чтобы принять все изменения в документе.
-
Нажмите Принять все & остановить отслеживание, чтобы принять все изменения в документе и отключить отслеживание изменений.
-
-
Чтобы перейти к другому изменению, не принимая и не отклоните его, коснитесь значка Предыдущееили Следующее.
Отклонение изменений
-
Дважды коснитесь изменения в документе, чтобы выбрать его.
-
На вкладке Рецензия коснитесь значка Отклонить.
-
Выполните одно из следующих действий:
-
Нажмите Отклонить & Перейти к следующему, чтобы отклонить изменение и перейти к следующему изменению в документе.
-
Нажмите Отклонитьудаление,Отклонить вставку или Отклонить изменение, чтобы отклонить выбранное изменение, определенное в контексте по типу, а не перейти к следующему изменению в документе.
-
Нажмите Отклонить все, чтобы отклонить все видимые изменения, но не скрытые. Например, если вы просматриваете только изменения, внесенные определенным рецензентом, то нажатие Отклонить все показанные отклоняет только изменения, внесенные этим рецензентом.
-
Нажмите Отклонить все, чтобы отклонить все изменения в документе.
-
Нажмите Отклонить все & остановить отслеживание, чтобы отклонить все изменения в документе и отключить отслеживание изменений.
-
-
Чтобы перейти к другому изменению, не принимая и не отклоните его, коснитесь значка Предыдущее или Следующее.
Удаление примечаний
-
Дважды коснитесь прикоммента в документе, чтобы выбрать его.
-
Коснитесь вкладки Рецензия.
-
Коснитесь значка Удалить, чтобы удалить комментарий, или нажмите и удерживайте значок Удалить, пока не появится список Удалить, а затем сделайте следующее:
-
Коснитесь удалить, чтобы удалить только выбранное комментарий.
-
Нажмите Удалить все, чтобы удалить все при комментарии в документе.
-
-
Чтобы перейти к другому применту, не удаляя его, коснитесь значка Предыдущее или Следующее.
Принятие изменений
-
Дважды коснитесь изменения в документе, чтобы выбрать его.
-
На вкладке Рецензи есть кнопка Принять.
-
Выполните одно из следующих действий:
-
Нажмите Принять & Перейти к следующему, чтобы принять изменение и перейти к следующему изменению в документе.
-
Нажмите Принять удаление,Принять вставку илиПринять изменение, чтобы принять выбранное изменение, определенное в контексте по типу, а не перейти к следующему изменению в документе.
-
Нажмите Принять все, чтобы принять все видимые изменения, но не скрытые. Например, если вы просматриваете только изменения, внесенные определенным рецензентом, то нажатие Принять все отображается принимает только изменения, внесенные рецензентом.
-
Нажмите Принять все, чтобы принять все изменения в документе.
-
Нажмите Принять все & остановить отслеживание, чтобы принять все изменения в документе и отключить отслеживание изменений.
-
Отклонение изменений
-
Дважды коснитесь изменения в документе, чтобы выбрать его.
-
На вкладке Рецензи есть кнопка Отклонить.
-
Выполните одно из следующих действий:
-
Нажмите Отклонить & Перейти к следующему, чтобы отклонить изменение и перейти к следующему изменению в документе.
-
Нажмите Отклонитьудаление,Отклонить вставку или Отклонить изменение, чтобы отклонить выбранное изменение, определенное в контексте по типу, а не перейти к следующему изменению в документе.
-
Нажмите Отклонить все, чтобы отклонить все видимые изменения, но не скрытые. Например, если вы просматриваете только изменения, внесенные определенным рецензентом, то нажатие Отклонить все показанные отклоняет только изменения, внесенные этим рецензентом.
-
Нажмите Отклонить все, чтобы отклонить все изменения в документе.
-
Нажмите Отклонить все & остановить отслеживание, чтобы отклонить все изменения в документе и отключить отслеживание изменений.
-
Удаление примечаний
-
Дважды коснитесь прикоммента в документе, чтобы выбрать его.
-
На вкладке Рецензия нажмите удалитьи сделайте одно из следующих:
-
Коснитесь удалить, чтобы удалить только выбранное комментарий.
-
Нажмите Удалить все, чтобы удалить все при комментарии в документе.
-
Чтобы перейти к другому применту, не удаляя его, коснитесь значка Предыдущее или Следующее.
-
Track changes in Word
Note: If a document has been shared with you for review, you may not be able to turn off Track Changes. If you want to edit the document without tracking changes, you’ll need to either save a copy or ask the person who sent it to you to share it again with review mode turned off.
Turn Track Changes on and off
On the Review tab, select Track Changes.
-
When Track Changes is on, the section is highlighted. Deletions are marked with a strikethrough, and additions are marked with an underline. Different authors’ changes are indicated with different colors.
-
When Track Changes is off, the section is not highlighted. Word stops marking changes, but the colored underlines and strikethroughs are still in the document.
Tip: You also can add a Track Changes indicator to the status bar. Right-click the status bar and select Track Changes.
View tracked changes
Note: When a document is in Editing or Reviewing mode, you can select a tracked change to view a collaborator’s full, suggested change in a card that displays. Hover over the Accept or Reject button to see a preview of what that action would do to your final document.
Choose whose changes to track
You can choose to track only your own changes or everyone’s changes.
-
To track only your own changes — On the Review tab, select Track Changes > Just Mine.
-
To track everyone’s changes — On the Review tab, select Track Changes > For Everyone.

Tip: to use a password to keep others from turning off Track Changes — On the Review tab, select Track Changes > Lock Tracking.
Choose how you would like to see the changes in the document
You can choose the type of markup you want to see.
-
On the Review tab, select Tracking.
-
Select All Markup for the drop-down list to display.
-
Select one of the following options.
-
Simple Markup displays tracked changes with a red line in the margin.
-
All Markup displays tracked changes with different colors of text and lines for each reviewer
-
No Markup hides the markup to show the document with changes incorporated
-
Original displays the original document without tracked changes and comments showing. However, any tracked changes or comments in the document that have not been accepted, rejected, or deleted remain in the document.
Choose the way track changes display
You can choose the types of revisions that display and the way they display. If you choose to show revisions as balloons, they display in the margins of the document. If you choose to display them directly within the document in line. In line revisions display all deletions with strikethroughs instead of inside balloons.
-
On the Review tab, select Track > Show Markup.
-
Select Balloons and then select the type of display you want.
-
Show Revisions in Balloons
-
Show All Revisions Inline
-
Show Only Formatting in Balloons
Note: If you want to see tracked changes in balloons, you must be in Print Layout view or Web Layout view.
Display changes by type of edit
-
On the Review tab, select Track Changes > Show Markup.
-
Select the type of edit.
-
Insertions and Deletions
-
Formatting
The check mark next to the item indicates that it’s selected.
Note: Even if you hide a type of markup by clearing it on the Show Markup menu, the markup automatically displays each time the document is opened by you or a reviewer.
Display changes by reviewer(s)
-
In Review > Tracking, select Show Markup.
-
Select Specific People.
-
Select to clear all check boxes except the ones next to the names of the reviewers whose changes you want to show.
Note: To select or clear all check boxes for all reviewers in the list, select All Reviewers.
Navigate tracked changes in Changes menu section
You can navigate from one tracked change to another.
-
In Review > Changes, select Next to view the next tracked change.
-
In Review > Changes, select Previous to view the previous tracked change.

Accept or Reject tracked changes
There are multiple ways to address tracked changes. The most proficient method is to identify the commentor and respond to the tracked change is through the card display when you click the marked change. The card displays the commentor name and the option to accept or reject the suggestion.

Accept or reject tracked changes in sequence using the main menu
You can resolve teach tracked change from the beginning of the document to the end of the document in sequence.
-
Select Review > Changes > Next.
-
Select Accept or Reject. The next sequential tracked change is highlighted for your review and action.
Note: You can also accept or reject individual tracked changes using the main menus’ drop-down menus. This method is often used as a methodical approach to reviewing tracked changes.
Accept changes using the main menu
-
In Review > Changes, select Accept.
-
Select one of the options.
-
Accept and Move to Next
-
Accept This Change
-
Accept All Changes
-
Accept All Changes and Stop Tracking
Reject changes using the main menu
-
In Review > Changes, select > Reject.
-
Select one of the options.
-
Reject and Move to Next
-
Reject This Change
-
Reject All Changes
-
Reject All Changes and Stop Tracking
Accept or reject changes within a document with a right click
Working within a document, you can right-click on a tracked change to accept or reject the change. Using the right-click method displays a banner menu option and a drop-down menu option.
Accept changes in-line with the right-click banner option
-
Right-click a tracked change in the document to review a single suggestion.
-
On the banner, select one of the following.
-
Accept > Accept and Move to Next
-
Accept > Accept This Change
-
Accept > Accept All Changes
-
Accept > Accept All Changes and Stop Tracking
-
Accept and Move to Next

Accept changes in-line with the right-click drop-down menu option
-
Right-click a tracked change in the document to review a single suggestion.
-
In the drop-down menu, select one of the following.
-
Accept Insertion (or Accept Deletion)
-
Reject Insertion (or Reject Deletion)

Accept or reject all tracked changes at once on the main menu
Accept all tracked changes
-
In Review > Changes, select Accept.
-
Select one of the options.
-
Accept All Changes Shown
-
Accept All Changes
-
Accept All Changes and Stop Tracking
Reject all tracked changes
-
In Review > Changes, select Reject.
-
Select one of the options.
-
Reject All Changes Shown
-
Reject All Changes
-
Reject All Changes and Stop Tracking
Note: When Review>Tracking>Show Markup>Specific People>All Reviewers is selected, the Accept All Changes Shown and Reject All Changes Shown options do not display.
Hide tracked changes and comments when printing
Hiding changes doesn’t remove them from the document. You must use the Accept and Reject commands in the Changes group to remove markup from your document.
-
Go to File > Print > Settings > Print All Pages.
-
Under Document Info, select Print Markup to clear the check mark.
View all your changes in a summary list on the Reviewing Pane
-
In Review > Tracking, select Reviewing Pane.
-
Choose if you want to see the Reviewing Pane next to or below your document.
-
Select Reviewing Pane Vertical to see a list of all changes next to your document.
-
Select Reviewing Pane Horizontal to see a list of all changes below your document.
You can use the Reviewing Pane as a handy tool for to check that all tracked changes have been removed from your document so that they show up to others who might view your document. The summary section at the top of the Reviewing Pane displays the exact number of visible tracked changes and comments that remain in your document.
The Reviewing Pane also allows you to review long comments that don’t fit within a comment bubble.
Note: The Reviewing Pane, unlike the document or the comment balloons, is not the best tool for making changes to your document. Instead of deleting text or comments or making other changes in the Reviewing Pane, make all editorial changes in the document. The changes will then be visible in the Reviewing Pane.
Important: Comments are no longer part of the Track Changes function.
Turn on Track Changes
You can set Word for the Web to track changes for all users who are collaborating on the document or to track only your changes.

-
On the Review tab, select Track Changes.
-
In the Track Changes drop-down list, select one of the following:
-
To track only the changes that you make to the document, select Just Mine.
-
To track changes to the document made by all users, select For Everyone.
-
Turn off Track Changes
-
On the Review tab, select Track Changes.
-
In the Track Changes drop-down list, select Off.
Select the Markup view
-
On the Review tab, select Markup view.
-
Select one of the markup options.
-
Markup in margin (Simple Markup) — See suggestions in the margin
-
Markup on page (All Markup) — See suggestions on the page
Review, accept, or reject changes
Accept or reject tracked changes in sequence
You can review each tracked change in sequence and decide whether to accept or reject the change.
-
Click or tap at the beginning of the document.
-
On the Review tab, select Track Changes.
-
Select Accept or Reject. As you accept or reject changes, Word will move to the next change.
Tip: To move through changes in the document without accepting or rejecting them, select Next or Previous.
-
Repeat until you’ve reviewed all of the changes in your document.
Accept or reject a single change
Rather than move through changes in sequence, you can accept or reject a single change. When you accept or reject the change, Word will not move to the next change in the document.
-
Click the change.
-
Select the option to accept or reject it.
When tracked changes are turned on, Word marks any changes made by any authors of the document. This is useful when you’re collaborating with other authors because you can see which authors made a particular change.
Turn Track Changes on
-
On the Review tab, select Track Changes.
-
Select to track only your own changes or everyone’s change.
-
To track only your own changes — On the Review tab, select Track Changes > Just Mine.
-
To track everyone’s changes — On the Review tab, select Track Changes > For Everyone.
Note: To turn Track Changes off, select Track Changes again.
Accept or reject all tracked changes at once on the main menu
Accept all tracked changes
-
Select Reviewing > Accept.
-
Select one of the options.
-
Accept All Changes Shown
-
Accept All Changes
-
Accept All Changes and Stop Tracking
Reject all tracked changes
-
Select Reviewing > Reject.
-
Select one of the options.
-
Reject All Changes Shown
-
Reject All Changes
-
Reject All Changes and Stop Tracking
Word shows changes in the document by displaying a line in the margin. If you switch to All Markup view, you’ll see changes inline and in balloons.

Anytime someone adds a comment, it’ll show up in a balloon.

Review changes inline
To see changes inline instead of in balloons, do the following:
-
On the Review Tab, select Markup Options
-
Point to Balloons and select Show All Revisions Inline.
Keep Track Changes on
To prevent others from turning off Track Changes, lock Track Changes on with a password.
Important: Be sure to remember the password so you can turn Track Changes off when you’re ready to accept or reject the changes.
Lock Track Changes with a password
-
On the Review tab, select Protect > Protect Document.
-
In the Password box, enter a password.
-
Re-enter your password and select OK.
While tracked changes are locked, you can’t turn off change tracking, and you can’t accept or reject changes.
Unlock Track Changes
-
On the Review tab, select Protect > Protect Document.
-
Under Protection, uncheck Protect document for.
-
Enter your password and select OK.
For more info, see
remove the tracked changes and comments.
Turn Track Changes on or off (Word for iPad)
-
Tap the Review tab.
-
Tap the control next to Track Changes to turn Track Changes on or off.
Show or hide markup (Word for iPad)
-
On the Review tab, tap the Display for Review icon.
-
In the Display for Review list, tap the option you want:
-
All Markup (inline) shows the final document with tracked changes visible inline
-
No markup shows the final document without tracked changed
-
Original shows the original document with no tracked changes
-
Show tracked changes by type (Word for iPad)
-
On the Review tab, tap the Display for Review icon.
-
In the Display for Review list, tap Show Markup.
-
In the Show Markup list, tap the option you want:
-
Ink shows or hides any marks made by digital inking in the document.
-
Insertions & Deletions shows or hides inserted or deleted text.
-
Formatting shows or hides formatting changes.
-
Show Revisions in Balloons shows changes in balloons in the right margin.
-
Show Only Formatting in Balloons shows only formatting changes in balloons and keeps the other changes as inline tracking.
-
Show tracked changes by reviewer (Word for iPad)
If there are multiple reviewers for the document, Word will show all changes by default. However, you can choose to show only changes made by specific viewers.
-
On the Review tab, tap the Display for Review icon.
-
In the Display for Review list, tap Show Markup.
-
In the Show Markup list, tap Reviewers.
-
In the Other Authors list, tap the names of the reviewers whose changes you want to see or tap All Reviewers.
Accept changes (Word for iPad)
-
Tap twice on a change in the document to select it.
-
On the Review tab, tap the Accept icon.
-
Do one of the following:
-
Tap Accept & Move to Next to accept the change and move to the next change in the document.
-
Tap Accept Deletion, Accept Insertion, or Accept Change to accept the selected change, identified contextually by type, and not move to the next change in the document.
-
Tap Accept All Shown to accept all changes that are visible, but not changes that are hidden. For example, if you’re viewing only changes made by a specific reviewer, tapping Accept All Shown accepts only the changes made by that reviewer.
-
Tap Accept All to accept all changes in the document.
-
Tap Accept All & Stop Tracking to accept all changes in the document and turn off Track Changes.
-
-
To move to another change without accepting or rejecting it, tap the Previous or Next icon.
Reject changes (Word for iPad)
-
Tap twice on a change in the document to select it.
-
On the Review tab, tap the Reject icon.
-
Do one of the following:
-
Tap Reject & Move to Next to reject the change and move to the next change in the document.
-
Tap Reject Deletion, Reject Insertion, or Reject Change to reject the selected change, identified contextually by type, and not move to the next change in the document.
-
Tap Reject All Shown to reject all changes that are visible, but not changes that are hidden. For example, if you’re viewing only changes made by a specific reviewer, tapping Reject All Shown rejects only the changes made by that reviewer.
-
Tap Reject All to reject all changes in the document.
-
Tap Rejects All & Stop Tracking to reject all changes in the document and turn off Track Changes.
-
-
To move to another change without accepting or rejecting it, tap the Previous or Next icon.
Delete comments (Word for iPad)
-
Tap twice on a comment in the document to select it.
-
Tap the Review tab.
-
Tap the Delete icon to delete the comment or press and hold the Delete icon until the Delete list appears, and then do one of the following:
-
Tap Delete to delete only the selected comment.
-
Tap Delete All to delete all comments in the document.
-
-
To move to another comment without deleting it, tap the Previous or Next icon.
Turn Track Changes on or off (Word for iPhone)
-
Tap the pen icon at the top to open the ribbon.
-
Tap the Review tab.
-
Tap the control next to Track Changes to turn Track Changes on or off.
Show or hide markup (Word for iPhone)
-
On the Review tab, tap Display for Review.
-
Tap the option you want:
-
All Markup (inline) shows the final document with tracked changes visible inline
-
No markup shows the final document without tracked changed
-
Original shows the original document with no tracked changes
-
Show tracked changes by type (Word for iPhone)
-
On the Review tab, tap Display for Review.
-
Tap Show Markup.
-
In the Show Markup list, tap the option you want:
-
Ink shows or hides any marks made by digital inking in the document.
-
Insertions & Deletions shows or hides inserted or deleted text.
-
Formatting shows or hides formatting changes.
-
Show tracked changes by reviewer (Word for iPhone)
If there are multiple reviewers for the document, Word will show all changes by default. However, you can choose to show only changes made by specific viewers.
-
On the Review tab, tap Display for Review.
-
Tap Show Markup.
-
Tap Reviewers.
-
In the Other Authors list, tap the names of the reviewers whose changes you want to see or tap All Reviewers.
Accept changes (Word for iPhone)
-
Tap twice on a change in the document to select it.
-
On the Review tab, tap Accept.
-
Do one of the following:
-
Tap Accept & Move to Next to accept the change and move to the next change in the document.
-
Tap Accept Deletion, Accept Insertion, or Accept Change to accept the selected change, identified contextually by type, and not move to the next change in the document.
-
Tap Accept All Shown to accept all changes that are visible, but not changes that are hidden. For example, if you’re viewing only changes made by a specific reviewer, tapping Accept All Shown accepts only the changes made by that reviewer.
-
Tap Accept All to accept all changes in the document.
-
Tap Accept All & Stop Tracking to accept all changes in the document and turn off Track Changes.
-
Reject changes (Word for iPhone)
-
Tap twice on a change in the document to select it.
-
On the Review tab, tap Reject.
-
Do one of the following:
-
Tap Reject & Move to Next to reject the change and move to the next change in the document.
-
Tap Reject Deletion, Reject Insertion, or Reject Change to reject the selected change, identified contextually by type, and not move to the next change in the document.
-
Tap Reject All Shown to reject all changes that are visible, but not changes that are hidden. For example, if you’re viewing only changes made by a specific reviewer, tapping Reject All Shown rejects only the changes made by that reviewer.
-
Tap Reject All to reject all changes in the document.
-
Tap Reject All & Stop Tracking to reject all changes in the document and turn off Track Changes.
-
Delete comments (Word for iPhone)
-
Tap twice on a comment in the document to select it.
-
One the Review tab, tap Delete, and then do one of the following:
-
Tap Delete to delete only the selected comment.
-
Tap Delete All to delete all comments in the document.
-
-
To move to another comment without deleting it, tap the Previous or Next icon
Need more help?
Want more options?
Explore subscription benefits, browse training courses, learn how to secure your device, and more.
Communities help you ask and answer questions, give feedback, and hear from experts with rich knowledge.
Find solutions to common problems or get help from a support agent.
Отслеживание изменений — это способ для Microsoft Word отслеживать изменения, которые вы вносите в документ, но они раздражают, когда вы редактируете документ. Выполните следующие действия, чтобы удалить изменения трека.
Удалить отслеживание изменений в Word 2003
Убрать отслеживание изменений в Word 2007/2010
 Удалить отслеживание изменений в Word 2003
Удалить отслеживание изменений в Word 2003
Удивительный! Используйте эффективные вкладки в Word (Office), например Chrome, Firefox и New Internet Explorer!
Подробнее Скачать бесплатно
Шаг 1: нажмите Вид >> Панели инструментов >> Обзор отображать функции просмотра на панелях инструментов;
Шаг 2: если вы хотите принять изменения трека, нажмите Принять изменение кнопка >> Принять все изменения в документе а затем сохраните документ. Если вы этого не сделаете, переходите к шагу 3;
Шаг 3: нажмите Отклонить все изменения в документе и сохраните документ.
 Убрать отслеживание изменений в Word 2007/2010
Убрать отслеживание изменений в Word 2007/2010
Шаг 1: нажмите Обзор вкладка;
Шаг 2: если вы хотите принять изменения трека, нажмите Принять >> Принять все изменения в документе а затем сохраните документ;
Шаг 3: если вы не хотите принимать изменения трека, нажмите Отклонить >> Отклонить все изменения в документе а затем сохраните документ.
Рекомендуемые инструменты для повышения производительности Word
Kutools For Word — Более 100 расширенных функций для Word, сэкономьте 50% времени
- Сложные и повторяющиеся операции можно производить разово за секунды.
- Вставляйте сразу несколько изображений из папок в документ Word.
- Объединяйте и объединяйте несколько файлов Word из папок в одну в желаемом порядке.
- Разделите текущий документ на отдельные документы в соответствии с заголовком, разрывом раздела или другими критериями.
- Преобразование файлов между Doc и Docx, Docx и PDF, набор инструментов для общих преобразований и выбора и т. Д.
, затем нажмите «Отклонить» >> «Отклонить все изменения в документе» и затем сохраните документ.
Комментарии (1)
Оценок пока нет. Оцените первым!
Как отключить режим исправлений в Word?
Перевожу громадный, затейливо отформатированный документ. Сохранила его под другим именем и работаю себе. Но всякий раз, когда я его снова открываю, Word показывает мне документ в режиме «Track Changes», и в глазах моих рябит от красноты. Я вручную убираю все галочки со вкладки Show Markup в меню Tracking, и все опять становится хорошо. Но как бы отключить это дело раз и навсегда? Спасибо, коллеги.
- Bruges
- Сообщения: 381
- Зарегистрирован: Чт мар 12, 2009 10:50
Re: Как отключить режим исправлений в Word?
Николай Каныкин » Сб май 01, 2010 11:59
Ctrl+Shift+E или правой двойной щелчок на TRK в нижней части экрана (рядом с указанием языка) или Menu — Tools — Track Changes
- Николай Каныкин
- Сообщения: 777
- Зарегистрирован: Пт май 20, 2005 23:14
- Откуда: Эстония
Re: Как отключить режим исправлений в Word?
Bruges » Сб май 01, 2010 22:03
Спасибо, Николай. Только не помогло 
- Bruges
- Сообщения: 381
- Зарегистрирован: Чт мар 12, 2009 10:50
Re: Как отключить режим исправлений в Word?
Николай Каныкин » Вс май 02, 2010 07:05
Если вам не нужно знать, что было исправлено в документе до вас, то подтвердите исправления (accept all changes in document) на панели Reviewing. И отключите режим отслеживания (см. выше).
- Николай Каныкин
- Сообщения: 777
- Зарегистрирован: Пт май 20, 2005 23:14
- Откуда: Эстония
Re: Как отключить режим исправлений в Word?
Bruges » Вс май 02, 2010 11:38
«Acccept all changes in document» у меня почему-то не активируется вообще никогда. Я уже пыталась пойти по этому пути 
- Bruges
- Сообщения: 381
- Зарегистрирован: Чт мар 12, 2009 10:50
Re: Как отключить режим исправлений в Word?
Николай Каныкин » Вс май 02, 2010 13:14
Решить скрытые проблемы часто удается, выделив весь текст (Ctrl+A) и переместив его в чистый документ, созданный на основе вашего normal.dot (menu-file-new-blank document).
- Николай Каныкин
- Сообщения: 777
- Зарегистрирован: Пт май 20, 2005 23:14
- Откуда: Эстония
Re: Как отключить режим исправлений в Word?
Bruges » Вс май 02, 2010 15:43
В оригинальном документе бумага с водяными знаками и логотипами, хотелось бы это дело сохранить, потому и работаю поверх оригинала.
Насколько я поняла из вордовского «хелпа», это не скрытая проблема, а как бы даже такое дефолтное преимущество (которое меня лично очень раздражает). Николай, может, расскажете, как активировать «Acccept all changes in document»? Сама-то я каждый раз вручную галки снимаю и все нормально, но клиенту посылать красноту с объяснениями не хочется.
- Bruges
- Сообщения: 381
- Зарегистрирован: Чт мар 12, 2009 10:50
Re: Как отключить режим исправлений в Word?
Николай Каныкин » Вс май 02, 2010 18:48
У меня такого не было, поэтому мы ищем проблему на ощупь.
А попробуйте все же перенести текст в новый документ — что получится? Если удастся справиться с изменениями, то потом можно будет вернуть перевод (окончательный текст) на водяные знаки оригинала. Конечно, все опыты на копиях.
- Николай Каныкин
- Сообщения: 777
- Зарегистрирован: Пт май 20, 2005 23:14
- Откуда: Эстония
Re: Как отключить режим исправлений в Word?
Celt » Вс май 02, 2010 22:18
Bruges, я правильно понимаю, что у Вас не получается принять все изменения стандартным способом?
- Вложения
-
- Accept all changes.JPG (23.49 КБ) Просмотров: 41951
— Таак… Моста нет, на ту сторону не перебраться. Идем обратно!
— Стой! Нету у нас пути обратно!
— Пошли, я покажу!
-
Celt - Сообщения: 1327
- Зарегистрирован: Ср мар 26, 2008 11:36
- Откуда: Москва
- Язык(-и): En-Ru
Re: Как отключить режим исправлений в Word?
Bruges » Вс май 02, 2010 23:33
Николай, я попробую, спасибо.
Celt, вы правильно понимаете, только у меня Word 2007, там это выглядит несколько иначе.
Проблема в том, что Accept не активируется ни при каких обстоятельствах. Наверное, это настройки оригинального файла, но я-то работаю в своей копии и (пока) не знаю, как их изменить.
- Bruges
- Сообщения: 381
- Зарегистрирован: Чт мар 12, 2009 10:50
Re: Как отключить режим исправлений в Word?
Celt » Вс май 02, 2010 23:57
Ой, как жить-то страшно с таким другим вордом! Bruges, удачи Вам!
А здесь не пробовали походить: http://wordexpert.ru/ ?
— Таак… Моста нет, на ту сторону не перебраться. Идем обратно!
— Стой! Нету у нас пути обратно!
— Пошли, я покажу!
-
Celt - Сообщения: 1327
- Зарегистрирован: Ср мар 26, 2008 11:36
- Откуда: Москва
- Язык(-и): En-Ru
Re: Как отключить режим исправлений в Word?
Владимир Лебедев » Пн май 03, 2010 07:41
Николай Каныкин писал(а):выделив весь текст (Ctrl+A)
Только не весь текст, а без первого и последнего знака абзаца.
Иметь волшебную палочку мало. Надо еще уметь делать ею мановение.
-
Владимир Лебедев - Химик
- Сообщения: 3452
- Зарегистрирован: Чт мар 15, 2007 19:24
- Откуда: Москва
- Язык(-и): en-ru
Re: Как отключить режим исправлений в Word?
Bruges » Пн май 03, 2010 09:59
Celt, спасибо за ссылку. Вообще-то я умею пользоваться разного рода онлайновой и оффлайновой помощью. Просто очень некогда полчаса рыться, дабы найти, где снять одну дурацкую галочку. Надеялась, что коллеги знают, где стоит эта галочка.
- Bruges
- Сообщения: 381
- Зарегистрирован: Чт мар 12, 2009 10:50
Re: Как отключить режим исправлений в Word?
Николай Каныкин » Пн май 03, 2010 10:05
Владимир Лебедев писал(а):Только не весь текст, а без первого и последнего знака абзаца.
У нас с Bruges не абзац:
Bruges писал(а):Перевожу громадный, затейливо отформатированный документ.
Я обычно переношу весь текст, и пока проблем не было. Office 2003, SP3, WinXP.
Кстати, в особо трудных случаях можно пожертвовать форматированием и перенести текст в .txt (Notepad), а затем обратно. Немного больше времени уйдет на оформление, зато не будет неожиданностей.
- Николай Каныкин
- Сообщения: 777
- Зарегистрирован: Пт май 20, 2005 23:14
- Откуда: Эстония
Re: Как отключить режим исправлений в Word?
Владимир Лебедев » Пн май 03, 2010 10:34
Николай Каныкин писал(а):У нас с Bruges не абзац:
Вы, видимо, не поняли, что я хотел сказать. Нужно поставить в начале и в конце файла несколько лишних пустых строк и скопировать без первого и последнего знаков абзаца. В них содержится вся зловредная информация, от которой нужно избавиться. Для этого на второй строке ставите курсор, нажимаете Shift, затем Cntrl +End, в результате у Вас выделяется весь тект до конца, а затем, не отпуская Shift +Cntrl один раз нажимаете стрелку влево — развыделяется последний символ. Затем Cntrl+С и вставляете в чистый файл (Cntrl+V).
Иметь волшебную палочку мало. Надо еще уметь делать ею мановение.
-
Владимир Лебедев - Химик
- Сообщения: 3452
- Зарегистрирован: Чт мар 15, 2007 19:24
- Откуда: Москва
- Язык(-и): en-ru
Re: Как отключить режим исправлений в Word?
Bruges » Пн май 03, 2010 10:52
Владимир, спасибо за дополнительные ЦУ 
- Bruges
- Сообщения: 381
- Зарегистрирован: Чт мар 12, 2009 10:50
Вернуться в Полезное программное обеспечение. Аллея Бродяги
Кто сейчас на конференции
Сейчас этот форум просматривают: нет зарегистрированных пользователей и гости: 3
This wikiHow teaches you how to accept, reject or hide all the comments and changes made in a Word document, using a computer.
Steps
-
1
Open the Microsoft Word document you want to edit. Find the document you got reviewed, and double-click on its name or icon to open it.
-
2
Click the Review tab. This button is on a tabs bar at the top of the app window. It will open your Review tools on the toolbar ribbon.
-
3
Click the
icon next to Accept. The Accept button looks like a green checkmark on a sheet icon on the Review toolbar. It will open a drop-down menu of all your accept options.
-
4
Click Accept All Changes on the menu. This will accept all the changes in your document, and apply the changes to your text.
- Alternatively, you can click a change or a comment on the right-hand side of the document, and click Accept to apply the selected change.
-
5
Click the
icon next to Reject. The Reject button looks like a red «X» on a sheet icon on the Review toolbar. It will open your reject options on a drop-down menu.
-
6
Click Reject All Changes on the menu. This will dismiss all the changes and comments in your document, and revert your text back to its original.
- Alternatively, you can click a change or a comment to select it, and click Reject to dismiss and remove the selected change.
-
7
Click the
button next to Track Changes on the toolbar. Your tracking options will pop up on a drop-down menu.
- If you don’t see this button on the Review toolbar, look for a drop-down selector set to Simple Markup or All Markup.
-
8
Select No Markup on the drop-down menu. This will hide all the comments and changes in your document. This way, you can view your document without any of the changes or comments made.
- This option hides all the comments and changes. You can change it back to All Markup anytime if you want to see the comments and changes again.
Ask a Question
200 characters left
Include your email address to get a message when this question is answered.
Submit
About this article
Article SummaryX
1. Open a reviewed Word document.
2. Click the Review tab at the top.
3. Click the drop-down icon next to Accept or Reject.
4. Click Accept All Changes or Reject All Changes.
5. Click the drop-down icon next to Track Changes.
6. Select No Markup to hide all the comments.
Did this summary help you?
Thanks to all authors for creating a page that has been read 3,891 times.
Is this article up to date?
На чтение 3 мин Просмотров 854 Обновлено 12.04.2021
Без сомнения, отслеживание изменений в Microsoft Word — прекрасная функция. Если вы работаете в многопользовательской среде, где многие пользователи редактируют один файл Word, отслеживание изменений в Word 2016/2019 или Office365 является полезным инструментом для отслеживания изменений / модификаций, сделанных конкретными пользователями. Здесь мы покажем, как включить и отключить отслеживание изменений в Microsoft Word 2016/2019 / Office 365 и правильно его использовать.
Поскольку Microsoft продолжает улучшать функцию отслеживания изменений во всех версиях продуктов Office, вы можете увидеть другую и улучшенную версию, отличную от той, которая описана в этом руководстве. Ранее мы упоминали об удалении прерывателя строки в документе Word здесь. Если вам нужно изменить формат системного времени, который отображается при редактировании Word, вы можете выполнить этот шаг.
Как включить отслеживание изменений в Word 2016/2019 / Office 365
1) Когда есть какой-то контент для редактирования в MS Word, нажмите «Обзор» и «Отследить изменения», как показано ниже. Нажмите «Отслеживать изменения» в меню, чтобы включить эту функцию. После включения изменения, внесенные одним или несколькими пользователями, будут записаны.
2) Несмотря на то, что отслеживание изменений в Word активировано, вы все равно не сможете увидеть изменения, внесенные другими пользователями, пока не активируете «Панель просмотра». После включения вы можете видеть, что делают другие авторы или какие изменения они уже внесли в конкретный документ.
3) Дополнительные параметры.
Вы можете найти другие варианты разметки, чтобы увидеть оригинал или изменения в документе. Щелчок по раскрывающейся кнопке «Вся разметка» предоставит опцию. По умолчанию выбрана «Вся разметка», и вы можете видеть все изменения в текстовом документе.
Помните — изменения все еще не сохраняются в исходном документе. Владелец документа может принять или отклонить изменения.
4) Вы можете принять изменения в документе по одному или все одновременно. Также вы можете заблокировать авторов для редактирования документа.
Еще одна замечательная функция — «Сравнить». Вы можете сравнить исходный документ с измененным документом разных авторов в одном представлении для лучшего понимания, прежде чем принимать изменения. Нажатие на кнопку «Сравнить» приведет к сравнению параметров.
5) Область комментариев в отслеживании изменений полезна, когда документ редактируют более одного пользователя. Это позволяет оставлять комментарии к каждому изменению или абзацу и отображать их в панели обзора. Обоснования и рекомендации по изменению конкретного содержания могут быть опубликованы в Интернете через это поле для комментариев.
Чтобы отключить отслеживание изменений, просто отключите этот параметр на вкладке «Обзор» в Word 2019. Я надеюсь, что это руководство поможет понять основы отслеживания изменений в Microsoft Word 2016 (и аналогичных 2019 / Office 365) и эффективно использовать его.
Содержание
- 0.1 Часть 1 Как включить функцию «Исправления»
- 0.2 Часть 2 Как отредактировать документ
- 1 Советы
- 2 Предупреждения
Часть 1 Как включить функцию «Исправления»
- Откройте документ, который нужно отредактировать.
Для этого дважды щелкните по документу Microsoft Word или откройте программу Microsoft Word, а затем выберите документ на странице «Последние документы».
- Прежде чем вносить изменения в документ, сделайте его копию и редактируйте ее, а не исходный документ (на случай, если что-то пойдет не так).
-
Перейдите на вкладку Рецензирование. Она находится на синей ленте в верхней части документа. Откроется панель инструментов, которые помогут отредактировать документ.
-
Нажмите Исправления. Эта опция находится посередине верхней панели инструментов. Так вы включите функцию «Исправления» в Microsoft Word.
- Откройте выпадающий список рядом с Исправления.
В списке находятся следующие опции:
- Исправления: добавленный или удаленный текст будет обозначен красными линиями на полях; другие изменения не отображаются.
- Все исправления: все изменения, внесенные в документ, будут обозначены красным шрифтом и комментариями на полях.
- Без исправлений: обозначения исправлений будут скрыты, а документ отобразится в финальном виде (после внесения всех изменений).
- Оригинал: отобразится исходный документ без изменений.
-
Нажмите Все изменения. Будут обозначены все изменения (красным шрифтом), которые были внесены в исходный текст (черный шрифт).
Часть 2 Как отредактировать документ
- Удалите текст.
Если удалить один символ или целый абзац, они исчезнут из документа. На полях справа появится красное поле с примечанием « Удалено: ».
- Если вы измените формат всего документа (например, поменяете шрифт), это также будет обозначено на полях справа.
- Введите новый текст.
Любой текст, который вы добавите в документ, будет отображаться красным шрифтом.
- Если вы перейдете на новую строку (для этого нажмите ↵ Enter или ⏎ Return), на полях слева появится серая вертикальная черта, обозначающая новую строку.
- Нажмите Создать примечание, чтобы добавить примечание к выделенному тексту.
Значок этой опции выглядит как текстовое облачко со знаком «плюс» и находится в верхней части окна. На полях справа откроется поле, в которое можно ввести примечание.
- Щелкните по любой точке документа вне поля для примечания, чтобы сохранить примечание.
- Примите или отклоните исправления.
Для этого нажмите «Принять» или «Отклонить», чтобы согласиться или не согласиться с обозначенными исправлениями; также можно нажать «▼» под опцией «Принять» или «Отклонить», а затем нажать «Все исправления», чтобы согласиться или не согласиться со всеми изменениями, внесенными в документ. При этом будут удалены все обозначения исправлений, такие как красный шрифт и поля с примечаниями.
- Также документ можно сохранить с обозначениями исправлений; в этом случае пропустите этот шаг.
-
Сохраните документ. Для этого зажмите Ctrl (или ⌘ Command в Mac OS X), а затем нажмите S. Документ будет сохранен с внесенными изменениями.
Советы
- В некоторых почтовых клиентах удаленный текст отображается черным шрифтом с перечеркивающей красной линией.
Предупреждения
- Если перед редактированием документа вы не сделаете его копию, это может привести к потере содержимого исходного документа.
Информация о статье
Эту страницу просматривали 13 979 раза.
Была ли эта статья полезной?
Текстовый редактор Microsoft Word — это не только отличный инструмент для набора и форматирования текста, но и удобнейшее средство его дальнейшего исправления и правки. Об этой истинно «редакторской» функции знают немногие, поэтому мы решили раскрыть вам этот секрет.
Проще всего править текст на бумаге — возразят мне многие читатели. Действительно, взяв красную ручку всегда можно зачеркнуть несуразную фразу, а сверху написать что-то получше. Можно оставить злорадные комментарии, показав автору текста его неправоту. А самое главное: при такой правке исходный текст не меняется, и автору самому решать, принимать исправления или нет. Но такие исправления не отправишь по электронной почте, и существуют они в единственном виде.
Воспользовавшись инструментами рецензирования текстового редактора Word, вы сможете точно так же вставлять комментарии практически красной ручкой на полях и исправлять то, что написал автор, зачеркивая исходный текст. Но при этом документ со всеми исправлениями и пометками будет существовать в электронном виде, а значит, будет доступен для пересылки по электронной почте. А автор документа, изучив исправления, буквально одним нажатием кнопки может их принять, а не исправлять каждую пометку вручную, или же, наоборот, отклонить, оставшись при своем мнении.
Инструменты для вставки пометок и исправлений размещены на панели инструментов «Рецензирование». Отобразить ее можно, выбрав «Вид (View) -> Панели инструментов (Toolbars) -> Рецензирование (Reviewing)».
Если вдруг, читая текст, у вас возникло желание прокомментировать особо понравившийся или наоборот, неудачный момент, вы можете воспользоваться инструментом «Примечание». Для этого выделите нужный фрагмент текста и нажмите кнопку «Добавить примечание» (Insert Comment) на панели инструментов. В поле справа от основного текста появится окно для ввода примечания. После того, как вы набрали текст, нажмите мышкой в стороне от окна для ввода примечания.
Поле для ввода примечания отобразиться справа от текста документа.
После сохранения и повторного открытия текста, на экране фрагмент, у которого есть примечание, будет выделен другим цветом. А если навести на него мышку, можно увидеть текст примечания, его автора и время его добавления. Перемещаться между добавленными примечаниями удобно с помощью специальных кнопок, размещенных на панели инструментов «Рецензирование».
Просмотр текста примечания
Следующим инструментом, доступным для редактирования, является режим исправления.
При включении этого режима записываются все изменения, вносимые в документ. Причем, как изменения, касающиеся его содержимого (будет записано удаление и добавление текста), так и изменения формата документа (изменение шрифтов, параметров страниц и т. д.). Перейти в режим записи исправлений очень просто — достаточно дважды щелкнуть мышкой по кнопке с надписью «ИСПР», которая размещена в строке состояния текстового редактора. Второй способ: нажать на кнопку «Исправления» (Track Changes) на панели инструментов «Рецензирование».
В зависимости от настроек Word, исправления будут либо отображаться другим цветом, либо не отображаться вовсе, но обязательно рядом с каждым исправлением будет размещено примечание, в котором и будет указано, какие именно изменения были внесены в документ.
Все исправления и примечания наглядно отображаются на правом поле документа
Для просмотра всех исправлений следует отобразить на экране окно просмотра изменений. Для этого необходимо нажать кнопку «Окно просмотра» на панели инструментов «Рецензирование». В нижней части экрана отобразятся все внесенные в документ исправления и примечания. Используя это окно можно по очереди выделять в тексте документа добавленные примечания и исправления. Для этого надо дважды щелкнуть мышкой на линии, отделяющей одно примечание от другого.
Следующим шагом после просмотра внесенных изменений будет принятие решения относительно их сохранения. Для этого предназначены списки «Принять выделенное исправление» и «Отклонить выделенное исправление». Нажав соответствующую кнопку можно раскрыть список и выбрать нужный пункт, с помощью которого можно принять или отклонить это конкретное исправление. А выбрав пункт «Отклонить все изменения» или «Применить все изменения» можно принять решение относительно правки всего документа.
Инструмент «Исправления» в Word нужен для отслеживания изменений, сделанных в документе. Он особенно полезен при совместной работе над документом с другими пользователями. Иногда необходимо скопировать текст в другой документ, сохранив историю исправлений. Эта задача кажется простой, но на деле она сложнее, чем просто скопировать и вставить текст.
Сперва выделите текст с изменениями.
Первый секрет копирования исправлений вместе с текстом: нужно обязательно отключить опцию Track Changes (Исправления). Для этого откройте вкладку Review (Рецензирование). Если в разделе Tracking (Запись исправлений) кнопка Track Changes (Исправления) подсвечена синим, это значит, что опция включена. Нажмите нижнюю часть этой кнопки и выберите из выпадающего меню пункт Track Changes (Исправления). Теперь, когда опция отключена, у кнопки нет подсветки.
Примечание: Если не отключить функцию Track Changes (Исправления), Word решит, что Вы хотите скопировать текст в таком виде, как если бы все изменения были приняты, и исправления применятся.
Нажмите Ctrl+C, чтобы скопировать текст. Создайте новый документ, в него мы вставим скопированный текст.
Примечание: Текст можно вставить в любой существующий документ Word.
Откройте вкладку File (Файл).
В левой части окна нажмите New (Создать).
В разделе New (Создать) кликните по Blank document (Новый документ).
Второй секрет успешного сохранения исправлений в скопированном тексте: отключите опцию Track Changes (Исправления) в том документе, куда собираетесь вставить скопированный текст. Затем нажмите Ctrl+V, и скопированный текст вставится вместе с исправлениями.
Для копирования текста можно воспользоваться инструментом «Копилка», что особенно удобно, если Вы копируете несколько несмежных блоков текста и/или изображения.
Урок подготовлен для Вас командой сайта office-guru.ru
Источник: /> Перевела: Ольга Гелих
Правила перепечаткиЕще больше уроков по Microsoft Word
Оцените качество статьи. Нам важно ваше мнение:
Track changes are a built-in feature that allow you to see changes that were made by another person who opened the document.
When you are collaborating on a word document, you have the option to suggest changes that your colleagues can review and then choose to reject or accept.
When are track changes useful
- When a professor wants to give feedback to students on their work
- When an editing team is working on a piece or article or research paper.
- When students are given a written group project.
You can also decide to turn off the track changes so that Microsoft Word stops highlighting where deletions or additions were made. This may be because you are done making changes and are ready to submit the paper or document.
You can turn off trac changes by following these simple steps.
Turning off track changes
1. Open Word
Open the Word document whose changes you want to track.
2. Go to review
Go to the ‘Review’ tab on the ribbon.
Select ‘Track Changes’ from the list that appears. The ‘Track Changes’ option should be blue to show that its on so that selecting it turs it off, like a switch.
On
Off
How a document appears when track changes is turned on
If you want to hide these comments, you can click on the now grey line.
Save the document to make these changes permanent.
When track changes are off, as you make additions and corrections, the red line to the right of your document stops appearing whenever you make a change.
Are you a professor who is unable to meet students physically so you can talk them through corrections in their essays or areas they need to focus on?
Simul Docs is here to help.
With Simul Docs, you can read their essays, and even leave comments on key areas that they need to review. You can talk them through an entire essay without meeting them physically, or emailing the document back and forth.
Imagine having to email forty documents from forty students back and forth. That is a hurdle no one needs to endure.
With Simul Docs, all edits are made under one ‘roof.’
The first step is downloading Simul Docs then you can get started.
After your student writes their first draft in Microsoft Word, they can upload it to Simul Docs. This will automatically make it the first version. Now, you can open it and make your edits. This will create another version different from the first.
Whenever another person opens a version and makes edits, a new version is created with the latest changes.
Sometimes, you might be in a rush and forget to turn on tracked changes so your modifications can be updated. You have nothing to worry about. Simul Docs automatically records these edits regardless of your online or offline status.
Since it is a collaboration, a bonus feature is the ability to add comments to the document. If you want a student to review the changes by a specific time, or any other instructions, you can let them know in the comment section.
Later on, these comments can be removed after everyone has seen and executed the instructions.
They have the option of accepting or rejecting these changes.
Additionally, your students can work on the document at the same time, assuming this is a group assignment. there’s no need to sit around waiting for someone else to make edits. You can save time by working on a document at once, and Simul Docs keeps each version separately.
Suppose another student is supposed to include their input, but they do not have Simul Docs. Maybe they are not tech-savvy. All you have to do is download the document or forward it by email. Alternatively, you can upload it to any storage software like one drive, and once their changes have been made, they can forward it to you once again, and you can open it in Simul Docs.
Simul Docs keeps every single version of the document so in case you want to go back to earlier edits, you have that option.
Once all the necessary edits have been made, you can save the final version containing all the modifications with one click.
Simul is the most convenient collaborative tool yet. Centralising your written project avoids mishaps like losing your work or losing its original format.
Visit simuldocs.com and prepare your group projects without the usual hassle and bustle.
Irked with Word tracking the changes you make to a document? Learn how to turn off ‘Track Changes’ in easy steps.
‘Track changes’ in Microsoft Word allows the user to trace any changes that are made to the article by others. Say, you have created a document and want someone to edit it, however, you also want to track the changes made by the editor. This is where ‘Track changes’ comes to your aid.
But the ‘Track Changes’ feature can sometimes be a real pain. For instance, you don’t want others to view the changes made to the document or the original content of the document. It also allows the viewer to see all the mistakes that were initially made, which can affect your credibility in some cases. Therefore, a vast section of Word users prefers to not have ‘Track Changes’ enabled.
Disabling Track Changes in Microsoft Word
It is fairly easy to disable ‘Track Changes’ in Word. There’s even a keyboard shortcut for it which disables the feature in a jiffy. To turn off ‘Track Changes’, press CTRL + SHIFT + E. The same keyboard shortcut can also be used to enable the feature, in case it is turned off.
You can also disable ‘Track Changes’ from the review tab at the top. Open the document where ‘Track Changes’ is currently enabled and go to the ‘Review’ tab from the ribbon bar.
You will now find the icon for ‘Tracking Changes’ in the ‘Tracking’ section of the review tab. If the feature is enabled, the icon will be darker than those others around it. Click on the top half of the ‘Track Changes’ icon to turn off the feature.
After the ‘Track Changes’ feature is disabled, the color of the icon has turned lighter and now matches with the surroundings.
Why am I Unable to Turn Off Track Changes?
Were you trying to disable the ‘Track Changes’ feature but the options are greyed out and clicking on it does no good? This happens when the ‘Lock Tracking’ feature is enabled on the document.
With ‘Lock Tracking’ enabled, you cannot turn off ‘Track Changes’ unless you enter the password, which was set initially. If you have the password, follow the steps below to disable the lock and turn off ‘Track Changes’.
In the ‘Review’ tab of Microsoft Word, click on the bottom part of the ‘Track Changes’ icon with an arrow, and then select ‘Lock Tracking’ from the drop-down menu.
The ‘Unlock Tracking’ box will now open, enter the password in the text box and then click on ‘OK’ on the box.
The ‘Lock Tracking’ feature has now been disabled but the ‘Track Changes’ is still enabled and has to be turned off like we did earlier. Simply click on the top-half of the ‘Track Changes’ icon to turn it off or use the CTRL + SHIFT + E keyboard shortcut.
You can now easily disable ‘Track Changes’ in Word documents when you don’t want others to view the changes that you have made. Also, if you are unable to disable the feature, you know the reason and can ask for the password from the person who shared the document.
Если некий документ редактируется несколькими пользователями, то для отслеживания изменений в редакторе включен режим отображения исправлений и примечаний (комментариев). После того, как правка документа закончена, изменения сохранены, необходимости в отображении изменений документа отпадает. Однако, при каждом открытии такого документа вновь и вновь появляются специальные метки на полях документа. Как избавиться от этой напасти?
Буквально на днях мне задали этот вопрос и я вспомнил, что сам до недавнего времени мучился и не знал, что сделать. Но решение оказалось простым.
Для этого откройте панель инструментов Рецензирование из меню Вид.. Найдите и нажмите кнопку Принять выделенные исправления и в раскрывшемся подменю выберите команду Принять все исправления (либо «Отклонить все исправления») и отожмите кнопку Исправления (если она находится в нажатом состоянии. В этом состоянии кнопка обрамлена границами).
Теперь закройте панель инструментов и перезагрузите документ. При следующем открытии документа исправления в нем не будут отображаться.
Если вы работаете в редакторе Word 2007, то перейдите на вкладку Рецензирование. В группе команд Изменения нажмите кнопку Принять и выберите из открывшегося подменю команду Применить все изменения в документе. Перезагрузите документ.