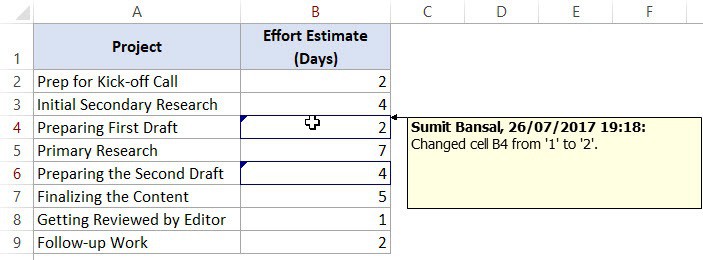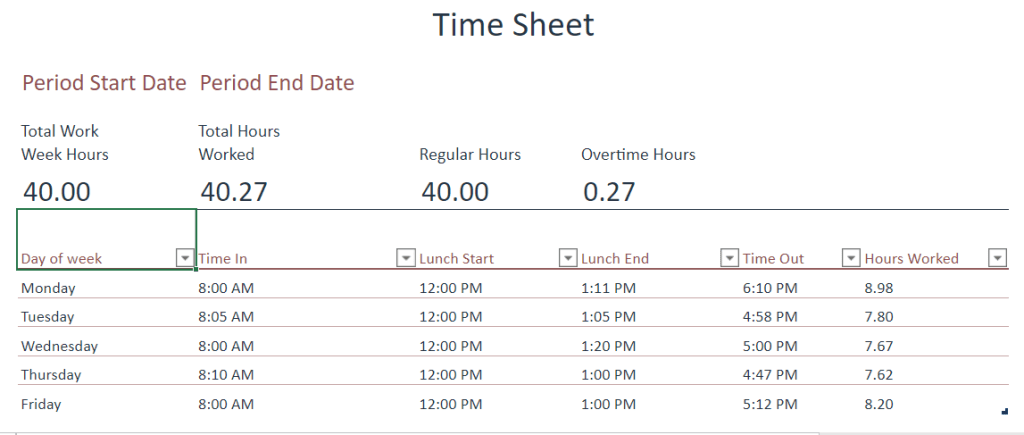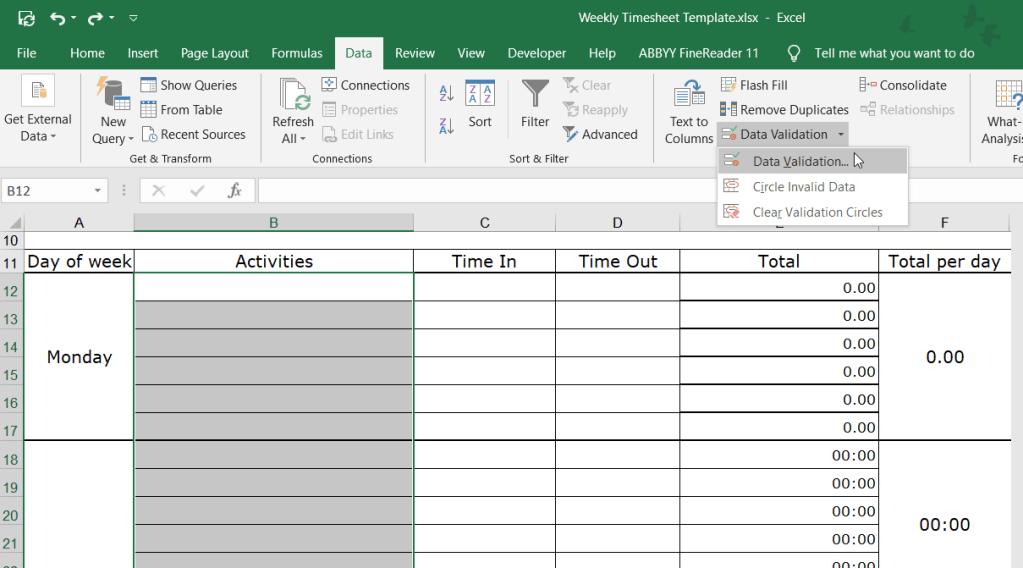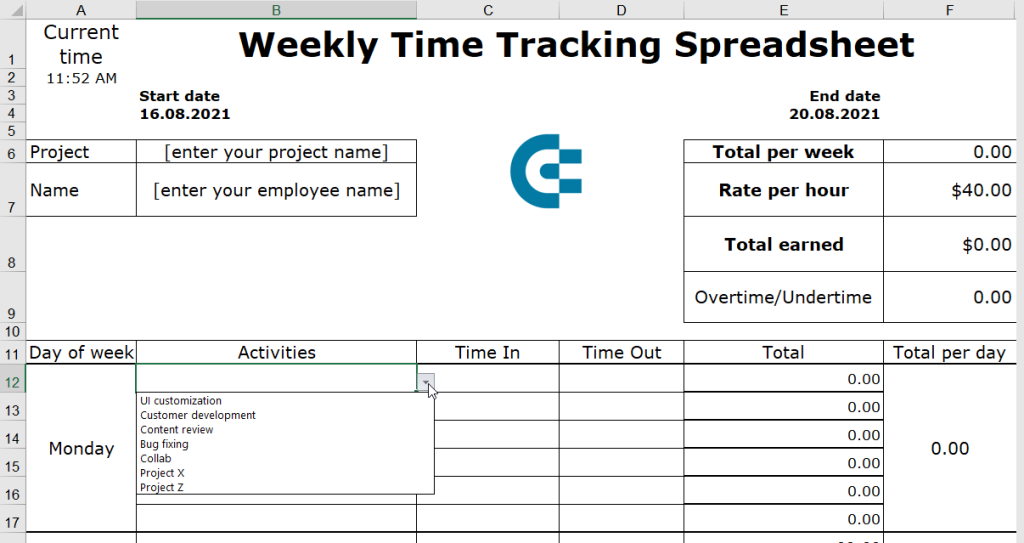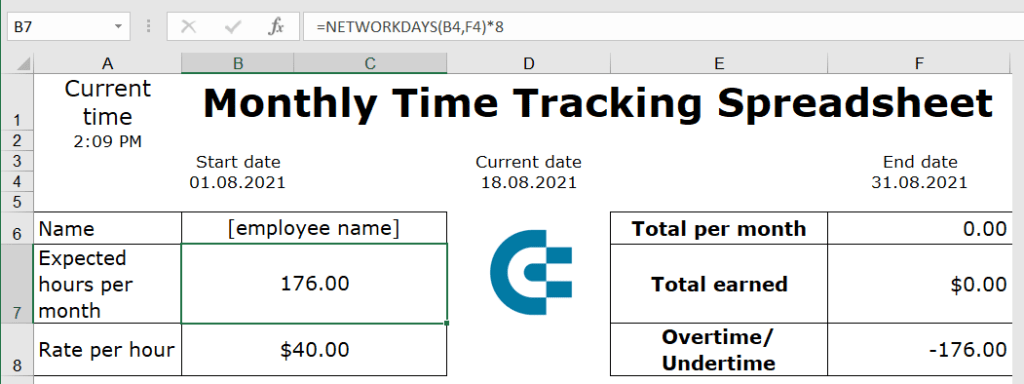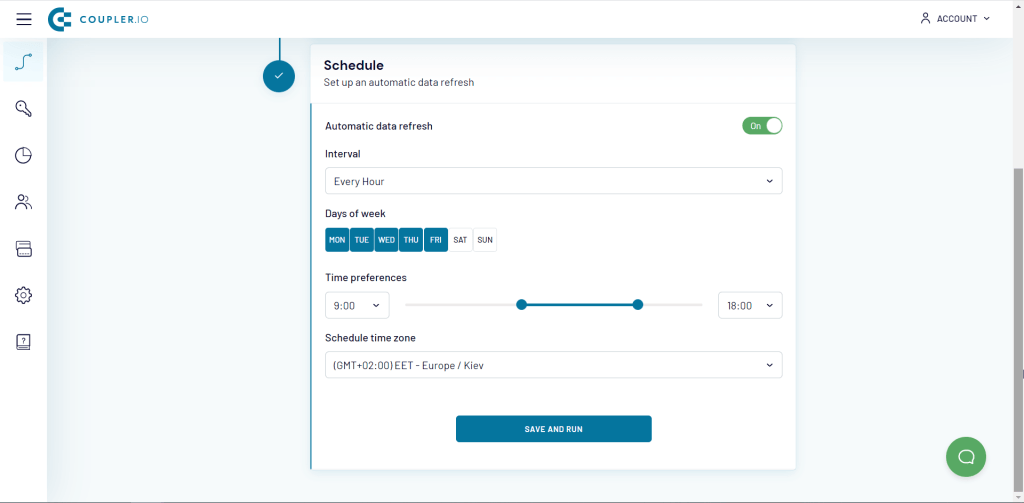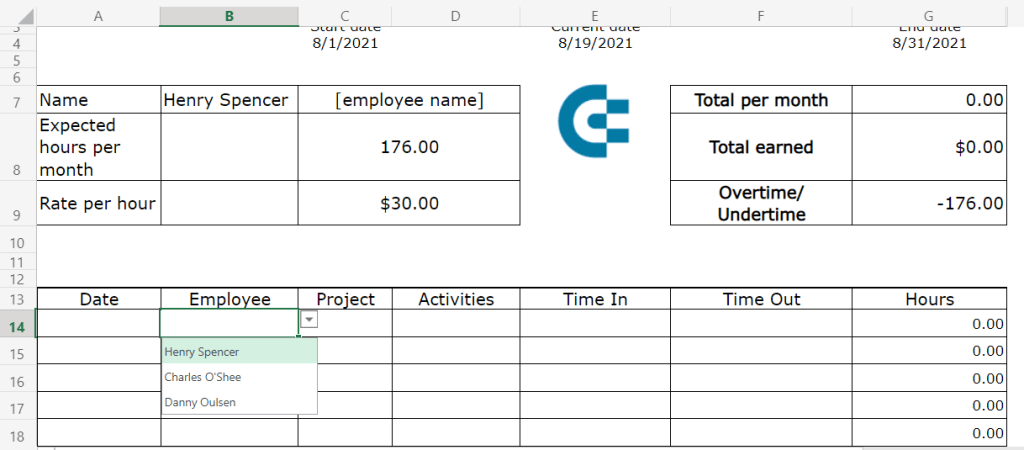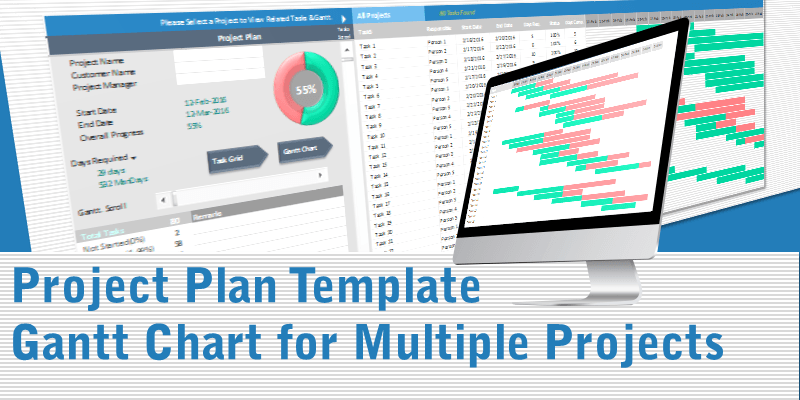Watch Video – How to Track Changes in Excel
If you work with an Excel file that needs to be updated or reviewed by other people, the option to track changes can come in handy.
You can also use it when you’re updating a file and need to keep a track of all the changes you do yourself. This can be helpful when you revisit it sometime later.
In this tutorial, I will show you how to track changes in Excel.
Enabling the Track Changes in Excel Feature
By default, this feature is disabled in Excel.
Here are the steps to enable track changes in Excel:
The above steps would enable ‘Track Changes’ in Excel and now it will highlight any change done to the workbook.
Note: For this option to work, you need to have the workbook saved on your system or a network drive. If the file has not been saved, it will first ask you to save it before enabling the ‘Track Changes’ option. If the file is already saved, it will still save it before enabling the tracking.
How do ‘Track Changes’ work in Excel?
Once you have enabled the tracking, whenever you or anybody who accesses the workbook makes any changes to it, it will get highlighted with a blue border and get a small blue triangle in the top left of the cell. This is similar to the red triangle you see when you insert a comment in a cell.
For example, below I have a dummy project plan and I have made changes in column B (cell B4 and B6).
When you hover the cursor over the cell that has a change, it will show a message that specifies what the change is, who made the change, and when it was done.
Note that when ‘track changes’ option is enabled in Excel, the workbook is shared and some of the features are automatically disabled. For example, you will not be able to protect a sheet when ‘track changes’ are ON. You will notice that some of the options in the ribbon are grayed out.
Getting a List of All the Changes
If you have a workbook that has a lot of changes made to it, you may want to get a list of all the changes separately as a list.
Here are the steps to get a list of all the changes in a new worksheet:
This will instantly create a new worksheet that will list all the changes that you have made.
Accepting/Rejecting Changes
When the changes are made, these are not final until you review these changes. This can be useful when you have the reviewed file from your colleague/boss/client, and you have to decide on what changes are to be kept and which ones are to be rejected.
Here are the steps to accept/reject changes in Excel:
If you reject a change, it will revert back to the original value.
Note that when you accept a change, you can not undo it.
Disabling Track Changes in Excel
Once your work is finalized, you can disable the track changes feature in Excel. That will remove any existing blue box in the cells and will stop tracking any further changes.
Here are the steps to disable ‘track changes’ in Excel:
Difference Between Comments and Track Changes
A lot of people prefer adding comments while reviewing other people’s work in Excel.
Here are the major differences in ‘comments’ and the ‘track changes’ functionality:
- You don’t need to edit a cell’s content in order to leave a comment. Track changes, on the other hand, would insert a note whenever there is any change in the cell.
- Adding comment is a manual process, while track changes, when enabled, would automatically record everything that happens in the worksheet.
- You can not get a list of all the comments separately in a worksheet (unless you use VBA as shown here) while you can get it with the tracking functionality with a simple click.
- When you enable track changes in Excel, some of the functionalities are disabled. This is not the case with comments.
You May Also Like the Following Tutorials:
- How to Use Spell Check in Excel.
- Using Input Message in Excel to Display Message when a Cell is Selected.
Most companies need some time tracking method to record and verify how long each employee has worked daily, weekly or monthly on specific projects.
This could be to make regular payments and also to monitor productivity and efficiency of workers.
Timesheets come in various forms. While, traditionally, a timesheet was a ‘sheet’ of paper where you manually wrote and calculated hours worked, it has now evolved into either an online shared document in excel or word format that everyone fills out each day, or an automated online software that runs in the background and tracks what your employees are working on.
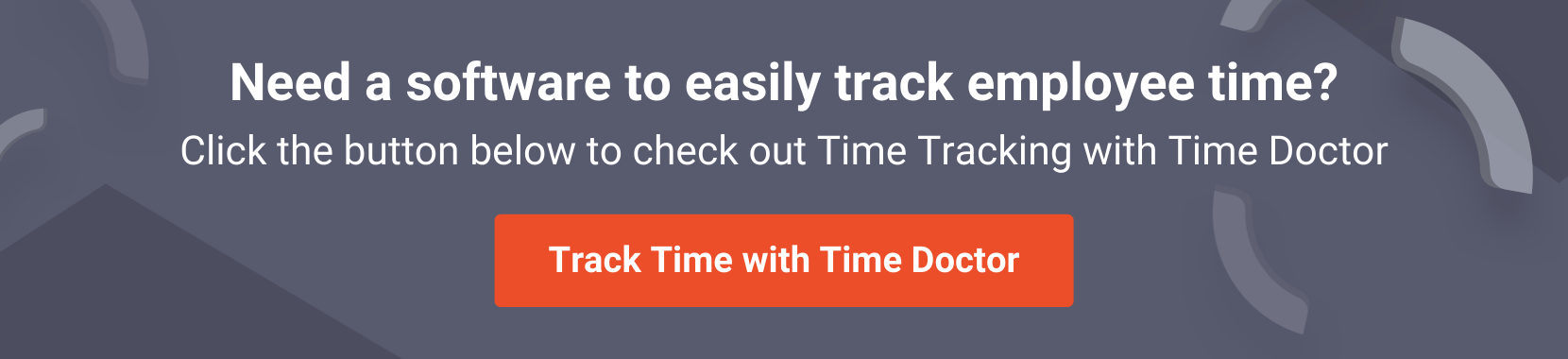
Benefits of time tracking
Employee time tracking is used by large and small companies, agencies, remote teams, and growing startups, as it provides a quick and easy way to improve the productivity of your business operations.
Timesheets are a way to log what employees were working on for every hour they’re in the office. This way you know what everyone is up to, and where people are spending their time.
How does it help?
You can not only spot your most productive workers but can also analyze which projects or processes are wasting time and which are more profitable for your business.
Once you have this knowledge, you can be a better manager and take insightful decisions for the growth of your business.
In this post, we’ll cover the following:
Excel time tracking templates
We will provide you with templates of the following timesheets:
- Weekly timesheet
- Bi-Weekly Timesheet
- Monthly Timesheet
- Project Tracking Timesheet
Pros and cons of Excel time tracking
Discuss Excel time tracking sheets which although manual and time-consuming, have certain benefits.
Automated time tracking – The alternative to Excel
Finally, we will show you how to make time far easier, accurate, prevent timesheet fudging and make your team immensely more productive with Time Doctor – an automated time tracking tool.
Why Excel timesheets?
These timesheets are simple to use because employees only need to log-in the start and end time for work hours and the manager can use automated excel formulas to compute the total pay based on hourly rates and overtime pay.
Moreover, many managers and workers in traditional, non-technical companies, are used to working with Excel rather than SaaS time tracking tools.
Here are 4 free Excel time tracking templates that you can modify to track your employee work hours effectively:
1. Weekly timesheet
A weekly timesheet is necessary if you calculate your employee work hours, paid-time-off and wages on a weekly basis.
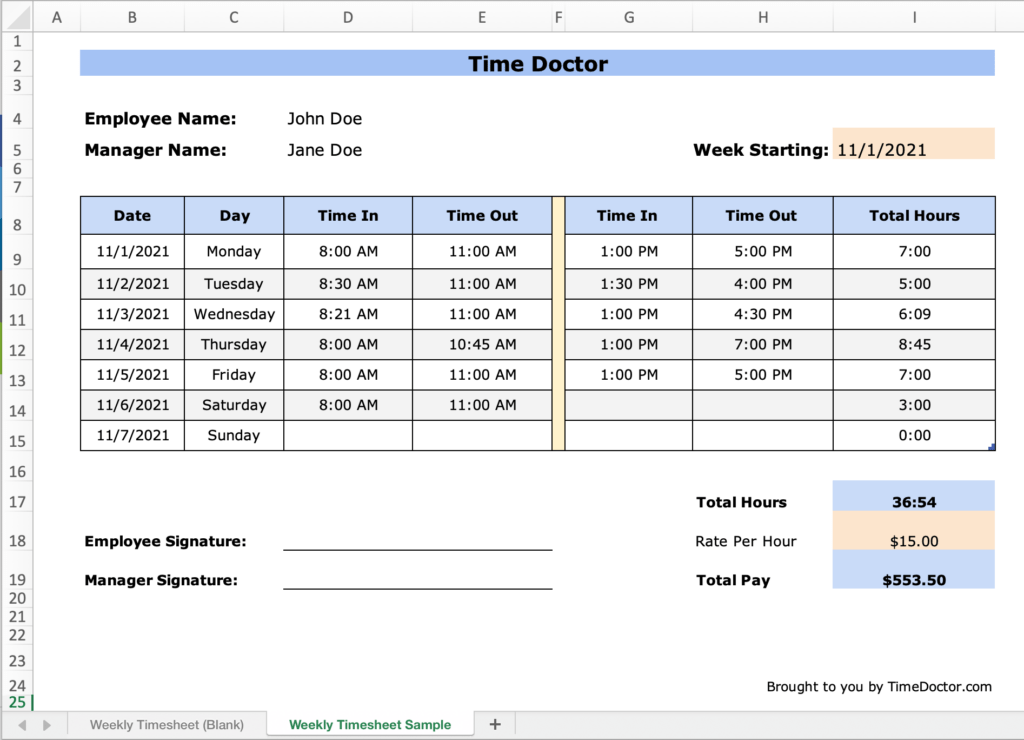
Download Your Free Weekly Timesheet
2. Bi-weekly timesheet
Some companies pay their employees once every two weeks. This bi-weekly timesheet can come in handy to compute your employee work hours, paid-time-off and wages for every 14 day period.
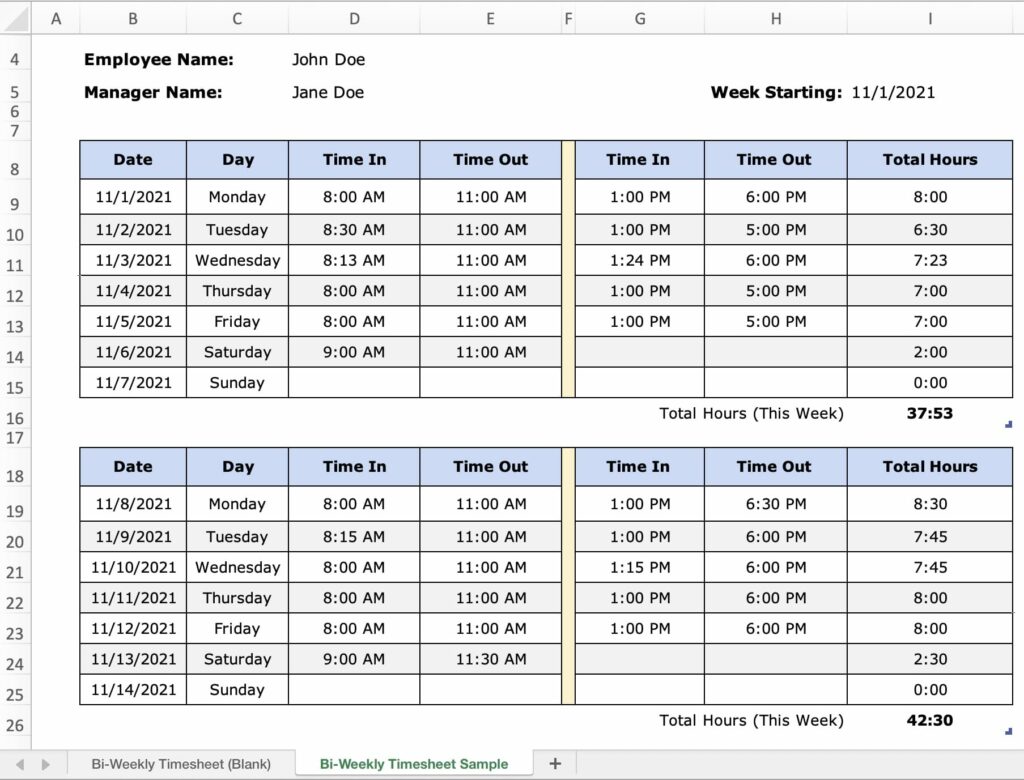
Download Your Free Bi-Weekly Timesheet
3. Monthly timesheet
Use this monthly timesheet if you calculate your employee work hours, paid-time-off and salaries once a month.
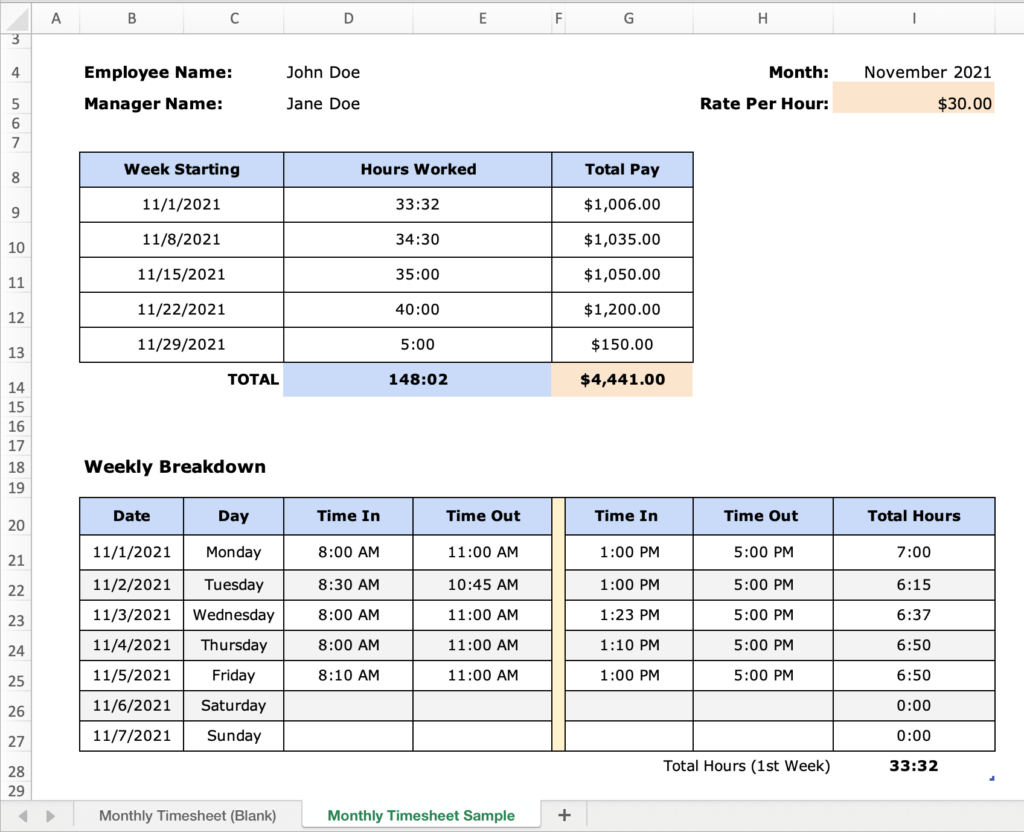
Download Your Free Monthly Timesheet
4. Project timesheet
Use this template if you work with different clients and need to calculate hours worked on specific projects. It can also be used in companies where billable hours need to be tracked to invoice customers correctly or where an employee’s time is tracked against projects.
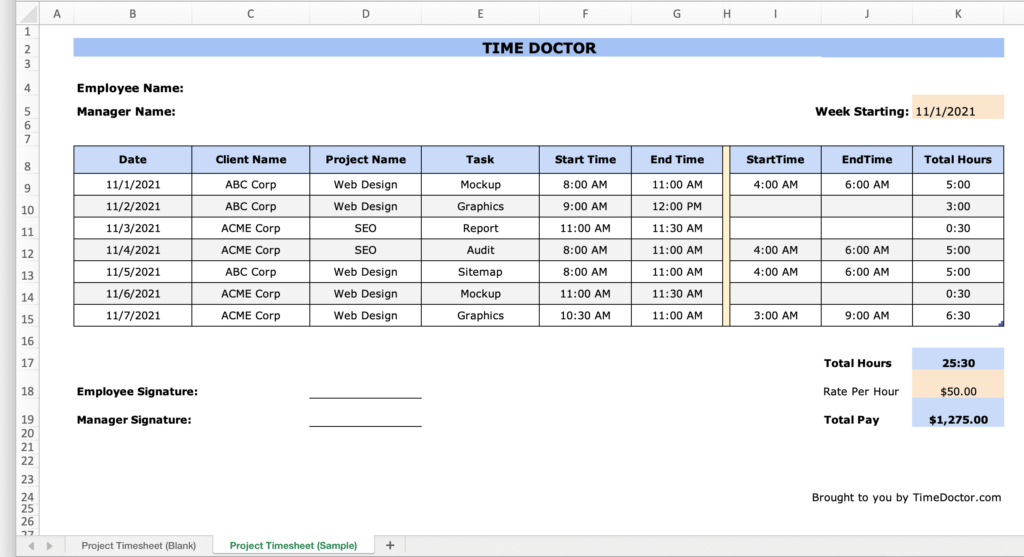
Download Your Free Project Timesheet
How to use these free Excel time tracking sheets
Download the appropriate excel time tracking sheet and modify or add any columns like employee location, employee number, job code or anything else that is necessary to record any specific aspect of your business.
These excel sheets will handle all calculations for you based on formulas included within the spreadsheet cells.
Total Hours are calculated automatically. You only need to enter your Time In and Time Out data.
Total Pay is also calculated automatically based on the Rate Per Hour that you set.
In our free excel templates, the cells containing formulas used to calculate total hours and total pay is locked. This is to prevent any accidental changes being made to them. If you create your timesheets from scratch, specify which cells the users can edit and lock the cells that contain payment calculations before you save your Excel sheet.
You can also incorporate a Vacation/Sick Hours column. The employee can input this time, and it can reflect in the Total Pay depending on your company’s policy of paying for breaks due to illness, vacation, or time off.
Quick Tip: Receiving and storing excel timesheets as printouts or as separate emails from each employee can be cumbersome. To make it streamlined, use Microsoft Sharepoint, to create a document library and enable incoming email. Your employees can then send their time sheets to a central email address.
You can use these excel time tracking sheets to log and monitor employee hours, breaks, overtime, sick time, and vacation time or time away from the computer.
You can also get an overview of how an employee is working – whether they have logged in more overtime hours or taken frequent vacations and sick days – by glancing at his timesheet. Although once more than a few months of data gets accumulated in Excel timesheets, it gets increasingly complicated to get an overview or analyze that data.
Benefits of Excel time tracking sheets
Here are 3 benefits of excel time tracking sheets:
1. Excel is free as it comes bundled with Microsoft Office packages. You can download our templates or create your timesheets on excel from scratch. You don’t have to pay an extra dime to buy any new software or app.
2. It is safe and straightforward to use. All employees need to do is log-in their in-time and out-time. They don’t have to worry about anything else. You as a manager also do not have to compute payments since excel formulas do that for you. It is certainly simpler than using a paper timesheet. Moreover, all data is saved locally on your corporate network drive.
3. No training needed. As a manager or employee, you do not need any additional training to start using Excel timesheets.
Drawbacks of Excel time tracking sheets
But all is not rosy in the Excel world.
Here are 7 reasons why using Excel time tracking sheets may be bad for your business:
1. It is susceptible to human error. If formulas are incorrect, or sum calculations leave out key figures, or you forget to input data in the correct format, it could all lead to gross miscalculations and payroll errors.
Moreover, the most common human error that is faced by excel sheets is mistakenly deleted timesheets. Often, it is challenging to recover data or entire timesheets deleted by accident. This could have disastrous results if there are no backups or systems to recover deleted data.
2. Cannot track actual work hours versus reported work hours. You have to depend on your employees’ ability to clock ‘in’ and ‘out’ times. When reporting time spent on a project, a discrepancy of 5-10 minutes may not be excessive, however, but if these variations are more significant, it can cost your business a lot of money. There is no way to monitor how long a worker is actually working on a task.
3. Difficult to modify or update data. Adding new data or making corrections to spreadsheets is time-consuming. Moreover, corrections may not even be seen until it’s too late for the pay period and the worker may get inadequate wages.
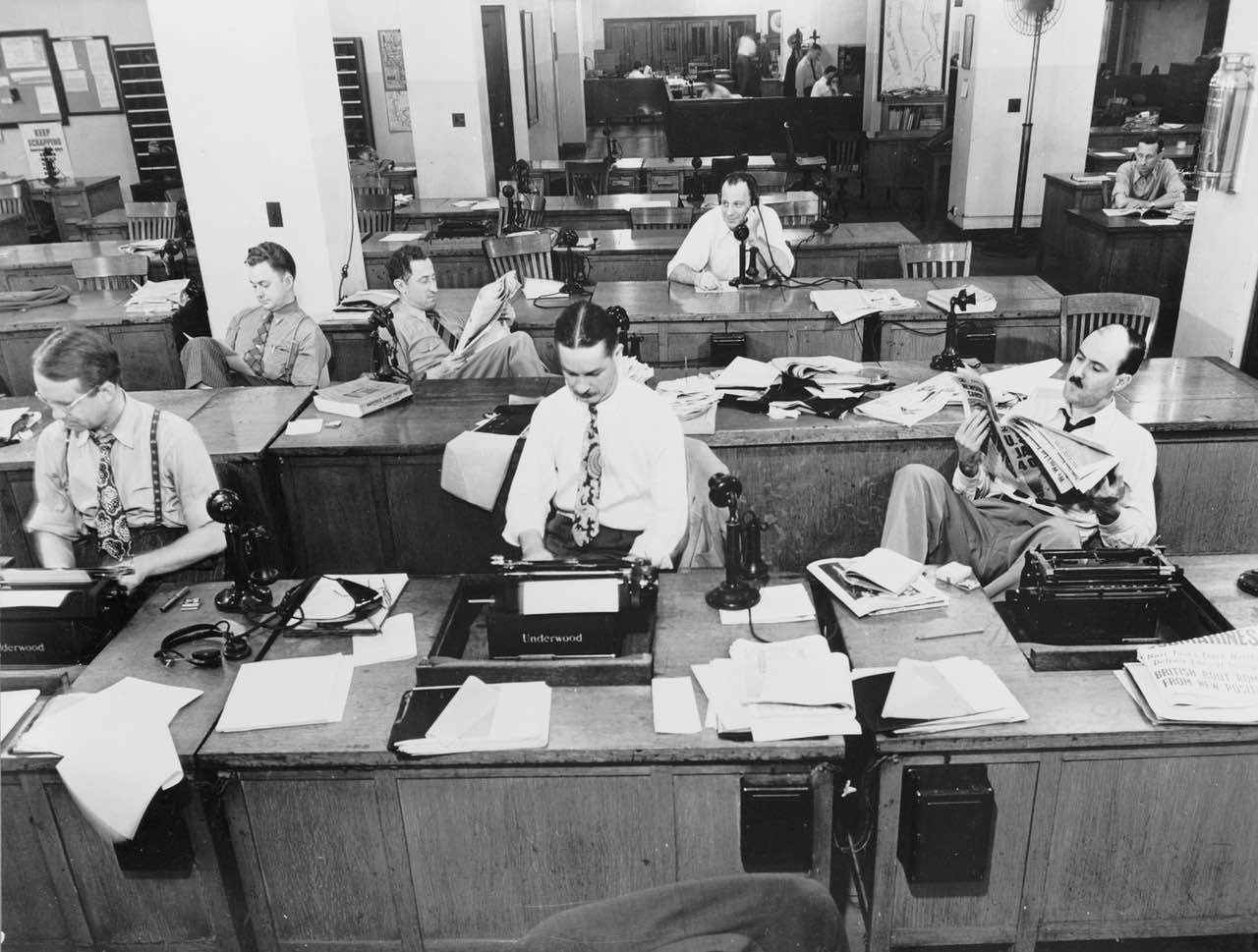
4. Analysis of a workers productivity is also cumbersome with excel timesheets. As a manager, you can look at a workers weekly timesheet to see how long he has worked on various days or specific projects. However, the volume of data presented in a single sheet can make it difficult to see patterns or make any useful insights. It can also lead to wrong interpretation of data and wrong decisions being taken based on those misinterpretations.
5. Historical data is not safe. Excel timesheets are not designed to store historical data. Very often, these files are “updated” to keep their size manageable, and in the process companies lose historical data.
Without historical data, it is difficult to spot long-term trends or strategize how to build productivity systems for the company and its workers.
6. Not designed for ‘real time’ work. When you have a large team, it is very cumbersome to track which employees have submitted their timesheets.
Often, the timesheet that is shared is not in real-time, so managers get delayed information on actual hours worked or inadequate information on changed circumstances. If an employee is on break for medical or emergency reasons, it may not reflect in the timesheet.
Time tracking sheets are, at best, emailed once a week. This can pose the problem of the data getting lost in the managers inbox, duplication of data or even getting the wrong version of the file.
7. Excel tends to crash. The more you update and share a particular excel sheet, the higher the chance of the file getting corrupted and the data being lost.
Automatic, non-intrusive time tracking
Using a cloud based-time tracking app can make it easier and effective to monitor employee work hours, not only for the manager but also for the employee.
A good time tracking app will have multiple features to help you improve employee productivity, prevent misuse of company time for personal reasons, help in workforce planning and allocation, track project progress, manage client billing and so on.
Moreover, they are stored in a single database which makes it easier to generate reports for individuals, small groups of employees, departments or the entire company. Another benefit is the ease of identifying when changes were made to time sheets and by which users. Also, corrections made on time tracking apps are instant which means fewer payroll errors.
Why Time Doctor?
Time Doctor is an automated, cloud-based time tracking app used by companies running remote teams, digital agencies, and more.
The tool monitors work hours in real-time and right down to the second, so they don’t have to remember if they spent 5.30 hours on the APPLE project yesterday or 5.39 hours.
You can track time spent by each employee on specific tasks and projects. The app not only tracks the total time worked by every member on your team but also provides a breakdown on how much time is spent which projects (or clients) and tasks.
However, the tool does not monitor employees’ activity during their free time or after office hours.
Total time worked on each task can be manually modified, and the manager can see whether any manual addition or deletion has been done.
You can use Time Doctor on a desktop as well as mobile. Detailed reports are available on your web-based account.
Here are the key time tracking features of Time Doctor:
Tracking in real time
Once you have finished working, it can get difficult to remember accurately how much time you spent on which tasks. Moreover, if you don’t fill your manual timesheets regularly, it can lead to an inaccurate accounting of start and end times. When using Time Doctor, you don’t need to remember anything, because time is tracked automatically as you’re working.
Time Doctor automatically generates timesheets, and no manual data entry is required.
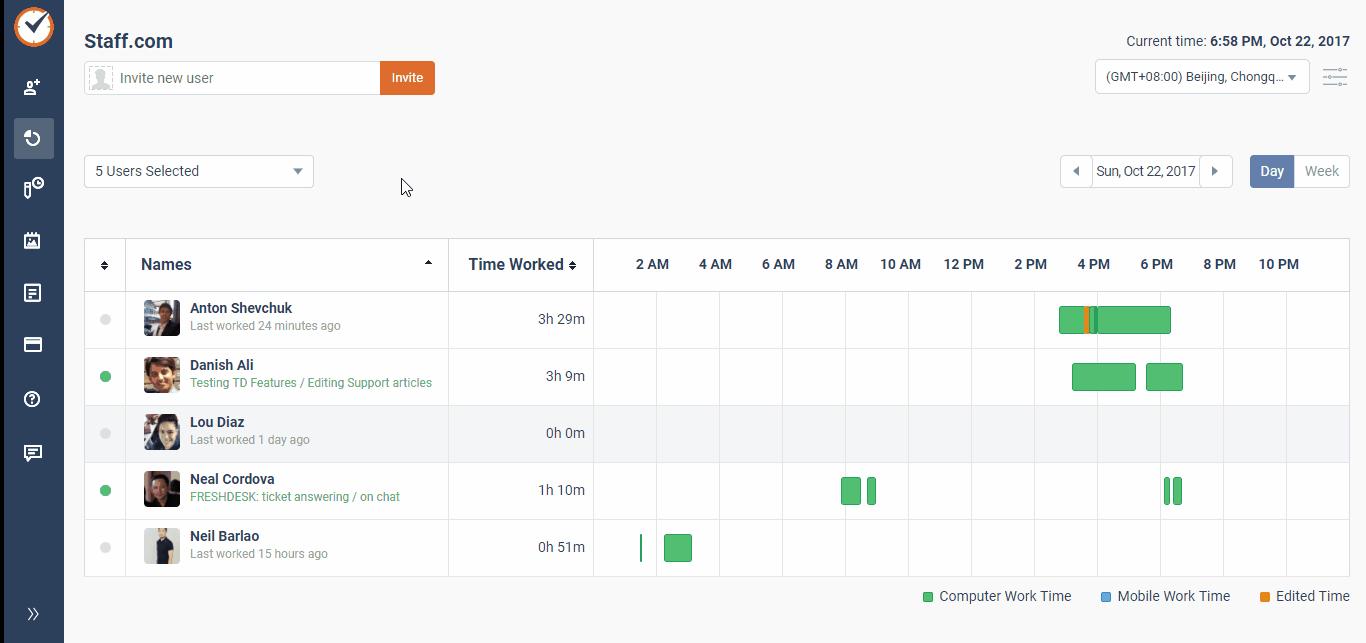
Reminder to track time
The tool reminds you to start tracking time and also to stop tracking time when employees visit websites that may not be work-related (like Facebook).
Doesn’t track coffee breaks
The moment you leave your computer, Time Doctor automatically stops tracking time. Often, when manually tracking time employees forget to count the numerous coffee breaks and bathroom visits causing inaccurate tracking of work hours.
The moment there is no keyboard or mouse activity for a while, Time Doctor stops tracking. It also gives users the option to show afterward whether or not they were working during that time.
Multiple methods to verify accuracy of time tracked
The tool utilizes various methods to confirm if the time tracked was real work. These include screenshots taken at regular intervals, levels of keyboard and mouse activity, and which websites or applications are used.
You also can’t “double book” your time. For instance, if you allocate time for activity A to 3-5pm, you can’t assign a second activity to that same time slot.
Other features of Time Doctor worth exploring:
Website and application monitoring
Time Doctor keeps track of all the applications and websites employees visit during work hours. Managers and individuals receive a weekly report outlining which websites and applications were used, and for how long.
This report helps identify productivity issues. For example, if you’re a content writer and you’re only spending 20% of your time on writing, you can see what’s occupying the rest of your time and make adjustments to get back on track.
This is also an extremely useful feature if you work with remote employees or freelancers. This feature can help ensure that they are actually working and not doing personal work on company time. If you use excel for time tracking, this would have been impossible to verify.
Privacy Controls
The tool allows you to take screenshots of employees’ screens but only if you choose to enable this feature and with employees’ consent. Employees can also delete screenshots if they were accidentally running Time Doctor when doing personal tasks like commenting on Facebook.
Time tracking with screenshots is useful for monitoring remote employees, and for some types of companies such as design shops which can use them to review work processes and improve productivity.
Billing
You can use Time Doctor to make payments to your employees and freelancers directly by integrating it with PayPal, Payoneer, Wise, formerly TransferWise and several other payment apps. Payments can be made based on hours worked.
Managing distractions
If you open a social media or any entertainment site while working on a task, Time Doctor will generate a pop-up to ask you if you are still on your current task. It’s a great way to avoid getting distracted.
The tool also sends a weekly poor time use report to team managers with a list of distracting websites and applications viewed and the duration they were used, during work hours.
Advanced reporting
Time Doctor has the capability of creating several types of reports such as Timesheets, Time Spent on Each Project/ Task and several others. These reports can be customized for different parameters – for a particular employee, a group of employees, a particular project, date ranges, etc.
You can use this information to analyze which project or clients are more profitable and where you may be losing money.
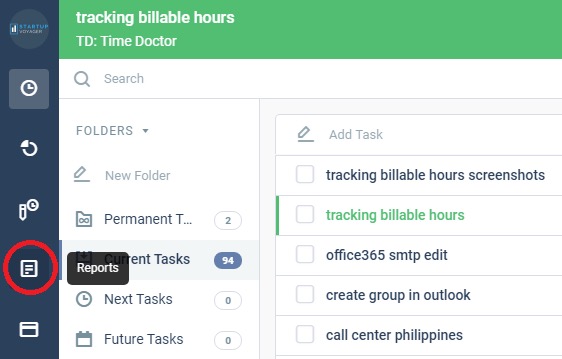
Conclusion
If you are a solopreneur, have a really small team or only just starting out tracking employee time, it may be simple and effective to go with our free excel time tracking sheets.
However, once your business grows, and you are ready to spend on a really cool and efficient time tracking tool that is completely automated and takes the entire burden of tracking employee work hours out of your hands, give Time Doctor a shot.
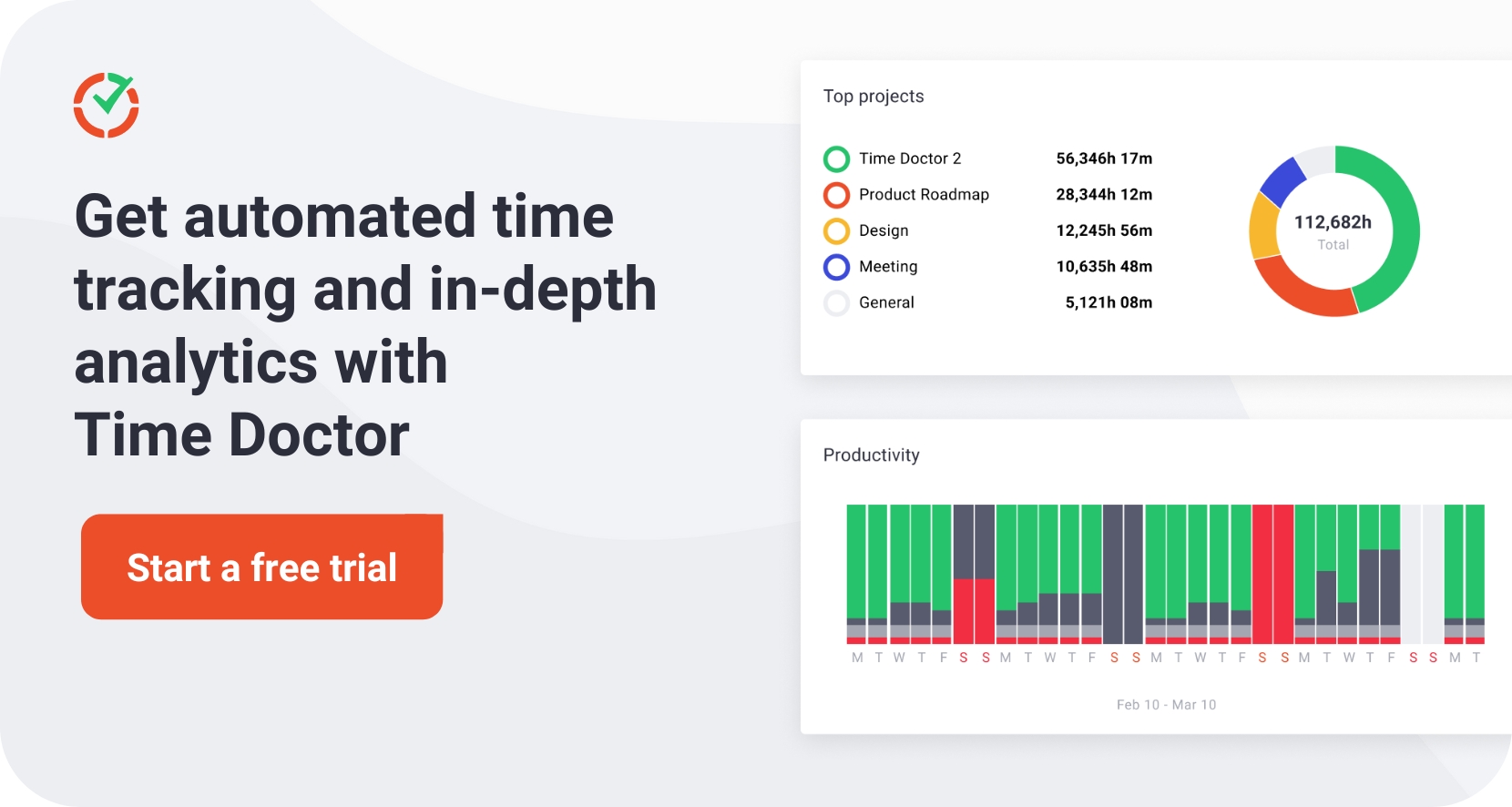
Carlo Borja is the Head of Online Marketing for Time Doctor, a time tracking software for remote teams. He is a full-time telecommuter, a digital nomad and a coffee junkie.
When evaluating help desk call-tracking software, you should always consider your organization’s current practices and procedures, how your agents would use such a system, call queuing, routing and escalation, system integration points, and the program’s reporting and adaptability. With these criteria in mind, let’s look at Track-It! from Intuit, Inc.
Track-It! comes in Standard Edition and Enterprise Edition. The Enterprise Edition offers the same functionality as the Standard Edition, but uses a more robust database engine running on Microsoft SQL Server 7.0/2000 or Oracle 8i/9i. It includes several enhanced features, such as a spell checker, a systemwide and holiday work schedule for work order escalation, and the ability to manage service level agreements (SLAs).
For this review, I looked at Version 5.0 of the Standard Edition. Both products, however, offer two features that I think stand out among help desk call-tracking systems: a tightly integrated inventory tracking system and a wide array of add-on modules that you can use to create a customized solution for your organization. As of this article’s writing, Version 6.0 is in beta and will be released sometime in the near future.
Call-tracking software evaluation toolkit
To help you evaluate call-tracking software and choose the best product for your help desk, I’ve developed a simple needs analysis checklist and product comparison spreadsheet. You can download this call-tracking software evaluation toolkit by following this link or by clicking on the Downloads link in the navigation bar at the top of this page. My call-tracking software evaluation toolkit contains both a Word document and Excel spreadsheet. To increase download speed, we’ve zipped these two files together into one file. You will need an unzip utility such as WinZip or PKZIP to expand the zipped file. You will also need Microsoft Word and Excel.
Agent use and call logging
After signing on to the system, the agent can select from one of five standard modules to begin work. The work environment resembles the Windows XP user interface with shortcut tasks located in the panel on the left side. A search box allows the agent to search by several key fields. Training on Track-It! should be minimal; every screen has a How Do I button that offers information on common tasks relevant to a particular screen. In version 6.0, a new home page will provide technicians with quick access to information and a technician message board.
After opening the help desk module, the user sees a list of currently open work orders, shown in Figure A. Each work order lists requestor information on the left with details on the right. A tabbed interface gives easy access to past history and custom data. The user selects the requestor by using a pull-down list or by beginning to type the last name. Its lack of extensive search capabilities to select a client for the ticket may prove cumbersome in an environment with a large number of clients.
| Figure A |
 |
Help tickets also lack the ability to add individually recorded progress notes. A record of reassignments and call changes is also not provided; only a general description and resolution field is available for free-form notes. This could pose a serious tracking problem for organizations where multiple agents work on the same call or a high level of detail on a call’s progress is required. Version 6.0 allows for the creation of separately assigned subtasks, but these tasks are predetermined in nature.
If your environment seems to duplicate a lot of work orders, Track-It! provides a simple Copy Work Order command, which replicates the call ticket and then allows for modifications. This is a very speedy utility when taking many similar requests.
Solutions are built into a tree hierarchy by topic, which enables easy drill-down-type browsing. A search feature is also available. Solutions can be copied to work orders and new resolutions can be copied from the work order to solutions. The Enterprise Edition allows agents to add file attachments and create multipart work orders.
Call queuing, routing, and escalation
No general queues exist in Track-It!, and calls must be assigned to specific technicians. If you have large numbers of technicians and lots of open call tickets, it may be difficult to review calls in the queue since there is no division of technicians by workgroup. You can, however, drag any field on Track-It’s list screens up to a grouping bar and have the list sorted into expandable groups. This allows for custom viewing of all record lists. Figure B shows a work order list sorted by technician.
| Figure B |
 |
Both the Standard Edition and Enterprise Edition allow you to manually notify a technician of new, overdue, or seriously overdue work orders directly from the work order screen. But the Enterprise Edition automates this process through the Track-It! Agent add-on module. Both editions support notification through e-mail, pager, and text messaging.
Unfortunately Track-It!’s escalation system leaves a little to be desired. While it is easy to reassign work orders to different technicians, the software keeps no escalation record; only the currently assigned tech is shown on a work order. I don’t consider this a true escalation system.
Integration with other systems and add-on modules
Track-It! offers one of the widest selections of add-on modules available among help desk call-tracking software packages, plus it contains several unique modules included in the base package. A simple training database included with both the Standard and Enterprise Editions can be used to track IT training courses that end users have completed. Library functions allow IT departments to track lending of their reference materials, and purchase orders can be tracked and processed in the Purchasing module. None of these are as robust as software programs designed specifically for their respective purposes, but they should suit the needs of smaller organizations quite well.
Also among the base modules is an extensive Inventory system, and this is where Track-It! really shines. Users can have a variety of items associated with them, and each item contains purchase, warranty, and other relevant information. Complete workstation details can also be maintained. Figure C shows an end user who has both hardware and software associated with him.
| Figure C |
 |
| Track-It! can associate a variety of equipment and software with each end user. |
Figure D shows a list of all the software Track-It! is currently auditing.
| Figure D |
 |
| Track-It! can easily track software. |
If used with the Track-It! Audit add-on module, inventory information will contain detailed reports of both hardware and software installed on the workstation. Track-lt! can access and copy configuration files during audits. A Macintosh Audit add-on is also available. Track-It! does such an excellent job at auditing and tracking inventory that some organizations use Track-It! strictly for this purpose.
A Web add-on allows staff or clients to access call records. The staff module is amazingly similar to the desktop software, so switching between the two should pose no problem. The installation of several ActiveX modules is required for the staff interface. The client Web interface allows you to add new calls and track open tickets. You can also purchase a self-service module that allows users to search the solutions database from the Web. Source code is included with the purchase of the Web interfaces to allow for customization.
There are several other add-ons available that you can review on Track-It!’s Web site.
Reporting and adaptability
Track-It! has a large number of included reports with details on inventory, audit results, and work orders. Canned reports also provide an analysis of computers not ready for Windows 2000 or Office XP. All reports are in Crystal Reports format, and additional custom reports can be created. The license for the Enterprise Edition includes Crystal Reports. Besides text reports, the system offers graph reports that allow the user to control several aspects of their look.
Track-It! contains many user-defined fields in numeric, date/time, and text formats. The number of these customizable fields is fixed, but there should be plenty for most needs. Lookup lists can be customized as well, and any field label can be modified.
System requirements and licensing
Requirements for the Standard Edition are relatively light. Track-lt! runs on any 150-Mhz machine with 64 MB of RAM and Microsoft Access 2000. Client workstations will need the same, except Access 2000 isn’t required. Web components require IIS 4.0 or later with IE 5.0 or later on the desktop. Enterprise Editions will require a server with either SQL 7.0 or later or Oracle 8i. Client requirements remain the same. More details on requirements are available in the online product documentation.
A five-seat license of the Standard Edition costs $995 and can be used to audit the hardware and software on 100 workstations. The five-seat Enterprise Edition runs $3,495 and can also be used only to audit 100 workstations. It is important to note that these are named seats, not concurrent licenses. Each person who needs to use Track-It! will need an individual seat. For example, 10 technicians can’t share a five-seat license, even if only five technicians use the application simultaneously.
The Track-It! MacAudit module runs $295 for 25 audits, and the Web interface for the Standard Edition costs $695; Staff Web interface is included with the Enterprise Edition.
Help desks requiring detailed call tracking and queuing may not find all they are looking for with Track-lt!, but those help desks seeking a basic work-order tracking system with integrated asset management capabilities should definitely check it out.
Clockify, Toggl, Harvest, and many other apps provide different sophisticated features for time tracking. Excel is not a time tracker, but you can use it as one. For this, you’ll need to build a time-tracking sheet with specific columns & rows, labels, formatting, and formulas. It’s not rocket science, but it will take some time. Read our guide to learn how to create a custom time-tracking spreadsheet in Excelб or enjoy the ready-to-use template for your needs.
A regular timesheet contains cells where you enter time records, as well as the cells containing formulas to calculate the total hours worked, including over- and under-time. Optionally, you can specify details about employee(s), project, manager, deadlines, etc. Here is an example of a basic timesheet:
The essence of this document is to keep track of time records that can be used for payroll, billing, project status report, and other purposes.
Why use Excel spreadsheet for time tracking
Let’s be honest, Excel is not a competitor to time-tracking apps. They are user-friendly, out-of-the-box, feature stuffed, and so on. But they also cost money. If your team is not too large (up to 15 teammates) and Excel is your common spreadsheet application, using it for time tracking is a good option for a few reasons:
- You can customize a time tracking spreadsheet however you want.
- You can synchronize multiple timesheets and load the results into the one master spreadsheet.
- You don’t need to export time records from a time tracker to share it with stakeholders.
Your specific project can receive more benefits by using Excel for tracking time. Now, let’s get our hands dirty and learn how you can build a time-tracking Excel spreadsheet yourself.
How to make an Excel weekly time tracking spreadsheet
To build a custom time tracker in Excel, first you need to decide which sections are required for your needs – for example, start and end date, time in and out, total hours worked, rate per hour, etc. For our weekly time-tracking template, we chose the following blocks:
- Basic info (project name, name of an employee, start and end dates)
- Activities tracker (day of week, name of activity, time in and out, etc.)
- Totals (total hours per week, over- or under-time, and total earned)
It’s also crucial to use proper formatting for different values in your spreadsheet. Let’s review each block separately and explore the details.
Basic info block
This is what comes first in our DIY time-tracking Excel spreadsheet. Create a worksheet and fill out a few cells with information about your project, range to track time spent, as well as your name or the names of your employees/teammates. Optionally, we added a display of current time using the NOW function Excel, as follows:
It’s pretty useful when you need to enter the time in or out. To choose a desired format for your time values, right click on the cell and click Format cells…
Then select the format for the time values you want to see.
Let’s move on to the next block.
Activities tracker block
Now, the main course. The activities tracker is the block where you will input your time entries manually or automatically. For our tracker, we specified the following fields:
- Day of the week
- Activities
- Time in
- Time out
- Total
- Total per day
Days of the week
Since we’re building a weekly tracker, we’ll group the rows by the days of the week – Monday, Tuesday, etc.
Tip: In Excel, you can enter Monday in one cell and drag it down to fill out the other cells with the consequent values.
Activities
In this column, you will enter the names of the activities you’re going to track. If you have a predefined set of activities, you can specify all of them in a column on a separate worksheet and link those to your Activities column as a drop-down list. In this case, you’ll be able to select the necessary activity from the drop-down.
To do this, select the range, go to the Data ribbon => Data Validation = Data Validation…
Select List as a validation criteria and enter or select the range with the values to be added to the drop-down list. Click “OK“.
Now you can select the necessary activity from the drop-down list.
Time in and time out
In these columns, you’ll be entering the start and end time for your activities. Make sure that these columns are formatted for time values, for example, like this:
Total
In the Total column, we will calculate the total hours spent for a particular activity using the following formula:
=IF(D12>=C12,D12-C12,D12+1-C12)*24
D12– a time out valueC12– a time in value
Drag this formula to the end.
Note: Alternatively, you can use the array formula,
=IF(D12:D100>=C12:C100,D12:D100-C12:C100,D12:D100+1-C12:C100)*24, like we did for the Excel spreadsheet for tracking multiple employees’ time on OneDrive.
Make sure to select the Number format for the cells in the Total column.
Note: We can’t use a regular subtraction formula,
=D12-C12, because in this case, we would have an incorrect return if the time in and out values are not for the same day. For example:
Total per day
In the column Total per day, we will calculate the time spent for a whole day. For this, we selected the cells related to a particular day of the week and merged them.
Then we applied the following sum formula:
=SUM(E12:E17)
Drag the formula down for the other days of the week.
Totals block
In the Totals block, we will have inputs such as Total hours per week, Rate per hour, Total earned, as well as Over-/Under-time.
Total per week
To calculate the total hours per week, we need to sum total hours per each day. Here is the formula we used:
=SUM(F12:F36)
Total earned
The total earned is the multiplication of total hours per week and rate per hour, so the formula is rather simple:
=F6*F7
Overtime/Undertime
This value should be beneficial for employees to track their work hours progress. For this, we added an expected hours field where you can specify the value – B8 cell. The over-/under-time is the subtraction of the expected hours from the total hours per week, =F6-B8. Over-time is a positive return; under-time is a negative one.
That’s it! Your weekly time-tracking Excel spreadsheet is ready for use. Download a copy of the spreadsheet template to your computer.
Monthly Excel time tracking spreadsheet template
Weekly time sheets are less in demand than monthly ones. So, let’s edit our spreadsheet to meet this time range.
Download a copy of the monthly time tracking spreadsheet Excel.
Basic info block
In addition to start and end dates, we added a current date field, which rests on the TODAY Excel function:
=TODAY()
For the end date field, we used the EOMONTH function:
=EOMONTH(B4,0)
Now, it will display the end of the month automatically once you specify the start date.
Another change to the Basic info block is the Expected hours per month. We implemented the calculation with the help of the NETWORKDAYS Excel function:
=NETWORKDAYS(B4,F4)*8
The formula will automatically calculate the total expected working hours considering the 8-hour working day.
We also relocated the Rate per hour field to this block and added a field where you can specify the number of days off or vacation days. This number needs to be subtracted from the expected hours. So, let’s update formula for Expected hours as follows:
=NETWORKDAYS(B4,F4)*8-B9*8
B9– number of days off
Activities tracker block
The Activities tracker block did not experience many changes. It just gained two columns, date and project, and lost the total hours per day.
Totals block
In the Totals block, we replaced Total per week with Total per month and edited the calculation formula. The Overtime/Undertime field was also updated considering the fact that now it means the difference between the Total hours and the Expected hours per month.
Export data from a time tracking app to an hours time-tracking Excel spreadsheet
Above we said that Excel is not a competitor to time trackers. Nevertheless, teams who switch from a time-tracking spreadsheet to a time-tracking app may keep using both tools. Why? They may need to share their time records with stakeholders, analyze employees performance, and other things. So, they can export records from their trackers to a spreadsheet app, Excel or Google Sheets, either manually or automatically.
Manually means that you need to download a CSV or Excel file. It’s an easy and pretty fast option, unless you have to do this regularly, such as every week or even every day! For example, here is how it works in the Harvest tracking app.
And here is what the exported data looks like in Excel.
After the export, you’ll need to play with this data to make it visually understandable for the stakeholders. And you’ll have to do this again and again with every data export. So, it’s better to automate the flow.
Synchronize a billing app with a time-tracking Excel spreadsheet
You can automate export of data from Clockify, Harvest, and other billing apps to Excel on a schedule you want. For this, you need to sign up to Coupler.io. It’s a data-transferring app that lets you take data from multiple sources and load it to Excel, Google Sheets, or BigQuery.
All you need to do is perform three steps:
- Set up source
Configure the connection to your billing app, including the selection of the data entity to export, period, and other parameters. For example:
- Set up destination
Choose Excel, connect to your Microsoft account, and select the workbook and worksheet to load data to.
- Set up schedule
Enable the automatic data refresh and configure the frequency for your scheduled data exports.
When you click “Save and Run“, the data will be imported into your worksheet. The data refresh will be implemented according to the chosen schedule. So, you can be sure that your report or dashboard with your time entries will be up to date.
Bonus: Excel spreadsheet for tracking multiple employees time on OneDrive
As a bonus, we decided to share an Excel time-tracking spreadsheet that can be used by several employees.
Download a copy of this spreadsheet.
The logic is the following:
- The spreadsheet is stored on OneDrive and accessible by three employees: Henry Spencer, Charles O’Shee, and Danny Oulsen.
- They can enter their time records in this spreadsheet randomly.
- The total hours per month, as well as the total earned amount, will be calculated automatically per each employee.
For this, we added an employee column with a drop-down list to the Activities tracker block and updated the calculation formulas.
Drop-down list in an Excel spreadsheet for tracking employees’ time off
To create a drop down in Excel Online, select the range of cells, go to Data => Data validation, and select List in the Allow field.
Now you need to specify a range that contains an array of values to be returned in the drop-down list. We created a separate worksheet named “params” and added two columns there: Employee and Rate. For the drop-down, we only need the Employee column.
Click “OK”.
Calculation formulas for the employee time tracking Excel spreadsheet
To calculate total hours per activity, we update the current formula with the following array formula:
=IF(F14:F100>=E14:E100,F14:F100-E14:E100,F14:F100+1-E14:E100)*24
This means that there is no need to drag the formula down.
The total per month calculation rests on Excel SUMIF, which allows us to select a criteria for totaling values.
=SUMIF(B14:B294,B7,G14:G294)
The criteria, B7, is the name of the employee, which is selectable from a drop-down list.
The Rate per hour field also changed. Since we have three employees with different rates, we used the Excel VLOOKUP function to return the rate according to the chosen employee.
=VLOOKUP(B7,params!A1:B4,2,FALSE)
Should you use Excel to create a paid time off tracking spreadsheet?
For the final word, let’s answer the question that you may have after reading the post: Is Excel good for time tracking? It is if your team is not big and you already leverage Excel as a spreadsheet app for your analytics.
However, bigger squads with 20+ teammates should definitely look at a time-tracking app. At the same time, they can easily benefit from the synergy of both Excel and a billing app with the help of Coupler.io. Make a choice that’s right for you, and good luck!
-
A content manager at Coupler.io whose key responsibility is to ensure that the readers love our content on the blog. With 5 years of experience as a wordsmith in SaaS, I know how to make texts resonate with readers’ queries✍🏼
Back to Blog
Focus on your business
goals while we take care of your data!
Try Coupler.io
Multiple Project Tracking Template Excel
Multiple Project Tracking Template Excel helps you to manage the Multiple Projects and Resource in Excel . Multiple Project Tracking Template Excel Free Download is created using Microsoft Excel in xls and xlsx Format. Here is the Free Multiple Project Tracking Template Excel file. You can download multiple project tracking template excel file and use it to track multiple projects in one Excel file. This is our free project and resource planning template for managing and tracking multiple projects.
This Multiple Project Planning Template contains Project Dashboard, Project Gantt Chart and Project Summary. You can edit any part of this template and change the look and format of this Excel Template. We have developed this template using 2016 version of the MS Excel and it works on Excel 2007,2010,2013,2016 and above. This is compatible with both Windows and Mac OS.
Multiple Project Tracking Definition
Managing the tasks, resource and time for executing and completing more than one Project is called Multiple Project Tracking. We can use Excel Templates to effectively Plan and schedule multiple projects in a single spreadsheet
Multiple Project Tracking Template Excel – Free Download
Here is Excel Template for tracking multiple projects. You can add as many projects which you want in this template. This template contains 10 Projects and 40 Tasks for illustration purpose. You can clear the existing data and add your own plans and tasks.
Download – Multiple Project Tracking Template Excel
This Templates is developed using Microsoft Excel with Macros to handle multiple projects in a single workbook. And we have provided easy to use user interface and controls to navigate the template objects.
How to Track Multiple Projects in Excel
Excel is very useful for tracking Multiple Projects in Excel. You can download our multiple project tracking template excel free download, open and create new project. Then enter project plans and assign to resource. It is very easy to manage multiple projects using this simple and easy to use Template.
You can download the template and use this for resource planning template for multiple projects. We have added free excel project management tracking templates in this project tracking template. We have included multiple project dashboard template excel, gantt chart for multiple projects, multiple project timeline template excel, multiple project status report template.
Elements in Multiple Project Tracking Excel Template
Here are the most important elements in the Multiple Project Tracking Template. We must include these elements for effectively manage and tack the tasks of multiple projects.
Multiple Project Details
You can see the name of the Project, Name of the Customer and Name of the Project Manager. This helps quickly understand the Project and Responsible Managers. So that we can contact for any important communications or suggestions. You can add Project brief in the Summary sheet and Add one more cell to link respective Project Information
Multi-Project Selector
Drop-down list to select a required project from the list of projects. You can select All Projects or any one project to see the respective Task and details. When you select All Projects in the drop-down list, it will consider all the tasks and projects in the data sheet. If you choose any one project, this will populate the summaries of respective project.
Multi-Project Summary
This will provide the status of the multiple projects at one glance. You can add new projects and manage the project labels here. This will update the Project Summary Chart automatically.
High Level Project Status
Multiple Project Status Report Template helps quickly to view the progress of multiple projects. You can see the project schedules, actual project start and end dates including % of work completed. You can also add Total number of hours required or total number of FTE working on each Project.
Multiple Project Tasks by Status
Here you can see the number tasks with different status of the Projects Tasks. We have given Tasks with 0%, these are new tasks and not yet started. Tasks between 1% and 25% Progress, these tasks are started but initial phase. And Tasks between 25% and 50%, tasks which are completing half of the work. Task between 51% and 75% Task completed half of the work. Tasks between 76% and 99%, Task completed most of the work and in the final stage. And finally, Task with 100% completion, these are the task completely developed.
Multiple Project Tasks Scroll Bars
We have provided Two Scroll bars to scroll the items on Gantt Chart Area of Multiple Project Template. You can use Horizontal Scroll bar to scroll the Time frames (days). And You can use the vertical scrollbar to scroll the items or records on the Gantt Chart. So, using these two controls, you can see all data of any required project. You can add more controls to see the Project Gantt Chart By Day, Week, Month, Quarter and Year. These are advanced options of Gantt Chart, very useful when we have more number of tasks.
Other important Elements in this Project Tracking Template are Remarks and Toggle Controls in the Project Plan Sheet. Field to be included in the Data Sheet. And Navigation button in the Details sheet.
Multiple Project Tracking Spreadsheets
We made the template with simple and easy to understand interface for tracking multiple projects. We have 5 spreadsheets in this Template. And each spreadsheet is created for difference purpose. Here are the spreadsheets in this templates with clear objective and explanation of controls in each Worksheet.
Details Spreadsheet:
The objective of the Details worksheet is to provide quick brief about Multiple Project Tracking Excel Template. Her you can find the compatibility and version information. Brief about the Project Plan Template.
And we have provided Password to Un Lock the Spreadsheets and simple usage instructions.
Navigation buttons in Details sheet:
- Project Gant Button: You can click on this button to go to the Main Gantt sheet Template Sheet.
- Data sheet button: Clicking on the Data sheet button will take you to the Data Sheet Tab. You can add your task for each Project.
- Advanced Templates Button: This will activate the worksheet where we have shown some of our premium Templates.
- Premium Templates Button: This will take you to our website where you can download Premium Project Tracking Templates.
- Visit Our Blog button: Here you can ask questions about our multiple project scheduling tracker and other project management templates.
- Sharing of Multiple Project Tracker Template: You can share this template with your friend and colleagues. So that will have the opportunity to download our Free or Premium Project Tracking Templates.
Project Plan Tab:
Project Planning Tracker is the main sheet in the template. You can see all your projects and plans in a Dashboard and view timelines in the Gantt chart. You can select any Project using drop-down list and see its Tasks and Overall Project KPI Metrics, Project Status and % Progress completed.
Projects Summary Sheet:
Project Summary Template helps you to understand high level KPIs metric by each Project. You can see the Overall % completion of Project and % work remaining. We can also find Number of Tasks in the Project and Start Date and due date of the Project. And Number of days required to complete all tasks of a Project.
Data Sheet Tab:
Data Sheet Template is created to enter all your tasks and plans of your projects. You can select a project and respective tasks and activities to tack. Here are the important fields and data capturing in the Data Sheet.
Project: A drop-down list is available to select a Project Name. It will show you list of Projects added in the Summary sheet and you can choose any project to add tasks.
Task: It is your activity, you can write the title of your task. You can maintain a list of tasks in a spate sheet and change the cells to have a drop-down list. So that it will become easy to add tasks and save time. This helps when you have pre-defined list of common tasks performing in your team.
Responsible: This is the name of the person who is responsible to complete a task. You can maintain a list of your team members and create list as explained above.
Start date: Date of the Day which you are going to start this task. This may depend on your previous tasks and availability of the inputs. Also depends on the resource bandwidth.
Days Required: You can mention the number of days required to finish the task. You can add more features to ignore the holidays and weekends.
Progress: This is the %of work completed, you need to update daily. So that your Project Dashboard and Gantt will reflect the accurate status of your Projects.
Additional Fields: We have created the template with minimum required fields, you can add more fields if required and customize the template accordingly.
Advanced Project Tracking Template Worksheet:
We have created a spate worksheet to showcase our Advanced Multiple Project Tracking Templates. You can click on the button to visit our site and have a look. If you need more features, you can opt the advanced tracking templates to effectively manage multiple projects.
Steps to Track Multiple Projects using Excel Templates
Now, let us see the simple steps to track the multiple projects using this Excel Templates.
- Step 1: Download the Excel Template and Save it in your local folder (personal documents folder)
- Step 2: Open the Template and Go to the Summary Sheet. And Change the names of the Projects.
- Steps 3: Now go to Data Sheet to add new tasks. Clear the existing Data it the Table, and add new Tasks under any project with required information.
Adding Projects in Excel Template
Adding a Project in this Template is very easy. We have created this template to support multiple Projects. So, you can add any number of projects to track effectively. Here is the Process of adding new projects.
- Go to Projects Summary sheet in the Template
- Clear the existing sample Projects in the Colum B, Range B4 to B13.
- Now enter your Project Titles from Range B4
We have total 10 sample projects in the sheet, you can have more than 10 projects and drag down the formulas in column C to H.
Adding Tasks in Multiple Projects Plan Data Sheet
We have seen how to add new projects, let us see the process of adding new tasks. Data Sheet is created to add and maintain all your project activities.
- Go to Data Sheet in the Template.
- Clear the existing sample data in the Table.
- Select the Project Title in the Project Column.
- Add New Task Title in the Task Column.
- Assign the Task to a Team Member under Responsible Column.
- Enter the Date when your team member start working on the task.
- Specify number of man-days required to complete the task. This may vary from person to person. And the available bandwidth.
- And Update the Progress % completed on daily.
New Features in Multiple Project Tracker
We have added many new features in the Multiple Project Tracking Template. We have added more Status segments under Total Tasks.
- We have formatted the Pie charts which is showing the overall Progress.
- A separate drop-down list to select a project
- And a formula at Range K1 to show total tasks in the selected Project.
- Separate Summary sheet to add and maintain the Projects.
- New chart in the summary sheet to show the Status of Projects.
Multiple Project Tracking Dashboard
Multiple Project Dashboard Template Excel is a dynamic dashboard. Excel Dashboard in this Multiple Project Tracking Excel Template is totally changed. We have linked the Charts and Status of the Projects with the section. We can see the change in the Dashboard when you change a Project in the drop-down at Range K1.
Alternatively, you can see all Projects at one time by selecting the ‘All Projects’ from the drop-down. So, this helps you to monitor your project one by one and all together.
Multiple Project Dashboard Template
- You can show or hide the Task grid using ‘Task Grid’ button in the Dashboard.
- Click on the ‘Gantt Chart’ button to toggle the Gantt chart in the Dashboard.
- Use the Vertical Scrollbar to scroll down or up the Project Tasks.
- Gantt Scroll bar helps you to scroll the Gantt chart horizontally.
Multiple Project Tracking Gantt Chart
We have linked the Gantt chart with all Projects. This will automatically change when you select any project from the drop-down. You can find dates on top of the Gantt, you can scroll towards right or left using Gantt Scrollbar in the Dashboard.
Download Latest Gantt Chart – Free Excel Template
- Green color indicates the %completion of a task
- Red color indicate % of days remaining for each task
- 15 time-points are showing on the Gantt Chart, you can customize if required.
- Check out our advanced Gantt Chart templates for more advanced features.
Multiple Project Tracking Software
We have created very powerful and easy to use Project Tracking Software. Please visit our site for more details. Here is the list of features in Multiple Project Tracking Software.
- Modern look and feel
- We can add any number of Projects
- Adding Projects, Milestones and Tasks is very easy
- Powerful and advanced Gantt Chart
- Popup Date picker will trigger automatically when it is a date field
- Option to specify holidays
- Multiple sections to analyses each aspect of your Projects
- Unique framework to customize the template as per your organization requirements.
Please let us know your feedback and suggestion on our Multi-Project Tracking Template. We will add new features and update this template regularly. so that you can download and have latest template. Please do not forget to like. Please share this template with you peers, mangers, employees and other colleagues.
A Powerful & Multi-purpose Templates for project management. Now seamlessly manage your projects, tasks, meetings, presentations, teams, customers, stakeholders and time. This page describes all the amazing new features and options that come with our premium templates.
Save Up to 85% LIMITED TIME OFFER

All-in-One Pack
120+ Project Management Templates
Essential Pack
50+ Project Management Templates
Excel Pack
50+ Excel PM Templates
PowerPoint Pack
50+ Excel PM Templates
MS Word Pack
25+ Word PM Templates
Ultimate Project Management Template
Ultimate Resource Management Template
Project Portfolio Management Templates
-
- Multiple Project Tracking Definition
- Multiple Project Tracking Template Excel – Free Download
- How to Track Multiple Projects in Excel
- Elements in Multiple Project Tracking Excel Template
- Multiple Project Details
- Multi-Project Selector
- Multi-Project Summary
- High Level Project Status
- Multiple Project Tasks by Status
- Multiple Project Tasks Scroll Bars
- Multiple Project Tracking Spreadsheets
- Details Spreadsheet:
- Project Plan Tab:
- Projects Summary Sheet:
- Data Sheet Tab:
- Advanced Project Tracking Template Worksheet:
- Steps to Track Multiple Projects using Excel Templates
- Adding Projects in Excel Template
- Adding Tasks in Multiple Projects Plan Data Sheet
- New Features in Multiple Project Tracker
- Multiple Project Tracking Spreadsheets
- Multiple Project Tracking Dashboard
- Multiple Project Tracking Gantt Chart
- Multiple Project Tracking Software
Effortlessly
Manage Your Projects
120+ Project Management Templates
Seamlessly manage your projects with our powerful & multi-purpose templates for project management.
120+ PM Templates Includes:
39 Comments
-
Valli
August 12, 2017 at 1:07 PM — ReplyThank you for the template. It is very easy to track multiple projects.
-
Mike
August 22, 2017 at 6:16 PM — ReplyThis is the best project tracking template. I have downloaded the template and found it is very easy to use.
Thank you very much for this free template.
-
Leon
September 2, 2017 at 6:02 AM — Replycant unlock projects summary sheet please help
-
Mohamed Imran
September 20, 2017 at 3:28 PM — ReplyI have downloaded the project tracking template, working great
-
PNRao
October 1, 2017 at 1:22 PM — ReplyWe have provided the Password in the First Sheet. Please go to Review Tab in the Excel Ribbon and click the Unprotect command to unlock the Template.
-
ariel maniago
October 10, 2017 at 4:19 PM — ReplyI have downloaded the project tracking template, password required to unlock.
-
PNRao
October 14, 2017 at 2:17 PM — ReplyWe have provided the password in the first sheet to unlock the sheets..
-
Dash
November 14, 2017 at 6:00 PM — ReplyUnable to view the VBA, Please suggest
-
Emily
December 4, 2017 at 10:33 AM — ReplyIs there a way to display the responsibilities data in the project plan tab? Or do you have to switch between both?
-
PNRao
December 17, 2017 at 1:56 PM — ReplyHello, It is already provided in Project Plan Worksheet.
-
Michael
February 14, 2018 at 4:42 AM — ReplyIs there a password to access the VBA?
-
j
March 4, 2018 at 9:27 PM — ReplyHow do I make the Project Manager and Customer Name fields populate in the Project Plan dashboard? If I enter a PM into one that person’s name appears for every project.
-
Ratish
April 16, 2018 at 11:36 AM — ReplyCould you share the password for VBA as well please?
-
Teresita
May 14, 2018 at 7:21 PM — ReplyCould you share the password for VBA as well please?
-
David
August 16, 2018 at 5:37 PM — ReplyThanks for the template, I have combined it with the resources template and it works well for me.
One thing that really bugs me is the way the project plan picks up tasks, you have to keep projects together otherwise you get blank lines in the plan Gantt chart. If you can work out a way round that I would be very happy. -
Pete
November 15, 2018 at 3:50 AM — ReplyCan you share the password for the VBA?
-
Terry
December 14, 2018 at 1:23 AM — ReplyThanks for the template! On the Project Plan tab, how do I get the Project Name, Customer Name, and Project Manager to sync with the different projects? The information I enter stays the same for all projects.
-
Ileana
February 26, 2019 at 1:42 AM — ReplyHi. the password for the VBA is a different one, correct? can we have that one please?
-
PNRao
July 4, 2019 at 6:49 PM — ReplySorry! We are not sharing our VBA source codes. Thanks for understanding!
-
JMV
October 10, 2019 at 5:41 AM — ReplyIn case I buy any template can I have access to the VBA code? I need to customize even that. is that posible? or VBA won’t be shared even buying a template?
-
Bianca P
October 18, 2019 at 7:56 PM — Replythank you for this template!!! do you have a video tutorial on how to use this sheet. Maybe posted somewhere I can share with team members. I am also trying to learn all the features the sheets have to offer. Thank you!
-
PNRao
October 20, 2019 at 2:03 PM — ReplyWe are working on new Version 2020 and provide the video in couple of weeks. Thanks
-
Yasar
November 19, 2019 at 8:32 PM — ReplyCan you please share the password, also let me know price of the file.
-
Aarti
November 20, 2019 at 9:18 PM — ReplyThanks for the template! On the Project Plan tab, how do I get the Project Name, Customer Name, and Project Manager to sync with the different projects? The information I enter stays the same for all projects.
I am having the same issue Terry was this fixed for you?
-
PNRao
November 21, 2019 at 2:02 PM — ReplyWe have provided the option to change the Project at Range: J1, You can use this Title and VlookUp the required information.
-
PNRao
November 25, 2019 at 2:05 PM — ReplyPassword to Unlock the sheet is already provided in the ‘Details’ worksheet. VBA source code is not sharing at this moment.
-
PNRao
December 17, 2019 at 1:59 PM — ReplyWe will change this in next update -Thanks!
-
Muthuraman N
January 21, 2020 at 4:00 PM — ReplyThanks a lot Mr. PN Rao. The multiple project tracker excel template was really helpful to use as well as to learn. This was one of the very crisp and complete tool which I have seen for this purpose.
-
jackie
February 11, 2020 at 1:22 AM — ReplyOn the Data Sheet I have more than 10 projects listed but on 10 are in the dropdown menu on the Project Plan tab under All projects. How do i see all projects on Data Sheet?
-
Matt
May 1, 2020 at 2:09 AM — ReplyIs anyone using this across a team of PMs or is it individual use only? We collaborate globally and have up to 6 PMs working in our excel sheets on different project plans. Would we need to buy 6 bundles or will 1 be enough and we just send each other the templates?
-
SP
June 19, 2020 at 9:13 AM — ReplyThe Template is very good, please advise if there is any update on this sheet as I see the ProjectNaem, Customer Name and Project Manager is same for all projects
-
Kevin Smythers
August 23, 2020 at 1:01 PM — ReplyThanks for this very useful template, saved me a bit of work – which is always nice when working on stuff in your own time
-
anita
August 30, 2020 at 4:18 PM — ReplyHi when is the video coming out please? i am struggling to populate the sheets… thank you
-
Anita N
August 30, 2020 at 4:55 PM — ReplyHi how do i get the ghant chart to show weeks rather than day splease
-
Anita N
August 30, 2020 at 5:09 PM — Replywhy does the start date on the Data Sheet not appear in the start date column on the Project Plan?
-
Anita N
August 30, 2020 at 5:10 PM — ReplyI deleted the Number of days ocolumn off the Project Summary sheet and it has deleted the infomation and the colours from the percentage circle on the Project Plan..why is that?
-
Anita N
August 30, 2020 at 5:10 PM — ReplyCan I change the colours on the spreadsheets?
-
Tom
February 20, 2023 at 6:02 AM — ReplyHi there
Thanks for the template, its great. I know you’ve mentioned the password is stored on the first tab, but i cant see it anywhere and i need to be able to access the dashboard to make some edits. Are you able to share it or provide more details on where i can find it? Thanks!
-
PNRao
March 2, 2023 at 2:04 PM — ReplyHi, you can get the unlocked Template here:
-
Effectively Manage Your
Projects and Resources
ANALYSISTABS.COM provides free and premium project management tools, templates and dashboards for effectively managing the projects and analyzing the data.
We’re a crew of professionals expertise in Excel VBA, Business Analysis, Project Management. We’re Sharing our map to Project success with innovative tools, templates, tutorials and tips.
Project Management
Excel VBA
Download Free Excel 2007, 2010, 2013 Add-in for Creating Innovative Dashboards, Tools for Data Mining, Analysis, Visualization. Learn VBA for MS Excel, Word, PowerPoint, Access, Outlook to develop applications for retail, insurance, banking, finance, telecom, healthcare domains.
Page load link
Go to Top
Project management templates are an essential ingredient in replicating successful projects. With Microsoft Excel’s free templates, you can turn your simple spreadsheets into powerful project management tools.
In this article, you’ll find some of the most useful and free Microsoft Excel project management and project tracking templates you’ll want to use for your next project.
Microsoft Excel Project Timeline Templates
Let’s have a look at the best Microsoft Excel project management templates.
Note: We cover both native and third-party templates here. To find the pre-installed Excel spreadsheet templates, open Excel and search for the respective keyword from the New document screen.
If you’re already in Excel, go to File > New to bring up the template search. Check the Managing Microsoft Excel Templates section below for more details. Excel comes with several timelines and Gantt chart templates provided by Microsoft, but it also integrates templates from Vertex42, one of the most popular third-party resources for spreadsheets.
1. Work Plan Timeline
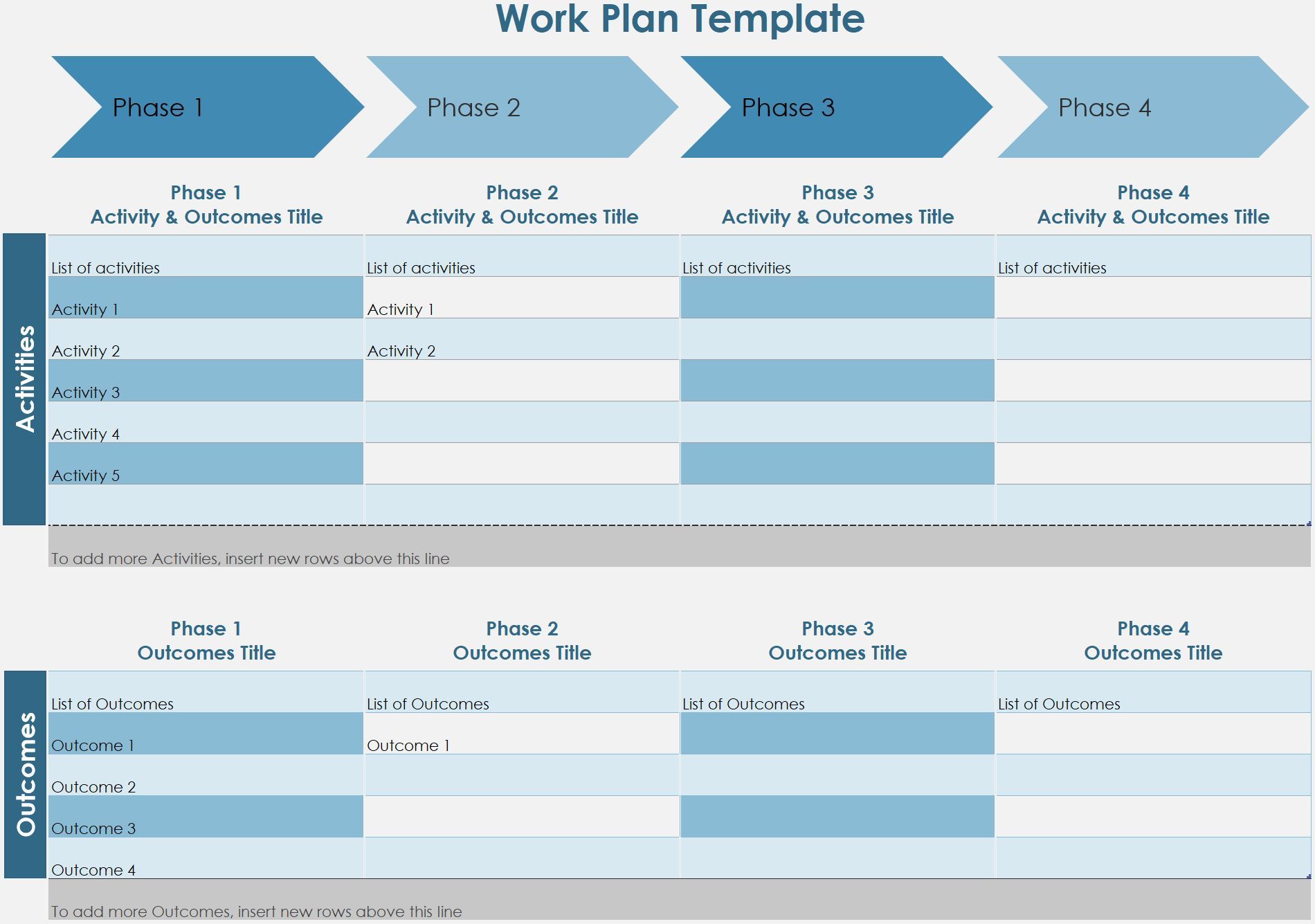
The Work Plan Timeline template is suitable for a basic project with multiple phases. When you enter your data into the worksheet, the roadmap will update automatically. This template comes pre-installed with Microsoft Excel 2016 and up.
2. Date Tracking Gantt Chart
Gantt charts are a staple in every project manager’s toolset. They help you visualize the flow of your tasks and track progress.
With this template, you can create a comprehensive Gantt chart with minimal effort. Just enter each task, complete with a description, who it’s assigned to, a percentage to indicate progress, a start date, and allocated days until completion. This template is a Microsoft Excel default.
3. Milestone and Task Project Timeline
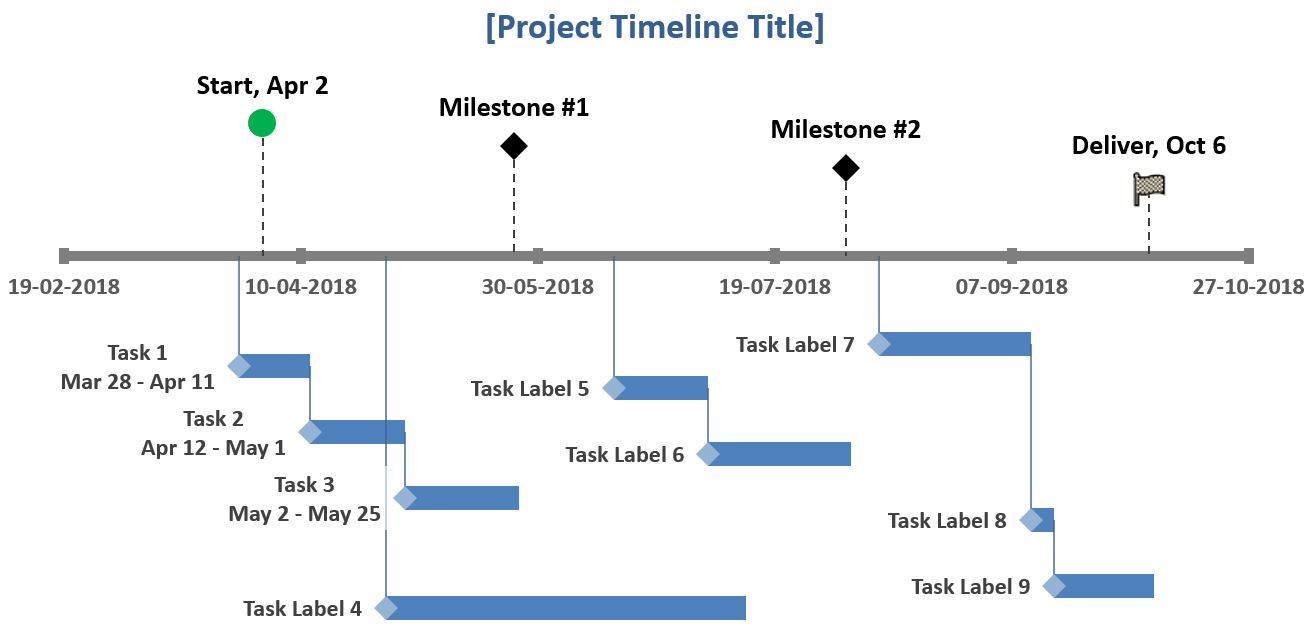
If you want to integrate milestones into a basic timeline, this template provided by Vertex42 is ideal. It combines the best elements of a Gantt chart, i.e. the visualization of the task flow, with milestones hovering above the timeline.
Just fill in the respective tables to populate the visual. You can find this template by searching in Excel.
Excel Project Plan Templates
A project plan is a document that may require Excel charts, but is otherwise composed in Microsoft Word. For basic projects, however, you may get away with only a Microsoft Excel document.
4. Simple Gantt Chart
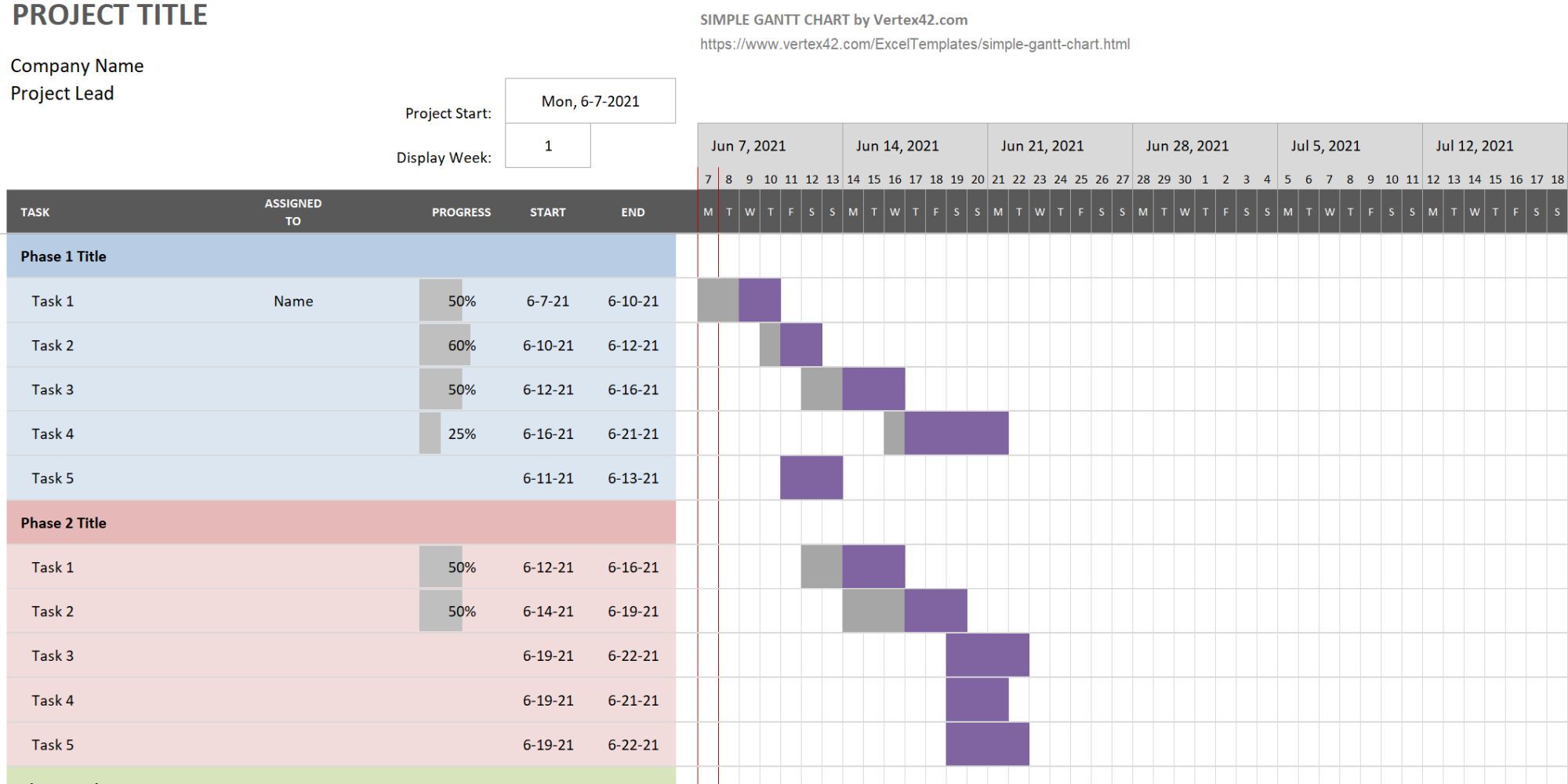
When you search Excel’s template repository for project plan templates, you’ll mainly find different Gantt chart variations, including this Simple Gantt Chart from Vertex42. What sets it apart from the Gantt chart above is the inclusion of project phases. This template is included in Microsoft Excel.
5. Event Planner Template
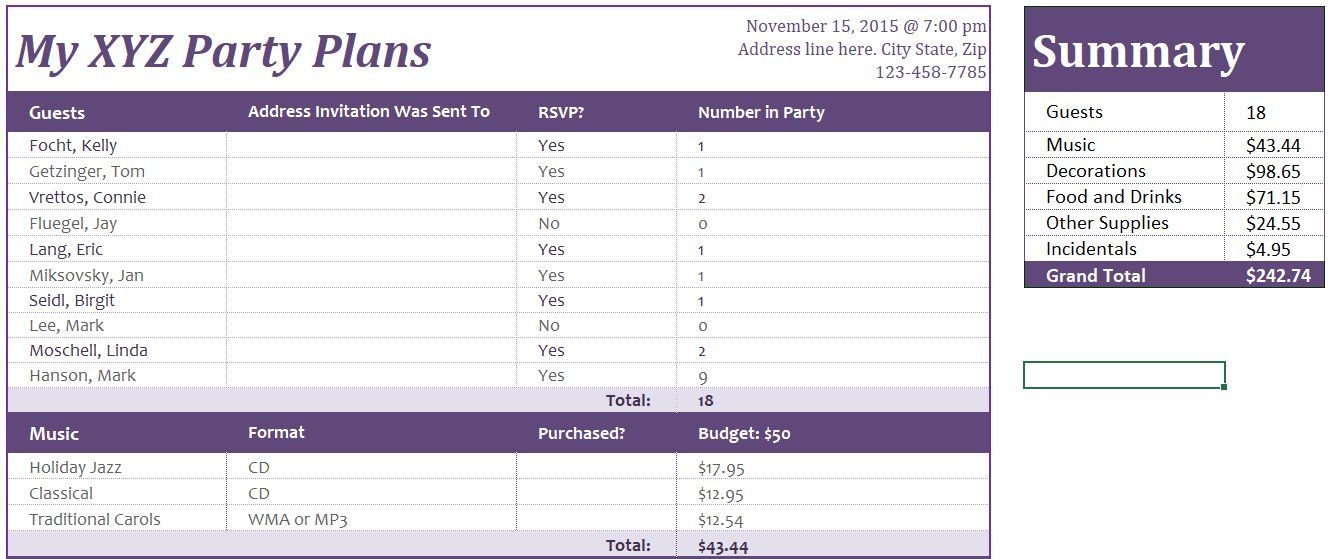
A project plan really isn’t something you typically put together in Excel. However, if you are planning a small project, like a party, you just need a one-page template that lists the essential tasks and lets you define a schedule and a budget. This template from Office Templates Online is a great start.
Excel Project Tracker Template
A search for a tracker will bring up a wild mix of personal and business-related Excel spreadsheet templates for tracking. However, you can narrow down your search by selecting the categories that relate to the project management task you’re dealing with.
6. Activity-Based Cost Tracker
This tracking template can help you get an overview of direct, indirect, and general and administrative product costs.
7. Project Tracking Template
This Vertex42 template is essential if you are handling multiple different clients, projects, and/or deliverables. It combines project details, expenses, task statuses, and due dates.
Business Plan Templates
Microsoft Excel 2016 had its own category for business plans. You could search for business and select the Business Plans category on the right. In Excel 2019 and onwards, you can perform either query, but the latter misses some templates, while the former might be overwhelming. We recommend looking into the following.
Business Plan Checklist
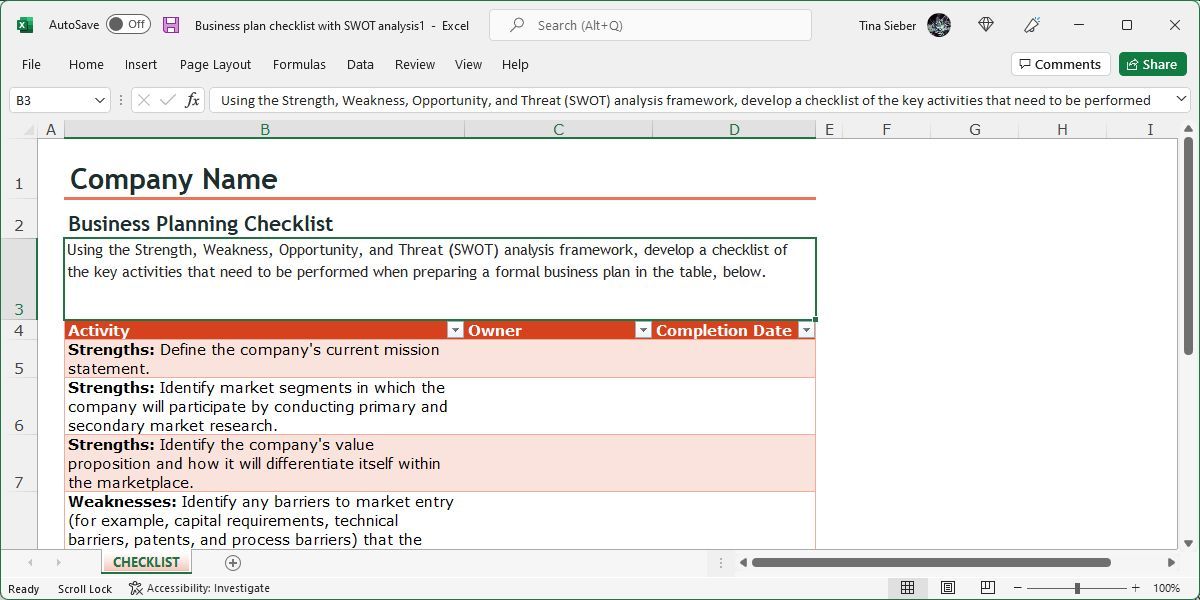
Creating a business plan can be a complex project in and of itself. This checklist will help you cover all your bases by guiding you through the process using a SWOT (strengths, weaknesses, opportunities, threats) analysis. Note that you’ll find two similar templates in Excel, but they’re both identical SWOT analyses checklists, differing only in their formatting.
Startup Expenses
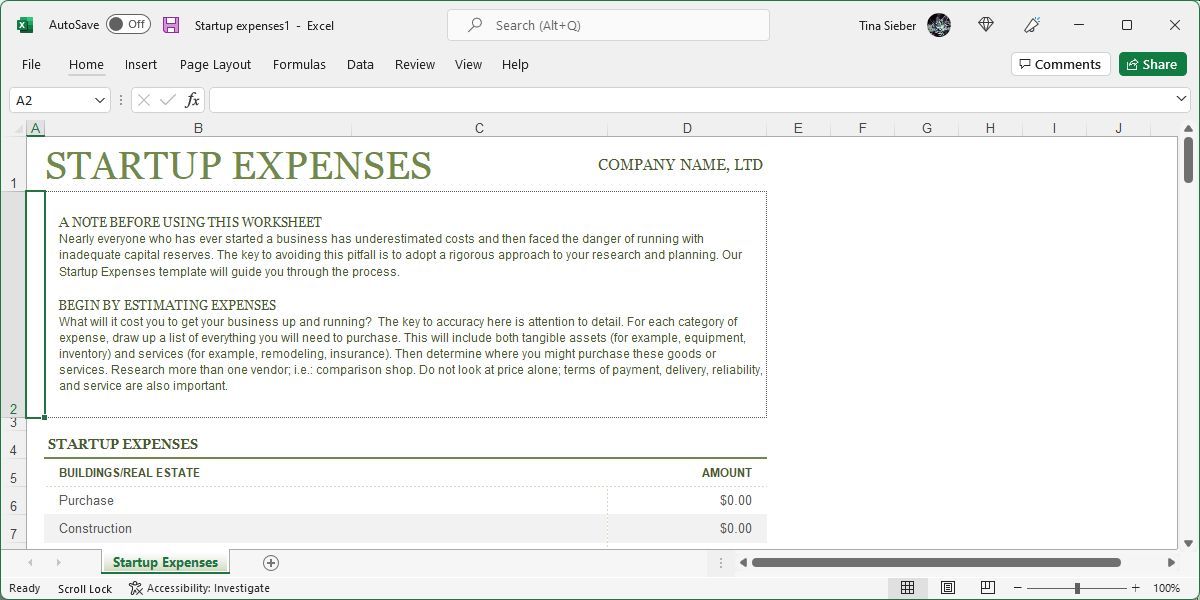
This template is a great starting point for a budding business owner who needs some help with projecting the costs of their endeavor. The template will guide you through the most common assets and services your new business might require.
Once you’ve filled in all the potential expenses, you’ll have a much better idea of how much funding you’ll need to raise to get your business up and running. For more business plan templates, have a look at our dedicated article.
Search for Online Templates
Couldn’t find the exact project management template you need inside Excel? Turn to a third-party online resource for a wider selection of Excel spreadsheet templates. We recommend the following sites.
Vertex42
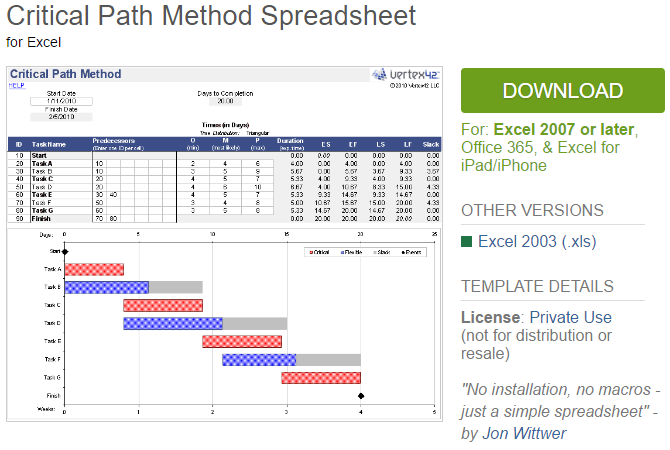
This website has a few great project management templates for Microsoft Office 2003 and up. The site notes that its templates are mostly related to project scheduling. Anything more complicated might require Microsoft Project or other project management software.
On the page dedicated to project management, you’ll find a list of useful material, including, but not limited to, the following:
- Timeline
- Project Budgeting
- Critical Path Method
Each page contains a quick rundown of what the template does, one or more templates, and further tips and tricks for the respective project management tool. It’s a great resource for budding project managers.
TidyForm
TidyForm has a respectable selection of Microsoft Excel project management templates. The most popular categories are listed on the homepage. If you can’t immediately spot what you need, switch to the Business section or try the search feature.
When you scroll to the bottom of a section, you’ll see a list of popular categories and related categories. This can be helpful when trying to find just the right template.
We recommend the following pages:
- Project Budget
- Project Proposal
- Work Breakdown Structure
Still looking for the perfect template? You might have to create custom Excel templates to get exactly what you want.
Managing Microsoft Excel Templates
First, let’s see what templates you already have installed in Microsoft Excel. For the purpose of this demonstration, we’ve used Excel 2019, but the procedure is similar in Microsoft Office 2013 and Office 2016.
Defaults
When you start up Microsoft Excel, the first window you see will contain a search field for online templates. When you’re starting from an existing workbook, go to File > New to arrive at the same view.
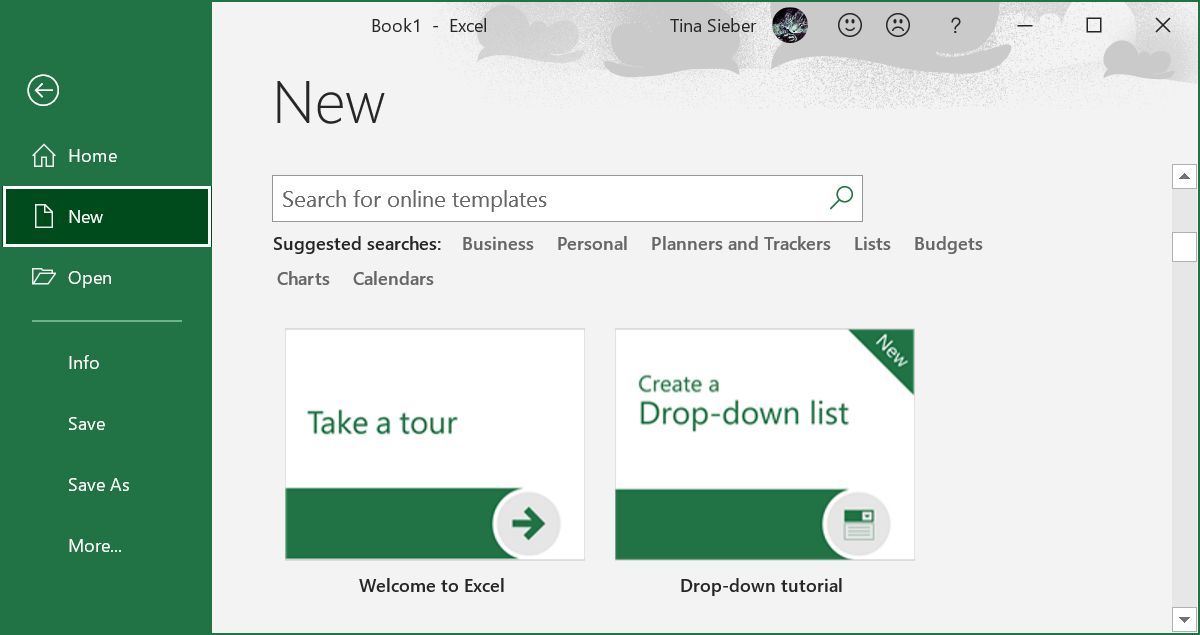
Microsoft Excel comes with a selection of pre-installed templates. They are listed underneath the search field. You can pin favorite ones by clicking the respective symbol in the bottom right of the listing.
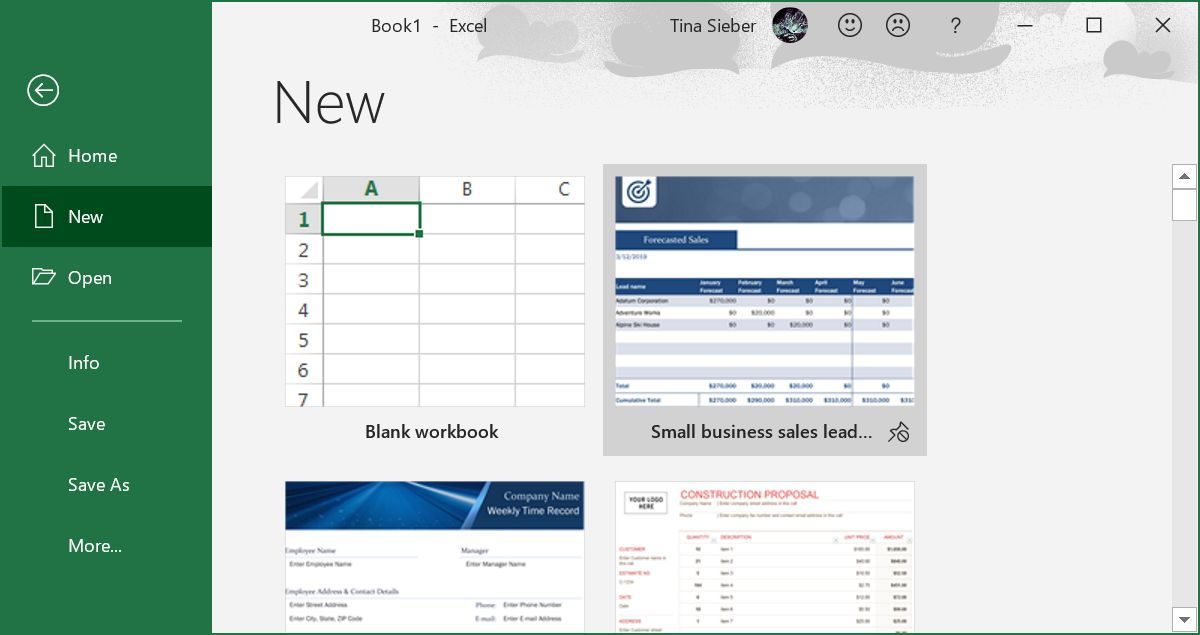
Search Online for More Project Templates (Excel 2016)
Searching for the type of template you need is the fastest way to locate it. For example, if you search for the term «project,» you may also see template categories listed next to the templates that match your search. The category feature no longer appears in Excel 2019.
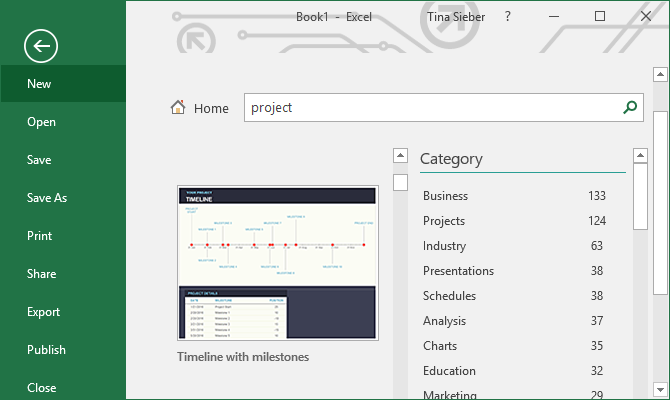
Narrow Down Your Search (Excel 2016)
A neat feature is that you can narrow down your search by selecting multiple categories. This helps you exclude templates that may match your keyword, but not your desired category. On the downside, you may find that the perfect template is not available in Microsoft Excel.
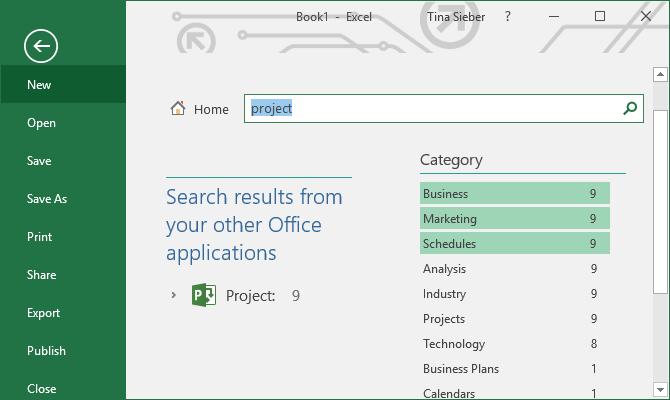
Preview & Create Your Template
When you click a template, you’ll see a preview with a brief description of what the template provides. You can also pin the template from its preview; the symbol sits in the top right.
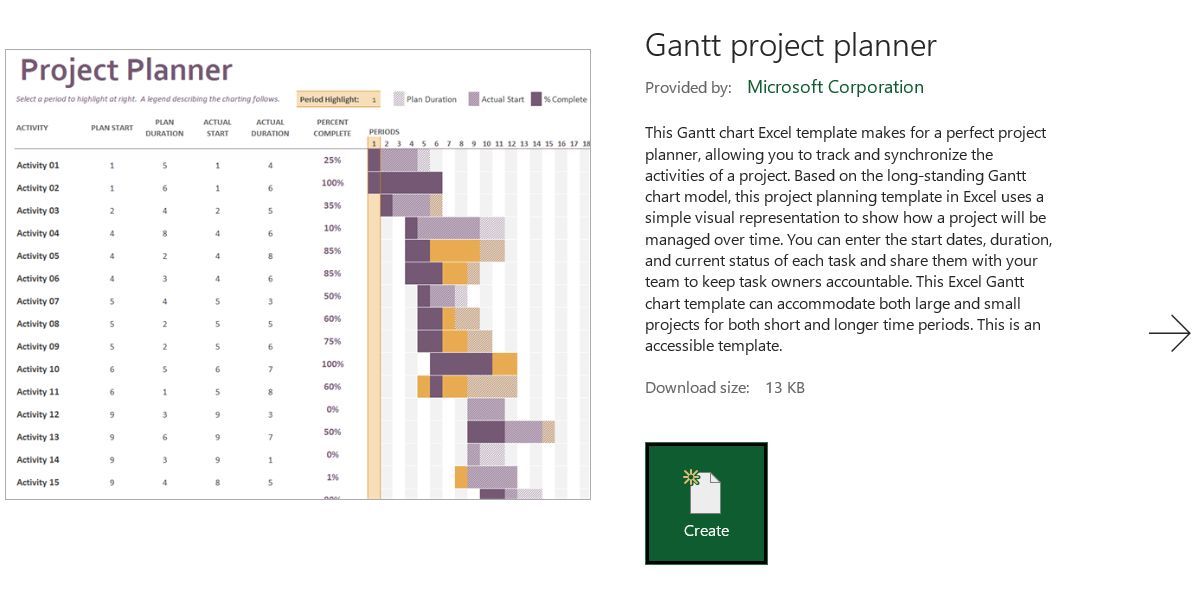
To download and use a template, click the Create button, which will open a new Microsoft Excel workbook with the template pre-filled.
Template Ready, Set, Go
Now that you have all the project management templates you could ever need, maybe you’re interested in additional tools, tips, and tricks. For example, did you know that you could integrate OneNote with Outlook for project management? The possibilities are endless.
-
Excel Howtos, Templates
How-to create an elegant, fun & useful Excel Tracker – Step by Step Tutorial
-
Last updated on March 17, 2020
Chandoo
Do you want to create a simple, elegant and useful tracker using Excel? You can make trackers with features like tables, data validation rules and conditional formatting. In this page, I will explain the process for creating an Excel tracker.
Demo of the Excel tracker we will be creating…
Purpose of the tracker
You can’t track what you don’t know…
Let’s say you want to build a tracker to keep track of the visitors to the corporate office of Big Large Inc. You need to capture below details for compliance purpose.
- Name
- Type of person (Full time, Temporary or Visitor)
- Department visiting (one of the 7 departments if the person is Full time or Temporary)
- SOP status (Not started, read, read & signed)
It is a fairly straight forward tracker, except for this bit:
If the person is a visitor, then no need to get “department”.
Thanks to Colette, who emailed me with a description of this template.
Steps for creating Excel tracker
Step 1: Create a table with below columns.
Just type the headings, select them and press CTRL+T.
Step 2: Set up data validation rules
This is the important bit. We don’t want garbage data in our tracker. So set up simple rules on each column.
Data validation rule for Type column:
This is rather simple. Just select the Type column, go to Data > Validation and set up the validation type as “List”. Type out the possible values – Full time, Temporary, Visitor and click ok. Here is a screenshot of the process.
Data validation rule for Department column:
Now this is a tricky one. We want to show a list of departments if type = Full time or Temp. Else we want to leave it blank.
Start by setting up a list of departments in a range and give it a name like lstDepts
Now, we will create a dynamic named range that will return either lstDepts or blank depending on what is picked in [@Type] (the current row’s type value).
We can use the trusty IF formula for this.
=IF(Table1[@Type]<>"Visitor",lstDepts,"NA")
Create availableDepts named range (Formulas > Define Name) like this:
Once the named range is created, use it as List for data validation on the Department column as shown below.
Data validation rule for “SOP Status” column:
This is similar to the rule for “Type” column.
Step 3: Highlight what matters with conditional formatting
Let’s say Big Large Inc. is fussy about the SOP status and want to quickly monitor anyone not starting the SOP process or half-done it.
You can use conditional formatting to easily spot these.
Just set up rules to highlight the Status column based on what matters to you.
For example, if you want to highlight all “Read” statuses, you can use below rule.
Here are few more rules.
That is all. Our tracker is ready. Go ahead and roll it out.
If you are still fuzzy over the details of how to create a tracker in Excel (or you just want an earful of my sweet voice) you can watch below video. I explain the process with greater detail on the data validation rules.
You can also watch this video on Chandoo.org YouTube channel.
Download Excel tracker — Demo file
Tips for creating AWESOME trackers
Trackers are a big part of spreadsheet life. Here are my top tips for creating long-lasting, friendly and useful trackers.
- Use Tables for inputs: Tables are natural for keeping data like this. So use the liberally.
- Apply validation rules: to prevent unwanted data from getting in. You can use data validation to allow lists, valid dates or even complex conditions. See this demo.
Either or condition in data validation
- For large trackers, create a settings tab: If you have a large tracker with several columns and rules, create a separate worksheet to maintain the rule data (like validation lists, boundaries for valid values etc.)
- Apply conditional formats: People like to know when their inputs are right. So use conditional formatting features like icons to highlight (in)valid data entries. See this demo.
Awesome data entry forms with conditional formatting + data validation
- Consider Excel Forms instead of shared workbooks: If you need multiple people to access the tracker to update or input data, consider using Excel Forms. This online features works great for collecting data in a secure manner. Click here for more info.
More Excel trackers for you
-
Annual Calendar & Daily To do list template -
Goal tracker -
Project Plan & Gantt Chart -
To-do list template -
Meeting Agenda Template -
20 Excel Templates & Trackers for you
Share this tip with your colleagues

Get FREE Excel + Power BI Tips
Simple, fun and useful emails, once per week.
Learn & be awesome.
-
3 Comments -
Ask a question or say something… -
Tagged under
custom data validation, data validation, downloads, dynamic named ranges, if() excel formula, Microsoft Excel Conditional Formatting, screencasts, tables, trackers, videos
-
Category:
Excel Howtos, Templates

Welcome to Chandoo.org
Thank you so much for visiting. My aim is to make you awesome in Excel & Power BI. I do this by sharing videos, tips, examples and downloads on this website. There are more than 1,000 pages with all things Excel, Power BI, Dashboards & VBA here. Go ahead and spend few minutes to be AWESOME.
Read my story • FREE Excel tips book



Excel School made me great at work.
5/5

From simple to complex, there is a formula for every occasion. Check out the list now.

Calendars, invoices, trackers and much more. All free, fun and fantastic.

Power Query, Data model, DAX, Filters, Slicers, Conditional formats and beautiful charts. It’s all here.

Still on fence about Power BI? In this getting started guide, learn what is Power BI, how to get it and how to create your first report from scratch.
Related Tips
3 Responses to “How-to create an elegant, fun & useful Excel Tracker – Step by Step Tutorial”
-
Hi Chandoo,
I am responsible for tracking when church reports are submitted on time or not and the variations from the due date for submission.
Here is the Scenario;
The due date for the submission of monthly reports is on the 5th of each month. and I would like to know how many reports have been submitted on time (i.e, those that have been submitted on or before the due date) I would also want to track those reports that have been submitted after the due date has passed.
How can I create such a tracker? -
Carl says:
Hi Chandoo,
I am a member of your excel school.
I was trying to create SOP Tracker I follow all your steps but I keep this error below.The list source must be a delimited list, or a reference to a single row or cell.
I try looking on YouTube for answer but no luck.
can you help on this?
thanks
Carl. -
Rakesh says:
Dear Mr. Chando,
Rakesh, I’m working in a private company in the UAE. Recently, I’m struggling to get more details about the staff sick, annual, unpaid, and leaves. I would like to get a tracker in excel. Could you please help me in this situation?
I also watching your videos in YouTube. i hope you can help me on this situation.