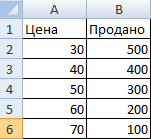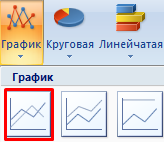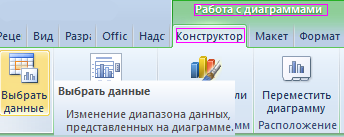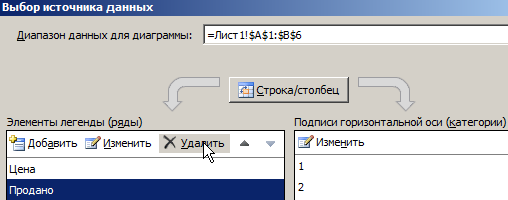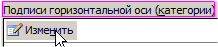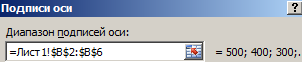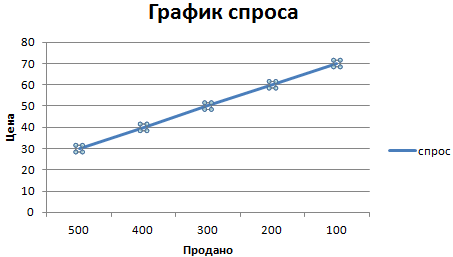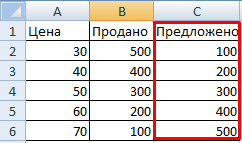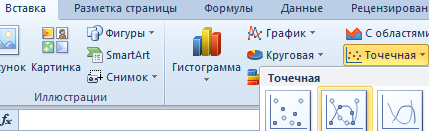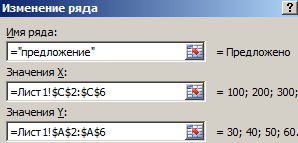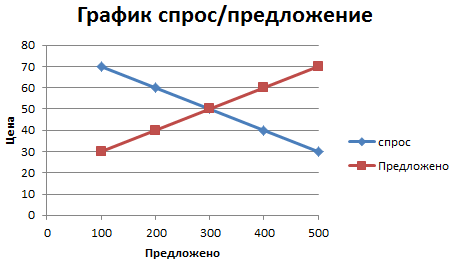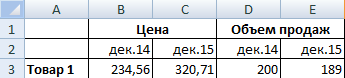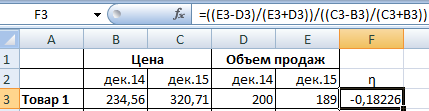Информация воспринимается легче, если представлена наглядно. Один из способов презентации отчетов, планов, показателей и другого вида делового материала – графики и диаграммы. В аналитике это незаменимые инструменты.
Построить график в Excel по данным таблицы можно несколькими способами. Каждый из них обладает своими преимуществами и недостатками для конкретной ситуации. Рассмотрим все по порядку.
Простейший график изменений
График нужен тогда, когда необходимо показать изменения данных. Начнем с простейшей диаграммы для демонстрации событий в разные промежутки времени.
Допустим, у нас есть данные по чистой прибыли предприятия за 5 лет:
| Год | Чистая прибыль* |
| 2010 | 13742 |
| 2011 | 11786 |
| 2012 | 6045 |
| 2013 | 7234 |
| 2014 | 15605 |
* Цифры условные, для учебных целей.
Заходим во вкладку «Вставка». Предлагается несколько типов диаграмм:
Выбираем «График». Во всплывающем окне – его вид. Когда наводишь курсор на тот или иной тип диаграммы, показывается подсказка: где лучше использовать этот график, для каких данных.
Выбрали – скопировали таблицу с данными – вставили в область диаграммы. Получается вот такой вариант:
Прямая горизонтальная (синяя) не нужна. Просто выделяем ее и удаляем. Так как у нас одна кривая – легенду (справа от графика) тоже убираем. Чтобы уточнить информацию, подписываем маркеры. На вкладке «Подписи данных» определяем местоположение цифр. В примере – справа.
Улучшим изображение – подпишем оси. «Макет» – «Название осей» – «Название основной горизонтальной (вертикальной) оси»:
Заголовок можно убрать, переместить в область графика, над ним. Изменить стиль, сделать заливку и т.д. Все манипуляции – на вкладке «Название диаграммы».
Вместо порядкового номера отчетного года нам нужен именно год. Выделяем значения горизонтальной оси. Правой кнопкой мыши – «Выбрать данные» — «Изменить подписи горизонтальной оси». В открывшейся вкладке выбрать диапазон. В таблице с данными – первый столбец. Как показано ниже на рисунке:
Можем оставить график в таком виде. А можем сделать заливку, поменять шрифт, переместить диаграмму на другой лист («Конструктор» — «Переместить диаграмму»).
График с двумя и более кривыми
Допустим, нам нужно показать не только чистую прибыль, но и стоимость активов. Данных стало больше:
Но принцип построения остался прежним. Только теперь есть смысл оставить легенду. Так как у нас 2 кривые.
Добавление второй оси
Как добавить вторую (дополнительную) ось? Когда единицы измерения одинаковы, пользуемся предложенной выше инструкцией. Если же нужно показать данные разных типов, понадобится вспомогательная ось.
Сначала строим график так, будто у нас одинаковые единицы измерения.
Выделяем ось, для которой хотим добавить вспомогательную. Правая кнопка мыши – «Формат ряда данных» – «Параметры ряда» — «По вспомогательной оси».
Нажимаем «Закрыть» — на графике появилась вторая ось, которая «подстроилась» под данные кривой.
Это один из способов. Есть и другой – изменение типа диаграммы.
Щелкаем правой кнопкой мыши по линии, для которой нужна дополнительная ось. Выбираем «Изменить тип диаграммы для ряда».
Определяемся с видом для второго ряда данных. В примере – линейчатая диаграмма.
Всего несколько нажатий – дополнительная ось для другого типа измерений готова.
Строим график функций в Excel
Вся работа состоит из двух этапов:
- Создание таблицы с данными.
- Построение графика.
Пример: y=x(√x – 2). Шаг – 0,3.
Составляем таблицу. Первый столбец – значения Х. Используем формулы. Значение первой ячейки – 1. Второй: = (имя первой ячейки) + 0,3. Выделяем правый нижний угол ячейки с формулой – тянем вниз столько, сколько нужно.
В столбце У прописываем формулу для расчета функции. В нашем примере: =A2*(КОРЕНЬ(A2)-2). Нажимаем «Ввод». Excel посчитал значение. «Размножаем» формулу по всему столбцу (потянув за правый нижний угол ячейки). Таблица с данными готова.
Переходим на новый лист (можно остаться и на этом – поставить курсор в свободную ячейку). «Вставка» — «Диаграмма» — «Точечная». Выбираем понравившийся тип. Щелкаем по области диаграммы правой кнопкой мыши – «Выбрать данные».
Выделяем значения Х (первый столбец). И нажимаем «Добавить». Открывается окно «Изменение ряда». Задаем имя ряда – функция. Значения Х – первый столбец таблицы с данными. Значения У – второй.
Жмем ОК и любуемся результатом.
С осью У все в порядке. На оси Х нет значений. Проставлены только номера точек. Это нужно исправить. Необходимо подписать оси графика в excel. Правая кнопка мыши – «Выбрать данные» — «Изменить подписи горизонтальной оси». И выделяем диапазон с нужными значениями (в таблице с данными). График становится таким, каким должен быть.
Наложение и комбинирование графиков
Построить два графика в Excel не представляет никакой сложности. Совместим на одном поле два графика функций в Excel. Добавим к предыдущей Z=X(√x – 3). Таблица с данными:
Выделяем данные и вставляем в поле диаграммы. Если что-то не так (не те названия рядов, неправильно отразились цифры на оси), редактируем через вкладку «Выбрать данные».
А вот наши 2 графика функций в одном поле.
Графики зависимости
Данные одного столбца (строки) зависят от данных другого столбца (строки).
Построить график зависимости одного столбца от другого в Excel можно так:
Условия: А = f (E); В = f (E); С = f (E); D = f (E).
Выбираем тип диаграммы. Точечная. С гладкими кривыми и маркерами.
Выбор данных – «Добавить». Имя ряда – А. Значения Х – значения А. Значения У – значения Е. Снова «Добавить». Имя ряда – В. Значения Х – данные в столбце В. Значения У – данные в столбце Е. И по такому принципу всю таблицу.
Скачать все примеры графиков
Готовые примеры графиков и диаграмм в Excel скачать:

Как сделать шаблон, дашборд, диаграмму или график для создания красивого отчета удобного для визуального анализа в Excel? Выбирайте примеры диаграмм с графиками для интерактивной визуализации данных с умных таблиц Excel и используйте их для быстрого принятия правильных решений. Бесплатно скачивайте готовые шаблоны динамических диаграмм для использования их в дашбордах, отчетах или презентациях.
Точно так же можно строить кольцевые и линейчатые диаграммы, гистограммы, пузырьковые, биржевые и т.д. Возможности Excel разнообразны. Вполне достаточно, чтобы наглядно изобразить разные типы данных.
Построение графиков в Excel по данным таблицы
В MS Excel есть возможность не только проводить вычисления, используя разные формулы, но и также строить на их основе различные диаграммы: гистограммы, круговые диаграммы, точечные и т.д.
В этом уроке мы разберем, для чего применяют графики.
И так, графики – это разновидность диаграммы, схожая с гистограммой. Они бывают трех видов: простой, график с накоплением и нормированный график с накоплением. Каждый из этих графиков бывает двух видов: с маркером и без. Так эти два вида строятся одинаково, рассмотрим только маркированные графики.
Коротко опишем применение каждого графика, и далее на примерах разберем более подробно, как их построить.
a) Простой график нужен для того, чтобы изобразить, как изменяется некое значение во времени (прибыль по месяцам; рождаемость по годам и т.д.).
b) График с накоплением показывает, как изменяется составляющая целого значения с течением времени. (Лучше использовать диаграмму с накоплением)
c) Нормированный график с накоплением показывает изменение доли каждого значения с течением времени.
Есть еще объемный график, который схож с простым графиком. Поэтому мы покажем только его конечный вид.
Простая диаграмма
Рассмотрим простой график на примере таком примере прибыли некоторой фирмы по 3 товарам за определенный период. Для этого выделим нужные нам ячейки, как на рисунке ниже.
Теперь строим простой маркированный график. Для этого выделяем диапазон В1:D6, на главное ленте выбираем Вставка–Диаграммы (нажимаем на стрелочку справа сверху).
В появившемся окне выберем нужную нам диаграмму. В первом случае – простой график. Нажимаем ОК.
Выбираем график слева, т.к. он показывает изменение прибыли во времени.
Если вы все сделали правильно, то должно получиться так, как на рисунке ниже:
Итак, диаграмма построена, но на ней не отображаются года. Изменить название диаграммы очень просто. Нужно нажать на заголовок и ввести подходящее название. Например, Прибыль по товарам в 2010-214 гг.
Для того, чтобы года отображались на оси Х, необходимо нажать на ось правой кнопкой мыши для вызова контекстного меню и нажать Выбрать данные.
После этого появится такое окошко:
Изменяем подписи горизонтальной оси. Должно открыться такое окошко:
Нажимаем туда, где выделено красным и выбираем диапазон. В нашем случае это А2:А6. И нажимаем клавишу Enter и ОК. В результате этого должно открыться предыдущее окно, но выглядеть будет следующим образом:
Нажимаем ОК, меняем название диаграммы. Теперь она должна выглядеть так:
Осталось добавить подписи данных. В версии Excel 2013–2016 это делается очень просто. Нажимаем на плюсик справа, который вызывает различные команды и ставим галочку Название осей. Должно получиться так:
Как и в случае с названием, ставим курсор в область каждой из осей и подписываем их согласно условию. Например, ось Х – Год, ось Y – Прибыль. Должно получиться так, как на рисунке ниже:
В MS Excel версиях 2007-2010 форматировать оси, область диаграммы и т.д. с помощью дополнительной вкладки на ленте Работа с диаграммами.
График с накоплением
Строим по этим же данным график с накоплением. Повторяем все те же самые действия, как и в п.1.
Поэтому мы покажем начало, на котором видно, какой график выбираем, и конец, на котором виден результат работы.
Нормированный график с накоплением
Рассмотрим третий тип графика на том же примере, выполняя все действия, как в первых двух пунктах.
Объемный график
Объемный график похож на первый с той лишь разницей, что выполнен в объеме.
В этой работе были рассмотрены различные варианты построения такой разновидности диаграмм, как графики. А также случаи их применения. Для изучения построения диаграмм в программе Эксель заходите читать статьи на Справочнике!
Тест по теме «Графики в Excel»
Аналитические графики
«График для отображения динамичных процессов»
На графике отображена динамика выручки каждой группы товара по месяцам за 1997 и 1998 года. Динамика наглядно показывает лидеров роста. Основная цель этого графика — дать общее представление о поведении групп во времени.
Применение графиков:
- Визуализация динамики чего-либо во времени.
- Визуальная оценка главных факторов роста.
Серия графиков «Доля»
«График для отображения доли»
Долевые графики предназначены для визуальной оценки составных частей в общем результате. На примере разбирается доля групп товаров в выручке предприятия за два года (1997 – 1998).
Применение графиков:
- Для отображения занимаемой доли предприятия на рынке.
- Для отображения доли бренда в группе товара.
- и т.д.
«Динамика группы в общем итоге»
Основное предназначение графика показать динамику в общем показателе каждого компонента. На примере приведена помесячная динамика выручки за 1997 – 1998 года как общая, так и динамика каждой группы. Цель графиков — ответить на вопрос: «Что является причиной роста и спада выручки на рынке?». Обычно к этому графику прикладывается другой график, который рассмотрим ниже.
Применение графика:
- Для отображения растущих и падающих групп товара.
«Динамика доли группы в общем итоге»
В общем виде применяется для расшифровки графиков «Динамика группы в общем итоге». Этот график показывает изменение доли одной группы товара в общей выручке.
Серия графиков для отображения позиционирования брендов и групп товаров.
«Бренды по группам товара»
Показывает присутствие бренда в группе. На оси x располагаем группы товаров и бренды. Главная идея графика — показать значимость бренда в группе товара. График очень полезен для близких по смыслу групп. Пример «Смартфоны» и «Телефоны», «Компьютеры» и «Ноутбуки», «Ноутбуки» и «Планшеты». Позволяет предотвратить ошибку выведения бренда из ассортимента.
Применение графика:
- Для выявления слабых брендов в группе товаров.
- Для сокращение количества брендов.
«Позиционирование группы товаров»
Отмечу, что я отношу этот график к основному при работе с маркетинговым отделом. По оси X откладываем ценовые диапазоны, а по оси Y откладываем количество проданного товара. График позволяет понять, какая ценовая структура продаж по ценовым диапазонам.
Применение графика:
- Определение ценовых диапазонов, в которых требуется усилить конкуренцию для наращивания доли.
- Для выделения рекламных акцентов по группам товара.
«Позиционирование бренда в группе товаров»
График является расширением предыдущих двух. График эффективно позволяет оценить ценовое позиционирование разных брендов в группе товара. Как и в предыдущем откладываем по оси X ценовые диапазоны, а по оси Y — количество проданного товара.
Применение графиков:
- Сравнение брендов.
- Демонстрация ценового позиционирования бренда.
- Отображение разноразмерных величин на одном графике.
«График с двумя осями»
Данный график очень эффективно показывает динамику различных по размеру величин, например, динамику выручки и % скидки. Применяется для отслеживания динамики, % скидки в выручке. Позволяет восстанавливать периоды проведения скидочных акций. По оси х откладываем периоды времени, по первой оси Y — выручку, а по второй — %.
Применение графиков:
- Оценка корреляции двух величин.
- Контроль периодов начала и окончания скидочных акций.
Временные графики
«Динамика по числам месяца»
По оси X откладываем числа месяца. Для нас не важна привязка к месяцу.
График очень эффективен для оценки периодичных событий, которые зависят от числа месяца. Например, помогает понять, влияет ли выдача заработной платы или аванса на покупки в вашем магазине.
Применение графиков:
- Для определения пика маркетинговой акции.
- Выявление удачных дней в месяце.
«Динамика по дням недели»
На графике по оси X приведены дни недели (1 — пн., 2 – вт. и т.д.).
График показывает, в какие дни недели происходит покупка товара. Выявленные зависимости используют:
- Для составления маркетингового плана ( в какие дни надо усиливать рекламные акценты и производить выдачу рекламного материала).
- Для более точного прогнозирования выполнения планов.
«Временной график с событиями»
По оси X откладываем месяцы и дни. По оси Y — показатель, который нас интересует.
График очень эффективен для оценки чего-либо. Если дополнительно нанести происходящие события, то можно визуально оценивать влияние события. Графики применяются для отображения влияния:
- Открытия магазина конкурента.
- Окончания новогодних праздников.
- Начала маркетингового мероприятия.
- и т.д.
Можно приступать к практике построения. Ссылка на видеоурок (Видео)
Заключение
Все приведенные графики позволяют оперативно ответить на многие вопросы, которые представляют интерес для компании и позволяют отобразить только заданную информацию.
Если требуется провести анализ по всем позициям, то нужно начинать с ABC, XYZ и модифицированной BCG матрицы, которые позволяют оценить все объекты в целом и дать качественное и количественное описание каждого объекта.
- Подробности
-
Опубликовано: 14 Октябрь 2013 - Просмотров: 8683
#Руководства
- 8 июл 2022
-
0
Продолжаем изучать Excel. Как визуализировать информацию так, чтобы она воспринималась проще? Разбираемся на примере таблиц с квартальными продажами.
Иллюстрация: Meery Mary для Skillbox Media
Рассказывает просто о сложных вещах из мира бизнеса и управления. До редактуры — пять лет в банке и три — в оценке имущества. Разбирается в Excel, финансах и корпоративной жизни.
Диаграммы — способ графического отображения информации. В Excel их используют, чтобы визуализировать данные таблицы и показать зависимости между этими данными. При этом пользователь может выбрать, на какой информации сделать акцент, а какую оставить для детализации.
В статье разберёмся:
- для чего подойдёт круговая диаграмма и как её построить;
- как показать данные круговой диаграммы в процентах;
- для чего подойдут линейчатая диаграмма и гистограмма, как их построить и как поменять акценты;
- как форматировать готовую диаграмму — добавить оси, название, дополнительные элементы;
- что делать, если нужно изменить данные диаграммы.
Для примера возьмём отчётность небольшого автосалона, в котором работают три клиентских менеджера. В течение квартала данные их продаж собирали в обычную Excel-таблицу — одну для всех менеджеров.
Скриншот: Excel / Skillbox Media
Нужно проанализировать, какими были продажи автосалона в течение квартала: в каком месяце вышло больше, в каком меньше, кто из менеджеров принёс больше прибыли. Чтобы представить эту информацию наглядно, построим диаграммы.
Для начала сгруппируем данные о продажах менеджеров помесячно и за весь квартал. Чтобы быстрее суммировать стоимость автомобилей, применим функцию СУММЕСЛИ — с ней будет удобнее собрать информацию по каждому менеджеру из общей таблицы.
Скриншот: Excel / Skillbox Media
Построим диаграмму, по которой будет видно, кто из менеджеров принёс больше прибыли автосалону за весь квартал. Для этого выделим столбец с фамилиями менеджеров и последний столбец с итоговыми суммами продаж.
Скриншот: Excel / Skillbox Media
Нажмём вкладку «Вставка» в верхнем меню и выберем пункт «Диаграмма» — появится меню с выбором вида диаграммы.
В нашем случае подойдёт круговая. На ней удобнее показать, какую долю занимает один показатель в общей сумме.
Скриншот: Excel / Skillbox Media
Excel выдаёт диаграмму в виде по умолчанию. На ней продажи менеджеров выделены разными цветами — видно, что в первом квартале больше всех прибыли принёс Шолохов Г., меньше всех — Соколов П.
Скриншот: Excel / Skillbox Media
Одновременно с появлением диаграммы на верхней панели открывается меню «Конструктор». В нём можно преобразовать вид диаграммы, добавить дополнительные элементы (например, подписи и названия), заменить данные, изменить тип диаграммы. Как это сделать — разберёмся в следующих разделах.
Построить круговую диаграмму можно и более коротким путём. Для этого снова выделим столбцы с данными и перейдём на вкладку «Вставка» в меню Excel. Там в области с диаграммами нажмём на кнопку круговой диаграммы и выберем нужный вид.
Скриншот: Excel / Skillbox Media
Получим тот же вид диаграммы, что и в первом варианте.
Покажем на диаграмме, какая доля продаж автосалона пришлась на каждого менеджера. Это можно сделать двумя способами.
Первый способ. Выделяем диаграмму, переходим во вкладку «Конструктор» и нажимаем кнопку «Добавить элемент диаграммы».
В появившемся меню нажимаем «Подписи данных» → «Дополнительные параметры подписи данных».
Справа на экране появляется новое окно «Формат подписей данных». В области «Параметры подписи» выбираем, в каком виде хотим увидеть на диаграмме данные о количестве продаж менеджеров. Для этого отмечаем «доли» и убираем галочку с формата «значение».
Готово — на диаграмме появились процентные значения квартальных продаж менеджеров.
Скриншот: Excel / Skillbox Media
Второй способ. Выделяем диаграмму, переходим во вкладку «Конструктор» и в готовых шаблонах выбираем диаграмму с процентами.
Скриншот: Excel / Skillbox Media
Теперь построим диаграммы, на которых будут видны тенденции квартальных продаж салона — в каком месяце их было больше, а в каком меньше — с разбивкой по менеджерам. Для этого подойдут линейчатая диаграмма и гистограмма.
Для начала построим линейчатую диаграмму. Выделим столбец с фамилиями менеджеров и три столбца с ежемесячными продажами, включая строку «Итого, руб.».
Скриншот: Excel / Skillbox Media
Перейдём во вкладку «Вставка» в верхнем меню, выберем пункты «Диаграмма» → «Линейчатая».
Скриншот: Excel / Skillbox Media
Excel выдаёт диаграмму в виде по умолчанию. На ней все продажи автосалона разбиты по менеджерам. Отдельно можно увидеть итоговое количество продаж всего автосалона. Цветами отмечены месяцы.
Скриншот: Excel / Skillbox Media
Как и на круговой диаграмме, акцент сделан на количестве продаж каждого менеджера — показатели продаж привязаны к главным линиям диаграммы.
Чтобы сделать акцент на месяцах, нужно поменять значения осей. Для этого на вкладке «Конструктор» нажмём кнопку «Строка/столбец».
Скриншот: Excel / Skillbox Media
В таком виде диаграмма работает лучше. На ней видно, что больше всего продаж в автосалоне было в марте, а меньше всего — в феврале. При этом продажи каждого менеджера и итог продаж за месяц можно отследить по цветам.
Скриншот: Excel / Skillbox Media
Построим гистограмму. Снова выделим столбец с фамилиями менеджеров и три столбца с ежемесячными продажами, включая строку «Итого, руб.». На вкладке «Вставка» выберем пункты «Диаграмма» → «Гистограмма».
Скриншот: Excel / Skillbox Media
Либо сделаем это через кнопку «Гистограмма» на панели.
Скриншот: Excel / Skillbox Media
Получаем гистограмму, где акцент сделан на количестве продаж каждого менеджера, а месяцы выделены цветами.
Скриншот: Excel / Skillbox Media
Чтобы сделать акцент на месяцы продаж, снова воспользуемся кнопкой «Строка/столбец» на панели.
Теперь цветами выделены менеджеры, а столбцы гистограммы показывают количество продаж с разбивкой по месяцам.
Скриншот: Excel / Skillbox Media
В следующих разделах рассмотрим, как преобразить общий вид диаграммы и поменять её внутренние данные.
Как мы говорили выше, после построения диаграммы на панели Excel появляется вкладка «Конструктор». Её используют, чтобы привести диаграмму к наиболее удобному для пользователя виду или изменить данные, по которым она строилась.
В целом все кнопки этой вкладки интуитивно понятны. Мы уже применяли их для того, чтобы добавить процентные значения на круговую диаграмму и поменять значения осей линейчатой диаграммы и гистограммы.
Другими кнопками можно изменить стиль или тип диаграммы, заменить данные, добавить дополнительные элементы — названия осей, подписи данных, сетку, линию тренда. Для примера добавим названия диаграммы и её осей и изменим положение легенды.
Чтобы добавить название диаграммы, нажмём на диаграмму и во вкладке «Конструктор» и выберем «Добавить элемент диаграммы». В появившемся окне нажмём «Название диаграммы» и выберем расположение названия.
Скриншот: Excel / Skillbox Media
Затем выделим поле «Название диаграммы» и вместо него введём своё.
Скриншот: Excel / Skillbox Media
Готово — у диаграммы появился заголовок.
Скриншот: Excel / Skillbox Media
В базовом варианте диаграммы фамилии менеджеров — легенда диаграммы — расположены под горизонтальной осью. Перенесём их правее диаграммы — так будет нагляднее. Для этого во вкладке «Конструктор» нажмём «Добавить элемент диаграммы» и выберем пункт «Легенда». В появившемся поле вместо «Снизу» выберем «Справа».
Скриншот: Excel / Skillbox Media
Добавим названия осей. Для этого также во вкладке «Конструктор» нажмём «Добавить элемент диаграммы», затем «Названия осей» — и поочерёдно выберем «Основная горизонтальная» и «Основная вертикальная». Базовые названия осей отобразятся в соответствующих областях.
Скриншот: Excel / Skillbox Media
Теперь выделяем базовые названия осей и переименовываем их. Также можно переместить их так, чтобы они выглядели визуально приятнее, — например, расположить в отдалении от числовых значений и центрировать.
Скриншот: Excel / Skillbox Media
В итоговом виде диаграмма стала более наглядной — без дополнительных объяснений понятно, что на ней изображено.
Чтобы использовать внесённые настройки конструктора в дальнейшем и для других диаграмм, можно сохранить их как шаблон.
Для этого нужно нажать на диаграмму правой кнопкой мыши и выбрать «Сохранить как шаблон». В появившемся окне ввести название шаблона и нажать «Сохранить».
Скриншот: Excel / Skillbox Media
Предположим, что нужно исключить из диаграммы показатели одного из менеджеров. Для этого можно построить другую диаграмму с новыми данными, а можно заменить данные в уже существующей диаграмме.
Выделим построенную диаграмму и перейдём во вкладку «Конструктор». В ней нажмём кнопку «Выбрать данные».
Скриншот: Excel / Skillbox Media
В появившемся окне в поле «Элементы легенды» удалим одного из менеджеров — выделим его фамилию и нажмём значок –. После этого нажмём «ОК».
В этом же окне можно полностью изменить диапазон диаграммы или поменять данные осей выборочно.
Скриншот: Excel / Skillbox Media
Готово — из диаграммы пропали данные по продажам менеджера Тригубова М.
Скриншот: Excel / Skillbox Media
Другие материалы Skillbox Media по Excel
- Инструкция: как в Excel объединить ячейки и данные в них
- Руководство: как сделать ВПР в Excel и перенести данные из одной таблицы в другую
- Инструкция: как закреплять строки и столбцы в Excel
- Руководство по созданию выпадающих списков в Excel — как упростить заполнение таблицы повторяющимися данными
- Четыре способа округлить числа в Excel: детальные инструкции со скриншотами

Научитесь: Excel + Google Таблицы с нуля до PRO
Узнать больше
Содержание
- Шаблоны Excel для продаж
- Шаблон продаж в Excel для скачивания
- Как внедрить отчет в отдел продаж
- Что делать, если менеджеры не пишут отчеты
- Отчетность руководителя отдела продаж
- Финансовые показатели
- План оплат на неделю
- Факт оплат на сегодня
- Процесс анализа продаж
- Анализ выполнения плана продаж
- Анализ динамики продаж по направлениям
- Анализ структуры продаж
- Отчеты о продажах: ежедневный отчет «План оплат на неделю»
- Отчеты о продажах: ежедневный отчет «Факт оплат за сегодня»
- Отчеты о продажах: ежедневный отчет «План оплат на завтра»
- Заполняем столбцы:
- Фильтрация Товаров по прибыльности
- Статистика сроков сбыта Товаров
- Статистика поставок Товаров
- Анализ ключевых показателей и EVA
- Панель мониторинга 13 месяцев в году
- Анализ бюджета доходов и расходов (БДР) за период
Среди преимуществ расчётных листов Excel для продаж управление проданными товарами, состоянием склада или поставками продуктов благодаря реестру продаж в Excel. Но шаблоны также позволяют нам видеть динамику продаж в самом Excel и периодически делать отчет по продажам в Excel.
Шаблон продаж в Excel для скачивания
Реестр продаж в Excel может иметь различные применения, но среди них выделяется возможность контролировать наличие товаров. Ниже вы найдёте шаблон Excel для бесплатного скачивания с помощью которого вы сможете отслеживать как код товара, его название или учётный номер, цену, регистрировать количества прихода и ухода товаров, знать минимальный и оцениваемый склад, так и проводить статистическую оценку. Для этого необходимо принимать во внимание статистические функции Excel наряду с математическими и тригонометрическими функциями.
Как внедрить отчет в отдел продаж
Менеджеры – люди активные. В отделе продаж развивается конкуренция между сотрудниками больше, чем где-либо. Этому способствует стиль работы: кто-то продал сегодня больше, кто-то меньше. Сотрудники ежедневно делятся своими достижениями. Но без конкретного отчета руководитель может составить только общее представление о продажах. Случается, что представление далеко от действительности. Чтобы этого не происходило, следует ввести в компании ежедневную отчетность.
Даже самый простой отчет дает минимум три выгоды:
- точное представление о положении дел, представленное в цифрах;
- рост конкурентности в среде менеджеров. Их нацеленность на результат;
- опорные точки для роста компании.
Внедрить ежедневный отчет несложно. Его формы бывают различными. Часто для этой цели руководители используют корпоративные чаты. Достаточно просто обязать менеджеров в конце каждого рабочего дня скидывать данные в чат. Чаще всего это три показателя:
- количество привлеченных клиентов;
- закрытые сделки;
- реальный доход.
Форма отчета может быть самой обычной: фамилия, имя, отчество и основные данные. Но заполнять ее нужно ежедневно.
Что делать, если менеджеры не пишут отчеты
Нерадивые или забывчивые сотрудники есть в каждом коллективе. Если ежедневный отчет вводится впервые, то нельзя рассчитывать, что все сразу будут выполнять это требование. Человеку, привыкшему уходить домой в определенное время, бывает сложно перестроиться и выделить несколько минут на анализ прошедшего дня. Сотрудников нужно стимулировать. В первые дни нововведения некоторым стоит просто напоминать о новых обязанностях.
Если менеджер и дальше игнорирует требования руководителя, то следует переходить к наказаниям – без отчета не оплачивать рабочий день или ввести составление отчета в KPI сотрудника. Материальная составляющая очень быстро приучит к дисциплине.
Отчетность руководителя отдела продаж
Личные отчеты менеджеров суммируются и становятся основой для общего отчета отдела продаж. Его регулярно делает руководитель отдела. Отчет должен показывать ежедневное состояние продаж. В него вносятся основные индикаторы. Данные заносятся в таблицу. В зависимости от направленности предприятия, данные, вносимые в таблицу, могут быть разными:
- объемы продаж;
- прибыль;
- доход в процентах;
- количество новых клиентов;
- общее количество заказов;
- количество новых заказов;
- средний чек и другое.
Каждый руководитель должен составлять отчет по тем показателям, за которые он отвечает и которые наиболее важны для компании. Отчетность нужна для того, чтобы регулярно отслеживать показатели, делать выводы и своевременно принимать меры. Отчет отдела продаж должен учитывать индивидуальные показатели каждого сотрудника. По ним делается вывод о продуктивности труда менеджеров. Высокие показатели требуют обобщения опыта. Низкие показатели – предлог побеседовать с человеком и выяснить причины снижения его продуктивности.
Обязательно должны отслеживаться показатели по выполнению плана. К 100-процентному выполнению необходимо стремиться ежедневно, корректируя работу сотрудников. Провести анализ и наметить пути решения проблем поможет отчет руководителя отдела продаж.
Финансовые показатели
Критериями работы предприятия являются финансовые показатели. Поэтому продажи также следует подвергать финансовой оценке. Показатель эффективности сбыта – это рентабельность предприятия. Рентабельность – это то, что заработало предприятие от реализации продукции. Рентабельность оценивается по нескольким статьям.
- Рентабельность продаж. Рассчитывается показатель следующим образом. Берется прибыль. Остаток делится на полный объем продаж и умножается на 100 %.
- Доходность капитала. Это коэффициент прибыли, полученной собственником со своих вложений.
- Оценка эффективности активов. Для расчета этого показателя чистая прибыль делится на оборотные фонды и умножается на 100 %.
- Валовая прибыль. Она представляет собой разницу между средствами, вырученными с продаж, и себестоимостью продаваемой продукции.
- Чистая прибыль – это разность общей выручки и себестоимости, суммируемой с налогами.
Также оцениваются затраты компании на обслуживание одного клиента. Финансовый отчет учитывает различные факторы, определяющие скорость и качество продаж.
План оплат на неделю
Платежный календарь помогает систематизировать денежные потоки. По-другому его называют графиком платежей. Платежный календарь составляется на основе действующих договоров. Во внимание принимаются первичные документы на оплату и фактически совершенные продажи. Документ чаще всего составляют на месяц. Но могут быть и другие временные периоды, например, на неделю. Задачи по планам оплат на неделю ставятся заранее.
Оптимальный вариант составления плана оплат на неделю – вечер пятницы. В это время можно подвести итоги прошедшей недели и наметить задачи на следующую. Анализ должен проводиться в спокойной обстановке. Отправной точкой послужат личные отчеты менеджеров и общий недельный отчет отдела продаж. В план оплат на неделю вносят различные данные. Форма отчета зависит от целей и задач конкретного предприятия.
Факт оплат на сегодня
Этот отчет носит информационный характер. В него могут быть включены пункты:
- название продукта;
- сумма платежа;
- дата;
- статус оплаты;
- ссылка на клиента.
Статус оплаты предполагает полную или частичную оплату, а также выставленный счет. Такой короткий отчет может составляться несколько раз в день. Это даст понимание ситуации и станет хорошим стимулом для продавцов.
Процесс анализа продаж
После того как вся необходимая статистика продаж собрана, можно переходить к анализу продаж.
Анализ выполнения плана продаж
Если в компании ведется планирование и установлен план продаж, то первым шагом рекомендуем оценить выполнение плана продаж по товарным группам и проанализировать качество роста продаж (динамику отгрузок по отношению к аналогичному периоду прошлого года).
Рис.3 Пример анализа выполнения плана продаж по товарным группам
Анализ выполнения плана продаж мы проводим по трем показателям: отгрузки в натуральном выражении, выручка и прибыль. В каждой таблице мы рассчитываем % выполнения плана и динамику по отношению к прошлому году. Все планы разбиты по товарным категориям, что позволяет более детально понимать источники недопродаж и перевыполнения плана. Анализ проводится на ежемесячной и ежеквартальной основе.
В приведенной выше таблице мы также используем дополнительное поле «прогноз», которое позволяет составлять прогноз выполнения плана продаж при существующей динамике отгрузок.
Анализ динамики продаж по направлениям
Такой анализ продаж необходим для понимания, какие направления отдела сбыта являются основными источниками продаж. Отчет позволяет оценить динамику продаж каждого направления и своевременно выявить значимые отклонения в продажах для их корректировки. Общие продажи мы разбиваем по направлениям ОС, по каждому направлению анализируем продажи по товарным категориям.
Рис.4 Пример анализа продаж по направлениям
Для оценки качества роста используется показатель «динамика роста продаж к прошлому году». Для оценки значимости направления в продажах той или иной товарной группы используется параметр «доля в продажах, %» и «продажи на 1 клиента». Динамика отслеживается по кварталам, чтобы исключить колебания в отгрузках.
Анализ структуры продаж
Анализ структуры продаж помогает обобщенно взглянуть на эффективность и значимость товарных групп в портфеле компании. Анализ позволяет понять, какие товарные группы являются наиболее прибыльными для бизнеса, меняется ли доля ключевых товарных групп, перекрывает ли повышение цен рост себестоимости. Анализ проводится на ежеквартальной основе.
Рис.5 Пример анализа структуры продаж ассортимента компании
По показателям «отгрузки в натуральном выражении», «выручка» и «прибыль» оценивается доля каждой группы в портфеле компании и изменение доли. По показателям «рентабельность», «себестоимость» и «цена» оценивается динамика значений по отношению к предшествующему кварталу.
Рис.6 Пример анализа себестоимости и рентабельности продаж
Отчеты о продажах: ежедневный отчет «План оплат на неделю»
Такая форма отчета позволяет адекватно устанавливать план для отдела. Имея такой отчет и прогноз, можно понять потенциальную сумму, на которую план может быть недовыполнен. На основании этого вида отчета принимаются решения, которые позволят достичь установленной планки по выручке. План на неделю составляется в конце предыдущей недели. Затем ежедневно он актуализируется и высылается руководителю отдела.
Следует обратить особое внимание на столбец «Годовой оборот». Он обозначает «крупность» клиента. Здесь нет единого критерия, его определите сами. Это может быть годовой оборот, метраж магазина, количество торговых точек у клиента, количество персонала и т.д.
Иногда возникает полемика между руководителем отдела и его сотрудниками по поводу столбца «Когда оплатит». Последние утверждают, что невозможно запланировать дату оплаты. Тем не менее мы настоятельно рекомендуем требовать от своих менеджеров проставлять даты оплат. Подобное требование вырабатывает более серьезное и ответственное отношение со стороны ваших работников и мобилизует их. Конечно, речь не идет о розничном бизнесе. Тут можно планировать только крупные чеки.
Отчеты о продажах: ежедневный отчет «Факт оплат за сегодня»

В течение дня важно контролировать 2 реперные точки на предмет продаж на текущий день и указанный час. :
- 12-00,
- 16-00.
Такой частый контроль стимулирует менеджеров работать более эффективно. Данный отчет можно заполнять путем простой переписки в группе в любом мессенджере. Такой контроль продаж, когда все менеджеры видят результаты каждого, это стимулирует их не остаться позади, а все же выполнить дневной план.
Отчеты о продажах: ежедневный отчет «План оплат на завтра»
В этот отчет вносятся названия юридических лиц и суммы, которые они оплатят завтра. Удобнее всего его запрашивать, составлять и получать в конце дня, который предшествует плановому. Вечером можно успеть существенно скорректировать работу менеджеров. Заниматься анализом этого вида отчета в плановый день (то есть завтра) просто бессмысленно.
Заполняем столбцы:
1. Заполняем ФИО менеджера
2. Процент выполненного плана на текущий день считается по следующей формуле:
Факт на текущий момент /(План на месяц / общее количество рабочих дней в месяце * количество отработанных дней за месяц)*100.
То есть сначала вы делите абсолютную цифру плана каждого сотрудника на общее количество рабочих дней в месяце. Потом ежедневно умножаете на количество отработанных дней. После этого цифра текущего факта продаж по каждому из менеджеров делится на полученную цифру и умножается на 100, чтобы получить результат в процентах.
Эту формулу можно адаптировать и с учетом сезонности, сферы бизнеса и т.д. Расчет по такой формуле легко настроить в Excel.
3. Заполняем ежедневно в абсолютном значении сумму выручки конкретного менеджера.
4. Считаем и заполняем, исходя из того, сколько осталось выполнить до конца недели (промежуточные итоги). Можно рассчитать сколько конкретному менеджеру нужно «закрыть» клиентов до конца недели.
5. Заполняем установленный на месяц план
6. Заполняем количество рабочих дней в месяце
7. Заполняем фактическое количество прошедших дней месяца.
8. План до конца недели представляет собой сумму цифр из 3 и 4 столбцов. Это число – результат сложения закрытой на текущую дату суммы и плана до конца текущей недели.
9. Заполняем ежедневно количество прошедших рабочих дней.
Последняя строка отчета «Доска» представляет собой суммарные результаты по всему отделу. Всем известное – «Итого».
Руководитель ежедневно контролирует работу отдела по этой форме отчета. Она позволяет также перераспределять нагрузку между теми, кто уже выполнил план и теми, кто не дотягивает.
Также будет полезно распечатать или нарисовать ее на доске, чтобы менеджеры заполняли ее самостоятельно. При этом любой сотрудник может сравнить свой результат с результатом коллег. Таким образом, «доска» действует как дополнительная форма мотивации.
Руководитель должен использовать результаты отчета для принятия решений по циклу Деминга.
Фильтрация Товаров по прибыльности
Вернемся к исходной таблице. Каждая партия Товара либо принесла прибыль, либо не принесла (см. столбец Прибыль в исходной таблице). Подсчитаем продажи по Группам Товаров в зависимости от прибыльности. Для этого будем фильтровать с помощью формул записи исходной таблицы по полю Прибыль.
Создадим Выпадающий (раскрывающийся) список на основе Проверки данных со следующими значениями: (Все); Да; Нет . Если будет выбрано значение фильтра (Все) , то при расчете продаж будут учтены все записи исходной таблицы. Если будет выбрано значение фильтра « Да» , то будут учтены только прибыльные партии Товаров, если будет выбрано « Нет» , то только убыточные.
Суммарные продажи подсчитаем следующей формулой массива : =СУММПРОИЗВ((Исходная_Таблица[Группа]=A8)* ЕСЛИ($B$5=”(Все)”;1;(Исходная_Таблица[Прибыль]=$B$5))* Исходная_Таблица[Продажи])
После ввода формулы не забудьте вместо простого нажатия клавиши ENTER нажать CTRL + SHIFT + ENTER .
Количество партий по каждой группе Товара, в зависимости от прибыльности, можно подсчитать аналогичной формулой.
=СУММПРОИЗВ((Исходная_Таблица[Группа]=A8)* ЕСЛИ($B$5=”(Все)”;1;(Исходная_Таблица[Прибыль]=$B$5)))
Так будет выглядеть отчет о продажах по Группам Товаров, принесших прибыль.
Выбрав в фильтре значение Нет (в ячейке B 5 ), сразу же получим отчет о продажах по Группам Товаров, принесших убытки.
Статистика сроков сбыта Товаров
Вернемся к исходной таблице. Каждая партия Товара сбывалась определенное количество дней (см. столбец Сбыт в исходной таблице). Необходимо подготовить отчет о количестве партий, которые удалось сбыть за за период от 1 до 10 дней, 11-20 дней; 21-30 и т.д.
Вышеуказанные диапазоны сформируем нехитрыми формулами в столбце B .
Количество партий, сбытые за определенный период времени, будем подсчитывать с помощью формулы ЧАСТОТА() , которую нужно ввести как формулу массива :
=ЧАСТОТА(Исходная_Таблица[Сбыт, дней];A7:A12)
Для ввода формулы выделите диапазон С6:С12 , затем в Строке формул введите вышеуказанную формулу и нажмите CTRL + SHIFT + ENTER .
Этот же результат можно получить с помощью обычной функции СУММПРОИЗВ() : =СУММПРОИЗВ((Исходная_Таблица[Сбыт, дней]>A6)* (Исходная_Таблица[Сбыт, дней]
Статистика поставок Товаров
Теперь подготовим отчет о поставках Товаров за месяц. Сначала создадим перечень месяцев по годам. В исходной таблице самая ранняя дата поставки 11.07.2009. Вычислить ее можно с помощью формулы: =МИН(Исходная_Таблица[Дата поставки])
Создадим перечень дат – первых дней месяцев , начиная с самой ранней даты поставки. Для этого воспользуемся формулой: =КОНМЕСЯЦА($C$5;-1)+1
В результате получим перечень дат – первых дней месяцев:
Применив соответствующий формат ячеек, изменим отображение дат:
Формула для подсчета количества поставленных партий Товаров за месяц:
=СУММПРОИЗВ((Исходная_Таблица[Дата поставки]>=B9)* (Исходная_Таблица[Дата поставки]
Теперь добавим строки для подсчета суммарного количества партий по каждому году. Для этого немного изменим таблицу, выделив в отдельный столбец год, в который осуществлялась поставка, с помощью функции ГОД() .
Теперь для вывода промежуточных итогов по годам создадим структуру через пункт меню :
- Выделите любую ячейку модифицированной таблицы;
- Вызовите окно Промежуточные итоги через пункт меню
- Заполните поля как показано на рисунке:
После нажатия ОК, таблица будет изменена следующим образом:
Будут созданы промежуточные итоги по годам. Нажатием маленьких кнопочек в левом верхнем углу листа можно управлять отображением данных в таблице.
Резюме :
Отчеты, аналогичные созданным, можно сделать, естественно, с помощью Сводных таблиц или с применением Фильтра к исходной таблице или с помощью других функций БДСУММ() , БИЗВЛЕЧЬ() , БСЧЁТ() и др. Выбор подхода зависит конкретной ситуации.
Анализ ключевых показателей и EVA
В отчете проиллюстрированы изменение ключевых показателей, ликвидности, рентабельности собственного капитала и факторы, влияющие на изменение EVA.
Панель мониторинга 13 месяцев в году
Как показывать данные, чтобы было понятно, запоминалось и чтобы был план факт, прошлый месяц и тот же месяц прошлого года? Для этого нужно построить диаграмму за 13 месяцев.
Анализ бюджета доходов и расходов (БДР) за период
Отчет поможет проанализировать бюджет доходов и расходов за период, сравнить план и факт, провести факторный анализ прибыли и сравнить продажи с безубыточной выручкой.
Источники
- https://ru.justexw.com/download/%D0%BF%D1%80%D0%BE%D0%B4%D0%B0%D0%B6%D0%B8
- https://blog.oy-li.ru/otchetnost-otdela-prodazh/
- http://PowerBranding.ru/biznes-analiz/analiz-prodaz/
- https://blog.oy-li.ru/otchety-o-prodazhah/
- https://excel2.ru/articles/otchety-v-ms-excel
- https://finalytics.pro/inform/dashboard-examples/
Содержание
- Построение диаграммы в Excel
- Вариант 1: Построение диаграммы по таблице
- Работа с диаграммами
- Вариант 2: Отображение диаграммы в процентах
- Вариант 3: Построение диаграммы Парето
- Вопросы и ответы
Microsoft Excel дает возможность не только удобно работать с числовыми данными, но и предоставляет инструменты для построения диаграмм на основе вводимых параметров. Их визуальное отображение может быть совершенно разным и зависит от решения пользователя. Давайте разберемся, как с помощью этой программы нарисовать различные типы диаграмм.
Построение диаграммы в Excel
Поскольку через Эксель можно гибко обрабатывать числовые данные и другую информацию, инструмент построения диаграмм здесь также работает в разных направлениях. В этом редакторе есть как стандартные виды диаграмм, опирающиеся на стандартные данные, так и возможность создать объект для демонстрации процентных соотношений или даже наглядно отображающий закон Парето. Далее мы поговорим о разных методах создания этих объектов.
Вариант 1: Построение диаграммы по таблице
Построение различных видов диаграмм практически ничем не отличается, только на определенном этапе нужно выбрать соответствующий тип визуализации.
- Перед тем как приступить к созданию любой диаграммы, необходимо построить таблицу с данными, на основе которой она будет строиться. Затем переходим на вкладку «Вставка» и выделяем область таблицы, которая будет выражена в диаграмме.
- На ленте на вкладе «Вставка» выбираем один из шести основных типов:
- Гистограмма;
- График;
- Круговая;
- Линейчатая;
- С областями;
- Точечная.
- Кроме того, нажав на кнопку «Другие», можно остановиться и на одном из менее распространенных типов: биржевой, поверхности, кольцевой, пузырьковой, лепестковой.
- После этого, кликая по любому из типов диаграмм, появляется возможность выбрать конкретный подвид. Например, для гистограммы или столбчатой диаграммы такими подвидами будут следующие элементы: обычная гистограмма, объемная, цилиндрическая, коническая, пирамидальная.
- После выбора конкретного подвида автоматически формируется диаграмма. Например, обычная гистограмма будет выглядеть, как показано на скриншоте ниже:
- Диаграмма в виде графика будет следующей:
- Вариант с областями примет такой вид:

Работа с диаграммами
После того как объект был создан, в новой вкладке «Работа с диаграммами» становятся доступными дополнительные инструменты для редактирования и изменения.
- Доступно изменение типа, стиля и многих других параметров.
- Вкладка «Работа с диаграммами» имеет три дополнительные вложенные вкладки: «Конструктор», «Макет» и «Формат», используя которые, вы сможете подстроить ее отображение так, как это будет необходимо. Например, чтобы назвать диаграмму, открываем вкладку «Макет» и выбираем один из вариантов расположения наименования: по центру или сверху.
- После того как это было сделано, появляется стандартная надпись «Название диаграммы». Изменяем её на любую надпись, подходящую по контексту данной таблице.
- Название осей диаграммы подписываются точно по такому же принципу, но для этого надо нажать кнопку «Названия осей».

Вариант 2: Отображение диаграммы в процентах
Чтобы отобразить процентное соотношение различных показателей, лучше всего построить круговую диаграмму.
- Аналогично тому, как мы делали выше, строим таблицу, а затем выделяем диапазон данных. Далее переходим на вкладку «Вставка», на ленте указываем круговую диаграмму и в появившемся списке кликаем на любой тип.
- Программа самостоятельно переводит нас в одну из вкладок для работы с этим объектом – «Конструктор». Выбираем среди макетов в ленте любой, в котором присутствует символ процентов.
- Круговая диаграмма с отображением данных в процентах готова.


Вариант 3: Построение диаграммы Парето
Согласно теории Вильфредо Парето, 20% наиболее эффективных действий приносят 80% от общего результата. Соответственно, оставшиеся 80% от общей совокупности действий, которые являются малоэффективными, приносят только 20% результата. Построение диаграммы Парето как раз призвано вычислить наиболее эффективные действия, которые дают максимальную отдачу. Сделаем это при помощи Microsoft Excel.
- Наиболее удобно строить данный объект в виде гистограммы, о которой мы уже говорили выше.
- Приведем пример: в таблице представлен список продуктов питания. В одной колонке вписана закупочная стоимость всего объема конкретного вида продукции на оптовом складе, а во второй – прибыль от ее реализации. Нам предстоит определить, какие товары дают наибольшую «отдачу» при продаже.
Прежде всего строим обычную гистограмму: заходим на вкладку «Вставка», выделяем всю область значений таблицы, жмем кнопку «Гистограмма» и выбираем нужный тип.
- Как видим, вследствие осуществленных действий образовалась диаграмма с двумя видами столбцов: синим и красным. Теперь нам следует преобразовать красные столбцы в график — выделяем эти столбцы курсором и на вкладке «Конструктор» кликаем по кнопке «Изменить тип диаграммы».
- Открывается окно изменения типа. Переходим в раздел «График» и указываем подходящий для наших целей тип.
- Итак, диаграмма Парето построена. Сейчас можно редактировать ее элементы (название объекта и осей, стили, и т.д.) так же, как это было описано на примере столбчатой диаграммы.

Как видим, Excel представляет множество функций для построения и редактирования различных типов диаграмм — пользователю остается определиться, какой именно ее тип и формат необходим для визуального восприятия.
Еще статьи по данной теме:
Помогла ли Вам статья?
Спрос и предложение – главные компоненты рынка, взаимосвязанные и взаимодействующие друг с другом. Эти категории помогают понять механизм формирования рыночной цены и потребления товаров, выстроить модель поведения покупателя и продавца.
Отслеживать спрос и предложение своего товара предприятие может средствами Microsoft Excel.
Спрос – это желание обладать товаром или услугой, подкрепленное возможностью. То есть «хочу и могу». Не просто потребность, а платежеспособность в отношении определенного продукта в существующих рыночных условиях.
Величина спроса – число товаров и услуг, которое человек готов купить в данный момент, в данном месте, за данную цену.
На величину объема сбыта влияют прямо и косвенно множество факторов:
- активность рекламной кампании;
- мода;
- вкус покупателя, ожидания;
- размер дохода потребителя;
- полезность товара;
- доступность;
- стоимость схожих категорий товаров и т.д.
Зависимость между величиной спроса и факторами – это функция спроса. В экономической практике принято рассматривать функцию спроса от цены. В данном случае все определяющие величину спроса факторы считаются неизменными.
Графическая иллюстрация функции спроса от цены – кривая спроса. Основное свойство данного экономического параметра: уменьшение цены ведет к возрастанию сбыта продукта. И, напротив, высокая стоимость продукта ограничивает спрос на него.
Обратная зависимость имеет фундаментальный характер. Потому ее считают законом спроса. Изобразим его наглядно с помощью графика.
- Внесем данные по ценам на товар и по количеству проданных единиц в шкалу спроса:
- Переходим на вкладку «Вставка», инструмент «Диаграммы» — выбираем тип графика.
- Для настройки делаем график активным, чтобы появилось дополнительная группа закладок под названием «Работа с диаграмами». Выбераем закладку «Конструктор», а в ней инструмент «Выбрать данные».
- В окне «Выбор источника данных» из левой колонки «Элементы легенды (ряды)» удаляем данные «Продано».
- В этом же окне в правой колонке «Подписи горизонтальной оси (категории)» жмем «Изменить».
- Выделяем диапазон ячеек B2:B6 чтобы автоматически заполнить параметрами поле в появившимся окне «Подписи оси».
Обратите внимание! Количество продукции – ось абсцисс (горизонтальная). Цена – ось ординат (вертикальная).
Полноценный анализ ситуации на рынке невозможен без рассмотрения предложения. Это совокупность продуктов и услуг, которые присутствуют на рынке и предлагаются продавцом покупателю за определенную цену.
У данной экономической категории есть величина (число товаров и услуг, предлагаемых в конкретный временной промежуток, в конкретном месте, по определенной цене).
Цена предложения – прогнозируемый показатель. Это минимальная сумма, за которую продавец согласен предложить потребителю свой товар.
Объем предложения зависит, соответственно, от цены. Только в данном случае наблюдается обратная зависимость (ср.: объем): чем ниже цена, тем меньше предлагаемой продукции. Продавец лучше придержит часть товара на складе, чем отдаст за бесценок. Хотя на объем предложения влияет не только стоимость.
Функция предложения от цены показывает зависимость величины предложения от его денежной оценки.
Добавим в демонстрационную табличку еще один столбец. Условно назовем его «Предложено»:
Теперь отобразим на графике сразу 2 показателя: «Спрос» и «Предложение». В одной области. Для этой цели подойдет точечная диаграмма.
Выделяем таблицу с исходными данными и выберем инструмент: «Вставка»-«Точечная»-«Точечная с гладкими кривыми и маркерами».
Следим, чтобы горизонталь показывала количество, а вертикаль – цену. Получаем результат:
Интерпретируем. Пересечение графиков иллюстрирует становление равновесной цены (50 рублей) и равновесного количества продаж (300 единиц). Область выше равновесной цены – избыток продукции. Производитель вынужден постепенно уменьшать стоимость. Область ниже равновесной цены – дефицит. Цены будут повышаться.
Эластичность спроса – это степень чувствительности показателя к изменению факторов. Данный критерий расчетный, представлен в виде коэффициентов.
Прямая эластичность по привлекательной цене для потребителя определяется как процентное изменение объема к процентному изменению цены. Измерим коэффициент методом центральной точки (чаще всего используемым).
Для примера возьмем следующие данные:
Введем формулу коэффициента эластичности спроса по цене: =((E3-D3)/(E3+D3))/((C3-B3)/(C3+B3)).
Знак «минус» указывает на отрицательный наклон кривой спроса. Коэффициент эластичности характеризует относительное изменение объема продаж при бесконечно малом изменении стоимости. Так как показатель меньше 0, то график сдвинется влево. Экономический смысл: повышение цены в текущий момент времени повлечет уменьшение будущей стоимости.
Как найти эластичность предложения в Excel
- Эластичность предложения – это расчетный показатель чувствительности объема к изменению рыночной цены.
- При расчете коэффициента используется та же формула: изменение объема предложения / изменение стоимости.
- Скачать график спроса и предложения в Excel
Анализ результата.
Относительно неэластичное предложение. Предлагаемый объем продукции остается неизменным для перепродажи по любой стоимости.
Источник: https://exceltable.com/grafiki/spros-i-predlozhenie-v-excel
Прогнозирование продаж в Excel с учетом сезонности
В прошлой статье мы уже разобрали, что такое временной ряд и функцию тренда. Теперь подробнее разберемся с терминологией и остановимся на одной из моделей временного ряда.
Из чего состоит временной ряд
Уровни временного ряда (Yt) представляют из себя сумму двух компонент:
- Регулярную составляющую
- Случайную составляющую
В свою очередь регулярная составляющая состоит из:
- Тренда
- Сезонности
- Циклической составляющей
- Однако, в модели необязательно наличие всех этих компонент сразу.
- Случайная компонента отражает влияние случайных возмущений на модель, которые по отдельности имеют незначительное воздействие, но суммарно их влияние ощущается.
- То есть, в общем случае временной ряд представляет из себя наличие четырех составляющих:
- Тренд (Tt)
- Сезонность (St)
- Цикличность (Ct)
- Случайные возмущения (Et)
Циклическая компонента, по сравнению с сезонностью, имеет более длительный эффект и меняется от цикла к циклу. Поэтому, ее обычно объединяют с трендом.
Виды моделей временного ряда
Обычно, выделяют две модели временного ряда и третью — смешанную.
- Аддитивная модель
-
-
При выборе необходимой модели временного ряда смотрят на амплитуду колебаний сезонной составляющей. Если ее колебания относительно постоянны, то выбирают аддитивную модель. То есть, амплитуда колебаний примерно одинакова:
- Если амплитуда сезонных колебаний возрастает или уменьшается, строят мультипликативную модель временного ряда, которая ставит уровни ряда в зависимость от значений сезонной компоненты.
- Построение этих моделей сводится к расчету тренда (Tt), сезонности (St) и случайных возмущений (Et) для каждого уровня ряда (Yt).
Алгоритм построения модели
- Выравниваем ряд с помощью скользящей средней, то есть сглаживаем ряд и отфильтровываем высокочастотные колебания.
- Рассчитываем значение сезонной компоненты St.
- Рассчитываем значения Tt с использованием полученного уравнения тренда.
- Используя полученные значения St и Tt, находим прогнозные значения уровней временного ряда.
- Оцениваем качество модели.
Шаг 1
Следуя нашему алгоритму, мы должны сгладить временной ряд. Воспользуемся методом скользящей средней. Видим, что в каждом году есть большие пики (май-июнь 2016 и апрель 2017), поэтому возьмем период сглаживания пошире, например, месячную динамику, т.е. 12 месяцев.
Удобнее брать период сглаживания в виде нечетного числа, тогда формула для расчета уровней сглаженного ряда:
- yi — фактическое значение i-го уровня ряда,
- yt — значение скользящей средней в момент времени t,
- 2p+1 — длина интервала сглаживания.
- Но так как мы решили использовать месячную динамику в виде четного числа 12, то данная формула нам не подойдет и мы воспользуемся этой:
Иными словами, мы учитываем половины от крайних уровней ряда в диапазоне, в остальном формула не претерпела больше никаких изменений. Вот ее точный вид для нашей задачи:
- Сглаживаем наши уровни ряда и растягиваем формулу вниз:
- Сразу можем построить график из известных значений уровня продаж и их сглаженной. Выведем ее уравнение и значение коэффициента детерминации R^2:
- В качестве сглаженной я выбрала полином третьей степени, так как он лучше всего описывал уровни временного ряда и имел наибольший R^2.
Шаг 2
- Так как мы рассматриваем аддитивную модель вида:
- Найдем оценки сезонной компоненты как разность между фактическими уровнями ряда и значениями скользящей средней St+Et = Yt-Tt, так как Yt и Tt мы уже знаем.
Используем оценки сезонной компоненты (St+Et) для расчета значений сезонной компоненты St. Для этого найдем средние за каждый интервал (по всем годам) оценки сезонной компоненты St.
Средняя оценка сезонной компоненты находится как сумма по столбцу, деленная на количество заполненных строк в этом столбце.
В нашем случае оценки сезонной составляющей расположились в строках без пересечений, поэтому сумма по столбцам состоит из одиночных значений, следовательно и среднее будет таким же.
Если бы мы располагали периодом побольше, например с 2015, у нас бы добавилась еще одна строка и мы смогли бы полноценно найти среднее, поделив сумму на 2.
В моделях с сезонной компонентой обычно предполагается, что сезонные воздействия за период взаимопогашаются.
В аддитивной модели это выражается в том, что сумма значений сезонной компоненты по всем интервалам должна быть равна нулю.
Поэтому найдя значение случайной составляющей, поделив сумму средних оценок сезонной составляющей на 12, мы вычитаем ее значение из каждой средней оценки и получаем скорректированную сезонную компоненту, St.
Далее, заполняем нашу таблицу значениями сезонной составляющей дублируя ряд каждые 12 месяцев, то есть три раза:
Шаг 3
- Теперь рассчитываем значения уровня тренда T(t) по тому уравнению, которое мы получили при построении сглаженного тренда на первом шаге.
- T(t) = -23294+34114*t-1593*t^2+26,3*t^3
- Вместо t используем значения из столбца Период из соответствующей строки.
Шаг 4
Имея рассчитанные значения S(t) и T(t) мы можем рассчитать прогнозные значения уровней ряда Y(t). Для этого накладываем уровни сезонности на тренд.
- Теперь построим график известных значений Y(t) и спрогнозированных за 2018 год.
Вот мы и нашли спрогнозированные значения уровней продаж на 2018 год. Значения отражают возрастающую тенденцию и сезонные пики.
Конечно, эти данные не дают 100% точности, ведь существует множество внешних воздействий, которые могут изменить направление тренда, поэтому к прогнозным значениям обычно строят доверительный интервал, это такой коридор, внутри которого могут колебаться прогнозные значения с заданной вероятностью (чаще всего выбирают 95%). Но об этом я расскажу в следующей статье.
Шаг 5
Осталось оценить точность модели. Для этого будем использовать среднюю ошибку аппроксимации, которая поможет рассчитать ошибку в относительном выражении. Иными словами, это среднее отклонение расчетных значений от фактических, которое вычисляется по формуле:
- yi — спрогнозированные уровни ряда,
- yi* — фактические уровни ряда,
- n — количество складываемых элементов.
- Модель может считаться адекватной, если:
Итак, рассчитываем ошибку аппроксимации для нашего случая. Так как в основе нашего тренда лежит полином третьей степени, прогнозные значения начинают хорошо повторять фактические значения к концу 2016 года, думаю, я думаю, поэтому корректнее было бы рассчитать ошибку аппроксимации для значений 2017 года.
Сложив весь столбец с ошибками аппроксимации и поделив на 12, получаем среднюю ошибку аппроксимации 4,13%. Это значение меньше 15% и можем сделать вывод об адекватности модели.
Не забывайте, что прогнозы не бывают точными на 100%. Любые неожиданные внешние воздействия могут развернуть значения уровней ряда в неизвестном направлении ????
Полезные ссылки:
Источник: https://thisisdata.ru/blog/prognozirovaniye-prodazh-v-excel-s-uchetom-sezonnosti/
Построение кривых спроса и предложения
В рыночной экономике взаимосвязи между экономическими агентами осуществляются посредством добровольного обмена принадлежащими им благами. Норма обмена одного блага на другое называется ценой.
В связи с этим очевидна важность изучения механизма ценообразования в условиях рынка. Цена формируется под воздействием спроса на товар и его предложения.
Необходимо поэтому вначале рассмотреть, чем определяются спрос и предложение товара, а затем показать, как их взаимодействие образует рыночную цену. Этим вопросам и посвящена данная тема.
Построение кривой спроса
Спрос и его факторы
Спросом называется количество блага, которое все покупатели могут и хотят приобрести в течение данного времени и при определенных условиях. Эти условия называются факторами спроса.
Основные факторы спроса:
- цена данного товара;
- цены и количество товаров-заменителей;
- цены и количество дополняющих товаров;
- доходы и их распределение между разными категориями потребителей;
- привычки и вкусы потребителей;
- количество потребителей;
- природно-климатические условия;
- ожидания потребителей.
Обратите внимание, что среди факторов спроса не названо качество товара. Это объясняется тем, что, когда качество меняется, мы имеем дело уже с другим товаром, спрос на который формируется под воздействием тех же перечисленных факторов. Так, мясо первого и второго сорта, МОДНЫЙ И НС модный костюмы, «Жигули» различных моделей — разные блага.
Предположим вначале, что все факторы спроса кроме первого (пена товара) являются заданными (неизменными). Это позволяет показать, как изменение именно цены товара воздействует на величину спроса на него.
Закон спроса: чем ниже цена данного товара, тем большее его количество покупатели хотят приобрести в течение данного времени и при прочих неизменных условиях.
Данный закон можно выразить разными способами: 1. Первый способ — при помощи таблицы. Составим таблицу зависимости величины спроса от цены, используя наугад взятые условные цифры (табл. 4.1).
Таблица 4.1. Закон спроса
Р (цена товара)
- 10
- 9
- 8
- 7
- 6
- 5
- 4
- 3
- 2
- 1
- 0
- q (величина спроса)
- 0
- 1
- 2
- 3
- 4
- 5
- 6
- 7
- 8
- 9
- 10
Из таблицы видно, что при самой высокой цене (10 руб.) товар не покупается вообще, а по мерс снижения цены величина спроса возрастает; закон спроса тем самым соблюдается.
Второй способ — графический. Нанесем приведенные цифры на график, отложив величину спроса по горизонтальной оси, а цену — по вертикальной (рис. 4.1а). Мы видим, что полученная линия спроса (D) имеет отрицательный наклон, т.е.
цена и величина спроса меняются в разных направлениях: когда цена падает, спрос растет, и наоборот. Это опять-таки свидетельствует о соблюдении закона спроса. Линейная функция спроса, представленная на рис. 4.1а — частный случай.
Зачастую график спроса имеет вид кривой, как это видно на рис. 4.16, что не отменяет закона спроса.
Третий способ — аналитический, позволяющий показать функцию спроса в виде уравнения. При линейной функции спроса ее уравнение в общем виде будет:
Р = а — b*q, где а и b — некоторые заданные параметры.
Нетрудно увидеть, что параметр а определяет точку пересечения линии спроса с осью Y. Экономический смысл этого параметра — максимальная цена, при которой спрос становится равен нулю.
В то же время параметр b «отвечает» за наклон кривой спроса относительно оси Х; чем он выше, тем наклон круче. Наконец, знак «минус» в уравнении свидетельствует об отрицательном наклоне кривой, что характерно, как отмечалось, именно для кривой спроса.
Если исходить из приведенных выше цифр, уравнение кривой спроса будет: Р= 10 — q.

Рис. 4.1. Закон спроса
Сдвиги кривой спроса
Воздействие всех остальных факторов на спрос проявляется в сдвиге кривой спроса вправо — вверх при увеличении спроса и влево — вниз при его уменьшении. Убедимся в этом.

Рис. 4.2. Сдвиги кривой спроса
Допустим, доходы потребителей выросли. Это означает, что при всех возможных ценах они станут покупать больше единиц данного товара, чем раньше, и кривая спроса перейдет из положения D0 в положение D1, (рис. 4.2). Напротив, при падении доходов линия спроса сместится влево, приняв вид D2.
Предположим теперь, что потребители открыли для себя новые полезные (вредные) свойства данного блага. В этих случаях они будут покупать больше (меньше) такого блага при прежних ценах, т.е. вся кривая спроса опять же уйдет вправо (влево).
Абсолютно аналогичный результат будет и в случае определенных потребительских ожиданий.
Так, если потребители ожидают в близком будущем повышения (снижения) цены на товар, они будут стремиться закупить больше или, наоборот, меньше этого товара сегодня, пока цена еще прежняя, способствуя тем же сдвигам кривой спроса.
Интересно проследить воздействие изменений в ценах на товары-заменители и дополняющие товары на спрос на данный товар. Например, возросла цена на импортные автомобили.
В результате их стали покупать меньше, т.е. произошло движение вверх по кривой спроса на них. Одновременно, однако, растет спрос на «Жигули» при той же их цене.
Кривая спроса на «Жигули» сдвигается, следовательно, вправо — вверх (рис. 4.3).

Рис. 4.3. Взаимодействие рынков товаров-заменителей
Обратная ситуация возникает в случае дополняющих благ. Пусть цена на автомобили увеличилась, величина спроса на них, следовательно, падает. Сокращается поэтому и спрос на бензин при прежней цене, т.е. кривая спроса на него идет влево — вниз (рис. 4.4).
Экономисты различают понятия спрос и величина спроса. Если потребители покупают больше или меньше товара из-за изменения его цены, то говорят об изменении величины спроса.
Па графике это отражается движением по кривой спроса. Если же изменение покупок происходит под воздействием всех прочих факторов, говорят об изменении спроса.
На графике это отражается сдвигом кривой спроса.

Рис. 4.4. Взаимодействие рынков дополняющих товаров
Построение кривой предложения
Предложение и его факторы
Предложением называется количество блага, которое все производители могут и хотят произвести и продать в течение данного времени и при определенных условиях. Эти условия называются факторами предложения.
Основные факторы предложения:
- цена данного товара;
- прибыльность товаров, являющихся «конкурентными» данному товару в производстве (фермер может выращивать картофель, а может — морковь);
- прибыльность товаров, дополняющих данный товар в производстве (природный газ может добываться попутно с нефтью);
- затраты производителей;
- государственные налоги и дотации;
- количество производителей;
- цели производителей;
- природные условия;
- ожидания производителей.
Важно иметь в виду, что затраты производителей, в свою очередь, зависят от цен на используемые в производстве ресурсы и от производственных технологий. Поэтому четвертый фактор можно подразделить на 4а — цены ресурсов и 46 — технологии.
Предположим вначале, что все факторы предложения кроме первого (цена товара) являются заданными (неизменными). Это позволяет показать, как изменение именно цены товара воздействует на величину его предложения.
Закон предложения: чем выше цена данного товара, тем большее его количество производители хотят продать в течение данного времени и при прочих неизменных условиях.
Как и закон спроса, данный закон можно выразить тремя способами:
1. Первый способ — при помощи таблицы. Составим таблицу зависимости величины предложения от цены, используя наугад взятые условные цифры (табл. 4.2).
Таблица 4.2. Закон предложения
Р (цена товара)
- 2
- 3
- 4
- 5
- 6
- 7
И т.д.
- q (величина предложения)
- 0
- 1
- 2
- 3
- 4
- 5
Из таблицы видно, что при самой низкой цене (2 руб.) никто не хочет ничего продавать, а по мере возрастания цены величина предложения увеличивается; закон предложения тем самым соблюдается.
2. Второй способ — графический. Нанесем приведенные цифры на график, отложив величину предложения по горизонтальной оси, а цену — по вертикальной (рис. 4.5а). Мы видим, что полученная линия предложения (5) имеет положительный наклон, т.е.
цена и величина предложения меняются в одном направлении: когда цена растет, растет и величина предложения, и наоборот. Это опять-таки свидетельствует о соблюдении закона предложения. Линейная функция предложения, представленная на рис. 4.5а — частный случай.
Зачастую график предложения имеет вид кривой, как это видно на рис. 4.56, что не отменяет закона предложения.

Рис 4.5. Закон предложения
3. Третий способ — аналитический, позволяющий показать функцию предложения в виде уравнения. При линейной функции предложения ее уравнение в общем виде будет:
Р = а + b*q, где а и b — некоторые заданные параметры.
Как всегда параметр а определяет точку пересечения линии предложения с осью Y. Экономический смысл этого параметра — минимальная цена, при которой предложение становится равно нулю.
В то же время параметр b «отвечает» за наклон кривой предложения относительно оси X; чем он выше, тем наклон круче. Наконец, знак «плюс» в уравнении свидетельствует о положительном наклоне кривой, что характерно именно для кривой предложения.
Если исходить из приведенных выше цифр, уравнение кривой спроса будет: Р = 2 + q.
Сдвиги кривой предложения
Воздействие всех остальных факторов на предложение проявляется в сдвиге кривой предложения вправо — вниз при увеличении предложения и влево — вверх при его уменьшении. Убедимся в этом.
Возрастание предложения означает, что производители предлагают к продаже больше товаров, чем раньше при той же цене, а снижение предложения — наоборот. В первом случае линия предложения смешается из положения S в положение S1 а во втором — в положение S2 (рис. 4.6).

Рис. 4.6. Сдвиги кривой предложения
Как и в случае со спросом, экономисты различают понятия «предложение» и «величина предложения». Если к продаже предлагается больше или меньше товара вследствие изменения его цены, говорят об изменении величины предложения.
На графике это отра- жастся движением по кривой предложения. Если же изменение производства и продаж происходит под воздействием всех прочих факторов, говорят об изменении предложения.
На графике это отражается сдвигом кривой предложения.
Важнейшую роль в сдвигах кривой предложения играют изменения в затратах производителей. Дело здесь в том, что сама кривая предложения — это, по существу, кривая затрат. Ее положительный наклон обусловлен именно тем, что каждая дополнительная единица продукции требует для производства больших затрат, чем предыдущая.
Поясним это условным примером. Пусть в мире существуют три месторождения нефти. Для упрощения предположим, что на каждом из них можно добывать только по одному баррелю нефти — больше не позволяют природные факторы. Затраты, однако, на всех трех месторождениях разные.
Дешевле всего добыча обходится на Ближнем Востоке, где затраты равны 5 долл. за баррель. У нас в Сибири затраты повыше — 10 долл. И, наконец, самая дорогая нефть добывается в Норвегии на шельфе Северного моря: там затраты равны 15 долл. за баррель.
(Повторюсь, что все цифры условные.)
В таком случае, если бы мировая цена на нефть упала ниже 5 долл., никто не стал бы добывать нефть — цена не покрывает затраты. При повышении цены до 5 долл.
за баррель добыча нефти стала бы минимально рентабельной только на Ближнем Востоке, а потому составила бы 1 баррель (нельзя забывать, что полные затраты на производство включают в себя и нормальную прибыль как компенсацию затрат предпринимательской деятельности — см. тему 2, п. 2.1). При цене 10 долл.
добыча нефти стала бы рентабельной и в России, а, значит, всего было бы добыто 2 барреля. Наконец, при цене 15 долл. за баррель к добыче подключаются норвежцы, и общее производство составляет 3 барреля. Соединив эти три точки на графике, получим кривую предложения нефти на мировом рынке.
Теперь допустим, что по какой-либо причине затраты у всех производителей возросли на 5 долл. за баррель нефти. Теперь арабы будут добывать свою нефть только при цене 10 долл., россияне — при цене 15 долл., а норвежцы — при цене 20 долл. В связи с этим кривая предложения сместится вверх на 5 долл.
Вывод: при росте (снижении) затрат производителей кривая предложения смещается вверх (вниз) на величину изменения затрат.
Абсолютно аналогичные результаты будут получены при обложении производителей налогом или выплате им государственной дотации. Поскольку налог увеличивает затраты, а дотация их снижает, постольку в нервом случае кривая предложения смещается влево — вверх, а во втором — вправо — вниз.
Те же сдвиги будут сопровождать и изменения в ожиданиях производителей. Пусть они ожидают, что цены на их товар скоро поднимутся. Тогда сегодня производители будут товар придерживать, продавая его меньше при любой нынешней цене. Кривая предложения, тем самым, уходит влево — вверх. В случае противоположных ожиданий все будет наоборот.
Рассмотрим в заключение, как изменение прибыльности одного товара влияет на предложение другого. Перед нами два рынка: моркови и картофеля. Пусть прибыльность производства моркови возросла, например, за счет повышения ее цены. При этом прибыльность производства картофеля осталась прежней.
Вероятнее всего, фермеры в ответ увеличат выпуск моркови (величина ее предложения возрастает с q1 до q2 на рис. 4.7а). Но поскольку земля ограниченна, то посадки картофеля будут сокращены. В результате производство картофеля снизится при той же цене, т.е.
линия его

Рис. 4.7. Взаимодействие различных рынков
Такой результат характерен для случая, когда товары как бы «конкурируют» друг с другом за используемые ресурсы (фермеры могут производить либо картофель, либо морковь). Все, однако, будет иначе, если товары дополняют друг друга в производстве. Добывая, например, нефть, «ЛУКойл» попутно добывает и природный газ.
Предположим, прибыльность добычи нефти возросла за счет повышения се цены. Величина предложения нефти, следовательно, увеличится. Но одновременно обязательно возрастет и предложение газа, хотя его прибыльность и осталась прежней. Тогда кривая предложения газа уйдет вправо — вниз. Соответствующие графики нарисуйте самостоятельно.
Источник: https://infourok.ru/postroenie-krivih-sprosa-i-predlozheniya-2815178.html
Excel в изучении основных экономических понятий
Microsoft Excel отлично подходит для упорядочивания данных, но сила электронных таблиц в том, что они могут выполнять вычисления, используя значения из таблиц. Кроме того, вы можете задать какой угодно сценарий для таблицы, подставляя в свои вычисления различные наборы значений. Можно воспользоваться возможностями формул, функций и других средств вычисления Excel.
- В данном разделе мы рассмотрим характеристику некоторых экономических понятий средствами Excel.
- Основы анализа спроса и предложения
- Рыночное равновесие
- Спрос на какой-либо товар характеризует желание и возможность потребителя купить то или иное количество этого товара по определенной цене в некотором интервале времени.
-
Объемом спроса на какой-либо товар называют количество этого товара, которое потребители согласны купить
по определенной цене за некоторый период времени (день, месяц, год). - Ценой спроса называют максимальную цену, которую покупатели согласны заплатить за определенное количество товара.
- Зависимость объема спроса от определяющих его факторов называют функцией спроса.
- Кривой спроса называется графическое отображение функции спроса от цены, кривая спроса показывает, какое количество товара потребители готовы приобрести по каждой цене.
- Обратную зависимость между объемом и ценой спроса (объем спроса на товар увеличивается, если цена на него снижается, и наоборот) называют законом спроса.
- Предложение какого-либо товара характеризует готовность продавца продать определенное количество этого товара по определенной цене в некотором интервале времени.
-
Объемом предложения какого-либо товара называют количество этого товара, которое желают продать продавцы на
рынке по определенной цене за некоторый период времени. -
Цена предложения — это минимальная цена, по которой продавцы согласны продать определенное
количество товара. -
Графическое отображение функции предложения от цены называется кривой предложения. Кривая предложения
показывает, какое количество товара, и по какой цене производители - могут продать на рынке.
- Зависимость между объемом и ценой предложения (объем предложения товара увеличивается, если цена на товар возрастает) называют законом предложения.
- Рыночное равновесие — это состояние рынка, при котором объем спроса равен объему предложения.
Точка пересечения кривых спроса и предложения есть точка
равновесия. Объем продаж в точке равновесия называется равновесным объемом. Цена в точке равновесия называется равновесной ценой.
Если цена на рынке будет выше равновесной, то объем предложения превысит объем спроса, и на рынке возникнет избыток товара. Избыточное предложение вызовет снижение цены (давление на цену «сверху»).
Если цена будет ниже равновесной, то объем спроса превысит объем предложения, и на рынке образуется дефицит товара. В случае избыточного спроса произойдет рост цены (давление на цену «снизу»).
-
В таблице 1 приведены данные по объемам спроса и предложения на
яблоки. Необходимо совместить кривые спроса и предложения на одном - графике и найти точку рыночного равновесия.
- Таблица 1
- Данные по объемам спроса и предложения на яблоки
таблицу.
Для
построения графика выбираем диапазон данных, вызываем Мастер
диаграмм, двойной щелчок мыши. На
экране появляется мастер диаграмм (рис. 5). В окне Тип
выбираем точечную диаграмму.
Для выбора точечной диаграммы необходимо подвести мышь, чтобы выделилось Точечная и щелкнуть. Появится окно точечной диаграммы. Выбираем в окне Вид из приведенных пяти вариантов необходимый.
Нажимаем кнопку Далее (рис.6).
В
меню Диапазон данных (рис. 7) > Ряд, выбираем название первого ряда Имя, через активную кнопку задаём, метку имени Объем спросана Листе 1 выбираем мышью
диапазон А5.Возвращаемся в окно исходные данные. Выбираем значения χ через активную кнопку, задаём диапазон А6:А11 значения объема спроса. По оси Y — задаём значения цены товара, диапазон В6:В11.
Возвращаемся в окно исходные данные.
Выбираем Добавить появляется
ряд 2, выбираем название второго ряда Имя, через активную кнопку выдаём метку Объем предложения выбираем мышью диапазон С5.
Возвращаемся в окно исходные данные. Выбираем значения χ через
активную кнопку, задаём диапазон С6:С11 значения объема спроса. По
оси Y — задаём значения цены товара, диапазон В6:В11. Нажимаем
Далее. Появляется мастер диаграмм (рис.8).
Заполняем
вкладку Заголовки. Название диаграммы. Помещаем курсор в окно и вводим название диаграммы. В следующих окнах с помощью курсора вписываем подписи по осям χ
и у.
Далее.
Размещаем диаграмму на Имеющемся листе. Начинаем работать по оформлению диаграммы (рис.9). Щелкнете мышью на области точек Объем спроса.
Появляется окно Формат рядов данных выбираем Линия другая тип линии, цвет, толщину.
Затем Маркер другойтип маркера, цвет, фон, размер, ОК.Аналогичным образом выбираем тип линии и маркера для Объема предложения.
Диаграмма принимает следующий вид (рис.10). С помощью надписи обозначаем точку равновесия А.
Анализируя графики на рис.10 определяем, что по цене 20 рублей за кг количество яблок, на которое предъявлен спрос, равно количеству
предложенного товара.
При цене 25 рублей за 1 кг
возникает избыток яблок.
Потребители согласны купить 25 т, а поставщики готовы продать 50 т. Разность 25 т представляет собой избыточное предложение.
Напротив, по цене 15 рублей за кг,
образуется дефицит яблок.
Объем спроса составляет 60 т, а объем предложения 25 т. Разность
представляет собой избыточный спрос.
Точка равновесия А находится на пересечении кривых
спроса Qd и предложения Qs.
Равновесная цена составляет 20 рублей,
равновесный объем 40 т.
Таким образом, мы рассмотрели пример использования Excel при анализе спроса и предложения.
Источник: https://fermer.ru/content/excel-v-izuchenii-osnovnyh-ekonomicheskih-ponyatiy
18. Спрос. График функции спроса. Закон спроса. Неценовые факторы спроса. Эластичность спроса
Спросом называется
количество блага, которое все покупатели
могут и хотят приобрести в течение
данного времени и при определенных
условиях. Эти условия называютсяфакторами
спроса.
Основные
факторы спроса:
- цена данного товара;
- цены и количество товаров-заменителей;
- цены и количество дополняющих товаров;
- доходы и их распределение между разными категориями потребителей;
- привычки и вкусы потребителей;
- количество потребителей;
- природно-климатические условия;
- ожидания потребителей.
Обратите
внимание, что среди факторов спроса не
названо качество товара. Это объясняется
тем, что, когда качество меняется, мы
имеем дело уже сдругим
товаром,
спрос на который формируется под
воздействием тех же перечисленных
факторов. Так, мясо первого и второго
сорта, МОДНЫЙ И НС модный костюмы,
«Жигули» различных моделей — разные
блага.
Предположим
вначале, что все факторы спроса кроме
первого (пена товара) являются заданными
(неизменными). Это позволяет показать,
как изменение именно цены товара
воздействует на величину спроса на
него.
Закон
спроса:
чем ниже цена данного товара, тем большее
его количество покупатели хотят
приобрести в течение данного времени
и при прочих неизменных условиях.
Данный
закон можно выразить разными способами:
1. Первый способ — при помощи таблицы.
Составим таблицу зависимости величины
спроса от цены, используя наугад взятые
условные цифры (табл. 4.1).
Таблица
4.1. Закон спроса
| Р (цена товара) | 10 | 9 | 8 | 7 | 6 | 5 | 4 | 3 | 2 | 1 | 0 |
| q (величина спроса) | 0 | 1 | 2 | 3 | 4 | 5 | 6 | 7 | 8 | 9 | 10 |
Из
таблицы видно, что при самой высокой
цене (10 руб.) товар не покупается вообще,
а по мерс снижения цены величина спроса
возрастает; закон спроса тем самым
соблюдается.
Второй
способ — графический. Нанесем приведенные
цифры на график, отложив величину спроса
по горизонтальной оси, а цену — по
вертикальной (рис. 4.1а). Мы видим, что
полученная линия спроса (D) имеет
отрицательный наклон, т.е.
цена и величина
спроса меняются в разных направлениях:
когда цена падает, спрос растет, и
наоборот. Это опять-таки свидетельствует
о соблюдении закона спроса. Линейная
функция спроса, представленная на рис.
4.1а — частный случай.
Зачастую график
спроса имеет вид кривой, как это видно
на рис. 4.16, что не отменяет закона спроса.
Третий
способ — аналитический, позволяющий
показать функцию спроса в виде уравнения.
При линейной функции спроса ее уравнение
в общем виде будет:
Р
= а — b*q,
где а и b — некоторые заданные параметры.
Нетрудно
увидеть, что параметр а определяет
точку пересечения линии спроса с осью Y.
Экономический смысл этого параметра —
максимальная цена, при которой спрос
становится равен нулю.
В то же время
параметр b «отвечает»
за наклон кривой спроса относительно
осиХ; чем
он выше, тем наклон круче. Наконец, знак
«минус» в уравнении свидетельствует
об отрицательном наклоне кривой, что
характерно, как отмечалось, именно для
кривой спроса.
Если исходить из приведенных
выше цифр, уравнение кривой спроса
будет:Р=
10 — q.
Рис.
4.1. Закон спроса
Наряду
с ценами на величину спроса воздействуют
и другие, неценовые факторы, (детерминанты
спроса), приводящие к изменению в спросе
при данных ценах.
Неценовые
факторы спроса:
Предпочтения
потребителей (вкус и мода). Как правило,
если товар становится модным, то спрос
на него растет. Проявляется так называемый
«эффект присоединения к большинству»,
и наоборот, если товар выходит из моды
— спрос на него падает.
Эластичность
спроса
Для
экономического анализа недостаточно
определить направление изменения
спроса, важно измерить степень этого
изменения. Степень изменения спроса
под воздействием факторов, влияющих на
спрос, называется эластичностью спроса.
-
Различают
эластичность: - ценовую,
- перекрестную,
-
по
доходу.
1.
Ценовая эластичность спроса характеризует
степень изменения спроса под влиянием
изменения цены и измеряется коэффициентом
эластичности.
-
где
ΔP/P — изменение цены (в %); -
ΔQd/Qd
— изменение спроса (в %); -
Реакция
покупателей на изменение цены (характер
эластичности) может быть разная: спрос
может изменяться в большей или меньшей
степени, чем изменилась цена, или вообще
оставаться постоянным.
О
характере ценовой эластичности спроса
можно судить по соотношению изменения
спроса к изменению цены или по показателю
общей выручки от реализации (Р х Q). В
зависимости от характера эластичности
спроса выручка от реализации при
изменении цены может расти, падать, не
изменяться.
19.
Предложение. График
функции предложения. Закон предложения.
Неценовые
факторы предложения. Эластичность
предложения.
Предложениемназывается
готовность производителей предлагать
к продаже определенные количества блага
в зависимости от его цены.
Основными
характеристиками предложения являются
объем и цена предложения.
Под объемом
(величиной) предложения понимается
количество товара, которое отдельный
производитель (продавец) или
группа производителей (продавцов) могут
произвести и реализовать по некоторой
цене в единицу времени при определенных
условиях. Цена предложения – это
минимальная цена, по которой продавец
согласен поставить на рынок данное
количество товара.
-
общую
функцию предложения, которая
имеет следующий вид: -
Qs =
f (P, Ps,
Pc,
Pres,
K, T, N), -
где Р
– цена продаваемого товара; -
Ps —
цены взаимозамещаемых товаров; -
Pc —
цены взаимодополняемых товаров; -
Pres —
цены ресурсов и факторов производства;
К
—уровень
технологии, т. е. способ производства
товара,используемого в данном виде
деятельности;
Т—
налоги, субсидии (tax);
N
—число
продавцов данного товара.
Все
эти факторы — внешние детерминанты
предложения — носят объективный, т. е.
не зависящий от производителя продукции,
характер.
Мы
отметили, что при изменении иеныпроисходит
движет вдоль
кривой предложения,что
означает изменение
величины предложения.
В
случае реакции продавцов на изменение новых
факторовпроизойдет сдвиг
кривой предложения, что, означаетизменение
характера предложения.
Сдвиг
кривой предложения вправо
означает увеличениепредложения,
сдвиг влево — его
уменьшение.
Между
ценой и количеством предлагаемого
товара существует положительная
(прямая) зависимость: при прочих равных
условиях с повышением цены возрастает
и величина предложения, и наоборот,
снижение цены сопровождается при прочих
равных условиях сокращением объема
предложения. Эта специфическая связь
называется законом
предложения.
Кривая
предложения строится исходя из
предположения, что все факторы, кроме
рыночной цены, остаются неизменными.
Выше уже было указанно, что кроме цены
на объем предложения влияют многие
другие факторы.
Они получили название
неценовых. Под воздействием изменения
какого-то из них величины предложения
меняются при каждой цене. В этом случае
говорят, что происходит изменение
предложения.
Это проявляется в смешении
кривой предложения вправо или влево.
20.
Взаимодействие спроса и предложения.
Цена равновесия.
ВЗАИМОДЕЙСТВИЕ
СПРОСА И ПРЕДЛОЖЕНИЯ — процесс, порождающий
формирование рыночной цены, которая
удовлетворяет одновременно и продавца,
и покупателя.
Рыночная
цена отражает такую ситуацию, когда
планы покупателей и продавцов на рынке
полностью совпадают, а объем благ,
который намерены купить покупатели,
абсолютно равен объему благ, который
намерены предложить производители. В
результате возникает равновесная цена,
т. е. цена такого уровня, когда объем
предложения равен объему спроса.
При
рыночном равновесии спроса и предложения
отсутствуют факторы как для повышения,
так и для понижения цены до тех пор, пока
все прочие условия сохраняются равными.
До
сих пор мы рассматривали спрос на товар
и его предложение отдельно.
Подобный
подход не позволяет ответить на
принципиально важный вопрос: каким же
образом на совершенно конкурентном
рынке устанавливается такая цена,
которая удовлетворяла бы как покупателей,
так и продавцов данного товара? На
рынке реальная цена товара, по которой
будут осуществляться рыночные сделки,
определяется в результате взаимодействия
спроса и предложения данного блага.
Если
цена оказывается зафиксированной на
низком уровне, то покупатели не в
состоянии найти то количество товара,
которое хотели бы купить. Подобная
ситуация в условиях рынка не может
сохраняться длительное время.
Действительно, фирмы будут видеть,
что домохозяйства предъявляют спрос
на большее количество товара.
Это будет
побуждать производителей нанимать
дополнительные производственные ресурсы
и расширять производство, поскольку
каждая проданная дополнительно единица
товара сулит им прибыль.
При этом нужно
помнить, что расширение производства
в краткосрочном рыночном периоде
сопряжено с увеличением затрат на
единицу продукции, вследствие чего
цена на товар будет подниматься. Таким
образом, излишек спроса и нехватка
товара будут стимулировать расширение
производства.
Избыточный
спрос,
порождающий дефицит товара на рынке,
оказывает на цены давление «снизу»,
«подталкивает» их вверх. В условиях
рыночного равновесия у фирм исчезнут
побудительные мотивы увеличивать выпуск
товара.
Действительно, дальнейшее
повышение объемов производства
сопровождается ростом цен на товар
и сокращением в этой связи количества
товара, на которое предъявляется спрос.
В результате на рынке появится избыток
товара. Избыточное
предложение —
превышение объема предложения над
объемом спроса.
Нераспроданная
продукция пойдет на склад и, в конечном
итоге, может обернуться потерями для
производителей. Поэтому и такая ситуация
не может сохраняться длительное время.
Избыточное предложение, порождающее
избыток товара на рынке, оказывает на
цены давление «сверху», заставляя их
понижаться.
В этой ситуации производители
начнут сокращать выпуск товара, пока
на рынке не установится равновесная
цена. Только при такой цене две
противоположные силы — давление на
цены снизу и давление на цены сверху
— уравновешиваются. Эта цена носит
название равновесной
цены —-
цены, при которой количество товара, на
которое предъявляется спрос, равняется
количеству товара, которое предлагается
к продаже фирмами. Все остальные цены
являются неравновесными.
21. Полезность,
закон убывающей предельной полезности.
Предпочтения потребителя и кривые
безразличия.
Полезность
выражает меру удовлетворения, которое
получает субъект от потребления блага
или выполнения какого-либо действия.
Полезность
— понятие сугубо индивидуальное: полезное
для одного субъекта может быть бесполезно
для другого. Полезность зависит от
потребительских свойств благ и от самого
процесса потребления, от того, кто и как
удовлетворяет свои потребности. Сама
полезность меняется с увеличением или
уменьшением конкретного блага. В первом
случае она убывает, во втором —
увеличивается.
-
Закон
убывающей предельной полезности (Law
of diminishing marginal utility)
– это закон, отражающий взаимосвязь
между количеством потребляемого блага и
степенью удовлетворенности от потребления
каждой дополнительной единицы. -
Закон
утверждает тот факт, что по мере увеличения
количества потребляемого блага, общая
полезность (TU) от его потребления
возрастает, но во все меньшей пропорции,
а предельная полезность (MU), или
дополнительная полезность от потребления
дополнительной единицы, будет сокращаться. -
Предпочтения
потребителя и кривая безразличия.
Сформулированные
аксиомы лежат в основе ординалистской
теории поведения потребителя.
Ординалистский анализ потребительского
поведе-ния основывается на использовании
кривых безразличия и бюджетных линий.
Кривая
безразличия является графическим
изображением функции общей полезности.
Множество точек на кривой безразличия
характеризует наборы двух благ, которые
обеспечивают потребителю одинаковую
общую полезность, т.е. ни один из этих
наборов не является более пред-почтительным,
чем другой.
В табл.
2.2 представлены гипотетические варианты
наборов благ А и В с одинаковой общей
полезностью для потребителя.
Таблица
2.2. Наборы товаров с одинаковой общей
полезностью.
-
Наборы
благ Количество блага А Количество
блага -
С
8
3 -
D
6
4 -
E
5
5 -
F
4
7
Дополнительное
количество блага В в наборе D по сравне¬нию
с набором С компенсирует меньшее
количество блага А. В результате наборы
имеют одинаковую суммарную полезность.
Если изобразить на координатной сетке
все варианты наборов благ, представленных
в таблице, и соединить их между собой
плавной кривой, получится кривая
безразличия (рис. 2.2).
22. Бюджетное
ограничение потребителя. Кривые
«доход-потребление» и «цена-потребление».
Источник: https://studfile.net/preview/2229148/page:3/
Спрос и предложение – главные компоненты рынка, взаимосвязанные и взаимодействующие друг с другом. Эти категории помогают понять механизм формирования рыночной цены и потребления товаров, выстроить модель поведения покупателя и продавца.
Отслеживать спрос и предложение своего товара предприятие может средствами Microsoft Excel.
Как построить график спроса и предложения в Excel
Спрос – это желание обладать товаром или услугой, подкрепленное возможностью. То есть «хочу и могу». Не просто потребность, а платежеспособность в отношении определенного продукта в существующих рыночных условиях.
Величина спроса – число товаров и услуг, которое человек готов купить в данный момент, в данном месте, за данную цену.
На величину объема сбыта влияют прямо и косвенно множество факторов:
- активность рекламной кампании;
- мода;
- вкус покупателя, ожидания;
- размер дохода потребителя;
- полезность товара;
- доступность;
- стоимость схожих категорий товаров и т.д.
Зависимость между величиной спроса и факторами – это функция спроса. В экономической практике принято рассматривать функцию спроса от цены. В данном случае все определяющие величину спроса факторы считаются неизменными.
Графическая иллюстрация функции спроса от цены – кривая спроса. Основное свойство данного экономического параметра: уменьшение цены ведет к возрастанию сбыта продукта. И, напротив, высокая стоимость продукта ограничивает спрос на него.
Обратная зависимость имеет фундаментальный характер. Потому ее считают законом спроса. Изобразим его наглядно с помощью графика.
- Внесем данные по ценам на товар и по количеству проданных единиц в шкалу спроса:
- Переходим на вкладку «Вставка», инструмент «Диаграммы» — выбираем тип графика.
- Для настройки делаем график активным, чтобы появилось дополнительная группа закладок под названием «Работа с диаграмами». Выбераем закладку «Конструктор», а в ней инструмент «Выбрать данные».
- В окне «Выбор источника данных» из левой колонки «Элементы легенды (ряды)» удаляем данные «Продано».
- В этом же окне в правой колонке «Подписи горизонтальной оси (категории)» жмем «Изменить».
- Выделяем диапазон ячеек B2:B6 чтобы автоматически заполнить параметрами поле в появившимся окне «Подписи оси».
Обратите внимание! Количество продукции – ось абсцисс (горизонтальная). Цена – ось ординат (вертикальная).
Полноценный анализ ситуации на рынке невозможен без рассмотрения предложения. Это совокупность продуктов и услуг, которые присутствуют на рынке и предлагаются продавцом покупателю за определенную цену.
У данной экономической категории есть величина (число товаров и услуг, предлагаемых в конкретный временной промежуток, в конкретном месте, по определенной цене).
Цена предложения – прогнозируемый показатель. Это минимальная сумма, за которую продавец согласен предложить потребителю свой товар.
Объем предложения зависит, соответственно, от цены. Только в данном случае наблюдается обратная зависимость (ср.: объем): чем ниже цена, тем меньше предлагаемой продукции. Продавец лучше придержит часть товара на складе, чем отдаст за бесценок. Хотя на объем предложения влияет не только стоимость.
Функция предложения от цены показывает зависимость величины предложения от его денежной оценки.
Добавим в демонстрационную табличку еще один столбец. Условно назовем его «Предложено»:
Теперь отобразим на графике сразу 2 показателя: «Спрос» и «Предложение». В одной области. Для этой цели подойдет точечная диаграмма.
Выделяем таблицу с исходными данными и выберем инструмент: «Вставка»-«Точечная»-«Точечная с гладкими кривыми и маркерами».
Снова выбираем «Конструктор»-«Выбрать данные» и задаем параметры в окне «Изменение ряда» для графиков:
спрос: 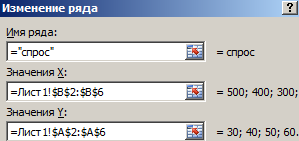
Следим, чтобы горизонталь показывала количество, а вертикаль – цену. Получаем результат:
Интерпретируем. Пересечение графиков иллюстрирует становление равновесной цены (50 рублей) и равновесного количества продаж (300 единиц). Область выше равновесной цены – избыток продукции. Производитель вынужден постепенно уменьшать стоимость. Область ниже равновесной цены – дефицит. Цены будут повышаться.
Как найти эластичность спроса в Excel
Эластичность спроса – это степень чувствительности показателя к изменению факторов. Данный критерий расчетный, представлен в виде коэффициентов.
Прямая эластичность по привлекательной цене для потребителя определяется как процентное изменение объема к процентному изменению цены. Измерим коэффициент методом центральной точки (чаще всего используемым).
Для примера возьмем следующие данные:
Введем формулу коэффициента эластичности спроса по цене: =((E3-D3)/(E3+D3))/((C3-B3)/(C3+B3)).
Знак «минус» указывает на отрицательный наклон кривой спроса. Коэффициент эластичности характеризует относительное изменение объема продаж при бесконечно малом изменении стоимости. Так как показатель меньше 0, то график сдвинется влево. Экономический смысл: повышение цены в текущий момент времени повлечет уменьшение будущей стоимости.
Как найти эластичность предложения в Excel
Эластичность предложения – это расчетный показатель чувствительности объема к изменению рыночной цены.
При расчете коэффициента используется та же формула: изменение объема предложения / изменение стоимости.
Анализ результата. Относительно неэластичное предложение. Предлагаемый объем продукции остается неизменным для перепродажи по любой стоимости.
Как построить график в Excel
Предыдущей статье мы уже рассмотрели, как сделать диаграмму в Excel. Теперь настало время узнать, как построить график в Excel.
В первую очередь перед тем как построить график по таблице, нам нужно определиться какой тип графика мы будем использовать – график или точечную диаграмму. В случае если необходимо построить график по данным таблицы, используя значения как х, так и у, т.е. построить график x y в Excel, то в таком случае используется точечная диаграмма. Диаграмма График равномерно распределяет значения по оси х, т.е. при построении графика используются только значения у.
Тип график используется, когда необходимо построить график по данным для отображения тенденции по времени (по годам, месяцам и дням) или по категориям, в которых важен порядок. Данный тип применяется, если есть много данных и важен порядок их следования.
Тип точечная диаграмма применяется когда, необходимо построить график по данным для сравнения не менее двух наборов значений или пар данных. Данный тип диаграммы применяется для построения графика зависимости, когда точек данных немного, а данные представляют отдельные измерения.
Разберем примеры данных типов.
Построить график в Excel по данным таблицы
Для примера рассмотрим, как построить график в Excel по данным изменения курса доллара за 2016 год.
Как построить график в Excel – Данные для построения графика
Выделяем всю таблицу. Заголовки столбцов будут использоваться для подписи данных. Переходим во вкладка « Вставка », в группе «Диаграммы» выбираем пункт «График».
Как построить график в Excel – График
В результате получаем график по данным таблицы:
Как построить график в Excel – График курса доллара за 2016 год
По построенному графику по таблице мы наглядно можем проследить тренд изменения курса валют по месяцам за 2016 год. Перейдем к построению графика по точкам в Excel.
Построить график по точкам в Excel
Точечная диаграмма используется для того, чтобы построить график зависимости в Excel. Очень часто точечный график используется для того, чтобы построить график функции в Excel. Поэтому мы рассмотрим несколько примеров построения графиков функций.
Начнем с примера, в котором рассмотрим, как построить график квадратичной функции.
Создадим следующую таблицу:
Как построить график в Excel – Построение графика функции, исходные данные
В первом столбце (столбец А) у нас значения х с единичным шагов, во втором (столбец В) значения формулы квадратичной функции.
Исходные данные готовы. Переходим к построению графика функции. Выделяем всю таблицу, переходим во вкладку « Вставка », в группе «Диаграммы» выбираем пункт « Точечная с гладкими кривыми и маркерами ».
Как построить график в Excel – Точечная диаграмма
Получаем следующий график функции:
Как построить график в Excel – Точечный график квадратичной функции
Вы также можете поработать с оформлением получившегося графика, применив к нему понравившийся стиль.
Как построить два графика в Excel
Перейдем к вопросу, как построить два графика в Excel. Добавим еще один график кубической параболы. Создадим в таблице еще один столбец (столбец С), в котором введем формулу кубической параболы. Теперь наша таблица выглядит следующим образом:
Как построить график в Excel – Расширение таблицы исходных данных
Теперь во вкладке « Конструктор » выбираем пункт « Выбрать данные ».
Как построить график в Excel – Выбрать данные
В появившемся окне, Excel предлагает выбрать источник данных.
Как построить график в Excel – Выбор источника данных
Мы можем либо изменить « Диапазон данных для диаграммы », выбрав нашу обновленную таблицу; либо добавить еще один ряд с помощью кнопки « Добавить ». Мы воспользуемся вторым способом, и просто добавим еще один ряд.
В открывшемся окне в поле « Имя ряда » выбираем ячейку с заголовком столбца, в поле « Значения Х » – выбираем первый столбец таблицы, « Значения У » – третий. Нажимаем кнопку « ОК ».
Как построить график в Excel – Изменение ряда
Теперь в окне « Выбор источника данных » содержится два ряда:
Как построить график в Excel – Построить два графика
Нажимаем « ОК ». И на нашей диаграмме уже отображаются два графика.
Как построить график в Excel – Два графика на одной точечной диаграмме
Для удобства добавим легенду и название диаграммы, и выберем желаемый стиль. Ну вот, график функции в Excel построен:
Как построить график в Excel – Графики функций
Теперь вы знаете, как построить график функции в Excel. Давайте рассмотрим, как быстро оформить график, и как переместить график.
Редактирование графика
Если вы хотите изменить размещение графика, то дважды кликаем по графику, и в « КОНСТРУКТОРЕ » выбираем « Переместить диаграмму ».
Как построить график в Excel – Переместить диаграмму
В открывшемся диалоговом окне выбираем, где хотим разместить наш график.
Как построить график в Excel – Перемещение диаграммы
Мы можем разместить наш график на отдельном листе с указанным в поле названием, для этого выбираем пункт « на отдельном листе ».
В случае если необходимо перенести график на другой лист, то выбираем пункт « на имеющемся листе », и указываем лист, на который нужно переместить наш график.
Разместим график по данным таблицы на отдельном листе с названием « Курс доллара, 2016 год ».
Как построить график в Excel – Перемещение графика на отдельный лист
Теперь книга Excel содержит лист с графиком, который выглядит следующим образом:
Как построить график в Excel – График курса доллара на отдельном листе
Поработаем с оформлением графика. С помощью Excel можно мгновенно, практически в один клик изменить внешний вид диаграммы, и добиться эффектного профессионального оформления.
Во вкладке « Конструктор » в группе « Стили диаграмм » находится коллекция стилей, которые можно применить к текущему графику.
Как построить график в Excel – Стили диаграмм
Для того чтобы применить понравившийся вам стиль достаточно просто щелкнуть по нему мышкой.
Как построить график в Excel – Коллекция стилей диаграмм
Теперь наш график полностью видоизменился.
Как построить график в Excel – График с оформлением
При необходимости можно дополнительно настроить желаемый стиль, изменив формат отдельных элементов диаграммы.
Ну вот и все. Теперь вы знаете, как построить график в Excel, как построить график функции, а также как поработать с внешним видом получившихся графиков. Если вам необходимо сделать диаграмму в Excel, то в этом вам поможет эта статья.
График в Excel с нуля
Визуальное представление информации помогает облегчить ее восприятие. Вероятно, самый простой способ превращения сухих данных в доступную для визуального восприятия форму – это создание графиков и таблиц. Ни один аналитик не может обойтись без них.
Графики имеют ряд преимуществ перед другими способами визуального представления информации. Во-первых, они позволяют быстро обрабатывать доступные числовые значения и делать определенные прогнозы. Помимо прочего, планирование позволяет проверить достоверность доступных числовых данных, так как неточности могут появиться после создания графика.
Слава богу, Excel превращает создание диаграмм в простой и легкий процесс, просто основываясь на существующих числовых значениях.
Создание графика в Excel возможно разными методами, каждый из которых имеет значительные преимущества и ограничения. Но давайте посмотрим все более подробно.
Элементарный график изменения
График необходим, если от человека требуется продемонстрировать, насколько определенный показатель изменился за конкретный период времени. И обычного графика для выполнения этой задачи вполне достаточно, а вот различные вычурные диаграммы на деле могут только сделать информацию менее читаемой.
Предположим, у нас есть таблица, которая предоставляет информацию о чистой прибыли компании за последние пять лет.
1
Важно. Эти цифры не представляют фактические данные и могут быть нереалистичными. Они предоставляются только в образовательных целях.
Затем отправьтесь к вкладке «Вставка», где у вас есть возможность осуществить выбор типа графика, который будет подходящим в конкретной ситуации.
2
Нас интересует тип «График». После нажатия на соответствующую кнопку, появится окошко с настройками внешнего вида будущего графика. Чтобы понять, какой вариант подходит в конкретном случае, вы можете навести указатель мыши на определенный тип, и появится соответствующее приглашение.
3
После выбора нужного вида диаграммы вам необходимо скопировать таблицу данных связать ее с графиком. Результат будет следующим.
4
В нашем случае на диаграмме представлено две линии. Первая имеет красный цвет. Вторая – синий. Последняя нам не нужна, поэтому мы можем удалить ее, выбрав ее и нажав кнопку «Удалить». Поскольку мы имеем лишь одну линию, легенда (блок с названиями отдельных линий графика) также может быть удалена. Но маркеры лучше назвать. Найдите панель «Работа с диаграммами» и блок «Подписи данных» на вкладке «Макет». Здесь вы должны определить положение чисел.
5
Оси рекомендуется называть, чтобы обеспечить большую удобочитаемости графика. На вкладке «Макет» найдите меню «Названия осей» и задайте имя для вертикальной или горизонтальной осей соответственно.
6
Но вы можете смело обходиться без заголовка. Чтобы удалить его, вам нужно переместить его в область графика, которая невидима для постороннего глаза (над ним). Если вам все еще нужно название диаграммы, вы можете получить доступ ко всем необходимым настройкам через меню «Название диаграммы» на той же вкладке. Вы также можете найти его на вкладке «Макет».
7
Вместо порядкового номера отчетного года достаточно оставить только сам год. Выберите требуемые значения и щелкните по ним правой кнопкой мышки. Затем кликните по пункту «Выбор данных» – «Изменить подпись горизонтальной оси». Далее вам следует задать диапазон. В случае с нами, это первая колонка таблицы, являющейся источником информации. Результат такой.
8
Но вообще, можно все оставить, этот график вполне рабочий. Но если есть необходимость сделать привлекательный дизайн графика, то к вашим услугам – Вкладка “Конструктор”, которая позволяет указать фоновый цвет графика, его шрифт, а также разместить его на другом листе.
Создание графика с несколькими кривыми
Предположим, нам надо продемонстрировать инвесторам не одну лишь чистую прибыль предприятия, но и то, сколько в общей сумме будут стоить ее активы. Соответственно, выросло количество информации.
9
Невзирая на это, в методике создания графика принципиальных отличий нет по сравнению с описанным выше. Просто теперь легенду надо оставить, поскольку ее функция отлично выполняется.
10
Создание второй оси
Какие же действия необходимо предпринять, чтобы создать еще одну ось на графике? Если мы используем общие метрические единицы, то необходимо применить советы, описанные ранее. Если применяются данные различных типов, то придется добавлять еще одну ось.
Но перед этим нужно построить обычный график, как будто используются одни и те же метрические единицы.
11
После этого главная ось выделяется. Затем вызовите контекстное меню. В нем будет много пунктов, один из которых – «Формат ряда данных». Его нужно нажать. Затем появится окно, в котором необходимо найти пункт меню «Параметры ряда», а далее выставить опцию «По вспомогательной оси».
12
Далее закройте окно.
13
Но это всего лишь один из возможных методов. Никто не мешает, например, использовать для вторичной оси диаграмму другой разновидности. Надо определиться, какая линия требует того, чтобы мы добавили дополнительную ось, и потом кликнуть правой кнопкой мыши по ней и выбрать пункт «Изменить тип диаграммы для ряда».
14
Далее нужно настроить «внешность» второго ряда. Мы решили остановиться на линейчатой диаграмме.
15
Вот, как все просто. Достаточно сделать лишь пару кликов, и появляется еще одна ось, настроенная под иной параметр.
Excel: методика создания графика функции
Это уже более нетривиальная задача, и для ее выполнения необходимо выполнить два основных действия:
- Сформировать таблицу, служащую источником информации. Сперва следует определиться с тем, какая будет конкретно в вашем случае использоваться функция. Например, y=x(√x – 2) . При этом в качестве используемого шага мы выберем значение 0,3.
- Собственно, построить график.
Итак, нам необходимо сформировать таблицу, где есть два столбца. Первый – это горизонтальная ось (то есть, X), второй – вертикальная (Y). Вторая строка содержит первое значение, в нашем случае это единица. На третьей строке нужно написать значение, которое будет на 0,3 большим предыдущего. Это можно сделать как с помощью самостоятельных подсчетов, так и записав непосредственно формулу, которая в нашем случае будет следующей:
После этого нужно применить автозаполнение к следующим ячейкам. Для этого нужно выделить ячейки A2 и A3 и перетащить квадратик на нужное количество строк вниз.

В вертикальной колонке мы указываем формулу, используемую, чтобы на основе готовой формулы построить график функции. В случае с нашим примером это будет =А2*(КОРЕНЬ(А2-2 ). После этого подтверждает свои действия с помощью клавиши Enter, и программа автоматически рассчитает результат.

Далее нужно создать новый лист или перейти на другой, но уже существующий. Правда, если есть острая необходимость, можно вставить диаграмму здесь же (не резервируя под эту задачу отдельный лист). Но лишь при условии, что есть много свободного пространства. Затем нажимаем следующие пункты: «Вставка» – «Диаграмма» – «Точечная».
После этого надо решить, какой тип диаграммы нужно использовать. Далее делается правый клик мышью по той части диаграммы, для которой будут определяться данные. То есть, после открытия контекстного меню следует нажать на кнопку «Выбрать данные».
Далее нужно выделить первый столбик, и нажать «Добавить». Появится диалоговое окно, где будут настройки названия ряда, а также значения горизонтальной и вертикальной осей.
18
Ура, результат есть, и выглядит очень даже мило.
19
Аналогично графику, построенному в начале, можно удалять легенду, поскольку мы имеем только одну линию, и нет необходимости ее дополнительно подписывать.
Но есть одна проблема – на оси X не нанесены значения, лишь номер точек. Чтобы скорректировать эту проблему, надо дать названия этой оси. Чтобы это сделать, нужно кликнуть правой кнопкой мыши по ней, а затем выбрать пункт «Выбрать данные» – «Изменить подписи горизонтальной оси». По окончании этих операций выделяется требуемый набор значений, и график станет выглядет так.
20
Как объединить несколько графиков
Для создания двух графиков на одном поле особых каких-то компетенций не нужно. Для старта необходимо добавить следующую колонку с функцией Z=X(√x – 3).
Чтобы все было более наглядно, приводим табличку.
21
Обнаруживаем ячейки с требуемой информацией и выделяем их. После этого их необходимо вставить в диаграмму. Если что-то идет не по плану (например, случайно были написаны неправильные названия рядов или неверные цифры на оси), то можно воспользоваться пунктом «Выбрать данные» и отредактировать их. Как следствие, появится вот такой график, где две линии совмещены вместе.
22
Графики зависимости
Это вид графика, где содержимое одной строки или колонки прямо влияет на результат другой. Чтобы его создать, необходимо сформировать табличку типа этой.
23
Условия, заложенные в график: А = f (E); В = f (E); С = f (E); D = f (E).
В случае с нами, нужно найти точечную диаграмму с маркерами и гладкими кривыми, поскольку этот тип больше всего подходит под наши задачи. Затем нажмите на следующие кнопки: Выбор данных – Добавить. Пусть название ряда будет «А», а значения Х будут значениями А. В свою очередь, значения, расположенные по вертикали, будут значениями Е. Опять нужно нажать «Добавить». Второй ряд будет называться B, а значения, расположенные по оси Х, будут находиться в колонке B, а по оси вертикали – в колонке E. Далее по этому механизму создается вся таблица.
24
Настройка внешнего вида графика Excel
После того, как график будет создан, необходимо уделить отдельное внимание его настройке. Важно, чтобы его внешний вид был привлекательным. Принципы настройки одинаковые, независимо от используемой версии программы.
Важно понимать, что любая диаграмма – по сути своей сложный объект. Поэтому в его состав входит множество более мелких частей. Каждая из них может настраиваться путем вызова контекстного меню.
Здесь нужно отличать настройку общих параметров графика и конкретных объектов. Так, для настройки его базовых характеристик, необходимо нажать на фон диаграммы. После этого программа покажет мини-панель, где можно управлять основными общими параметрами, а также разные пункты меню, где можно настраивать их более гибко.
Чтобы задать фон диаграммы, нужно выбрать пункт «Формат области диаграммы». Если регулируются свойства конкретных объектов, то количество пунктов меню значительно уменьшится. Например, чтобы отредактировать легенду, достаточно просто вызвать контекстное меню и кликнуть там по пункту, который всегда начинается со слова «Формат». Обычно его можно найти в самом низу контекстного меню.
Общие рекомендации по созданию графиков
Есть несколько рекомендаций, как правильно создавать графики, чтобы они были читаемыми и информативными:
- Не нужно использовать слишком много линий. Достаточно лишь двух-трех. Если необходимо отобразить больше информации, лучше создать отдельный график.
- Нужно особое внимание уделить легенде, а также осям. От того, насколько качественно они подписаны, зависит то, насколько легко будет читать график. Это важно, поскольку любая диаграмма создается для упрощения представления определенной информации, но если подойти к этому безответственно, человеку будет тяжелее разобраться.
- Несмотря на возможность настраивать внешний вид диаграммы, не рекомендуется использовать слишком много цветов. Это будет сбивать с толку человека, читающего диаграммы.
Выводы
Простыми словами, абсолютно несложно создать график, используя в качестве источника данных конкретный диапазон значений. Достаточно нажать пару кнопкой, и все остальное программа сделает самостоятельно. Конечно, для профессионального овладения этим инструментом надо немного потренироваться.
Если следовать общим рекомендациям по созданию графиков, а также красиво оформлять график таким образом, чтобы получилась очень красивая и информативная картинка, которая не будет вызывать трудностей при ее чтении.
График спроса и предложения в Excel
Спрос и предложение – главные компоненты рынка, взаимосвязанные и взаимодействующие друг с другом. Эти категории помогают понять механизм формирования рыночной цены и потребления товаров, выстроить модель поведения покупателя и продавца.
Отслеживать спрос и предложение своего товара предприятие может средствами Microsoft Excel.
Как построить график спроса и предложения в Excel
Спрос – это желание обладать товаром или услугой, подкрепленное возможностью. То есть «хочу и могу». Не просто потребность, а платежеспособность в отношении определенного продукта в существующих рыночных условиях.
Величина спроса – число товаров и услуг, которое человек готов купить в данный момент, в данном месте, за данную цену.
На величину объема сбыта влияют прямо и косвенно множество факторов:
- активность рекламной кампании;
- мода;
- вкус покупателя, ожидания;
- размер дохода потребителя;
- полезность товара;
- доступность;
- стоимость схожих категорий товаров и т.д.
Зависимость между величиной спроса и факторами – это функция спроса. В экономической практике принято рассматривать функцию спроса от цены. В данном случае все определяющие величину спроса факторы считаются неизменными.
Графическая иллюстрация функции спроса от цены – кривая спроса. Основное свойство данного экономического параметра: уменьшение цены ведет к возрастанию сбыта продукта. И, напротив, высокая стоимость продукта ограничивает спрос на него.
Обратная зависимость имеет фундаментальный характер. Потому ее считают законом спроса. Изобразим его наглядно с помощью графика.
- Внесем данные по ценам на товар и по количеству проданных единиц в шкалу спроса:
- Переходим на вкладку «Вставка», инструмент «Диаграммы» — выбираем тип графика.
- Для настройки делаем график активным, чтобы появилось дополнительная группа закладок под названием «Работа с диаграмами». Выбераем закладку «Конструктор», а в ней инструмент «Выбрать данные».
- В окне «Выбор источника данных» из левой колонки «Элементы легенды (ряды)» удаляем данные «Продано».
- В этом же окне в правой колонке «Подписи горизонтальной оси (категории)» жмем «Изменить».
- Выделяем диапазон ячеек B2:B6 чтобы автоматически заполнить параметрами поле в появившимся окне «Подписи оси».
Обратите внимание! Количество продукции – ось абсцисс (горизонтальная). Цена – ось ординат (вертикальная).
Полноценный анализ ситуации на рынке невозможен без рассмотрения предложения. Это совокупность продуктов и услуг, которые присутствуют на рынке и предлагаются продавцом покупателю за определенную цену.
У данной экономической категории есть величина (число товаров и услуг, предлагаемых в конкретный временной промежуток, в конкретном месте, по определенной цене).
Цена предложения – прогнозируемый показатель. Это минимальная сумма, за которую продавец согласен предложить потребителю свой товар.
Объем предложения зависит, соответственно, от цены. Только в данном случае наблюдается обратная зависимость (ср.: объем): чем ниже цена, тем меньше предлагаемой продукции. Продавец лучше придержит часть товара на складе, чем отдаст за бесценок. Хотя на объем предложения влияет не только стоимость.
Функция предложения от цены показывает зависимость величины предложения от его денежной оценки.
Добавим в демонстрационную табличку еще один столбец. Условно назовем его «Предложено»:
Теперь отобразим на графике сразу 2 показателя: «Спрос» и «Предложение». В одной области. Для этой цели подойдет точечная диаграмма.
Выделяем таблицу с исходными данными и выберем инструмент: «Вставка»-«Точечная»-«Точечная с гладкими кривыми и маркерами».
Снова выбираем «Конструктор»-«Выбрать данные» и задаем параметры в окне «Изменение ряда» для графиков:
спрос: 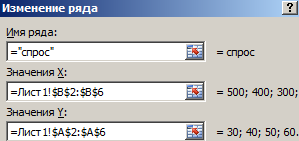
Следим, чтобы горизонталь показывала количество, а вертикаль – цену. Получаем результат:
Интерпретируем. Пересечение графиков иллюстрирует становление равновесной цены (50 рублей) и равновесного количества продаж (300 единиц). Область выше равновесной цены – избыток продукции. Производитель вынужден постепенно уменьшать стоимость. Область ниже равновесной цены – дефицит. Цены будут повышаться.
Как найти эластичность спроса в Excel
Эластичность спроса – это степень чувствительности показателя к изменению факторов. Данный критерий расчетный, представлен в виде коэффициентов.
Прямая эластичность по привлекательной цене для потребителя определяется как процентное изменение объема к процентному изменению цены. Измерим коэффициент методом центральной точки (чаще всего используемым).
Для примера возьмем следующие данные:
Введем формулу коэффициента эластичности спроса по цене: =((E3-D3)/(E3+D3))/((C3-B3)/(C3+B3)).
Знак «минус» указывает на отрицательный наклон кривой спроса. Коэффициент эластичности характеризует относительное изменение объема продаж при бесконечно малом изменении стоимости. Так как показатель меньше 0, то график сдвинется влево. Экономический смысл: повышение цены в текущий момент времени повлечет уменьшение будущей стоимости.
Как найти эластичность предложения в Excel
Эластичность предложения – это расчетный показатель чувствительности объема к изменению рыночной цены.
При расчете коэффициента используется та же формула: изменение объема предложения / изменение стоимости.
Анализ результата. Относительно неэластичное предложение. Предлагаемый объем продукции остается неизменным для перепродажи по любой стоимости.
Как построить график корреляции в Excel
Excel – это эффективный инструмент для статистической обработки данных. И определение корреляций является очень важной составляющей этого процесса. Программа имеет весь необходимый инструментарий для осуществления расчетов такого плана. Сегодня мы более детально разберемся, что нам нужно для осуществления анализа этого типа.
Что представляет собой корреляционный анализ
Простыми словами, корреляция – это связь между двумя явлениями. В свою очередь, под корреляционным анализом подразумевают выявление этой связи. Очень частое утверждение гласит, что корреляция – это зависимость между разными объектами, но на деле это неточное определение. Ведь существует множество изображений, которые показывают связь между явлениями, которые никак не могут быть зависимы друг от друга или одного третьего фактора, который влияет на них.
Для определения зависимости используется другой тип анализа, который называется регрессионным.
Величина, определяющая степень выраженности взаимосвязи, называется коэффициентом корреляции. Это единственная величина, которая рассчитывается корреляционным анализом по сравнению с регрессионным. Возможные вариации коэффициента корреляции могут быть в пределах от -1 до 1. Если это число положительное, взаимосвязь между динамикой изменения значений прямая. Если же отрицательное, то увеличение числа 1 приводит к аналогичному уменьшению числа 2. Если число меньше единицы по модулю, то корреляция неполная. Например, увеличение числа 1 на единицу приводит к увеличению числа 2 на 0,5. В таком случае коэффициент корреляции составляет 0,5. Если же коэффициент корреляции составляет 0, то взаимосвязи между двумя переменными нет.
Интересный факт: корреляции делятся на истинные и ложные. То есть, иногда то, что графики идут в одинаковом направлении, может быть чистой случайностью, а не закономерным следствием воздействия одной переменной на другую или влияния общего фактора на обе переменные. В узких кругах довольно популярны картинки, где коррелируют между собой абсолютно не связанные явления. Вот некоторые примеры:
- Количество человек, которые стали утопленниками в бассейнах, четко коррелирует с количеством фильмов, в которых Николас Кейдж был актером.
- Количество съеденной моцареллы и количество человек, которые получили докторскую степень, также коррелирует на протяжении 2000-2009 годов. Наверно, действительно, моцарелла как-то влияет на мозг и стимулирует желание совершать научные открытия.
- Почти во всех случаях средний возраст женщин, которые получили статус «Мисс Америка» коррелирует с количеством людей, которые погибли от нахождения в горячем паре.
- Число людей, которое погибло в результате дорожно-транспортного происшествия, четко коррелирует с количеством сметаны, которое съедают люди.
- Мало кто знает, что чем больше курятины человек ест, тем больше сырой нефти импортируется в мире. Правда, это тоже пример ложной корреляции. Кстати, импорт сырой нефти родом из Норвегии тесно связано с количеством людей, которые погибли в результате столкновения автомобиля с поездом. Причем в этом случае корреляция почти 100 процентов.
- А еще маргарин негативно влияет на статистику разводов. Чем больше людей, которые проживали в штате Мэн, потребляли маргарина, тем выше была частота разводов. Правда, здесь еще может быть рациональное зерно. Ведь частота потребления маргарина имеет обратную корреляцию с экономическим положением в семье. В свою очередь, плохое экономическое положение в семье имеет непосредственную связь с количеством разводов. И это уже доказано научно. Так что кто знает, может, эта корреляция и не является такой ложной. Правда, никто этого не перепроверял.
- Количество денег, которое правительство США тратит на развитие науки, космоса и технологий, имеет тесную связь с количеством самоубийств, проведенных в форме повешения или удушения.
Ну и наконец, еще один пример ложной корреляции – чем больше сыра люди едят, тем больше людей умирает из-за того, что они запутываются в своих простынях.
Поэтому несмотря на то, что корреляция является эффективным статистическим инструментом, нужно учиться отфильтровывать истинные взаимосвязи между явлениями и ложные. Иначе исследование может получить такие интересные результаты. А теперь переходим непосредственно к тому, как проводить корреляционный анализ в Excel.
Корреляционный анализ в Excel – 2 способа
Вычисление коэффициента корреляции осуществляется двумя способами. Первый – это использование Мастера функций, который позволяет ввести формулу КОРРЕЛ. Второй инструмент – это пакет анализа, требующий отдельной активации.
Как рассчитать коэффициент корреляции
Давайте продемонстрируем механизм получения коэффициента корреляции на реальном кейсе. Допустим, у нас есть таблица с информацией о суммах продаж и рекламу. Нам нужно понять, в какой степени количество продаж и количество денег, которые были использованы на продвижение, взаимосвязаны.
Способ 1. Определение корреляции с помощью Мастера Функций
Функция КОРРЕЛ – один из самых простых методов, как можно реализовать поставленную задачу. В своем общем виде этот оператор имеет следующий вид: КОРРЕЛ(массив1;массив2). Как же ее ввести? Для этого нужно осуществлять следующие действия:
- С помощью левой кнопки мыши выделяем ту ячейку, в которой будет находиться получившийся коэффициент корреляции. После этого находим слева от строки формул кнопку fx, которая откроет инструмент ввода функций.
- Далее выбираем категорию «Полный алфавитный перечень», в котором ищем функцию КОРРЕЛ. Как видно из названия категории, все названия функций располагаются в алфавитном порядке.
- Далее открывается окно ввода параметров функции. У нас два основных аргумента, каждый из которых являет собой массив данных, которые сравниваются между собой. В поле «Массив 1» указываем координаты первого диапазона, а в поле «Массив 2» – адрес второго диапазона. Для ввода данных массива, используемого для расчета, достаточно выделить нажать левой кнопкой мыши по соответствующему полю и выделить правильный диапазон.
- После того, как мы введем данные в аргументы, нажимаем кнопку «ОК», чем подтверждаем совершенные действия.
После выполнения описанных выше шагов мы видим в ячейке, выбранной нами на первом этапе, коэффициент корреляции. В нашем примере он составляет 0,97, что указывает на очень сильно выраженную взаимосвязь между данными двух диапазонов.
Способ 2. Вычисление корреляции с помощью пакета анализа
Также довольно неплохой инструмент для определения корреляции между двумя диапазонами – пакет анализа. Но перед тем, как его использовать, нам надо его включить. Для этого выполняем следующие действия:
- Нажимаем на кнопку «Файл», которая находится в левом верхнем углу сразу возле вкладки «Главная».
- После этого открываем раздел с настройками.
- В меню слева переходим в предпоследний пункт, озаглавленный, как «Надстройки». Делаем левый клик по соответствующей надписи.
- Открывается окно управления надстройками. Нам нужно переключить поле ввода, находящееся внизу, на пункт «Надстройки Excel» и нажать на «Перейти». Если это поле уже находится в таком положении, то не выполняем никаких изменений.
- Затем включаем пакет анализа в настройках. Для этого ставим соответствующую галочку и нажимаем на кнопку «ОК».
Все, теперь наша надстройка включена. Теперь мы во вкладке «Данные» можем увидеть кнопку «Анализ данных». Если она появилась, то мы все сделали правильно. Нажимаем на нее.
Появляется перечень с выбором разных способов анализа информации. Нам следует выбрать пункт «Корреляция» и нажать на «ОК».
Затем нам нужно ввести настройки. Основное отличие этого метода от предыдущего заключается в том, что нам нужно вводить полностью диапазон, а не разрывать его на две части. В нашем случае, это информация, указанная в двух столбцах «Затраты на рекламу» и «Величина продаж».
Не вносим никаких изменений в параметр «Группирование». По умолчанию выставлен пункт «По столбцам», и он правильный. Эта настройка определяет, каким образом программа будет разбивать данные. Если же наши данные были бы представлены в двух рядах, то надо было бы изменить этот пункт на «По строкам».
В настройках вывода уже стоит пункт «Новый рабочий лист». То есть, информация о корреляции будет располагаться на отдельном листе. Пользователь может настроить место самостоятельно с помощью соответствующего переключателя – на текущий лист или в отдельный файл. Проверяем, все ли настройки были введены правильно. Если да, подтверждаем свои действия нажатием на клавишу «ОК».
Поскольку мы оставили поле с данными о том, куда будут выводиться результаты, таким, каким оно было, мы переходим на новый лист. На нем можно найти коэффициент корреляции. Конечно, он такой же самый, как был в предыдущем методе – 0,97. Причина этого в том, что вычисления производятся одинаковые, исходные данные мы также не меняли. Просто разными методами, но не более.
Таким образом, Эксель дает сразу два метода осуществления корреляционного анализа. Как вы уже понимаете, в результате вычислений итог получится таким же. Но каждый пользователь может выбрать тот метод расчета, который ему больше всего подходит.
Как построить поле корреляции в Excel
Итак, давайте теперь разберемся, как построить поле корреляции. Для начала нужно разобраться, что это вообще такое. Под корреляционным полем подразумевается фактически график корреляции. Главное требование к такой диаграмме – каждая точка должна соответствовать единице совокупности. Поле корреляции поможет установить более глубокие связи и проанализировать данные более качественно. Для начала нам нужно найти коэффициент корреляции между двумя диапазонами, используя функцию КОРРЕЛ.
После того, как мы это сделали, мы теперь можем сделать поле корреляции. Для этого выполняем следующие действия:
- Переходим во вкладку «Вставка» и там находим вариант диаграммы «точечный график».
- После того, как мы его добавили, нажимаем по будущему полю корреляции правой кнопкой мыши и вызываем контекстное меню. Далее нажимаем на «Выбрать данные».
- Далее выбираем наш диапазон в качестве источника данных. После этого подтверждаем свои действия нажатием клавиши ОК. Все остальные действия программа выполнит самостоятельно.
Этот график можно построить не только на основе корреляции, определенной через функцию КОРРЕЛ.
Диаграмма рассеивания. Поле корреляции
До сих пор часть пользователей сидит на старой версии Word. Как построить корреляционное поле в этом случае? Для этого существует специальный инструмент, который называется мастером диаграмм. Найти его можно на панели инструментов по специфическому изображению диаграммы. Если навести на эту иконку мышкой, то появится всплывающая подсказка, которая поможет нам убедиться в том, что это действительно мастер диаграмм.
После этого появится диалоговое окно, в котором нам надо выбрать точечный тип диаграммы. Видим, что логика действий в старых версиях офисного пакета в целом остается той же самой, просто немного другой интерфейс. Немного правее мы можем увидеть, как будет выглядеть точечная диаграмма и выбрать подходящий вид, а также прочитать описание этого типа диаграммы. После этого нажимаем на кнопку «Далее».
Затем выбираем диапазон данных, и наша линия появляется. После этого можно добавить линию регрессии к графику. Для этого необходимо сделать клик правой кнопкой мыши по одной из точек и в появившемся перечне найти «Добавить линию тренда» и сделать клик по этому пункту.
Далее выставляем настройки. Нас интересует тип «Линейная», а в окне параметров нужно поставить флажок «Показывать уравнение на диаграмме».
После подтверждения действий у нас появится что-то типа такого графика.
Как видим, возможных вариантов построения может быть огромное количество.
Построение диаграммы в Microsoft Excel по таблице – основной вариант создания графиков и диаграмм другого типа, поскольку изначально у пользователя имеется диапазон данных, который и нужно заключить в такой тип визуального представления.
В Excel составить диаграмму по таблице можно двумя разными методами, о чем я и хочу рассказать в этой статье.
Способ 1: Выбор таблицы для диаграммы
Этот метод показывает, как сделать диаграмму в Excel, взяв за основу уже готовую таблицу и выделив необходимые ячейки, которые и должны попасть в сам график. Его можно назвать самым простым, поскольку от пользователя не требуется ручной ввод каждого числа и заполнение данных для того, чтобы график отобразил их на листке. Достаточно выполнить следующую инструкцию, чтобы справиться с поставленной задачей.
-
Откройте необходимую таблицу и выделите ее, зажав левую кнопку мыши и проведя до завершения.
-
Вы должны увидеть, что все ячейки помечены серым цветом, значит, можно переходить на вкладку «Вставка».
-
Там нас интересует блок «Диаграммы», в котором можно выбрать одну из диаграмм или перейти в окно с рекомендуемыми.
-
Откройте вкладку «Все диаграммы» и отыщите среди типов ту, которая устраивает вас.
-
Справа отображаются виды выбранного типа графика, а при наведении курсора появляется увеличенный размер диаграммы. Дважды кликните по ней, чтобы добавить в таблицу.
-
Предыдущие действия позволили вставить диаграмму в Excel, после чего ее можно переместить по листку или изменить размер.
-
Дважды нажмите по названию графика, чтобы изменить его, поскольку установленное по умолчанию значение подходит далеко не всегда.
-
Не забывайте о том, что дополнительные опции отображаются после клика правой кнопкой мыши по графику. Так вы можете изменить шрифт, добавить данные или вырезать объект из листа.
-
Для определенных типов графиков доступно изменение стилей, что отобразится на вкладке «Конструктор» сразу после добавления объекта в таблицу.
Как видно, нет ничего сложного в том, чтобы сделать диаграмму по таблице, заранее выбрав ее на листе. В этом случае важно, чтобы все значения были указаны правильно и выбранный тип графика отображался корректно. В остальном же никаких трудностей при построении возникнуть не должно.
Комьюнити теперь в Телеграм
Подпишитесь и будьте в курсе последних IT-новостей
Подписаться
Способ 2: Ручной ввод данных
Преимущество этого типа построения диаграммы в Экселе заключается в том, что благодаря выполненным действиям вы поймете, как можно в любой момент расширить график или перенести в него совершенно другую таблицу. Суть метода заключается в том, что сначала составляется произвольная диаграмма, а после в нее вводятся необходимые значения. Пригодится такой подход тогда, когда уже сейчас нужно составить график на листе, а таблица со временем расширится или вовсе изменит свой формат.
-
На листе выберите любую свободную ячейку, перейдите на вкладку «Вставка» и откройте окно со всеми диаграммами.
-
В нем отыщите подходящую так, как это было продемонстрировано в предыдущем методе, после чего вставьте на лист и нажмите правой кнопкой мыши в любом месте текущего значения.
-
Из появившегося контекстного меню выберите пункт «Выбрать данные».
-
Задайте диапазон данных для диаграммы, указав необходимую таблицу. Вы можете вручную заполнить формулу с ячейками или кликнуть по значку со стрелкой, чтобы выбрать значения на листе.
-
В блоках «Элементы легенды (ряды)» и «Подписи горизонтальной оси (категории)» вы самостоятельно решаете, какие столбы с данными будут отображаться и как они подписаны. При помощи находящихся там кнопок можно изменять содержимое, добавляя или удаляя ряды и категории.
-
Обратите внимание на то, что пока активно окно «Выбор источника данных», захватываемые значения таблицы подсвечены на листе пунктиром, что позволит не потеряться.
-
По завершении редактирования вы увидите готовую диаграмму, которую можно изменить точно таким же образом, как это было сделано ранее.
Вам остается только понять, как сделать диаграмму в Excel по таблице проще или удобнее конкретно в вашем случае. Два представленных метода подойдут в совершенно разных ситуациях и в любом случае окажутся полезными, если вы часто взаимодействуете с графиками во время составления электронных таблиц. Следуйте приведенным инструкциям, и все обязательно получится!