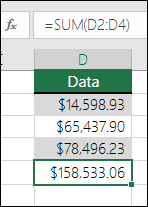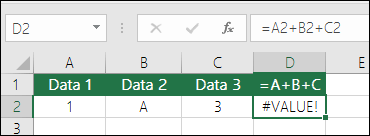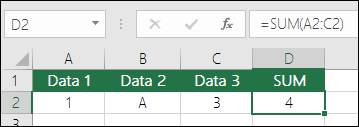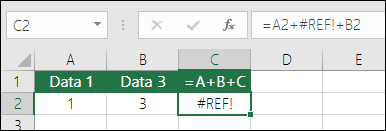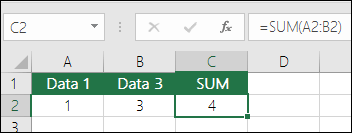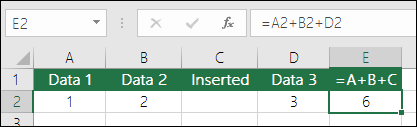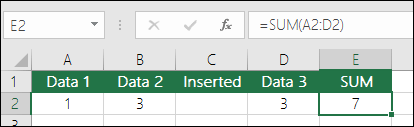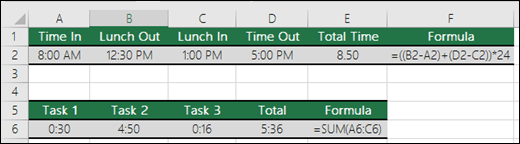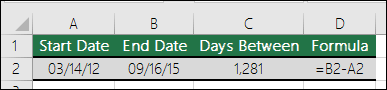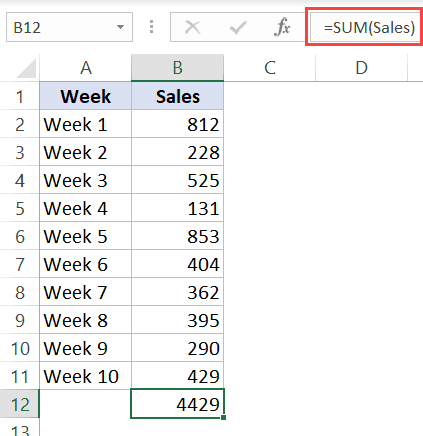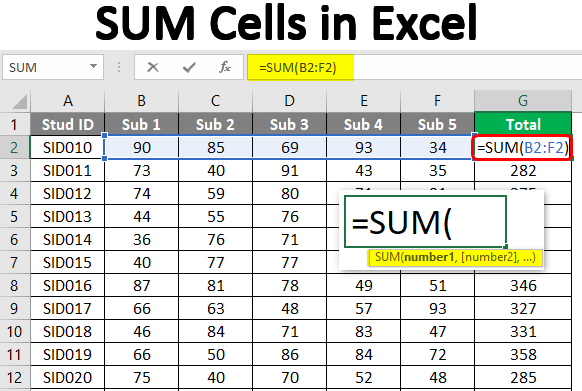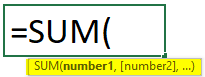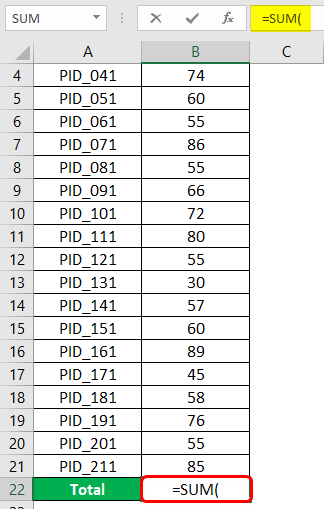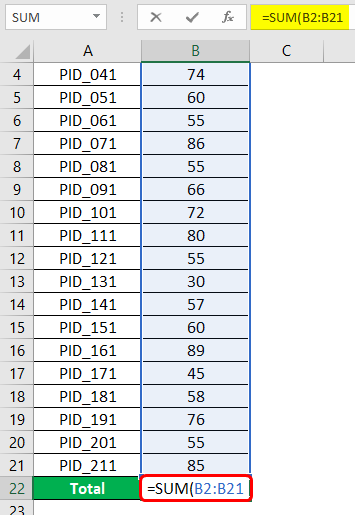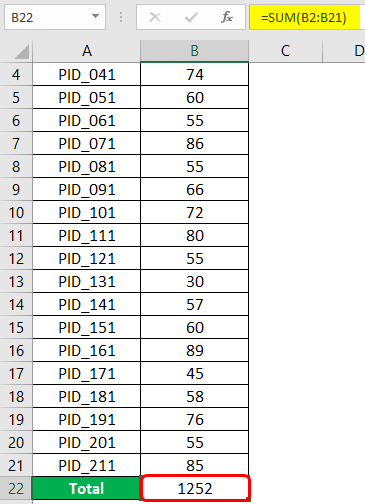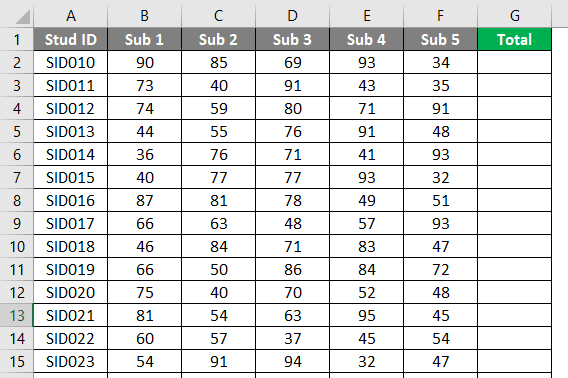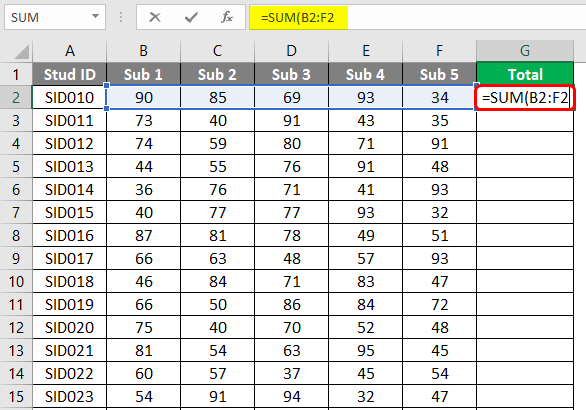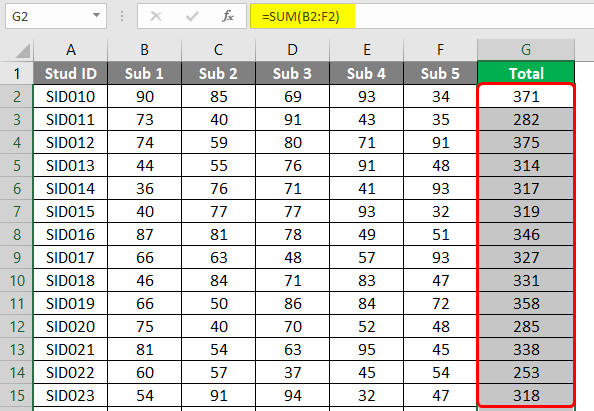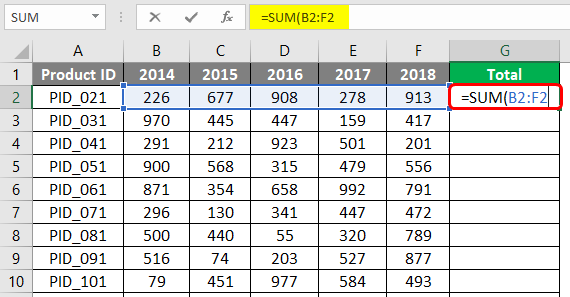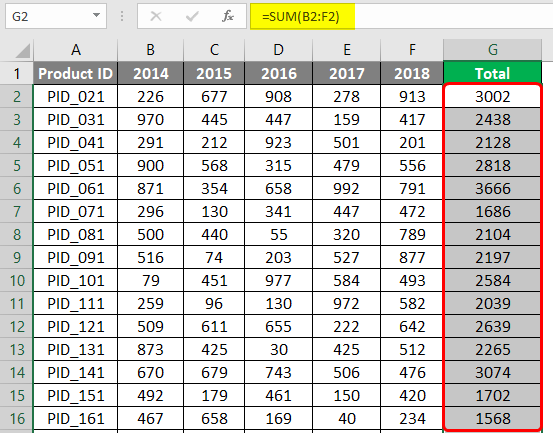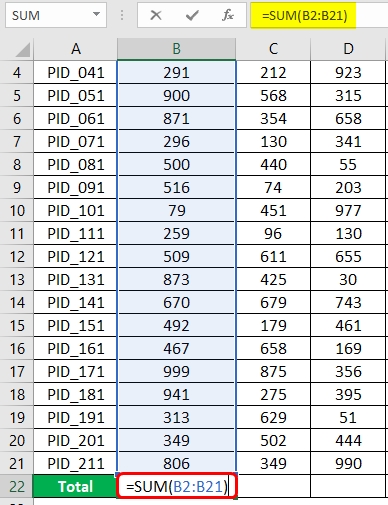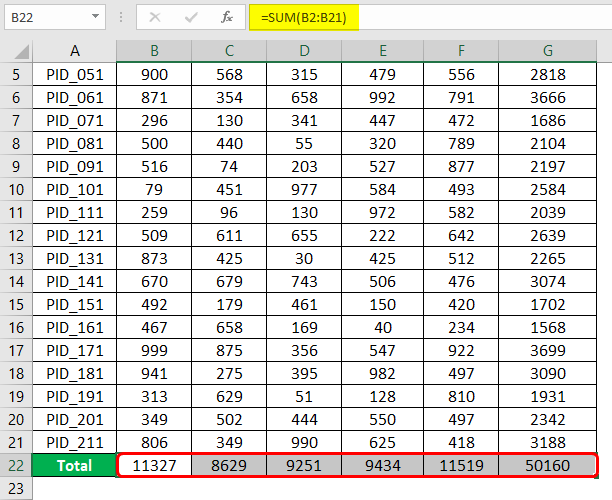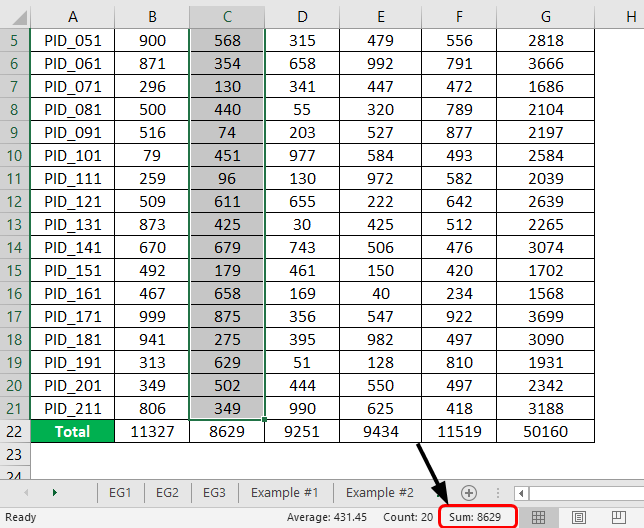SUM function
The SUM function adds values. You can add individual values, cell references or ranges or a mix of all three.
For example:
-
=SUM(A2:A10) Adds the values in cells A2:10.
-
=SUM(A2:A10, C2:C10) Adds the values in cells A2:10, as well as cells C2:C10.
SUM(number1,[number2],…)
|
Argument name |
Description |
|---|---|
|
number1 Required |
The first number you want to add. The number can be like 4, a cell reference like B6, or a cell range like B2:B8. |
|
number2-255 Optional |
This is the second number you want to add. You can specify up to 255 numbers in this way. |
This section will discuss some best practices for working with the SUM function. Much of this can be applied to working with other functions as well.
The =1+2 or =A+B Method – While you can enter =1+2+3 or =A1+B1+C2 and get fully accurate results, these methods are error prone for several reasons:
-
Typos – Imagine trying to enter more and/or much larger values like this:
-
=14598.93+65437.90+78496.23
Then try to validate that your entries are correct. It’s much easier to put these values in individual cells and use a SUM formula. In addition, you can format the values when they’re in cells, making them much more readable then when they’re in a formula.
-
-
#VALUE! errors from referencing text instead of numbers
If you use a formula like:
-
=A1+B1+C1 or =A1+A2+A3
Your formula can break if there are any non-numeric (text) values in the referenced cells, which will return a #VALUE! error. SUM will ignore text values and give you the sum of just the numeric values.
-
-
#REF! error from deleting rows or columns
If you delete a row or column, the formula will not update to exclude the deleted row and it will return a #REF! error, where a SUM function will automatically update.
-
Formulas won’t update references when inserting rows or columns
If you insert a row or column, the formula will not update to include the added row, where a SUM function will automatically update (as long as you’re not outside of the range referenced in the formula). This is especially important if you expect your formula to update and it doesn’t, as it will leave you with incomplete results that you might not catch.
-
SUM with individual Cell References vs. Ranges
Using a formula like:
-
=SUM(A1,A2,A3,B1,B2,B3)
Is equally error prone when inserting or deleting rows within the referenced range for the same reasons. It’s much better to use individual ranges, like:
-
=SUM(A1:A3,B1:B3)
Which will update when adding or deleting rows.
-
-
I just want to Add/Subtract/Multiply/Divide numbers See this video series on Basic Math in Excel, or Use Excel as your calculator.
-
How do I show more/less decimal places? You can change your number format. Select the cell or range in question and use Ctrl+1 to bring up the Format Cells Dialog, then click the Number tab and select the format you want, making sure to indicate the number of decimal places you want.
-
How do I add or subtract Times? You can add and subtract times in a few different ways. For example, to get the difference between 8:00 AM — 12:00 PM for payroll purposes you would use: =(«12:00 PM»-«8:00 AM»)*24, taking the end time minus the start time. Note that Excel calculates times as a fraction of a day, so you need to multiply by 24 to get the total hours. In the first example we’re using =((B2-A2)+(D2-C2))*24 to get the sum of hours from start to finish, less a lunch break (8.50 hours total).
If you’re simply adding hours and minutes and want to display that way, then you can sum and don’t need to multiply by 24, so in the second example we’re using =SUM(A6:C6) since we just need the total number of hours and minutes for assigned tasks (5:36, or 5 hours, 36 minutes).
For more information, see: Add or subtract time.
-
How do I get the difference between dates? As with times, you can add and subtract dates. Here’s a very common example of counting the number of days between two dates. It’s as simple as =B2-A2. The key to working with both Dates and Times is that you start with the End Date/Time and subtract the Start Date/Time.
For more ways to work with dates see: Calculate the difference between two dates.
-
How do I sum just visible cells? Sometimes, when you manually hide rows or use AutoFilter to display only certain data you also only want to sum the visible cells. You can use the SUBTOTAL function. If you’re using a total row in an Excel table, any function you select from the Total drop-down will automatically be entered as a subtotal. See more about how to Total the data in an Excel table.
Need more help?
You can always ask an expert in the Excel Tech Community or get support in the Answers community.

See Also
Learn more about SUM
The SUMIF function adds only the values that meet a single criteria
The SUMIFS function adds only the values that meet multiple criteria
The COUNTIF function counts only the values that meet a single criteria
The COUNTIFS function counts only the values that meet multiple criteria
Overview of formulas in Excel
How to avoid broken formulas
Find and correct errors in formulas
Math & Trig functions
Excel functions (alphabetical)
Excel functions (by Category)
Need more help?
Want more options?
Explore subscription benefits, browse training courses, learn how to secure your device, and more.
Communities help you ask and answer questions, give feedback, and hear from experts with rich knowledge.
-
1
Определите какую колонку цифр или слов вы хотите сложить.
-
2
Выберите клетку для результата суммы.
-
3
Напишите знак равно и потом SUM. Вот так: =SUM
-
4
Напишите ссылку на первую клетку, потом двоеточие и ссылку на последнюю клетку. Вот так: =Sum(B4:B7).
-
5
Нажмите enter. Excel сложит номера в клетках B4 на B7
Реклама
-
1
Если у вас есть колонка с цифрами, используйте автосумму. Нажмите на клетку в конце списка, который вы хотите сложить (под цифрами).
- В Windows, нажмите Alt + = одновременно.
- На Mac, нажмите Command + Shift + T одновременно.
- Или на любом компьютере, вы можете нажать на кнопку Автосумма в меню/ленте Excel.
-
2
Убедитесь, что выделенные клетки – это те, которые вы хотите просуммировать.
-
3
Нажмите Enter для результата.
Реклама
-
1
Если у вас есть несколько колонок для сложения, наведите курсор на правую нижнюю часть клетки с результатом. Курсор изменит вид на крестик.
-
2
Удерживайте левую кнопки мышки и перетяните ее на клетки аналогичных колонок, сумму которых вы хотите получить.
-
3
Наведите мышку на последнюю клетку и отпустите. Excel автоматически заполнит результаты сумм выбранных колонок!
Реклама
Советы
- Как только вы начнете писать после знака =, Excel покажет выпадающий список доступных функций. Нажмите на функцию, которую хотите использовать, в нашем случае, на SUM.
- Представьте, что двоеточие – это слово НА, например, B4 НА B7.
Реклама
Об этой статье
Эту страницу просматривали 12 332 раза.
Была ли эта статья полезной?
A running total in Excel, also called “cumulative sum,” is the summation of numbers increasing or growing in quantity, degree, or force by successive additions. It is the total that gets updated when there is a new entry in the data. In Excel, the normal function to calculate the total is the SUM function, so if we have to calculate the running total to see how the data changes with every new entry, then the first-row reference will be absolute. In contrast, others change, calculating the running total in Excel.
Table of contents
- Excel Running Total
- How to Calculate Running Total (Cumulative Sum) in Excel?
- Example #1 – Performing “Running Total or Cumulative” with Simple Formula
- Example #2 – Performing “Running Total or Cumulative” with “SUM” Formula
- Example #3 – Performing “Running Total or Cumulative” with a Pivot Table
- Example #4 – Performing “Running Total or Cumulative” with a Relative Named Range
- Things to Remember
- Recommended Articles
- How to Calculate Running Total (Cumulative Sum) in Excel?
You are free to use this image on your website, templates, etc, Please provide us with an attribution linkArticle Link to be Hyperlinked
For eg:
Source: Running Total in Excel (wallstreetmojo.com)
How to Calculate Running Total (Cumulative Sum) in Excel?
You can download this Running Total Calculation Excel Template here – Running Total Calculation Excel Template
Example #1 – Performing “Running Total or Cumulative” with Simple Formula
Let us start.
- Let us assume that we have the data on our expenses every month as follows:
- From this data, we can observe that we spent 3,25,000 in total from January to December.
- Now, let us see how much of my total expenses were made by the end of the month. We will use a simple formula in Excel to calculate as required.
- First, we should consider the amount spent in a particular month, January, as we contemplate our spent calculation from January.
- Now, calculate the money spent for the rest of the months as follows:
February – D2+C3
- The running total for February month is 45,000.
For the next month onwards we have to consider the money spent till the previous month and money spent in the current month:March – C4+D3
- Similarly, for the rest of the months, the result would be as follows:
From the above result, we can observe that by the end of the year in December, we had spent 3,25,000, which is the total amount from the start of the year. Therefore, this running total will tell us how much we had spent on a particular month.
- Until July, we had spent 1,88,000. Till November, we had spent 2,94,000.
We can also use this data (running total) for certain analyses.
Q1) If we want to know by which month we had spent 90,000?
- A) April – We can see the “Cumulative/Running Total” column from the table. It shows that the cumulative spending till April month is 90,000.
Q2) Suppose we want to know the % of money spent that we had spent till July?
- A) 58% – We can take the amount spent till July and divide it by the total amount spent as follows.
We had spent 58% of the money until July.
Example #2 – Performing “Running Total or Cumulative” with “SUM” Formula
In this example, we will use the SUM in excelThe SUM function in excel adds the numerical values in a range of cells. Being categorized under the Math and Trigonometry function, it is entered by typing “=SUM” followed by the values to be summed. The values supplied to the function can be numbers, cell references or ranges.read more instead of the “+” operator to calculate the cumulative in Excel.
But, first, apply the SUM Formula in excel.
While using the SUM function, we should consider summing the earlier month spent and the current month spent. But for the first month, we should add earlier cells, i.e.cumulative, which will be regarded as zero.
Then, drag the formula to other cells.
Example #3 – Performing “Running Total or Cumulative” with a PivotTable
To perform running total using a PivotTable in Excel, we should create a PivotTable first. Create a pivot tableA Pivot Table is an Excel tool that allows you to extract data in a preferred format (dashboard/reports) from large data sets contained within a worksheet. It can summarize, sort, group, and reorganize data, as well as execute other complex calculations on it.read more by selecting the table and clicking on the PivotTable from the “Insert” tab.
We can see the PivotTable is created now. Drag the “Month” column into the “Rows” field and the “Amount Spent” column into the “Values” field. The table would be as follows:
Again, drag the “Amount Spent” column into the “Values” field to create a total running value. Then, right-click on the column as follows:
Click on “Show Value As,” and you will get an option of “Running Total In.”
Now, we can see the table with a column having cumulative values as follows:
We can change the table’s name by editing the cell with a “Sum of Amount Spent2.”
Example #4 – Performing “Running Total or Cumulative” with a Relative Named Range
We need to make temporary changes in the Excel options to perform running total with a relative named range.
Change Excel referenceCell reference in excel is referring the other cells to a cell to use its values or properties. For instance, if we have data in cell A2 and want to use that in cell A1, use =A2 in cell A1, and this will copy the A2 value in A1.read more style from A1 to R1C1 from Excel options as below:
“Reference style R1C1” refers to “Row 1” and “Column 1.” This style can find positive and negative signs used for a reason.
In Rows: –
- The +(positive) sign refers to a “Downward” direction.
- The – (negative) sign refers to an “Upward” direction.
Ex- R[3] connects the cell 3 rows below the current cell. R[-5] connects the cell 5 rows above the current cell
In Columns: –
- The +(positive) sign refers to the “Right” direction.
- The – (negative) sign refers to the “Left” direction.
Ex- C[2] refers to connecting the cell, which is 2 columns right to the current cell, and C[-4] refers to connecting the cell, which is 4 columns left to the current cell.
To use the reference style to calculate the running total, we must define a name with certain criteria.
In our example, we have to define the name by “R[-1]C” because we are calculating the cumulative sum of the cell’s previous row and column with every month’s expense. Define a name in Excel with “Cum”(You can define it as per your wish) as follows:
Go to the “Formulas” tab and select the “Define Name.”
Then, the “New Name” window will pop out and give the name per your wish and the condition you want to perform for the name you defined. Here, we take R[-1]C because we will sum the previous row of the cell and column with every month’s expense.
Once the name is defined, then go to the column of “Cumulative/Running Total” and use the defined name in the SUM function as follows:
It tells us to perform SUM with the cell “RC[-1}” and “Cum” (Which is already defined), and in the first cell, we get the same expense incurred in January.
Then, drag down the formula to the end of the table. We can see the cumulative results will be out as below:
Things to Remember
- The running total/cumulative will help analyze the data’s information for decision-making purposes.
- A relatively named range running total is performed to avoid the problems with inserting and deleting rows from the data. This operation will refer to the cell as per the condition given though we insert or delete rows or columns.
- Cumulative in Excel is mostly used in financial modelingFinancial modeling refers to the use of excel-based models to reflect a company’s projected financial performance. Such models represent the financial situation by taking into account risks and future assumptions, which are critical for making significant decisions in the future, such as raising capital or valuing a business, and interpreting their impact.read more, and the final cumulative value will be the same as the “Total Sum.”
- The “Total Sum” and “Running Total” are different. The key difference is the computation we do. The “Total Sum” will perform the sum of each number in the data series. At the same time, the “Running Total” will sum the previous value with the current value from the data.
Recommended Articles
This article is a guide to Running Total in Excel. Here, we discuss calculating the running total (cumulative sum) using a simple formula, SUM formula, PivotTable, and named range in Excel, along with practical examples and a downloadable Excel template. You may learn more about Excel from the following articles: –
- Running Total in Power BI
- Excel Examples of Text SUMIF
- Excel Examples of Not Blank SUMIF
- Examples of Chi-Square Test in Excel
To get the sum of an entire column is something most of us have to do quite often. For example, if you have the sales data to date, you may want to quickly know the total sum in the column to the sales value till the present day.
You may want to quickly see what the total sum is or you may want is as a formula in a separate cell.
This Excel tutorial will cover a couple of quick and fast methods to sum a column in Excel.
Select and Get the SUM of the Column in Status Bar
Excel has a status bar (at the bottom right of the Excel screen) which displays some useful statistics about the selected data, such as Average, Count, and SUM.
Suppose you have a dataset as shown below and you want to quickly know the sum of the sales for the given weeks.
To do this, select the entire Column B (you can do that by clicking on the B alphabet at the top of the column).
As soon as you select the entire column, you will notice that the status bar shows you the SUM of the column.
This is a really quick and easy way to get the sum of an entire column.
The good thing about using the status bar to get the sum of the column is that it ignores the cells that have the text and only considers the numbers. In our example, cell B1 has the text title, which is ignored and the sum of the column is displayed in the status bar.
In case you want to get the sum of multiple columns, you can make the selection, and it will show you the total sum value of all the selected columns.
In case you don’t want to select the entire column, you can make a range selection, and the status bar will show the sum of the selected cells only.
One negative of using the status bar to get the sum is that you can not copy this value.
If you want, you can customize the status bar and get more data such as the maximum or the minimum value from the selection. To do this, right-click on the status bar and make the customizations.
Get the SUM of a Column with AutoSum (with a Single-click/Shortcut)
Autosum is a really awesome tool that allows you to quickly get the sum of an entire column with a single click.
Suppose you have the dataset as shown below and you want to get the sum of the values in column B.
Below are the steps to get the sum of the column:
- Select the cell right below the last cell in the column for which you want the sum
- Click the Formula tab
- In the Function Library group, click on the Autosum option
The above steps would instantly give you the sum of the entire column in the selected cell.
You can also use the Auto-sum by selecting the column that has the value and hitting the auto-sum option in the formula tab. As soon as you do this, it will give you the auto-sum in the cell below the selection.
Note: Autosum automatically detects the range and includes all the cells in the SUM formula. If you select the cell which has the sum and look at the formula in it, you will notice that it refers to all the cells above it in the column.
One minor irritant when using Autosum is that it would not identify the correct range in case there are any empty cells in the range or any cell has the text value. In the case of the empty cell (or text value), the auto-sum range would start below this cell.
Pro Tip: You can also use the Autosum feature to get the sum of columns as well as rows. In case your data is in a row, simply select the cell after the data (in the same row) and click on the Autosum key.
AutoSum Keyboard Shortcut
While using the Autosum option in the Formula tab is fast enough, you can make getting the SUM even faster with a keyboard shortcut.
To use the shortcut, select the cell where you want the sum of the column and use the below shortcut:
ALT = (hold the ALT key and press the equal to key)
Using the SUM Function to Manually calculate the Sum
While the auto-sum option is fast and effective, in some cases, you may want to calculate the sum of columns (or rows) manually.
One reason for doing this could be when you don’t want the sum of the entire column, but only of some of the cells in the column.
In such a case, you can use the SUM function and manually specify the range for which you want the sum.
Suppose you have a dataset as shown below and you want the sum of the values in column B:
Below are the steps to use the SUM function manually:
- Select the cell where you want to get the sum of the cells/range
- Enter the following: =SUM(
- Select the cells that you want to sum. You can use the mouse or can use the arrow key (with arrow keys, hold the shift key and then use the arrow keys to select range of cells).
- Hit the Enter key.
The above steps would give you the sum of the selected cells in the column.
You can also create and use named ranges in the SUM function to quickly get the sum value. This could be useful when you have data spread on a large spreadsheet and you want to quickly get the sum of a column or range. You would first need to create a named range and then you can use that range name to get the sum.
Below is an example where I have named the range – Sales. The below formula also gives me the sum of the sales column:
=SUM(Sales)
Note that when you use the SUM function to get the sum of a column, it will also include the filtered or hidden cells.
In case you want the hidden cells to not be included when summing a column, you need to use the SUBTOTAL or AGGREGATE function (covered later in this tutorial).
Also read: How to Sum Across Multiple Sheets in Excel?
Sum Only the Visible Cells in a Column
In case you have a dataset where you have filtered cells or hidden cells, you can not use the SUM function.
Below is an example of what can go wrong:
In the above example, when I sum the visible cells, it gives me the result as 2549, while the actual result of the sum of visible cells would be 2190.
The reason we get the wrong result is that the SUM function also takes the filtered/hidden cells when calculating the sum of a column.
In case you only want to get the sum of visible cells, you can’t use the SUM function. In this case, you need to use the AGGREGATE or SUBTOTAL function.
If you’re using Excel 2010 or higher versions, you can use the AGGREGATE function. It does everything that the SUBTOTAL function does, and a little more. In case you’re using earlier versions, then you can use the SUBTOTAL function to get the SUM of visible cells only (i.e., it ignores filtered/hidden cells).
Below is the formula you can use to get the sum of only the visible cells in a column:
=AGGREGATE(9,3,B2:B6)
The Aggregate function takes the following arguments:
- function_num: This is a number that tells the AGGREGATE function the calculation that needs to be done. In this example, I have used 9 as I want the sum.
- options: In this argument, you can specify what you want to ignore when doing the calculation. In this example, I have used 3, which ‘Ignores hidden row, error values, nested SUBTOTAL, and AGGREGATE functions’. In short, it only uses the visible cells for the calculation.
- array: This is the range of cells for which you want to get the value. In our example, this is B2:B6 (which also has some hidden/filtered rows)
In case you’re using Excel 2007 or prior versions, you can use the following Excel formula:
=SUBTOTAL(9,B2:B6)
Below is a formula where I show how to sum a column when there are filtered cells (using the SUBTOTAL function)
Convert Tabular Data to Excel Table to Get the Sum of Column
When you convert tabular data to an Excel Table, it becomes really easy to get the sum of columns.
I always recommend converting data into an Excel table, as it offers a lot of benefits. And with new tools such as Power Query, Power Pivot, and Power BI working so well with tables, it’s one more reason to use it.
To convert your data into an Excel table, follow the below steps:
- Select the data that you want to convert to an Excel Table
- Click the Insert tab
- Click on the Table icon
- In the Create Table dialog box, make sure the range is correct. Also, check the option ‘My table has headers’ in case you have headers in your data.
- Click Ok.
The above steps would convert your tabular data into an Excel Table.
The keyboard shortcut to convert to a table is Control + T (hold the control key and press the T key)
Once you have the table in place, you can easily get the sum of all the columns.
Below are the steps to get the sum of the columns in an Excel Table:
- Select any cell in the Excel table
- Click the Design tab. This is a contextual tab that only appears when you select a cell in the Excel table.
- In the ‘Table Style Options’ group, check the ‘Total Row’ option
The above steps would instantly add a totals row at the bottom of the table and give the sum of all the columns.
Another thing to know about using an Excel table is that you can easily change the value from the SUM of the column to Average, Count, Min/Max, etc.
To do this, select a cell in the totals rows and use the drop-down menu to select the value you want.
Get the Sum of Column Based on a Criteria
All the methods covered above would give you the sum of the entire column.
In case you want to only get the sum of those values that satisfy a criterion, you can easily do that with a SUMIF or SUMIFS formula.
For example, suppose you have the dataset as shown below and you only want to get the sum of those values that are more than 500.
You can easily do this using the below formula:
=SUMIF(B2:B11,">500",B2:B11)
With the SUMIF formula, you can use a numeric condition as well as a text condition.
For example, suppose you have a dataset as shown below and you want to get the SUM of all the sales done by Mark.
In this case, you can use column A as the criteria range and “Mark” as the criteria, and the formula will give you the sum of all the values for Mark.
The below formula will give you the result:
=SUMIF(A2:A11,"Mark",B2:B10)
Note: Another way to get the sum of a column that meets a criterion could be to filter the column based on the criteria and then use the AGGREGATE or SUBTOTAL formula to get the sum of visible cells only.
You may also like the following Excel tutorials:
- How to Sum Positive or Negative Numbers in Excel
- How to Apply Formula to the Entire Column in Excel
- How to Compare Two Columns in Excel (for matches and differences)
- How to Unhide COLUMNS in Excel
- How to Count Colored Cells In Excel
- How to Use Multiple Criteria in Excel COUNTIF and COUNTIFS Function
- 100+ Excel Functions (explained with examples)
- 5 Easy Ways to Calculate Running Total in Excel (Cumulative Sum)
SUM Cells in Excel (Table of Contents)
- Introduction to SUM Cells in Excel
- Examples of SUM Cells in Excel
Introduction to SUM Cells in Excel
When performing data operations in any context such as research, business, and academic projects etc., the sum operation is commonly used. Excel stores a number in an individual cell, and while performing the sum operation across the cells, the entire range(s) has to be taken into consideration. Excel provides various ways to sum the numeric contents in cells.
Syntax:
The syntax of the SUM function is SUM(number1, number2… number n).
Examples of SUM Cells in Excel
Let’s go through the examples as described in the following section.
You can download this SUM Cells Excel Template here – SUM Cells Excel Template
Example #1
We have Sales data for various products for a particular time period. Their product IDs have represented the products. The dataset is as shown in the following screenshot.
Now, we intend to obtain total sales. This will, essentially, be sales obtained after adding sales for all the products. So, at the bottom, we will have “Total”. Using the SUM function, we will obtain total sales. The SUM function will be implemented as shown below. Note, here; we selected all those cells that contain sales figures for respective products. We can pass individual numbers separated by commas or pass range(s) in the SUM function. Once done, complete the bracket and press Enter Key.
If we pass the argument (range of cells containing numeric values) properly into the SUM function, then we get the correct result. The following screenshot shows the cells summed up using the SUM function. In the cell, we got the total sales as a number, and in the formula bar, we can see the formula that sums up the numeric contents in the mentioned range.
Example #2
Here, we have marks for five different subjects for a certain number of students. Now, our task is to obtain total marks for each student. This we will do by adding the marks for five marks using the SUM function. Once implemented in the first cell, the function then will have to be copied down across all the requisite cells. The following screenshot shows the marks of data for students. In the Total columns, we want a total of five subjects for each student.
We implemented the SUM function to sum cells across the range containing marks of five subjects, as shown in the following screenshot. Observe how the function has been implemented. Once the requisite range is passed as an argument, close the function and press Enter Key. If implemented correctly, we shall obtain the right results.
As can be seen in the following screenshot, we obtained the total marks for each of the students using the SUM function, following the above procedure properly. Note that to verify that the right correct totals have been obtained, just select the range we had used for addition and see the sum in the status bar. If both the figures match then, we have successfully managed to sum cells to obtain total marks for each student.
In this example, summing marks for each subject across different students is not meaningful, as a total of marks for all students is never desired.
Example #3
In the first example we discussed, we summed cells across rows, and in the second column, we summer cell across columns. The context governs the summing of cells, and we have seen it with examples. In this example, we will require to sum across rows as well as columns because both sums stand meaningful.
Let’s first understand the data. We have product sales data for five different years, from 2014 to 2018. The sales figures for different products for these years are given, as can be seen in the below screenshot.
Our task is to obtain total sales figures for each of the products for all the years and total sales figures for all the products. The former sum task essentially means summing across columns, while the later sum task essentially means summing across the rows. First, we will perform sum of cells across columns, i.e. total sales for each product across different years. We can obtain the sum by implementing the SUM function, as shown in the below screenshot. Observe how the function has been implemented and what range it takes into consideration. Once done, close the function and press Enter Key.
We obtained the total across all the years in the data, and the total figures can be seen as shown in the below screenshot.
We are just half done, and now we want to obtain total sales for each of the years. For this, we implemented the function, as can be seen in the below screenshot. Here, one fact must be noted carefully. As we can see, the Year label is also a number, so while performing sum operation for summing across cells in the range, ensure that cell with year value is not selected, or else we shall end up obtaining incorrect results. Such scenarios are prone to this common blunder when obtaining sums through shortcuts.
As described in the preceding section, we implemented the SUM function and successfully obtained the results, as can be seen in the following screenshot.
Once all the totals have been obtained, we should check if the results are correct. One of the ways to do this is to select the range that we intend to sum. Excel gives Average, Count, and Sum details for the selected range in the status bar. Validate the requisite figures by cross-checking. As can be seen in the following screenshot, the sum of numbers in the selected cells matches the sum figure in the status bar.
Things to Remember
- In Excel, we can sum across cells using the SUM function; however, based on the context, it must be decided if summing across rows is feasible or summing across columns.
- Sometimes, SUM may return an error. These errors must be handled appropriately using suitable functionalities provided by Excel.
Recommended Articles
This is a guide to SUM Cells in Excel. Here we discuss How to SUM Cells in Excel along with practical examples and a downloadable excel template. You can also go through our other suggested articles –
- How to SUM in Excel
- Excel SUMIFS with Dates
- How to Sum Multiple Rows in Excel
- SUMIF Formula in Excel