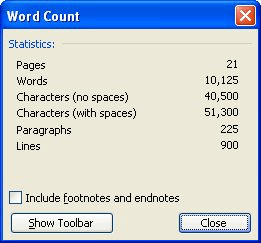Updated: 08/31/2020 by
Many programs and tools provide features to count the number of lines and words, known as line count and word count, in a document. Below is a list of these programs and tools, and instructions on how to get line and word stats.
Online tools
Paste any text into our online text tool to get full statistics on the submitted text. Below is a few of the stats our online tool gives you about your text.
- First longest word — The first found longest word in your text.
- First shortest word — The first shortest word in your text.
- Character count — Total characters in your text.
- Word count — Total words in your text.
- Avg word length — The average length of words in your text.
- Top words — The most common words in your text with no filters.
- Top non-common words — The most common words with a filter that removes common words like «and» in your text.
- Sentence count — Total sentences in your text.
- Longest sentence — The longest sentence in all your text.
- Avg. sentence length — The average sentence length in your text.
- Line count — The total lines in your text.
- Longest line — The longest line found in your text.
- Vowels — Total vowel count in your text.
- Consonants — Total consonants in your text.
- Spaces — Total spaces in your text.
- Uppercase characters — Total uppercase characters in your text.
- Lowercase characters — Total lowercase characters in your text.
- Non-alpanumeric — The number of non-alphanumeric characters in your text.
- Total Bytes — Total bytes your text requires.
- Total Bits — The total number of bits your text requires.
Microsoft Windows users
Microsoft Word
Users of Microsoft Word can view statistics, such as the number of pages, paragraphs, lines, words, and characters, by following the steps below.
Word 2007 and later
- Open Microsoft Word.
- Click the Review tab in the Ribbon.
- In the Proofing section, click the Word Count option.
Word 2003 and earlier
- Open Microsoft Word.
- Click File at the top of the window.
- Click the Properties option.
- In the Properties window, click the Statistics tab.
WordPerfect
Users of Corel WordPerfect can view statistics such as the number of characters, words, sentences, lines, paragraphs, pages, and other document information by following the steps below.
- Open WordPerfect.
- Click File at the top of the window.
- Click the Properties option.
- In the Properties window, click the Information tab.
OpenOffice Writer
If you have OpenOffice installed on your computer, it too can display statistics about a file. See the Linux and Unix users section below for steps on getting these stats.
There are also thousands of different text editors available on the Internet, many of them capable of displaying the statistics of a file’s contents.
MS-DOS and Windows command line users
Below is a listing of different methods of getting statistic information on files while in MS-DOS.
Find command
Using the find command below lists every line that does not contain «&*fake&*» which in every case is not found. Because this command lists each line containing the string of text, you’d get an accurate list of how many text lines are in the file.
find /v /c "&*fake&*" programs.txt
Edit
Although limited, the edit command can display the number of lines in a file. To do this, follow the steps below.
- Edit the file you want to view line count.
- Go to the end of the file. If the file is a large file, you can immediately get to the end of the file by pressing Ctrl+End on your keyboard.
- Once at the end of the file, the Line: in the status bar displays the line number.
There also exist several third-party MS-DOS utilities designed specifically to count the amount of lines in a file and get other statistics.
- Open an external search for these utilities.
Linux and Unix users
OpenOffice Writer
Users of OpenOffice can view statistics, such as the number of pages, tables, graphics, OLE objects, paragraphs, words, characters, and lines, by following the steps below.
- Open OpenOffice Writer.
- Click File at the top of the window.
- Click the Properties option.
- In the Properties window, click the Statistics tab.
From the command line, users have different ways to count and get statistics about files on their computer. Below are a few examples.
wc command — The wc (word count) command is one of the easiest and fastest methods of getting the amount of characters, lines, and words in a file. See this page for additional information and examples of this command.
pico command — Although limited, running the pico command and displaying your current position can give you line and character information. Go to the end of the document and press Ctrl+C or ^C to view the current position and total lines.
vi command and vim command — The vi and vim and its variants are also capable of displaying the line and character counts.
Also, users can write shell scripts, Perl scripts, or programs to analyze a file’s contents.

This article is written for users of the following Microsoft Word versions: 97, 2000, 2002, and 2003. If you are using a later version (Word 2007 or later), this tip may not work for you. For a version of this tip written specifically for later versions of Word, click here: Counting Document Lines.
Written by Allen Wyatt (last updated July 23, 2022)
This tip applies to Word 97, 2000, 2002, and 2003
Word provides a tool you can use to return simple statistics about your document. One of the statistics it can provide is the number of lines in your document. In order to see how many lines there are in your document, choose Word Count from the Tools menu. After a short delay (depending on the size of your document and the speed of your computer), Word displays the Word Count dialog box. (See Figure 1.)
Figure 1. The Word Count dialog box.
One of the statistics provided in the Word Count dialog box is Lines. The value returned by Word depends on several things. First, it obviously depends on the formatting of your document. For instance, if you decrease the point size of text within your document, that can affect the line count. Second, the printer driver you are using can affect the number of lines in your document. In both instances, the differences are due to the different ways in which Word «flows» your text in the document. When the point size is smaller, Word can fit more characters on each given line, thereby reducing the overall number of lines required to present the same information. Likewise, using a different printer driver could result in a slightly different rendering of a font. For instance, the same font may appear more «compressed» on one printer than on another. This, again, means different amounts of information per line and a potentially different line count.
Finally, hidden text can affect the line count returned in the Word Count dialog box. If you have the printing of hidden text turned off, Word doesn’t count hidden text in the line count. If you want it to be considered, make sure you configure Word to print hidden text.
WordTips is your source for cost-effective Microsoft Word training.
(Microsoft Word is the most popular word processing software in the world.)
This tip (535) applies to Microsoft Word 97, 2000, 2002, and 2003. You can find a version of this tip for the ribbon interface of Word (Word 2007 and later) here: Counting Document Lines.
Author Bio
With more than 50 non-fiction books and numerous magazine articles to his credit, Allen Wyatt is an internationally recognized author. He is president of Sharon Parq Associates, a computer and publishing services company. Learn more about Allen…
MORE FROM ALLEN
Changing Tabs Using the Ruler
Need to adjust the position of tab stops in a paragraph? One simple way to do it is to just drag them around on the ruler.
Discover More
Limiting Input by Time of Day
Excel provides some great tools that allow you to limit what is entered into a worksheet. This tip looks at how those …
Discover More
Deleting All Characters Up Through a Unique Character Sequence
If you need to delete information of unknown length at the beginning of your cells, there are a couple of ways you can …
Discover More
The following article shows how to count the total number of characters, lines and pages in versions of Word 2003, 2007, 2010 and 2013.
- Count the number of characters in the paragraph
- How to count Word pages without opening a file
Depending on the purpose and needs of work and study of each person, when editing Word documents, you want to see the total number of characters, words, lines and pages of the text you have drafted. But you don’t know how to see that information yet.
The following article shows how to count the total number of characters, lines and pages in versions of Word 2003, 2007, 2010 and 2013.
For Word 2003
You open the text file want to know the number of characters, lines and pages, on the toolbar you choose Tools -> Word Count .
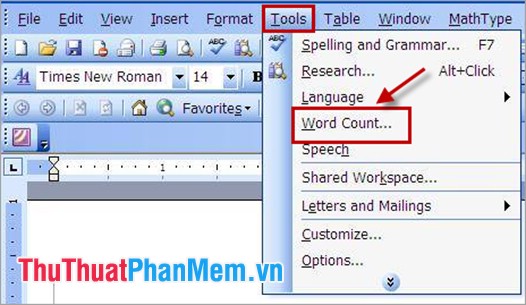
In the Word Count dialog box, there is:
— Pages: The total number of pages in a document.
— Words: The total number of words in the text.
— Character (no spaces): Total number of characters excluding spaces (spaces).
— Character (with spaces): Total number of characters including spaces.
— Paragraphs: Total number of paragraphs in the text.
— Lines: The total number of lines in the text.
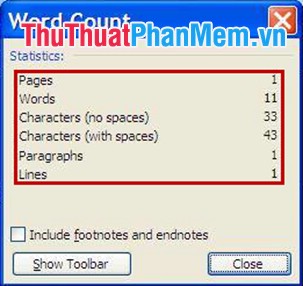
For Word 2007, 2010, 2013
You open the Word file you want to count the number of characters, lines and pages, then you double click on the words Words in the lower left of the Word interface.
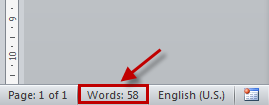
A Word Count dialog box appears , including:
— Pages: The total number of pages in a document.
— Words: The total number of words in the text.
— Character (no spaces): Total number of characters excluding spaces (spaces).
— Character (with spaces): Total number of characters including spaces.
— Paragraphs: Total number of paragraphs in the text.
— Lines: The total number of lines in the text.
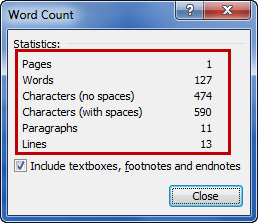
The above article shows how to see the number of characters, lines, words and pages in documents, Word documents on versions. You can quickly count the number of characters, lines, and pages quickly. Good luck!
Read more
- How to Count Characters in Excel on PC or Mac
- How to count characters in Excel
- How to style pages symmetrically on Word
- How to type pages in Word 2007 from any page
- How to quickly see the total number of pages of Word files?
- Instructions on how to count words in cells in Excel
- How to number pages in word (from the beginning or any page)
- How to Check a Word Count in Microsoft Word
- How to number order in word
- How to delete white pages in Word is easy
Word includes a tool that allows you to view simple statistics about your document. These statistics include how many pages, words, characters, paragraphs, and lines are in your document. This is useful if you have to follow certain guidelines when writing your document.
To view these statistics, open the document in question and click the “Review” tab.
In the “Proofing” section, click “Word Count”.
The “Word Count” dialog box displays, as shown in the image at the beginning of this document. The number of pages and words can also be viewed on the status bar at the bottom of the Word window.
NOTE: The number of pages is only visible on the status bar when you are viewing your document in “Print Layout” view or “Draft” view (using the “View” tab).
If you don’t see the number of pages and words on the status bar, right-click on the status bar and select the items you want to view from the popup menu. Note that you can also view the line number for the line where the cursor is currently located.
The number of lines and pages may vary, depending on several factors, such as the margins in your document, the font and font size, and paragraph spacing, to name a few. For example, if you change to a smaller font size, there will be fewer lines and pages in your document than there would be with a larger font size. Even different printer drivers can result in a slightly different rendering of a font, thereby changing the number of lines and pages in your document.
Hidden text can also affect the line count reported on the “Word Count” dialog box. If the option to print hidden text is turned of, Word doesn’t count hidden text in the line count. If you want hidden text included in the line count, make sure you configure Word to print hidden text.
READ NEXT
- › How to Count Characters in Microsoft Excel
- › How to Get Workbook Statistics in Microsoft Excel
- › How to Get a Paragraph Count for a Specific Paragraph Style in a Word Document
- › How to Count Characters in Word
- › How to Check the Word Count in Microsoft Word
- › Liquid Metal vs. Thermal Paste: Is Liquid Metal Better?
- › Microsoft Outlook Is Adding a Splash of Personalization
- › Why Your Phone Charging Cable Needs a USB Condom
How-To Geek is where you turn when you want experts to explain technology. Since we launched in 2006, our articles have been read billions of times. Want to know more?
Create account with Openguide
Already have an account? Log in
Login to OpenGuide
Forgot password? Reset it New user? Register
Reset your password
Registered user? Log in New user? Register