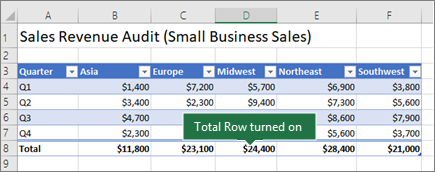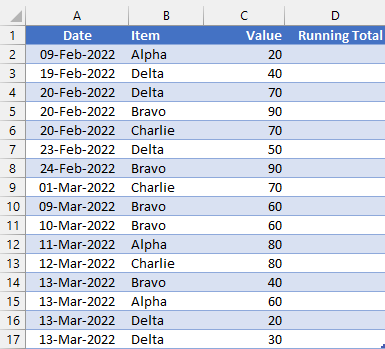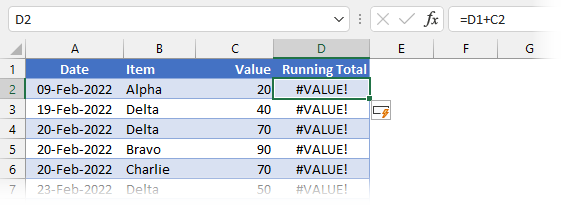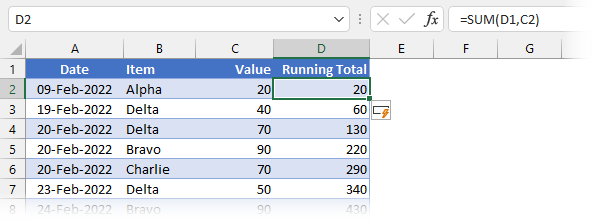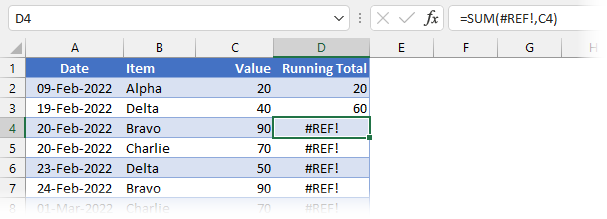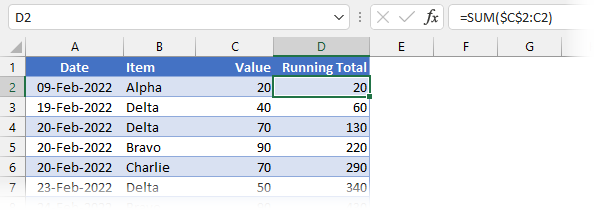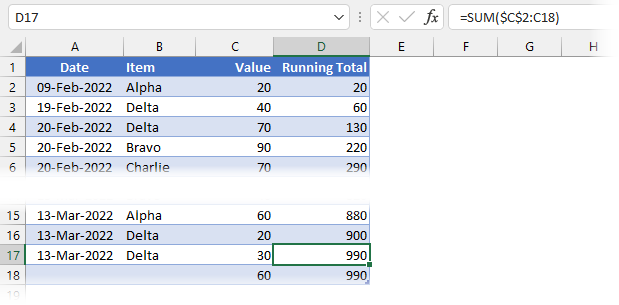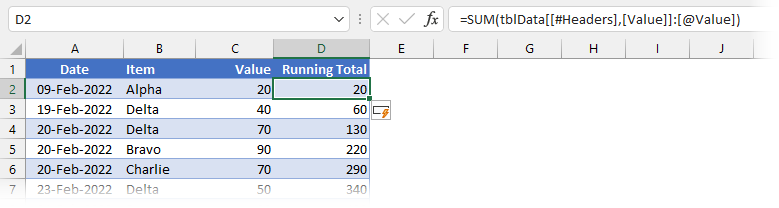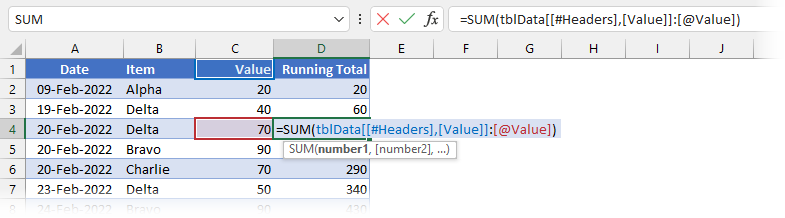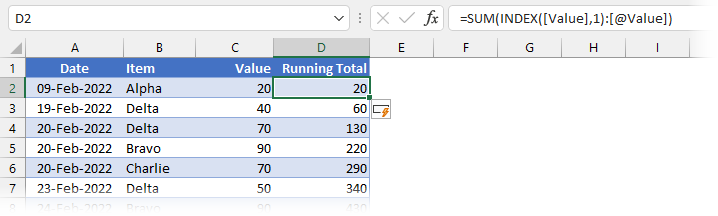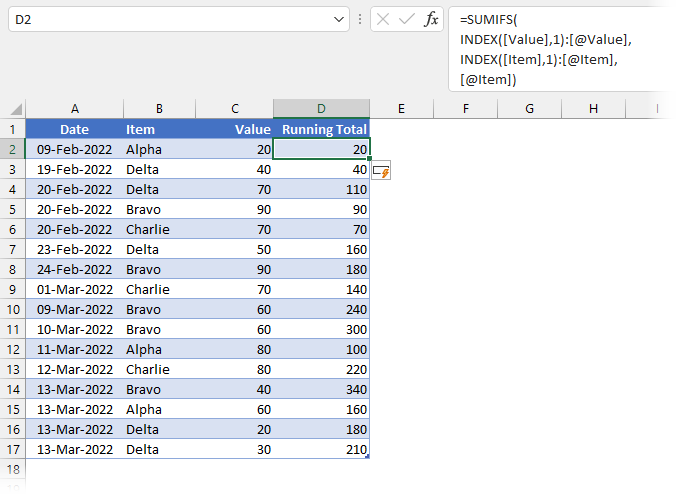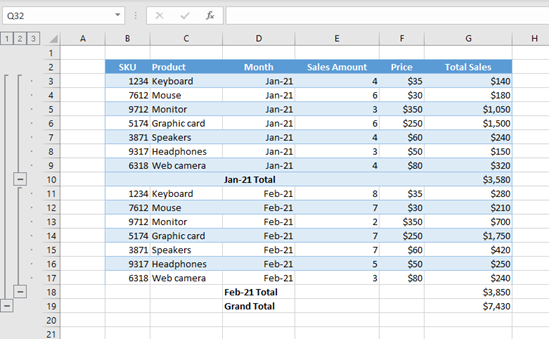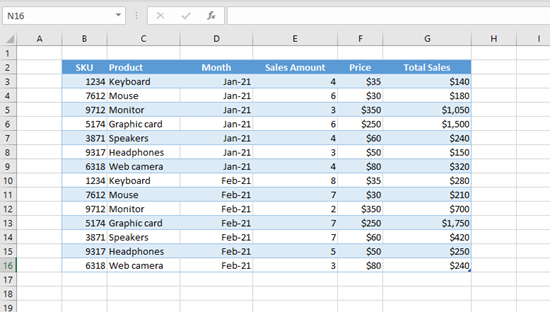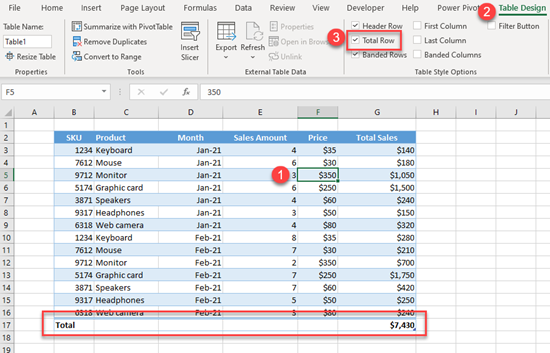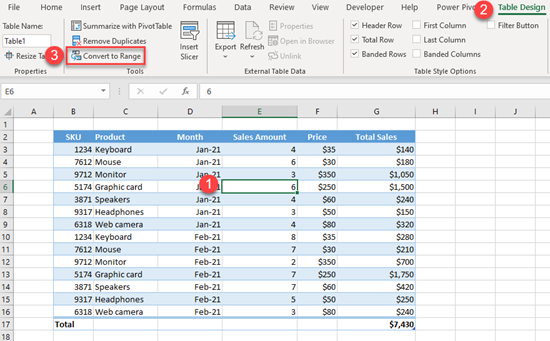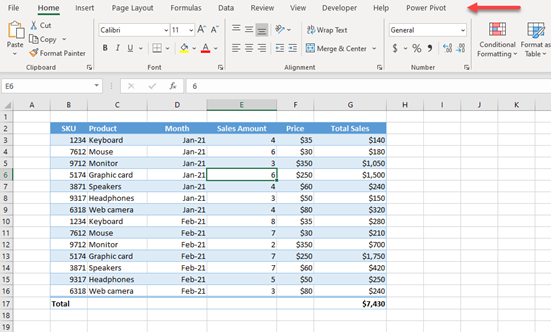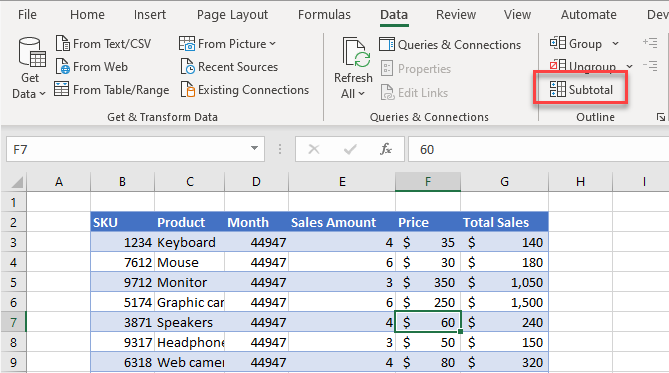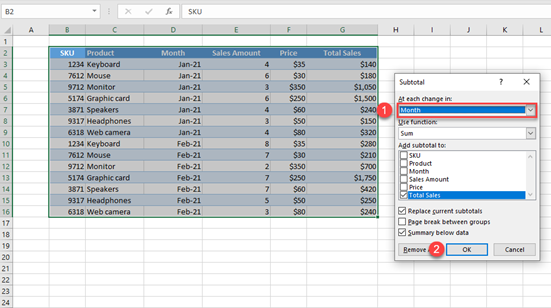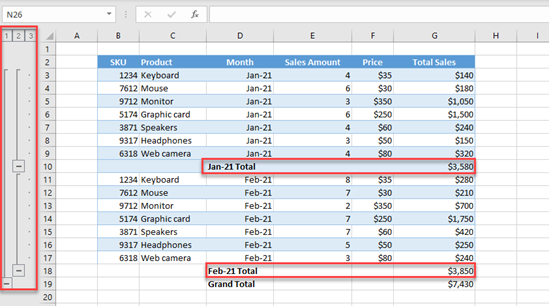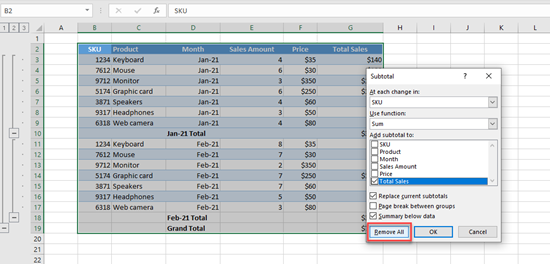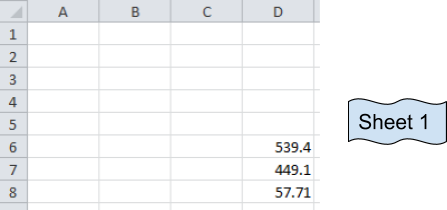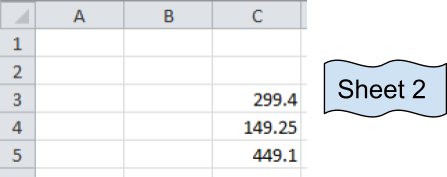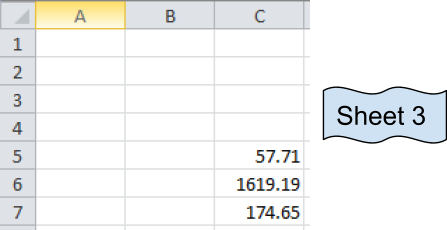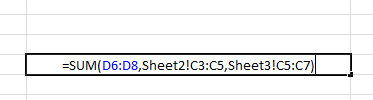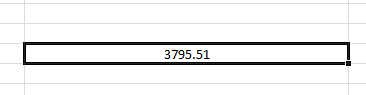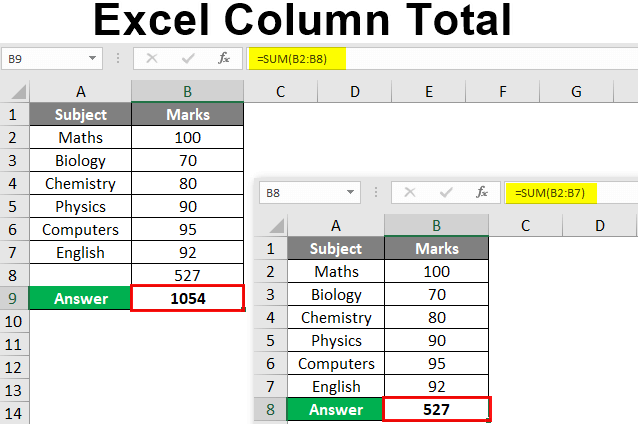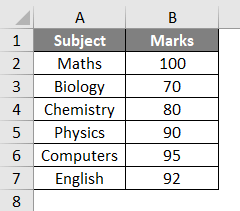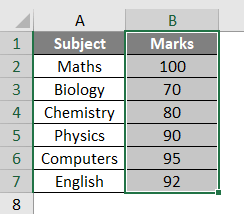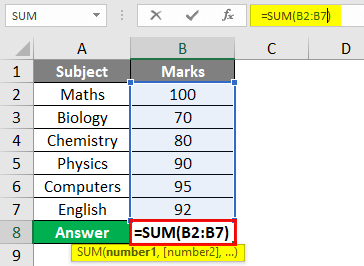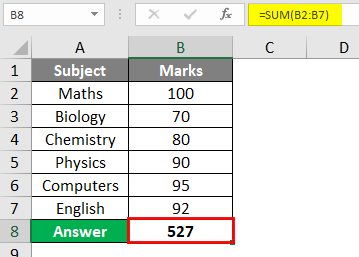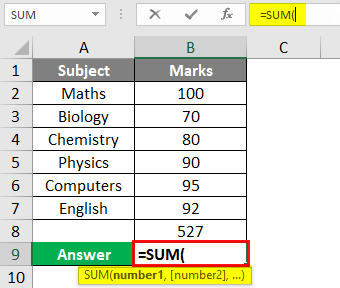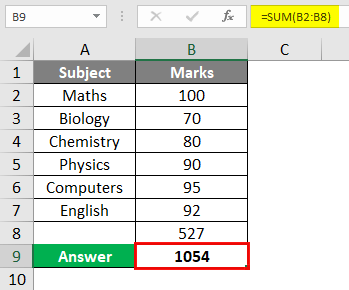Total the data in an Excel table
You can quickly total data in an Excel table by enabling the Total Row option, and then use one of several functions that are provided in a drop-down list for each table column. The Total Row default selections use the SUBTOTAL function, which allow you to include or ignore hidden table rows, however you can also use other functions.
-
Click anywhere inside the table.
-
Go to Table Tools > Design, and select the check box for Total Row.
-
The Total Row is inserted at the bottom of your table.
Note: If you apply formulas to a total row, then toggle the total row off and on, Excel will remember your formulas. In the previous example we had already applied the SUM function to the total row. When you apply a total row for the first time, the cells will be empty.
-
Select the column you want to total, then select an option from the drop-down list. In this case, we applied the SUM function to each column:
You’ll see that Excel created the following formula: =SUBTOTAL(109,[Midwest]). This is a SUBTOTAL function for SUM, and it is also a Structured Reference formula, which is exclusive to Excel tables. Learn more about Using structured references with Excel tables.
You can also apply a different function to the total value, by selecting the More Functions option, or writing your own.
Note: If you want to copy a total row formula to an adjacent cell in the total row, drag the formula across using the fill handle. This will update the column references accordingly and display the correct value. If you copy and paste a formula in the total row, it will not update the column references as you copy across, and will result in inaccurate values.
You can quickly total data in an Excel table by enabling the Total Row option, and then use one of several functions that are provided in a drop-down list for each table column. The Total Row default selections use the SUBTOTAL function, which allow you to include or ignore hidden table rows, however you can also use other functions.
-
Click anywhere inside the table.
-
Go to Table > Total Row.
-
The Total Row is inserted at the bottom of your table.
Note: If you apply formulas to a total row, then toggle the total row off and on, Excel will remember your formulas. In the previous example we had already applied the SUM function to the total row. When you apply a total row for the first time, the cells will be empty.
-
Select the column you want to total, then select an option from the drop-down list. In this case, we applied the SUM function to each column:
You’ll see that Excel created the following formula: =SUBTOTAL(109,[Midwest]). This is a SUBTOTAL function for SUM, and it is also a Structured Reference formula, which is exclusive to Excel tables. Learn more about Using structured references with Excel tables.
You can also apply a different function to the total value, by selecting the More Functions option, or writing your own.
Note: If you want to copy a total row formula to an adjacent cell in the total row, drag the formula across using the fill handle. This will update the column references accordingly and display the correct value. If you copy and paste a formula in the total row, it will not update the column references as you copy across, and will result in inaccurate values.
You can quickly total data in an Excel table by enabling the Toggle Total Row option.
-
Click anywhere inside the table.
-
Click the Table Design tab > Style Options > Total Row.
The Total row is inserted at the bottom of your table.
Set the aggregate function for a Total Row cell
Note: This is one of several beta features, and currently only available to a portion of Office Insiders at this time. We’ll continue to optimize these features over the next several months. When they’re ready, we’ll release them to all Office Insiders, and Microsoft 365 subscribers.
The Totals Row lets you pick which aggregate function to use for each column.
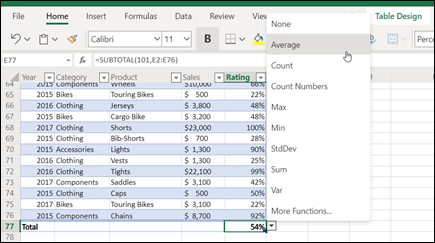
-
Click the cell in the Totals Row under the column you want to adjust, then click the drop-down that appears next to the cell.
-
Select an aggregate function to use for the column. Note that you can click More Functions to see additional options.
Need more help?
You can always ask an expert in the Excel Tech Community or get support in the Answers community.
See Also
Overview of Excel tables
Video: Create an Excel table
Create or delete an Excel table
Format an Excel table
Resize a table by adding or removing rows and columns
Filter data in a range or table
Convert a table to a range
Using structured references with Excel tables
Subtotal and total fields in a PivotTable report
Subtotal and total fields in a PivotTable
Excel table compatibility issues
Export an Excel table to SharePoint
Need more help?
Want more options?
Explore subscription benefits, browse training courses, learn how to secure your device, and more.
Communities help you ask and answer questions, give feedback, and hear from experts with rich knowledge.
Tables are one of the best features of Excel. While it is possible to use the standard cell referencing with a Table, they have their own referencing style called structured references. We have to think a little differently to create a running total in an Excel Table using structured references.
We will look at all the options in this post.
Download the example file
I recommend you download the example file for this post. Then you’ll be able to work along with examples and see the solution in action, plus the file will be helpful for future reference.
Download the file: 0075Running Totals in Excel Tables.zip
Watch the video
Watch the video on YouTube.
The example
All the scenarios in this post use the same Table. The goal is to:
- Create a running total in the Running Total column
- Ensure values calculate correctly when rows are added or deleted
Normal cell references
We could use normal cell references in either the A1 or R1C1 style. For this, there are two common options (1) Cell above + value (2) Expanding range with mixed references.
Method #1: Cell above + value
The purpose of a Table is to use the same formula in each row of the column. Therefore, it is not possible to just use the cell above plus the value method.
The formula in Cell D2 is:
=D1+C2
The result of the formula is #VALUE!; Cell D1 is a text value, which cannot be added to a number using a basic calculation.
However, the SUM function ignores text values; therefore, by using SUM with a comma (known as the Union Operator), the text value will be calculated as a zero. This avoids the #VALUE! error.
The formula in Cell D2 is:
=SUM(D1,C2)
The result of this formula is a running total in each row of the Running Total column.
Rather than SUM, you could also use the N function. This returns zero if the cell reference within it is not a number; otherwise, it returns the number. For example, if Cell D2 contained the following formula, it would also create a running total.
=N(D1)+C2
However, both methods all fall short when rows are deleted. The screenshot below shows the result after Row 4 has been deleted.
As you can see by the #REF! error, this method does not work when rows are deleted. This does not meet the requirements we wanted.
Method #2: Expanding range with mixed references
There is another method we can take using standard ranges that uses mixed references.
The formula in Cell D2 is:
=SUM($C$2:C2))
This method creates an expanding range for each row in the Table.
So, if you delete a row, it still works… perfect! Or is it? The problem comes when you add a new row of data to the bottom:
There isn’t an obvious problem at the start. But, take a look at cell D17; what is the formula that has been automatically copied down? The formula references cell C18 (the last row of the Table), which is incorrect.
=SUM($C$2:C18)
Using this method, adding rows causes the formulas to expand to include the last row, which creates a calculation issue. Therefore, this isn’t a suitable method either.
Structured references
We really want to use structured references. After all, that is the whole point of using a Table.
Method #3: SUM with header row
In the previous section, we identified that SUM ignores text values. Given that the header row in a Table is always text and an absolute row reference (i.e., it doesn’t move when a cell is dragged down), we can create a running total with just the SUM function and structured references.
The formula in Cell D2 is:
=SUM(tblData[[#Headers],[Value]]:[@Value])
The result of this formula is a running total in each row.
- tblData[[#Headers],[Value]] is the reference to the header row
- [@Value] is the reference to the cell within the Value column contained on the same row
- : (Colon) between two cell references creates a range
It is easier to see this method at work when we select a cell from the Running Total column.
Even though the entire range is not shown, a single range is created between the blue and red boxes.
We can delete or add to the Table, and it still works. AMAZING!
This appears to be the perfect method. However, I feel that using the header row makes this more of a visual solution than a data solution. By which I mean, in other parts of Excel, such as Power Query and Power Pivot, it’s not possible to reference the value in a header row. Therefore, this only works because the data is contained on an Excel worksheet.
I know this works, but conceptually, I feel we should look for another solution.
Method #4: INDEX function
All is not lost; there is another method.
The INDEX function makes it possible to reference any cell within a column.
=INDEX([Value],1)
Therefore, rather than using the column header cell, we can create an absolute reference by selecting the first cell in the column using the INDEX function.
Look at the solution below:
The formula in Cell D2 is:
=SUM(INDEX([Value],1):[@Value])
- INDEX([Value],1) is always a reference to the first cell in the Value column
- [@Value] is the reference to the cell within the Value column contained on the same row
- : (Colon) between the two cell references creates a range
The result of this formula is a non-volatile running total in each row of the Running Total column. It calculates correctly even if rows are added or deleted.
Perfect! This is my preferred option.
Other options
There are other options using OFFSET and relative named ranges that we could use. However, I have discounted these because:
- OFFSET is a volatile function that recalculates every time a cell changes in Excel, which can cause slow spreadsheet calculation times.
- Relative named ranges are a technique to use when you’re stuck or backed into a corner. However, we have suitable techniques without resorting to this.
Running total with criteria
Let’s suggest that we don’t want a single running total, but the running total for each individual element in the Item column. Can our INDEX method handle that situation? You bet it can.
Method #5: INDEX with SUMIFS
We will use the same INDEX technique inside the SUMIFS function.
The formula in Cell D2 is:
=SUMIFS(INDEX([Value],1):[@Value],INDEX([Item],1):[@Item],[@Item])
You will notice this uses the same INDEX method as above to create a dynamic range inside both the sum_range and criteria_range1 arguments of the SUMIFS function.
Let’s check this works:
- Alpha exists in Cells B2 (20) and B12 (80). The value in Cell C12 should therefore be 100, which it is. ✅
- Alpha also exists in Cell B15 (60). The value in Cell C15 should be 160, which it is.✅
This method works when rows and added or deleted, precisely what we need. See, the INDEX method is very flexible.
Conclusion
There you have it, lots of options to achieve a running total in an Excel Table. But, there are also lots of pitfalls.
The methods using standard references cannot guarantee the correct values when adding or deleting rows, so these should be discounted.
Both structured referencing methods can be used with COUNT, COUNTIFS, MIN, MINIFS, MAX, MAXIFS, AVERAGE, and AVERAGEIFS.
The SUM + header row method works, but conceptually, I have an issue with referencing the header row in this way. Don’t get me wrong; if it were the only option, I would definitely use it.
The SUM + INDEX method is my preferred choice. It’s flexible and provides everything we need.
About the author
Hey, I’m Mark, and I run Excel Off The Grid.
My parents tell me that at the age of 7 I declared I was going to become a qualified accountant. I was either psychic or had no imagination, as that is exactly what happened. However, it wasn’t until I was 35 that my journey really began.
In 2015, I started a new job, for which I was regularly working after 10pm. As a result, I rarely saw my children during the week. So, I started searching for the secrets to automating Excel. I discovered that by building a small number of simple tools, I could combine them together in different ways to automate nearly all my regular tasks. This meant I could work less hours (and I got pay raises!). Today, I teach these techniques to other professionals in our training program so they too can spend less time at work (and more time with their children and doing the things they love).
Do you need help adapting this post to your needs?
I’m guessing the examples in this post don’t exactly match your situation. We all use Excel differently, so it’s impossible to write a post that will meet everybody’s needs. By taking the time to understand the techniques and principles in this post (and elsewhere on this site), you should be able to adapt it to your needs.
But, if you’re still struggling you should:
- Read other blogs, or watch YouTube videos on the same topic. You will benefit much more by discovering your own solutions.
- Ask the ‘Excel Ninja’ in your office. It’s amazing what things other people know.
- Ask a question in a forum like Mr Excel, or the Microsoft Answers Community. Remember, the people on these forums are generally giving their time for free. So take care to craft your question, make sure it’s clear and concise. List all the things you’ve tried, and provide screenshots, code segments and example workbooks.
- Use Excel Rescue, who are my consultancy partner. They help by providing solutions to smaller Excel problems.
What next?
Don’t go yet, there is plenty more to learn on Excel Off The Grid. Check out the latest posts:
See all How-To Articles
This tutorial demonstrates how to add a total or subtotal row to a table in Excel.
Add a Total Row
If you have a table in Excel with numeric data, you can easily add a total row to it. For example, say you have a table with products, prices, and sales by month.
Now, add a total for Column G (Total Sales).
- Click anywhere in the table. The Table Design tab appears in the Ribbon.
- Click on Table Design.
- Then check Total Row.
A new row is added at the end of the table with the total amount of sales revenue.
You could also insert the total row with a keyboard shortcut: CTRL + SHIFT + T.
To remove totals, you need to uncheck Total Row in the Table Design tab or again use the shortcut CTRL + SHIFT + T.
Add Subtotal Row
By default, you can’t insert subtotal rows to an Excel table, but you can do it if you convert the table to a data range.
- Click anywhere in the table, then in the Ribbon, go to Table Design > Convert to Range.
It’s the same data, just in a normal range instead of an Excel table. To check this, click anywhere in the data, and notice that Table Design tab doesn’t appear in the Ribbon.
- Now you can add subtotal rows to the data. Say you want to group data and add subtotals by month (Column D).
First, click anywhere in the data. Then in the Ribbon, go to the Data tab, and in Outline click on Subtotal.
- The pop-up screen for Subtotal appears, and here you can specify how to group data. In the first section (At each change in:) set Month, as you want to add a subtotal for each month. In the Add subtotal to section, check Total Sales to sum the column (this is checked by default).
You get the subtotal for each month (Jan-2021 and Feb-2021) as well as a Grand Total for the whole column.
The data is also grouped by month now, so you can expand or collapse by month.
Remove Subtotal Rows
To remove subtotal rows, go back to the Data tab and Subtotal. In the pop-up screen, click on Remove All. This removes all groupings and subtotals.
In this article, we will learn how to get the sum or add cells across multiple sheets in Microsoft Excel.
Sometimes we need to access different values from different worksheets of the same excel book. Here we are accessing it to add multiple cells in Excel 2016.
In this article, we will learn how to sum the values located on different sheets in excel 2016. We will use the SUM function to add numbers.
SUM function adds up the values.
SUM = number 1 + number 2 + …
Syntax:
=SUM(number 1, number 2, ..)
Let’s understand how to add cells in excel 2016 with the example explained here.
These are numbers from three different sheets and desired output sum will be in Sheet 1.
Now we use the SUM function
Formula:
=SUM(D6:D8, Sheet2!C3:C5,Sheet3!C5:C7)
Explanation:
The resulting output is in Sheet 1.
D6:D8 adds the values of Sheet 1 D6+D7+D8
C3:C5 adds the values of Sheet 2 C3+C4+C5
C5:C7 adds the values of Sheet 3 C5+C6+C7.
It’s basically the addition of values in cells
D6+D7+D8 + C3+C4+C5 + C5+C6+C7
You can select the cells separated by commas to add the numbers.
Your formula will look like the above image.
Press Enter and your desired sum will be here in Sheet 1.
As we can see Sum function returns the sum. You can use Autosum option in Home tab in Editing.
Click arrow key for more options like shown below.
Then select the cells to add up values in Excel. You can sum across the rows and columns using the SUM function.
Hope you got SUM function adding cells in excel. The same function can be performed in Excel 2016, 2013 and 2010. Let us know how you like this article. You will find more content on functions and formulas here. Please state your query down in the comment box. We will help you.
If you liked our blogs, share it with your friends on Facebook. And also you can follow us on Twitter and Facebook. Hope you got SUM function adding cells in excel. The same function can be performed in Excel 2016, 2013 and 2010. Let us know how you like this article. You will find more content on functions and formulas here. Please state your query down in the comment box. We will help you.
We would love to hear from you, do let us know how we can improve, complement or innovate our work and make it better for you. Write us at info@exceltip.com
Popular Articles:
50 Excel Shortcut to Increase Your Productivity
How to use the VLOOKUP Function in Excel
How to use the COUNTIF function in Excel
How to use the SUMIF Function in Excel
Excel Column Total (Table of Contents)
- Definition of Excel Column Total
- Examples of Excel Column Total
Definition of Excel Column Total
In excel there are various methods to know the total of numbers inside a column, in this article we will discuss those methods and shortcuts that how do we identify the total sum of numbers in a column. First, we should understand what is the basic definition of Excel Column Total we are talking about. Column Total means the sum of the numbers present inside a column. Now let us go through with various examples on how we can get Totals of Columns in Excel.
Examples of Excel Column Total
Let us discuss examples of Excel Column Total.
You can download this Column Total Excel Template here – Column Total Excel Template
Example #1
Let us begin with the most basic method to know the total of numbers in a column. In this method, we will select a column to see what is the total of the column.
1. Let us make a table of data in sheet 1 as shown below:
2. Now select whole column B as shown in the image below:
3. In bottom right corner we can see on the status bar that excel automatically calculates the total of the column for us. Refer below screenshot for the preview,
This status bar excel shows us what is the total of column B as Sum which is 527.
Example #2
For example one we have seen how excel has given us total by selecting the total column. But what will happen if we select only the data range in the column rather than the entire column. Let us find out in this example,
1. Let us use the same data from sheet 1 for this example too.
2. Instead of selecting the entire column as we did in example 1, we will select only the data range as shown in below image:
3. Now in the same status bar in the bottom right corner let us check the total as result, it will be same as we have seen in example 1,
So even we select the data range in the column or we select the entire column we will get the same total as result.
Note: Now there is a catch for both example 1 and example 2 that these totals in the columns are temporary means the total can change as soon as the data will change, in the column for example till B7 we had data in the column and if we increase data in B8 the total will increase.
Example #3
In the above examples, we have seen that how excel calculates temporary total in the status bar, however, there are some inbuilt formulas through which a user can calculate the total of the columns in excel by himself, one of such formulas is known as Auto Sum function. It is an inbuilt function in excel which calculates the sum of the numbers of the given data range. There is a keyboard shortcut to use the Auto Sum function in excel which is ‘ALT” + “=” buttons.
1. Now let us copy the same data from sheet 1 to sheet 2 for our data table as shown below:
2. In B8 cell let us press the keyboard shortcut we talked about above and see the result as follows:
3. Excel will automatically compute the sum from the data range in the given column, when we press Enter we will get the result as follows:
Example #4
Apart from Auto Sum in Excel which is initiated by a keyboard shortcut, there is an inbuilt sum function in excel which allows us to select specific cells in any columns in excel to compute sum in the columns. Let us use the sum function in this example.
1. In the same data table in cell B9 enter the following formula as shown below:
2. Press “Tab” button from keyboard for the sum function and select the data range from the table as shown in the below image:
3. When we press Enter we will see the result of the sum of the numbers from B2 to B8, remember that in cell B8 we already have the sum of the numbers from B2 to B7.
Explanation of Excel Column Total
In any worksheet of excel data is present in both rows and columns in form of cells. Each individual cells contain data, when these cells contain numbers excel automatically gives us certain features to calculate the total of these numbers by different methods. Some of the methods are inbuilt which is a feature of excel but they give us temporary result, while the formulas which are used to calculate the total of the numbers give us permanent results.
How to Use Excel Column Total?
As we have discussed in the above examples we have seen that there are four methods to calculate Excel Column Total and they are as follows:
- First is by selecting the entire column.
- The second method is by selecting the data range in the column.
- In the third method, we had used the Auto sum function to calculate the total.
- The best procedure to calculate the total is by using the sum function.
Things to Remember
There are few things to remember about Excel Column Total and they are as follows,
- Column Total Means the sum of numbers in a given column.
- When we select a column for column total it ignores the header and calculates the sum of the numbers in a given column.
- Auto Sum function only calculates the sum from the data range above the function.
- By using Sum function we can select certain cells for which we want the total in the column.
Recommended Articles
This has been a guide to Excel Column Total. Here we discuss How to Excel Column Total along with practical examples and a downloadable excel template. You can also go through our other suggested articles –
- Column Header in Excel
- Freeze Columns in Excel
- COLUMNS Formula in Excel
- Moving Columns in Excel