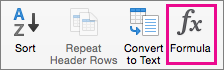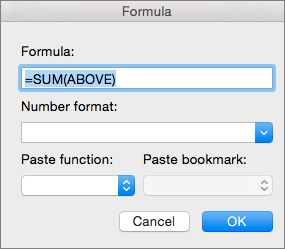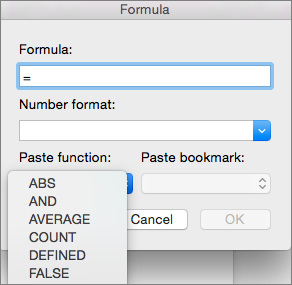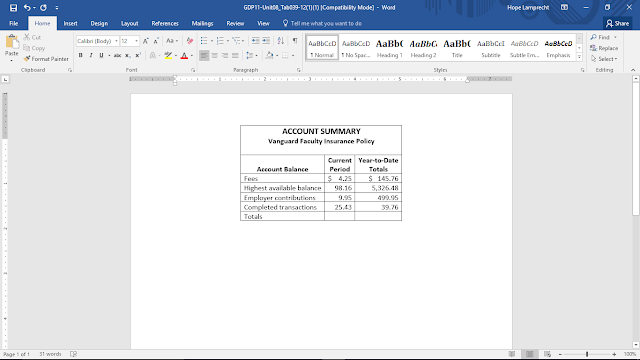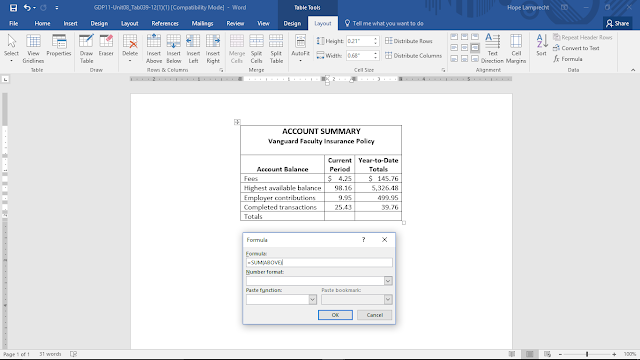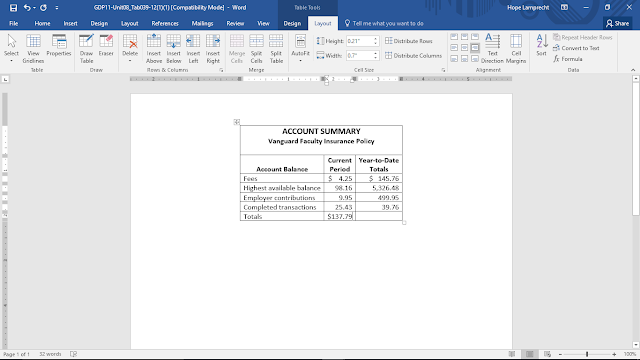Click the table cell where you want your result to appear. On the Layout tab (under Table Tools), click Formula. In the Formula box, check the text between the parentheses to make sure Word includes the cells you want to sum, and click OK. =SUM(ABOVE) adds the numbers in the column above the cell you’re in.
Contents
- 1 How do you AutoSum in Word?
- 2 How do you sum an entire column?
- 3 How do I add a column to a table in Word?
- 4 How do you sum in Word for Mac?
- 5 How do you total a column in sheets?
- 6 How do you find the sum of a column in sheets?
- 7 How do I sum an entire column except header?
- 8 How do you add a column to a table?
- 9 How do you insert multiple lines in Word?
- 10 How do you expand a table in Word?
- 11 How do I get the sum of a column in Excel?
- 12 How do you add cells in sheets?
- 13 How do I add a column to a table in Google Docs?
- 14 How do I add a total row in Google Sheets?
- 15 How do I calculate total hours in Google Sheets?
- 16 How do I select a whole column except the first row?
- 17 How do you select an entire column?
- 18 How do I copy a formula to an entire column?
- 19 How do you modify a column?
- 20 How do I insert columns in Word 2016?
How do you AutoSum in Word?
To insert an AutoSum field:
- Place the insertion point in the desired cell.
- From the Layout tab, in the Table Tools tab, select the Formula button.
- Type one of the following: =SUM(ABOVE) adds the numbers in the column above the cell you’re in. =SUM(LEFT) adds the numbers in the row to the left of the cell you’re in.
How do you sum an entire column?
To add up an entire column, enter the Sum Function: =sum( and then select the desired column either by clicking the column letter at the top of the screen or by using the arrow keys to navigate to the column and using the CTRL + SPACE shortcut to select the entire column. The formula will be in the form of =sum(A:A).
How do I add a column to a table in Word?
Add a row or column
- Click where you want in your table to add a row or column and then click the Layout tab (this is the tab next to the Table Design tab on the ribbon).
- To add rows, click Insert Above or Insert Below and to add columns, click Insert Left or Insert Right.
How do you sum in Word for Mac?
Click the table cell where you want your result. On the Layout tab next to the Table Design tab, select Formula. Check between the parentheses to make sure Word includes the cells you want in the sum. =SUM(ABOVE) adds the numbers in the column above the cell you’re in.
How do you total a column in sheets?
What to Know
- Easiest option: Click the cell, select SUM in the Functions menu, and select the cells you want to add.
- Or click the cell, enter =SUM( and select the cells. Close with ). Press Enter.
- You can also use the Function button to create a sum.
How do you find the sum of a column in sheets?
See the sum & average
- On your computer, open a spreadsheet in Google Sheets.
- Highlight the cells you want to calculate.
- In the bottom right, find Explore. . Next to Explore, you’ll see “Sum: total.”
- To see more calculations, click Sum. Average. Minimum. Maximum. Count. Count numbers.
How do I sum an entire column except header?
Save the code and close the window, then type this formula =SumColumn(A1) (A1 is the first cell in the list column) into the first cell of list column, press Enter button, then the list except the header is summed up.
How do you add a column to a table?
To insert a column, pick any cell in the table and right-click. Point to Insert, and pick Table Rows Above to insert a new row, or Table Columns to the Left to insert a new column.
How do you insert multiple lines in Word?
Hold down the “Shift” key and press the “Underline ( _ )” key three times. Release both keys then press “Enter” to place a heavier line across the Word document.
How do you expand a table in Word?
To adjust table row and column size in Word:
- Click anywhere in the table.
- In “Table Tools” click the [Layout] tab > locate the “Cell Size” group and choose from of the following options: To fit the columns to the text (or page margins if cells are empty), click [AutoFit] > select “AutoFit Contents.”
How do I get the sum of a column in Excel?
If you need to sum a column or row of numbers, let Excel do the math for you. Select a cell next to the numbers you want to sum, click AutoSum on the Home tab, press Enter, and you’re done. When you click AutoSum, Excel automatically enters a formula (that uses the SUM function) to sum the numbers. Here’s an example.
How do you add cells in sheets?
Add more than one row, column, or cell
- On your computer, open a spreadsheet in Google Sheets.
- Highlight the number of rows, columns, or cells you want to add. To highlight multiple items:
- Right-click the rows, columns, or cells.
- From the menu that appears, select Insert [Number] or Insert cells. For example:
How do I add a column to a table in Google Docs?
Right-click a cell in a table. To add a row or column next to the selected cell, click: Insert column left. Insert column right.
How do I add a total row in Google Sheets?
How to Enter the Formula
- Click any blank cell.
- At the bottom of your screen, click “Enter text or formula” and type in “ =SUM( ”.
- To sum a total row, click the number to the left from your row, for instance, “1.”
- Hit the “Enter” key or click the green checkmark to the left from your formula.
How do I calculate total hours in Google Sheets?
All you need to do is use the following formula: ‘=(C2-A2)’. This will give you the elapsed time between the two cells and display it as hours. You can take this calculation further by adding dates too.
How do I select a whole column except the first row?
Select the header or the first row of your list and press Shift + Ctrl + ↓(the drop down button), then the list has been selected except the first row.
How do you select an entire column?
To select an entire column, click the column letter or press Ctrl+spacebar. To select multiple rows or columns, click and drag over several row numbers or column letters.
How do I copy a formula to an entire column?
Select the cell with the formula and the adjacent cells you want to fill. Click Home > Fill, and choose either Down, Right, Up, or Left. Keyboard shortcut: You can also press Ctrl+D to fill the formula down in a column, or Ctrl+R to fill the formula to the right in a row.
How do you modify a column?
To change the data type of a column in a table, use the following syntax:
- SQL Server / MS Access: ALTER TABLE table_name. ALTER COLUMN column_name datatype;
- My SQL / Oracle (prior version 10G): ALTER TABLE table_name. MODIFY COLUMN column_name datatype;
- Oracle 10G and later: ALTER TABLE table_name.
How do I insert columns in Word 2016?
To add columns to a document:
- Select the text you want to format.
- Select the Layout tab, then click the Columns command. A drop-down menu will appear.
- Select the number of columns you want to create.
- The text will format into columns.
If you need to total values in a Word table, you can do so without breaking out the calculator or entering the data into Excel and then copying it back. Word can do simple calculations such as summing, multiplying, and averaging.
Let’s say you have a table something like the following. You have the units sold and the per unit cost, and you want to multiply those to get a total.
Start by placing your insertion point into the blank top cell in the “Total” column.
Next, switch to the new “Layout” tab that appears toward the right end of the Ribbon (there’s a separate Layout tab just for tables) and then click the “Formula” button.
In this example, we are going to multiply the value in the “Units” column by the value in the “Unit Cost” column. To do this, type the following into the “Formula” field to multiply the values in the two cells to the left of the current cell:
=PRODUCT(LEFT)
Select an option from the Number format drop-down list to specify the format for the result of the formula.
Click “OK” to accept the settings and insert the formula into the cell.
The result of the formula displays in the cell.
Unfortunately, Word doesn’t let you select a bunch of cells at once and create a formula for all of them in one step, so you’ll have to perform these same steps in each of the other cells in the “Total” column.
When you’re done, you’ll have a fully formed table.
This technique works pretty much the same way for columns as it does for rows. Say, for example, that we wanted to add all the values in the “Total” column to figure out our total overall sales.
Place your insertion point in an empty cell at the bottom of the “Total” column (insert an extra row if you need to). Head to the “Layout” tab and click the “Formula” button again.
This time, we’ll use the following formula:
=SUM(ABOVE)
The “ABOVE” parameter tells Word to add all the values above the current cell.
Select an appropriate Number format and click “OK.”
The total of all the values in the “Total” column displays in the cell.
Note: If you add new rows or columns of values to a table in Word, the formulas you’ve got in place will not automatically update. To update a formula, right-click on the formula and choose “Update Field” from the popup menu.
When it comes to managing data in tables, Word offers nowhere near the power of Excel. It’s fine for small tables like this where you don’t expect values to change much and you don’t need to view your data in different ways. If you need more functionality, you’re much better off inserting an actual Excel spreadsheet into your Word document.
READ NEXT
- › How to Group and Collapse Rows in Microsoft Excel
- › This 64 GB Flash Drive From Samsung Is Just $8 Right Now
- › Microsoft Outlook Is Adding a Splash of Personalization
- › The Best Steam Deck Docks of 2023
- › Liquid Metal vs. Thermal Paste: Is Liquid Metal Better?
- › Why Your Phone Charging Cable Needs a USB Condom
- › How to Install Unsupported Versions of macOS on Your Mac
How-To Geek is where you turn when you want experts to explain technology. Since we launched in 2006, our articles have been read billions of times. Want to know more?
To add up a column or row numbers in a table, use the Formula command.
-
Click the table cell where you want your result.
-
Click the Table Tools Layout tab and click Formula.
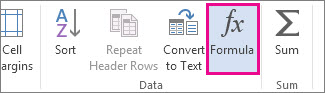
-
Check between the parentheses to make sure Word includes the cells you want in the sum.
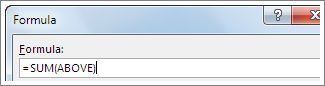
=SUM(ABOVE) adds the numbers in the column above the cell you’re in.
=SUM(LEFT) adds the numbers in the row to the left of the cell you’re in.
=SUM(BELOW) adds the numbers in the column below the cell you’re in.
=SUM(RIGHT) adds the numbers in the row to the right of the cell you’re in.
If you make changes to the numbers you’re adding, select the sum and press F9 to show the new results.
You can also use more than one formula in a table. For example, you can add up each row of numbers in the right-hand column, and then you can add up those results at the bottom of the column.
Other formulas for tables
Word includes other functions for tables—for example, AVERAGE and PRODUCT.
-
Click the table cell where you want your result.
-
Click the Table Tools Layout tab and click Formula.
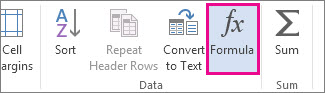
-
In the Formula box, delete the SUM formula, but keep the equal sign (=). Then click the Paste function box and click the function you want.

-
Between the parentheses, choose which table cells you want to include in the formula:
Type ABOVEto include the numbers in the column above the cell you’re in and click OK.
Type LEFT to include the numbers in the row to the left of the cell you’re in and click OK.
Type BELOW to include the numbers in the column below the cell you’re in and click OK.
Type RIGHT to include the numbers in the row to the right of the cell you’re in and click OK.
For example, to average numbers in the row to the left of the cell, click AVERAGE and type LEFT:
=AVERAGE(LEFT)
To multiply two numbers, click PRODUCT and type the location of the table cells:
=PRODUCT(ABOVE)
Tip: To include a more specific range of cells in a formula, you can refer to specific cells. Imagine each column in your table has a letter and each row has a number, like in a Microsoft Excel spreadsheet. For example, to multiply the numbers from the second and third columns in the second row, type =PRODUCT(B2:C2).
To add up the numbers in a column or row, use the Formula command.
-
Click the table cell where you want your result.
-
On the Layout tab next to the Table Design tab, select Formula.
-
Check between the parentheses to make sure Word includes the cells you want in the sum.
=SUM(ABOVE) adds the numbers in the column above the cell you’re in.
=SUM(LEFT) adds the numbers in the row to the left of the cell you’re in.
=SUM(BELOW) adds the numbers in the column below the cell you’re in.
=SUM(RIGHT) adds the numbers in the row to the right of the cell you’re in.
Tips:
-
If you make changes to the numbers you’re adding, select the sum and press fn + F9 to show the new results.
-
You can use more than one formula in a table. For example, you can add up each row of numbers in the right-hand column, and then you can add up those results at the bottom of the column.
Other formulas for tables
Word includes other functions for tables—for example, AVERAGE and PRODUCT.
-
Click the table cell where you want your result.
-
On the Layout tab next to the Table Design tab, click Formula.
-
In the Formula box, delete the SUM formula, but keep the equal sign (=). Then click the Paste function box and click the function you want.
-
Between the parentheses, choose which table cells you want to include in the formula:
Type ABOVE to include the numbers in the column above the cell you’re in.
Type LEFT to include the numbers in the row to the left of the cell you’re in.
Type BELOW to include the numbers in the column below the cell you’re in.
Type RIGHT to include the numbers in the row to the right of the cell you’re in.
For example, to average numbers in the row to the left of the cell, click AVERAGE and type LEFT:
=AVERAGE(LEFT)
To multiply two numbers, click PRODUCT and type the location of the table cells:
=PRODUCT(ABOVE)
Tip: To include a more specific range of cells in a formula, you can refer to specific cells. Imagine each column in your table has a letter and each row has a number, like in a Microsoft Excel spreadsheet. For example, to multiply the numbers from the second and third columns in the second row, type =PRODUCT(B2:C2).
If you’re familiar with the desktop version of Word, you know you can use formulas to perform calculations such as summing a column or row of numbers in a table. Word for the web preserves formulas already in your document, but it doesn’t yet provide a way to add them.
If you have the desktop version of Word, use the Open in Word command to open your document in the Word.

Then, follow the instructions for the desktop version of Word. When you’re done and you save the document, it will continue to store the formula when you open it in Word for the web.
While Microsoft Excel is great at performing calculations, producing charts and storing data, you can more easily create a descriptive, expressive and readable business report by using Microsoft Word instead. You can perform some spreadsheet tasks with Word using standard tables. For instance, you can total a column of numbers in a Word table using the SUM function — just as you would in an Excel spreadsheet.
-
Launch the Microsoft Word application on your computer.
-
Click the «Insert» tab on the Ribbon. Click the Table icon to drop down the sheet of options. Click «Insert Table.»
-
Type the number of columns you will need in the «Number of columns» drop-down list. Type the number of rows you will need in the «Number of rows» drop-down list. Click the «OK» button.
-
Type the numbers you want to total into their individual table column cells.
-
Right-click your mouse in the last row of the column of data you will be adding. Click the “Insert” option. Click «Insert Rows Below» in the submenu. This step adds an additional row to the table column that you can use for the total.
-
Click your mouse in the empty cell of last row of the column you will total. Click the «Layout» tab on the Ribbon.
-
Click the «Formula» ribbon icon. The dialog box should have the text «=SUM(ABOVE)» in the “Formula:”formula input box.
-
Click the «OK» button to accept the formula and total the column.
How to total a column in Word
When you create tables in Word, you might need to total some information you typed in a table. Word can calculate the numbers you entered in for you, so you do not have to figure out the total.
1. First, you need to type in all the information into the table. Leaving the total cells blank because Word will calculate them for you.
2. Next, click into the total cell you want to calculate. There will be a blinking line in the cell showing that is the cell you selected.
3. With the insertion in the same cell, click formula in the table tools layout tab in the data group. It will bring up the box shown in the picture below. Push okay for the cell to show a total.
4. After you push okay, the total will automatically insert in the cell you selected. This number is the total of the column for Current Period. You will then do the same steps for the next cell to get the total for Year-to-Date Totals.
5. After you insert the totals into the two cells, the table is complete. This picture below shows the finished table.
Totaling the columns in Word is a great tool that helps people that has many numbers in a column that needs to be totaled. Word can quickly add the column up for you without you having to add them up in your head or on a calculator. These steps are quick and very helpful for Word users!