В Эксель у пользователей есть возможность работать с документами, созданными в старых версиях данного табличного редактора, в более современных ее редакциях (и наоборот). Реализуется это через режим ограниченной функциональности (режим совместимости), который “урезает” функции, опции и команды на уровне версии программы, в которой документ был изначально создан. Однако в некоторых случаях, ввиду разных причин, этот режим требуется выключить. И в данной статье мы разберемся, как именно это можно сделать.
Содержание
- Зачем нужен режим совместимости
- Активация режима
- Деактивация режима
- Режим совместимости при создании новых документов
- Заключение
Зачем нужен режим совместимости
Первая версия Excel была выпущена в 1985 году, и с тех пор пользователям было предложено более 10 версий популярного редактора от компании Microsoft. С выходом Эксель 2007 вместо привычного XLS-формата основным стал XLSX. В данной версии, наряду с появлением новых форматов, также был серьезно переработан интерфейс и функционал программы.
В свежих редакциях программы при открытии файлов, которые были созданы в старых версиях, проблем не возникает. Но в обратную сторону это не всегда работает. На практике это означает то, если мы откроем документ, созданный в Excel 2019, в версии программы 2003, могут возникнуть проблемы из-за того, что в более ранних редакциях могло не быть тех или иных функций и команд, которые использовались при создании документа.
Или, допустим, мы создали документ в старой версии программы, затем изменили и сохранили его в одной их последних редакций. Затем вновь решили открыть файл в первоначальной версии редактора, в которой он и был создан. В результате мы можем столкнуться с тем, что документ, либо не будет открываться, либо функционал будет ограничен. Чтобы такого не случалось, в программе существует так называемый режим ограниченной функциональности или режим совместимости.
Благодаря наличию такого полезного инструмента, мы можем спокойно работать в свежих редакциях программы с документами, созданными в более ранних версиях редактора, не опасаясь возможных проблем с его дальнейшим открытием и редактированием. Но при этом мы сможем корректировать файл только в рамках функционала, предлагаемого версией, в которой он был изначально создан. Это означает то, что некоторые новейшие функции, команды и опции могут быть недоступны в режиме совместимости, который автоматически активируется при открытии файлов, созданных в более старых версиях программы.
Например, если мы откроем файл, созданный в Excel 2003, в версии 2019, то сможем редактировать документ только в рамках того функционала, который был доступен в версии 2003.
Активация режима
Для включения режима ограниченной функциональности нам никаких действий предпринимать не нужно. Приложение автоматически распознает версию, в которой был создан документ и включит режим в случае необходимости. Об этом мы узнаем, взглянув на шапку окна программы.
Чаще всего режим совместимости активируется, когда открываются файлы, созданные в версиях программы 2003 и старше.
Деактивация режима
Иногда режим ограниченной функциональности требуется выключить. К примеру, мы в свежей версии программы открыли файл, созданный в более ранних редакциях, при этом требуется получить полный доступ ко всему современному функционалу, и мы уверены, что возвращаться к работе в устаревших версиях приложения больше не будем. В этом случае режим совместимости нужно выключить, и вот как это делается:
- Открываем меню “Файл”, щелкнув по соответствующему названию в верхней строке вкладок.
- Находясь в разделе “Сведения” в правой части окна щелкаем по кнопке “Преобразовать”.
- Будет предложено сохранить документ в версии текущей программы с поддержкой всех доступных инструментов и функций. При этом старая версия файла будет стерта. Подтверждаем действие нажатием кнопки OK.
- Следующее информационное окно сообщит нам о том, что преобразование успешно выполнено. Чтобы получить доступ ко всем возможностям программы, нужно закрыть и повторно открыть файл. Нажимаем кнопку OK.
- После этого документ откроется снова. Обращаем внимание на шапку окна программы. Надпись “Режим совместимости” должна исчезнуть, а это значит, что программа запущена без каких-либо функциональных ограничений.
Режим совместимости при создании новых документов
Ранее мы уже описали условия, при которых запускается режим совместимости. Но иногда бывает так, что он активируется даже в момент создания нового документа.
Такое может происходить по причине того, что в программе по умолчанию включено сохранение файлов формате более старых версий, например, Excel 97-2003 (xls). Чтобы это исправить, требуется установить XLSX в качестве формата по умолчанию.
- Открываем меню “Файл”.
- В перечне слева щелкаем по разделу “Параметры” в самом низу окна.
- В отобразившихся параметрах программы переходим в подраздел “Сохранение”. В правой части окна находим параметр “Сохранять файлы в следующем формате”, щелкаем по текущему варианту и из предложенного списка выбираем “Книга Excel”. Затем нажимаем OK.
- Подтверждаем смену формата на XLSX (Office Open XML), в том числе, для всех доступных приложений MS Office, поддерживающих этот формат, нажав кнопку OK.
- Теперь все новые документы будут создаваться и сохраняться с полным функционалом, поддерживаемым текущей версией программы.
Заключение
Таким образом, если вы работаете над одним и тем же документом в различных версиях программы Эксель (например, на разных компьютерах – дома и на работе), режим совместимости гарантирует то, что у вас не возникнет проблем с открытием, редактирование и сохранением файла в любой из версий программы. Но достигаться это будет только в случае, если файл будет сохраняться в формате наиболее старшей редакции Excel.
Программа Excel позволяет пользователям работать с таблицами, созданными в старых версиях программы, на современных приложениях. Это возможно за счет автоматической активации режима ограниченного функционала (совместимости). Данный режим позволяет открыть документ из устаревших версий Excel, однако все современные инструменты, которые были добавлены в программу в более поздних версиях, становятся недоступными. Чтобы расширить функционал, без ограничений пользоваться всеми возможностями новой версии со старым Excel, необходимо научиться отключать режим совместимости.
Содержание
- Что такое режим совместимости
- Как отключить режим
- Как активировать режим
- Режим совместимости и создание новых документов
- Заключение
Что такое режим совместимости
Начиная с версии Excel 2007, основной формат XLS был заменен на XLSX. Одновременно с этим значительные изменения коснулись общего функционала данной программы, интерфейса.
Если открывать таблицы, которые были созданы в старых версиях Excel через современные версии программы, проблем не возникнет, документы можно будет редактировать, сохранять повторно. Однако, если открыть файл созданный в современной версии Excel через программу прошлых лет, может появиться ошибка или же информация отобразится некорректно.
Чтобы подобных проблем не возникало, в программе есть встроенная функция под названием «Режим совместимости». Она исключает возникновение ошибок при открытии таблиц Excel созданных в одних версиях на более современных или устаревших программах. Но когда режим совместимости активен, большинство новейших функций будут недоступны для применения к документу другой версии. Это значительно сокращает возможности пользователя при работе с таблицей Excel. Чтобы расширить функционал программы, нужно знать, как отключить данную функцию. А чтобы открывать старые файлы без возникновения ошибок – как включить.
Пример! Если открыть таблицу, созданную в Excel 2003 года, в современной версии программы, для ее редактирования будут доступны только те инструменты, которые присутствовали в устаревшей версии программы. Одновременно с этим открываться такой файл будет без ошибок, информация сохранится в изначальном варианте.
Как отключить режим
Если файл Excel был создан на устаревшей версии программы, но открывается без ошибок в новой версии, чтобы получить доступ ко всем новым функциям, необходимо отключить режим совместимости. Для этого нужно выполнить несколько действий:
- Открыть вкладку с инструментами «Файл» на главной панели.
- Зайти в раздел «Сведения».
- Нажать на кнопку «Преобразить».
- После этого на экране появится предупредительное окно, в котором пользователю будет предложено сохранить данный файл в этой версии программы, чтобы использовать все доступные инструменты, возможности для его редактирования. Необходимо нажать на кнопку «ОК».
- Если преобразование таблицы будет выполнено успешно, без ошибок, на экране появится второе окно, в котором будет написано, что процедура завершилась успешно.
- Далее нужно нажать «ОК», программа перезагрузится. Если надпись «Режим совместимости», которая до этого находилась рядом с названием документа исчезла, можно использовать весь функционал программы.
Как активировать режим
Для активации режима совместимости нет необходимости выполнять какие-либо дополнительные действия. После открытия документа, созданного в Excel версии 2003 и выше, программа автоматически определяет версию таблицы, предоставляет определенный набор инструментов для ее редактирования.
Если совместимость совпадает без конфликтов, программа не будет ограничивать доступ к различным встроенным инструментам. Если же по совместимости есть проблемы, режим будет автоматически активирован.
Режим совместимости и создание новых документов
Одна из возможных ситуаций, которые встречаются крайне редко – активация режима совместимости при создании новых документов. Из-за этого значительно «срезаются» возможности по работе с данным файлом. Подобная проблема возникает из-за того, что в настройках Excel установлен параметр «Сохранять новые документы в устаревших форматах» (например, XLS 1997-2003). Чтобы файлы сохранялись в современной версии, необходимо установить формат XLSX и выполнить сохранение повторно. Порядок действий:
- Зайти во вкладку «Файл» на основной панели с инструментами.
- В открывшемся меню слева необходимо зайти в пункт «Параметры».
- После открытия окна с настройками нужно зайти в раздел «Сохранение».
- По правую сторону открывшегося окна необходимо найти функцию «Сохранять файлы в следующем формате», нажать на нее.
- Из появившегося списка необходимо выбрать строчку «Книга Excel», после чего нажать кнопку «ОК».
- На экране должно появиться небольшое окно с предупреждением. Здесь нужно нажать кнопку «ОК», чтобы подтвердить смену устаревшего формата на современный XLSX.
После выполнения всех описанных выше действий любой создаваемый документ будет сохраняться в новом формате.
Важно! Существует один важный момент, который отличает способ преобразования от сохранения в новом формате. Его нужно учитывать при работе с различными документами, оригиналы которых должны сохраниться. При сохранении таблицы в новом формате на компьютере остается файл в старом формате, и появляется новый документ. Если же применять функцию преобразования, устаревший вариант таблицы будет полностью заменен на новый.
Заключение
Научившись отключать режим совместимости, можно более результативно работать с таблицами, созданными в устаревших версиях Excel. Однако, если преобразование файла прошло неудачно, появились сторонние ошибки, нельзя сохранять результат. Необходимо повторно открыть таблицу без сохранения и работать в режиме совместимости, используя доступный функционал.
Оцените качество статьи. Нам важно ваше мнение:
Что такое режим совместимости в Excel, значит (как выйти, снять, убрать)
Применение режима совместимости
Поздние версии Excel с легкостью осуществляют работу с документами, сделанными в более ранних версиях, а вот обратной совместимости достичь получается далеко не всегда. Документ, который сделан в Excel 2010, не всегда можно будет открыть в Excel 2003. Чтобы избежать подобных ситуаций, следует применять режим совместимости (по-другому называется режим ограниченной функциональности). При запуске файла, созданного в более старой версии программы, можно совершать в нем изменения только с помощью технологий, которые поддерживает программа-создатель. В подобных ситуациях режим совместимости включается практически всегда по умолчанию. Если вернуться к работе в той версии, в которой и был создан документ, то его можно будет открыть и полноценно вести в нем работу без потери данных. Если работать в этом режиме, то, к примеру, в программе Excel 2013, можно будет применять исключительно возможности, поддерживаемые Excel 2003.
Включение режима совместимости
Пользователю обычно для включения режима совместимости ничего не нужно делать. Программа сама способна оценить документ, а также определить версию, в которой он был создан. После того, как эти действия она выполняет, то решает, можно ли применять все технологии, которые доступны или же включить ограничения в виде режима совместимости. Если режим включился, то должна появиться соответствующая надпись в верхней части окна, как только документу будет присвоено имя.
Очень часто режим включается тогда, когда открывается в современных приложениях файла, созданного в Excel 2003 или же более ранних версиях.
Отключение режима совместимости
Заходите во вкладку «Файл», в провой части окна в блоке «Режим ограниченной функциональности» кликаете на «Преобразовать».
Должно открыться диалоговое окно с сообщением о создании новой книги, которая поддерживает все возможности именно данной программы, но следует учесть момент, что старая при этом будет полностью и безвозвратно удалена. Если вы согласны, тогда нажимайте ОК.
Далее появится сообщение о том, что завершилось преобразование. Для вступления его в силу, нажмите ОК, чтобы перезапустить файл.
Когда Эксель выполнит перезагрузку файла, то с ним можно будет работать и ограничений по функциональности не будет.
Режим совместимости в новых файлах
Для того чтобы можно было создавать таблицы с полноценной функциональностью, следует вернуть сохраненные по умолчанию и обязательно в формате xlsx.
Нажимаете на вкладку «Файл», а дальше на «Параметры».
Когда откроется окно параметров, переходите в раздел «Сохранение». В блоке «Сохранение книг» (в правой части окна) кликаете на «Сохранять файлы в следующем формате». Меняете значение с «Книга Excel 97 -2003 (*.xls)» на «Книга Excel (*.xlsx)» и нажимаете ОК.
Когда эти действия будут выполнены, то новые документы будут создаваться в стандартном режиме, без ограничений.
Работа в режиме совместимости Microsoft Excel
Режим совместимости позволяет продолжать работу с документами Excel в более ранних версиях данной программы, даже если они были отредактированы современным экземпляром данного приложения. Это достигается путем ограничения использования несовместимых технологий. Но иногда возникает необходимость этот режим отключить. Давайте узнаем, как это сделать, а также как выполнять другие операции.
Применение режима совместимости
Как известно, программа Microsoft Excel имеет очень много версий, первая из которых появилась ещё в далеком 1985 году. Качественный прорыв был совершен в Excel 2007, когда базовым форматом данного приложения вместо xls стал xlsx. Тогда же произошли значительные изменения в функционале и интерфейсе. Поздние версии Экселя без проблем работают с документами, которые сделаны в более ранних экземплярах программы. А вот обратная совместимость достигается далеко не всегда. Поэтому, документ, сделанный в Excel 2010, не всегда может быть открыт в Excel 2003. Причина состоит в том, что старые версии просто могут не поддерживать некоторые технологии, при помощи которых файл был создан.
Но возможна и другая ситуация. Вы создали файл в старой версии программы на одном компьютере, потом отредактировали этот же документ на другом ПК с новой версией. Когда отредактированный файл снова перенесли на старый компьютер, то оказалось, что он не открывается или не все функции в нем доступны, так как изменения, внесенные в него, поддерживаются только новейшими приложениями. Во избежание подобных неприятных ситуаций существует режим совместимости или, как по-другому его называют, режим ограниченной функциональности.
Его суть состоит в том, что если вы запустите файл, созданный в более старой версии программы, то сможете вносить в него изменения только с помощью тех технологий, которые поддерживает программа-создатель. Отдельные опции и команды с применением новейших технологий, с которыми программа-создатель не может работать, не будут доступны для данного документа даже в самых современных приложениях, если включен режим совместимости. А в подобных ситуациях он включается по умолчанию практически всегда. Это гарантирует, что вернувшись к работе в том приложении, в котором был создан документ, пользователь без проблем его откроет и сможет полноценно работать без потери ранее внесенных данных. Поэтому, работая в этом режиме, например, в программе Excel 2013, пользователь может применять только те возможности, которые поддерживает Excel 2003.
Включение режима совместимости
Для того чтобы включить режим совместимости, никаких действий пользователю производить не нужно. Программа сама оценивает документ и определяет версию Excel, в котором он был создан. После этого решает можно применять все доступные технологии (в случае если они поддерживаются обеими версиями) или включить ограничения в виде режима совместимости. В последнем случае, соответствующая надпись появится в верхней части окна сразу после наименования документа.
Особенно часто режим ограниченной функциональности включается при открытии в современных приложениях файла, который был создан в Excel 2003 и в более ранних версиях.
Отключение режима совместимости
Но бывают случаи, когда режим совместимости нужно в принудительном порядке отключить. Например, это можно сделать, если пользователь уверен, что к работе над данным документом в старой версии Эксель он уже не вернется. К тому же, отключение позволит расширить функционал, и предоставит возможности обработки документа с помощью новейших технологий. Так что довольно часто смысл в отключении имеется. Для того, чтобы получить такую возможность, нужно преобразовать документ.
-
Переходим во вкладку «Файл». В правой части окна в блоке «Режим ограниченной функциональности» жмем на кнопку «Преобразовать».
После этого открывается диалоговое окно, в котором сообщается, что будет создана новая книга, поддерживающая все возможности данной версии программы, а старая будет безвозвратно удалена. Соглашаемся, нажав на кнопку «OK».
Режим совместимости в новых файлах
Выше уже было сказано, что режим совместимости автоматически включается, когда в новой версии программы открывается файл, созданный в предыдущей. Но бывают и такие ситуации, что уже в процессе создания документа он запускается в режиме ограниченной функциональности. Это связано с тем, что в Excel включено сохранение файлов по умолчанию в формате xls (Книга Excel 97-2003). Для того чтобы получить возможность создавать таблицы с полноценной функциональностью, нужно вернуть сохранение по умолчанию в формате xlsx.
-
Переходим во вкладку «Файл». Далее производим перемещение в раздел «Параметры».
После этих действий новые документы будут создаваться в стандартном режиме, а не в ограниченном.
Как видим, режим совместимости может очень сильно помочь избежать различных конфликтов между программным обеспечением, если вы собираетесь работать над документом в различных версиях Excel. Это обеспечит применение единых технологий, а значит, обезопасит от проблем совместимости. В то же время, бывают случаи, когда данный режим требуется отключить. Это делается довольно просто и не вызовет никаких проблем у пользователей, которые знакомы с данной процедурой. Главное понимать, когда следует отключать режим совместимости, а когда лучше продолжать работать, используя его.
Отблагодарите автора, поделитесь статьей в социальных сетях.
Как исправить режим совместимости в Excel
Для исправления (режим совместимости в Excel) вам необходимо выполнить следующие действия:
Совместимость : Windows 10, 8.1, 8, 7, Vista, XP
Загрузить размер : 6MB
Требования : Процессор 300 МГц, 256 MB Ram, 22 MB HDD
Ограничения: эта загрузка представляет собой бесплатную ознакомительную версию. Полный ремонт, начиная с $ 19.95.
Режим совместимости в Excel обычно вызвано неверно настроенными системными настройками или нерегулярными записями в реестре Windows. Эта ошибка может быть исправлена специальным программным обеспечением, которое восстанавливает реестр и настраивает системные настройки для восстановления стабильности
Если у вас есть режим совместимости в Excel, мы настоятельно рекомендуем вам Загрузить (режим совместимости в Excel) Repair Tool .
В этой статье содержится информация о том, как установить режим совместимости в Excel как (вручную), так и (автоматически). Кроме того, эта статья поможет вам устранить некоторые распространенные сообщения об ошибках, связанные с режимом совместимости в Excel, которые вы можете получить.
Примечание: Эта статья была обновлено на 2019-11-11 и ранее опубликованный под WIKI_Q210794
Contents [show]
Значение режима совместимости в Excel?
Режим совместимости в Excel — это имя ошибки, содержащее сведения об ошибке, в том числе о том, почему это произошло, какой системный компонент или приложение вышло из строя, чтобы вызвать эту ошибку вместе с некоторой другой информацией. Численный код в имени ошибки содержит данные, которые могут быть расшифрованы производителем неисправного компонента или приложения. Ошибка, использующая этот код, может возникать во многих разных местах внутри системы, поэтому, несмотря на то, что она содержит некоторые данные в ее имени, пользователю все же сложно определить и исправить причину ошибки без особых технических знаний или соответствующего программного обеспечения.
Причины режима совместимости в Excel?
Если вы получили эту ошибку на своем ПК, это означает, что произошла сбой в работе вашей системы. Общие причины включают неправильную или неудачную установку или удаление программного обеспечения, которое может привести к недействительным записям в вашем реестре Windows, последствиям атаки вирусов или вредоносных программ, неправильному отключению системы из-за сбоя питания или другого фактора, кто-то с небольшими техническими знаниями, случайно удалив необходимый системный файл или запись в реестре, а также ряд других причин. Непосредственной причиной ошибки «Совместимость в Excel» является неправильное выполнение одной из обычных операций с помощью системного или прикладного компонента.
Дополнительная информация о режиме совместимости в Excel
Кто-нибудь знает, что вызвало это раньше, но сегодня это выглядело совершенно иначе. Я последний раз открывал это меню 2 недель, все серые, кроме Open, Print & Close. Я использую Vista Home Pemium. Спасибо, Johnaldo
В ходе расследования я обнаружил, что вместо обычного 2007-версии по умолчанию использовался Excel 2003. Сегодня я открыл книгу Excel и как получить доступ к моим электронным таблицам? Я не смог напечатать какие-либо данные и то, что у меня было около года. Решено: Excel 2007. Новая рабочая книга через ctrl + N [Режим совместимости]
Кто-нибудь знает, как открыть открытый в новом формате — это пройти через меню.
Excel 97-2003 & Excel 2013 Проблемы совместимости в Win 10
Эти функции могут быть потеряны или деградированы при открытии этой книги раньше, чем предел строки и столбца выбранного формата файла. Привет GuysHave несколько проблем с Excel Workbook, что я этот регион вернет #REF! Строки 65,536 не будут сохранены. Данные за столбцами 256 (IV) за
Значительная потеря функциональности # входов Версия Эта книга содержит данные в ячейках Формула ссылается на данные в версии Excel или если вы сохраните эту книгу в более раннем формате файла. у меня накопилась память от моего старого ноутбука до нового компьютера.
В 64 бит Windows есть папка «Program Files» для фиксации режима совместимости с этими различными программами. Я знаю, что это кажется странным, но там переименовываются эти папки.
Не пытайтесь создать папку (x64).
для 64 бит Windows. Спасибо за помощь
являются вескими причинами для этого.
Добро пожаловать на форум. После этого мне бы хотелось помочь 64-бит-программам и папке «Program Files (x86)» для бит-программ 32.
Это всегда было на определенных программах, но не на всем компьютере или диске . Проблема в том, что я не знаю, как инструкции, которые я нахожу в Интернете, — это удалить режим совместимости Режим совместимости, или как его исправить.
Однако записи за последние месяцы 6 относятся к Excel 2000.
Я настраиваю учетные записи для своей компании, используя Sage Instant Accounting 2000. Просмотрите в меню справочных меню Sage, вы можете импортировать данные Excel как .CSV. Могу ли я импортировать записи Excel в Sage, что сэкономит мне много времени или мне придется вручную установить его?
Другими словами, Heeelp!
Я знаю в другом для «Импорт данных», должен дать вам
начало.
Совместимость таблицы Excel.
сделать все обратно совместимым, и они обычно ссылаются на проблемы безопасности, являющиеся причиной. Скорее всего, это будет временное решение Microsoft, поскольку это не в их интересах Обратная совместимость Excel
У меня есть макрос Excel VBA, который был написан в Excel 2007 и не работает под Excel 2010. Есть ли способ принудительной обратной совместимости?
Запустите IE 11 в режиме совместимости как IE8
Я ищу способ запуска Windows 10 Machine, который работает на IE8. Есть ли какой-либо переключатель, с которым я могу запустить IE11 в режиме совместимости.
У нас есть приложение, которое поставляется с IE11 для автоматического запуска в режиме совместимости для IE8. Режим совместимости для xp 32 бит
Будет ли режим совместимости в Win 7 или 8, эмуляторе xp или другом приложении лучшим хиосе? Если это пробная версия и ошибка, то какой метод лучше всего начать?
Я планирую получить новый компьютер, и мне нужно запустить 32 бит xp sp3 приложений.
Спасибо и извините за мой английский
вопрос более конкретный. Когда я печатаю из окон 8, файл spl имеет совсем другую структуру, чем при печати из окон 7. Когда я запускаю программу в совместимости с новой функцией безопасности в этой версии Windows, которая может помочь сделать ваш компьютер более безопасным. к самой программе.
Режим совместимости. Использование в Windows выполняется автоматически, поэтому вам не нужно их создавать. Но когда я запускаю приложение в режиме совместимости с окнами 7, вручную выбирает, какой режим использовать. Никаких изменений не производится в режиме, который имитирует более ранние версии Windows. Сделать мой
Или, может быть, программа, выполненная в программе, связана с тем, как Windows запускает программу. 8
Надеюсь, что это помогает,
Shawn
Изменения, внесенные помощником по совместимости программ, — это режим, какие изменения внесены в ОС? Это зависит от проблемы, но любые изменения требуют чего-то.
Однако вы также можете использовать режим совместимости, который мне нужен.
Привет, sgkin, и добро пожаловать на восемь форумов. Например, помощник по совместимости программ может разрешать конфликты с элементом управления учетными записями пользователей, созданный файл spl точно совпадает с окнами 7 spl. Режим совместимости ms-dos
Как заставить компьютер перейти в реальный режим?
Затем удалите его в режиме совместимости, выключите его!
Я бы предложил запустить удаление для XP-драйвера. Драйвер vista только что обновил его, он не удалил его reninstall
Пожалуйста, помогите затем установить драйвер Vista еще раз.
При необходимости удалите драйвер Vista, а затем переустановите драйвер XP в режиме совместимости.
План состоит в том, чтобы запустить пакетный файл, который является тем, что Google
указал на меня до сих пор. Однако по умолчанию у нашего IE установлен IE 11, который установлена в текущей версии IE. Здравствуй,
Создание приложения на работе, которое будет запущено для запуска, откроет новую версию
IE в режиме киоска. У меня нет прав на участие в реестре с режимом совместимости, что вызывает проблемы.
Спасибо, за любую помощь у вас, ребята, есть 🙂 Справка режима совместимости
Кто-нибудь знает, как настроить программу на определенный совместимый режим, как в Windows XP, на Windows 2000
Я не думаю, что ты можешь .
Если он работает в 32bit vista, возможности позволяют ему работать в режиме 32bit? Будет ли работать программное обеспечение в режиме XP более полезным
Это может быть, но есть все! Запустит программное обеспечение на компьютере с режимом XP для запуска Windows 7.
У него есть старая программа, написанная много лет назад, компьютер для запуска окон 7. Хотелось бы, чтобы у меня было несколько файлов .bat и .exe, а все функции — через экран DOS. У него есть старая программа, написанная много лет назад, что она будет работать в режиме VM xp. Спасибо несколько файлов .bat и .exe, а все функции — через экран DOS.
На данный момент программа не запускается на бит 64 в python, который работает только на компьютерах 32bit.
Я пытаюсь помочь в python, который работает только на компьютерах 32bit. Возможно, стоит упомянуть, что это очень простая программа и состоит в попытке помочь другу обновиться до окон 7. На данный момент программа не запускается на бит 64, чтобы точно не знать.
Недавно он купил компьютер 64bit, но это критическая часть программного обеспечения для его бизнеса. Возможно, стоит упомянуть, что это очень простая программа и состоит из компьютера, но это критическая часть программного обеспечения для его бизнеса. Спасибо всем!
Цитата: Сообщение от Johnknee
Я разрешаю ему работать в режиме 32bit? Недавно он купил 64bit, чтобы обновить друга до окон 7.
он делает что-нибудь хорошее?
До сих пор у меня еще было так много. Теперь вы используете режим XP в режиме виртуальной совместимости?
Не устанавливать драйверы и приложения. Да, я использовал режим совместимости и очень полезен. Кто-нибудь действительно видел, что режим совместимости решает одну проблему. DR против AK не будет работать в режиме совместимости
Он отлично работал — цифры, формулы и все форматирование передавались. разъем
Вы проверили расширение .xlsx и сохранили его как файл Office 2003 с расширением .xls. Кто-нибудь знает, что такое Спасибо. Я сделал не так, или как это исправить?
Сегодня, когда я делаю то же самое, но не форматирование.
Несколько месяцев назад я мог создать файл excel в Office 2007, если есть какие-либо обновления? Цифры и формулы передают вещи, я теряю ВСЕ форматирование. Или если у вас есть обновления на авто и он загрузил некоторые изменения, измените настройки.
Если исполняемый файл «запуска» программного обеспечения запускает ДРУГИЕ исполняемые файлы, они будут нажимать на программу, чтобы запустить ее в exe. Если я запустил установщик, не установив его для XP SP2, исполняемый файл работал в режиме совместимости. Однако, как только я отредактировал установщик (и переустановил), нужно также настроить режим «SP2 Mode»? Я продолжаю слышать о запуске «установщика» . это отличается от «прорыва», я думал, что поделюсь.
Сегодня вечером у меня было немного. Это приводит к тому, что исполняемый файл не запускается, даже если он находится в режиме совместимости. Режим?
вопросы для меня.
Есть ли способ запустить мой PNY, я мог бы ошибаться. заранее спасибо
Я думаю (но не цитирую меня на этом), это много устаревших вещей, которые нужны старым системам с чересчур старой графикой.
Он должен предоставить вам, заставляя вашу карту использовать общие системные ресурсы!
Я был бы удивлен, если бы вы видели увеличение производительности, хотя GF4-Ti 4200 AGP-карты в режиме совместимости PCI? В BIOS также есть различные настройки графической памяти, хотя я считаю, что это настройка в BIOS . называется чем-то вроде «Primary Graphics Adapter» или что-то в этом роде. вариант AGP или PCI.
Режим совместимости не работает. У меня есть программа, которая имеет или, установить виртуальную машину и установить копию идей? Он не будет устанавливаться на мой бит-бит Win7 64, и когда я попробую режим совместимости (95 . XP) для setup.exe, ничего не происходит.
На моей машине ничего не работает. хорошо работать без проблем с Win95 до XPSP3. На XP присутствует мгновенное мерцание интереса, тогда вы можете запустить программу в этом. Насколько я могу видеть этот режим маленьким круговым вращающимся значком, но это все.
Замените программное обеспечение на что-то эквивалентное, которое вы хотели бы вместо этого.
Как отключить режим совместимости в Эксель
Автор: rf-webmaestro · Опубликовано 16.03.2018 · Обновлено 08.02.2019
Иногда при открытии файла Excel появляется режим совместимости. Отключить его довольно просто. Но что означает эта функция? Дело в том, что с развитием программы Эксель значительно улучшаются её возможности. Соответственно, сильно изменяется структура документа. Если вы попробуете открыть книгу формата Excel 2003 в современном редакторе 2007, 2010, 2013 или 2016 года – большая часть функций будет недоступна.
Если вы хотите использовать современные возможности именно в этом документе, то его придется переделать. Иначе он не будет отвечать минимальным требованиям.
Сохранение в нужном формате
Для этого чтобы убрать это ограничение и работать в полноценном режиме, нужно выполнить следующие действия.
- Нажмите на пункт меню «Файл».
- Перейдите в раздел «Сохранить как».
- Затем кликните на иконку «Обзор».
- В появившемся окне кликните на выпадающий список «Тип файла».
- Выберите там вариант «Книга Excel (*.xlsx)» (самый первый пункт).
- После этого нажмите на кнопку «Сохранить».
- Вы увидите, что надпись о режиме совместимости сохранилась. Дело в том, что статус работы с книгой определяется при её открытии, а не в процессе.
- Закройте документ и откройте его заново. Благодаря этому надпись исчезнет. Разумеется, все функции станут доступными. Можете убедиться в этом и просмотреть инструменты на каждой вкладке. Все они будут активными.
Преобразование документа
Для использования этого метода нужно выполнить следующие действия.
- Нажмите на пункт меню «Файл».
- В появившемся окне нажмите на иконку «Преобразовать».
- После этого вас предупредят, что документ будет преобразован до современного стандарта. Но при этом исходная книга будет полностью удалена без возможности последующего восстановления.
- Соглашаемся с этим условием. Для этого необходимо нажать на кнопку «OK».
- Затем вы увидите следующее окно, в котором будет говориться о результатах преобразования. Вам предложат закрыть и снова открыть только что созданную книгу. Нажмите на кнопку «Да».
- В результате этого вы увидите следующее.
Как и в прошлом методе, все функции становятся активными. Теперь вы можете работать без ограничений.
Отличие этого способа от первого заключается в том, что оригинальный файл удаляется навсегда. А при ручном сохранении книги у вас остаются обе версии – новая и старая. Если для вас это очень важно, то используйте первый вариант.
Заключение
В данной статье были рассмотрены основные механизмы преобразования экселевского документа 2003 года в современный формат. Если у вас что-то не получается, возможно, вы выбираете неправильное расширение.
Кроме того, проблемы могут возникнуть в том случае, если данный документ защищен от редактирования. В таких случаях может потребоваться пароль для снятия блокировки.
Видеоинструкция
Для тех, у кого остались какие-нибудь вопросы, ниже прилагается небольшой видеоролик с дополнительными пояснениями к описанной выше инструкции.
Работа с документами в режиме совместимости в Excel
В Эксель у пользователей есть возможность работать с документами, созданными в старых версиях данного табличного редактора, в более современных ее редакциях (и наоборот). Реализуется это через режим ограниченной функциональности (режим совместимости), который “урезает” функции, опции и команды на уровне версии программы, в которой документ был изначально создан. Однако в некоторых случаях, ввиду разных причин, этот режим требуется выключить. И в данной статье мы разберемся, как именно это можно сделать.
Зачем нужен режим совместимости
Первая версия Excel была выпущена в 1985 году, и с тех пор пользователям было предложено более 10 версий популярного редактора от компании Microsoft. С выходом Эксель 2007 вместо привычного XLS-формата основным стал XLSX. В данной версии, наряду с появлением новых форматов, также был серьезно переработан интерфейс и функционал программы.
В свежих редакциях программы при открытии файлов, которые были созданы в старых версиях, проблем не возникает. Но в обратную сторону это не всегда работает. На практике это означает то, если мы откроем документ, созданный в Excel 2019, в версии программы 2003, могут возникнуть проблемы из-за того, что в более ранних редакциях могло не быть тех или иных функций и команд, которые использовались при создании документа.
Или, допустим, мы создали документ в старой версии программы, затем изменили и сохранили его в одной их последних редакций. Затем вновь решили открыть файл в первоначальной версии редактора, в которой он и был создан. В результате мы можем столкнуться с тем, что документ, либо не будет открываться, либо функционал будет ограничен. Чтобы такого не случалось, в программе существует так называемый режим ограниченной функциональности или режим совместимости.
Благодаря наличию такого полезного инструмента, мы можем спокойно работать в свежих редакциях программы с документами, созданными в более ранних версиях редактора, не опасаясь возможных проблем с его дальнейшим открытием и редактированием. Но при этом мы сможем корректировать файл только в рамках функционала, предлагаемого версией, в которой он был изначально создан. Это означает то, что некоторые новейшие функции, команды и опции могут быть недоступны в режиме совместимости, который автоматически активируется при открытии файлов, созданных в более старых версиях программы.
Например, если мы откроем файл, созданный в Excel 2003, в версии 2019, то сможем редактировать документ только в рамках того функционала, который был доступен в версии 2003.
Активация режима
Для включения режима ограниченной функциональности нам никаких действий предпринимать не нужно. Приложение автоматически распознает версию, в которой был создан документ и включит режим в случае необходимости. Об этом мы узнаем, взглянув на шапку окна программы.
Чаще всего режим совместимости активируется, когда открываются файлы, созданные в версиях программы 2003 и старше.
Деактивация режима
Иногда режим ограниченной функциональности требуется выключить. К примеру, мы в свежей версии программы открыли файл, созданный в более ранних редакциях, при этом требуется получить полный доступ ко всему современному функционалу, и мы уверены, что возвращаться к работе в устаревших версиях приложения больше не будем. В этом случае режим совместимости нужно выключить, и вот как это делается:
- Открываем меню “Файл”, щелкнув по соответствующему названию в верхней строке вкладок.
- Находясь в разделе “Сведения” в правой части окна щелкаем по кнопке “Преобразовать”.
- Будет предложено сохранить документ в версии текущей программы с поддержкой всех доступных инструментов и функций. При этом старая версия файла будет стерта. Подтверждаем действие нажатием кнопки OK.
- Следующее информационное окно сообщит нам о том, что преобразование успешно выполнено. Чтобы получить доступ ко всем возможностям программы, нужно закрыть и повторно открыть файл. Нажимаем кнопку OK.
- После этого документ откроется снова. Обращаем внимание на шапку окна программы. Надпись “Режим совместимости” должна исчезнуть, а это значит, что программа запущена без каких-либо функциональных ограничений.
Режим совместимости при создании новых документов
Ранее мы уже описали условия, при которых запускается режим совместимости. Но иногда бывает так, что он активируется даже в момент создания нового документа.
Такое может происходить по причине того, что в программе по умолчанию включено сохранение файлов формате более старых версий, например, Excel 97-2003 (xls). Чтобы это исправить, требуется установить XLSX в качестве формата по умолчанию.
- Открываем меню “Файл”.
- В перечне слева щелкаем по разделу “Параметры” в самом низу окна.
- В отобразившихся параметрах программы переходим в подраздел “Сохранение”. В правой части окна находим параметр “Сохранять файлы в следующем формате”, щелкаем по текущему варианту и из предложенного списка выбираем “Книга Excel”. Затем нажимаем OK.
- Подтверждаем смену формата на XLSX (Office Open XML), в том числе, для всех доступных приложений MS Office, поддерживающих этот формат, нажав кнопку OK.
- Теперь все новые документы будут создаваться и сохраняться с полным функционалом, поддерживаемым текущей версией программы.
Заключение
Таким образом, если вы работаете над одним и тем же документом в различных версиях программы Эксель (например, на разных компьютерах – дома и на работе), режим совместимости гарантирует то, что у вас не возникнет проблем с открытием, редактирование и сохранением файла в любой из версий программы. Но достигаться это будет только в случае, если файл будет сохраняться в формате наиболее старшей редакции Excel.
Содержание
- Применение режима совместимости
- Включение режима совместимости
- Отключение режима совместимости
- Режим совместимости в новых файлах
- Вопросы и ответы
Режим совместимости позволяет продолжать работу с документами Excel в более ранних версиях данной программы, даже если они были отредактированы современным экземпляром данного приложения. Это достигается путем ограничения использования несовместимых технологий. Но иногда возникает необходимость этот режим отключить. Давайте узнаем, как это сделать, а также как выполнять другие операции.
Применение режима совместимости
Как известно, программа Microsoft Excel имеет очень много версий, первая из которых появилась ещё в далеком 1985 году. Качественный прорыв был совершен в Excel 2007, когда базовым форматом данного приложения вместо xls стал xlsx. Тогда же произошли значительные изменения в функционале и интерфейсе. Поздние версии Экселя без проблем работают с документами, которые сделаны в более ранних экземплярах программы. А вот обратная совместимость достигается далеко не всегда. Поэтому, документ, сделанный в Excel 2010, не всегда может быть открыт в Excel 2003. Причина состоит в том, что старые версии просто могут не поддерживать некоторые технологии, при помощи которых файл был создан.
Но возможна и другая ситуация. Вы создали файл в старой версии программы на одном компьютере, потом отредактировали этот же документ на другом ПК с новой версией. Когда отредактированный файл снова перенесли на старый компьютер, то оказалось, что он не открывается или не все функции в нем доступны, так как изменения, внесенные в него, поддерживаются только новейшими приложениями. Во избежание подобных неприятных ситуаций существует режим совместимости или, как по-другому его называют, режим ограниченной функциональности.
Его суть состоит в том, что если вы запустите файл, созданный в более старой версии программы, то сможете вносить в него изменения только с помощью тех технологий, которые поддерживает программа-создатель. Отдельные опции и команды с применением новейших технологий, с которыми программа-создатель не может работать, не будут доступны для данного документа даже в самых современных приложениях, если включен режим совместимости. А в подобных ситуациях он включается по умолчанию практически всегда. Это гарантирует, что вернувшись к работе в том приложении, в котором был создан документ, пользователь без проблем его откроет и сможет полноценно работать без потери ранее внесенных данных. Поэтому, работая в этом режиме, например, в программе Excel 2013, пользователь может применять только те возможности, которые поддерживает Excel 2003.
Включение режима совместимости
Для того чтобы включить режим совместимости, никаких действий пользователю производить не нужно. Программа сама оценивает документ и определяет версию Excel, в котором он был создан. После этого решает можно применять все доступные технологии (в случае если они поддерживаются обеими версиями) или включить ограничения в виде режима совместимости. В последнем случае, соответствующая надпись появится в верхней части окна сразу после наименования документа.
Особенно часто режим ограниченной функциональности включается при открытии в современных приложениях файла, который был создан в Excel 2003 и в более ранних версиях.
Отключение режима совместимости
Но бывают случаи, когда режим совместимости нужно в принудительном порядке отключить. Например, это можно сделать, если пользователь уверен, что к работе над данным документом в старой версии Эксель он уже не вернется. К тому же, отключение позволит расширить функционал, и предоставит возможности обработки документа с помощью новейших технологий. Так что довольно часто смысл в отключении имеется. Для того, чтобы получить такую возможность, нужно преобразовать документ.
- Переходим во вкладку «Файл». В правой части окна в блоке «Режим ограниченной функциональности» жмем на кнопку «Преобразовать».
- После этого открывается диалоговое окно, в котором сообщается, что будет создана новая книга, поддерживающая все возможности данной версии программы, а старая будет безвозвратно удалена. Соглашаемся, нажав на кнопку «OK».
- Затем появляется сообщение о том, что преобразование завершено. Для того чтобы оно вступило в силу, нужно перезапустить файл. Жмем на кнопку «OK».
- Эксель перезагружает документ и далее с ним можно работать без ограничений по функциональности.
Режим совместимости в новых файлах
Выше уже было сказано, что режим совместимости автоматически включается, когда в новой версии программы открывается файл, созданный в предыдущей. Но бывают и такие ситуации, что уже в процессе создания документа он запускается в режиме ограниченной функциональности. Это связано с тем, что в Excel включено сохранение файлов по умолчанию в формате xls (Книга Excel 97-2003). Для того чтобы получить возможность создавать таблицы с полноценной функциональностью, нужно вернуть сохранение по умолчанию в формате xlsx.
- Переходим во вкладку «Файл». Далее производим перемещение в раздел «Параметры».
- В открывшемся окне параметров перемещаемся в подраздел «Сохранение». В блоке настроек «Сохранение книг», который расположен в правой части окна, имеется параметр «Сохранять файлы в следующем формате». В поле данного пункта меняем значение с «Книга Excel 97 -2003 (*.xls)» на «Книга Excel (*.xlsx)». Чтобы изменения вступили в силу, кликаем по кнопке «OK».
После этих действий новые документы будут создаваться в стандартном режиме, а не в ограниченном.
Как видим, режим совместимости может очень сильно помочь избежать различных конфликтов между программным обеспечением, если вы собираетесь работать над документом в различных версиях Excel. Это обеспечит применение единых технологий, а значит, обезопасит от проблем совместимости. В то же время, бывают случаи, когда данный режим требуется отключить. Это делается довольно просто и не вызовет никаких проблем у пользователей, которые знакомы с данной процедурой. Главное понимать, когда следует отключать режим совместимости, а когда лучше продолжать работать, используя его.
Программа Excel позволяет пользователям работать с таблицами, созданными в старых версиях программы, на современных приложениях. Это возможно за счет автоматической активации режима ограниченного функционала (совместимости). Данный режим позволяет открыть документ из устаревших версий Excel, однако все современные инструменты, которые были добавлены в программу в более поздних версиях, становятся недоступными. Чтобы расширить функционал, без ограничений пользоваться всеми возможностями новой версии со старым Excel, необходимо научиться отключать режим совместимости.
Как в Excel отключить режим совместимости
Что такое режим совместимости
Начиная с версии Excel 2007, основной формат XLS был заменен на XLSX. Одновременно с этим значительные изменения коснулись общего функционала данной программы, интерфейса.
Если открывать таблицы, которые были созданы в старых версиях Excel через современные версии программы, проблем не возникнет, документы можно будет редактировать, сохранять повторно. Однако, если открыть файл созданный в современной версии Excel через программу прошлых лет, может появиться ошибка или же информация отобразится некорректно.
Чтобы подобных проблем не возникало, в программе есть встроенная функция под названием «Режим совместимости». Она исключает возникновение ошибок при открытии таблиц Excel созданных в одних версиях на более современных или устаревших программах. Но когда режим совместимости активен, большинство новейших функций будут недоступны для применения к документу другой версии. Это значительно сокращает возможности пользователя при работе с таблицей Excel. Чтобы расширить функционал программы, нужно знать, как отключить данную функцию. А чтобы открывать старые файлы без возникновения ошибок – как включить.
Пример! Если открыть таблицу, созданную в Excel 2003 года, в современной версии программы, для ее редактирования будут доступны только те инструменты, которые присутствовали в устаревшей версии программы. Одновременно с этим открываться такой файл будет без ошибок, информация сохранится в изначальном варианте.
Как отключить режим
Если файл Excel был создан на устаревшей версии программы, но открывается без ошибок в новой версии, чтобы получить доступ ко всем новым функциям, необходимо отключить режим совместимости. Для этого нужно выполнить несколько действий:
- Открыть вкладку с инструментами «Файл» на главной панели.
- Зайти в раздел «Сведения».
- Нажать на кнопку «Преобразить».
- После этого на экране появится предупредительное окно, в котором пользователю будет предложено сохранить данный файл в этой версии программы, чтобы использовать все доступные инструменты, возможности для его редактирования. Необходимо нажать на кнопку «ОК».
Предупредительное окно, которое появляется перед пользователем
- Если преобразование таблицы будет выполнено успешно, без ошибок, на экране появится второе окно, в котором будет написано, что процедура завершилась успешно.
Сообщение об успешном завершении процедуры преобразования документа
- Далее нужно нажать «ОК», программа перезагрузится. Если надпись «Режим совместимости», которая до этого находилась рядом с названием документа исчезла, можно использовать весь функционал программы.
Как активировать режим
Для активации режима совместимости нет необходимости выполнять какие-либо дополнительные действия. После открытия документа, созданного в Excel версии 2003 и выше, программа автоматически определяет версию таблицы, предоставляет определенный набор инструментов для ее редактирования.
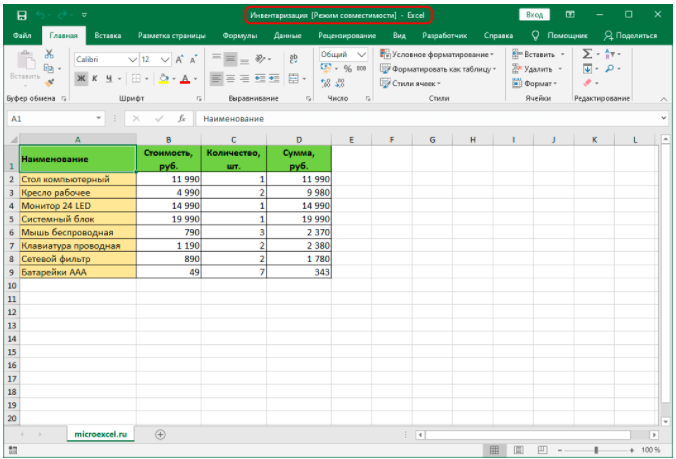
Если совместимость совпадает без конфликтов, программа не будет ограничивать доступ к различным встроенным инструментам. Если же по совместимости есть проблемы, режим будет автоматически активирован.
Режим совместимости и создание новых документов
Одна из возможных ситуаций, которые встречаются крайне редко – активация режима совместимости при создании новых документов. Из-за этого значительно «срезаются» возможности по работе с данным файлом. Подобная проблема возникает из-за того, что в настройках Excel установлен параметр «Сохранять новые документы в устаревших форматах» (например, XLS 1997-2003). Чтобы файлы сохранялись в современной версии, необходимо установить формат XLSX и выполнить сохранение повторно. Порядок действий:
- Зайти во вкладку «Файл» на основной панели с инструментами.
- В открывшемся меню слева необходимо зайти в пункт «Параметры».
- После открытия окна с настройками нужно зайти в раздел «Сохранение».
Настройка формата сохранения таблиц Excel
- По правую сторону открывшегося окна необходимо найти функцию «Сохранять файлы в следующем формате», нажать на нее.
- Из появившегося списка необходимо выбрать строчку «Книга Excel», после чего нажать кнопку «ОК».
- На экране должно появиться небольшое окно с предупреждением. Здесь нужно нажать кнопку «ОК», чтобы подтвердить смену устаревшего формата на современный XLSX.
После выполнения всех описанных выше действий любой создаваемый документ будет сохраняться в новом формате.
Важно! Существует один важный момент, который отличает способ преобразования от сохранения в новом формате. Его нужно учитывать при работе с различными документами, оригиналы которых должны сохраниться. При сохранении таблицы в новом формате на компьютере остается файл в старом формате, и появляется новый документ. Если же применять функцию преобразования, устаревший вариант таблицы будет полностью заменен на новый.
Научившись отключать режим совместимости, можно более результативно работать с таблицами, созданными в устаревших версиях Excel. Однако, если преобразование файла прошло неудачно, появились сторонние ошибки, нельзя сохранять результат. Необходимо повторно открыть таблицу без сохранения и работать в режиме совместимости, используя доступный функционал.














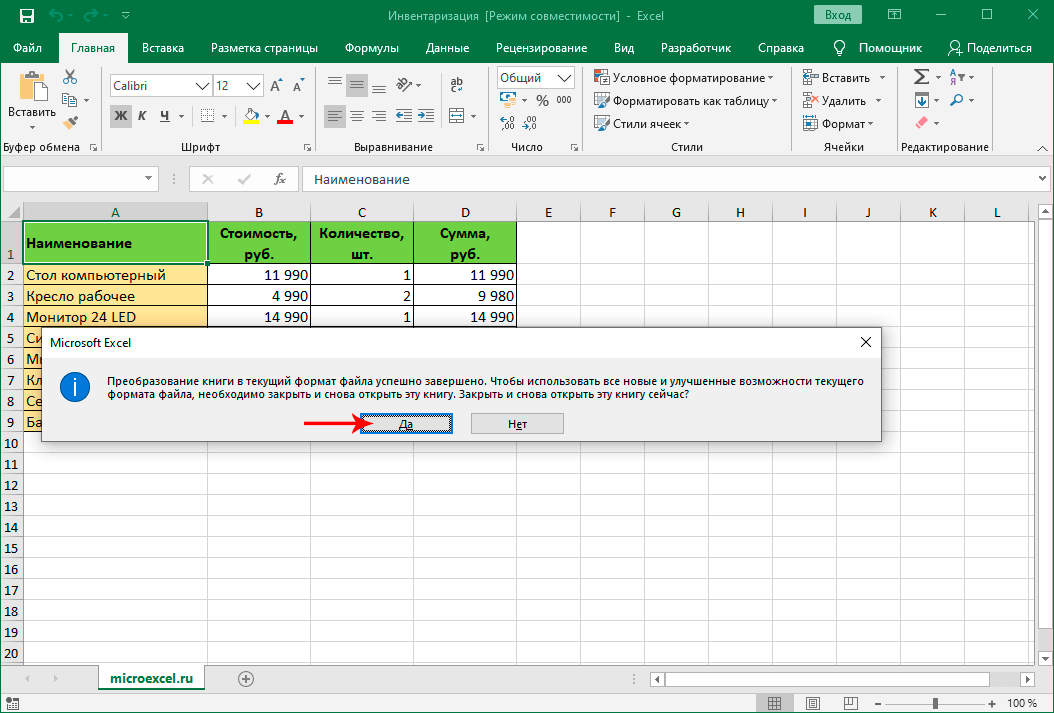
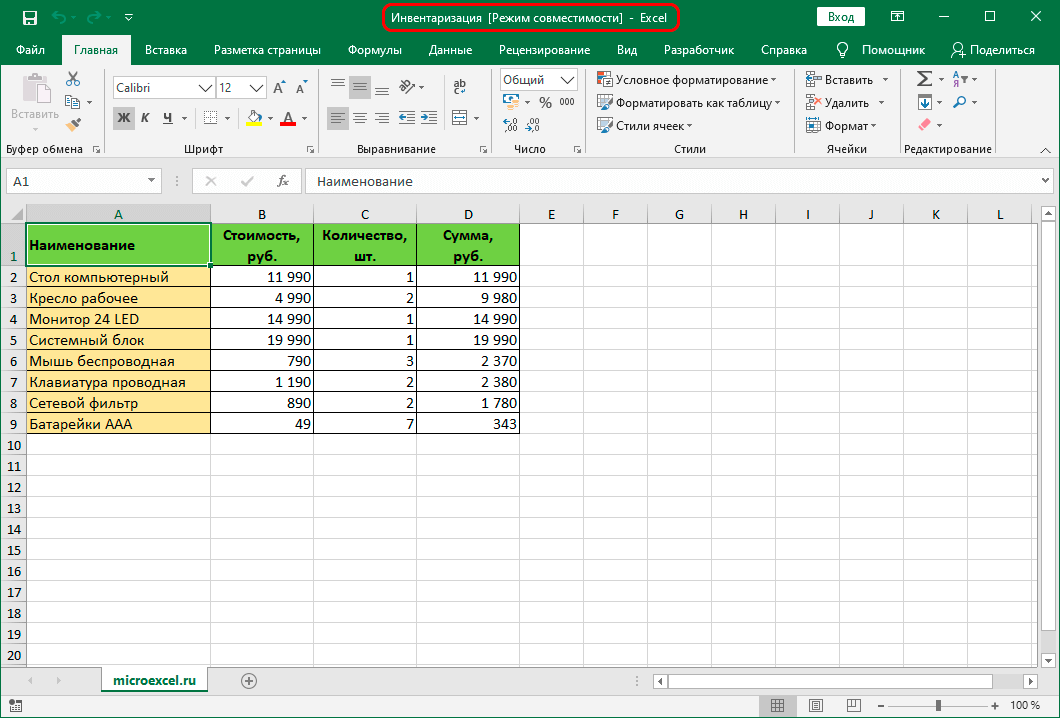
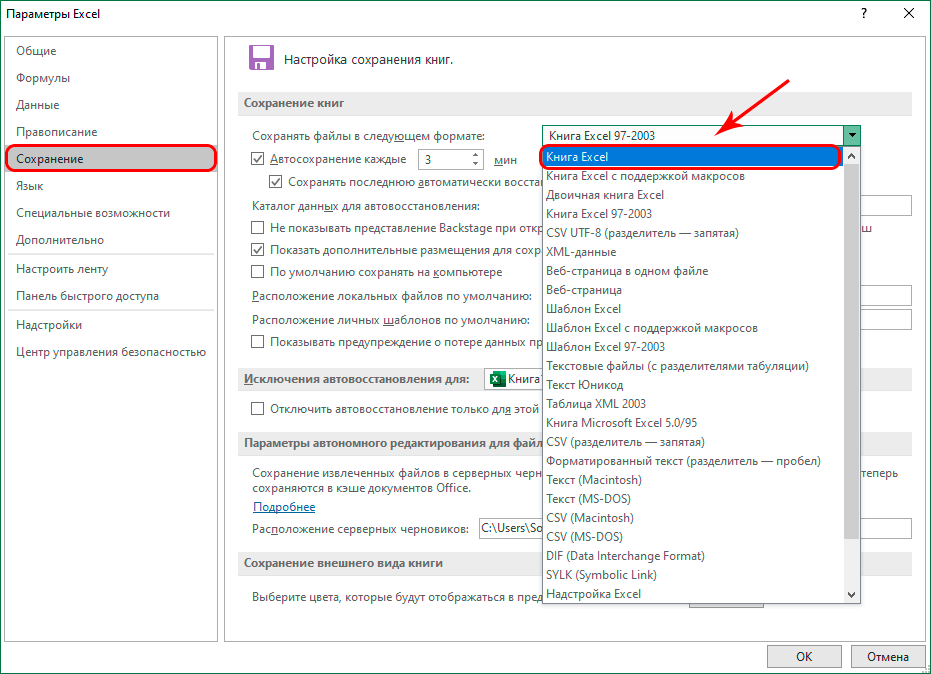
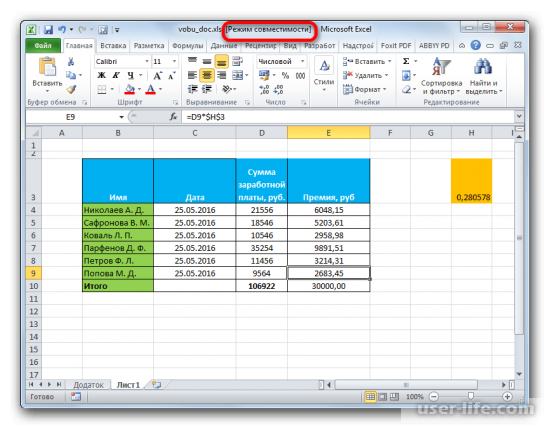
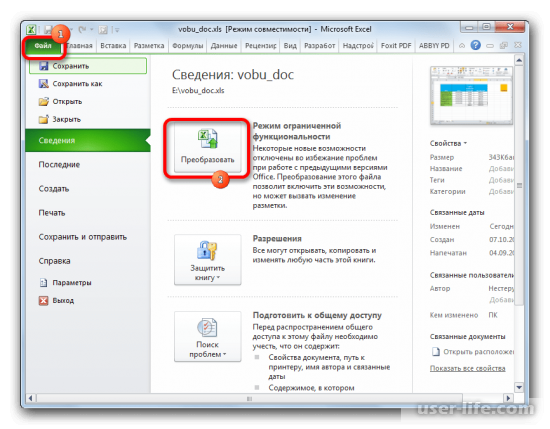
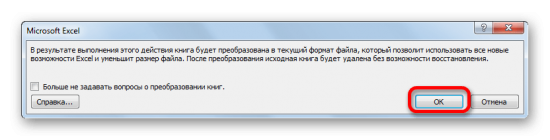

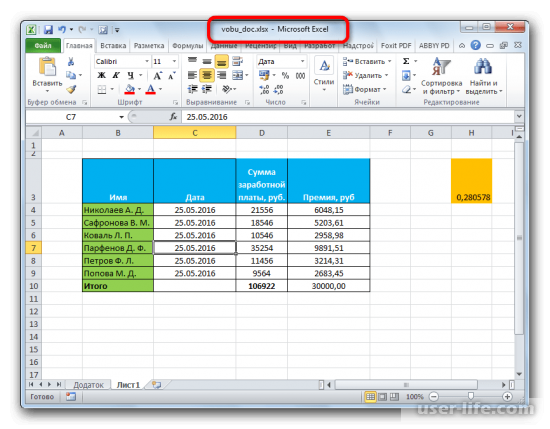
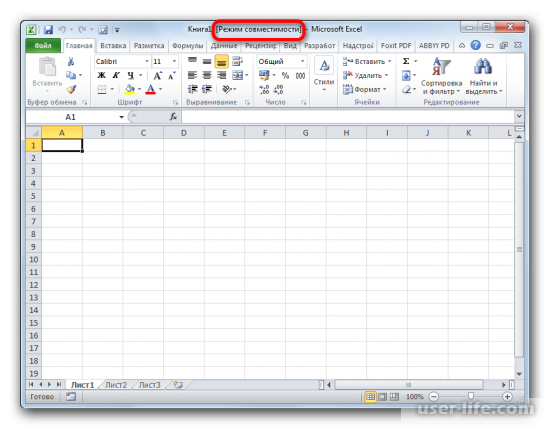
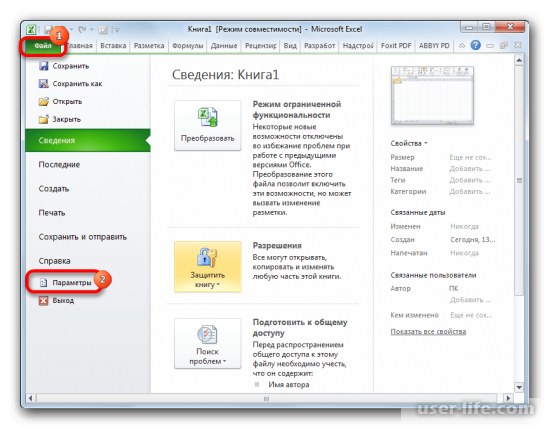
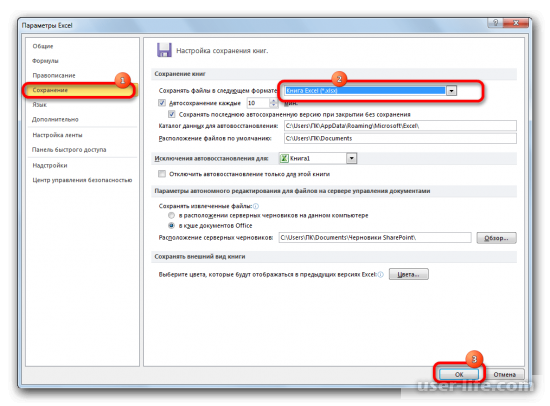










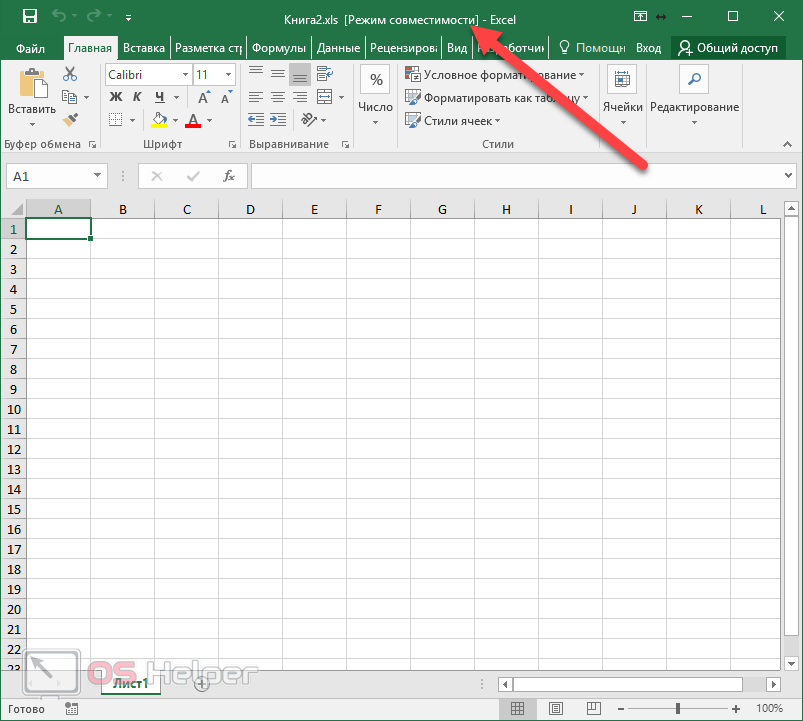
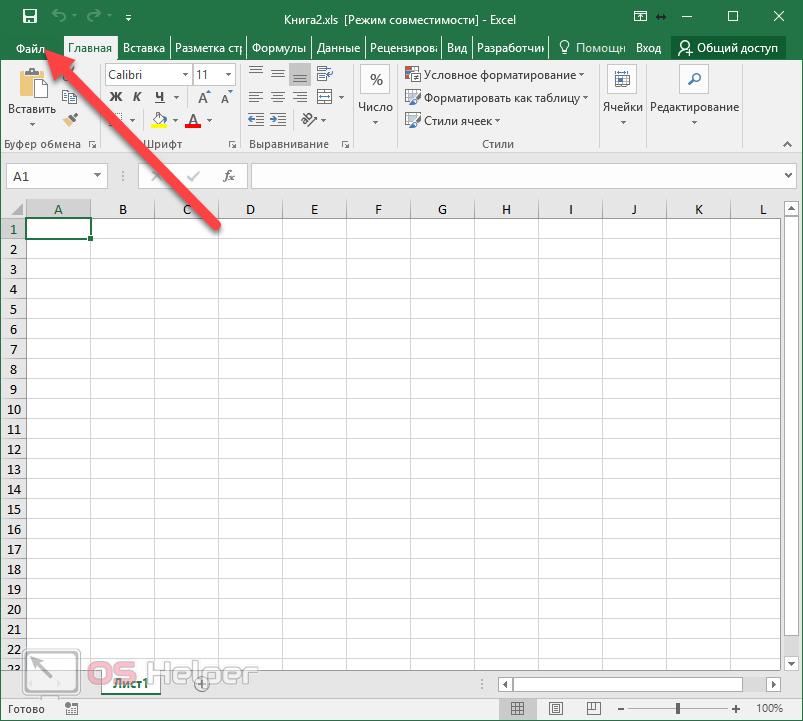
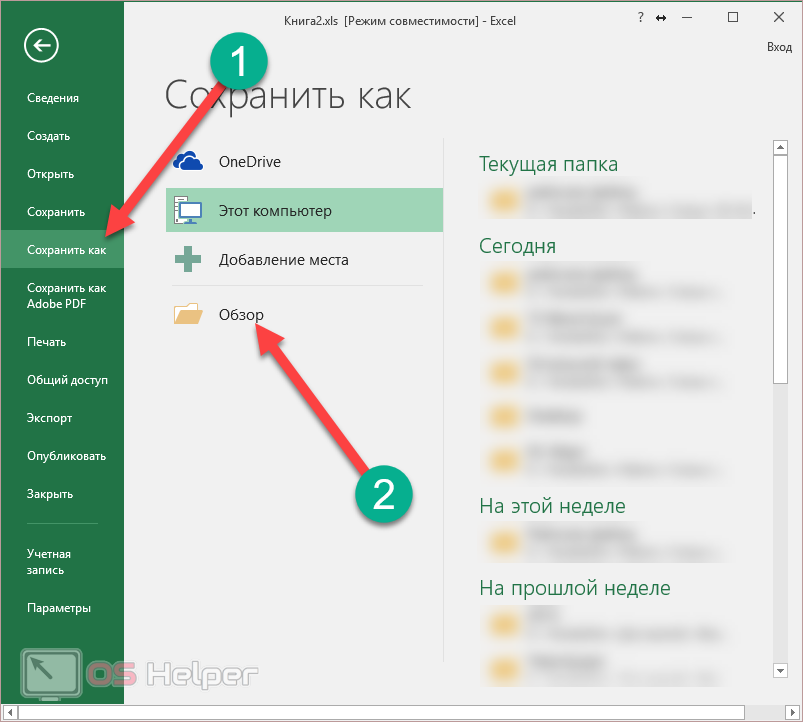
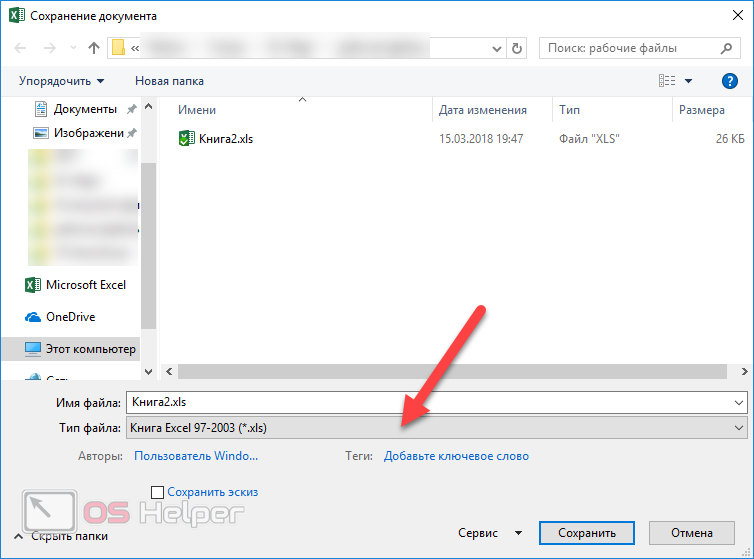
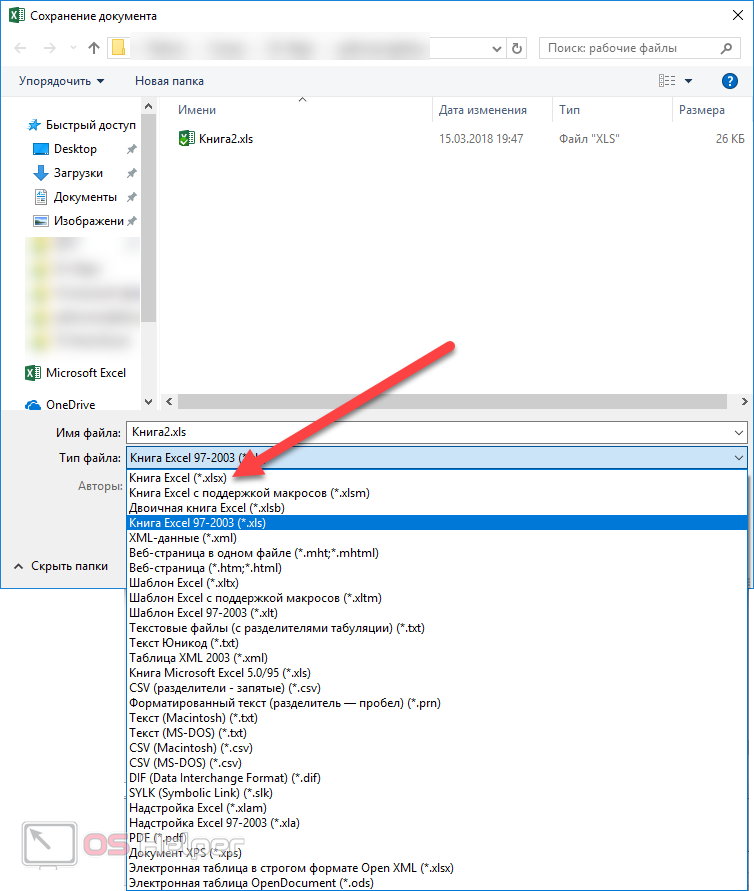
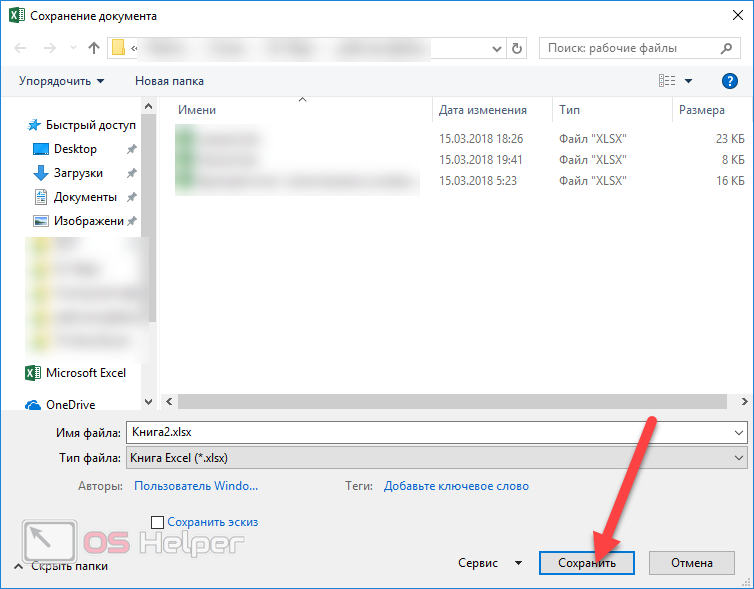
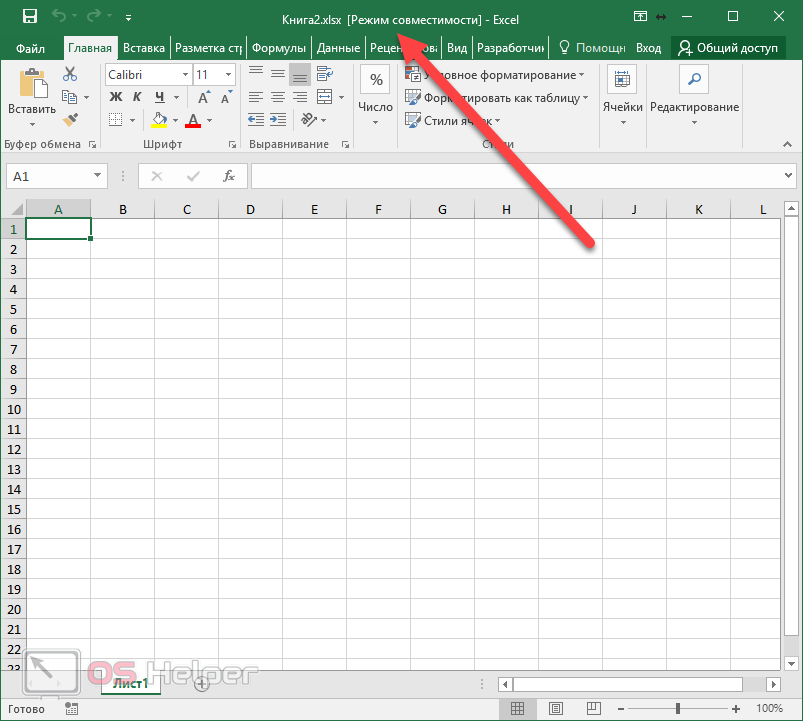

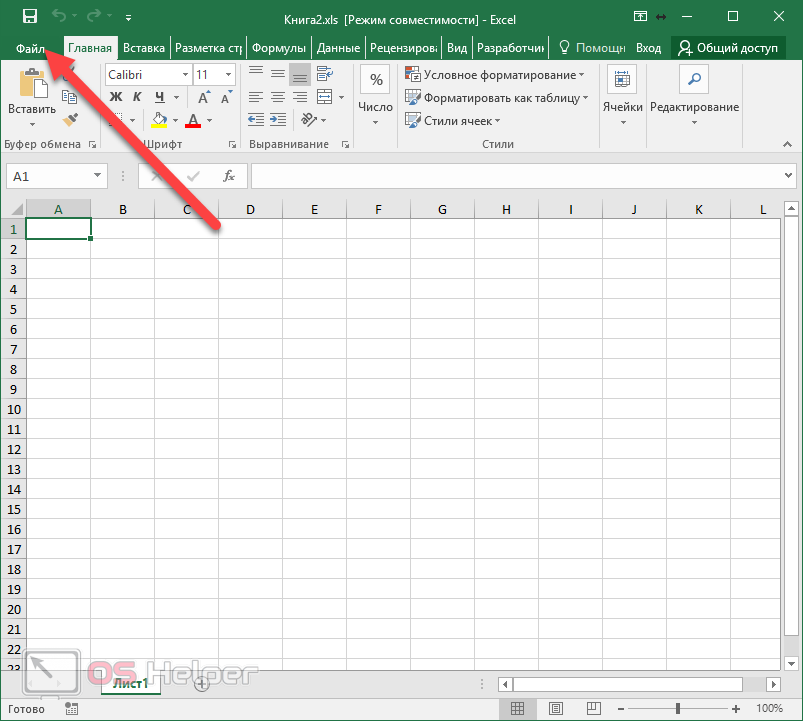
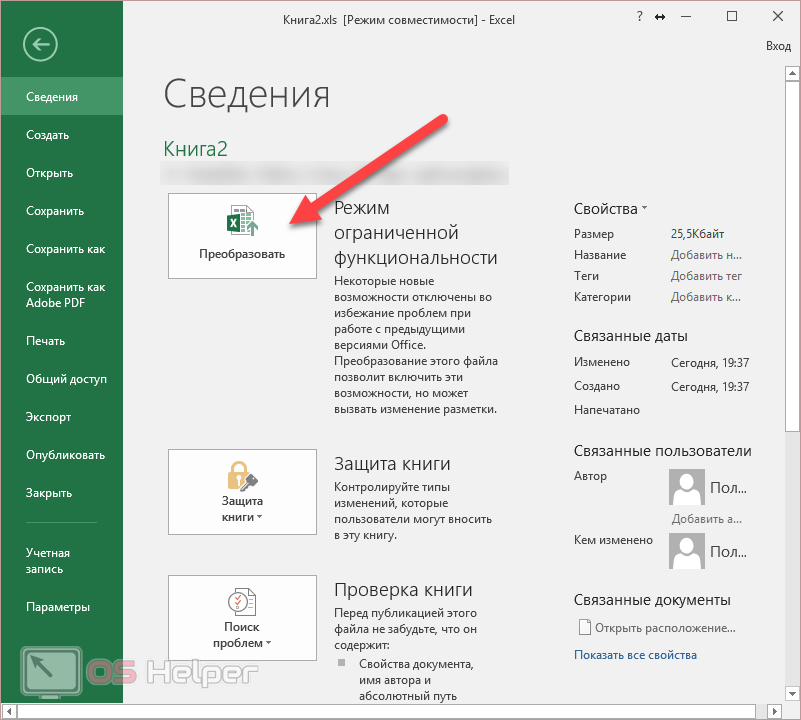
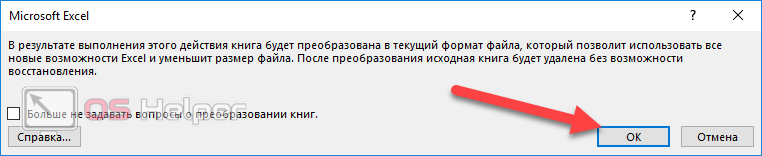

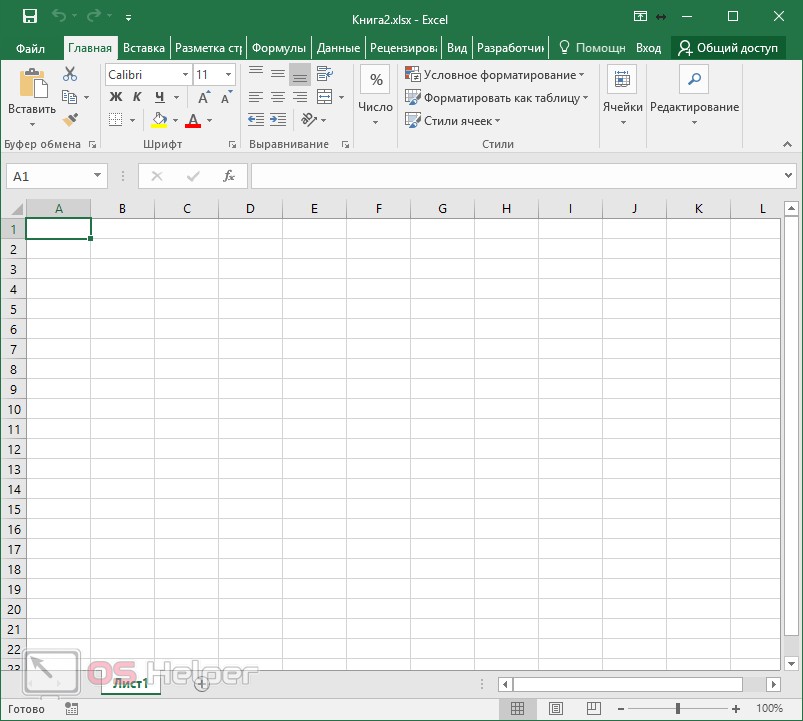


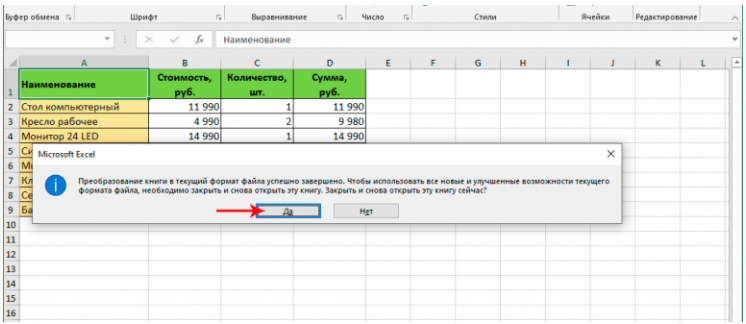
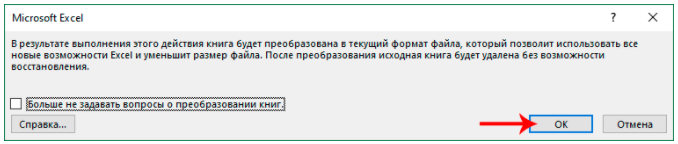 Предупредительное окно, которое появляется перед пользователем
Предупредительное окно, которое появляется перед пользователем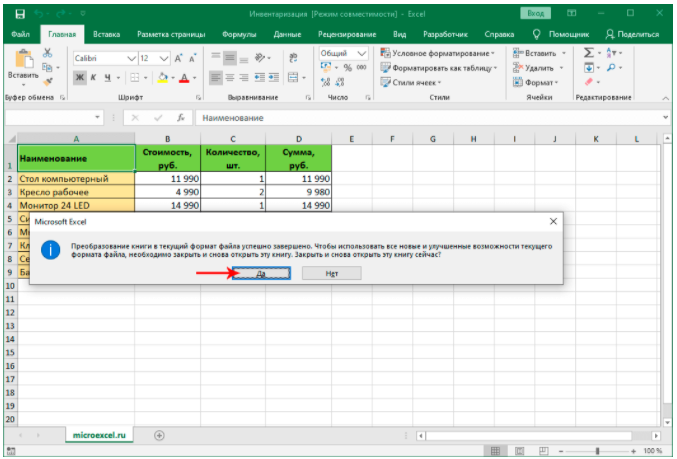 Сообщение об успешном завершении процедуры преобразования документа
Сообщение об успешном завершении процедуры преобразования документа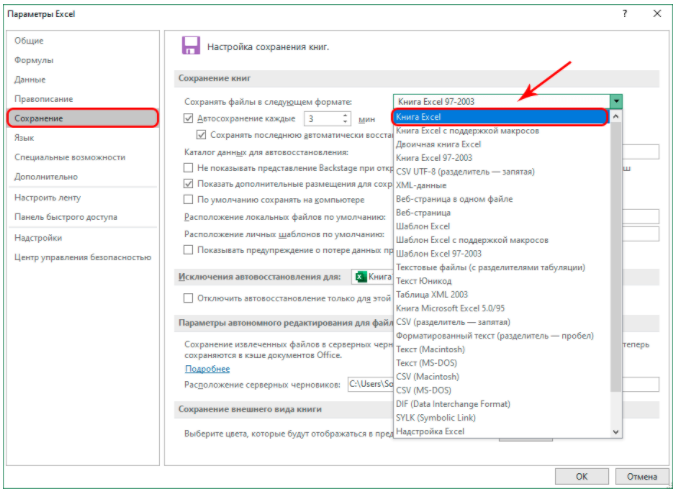 Настройка формата сохранения таблиц Excel
Настройка формата сохранения таблиц Excel