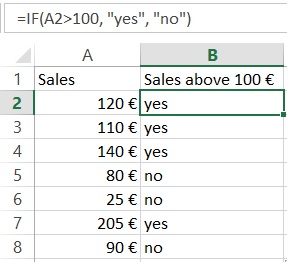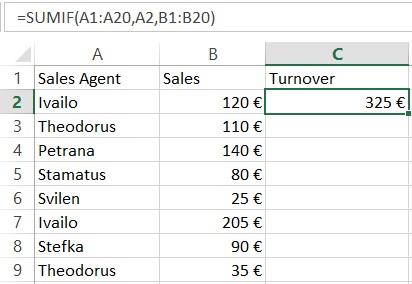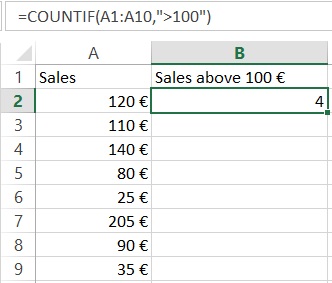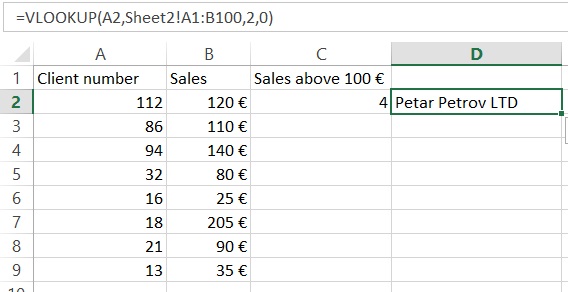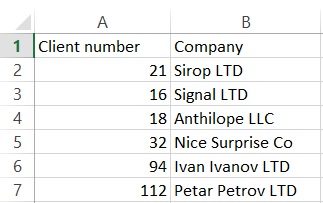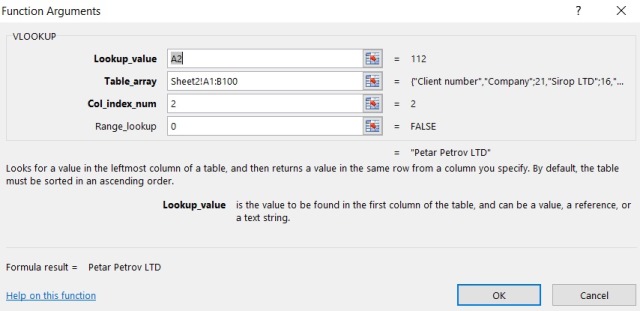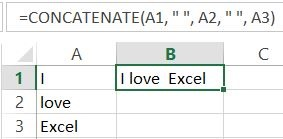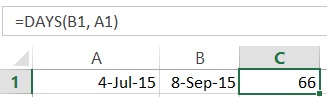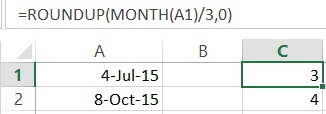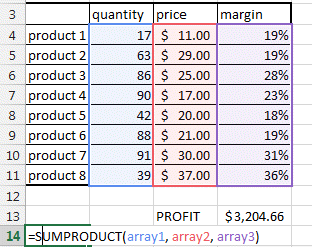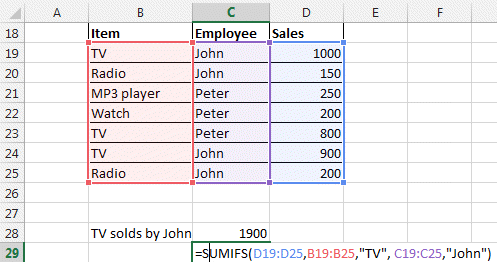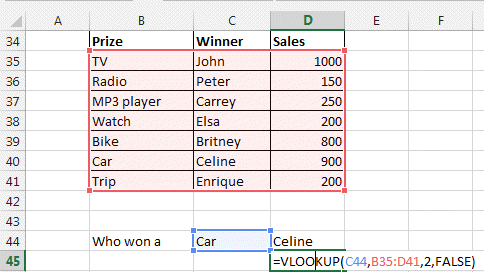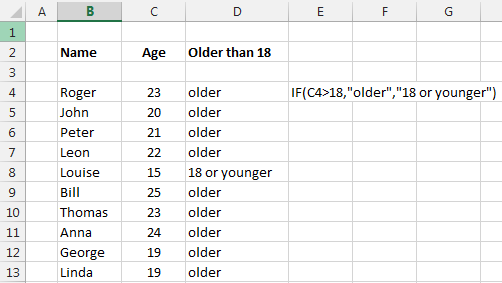Microsoft Excel — один из самых популярных инструментов анализа данных в мире. Все больше фирмы используют это программное обеспечение и много людей ежедневно пользуются Excel. Однако, по моему опыту, только немногие из них в полной мере используют возможности, которые может предложить эта программа. Я представляю Вам мой список из топ 20 самых полезных формул Excel, которые каждый должен использовать для повышения эффективности. Функции Excel также очень рекомендуются для вычислений, так как они могут значительно уменьшить количество ошибок. И последнее, но не менее важное: изучение этих функций — прекрасная возможность улучшить Ваши знания Excel и стать уверенным пользователем MS Excel.
Table of Contents
1. Sum
«Sum» — это, наверное, самая простая, но и самая важная функция Exceл. Вы можете использовать эта формула для вычисления суммы диапазона ячеек.
= SUM(A1:A10) or = SUM(A1,A10)
В этом примере первая формула суммирует ячейки от A1 до A10. Вторая суммирует только ячейки A1 и A10. Вы можете попробовать с ним и попытаться использовать разные диапазоны, чтобы привыкнуть к этой функций. Обратите внимание, что вы также можете использовать числа внутри этой функции вместо ссылок.
2. Average
Еще одна очень важная функция. Как следует из названия, эта формула оценивает среднее число из диапазона ячеек. Предположим, что мы имеем диапазон чисел в столбце A.
= AVERAGE(A1:A10)
Это вернет среднее значение ячеек от A1 до A10.
3. If
Другая очень необходимая формула. Она относительно простая в использовании, но и очень мощная. Вы можете использовать эту функцию, чтобы проверить, является ли данный оператор истинным или ложным, и чтобы вернуть указанное число.
= IF(A2>100,"yes","no")
Здесь формула проверит если продажи в ячейке «A2» более 100 €. Если это заявление верно, формула возвращает «да». Если продажи ниже 100 евро, формула возвращает «нет».
4. Sumif
Sumif — еще одна очень важная формула Excel. Формула будет суммировать числа, если выполняется определенное условие.
= SUMIF(A1:A20,A2,B1:B20)
Давайте рассмотрим приведенный выше пример. У нас есть торговые агенты, которые регистрируют определенное количество продаж. Мы хотим узнать общее количество продаж для каждого агента. Функция = SUMIF (A1: A20, A2, B1: B20) суммирует значения ячеек B1: B20, которые соответствуют тексту в ячейке A2 (в случае «Ивайло»). Парень зарегистрировал общий объем продаж 325 €. Мы можем использовать формулу для расчета оборота других агентов.
5. Countif
Countif — очень полезная функция, которая работает как sumif. Он суммируется при определенном условии. Разница между sum и count состоит в том, что функция count суммирует количество ячеек, где определенное условие истинно. Напротив, суммирующая функция суммирует значения внутри ячеек.
= COUNTIF(A1:A10,">100")
Формула в приведенном выше примере проверяет, сколько продаж были выше чем 100 евро и возвращает количество продаж. Вы также можете включить более одного критерия, используя countif для этой цели.
PS: Если вы не уверены в синтаксисе функции, вы всегда можете использовать функцию «insert function» в Excel (просто нажмите знак функции в левой части функциональной панели). В следующем примере мы продемонстрируем, как это работает.
6. Counta
Эта формула подсчитывает количество ячеек определенного диапазона, которые не являются пустыми. Это очень полезно, когда у вас есть тысячи строк, и вы хотите знать, где все это кончается.
= COUNTA(A:A)
Это даст вам количество строк, которые содержат значение, текст или любой другой символ.
7. Vlookup
Вероятно, самая мощная функция Excel. Очень полезно, когда вам приходится иметь дело с более чем одной таблицей, разными листами или даже другого файла. Vlookup позволяет вам извлекать данные из одной таблицы в другую.
Продолжим этот пример, добавив еще один столбец «А» с номерами клиентов.
Обратите внимание, что есть информация о продажах и номерах клиентов, но имена клиентов отсутствуют. Однако у нас есть еще один лист Excel (Sheet2) с именами клиентов и номерами клиентов.
Вместо того, чтобы тратить свое время, чтобы посмотреть с Sheet1 на Sheet2 и искать совпадение вручную для каждой отдельной строки, мы можем использовать следующую формулу:
= VLOOKUP(A2,Sheet2!$A$1:$B$100,2,0)
Эта формула ищет значение в ячейке A2 (112 в нашем случае) в листе2, столбцы A & B (знаки «$» означают, что мы всегда хотим иметь постоянный диапазон поиска). Затем функция возвращает значение из второго столбца. Последняя часть формулы, мы пишем 0. Таким образом, мы делаем Excel не искать совпадение в порядке чисел.
Теперь попробуйте создать собственную формулу vlookup, используя опцию insert function.
В нашем случае это выглядит так:
8. Left, Right, Mid
Left, right и mid функции — очень важные функции, которые позволяют извлекать определенное количество символов из строки
= Left(A1,1) or = MID(A1,4,6) or = RIGHT(A1,5)
В нашем примере с формулой left мы берем первый символ с левой стороны. С формулой right мы можем сделать то же самое, но с символами справа налево. Имейте в виду, что пустое пространство также является символом.
9. Trim
Еще одна исключительная функция MS Excel. Функция trim удаляет пустые пространства после слов, когда их больше одного. Это может случиться довольно часто в Excel. Возможно, что информация извлекается из разных баз данных и заполняется ненужными пустым пространством между словами. Это может быть огромной проблемой, потому что ваши формули Excel могут не работать. Чтобы избавиться от раздражающих пустых пространств, мы используем формулу trim.
= TRIM(A1)
В этом примере формула удалит лишние пробелы, если она найдет несколько.
10. Concatenate
Это удобная функция Excel, которая помогает, когда мы хотим объединить ячейки.
Здесь мы хотим объединить ячейки A1, A2 и A3. Это можно сделать с помощью следующей функции:
= CONCATENATE(A1,A2,A3)
Таким образом, у нас не будет пробелов между словами. Чтобы добавить пробелы между «I» и «love», нам нужно добавить пробел. Это можно решить, добавив кавычки внутри функции:
= CONCATENATE(A1," ",A2," ",A3)
PS: Вы также можете объединить ячейки, просто добавив:
= A1&" "&A2&" "&A3
Попробуйте сами!
11. Len
Еще одна прекрасная формула, которая может применяться во многих ситуациях. Она широко используется для построения более сложных формул.
= LEN(A1)
Эта функция будет подсчитывать количество символов в ячейке.
12. Max
Функция max возвращает наибольшее значение из диапазона.
= MAX(A2:A8)
Эта формула будет выглядеть в ячейках A2: A8, и тогда она извлечет самое высокое значение из этого диапазона.
13. Min
Функция min функционирует аналогично функции max, однако она дает противоположный результат. Он извлекает самое низкое значение из диапазона данных.
= MIN(A2:A8)
Формула из приведенного выше примера вернет наименьшее число из выбранных ячеек в столбце «A».
14. Days
Это функция, когда вам нужно вычислить количество дней между двумя днями в электронной таблице.
= DAYS(B1,A1)
Формула вернет количество прошедших дней.
15. Networkdays
Иногда вы хотите работать только с рабочими днями. Эта функция работает очень похоже на приведенный выше пример. Разница в том, что он возвращает рабочие дни, прошедшие, за исключением выходных.
16. SQRT
Это довольно просто и довольно полезно одновременно. Как следует из названия, формула дает квадратный корень из числа
= SQRT(1444)
Это вернет квадратный корень из 1444 (38). Вы также можете использовать ссылку на ячейку здесь, как и во многих других формулах Excel.
17. Now
Иногда вам нужно знать текущую дату, когда вы открываете электронную таблицу Excel.
= NOW()
Это вернет текущую дату. Не забудьте установить формат на сегодняшний день. Вы можете попробовать с ним столько, сколько хотите. Вы можете, например, добавлять или вычитать дни. = Now () -14 вернет дату до двух недель.
18. Round
Функция Round очень полезна, когда вам приходится работать с округленными номерами. Excel может отображать числа для определенного символа, но сохраняет исходный номер и использует его для вычислений. Однако в некоторых случаях это может быть проблемой, и нам нужно работать только с округленными номерами. В таких случаях функция ROUND обращается к нашей помощи.
= ROUND(B1,2)
В этом примере число округляется до второго десятичного знака.
19.Roundup
Это вариация формулы round, которая может очень помочь в некоторых случаях. Онa округляет значение до ближайшего целого числа. Это очень полезно в сочетании с другими формулами Excel.
Давайте посмотрим на этот пример:
= ROUNDUP(MONTH(B3)/3,0)
Здесь мы хотим найти в каком квартале текущего года находится текущую дату. Секрет этой формулы — простая математика. Функция принимает номер месяца, например, январь равен 1, февраль равен 2 и т. Д., А затем делит его на 3, округляя до ближайшего большего числа.
20. Rounddown
Rounddown работает аналогично Roundup, однако она округляет число до ближайшего целого числа
= ROUNDDOWN(20.65,0)
Это вернет 20.
Excel имеет много полезных функций. В этой статье я попытался представить наиболее важные формулы в MS Excel наилучшим образом. Я считаю, что эти функции являются очень хорошей базой для тех из вас, кто хочет развивать свои умения Excel. Посредством освоения этих формул вы можете легко справляться с повседневными ситуациями, которые могут возникать при работе с Excel, и это действительно хорошая возможность для дальнейшего развития ваших навыков.
© 2017 Атанас Йонков
Прочитайте больше: 18 готовые макросы в VBA Excel
Literature:
1. ExcelChamps.com: The Top 15 Excel Functions you NEED to know — Excel by Joe.
3. BG Excel.info: Top 11 most popular Excel functions.
Отправим материал Вам на почту
Чтобы облегчить пользователям работу, многие электронные таблицы имеют скрытые функции. Узнать о них для Excel предлагаем из нашей подборки. Мы собрали самые важные, которыми пользуются и обычные юзеры, и программисты, и бухгалтера.
Объединение текста
Чтобы соединить текст, используются разные формулы. Например, =СЦЕПИТЬ(А3;В3) позволит создать единый текст, написанный без пробела. Такой же функцией обладает и знак &, в таком случае пишут =А3&В3.
Чтобы разделить слова, нужно в конце каждой строчки ставить пробел самостоятельно или писать более сложную формулировку: =СЦЕПИТЬ(А3;» «;В3). Но это неудобно при работе с большим объемом данных.
Еще одна команда =ОБЪЕДИНИТЬ(» «;ИСТИНА;D3:F3) включает:
- символ разделения, указанный первым в кавычках;
- истина/ложь обозначают, что пустые не обязательно/необходимо учитывать соответственно;
- список объединяемых зон, среди которых вводят и обычные слова в кавычках.
Это часто требуется для объединения ФИО, если написано в разных колонках или строчках. Появляется строчка с полным содержимым.
ИЛИ
Используется =ИЛИ для отображения правдивости введенной информации. Для этого в скобки помещают условие, выполнение которого нужно проверить, на выходе появляется уведомление «истина» или «ложь». Ее можно применять в качестве составной части более сложных формул, в зависимости от чего определяется дальнейшее действие. Сравнение осуществляется как по цифрам с помощью >, <, =, так и по тексту.
Например, создавая таблицу для участия в конкурсе, пользуются такой формулой. Для успешного прохождения на следующий уровень достаточно пройти тест и набрать 15 баллов и больше. Всем участникам дается три попытки.
Нахождение по горизонтали и вертикали
Для этого вводят =ГПР, при этом в диапазон можно выделить как одну, так и несколько строк. Расшифровывается ГПР, как горизонтальный просмотр.
Вводится оператор в виде =ГПР, дальше в скобках:
- Искомый параметр.
- Таблица, она должна включать предыдущий компонент, в первой полосе, и возвратный, который располагают где угодно. Итог можно вставить в любом месте листа.
- Строчку.
- Интервальный просмотр. Если он не нужен, не указывайте его. Прописывается в виде «истина» – приблизительное или «ложь» – точное.
Большее распространение получило при подсчитывании бонусов там, где предусмотрена оплата труда с процентом от выручки.
Здесь показано, что действие осуществляется по первой строчке в пределах D1:G2, численного обозначения, максимально приближенного к Е5. Появится параметр со второй строки этого же столбца.
Для поиска по вертикали прописывают ВПР, в итоге поиск производится по столбцу, а итог берется из строки. Таким образом, Е4 сравнивается с ячейками I, и данные выводятся из соответствующей ей части столбца J.
ЕСЛИ
Проверяет конкретное условие и выводит заданный результат. Например, чтобы сравнить собственные расходы и доходы за месяц, вводят =ЕСЛИ(В2>А2;»Долги»;»Отпуск»). Ее можно совмещать с =ИЛИ. В этом случае количество вложений ограничивается 64. О чем речь: =ЕСЛИ(А4=0; “ДА”;ЕСЛИ(А4=1; “Нет”; “Возможно”)), и так может продолжаться 64 раза, но в этом случае найти ошибку будет проблематично. Ответом будет номер или текст. Чтобы далее использовать эту функцию, можно будет менять только первоначальное содержимое.
РАНГ
Это позволит определить порядковый номер по росту или убыванию. Таким образом, можно расположить расходы по мере их увеличения или убывания, узнать, какая статья расходов стала самой большой в месяце.
Для этого прописывают =РАНГ(В2;$B$2:$B$6;0) – это позволит отсортировать по уменьшению. Чтобы отсортировать их по увеличению, впишите последней единицу вместо нуля.
МАКС
Это самая простая и полезная фишка – позволяет найти максимум из 255 чисел максимум. Поэтому можно сравнивать расходы не только за последний месяц, но и год. Для этого прописывают =МАКС(дают диапазон).
МИН
Это противоположное показание – минимум, оценивается идентично, но оператор представлен =МИН(диапазон).
СРЗНАЧ
Чтобы получить среднее арифметическое, указывают =СРЗНАЧ. Ограничиться можно именами или вводить сами числа.
СУММ
Это одна из наиболее известных функций, которая позволяет сложить неограниченное количество цифр, выбрать диапазон, задать его через точку с запятой и т.д.
Другой интересной ее интерпретацией является =СУММЕСЛИ, в таком случае можно суммировать их, если они соответствуют каким-либо условиям.
Например, если все прошедшие во 2 тур олимпиады сдали по 20 рублей на расходники, они могут приступить к выполнению заданий. Организатор контролирует сумму через условие =СУММЕСЛИ(G4:G6;»да»;H4:H6).
Еще одна вариация =СУММЕСЛИМН подходит, если условий несколько, имеет более сложную структуру.
СЧЕТЕСЛИ
Определяет количество заполненных квадратов, которые будут учтены в расчете после прохождения проверки по =если. Здесь задается диапазон и критерий, который проверяют на актуальность.
Если вы хотите увидеть, какие статьи семейного бюджета тянут 10000 рублей в месяц и более, задайте =СЧЁТЕСЛИ(B2:B6;»>=10000″).
ЕСЛИОШИБКА
Позволяет уведомить пользователя, если в формуле ошибка. Если значение корректное, оно выводится в качестве результата. Вводится в виде =ЕСЛИОШИБКА(В2/С2;»Ошибка при вычислении»). Используется, если среди числовых есть текстовые наполнения.
ЛЕВСИМВ
Выделяет необходимое число символов слева, подходит для текстовых форматов. Выглядит, как =ЛЕВСИМВ(А5;60). Полезно для копирайтеров, которые проверяют, поместится ли заголовок в выдачу поисковой системы.
ПСТР
Здесь можно сохранить определенное количество знаков, начиная с любой точки отсчета. Это обусловлено особенностями формулы =ПСТР(А3;9;100). Это указывает, что в качестве основы берется содержимое А3, копирование начинается с 9 символа, выдержка содержит 100 знаков.
Регистр
Чтобы изменить регистр, используется оператор =ПРОПИСН и =СТРОЧН, далее вводится текст или дается ссылка на ячейку. =ПРОПНАЧ – замена строчных прописными и наоборот.
ПОИСКПОЗ
Расшифровывается, как поиск по значению. При этом можно искать точное совпадение или приблизительное соответствие. Для этого вводят =ПОИСКПОЗ(900;В2:В6;1), где 900 – искомое значение, далее указан изучаемый массив, последнее – тип сопоставления (1 – меньше или равно, 0 – точное, -1 – равно или больше).
ДЛСТР
Это длина строки в символах, которую можно узнать из =ДЛСТР(А1). Подходит для копирайтеров, контентщиков, менеджеров.
ПЕЧСИМВ
Ввод ее позволит убрать все невидимые знаки из статьи.
Это далеко не все возможности такой функциональной и удобной программы Excel, но они заслуживают внимания контент-менеджеров, бухгалтеров, экономистов, обычных людей.
Если вам нравится узнавать что-то новое, рекомендуем вам ознакомиться с 26 полезными функциями Яндекс.Вебмастера.
Excel is the top software for calculating the massive amount of numeric data. In this Information age, excel makes sense for calculating large amounts of data simple. Excel is a part of Microsoft office. Over the years there is much software designed to manipulate, analyze, and visualize data. But Microsoft Excel still remains the most efficient tool if the person has to make sense out of data. In this blog, we have accumulated all the vital information about excel top 10 formula.
Also, we add some additional information, such as importance and tips for the beginner. Many beginners waste time by typing formula manually. Just learn this 10 formula and you will be able to work with your excel sheet efficiently.
A lot to know a lot to discuss, let’s get started.
Most Used Excel top 10 formula
Excel offers 500+ functions but for a regular person or for a corporate person all the functions are not useful. Definitely every function has used for a specific case. But we are left with 10 functions that truly matters to everyone regardless of which profession you are.
1. Count, Sum, Average:-
These are some of the most useful commands in excel. Everyone who sees a spreadsheet knows while working this visual information person need these command very often and these are some of the basic mathematics formulas.
These basic formulas are so important that they made at the top of this excel top 10 formula list.
COUNTING OF CELL(Count, Counta).
Count:
This command is useful when the user wants to count the number of cells that contain numeric values.
Command keyword:
Count(2,3) =
This command will give the number of values in the brackets. For example, in Count(2,3) there are only two values. This command only works with numbers. This command will only work for numeric values.
Count(B1, B2, B3…) =
This command will give the number of the cells having a numeric value from selected cells specified in the bracket. It will not count the empty cells. This command only works with numbers.
Count(B1: B8) =
This command will provide the number of values in the range of cells starting from B1, B2, B3…till B8. For example in “Count(B1: B8)” the computer will count the number of cells that contain any value it will not count empty cells.
COUNTA(B1: B10) =
This command is useful when a user wants to count the number of non-empty cells in a range. This command works with numeric as well as alphabetical or any character. Besides, this command can also be used in these formats for examples such as Counta(B1, B2,…) or Counta(B1: B10) and Counta(2,4,6).
- Submission of the cells(SUM).
This command performs an addition between selected cells or a range of cells. this command is only for numerical values. this command can be used in any format for example SUM(2,3) or SUM(B1, A5) and SUM(B2: B9).
SUM(2,3): Sum of numbers specified in the bracket.
SUM(A1, B2, C5…): Addition between selected cells only.
SUM(C1: C9): Addition in the range of cells.
- Average:- As its name suggests it provides us with the average of the input numbers. It only calculates an average of the numerical value.
2. IF statement
This command is used for conditional output. Using this user can take any output from the computer according to the requirement.
Command keyword= IF(logical, output if logic is true, output if logic is false).
Let’s suppose an example that a company took a target to increase its turnover in a year then the management can follow strict rules in order to meet the target. They can monitor themselves through an excel sheet using a command like IF(turnover>100cr. Turnover achieved, Turnover not achieved).
Then by the end of the year/session, the excel sheet will remind output about the turnover achieved or turnover not achieved.
If command very important role and many functions can be performed through it. The importance is so huge that it made on the 2nd position of our excel top 10 formula.
3. SUMIF, COUNTIF, AVERAGEIF.
These commands are useful for the user when you want to put a condition on some of the basic commands like adding the data if the condition is fulfilled. Count the data if the condition gets fulfilled, Take an average of the data if the condition is true.
Command Keyword: SUMIF(Range, Criteria, {Sum_range}),
COUNTIF(Range, Criteria),
AVERAGEIF(Range, criteria)
Furthermore, these conditional commands are very useful so 3rd Position in our excel top 10 formulas.
4. VLOOKUP & HLOOKUP
As the name of this command it allows users to lookup for a value in an array. In VLOOKUP ‘V’ stands for vertical lookup. Similarly, in HLOOKUP H stands for horizontal. Basically in these commands we lookup for the values in an array.
Command Keyword:- VLOOKUP(lookup value, table array, column index number, range lookup).
And HLOOKUP((lookup value, table array, row index number, range lookup ).
So these are formulas that will provide you flexibility in the excel sheet. This command made it on the 4th position on our list of excel top 10 formula.
5. Concatenate
This command is used to combine the characters of two different cells. This is applicable when we have to combine first name, last name and combining addresses from a huge datasheet.
Command Keyword: CONCATENATE(text1, text2, text3…).
6. MAX and MIN
As the name suggests, the main function of both the commands is to search for the maximum value in a huge table, and the minimum value in a huge table.
Command Keyword: ‘MAX(select range)’ and ‘MIN(select range)’.
7. AND
This is one very useful function. The user can use this function to check if any condition is true or false. There could more than one condition.
Command Keyword: AND(logic 1, logic 2,…).
For example,
AND(A1=”GOOD”,C3>5) output would be TRUE if A1 is GOOD and the value of C3 is greater than 5.
8. PROPER
This command is useful when you have huge data which is oddly formatted. if a cell has “tiMe iS moNeY” clearly the sentence needs formatting. so the user can use the proper command, for example, =PROPER(cell_number) and it would output a well-formatted sentence in the cell.
Command keyword: PROPER(cell no1., cell no2…), or PROPER(cel no1: cell no10).
9.Conditional formatting
This command is useful if the user wants to format things with the condition. for example- let’s suppose we have a table or huge data. And in our example figure we students marks and we want to see how many students got less than 50%.
Step 1
Select the cell range.
Step 2
Select the conditional formating
Step 3
Select the condition greater than or less than in our example we need less than.
Step 4: Put the values in the pop-up then click ok.
Now the table is highlighting the marks below 50%.
10. UPPER, LOWER, TRIM.
These commands are useful when the user has huge data that is not well structured and well-formatted. All of these commands define its function. The lower feature has used to convert all the characters in small letters within a cell. The upper feature will convert all the characters in Capital letters within a cell. Trim will remove all the space within a cell.
Command keywords:
LOWER(cell_number).
UPPER(cell number).
TRIM(cell number).
Conclusion.
These are all the excel top 10 formula that everyone should know in order to boost excel skills. Each of these commands is very basic. If you want to start improving your excel skills, then you must concentrate on these basic excel top 10 formula. Each of these commands gets complex as you want to perform more complicated tasks on the excel. The importance will be more clear once you perform these formula by yourself then you will understand why we added them in the list for excel top 10 formula.
Get the best MS excel homework help from the excel homework helper. We are offering the world class excel homework assignment to the students at nominal charges.
Top 10 fonctions in Excel. The ones you MUST know.
Here are sumarized the 10 most important functions and formulas that you
need to have a good start with Excel.
1) SUM, SUMPRODUCT
2) SUMIF, SUMIFS
3) VLOOKUP, LOOKUP
4) IF
5) Arithmetic formulas, functions and other special characters
6) Networkdays, workday, today()
7) Max, Min, Large, Small, Rank

9) IFERROR
10) Combine MATCH, INDEX: ultimate power in Search
Rank 1: SUM, SUMPRODUCT
Instead of adding cells one by one, the sum function allows you to sum
directly a full column or row or area.
= SUM(10,10,20,A2) 10+10+20+A2 = 40+A2
= SUM(A1:A100) the full column from 1 to 100
=SUM(A1:D1) the first row A1+B1+C1+D1
=SUM(A1:D100) all the 400 cells are added from A1 to D100.
The Sumproduct allows you to quickly multiply all the items in a row and
then sum up the rows one by one.
Here the quantity x price x margin for every article is added and gives
you to the total profit.
You can find more in the sum
product page.
Rank 2: SUMIF, SUMIFS
This is such a useful formula.
It answers the question: how much of product A have we sold in region B
and by sales person C in year D (how many TV were sold in America by John in
2012? )
Answer to your boss in a second thanks to Sumifs.
The difference between Sumif and Sumifs is that Sumif only accepts one
condition.
=SUMIF(Array you want to sum, array with criteria 1, criteria
1, array with criteria 2, criteria 2, array with criteria 2,
criteria 2, ….)
=SUMIFS(D19:D25, B19:B25, «TV»,
C19:C25, «John»)
You can find more in the sumif
page.
Rank 3: VLOOKUP, LOOKUP
What is common between all VLOOKUP first time users? They are bold
because they lost it…
The Lookup function are here to find items in a table.
It is used widely by every Excel User in the world. But it has its
limitations you have to know.
VLOOKUP looks for data only in the first column of your table
LOOKUP only uses sorted tables.
The workaround is to use INDEX and MATCH (see rank 10 or
this page)
Here how it works.
=VLOOKUP(the value you are lookingfor in the first column, the array it is in,
which column you want the result to come from ,FALSE)
As said, the problem with VLOOKUP is that you can only search the first column and
give a result out of any following column.
To get over this hurdle, you should use the LOOKUP function that came
with Excel 2003. But it has also limitation. Find how in our
Lookup page.
=LOOKUP(Value you are looking for, vector where to look for this data,
vector of the data you want to display).
Definition: a vector is a one dimension array or range.
For example A1:A4 to B4:G4. You cannot enter a 2 dimension range like A1:G4.
Another way is to use the MATCH and INDEX functions together. See this
done in rank 10 or in our
INDEX and MATCH page.
Rank 4: IF
The IF function lets you test IF something is true then make something
and if it is false then do something else.
=IF(test , value_if_TRUE , value_if_FALSE)
=IF(test , value_if_TRUE or do something else , value_if_FALSE or do
something else)
Look at this exemple
=IF(persons_age > 18, «older», «youger»)
You can of course do nesting. This means you can insert another if
function into an if.
IF(Persons_name=»Leon», if(person_age>18, «Leon
is older than 18», «Leon is younger than 18»), «this is not Leon»)
and you can go on and on with nesting.
The main operators in the formulas are > bigger, < smaller, = equal, >=
bigger or equal , <= smaller or equal, <> different.
Find more details here.
Rank 5: Arithmetic formulas, functions and other special characters
Of course you have to know the basic arithmetic formulas.
+, -, /, *: the basic operators. 2+3+12/4-6*4
%: percentage divides by 100. If you type 4% it
will display 4% but the value will be 0.04.
&: To concatenate text. =»John» & » » & «Kennedy»
will give John Kennedy
( ): Parenthesis. To separate element. =A1+B2*(C2+4%)
^: Power. To put a number to a power. Like 2^3 = 8. Or
2^(A1+B2).
» «: These are used to write text. «this is
text». Used in formulas like IF(A1=»Apple», «Steve Job», «Bill Gate»)
: : column serves to indicate ranges A1:B3
will include all cells A1, A2, A3, B1, B2, B3. So
SUM(A1:B3) will sum this 6 cells.
$: Lock reference of cell. Like =$A$1. Where-ever
you copy the cell containing $A$1 it will never change. If you slide it
down, it will stay linked to this cell. But =$A1 will lock only the A column, the 1 will
change to $A2, $A3, … if you slide it down. Press F4 to change from
one to the other.
{} : defines an array. {1,2,3,4} defines an array of
numbers.
[ ] : this refers to the name of one column of a
table. Like Table1[sales], this refers to the sales column of the table 1.
* ?: this can be used as wildcard in LOOKUP functions, COUNTIF functions.
Look in our tip and tricks section.
<, >, >=, <=: logical operators can also be used in formulas.
Example =(6>3)+2 will give result 3. Because =6>3 results in
TRUE or 1. So 1+2 = 3. Instead of numbers you can use Cells =(A6>A3)+2
will give 2 or 3 as result depending if A6 is bigger or smaller than A3.
NEXT GO TO RANKS 6 to 10….
Please Tweet, Like or Share us if you enjoyed.
Excel, безусловно, одна из самых необходимых программ. Она сделала жизнь множества пользователей легче. Excel позволяет автоматизировать даже самые сложные вычисления, и в этом заключается основное преимущество этой программы.
Как правило, стандартный пользователь применяет лишь ограниченный набор функций, в то время как существует множество формул, позволяющих реализовывать те же задачи, но значительно быстрее.
Это может быть полезно, если постоянно приходится выполнять множество однотипных действий, требующих большого количества операций.
Стало интересно? Тогда добро пожаловать в обзор самых полезных 15 формул Excel.
Содержание
- Немного терминологии
- Формула 1: ВПР
- Синтаксис
- Формула 2: Если
- Синтаксис
- Формула 3: СУММЕСЛИ
- Синтаксис
- Формула 4: СУММЕСЛИМН
- Синтаксис
- Формула 5: СЧЕТЕСЛИ и СЧЕТЕСЛИМН
- Синтаксис
- Формула 6: ЕСЛИОШИБКА
- Синтаксис
- Формула 7: ЛЕВСИМВ
- Формула 8: ПСТР
- Формула 9: ПРОПИСН
- Формула 10: СТРОЧН
- Формула 11: ПОИСКПОЗ
- Формула 12: ДЛСТР
- Формула 13: СЦЕПИТЬ
- Формула 14: ПРОПНАЧ
- Формула 15: ПЕЧСИМВ
- Выводы
Немного терминологии
Перед тем, как непосредственно начать обзор функций, нужно разобраться в том, что же это такое. Под этим понятием подразумевается заложенная разработчиками формула, по которой осуществляются вычисления и на выходе получается определенный результат.
Каждая функция имеет две основные части: имя и аргумент. Формула может состоять из одной функции или нескольких. Чтобы ее начать писать, нужно кликнуть дважды по требуемой ячейке и написать знак «равно».
Следующая составная часть функции – это имя. Собственно, им и является название формулы, которое поможет Excel понять, что хочет пользователь. Вслед за ним в скобках приводятся аргументы. Это параметры функции, учитываемые для выполнения определенных операций. Бывает несколько типов аргументов: числовые, текстовые, логические. Также вместо них нередко используются ссылки на ячейки или определенный диапазон. Каждый аргумент отделяется от другого с помощью точки с запятой.
Синтаксис – одно из главных понятий, характеризующих функцию. Под этим термином подразумевается шаблон для вставки определенных значений с целью обеспечить работоспособность функции.
А теперь давайте все это проверим на практике.
Формула 1: ВПР
Эта функция дает возможность найти требуемую информацию в таблице, а возвращенный результат вывести в определенную ячейку. Аббревиатура, обозначающая название функции, расшифровывается, как «вертикальный просмотр».
Синтаксис
Это довольно сложная формула, имеющая 4 аргумента, а ее использование имеет множество особенностей.
Синтаксис такой:
=ВПР(искомое_значение;таблица;номер_столбца;[интервальный_просмотр])
Давайте более подробно рассмотрим все аргументы:
- Значение, которое ищется.
- Таблица. Необходимо, чтобы было искомое значение, находящееся в первой колонке, а также значение, которое возвращается. Последнее располагается где-угодно. Пользователь может самостоятельно определиться, куда вставлять результат формулы.
- Номер столбца.
- Интервальный просмотр. Если в этом нет необходимости, то можно не приводить значение этого аргумента. Оно являет собой логическое выражение, обозначающее степень точности совпадения, которое должно быть обнаружено функцией. Если указан параметр «Истина», то тогда Excel будет искать самое близкое значение к указанному в качестве искомого. Если же указан параметр «Ложь», то функция будет искать только те значения, которые находятся в первой колонке.
На этом скриншоте мы пробуем с помощью формулы понять, сколько просмотров было осуществлено по запросу «купить планшет».
Формула 2: Если
Эта функция необходима, если пользователь хочет задать определенное условие, при котором должен осуществляться расчет или выводиться конкретное значение. Она может принимать два варианта: истинное и ложное.
Синтаксис
В формулу этой функции входит три основных аргумента, и она выглядит так:
=ЕСЛИ(логическое_выражение;«значение_если_истина»;«значение_если_ложь»).
Здесь под логическим выражением подразумевается непосредственно описывающая критерий формула. С ее помощью будут проверяться данные на предмет соответствия определенному условию. Соответственно, аргумент «значение если ложь» предназначен для той же задачи, с тем лишь отличием, что оно зеркально противоположное по смыслу. Простыми словами, если условие не подтвердилось, то программа осуществляет определенные действия.
Есть еще один вариант, как можно применять функцию ЕСЛИ – вложенные функции. Здесь может быть намного больше условий, вплоть до 64. Пример рассуждения, соответствующего формуле, приведенной на скриншоте, такой. Если ячейка А2 равна двум, то нужно вывести значение «Да». Если же она имеет другое значение, то необходимо проверить, равна ли ячейка D2 двум. Если да, то нужно выдать значение «нет», если и здесь условие оказывается ложным, то формула должна вернуть значение «возможно».
Не рекомендуется пользоваться вложенными функциями слишком часто, поскольку их использовать довольно тяжело, возможны ошибки. И потребуется немало времени, чтобы их исправить.
Функция ЕСЛИ может применяться и с целью понять, пустая ли определенная ячейка. Чтобы добиться этой цели, необходимо использовать еще одну функцию – ЕПУСТО.
Тут синтаксис следующий:
=ЕСЛИ(ЕПУСТО(номер ячейки);«Пустая»;«Не пустая»).
Кроме этого, есть возможность применять вместо функции ЕПУСТО применять стандартную формулу, но указать, что при условии отсутствия никаких значений в ячейке.
ЕСЛИ – это одна из наиболее часто встречаемых функций, которая очень легко используется и она дает возможность понять, насколько истинны те или иные значения, получить результаты по разным критериям, а также определить, является ли определенная ячейка пустой.
Эта функция является фундаментом для некоторых других формул. Некоторые из них мы сейчас проанализируем более детально.
Формула 3: СУММЕСЛИ
Функция СУММЕСЛИ позволяет суммировать данные, при условии их соответствия определенным критериям.
Синтаксис
Эта функция, аналогично предыдущей, имеет три аргумента. Чтобы ее использовать, необходимо написать такую формулу, подставив необходимые значения в соответствующих местах.
=СУММЕСЛИ(диапазон;условие;[диапазон_суммирования])
Давайте более подробно поймем, что каждый из аргументов собой являет:
- Условие. Этот аргумент позволяет передать в функцию ячейки, которые в дальнейшем подлежат суммированию.
- Диапазон суммирования. Этот аргумент не является обязательным, и он дает возможность задать ячейки, которые необходимо суммировать, если условие оказывается ложным.
Так, в данной ситуации Excel суммировал данные о тех запросах, где количество переходов превышает 100000.
Формула 4: СУММЕСЛИМН
Если же условий несколько, то используется родственная функция СУММЕСЛИМН.
Синтаксис
Формула этой функции выглядит так:
=СУММЕСЛИМН(диапазон_суммирования; диапазон_условия1; условие1; [диапазон_условия2; условие2]; …)
Обязательными являются второй и третий аргументы, а именно «Диапазон условия 1» и «условие 1».
Формула 5: СЧЕТЕСЛИ и СЧЕТЕСЛИМН
Эта функция пытается определить количество непустых ячеек, которые подходят под заданные условия в рамках диапазона, введенного пользователем.
Синтаксис
Чтобы ввести эту функцию, необходимо указать следующую формулу:
=СЧЕТЕСЛИ(диапазон;критерий)
Что означают приведенные аргументы?
- Диапазон – это совокупность ячеек, среди которой должен осуществляться подсчет.
- Критерий – условие, учитываемое при выборе ячеек.
Например, этом примере программа посчитала число ключевых запросов, где количество переходов в поисковых системах превышает сто тысяч. В итоге, формула вернула число 3, что означает, наличие трех таких ключевиков.
Если говорить о родственной функции СЧЕТЕСЛИМН, то она, аналогично предыдущему примеру, предоставляет возможность использовать сразу несколько критериев. Ее формула следующая:
=СЧЁТЕСЛИМН(диапазон_условия1;условие1;[диапазон_условия2;условие2];…)
И аналогично предыдущему случаю «Диапазон условия 1» и «условие 1» – это обязательные аргументы, другие же можно не использовать, если нет такой необходимости. Максимально функция предусматривает возможность применять до 127 диапазонов вместе с условиями.
Формула 6: ЕСЛИОШИБКА
Эта функция возвращает заданное пользователем значение, если в процессе вычисления по формуле обнаруживается ошибка. Если же получившееся значение корректное, она оставляет его.
Синтаксис
У этой функции два аргумента. Синтаксис следующий:
=ЕСЛИОШИБКА(значение;значение_если_ошибка)
Описание аргументов:
- Значение – непосредственно формула, проверяемая на предмет багов.
- Значение если ошибка – результат, появляющийся после того, как ошибка будет обнаружена.
Если говорить о примерах, то данная формула покажет в случае невозможности осуществления деления текст «Ошибка при вычислении».
Формула 7: ЛЕВСИМВ
Эта функция дает возможность выделить требуемое количество символов слева строки.
Ее синтаксис следующий:
=ЛЕВСИМВ(текст;[число_знаков])
Возможные аргументы:
- Текст – строка, из какой требуется достать определенный фрагмент.
- Число знаков – непосредственно количество знаков, которые нужно извлекать.
Так, в данном примере видно, как эта функция используется с целью посмотреть, какой будет внешний вид у тайтлов к страницам сайтов. То есть, поместится ли строка в определенное количество знаков или нет.
Формула 8: ПСТР
Эта функция дает возможность достать требуемое количество знаков с текста, начиная определенным символом по счету.
Ее синтаксис следующий:
=ПСТР(текст;начальная_позиция;число_знаков).
Расшифровка аргументов:
- Текст – это строка, в которой содержатся необходимые данные.
- Начальная позиция – это непосредственно положение того символа, который и служит началом для извлечения текста.
- Число знаков – количество символов, которые формула должна вытащить из текста.
На практике эта функция может использоваться, например, чтобы упростить названия тайтлов, убрав слова, которые находятся в их начале.
Формула 9: ПРОПИСН
Эта функция все буквы, содержащиеся в определенной строке, делает прописными. Ее синтаксис следующий:
=ПРОПИСН(текст)
Аргумент только один – непосредственно текст, который будет обрабатываться. Можно использовать ссылку на ячейку.
Формула 10: СТРОЧН
По сути, обратная функция, которая делает строчными каждую букву заданного текста или ячейки.
Синтаксис у нее аналогичный, есть только один аргумент, содержащий текст или адрес ячейки.
Формула 11: ПОИСКПОЗ
Эта функция дает возможность найти требуемый элемент среди диапазона ячеек и выдать его положение.
Шаблон этой формулы такой:
=ПОИСКПОЗ(искомое_значение;просматриваемый_массив;тип_сопоставления)
Первые два аргумента обязательные, последний – нет.
Существует три способа сопоставления:
- Меньше или равно – 1.
- Точное – 0.
- Самое маленькое значение, равно искомому или большего него -1.
В данном примере мы пытаемся определить, какой по какому из ключевых слов осуществляется до 900 переходов включительно.
Формула 12: ДЛСТР
Эта функция дает возможность определить, какая длина у заданной строки.
Ее синтаксис аналогичен предыдущей:
=ДЛСТР(текст)
Так, она может использоваться, чтобы определить длину описания статьи при SEO-продвижении сайта.
Также ее хорошо совмещать с функцией ЕСЛИ.
Формула 13: СЦЕПИТЬ
Эта функция дает возможность сделать несколько строчек из одной. Причем допустимо указание в аргументах как адресов ячеек, так и непосредственно само значение. Формула дает возможность записать до 255 элементов общей длиной не более 8192 символа, чего предостаточно для практики.
Синтаксис такой:
=СЦЕПИТЬ(текст1;текст2;текст3);
Формула 14: ПРОПНАЧ
Эта функция меняет местами прописные и строчные символы.
Синтаксис очень простой:
=ПРОПНАЧ(текст)
Формула 15: ПЕЧСИМВ
Эта формула дает возможность убрать все невидимые знаки (например, перенос строки) из статьи.
Ее синтаксис следующий:
=ПЕЧСИМВ(текст)
В качестве аргумента можно указывать адрес ячейки.
Выводы
Конечно, это не все функции, которые используются в Excel. Мы хотели привести такие, о которых не слышал среднестатистический пользователь электронных таблиц или использует редко. По статистике наиболее часто используются функции для вычисления и выведения среднего значения. Но Excel – это больше среда разработки, чем просто программа для электронных таблиц. В ней можно автоматизировать абсолютно любую функцию.
Очень хочется надеяться, что это получилось, и вы почерпнули для себя много полезного.
Оцените качество статьи. Нам важно ваше мнение:
Эти простые, но полезные функции могут пригодиться для самых разных задач.
Чтобы применить любую из перечисленных функций, поставьте знак равенства в ячейке, в которой вы хотите видеть результат. Затем введите название формулы (например, МИН или МАКС), откройте круглые скобки и добавьте необходимые аргументы. Excel подскажет синтаксис, чтобы вы не допустили ошибку.
Аргументами называют данные, с которыми работает функция. Чтобы добавить их, нужно выделить соответствующие ячейки или ввести необходимые значения в скобках вручную.
Есть и альтернативный способ указать аргументы. Если после названия функции добавить пустые скобки и нажать на кнопку «Вставить функцию» (fx), появится окно ввода с дополнительными подсказками. Можете использовать его, если вам так удобнее.
1. МАКС
- Синтаксис: =МАКС(число1; [число2]; …).
Формула «МАКС» отображает наибольшее из чисел в выбранных ячейках. Аргументами функции могут выступать как отдельные ячейки, так и диапазоны. Обязательно вводить только первый аргумент.
2. МИН
- Синтаксис: =МИН(число1; [число2]; …).
Функция «МИН» противоположна предыдущей: отображает наименьшее число в выбранных ячейках. В остальном принцип действия такой же.
3. СРЗНАЧ
- Синтаксис: =СРЗНАЧ(число1; [число2]; …).
«СРЗНАЧ» отображает среднее арифметическое всех чисел в выбранных ячейках. Другими словами, функция складывает указанные пользователем значения, делит получившуюся сумму на их количество и выдаёт результат. Аргументами могут быть отдельные ячейки и диапазоны. Для работы функции нужно добавить хотя бы один аргумент.
4. СУММ
- Синтаксис: =СУММ(число1; [число2]; …).
Эта простая, но очень востребованная функция подсчитывает сумму чисел в выбранных ячейках. Вы можете складывать как отдельные значения, так и диапазоны ячеек. Обязательным в формуле является лишь первый аргумент.
5. ЕСЛИ
- Синтаксис: =ЕСЛИ(лог_выражение; значение_если_истина; [значение_если_ложь]).
Формула «ЕСЛИ» проверяет, выполняется ли заданное условие, и в зависимости от результата отображает одно из двух указанных пользователем значений. С её помощью удобно сравнивать данные.
В качестве первого аргумента функции можно использовать любое логическое выражение. Вторым вносят значение, которое таблица отобразит, если это выражение окажется истинным. И третий (необязательный) аргумент — значение, которое появляется при ложном результате. Если его не указать, отобразится слово «ложь».
6. СУММЕСЛИ
- Синтаксис: =СУММЕСЛИ(диапазон; условие; [диапазон_суммирования]).
Усовершенствованная функция «СУММ», складывающая только те числа в выбранных ячейках, что соответствуют заданному критерию. С её помощью можно прибавлять цифры, которые, к примеру, больше или меньше определённого значения. Первым аргументом является диапазон ячеек, вторым — условие, при котором из них будут отбираться элементы для сложения.
Если вам нужно посчитать сумму чисел не в диапазоне, выбранном для проверки, а в соседнем столбце, выделите этот столбец в качестве третьего аргумента. В таком случае функция сложит цифры, расположенные рядом с каждой ячейкой, которая пройдёт проверку.
7. СЧЁТ
- Синтаксис: =СЧЁТ(значение1; [значение2]; …).
Эта функция подсчитывает количество выбранных ячеек, которые содержат числа. Аргументами могут выступать отдельные клетки и диапазоны. Для работы функции необходим как минимум один аргумент. Будьте внимательны: «СЧЁТ» учитывает ячейки с датами.
8. ДНИ
- Синтаксис: =ДНИ(конечная дата; начальная дата).
Всё просто: функция «ДНИ» отображает количество дней между двумя датами. В аргументы сначала добавляют конечную, а затем начальную дату — если их перепутать, результат получится отрицательным.
9. КОРРЕЛ
- Синтаксис: =КОРРЕЛ(диапазон1; диапазон2).
«КОРРЕЛ» определяет коэффициент корреляции между двумя диапазонами ячеек. Иными словами, функция подсчитывает статистическую взаимосвязь между разными данными: курсами доллара и рубля, расходами и прибылью и так далее. Чем больше изменения в одном диапазоне совпадают с изменениями в другом, тем корреляция выше. Максимальное возможное значение — +1, минимальное — −1.
10. СЦЕП
- Синтаксис: =СЦЕП(текст1; [текст2]; …).
Эта функция объединяет текст из выбранных ячеек. Аргументами могут быть как отдельные клетки, так и диапазоны. Порядок текста в ячейке с результатом зависит от порядка аргументов. Если хотите, чтобы функция расставляла между текстовыми фрагментами пробелы, добавьте их в качестве аргументов, как на скриншоте выше.
Читайте также 📊📈
- 10 быстрых трюков с Excel
- 4 техники анализа данных в Microsoft Excel
- 12 простых приёмов для ускоренной работы в Excel
- Как восстановить файлы в Excel, если вы забыли их сохранить
- 3 возможности «Google Таблиц», которых точно нет в Excel