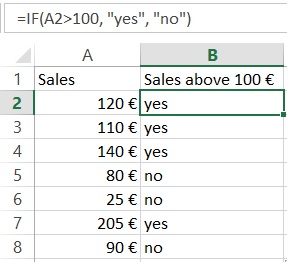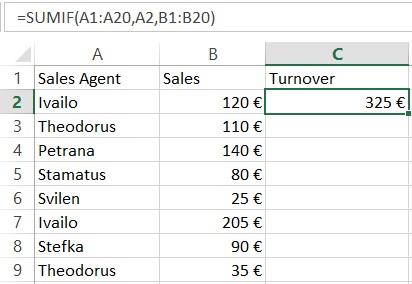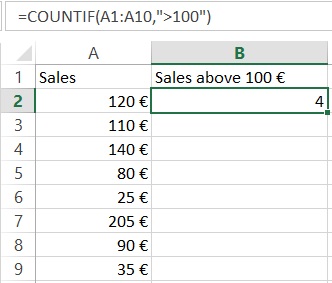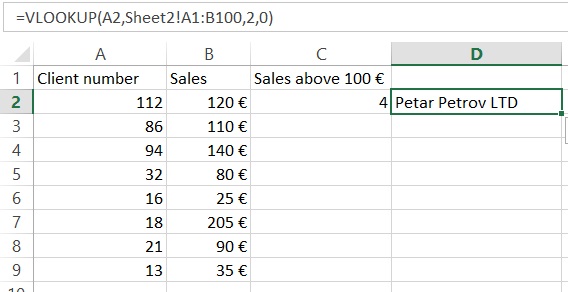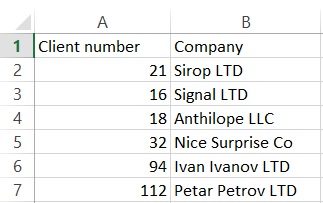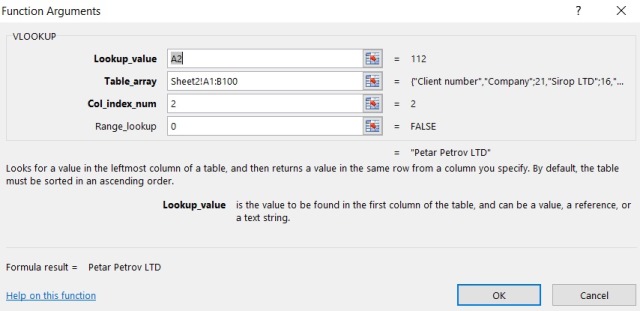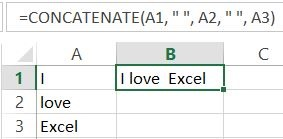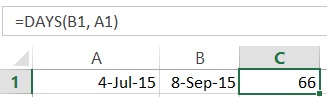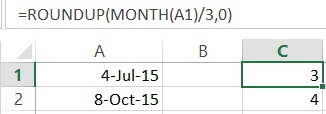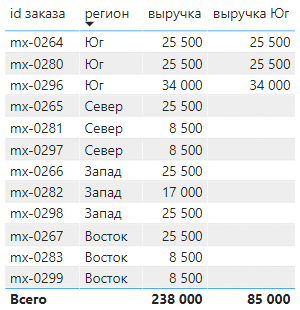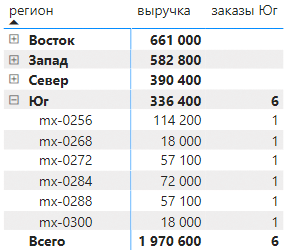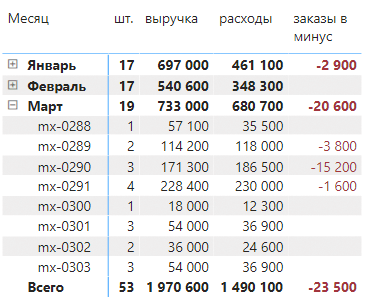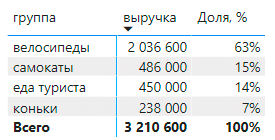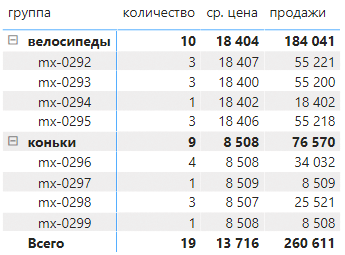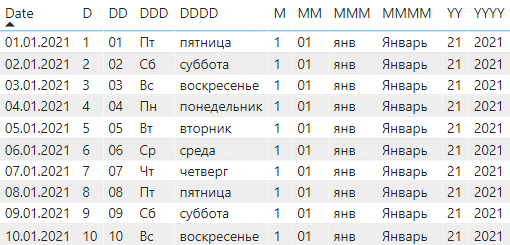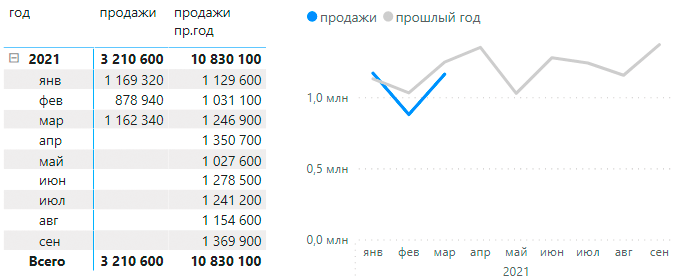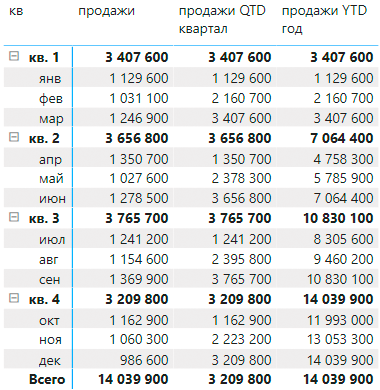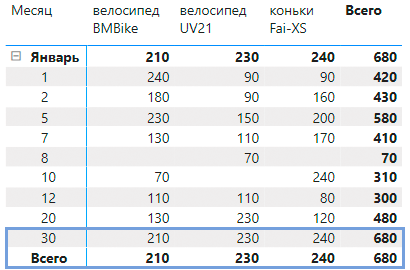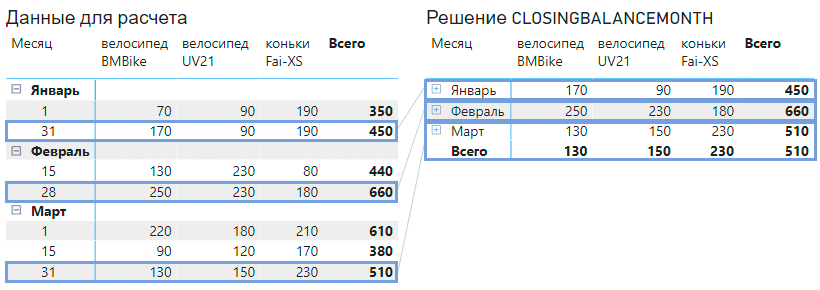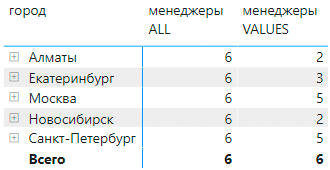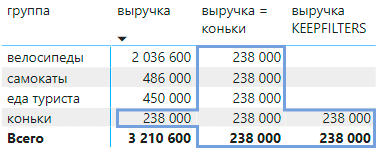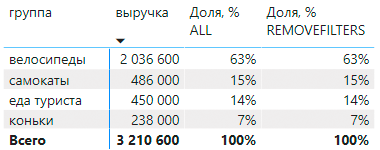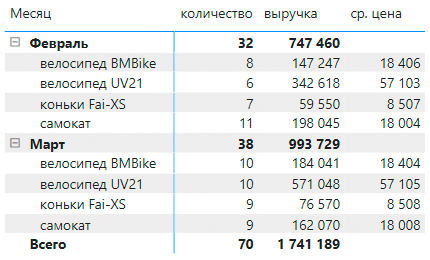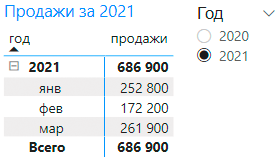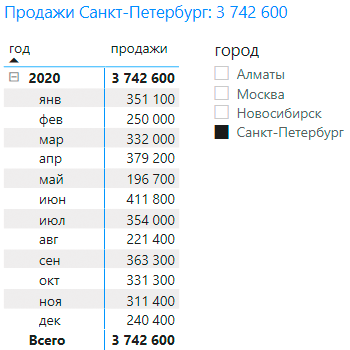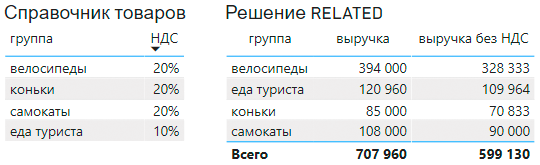Microsoft Excel — один из самых популярных инструментов анализа данных в мире. Все больше фирмы используют это программное обеспечение и много людей ежедневно пользуются Excel. Однако, по моему опыту, только немногие из них в полной мере используют возможности, которые может предложить эта программа. Я представляю Вам мой список из топ 20 самых полезных формул Excel, которые каждый должен использовать для повышения эффективности. Функции Excel также очень рекомендуются для вычислений, так как они могут значительно уменьшить количество ошибок. И последнее, но не менее важное: изучение этих функций — прекрасная возможность улучшить Ваши знания Excel и стать уверенным пользователем MS Excel.
Table of Contents
1. Sum
«Sum» — это, наверное, самая простая, но и самая важная функция Exceл. Вы можете использовать эта формула для вычисления суммы диапазона ячеек.
= SUM(A1:A10) or = SUM(A1,A10)
В этом примере первая формула суммирует ячейки от A1 до A10. Вторая суммирует только ячейки A1 и A10. Вы можете попробовать с ним и попытаться использовать разные диапазоны, чтобы привыкнуть к этой функций. Обратите внимание, что вы также можете использовать числа внутри этой функции вместо ссылок.
2. Average
Еще одна очень важная функция. Как следует из названия, эта формула оценивает среднее число из диапазона ячеек. Предположим, что мы имеем диапазон чисел в столбце A.
= AVERAGE(A1:A10)
Это вернет среднее значение ячеек от A1 до A10.
3. If
Другая очень необходимая формула. Она относительно простая в использовании, но и очень мощная. Вы можете использовать эту функцию, чтобы проверить, является ли данный оператор истинным или ложным, и чтобы вернуть указанное число.
= IF(A2>100,"yes","no")
Здесь формула проверит если продажи в ячейке «A2» более 100 €. Если это заявление верно, формула возвращает «да». Если продажи ниже 100 евро, формула возвращает «нет».
4. Sumif
Sumif — еще одна очень важная формула Excel. Формула будет суммировать числа, если выполняется определенное условие.
= SUMIF(A1:A20,A2,B1:B20)
Давайте рассмотрим приведенный выше пример. У нас есть торговые агенты, которые регистрируют определенное количество продаж. Мы хотим узнать общее количество продаж для каждого агента. Функция = SUMIF (A1: A20, A2, B1: B20) суммирует значения ячеек B1: B20, которые соответствуют тексту в ячейке A2 (в случае «Ивайло»). Парень зарегистрировал общий объем продаж 325 €. Мы можем использовать формулу для расчета оборота других агентов.
5. Countif
Countif — очень полезная функция, которая работает как sumif. Он суммируется при определенном условии. Разница между sum и count состоит в том, что функция count суммирует количество ячеек, где определенное условие истинно. Напротив, суммирующая функция суммирует значения внутри ячеек.
= COUNTIF(A1:A10,">100")
Формула в приведенном выше примере проверяет, сколько продаж были выше чем 100 евро и возвращает количество продаж. Вы также можете включить более одного критерия, используя countif для этой цели.
PS: Если вы не уверены в синтаксисе функции, вы всегда можете использовать функцию «insert function» в Excel (просто нажмите знак функции в левой части функциональной панели). В следующем примере мы продемонстрируем, как это работает.
6. Counta
Эта формула подсчитывает количество ячеек определенного диапазона, которые не являются пустыми. Это очень полезно, когда у вас есть тысячи строк, и вы хотите знать, где все это кончается.
= COUNTA(A:A)
Это даст вам количество строк, которые содержат значение, текст или любой другой символ.
7. Vlookup
Вероятно, самая мощная функция Excel. Очень полезно, когда вам приходится иметь дело с более чем одной таблицей, разными листами или даже другого файла. Vlookup позволяет вам извлекать данные из одной таблицы в другую.
Продолжим этот пример, добавив еще один столбец «А» с номерами клиентов.
Обратите внимание, что есть информация о продажах и номерах клиентов, но имена клиентов отсутствуют. Однако у нас есть еще один лист Excel (Sheet2) с именами клиентов и номерами клиентов.
Вместо того, чтобы тратить свое время, чтобы посмотреть с Sheet1 на Sheet2 и искать совпадение вручную для каждой отдельной строки, мы можем использовать следующую формулу:
= VLOOKUP(A2,Sheet2!$A$1:$B$100,2,0)
Эта формула ищет значение в ячейке A2 (112 в нашем случае) в листе2, столбцы A & B (знаки «$» означают, что мы всегда хотим иметь постоянный диапазон поиска). Затем функция возвращает значение из второго столбца. Последняя часть формулы, мы пишем 0. Таким образом, мы делаем Excel не искать совпадение в порядке чисел.
Теперь попробуйте создать собственную формулу vlookup, используя опцию insert function.
В нашем случае это выглядит так:
8. Left, Right, Mid
Left, right и mid функции — очень важные функции, которые позволяют извлекать определенное количество символов из строки
= Left(A1,1) or = MID(A1,4,6) or = RIGHT(A1,5)
В нашем примере с формулой left мы берем первый символ с левой стороны. С формулой right мы можем сделать то же самое, но с символами справа налево. Имейте в виду, что пустое пространство также является символом.
9. Trim
Еще одна исключительная функция MS Excel. Функция trim удаляет пустые пространства после слов, когда их больше одного. Это может случиться довольно часто в Excel. Возможно, что информация извлекается из разных баз данных и заполняется ненужными пустым пространством между словами. Это может быть огромной проблемой, потому что ваши формули Excel могут не работать. Чтобы избавиться от раздражающих пустых пространств, мы используем формулу trim.
= TRIM(A1)
В этом примере формула удалит лишние пробелы, если она найдет несколько.
10. Concatenate
Это удобная функция Excel, которая помогает, когда мы хотим объединить ячейки.
Здесь мы хотим объединить ячейки A1, A2 и A3. Это можно сделать с помощью следующей функции:
= CONCATENATE(A1,A2,A3)
Таким образом, у нас не будет пробелов между словами. Чтобы добавить пробелы между «I» и «love», нам нужно добавить пробел. Это можно решить, добавив кавычки внутри функции:
= CONCATENATE(A1," ",A2," ",A3)
PS: Вы также можете объединить ячейки, просто добавив:
= A1&" "&A2&" "&A3
Попробуйте сами!
11. Len
Еще одна прекрасная формула, которая может применяться во многих ситуациях. Она широко используется для построения более сложных формул.
= LEN(A1)
Эта функция будет подсчитывать количество символов в ячейке.
12. Max
Функция max возвращает наибольшее значение из диапазона.
= MAX(A2:A8)
Эта формула будет выглядеть в ячейках A2: A8, и тогда она извлечет самое высокое значение из этого диапазона.
13. Min
Функция min функционирует аналогично функции max, однако она дает противоположный результат. Он извлекает самое низкое значение из диапазона данных.
= MIN(A2:A8)
Формула из приведенного выше примера вернет наименьшее число из выбранных ячеек в столбце «A».
14. Days
Это функция, когда вам нужно вычислить количество дней между двумя днями в электронной таблице.
= DAYS(B1,A1)
Формула вернет количество прошедших дней.
15. Networkdays
Иногда вы хотите работать только с рабочими днями. Эта функция работает очень похоже на приведенный выше пример. Разница в том, что он возвращает рабочие дни, прошедшие, за исключением выходных.
16. SQRT
Это довольно просто и довольно полезно одновременно. Как следует из названия, формула дает квадратный корень из числа
= SQRT(1444)
Это вернет квадратный корень из 1444 (38). Вы также можете использовать ссылку на ячейку здесь, как и во многих других формулах Excel.
17. Now
Иногда вам нужно знать текущую дату, когда вы открываете электронную таблицу Excel.
= NOW()
Это вернет текущую дату. Не забудьте установить формат на сегодняшний день. Вы можете попробовать с ним столько, сколько хотите. Вы можете, например, добавлять или вычитать дни. = Now () -14 вернет дату до двух недель.
18. Round
Функция Round очень полезна, когда вам приходится работать с округленными номерами. Excel может отображать числа для определенного символа, но сохраняет исходный номер и использует его для вычислений. Однако в некоторых случаях это может быть проблемой, и нам нужно работать только с округленными номерами. В таких случаях функция ROUND обращается к нашей помощи.
= ROUND(B1,2)
В этом примере число округляется до второго десятичного знака.
19.Roundup
Это вариация формулы round, которая может очень помочь в некоторых случаях. Онa округляет значение до ближайшего целого числа. Это очень полезно в сочетании с другими формулами Excel.
Давайте посмотрим на этот пример:
= ROUNDUP(MONTH(B3)/3,0)
Здесь мы хотим найти в каком квартале текущего года находится текущую дату. Секрет этой формулы — простая математика. Функция принимает номер месяца, например, январь равен 1, февраль равен 2 и т. Д., А затем делит его на 3, округляя до ближайшего большего числа.
20. Rounddown
Rounddown работает аналогично Roundup, однако она округляет число до ближайшего целого числа
= ROUNDDOWN(20.65,0)
Это вернет 20.
Excel имеет много полезных функций. В этой статье я попытался представить наиболее важные формулы в MS Excel наилучшим образом. Я считаю, что эти функции являются очень хорошей базой для тех из вас, кто хочет развивать свои умения Excel. Посредством освоения этих формул вы можете легко справляться с повседневными ситуациями, которые могут возникать при работе с Excel, и это действительно хорошая возможность для дальнейшего развития ваших навыков.
© 2017 Атанас Йонков
Прочитайте больше: 18 готовые макросы в VBA Excel
Literature:
1. ExcelChamps.com: The Top 15 Excel Functions you NEED to know — Excel by Joe.
3. BG Excel.info: Top 11 most popular Excel functions.
Обновил Сергей Ломакин
Краткая справка
Прежде чем приступить к обзору, рассмотрим значения определений, которые встретятся в статье.
Синтаксис – это формула функции, которая начинается со знака равенства и состоит из 2 частей: названия функции и аргументов, имеющих определенную последовательность и заключенных в круглые скобки.
Аргументы функции могут быть представлены текстовыми, числовыми, логическими значениями или ссылками на ячейки, диапазон ячеек. Между собой аргументы разделяются точкой с запятой.
Продвинем ваш бизнес
В Google и «Яндексе», соцсетях, рассылках, на видеоплатформах, у блогеров
Подробнее

1. ВПР
ВПР расшифровывается как «вертикальный просмотр».
ВПР позволяет найти данные в текстовой строке таблицы или в диапазоне ячеек и добавить их в другую таблицу.
Синтаксис
Функция состоит из 4 аргументов и представлена следующей формулой:
=ВПР(искомое_значение;таблица;номер_столбца;[интервальный_просмотр])
- «Искомое значение» указывают в первом столбце диапазона ячеек. Аргумент может являться значением или ссылкой на ячейку.
- «Таблица». Группа ячеек, в которой выполняется поиск искомого и возвращаемого значения. Диапазон ячеек должен содержать искомое значение в первом столбце и возвращаемое значение в любом месте.
- «Номер столбца». Номер столбца, содержащий возвращаемое значение.
- «Интервальный просмотр» – необязательный аргумент. Это логическое выражение, определяющее, насколько точное совпадение должна обнаружить функция. В связи с этим условием выделяют 2 функции:
○ Истина – функция, вводимая по умолчанию, ищет ближайшее к искомому значение. Данные первого столбца должны быть упорядочены по возрастанию или в алфавитном порядке.
○ Ложь – ищет точное значение в первом столбце.
Примеры
Рассмотрим несколько примеров использования функции ВПР.
Предположим, нам нужно найти в таблице количество просмотров по запросу «купить планшет».
Чтобы найти в табличке нужное значение, понадобится функция ВПР
Функции нужно найти данные, соответствующие значению «планшет», которое указано в отдельной ячейке (С3) и выступает в роли искомого значения. Аргумент «таблица» здесь – диапазон поиска от A1:B6; номер столбца, содержащий возвращаемое значение – «2». В итоге получаем следующую формулу: =ВПР(С3;А1:B6;2). Результат – 31325 просмотров в месяц.
Используем формулу ВПР
В следующих двух примерах применен интервальный просмотр с двумя вариантами функций: ИСТИНА и ЛОЖЬ.
Применен интервальный просмотр с функцией ИСТИНА, которая выдает приблизительное значение «886146» («купить машину») при искомом значении «900000»
Применение интервального просмотра с функцией ЛОЖЬ позволяет найти значение, в точности равное искомому
2. ЕСЛИ
Функция ЕСЛИ выполняет проверку заданных условий, выбирая один из двух возможных результатов: если сравнение истинно и если сравнение ложно.
Синтаксис
Формула функции состоит из трех аргументов и выглядит следующим образом:
=ЕСЛИ(логическое_выражение;«значение_если_истина»;«значение_если_ложь»),
где:
- «логическое выражение» – формула;
- «значение если истина» – значение, при котором логическое выражение выполняется;
- «значение если ложь» – значение, при котором логическое выражение не выполняется.
Примеры
Рассмотрим пример использования обычной функции ЕСЛИ.
Выполнение плана продаж здесь обусловлено наличием суммы выручки больше 30 000 руб.
Чтобы узнать, кто из продавцов выполнил план, а кто нет, нужно ввести следующую формулу:
=ЕСЛИ(B2>30000;«План выполнен»;«План не выполнен»)
- Логическое выражение здесь – формула «B2>30000».
- «Значение если истина» – «План выполнен».
- «Значение если ложь» – «План не выполнен».
Вложенные функции ЕСЛИ
Помимо обычной функции ЕСЛИ, которая выдает всего 2 результата – «истина» и «ложь», существуют вложенные функции ЕСЛИ, выдающие от 3 до 64 результатов. В данном случае формула может вмещать в себя несколько функций.
В этом примере одна функция вложена в другую, и всего внесено 3 результата
Вложенные функции довольно сложны в использовании и часто выдают ошибки в формуле, поэтому рекомендую пользоваться ими в самых исключительных случаях.
Существует еще один способ использования функции ЕСЛИ – для проверки, пуста ячейка или нет. Для этого ее можно использовать с функцией ЕПУСТО:
=ЕСЛИ(ЕПУСТО(номер ячейки);«Пустая»;«Не пустая».
Пример совмещения 2 функций, позволяющего выявить верный результат
Вместо функции ЕПУСТО также можно использовать другую формулу:
«номер ячейки=«» (ничего).
Формула не требует добавления других функций
ЕСЛИ – одна из самых популярных функций в Excel. Она помогает определить истинность тех или иных значений, получить результаты по разным данным и выявить пустые ячейки, к тому же ее можно использовать в сочетании с другими функциями.
Функция ЕСЛИ является основой других формул: СУММЕСЛИ, СЧеТЕСЛИ, ЕСЛИОШИБКА, СРЕСЛИ. Мы рассмотрим три из них – СУММЕСЛИ, СЧеТЕСЛИ и ЕСЛИОШИБКА.

«Google Таблицы»: большой и простой гайд
3. СУММЕСЛИ и СУММЕСЛИМН
Функция СУММЕСЛИ позволяет суммировать данные, соответствующие условию и находящиеся в указанном диапазоне.
Синтаксис
Функция состоит из трех аргументов и имеет формулу:
=СУММЕСЛИ(диапазон;условие;[диапазон_суммирования])
- «Условие» – аргумент, определяющий какие именно ячейки нужно суммировать. Это может быть текст, число, ссылка на ячейку или функция. Обратите внимание на то, что условия с текстом и математическими знаками необходимо заключать в кавычки.
- «Диапазон суммирования» – необязательный аргумент. Позволяет указать на ячейки, данные которых нужно суммировать, если они отличаются от ячеек, входящих в диапазон.
Пример
В приведенном ниже примере функция суммировала данные запросов, количество переходов по которым больше 100 000.
Используем синтаксис. В примере функция вычислила сумму (519414), которая является сложением ячеек (B2:B4), удовлетворяющих условию (>100000). Формула: =СУММЕСЛИ(B2:B6;«>100000»)
Если нужно суммировать ячейки в соответствии с несколькими условиями, можно воспользоваться функцией СУММЕСЛИМН.
Синтаксис
Формула функции имеет следующий вид:
=СУММЕСЛИМН(диапазон_суммирования; диапазон_условия1; условие1; [диапазон_условия2; условие2]; …)
«Диапазон условия 1» и «условие 1» – обязательные аргументы, остальные – необязательные.
4. СЧЕТЕСЛИ и СЧЕТЕСЛИМН
Функция СЧеТЕСЛИ считает количество непустых ячеек, соответствующих заданному условию внутри указанного диапазона.
Синтаксис
Формула функции:
=СЧЕТЕСЛИ(диапазон;критерий)
- «Диапазон» – группа ячеек, которые нужно подсчитать.
- «Критерий» – условие, согласно которому выбираются ячейки для подсчета.
Пример
В примере функция подсчитала количество ключей, переходов по которым больше 100 000.
Функция подсчитывает количество элементов, не указывая ссылок на них
В функции СЧЕТЕСЛИ можно использовать только один критерий. Если нужно сделать подсчет по нескольким условиям, примените функцию СЧЕТЕСЛИМН.
Синтаксис
Функция позволяет подсчитать количество ячеек, соответствующих нескольким заданным условиям. Каждому условию соответствует один вариант диапазона ячеек.
Формула функции:
=СЧЕТЕСЛИМН(диапазон_условия1;условие1;[диапазон_условия2;условие2];…)
«Диапазон условия 1» и «условие 1» – обязательные аргументы, остальные необязательны. Можно использовать до 127 пар диапазонов и условий.
5. ЕСЛИОШИБКА
Функция возвращает указанное значение, если вычисление по формуле дает ошибочный результат. Правильный результат она оставляет.
Синтаксис
Функция имеет 2 аргумента и представлена формулой:
=ЕСЛИОШИБКА(значение;значение_если_ошибка),
где:
- «значение» – формула, которая проверяется на наличие ошибки;
- «значение_если_ошибка» – значение, появляющееся в ячейке в том случае, если вычисление в формуле выдало ошибку.
Что-то не сходится
Предположим, что у вас сломался счетчик аналитики, и в ячейке, в которой нужно указать число посетителей, стоит ноль, а число покупок – 32. Как такое может быть? Функция указывает на ошибку и вводит значение, соответствующее ей – «перепроверить».
Функция знает, что на ноль делить нельзя, поэтому вводит значение, указываемое при возможной ошибке
6. ЛЕВСИМВ
Функция ЛЕВСИМВ позволяет выделить необходимое количество знаков с левой стороны строки.
Синтаксис
Функция состоит из 2 аргументов и представлена формулой:
=ЛЕВСИМВ(текст;[число_знаков]),
где:
- «текст» – текстовая строка, содержащая знаки, которые необходимо извлечь;
- «число знаков» – необязательный аргумент, указывающий на количество извлекаемых знаков.
Пример
Использование функции позволяет посмотреть, как будут выглядеть тайтлы к страницам сайта или статьям.
Получаем автоматическое заполнение тайтла
Если вы хотите, чтобы тайтлы были лаконичными и состояли из 60 знаков, функция отсчитает первые 60 символов и покажет, как будет выглядетьтайтл. Для этого необходимо составить формулу: =ЛЕВСИМВ(А5;60), где А5 – адрес рассматриваемой ячейки, «60» – число извлекаемых символов.
7. ПСТР
Функция ПСТР позволяет извлечь необходимое количество символов внутри текста, начиная с указанной позиции.
Синтаксис
Формула функции состоит из 3 аргументов:
=ПСТР(текст;начальная_позиция;число_знаков)
- «Текст» – строка, содержащая символы, которые нужно извлечь.
- «Начальная позиция» – позиция знака, с которого начинается извлекаемый текст.
- «Число знаков» – количество извлекаемых символов.
Пример
Функцию можно применять, чтобы упростить названия тайтлов, убрав стоящие в их начале слова.
Тайтл стал более читабельным
8. ПРОПИСН
Функция ПРОПИСН делает все буквы в тексте прописными.
Синтаксис
Формула функции:
=ПРОПИСН(текст)
«Текст» здесь – текстовый элемент или ссылка на ячейку.
Пример
Если ячеек много, мы сэкономим кучу времени
9. СТРОЧН
Функция СТРОЧН делает все буквы в тексте строчными.
Синтаксис
Формула функции:
=СТРОЧН(текст)
Аргумент «текст» – текстовый элемент или адрес ячейки.
Пример
Замены прошла успешно и «РОЖДЕНИЯ» превратилось в «рождения»
10. ПОИСКПОЗ
Функция ПОИСКПОЗ помогает найти указанный элемент в массиве ячеек и определяет его положение.
Синтаксис
Формула функции:
=ПОИСКПОЗ(искомое_значение;просматриваемый_массив;тип_сопоставления)
«Искомое значение» и «просматриваемый массив» – обязательные аргументы, «тип сопоставления» – необязательный.
Рассмотрим подробнее аргумент «тип сопоставления». Он указывает, каким образом сопоставляется найденное значение с искомым. Существует 3 типа сопоставления:
1 – значение меньше или равно искомому (при указании данного типа нужно учитывать, что просматриваемый массив должен быть упорядочен по возрастанию);
0 – точное совпадение;
-1 – наименьшее значение, которое больше или равно искомому.
Примеры
Рассмотрим следующий пример. Здесь я попыталась узнать, какой из запросов в приведенной таблице имеет количество переходов, которое равно или меньше 900.
Получаем значение 3
Формула функции здесь:
=ПОИСКПОЗ(900;B2:B6;1)
- 900 – искомое значение.
- B2:B6 – просматриваемый массив.
- 1 – тип сопоставления (меньше или равно искомому).
Результат – «3», то есть третья позиция в указанном диапазоне.
11. ДЛСТР
Функция ДЛСТР позволяет определить длину текста, содержащегося в указанной ячейке.
Синтаксис
Формула функции имеет всего один аргумент – текст (номер ячейки):
=ДЛСТР(текст)
Пример
Функцию можно использовать для проверки длины символов в description.
Длина – 125 символов
12. СЦЕПИТЬ
Функция СЦЕПИТЬ позволяет объединить несколько текстовых элементов в одну строку. В формуле для объединения элементов указываются как номера ячеек, содержащих текст, так и сам текст. Можно указать до 255 элементов и до 8192 символов.
Синтаксис
Для того чтобы объединить текстовые элементы без пробелов, используются следующие формулы:
=СЦЕПИТЬ(текст1;текст2;текст3)
Аргумент «текст» – текстовый элемент или ссылка на ячейку.
Примеры
В приведенном ниже примере введена формула:
=СЦЕПИТЬ(А2;B2;С2)
Сделаем ФИО читаемым при помощи формулы
Для того же, чтобы слова в строке разделялись пробелами, в формулу необходимо вставить знаки пробелов в кавычках:
=СЦЕПИТЬ(текст1;« »;текст2;« »;текст3;« »)
В следующем примере функция представлена формулой:
=СЦЕПИТЬ(A2;» «;B2;» «;C2)
Получилось. Текст стал читаемым
Существует и другой вариант добавления пробелов в формулу функции – введение слов, заключенных в кавычки вместе с пробелами:
=СЦЕПИТЬ(«текст1 »;«текст2 »;«текст3 »)
Не перепутайте. Номера ячеек не сработают
13. ПРОПНАЧ
Функция ПРОПНАЧ преобразует заглавные буквы всех слов в тексте в прописные (верхний регистр), а все остальные буквы – в строчные (нижний регистр).
Синтаксис
Функция представлена короткой формулой, имеющей всего один аргумент:
=ПРОПНАЧ(текст)
Пример
Рассмотрим пример, в котором представлены образцы с различными вариантами написания букв. Функция быстро привела их в читабельное состояние.
Получили читаемый текст, исправив регистровку букв в ячейках
Эту функцию очень удобно использовать при составлении списков с именами собственными, для преобразования текстовых элементов, напечатанных строчными, прописными или различными по размеру буквами.
14. ПЕЧСИМВ
Функция ПЕЧСИМВ позволяет удалить все непечатаемые знаки из текста.
Синтаксис
Формула функции:
=ПЕЧСИМВ(текст)
Пример
В приведенном примере текст в ячейке A1 содержит непечатаемые знаки конца абзаца.
Если в ячейке присутствовали непечатаемые знаки конца абзаца, то они будут автоматически удалены
Эту функцию нужно использовать в тех случаях, когда текст переносится в таблицу из других приложений, имеющих знаки, печать которых невозможна в Excel.
15. СЖПРОБЕЛЫ
Функция удаляет все лишние пробелы между словами.
Синтаксис
Формула функции:
=СЖПРОБЕЛЫ(номер_ячейки)
Пример
Лишние пробелы удалены сразу
Функция простая и полезная. Единственный минус состоит в том, что она не различает границ слов, и если внутри него стоят пробелы, функция этого не поймет и не удалит их.
Такие придется поправить вручную
16. НАЙТИ
Функция НАЙТИ позволяет обнаружить искомый текст внутри текстовой строки и указывает на начальную позицию этого текста относительно начала просматриваемой строки.
Синтаксис
Функция НАЙТИ состоит из 3 аргументов и представлена формулой:
=НАЙТИ(искомый_текст;просматриваемый_текст;[начальная_позиция]);
«Начальная позиция» – необязательный аргумент, обозначающий символ, с которого нужно начать поиск.
В первом случае функция находит начальную позицию символа, с которого начинается искомый текст, а во втором начальная позиция определяется указанным количеством байтов.
Пример
В примере функция представлена следующей формулой: =НАЙТИ(«чай»;A4)
Аналогичный результат даст функция НАЙТИБ (1 байт равен одному символу)
17. ИНДЕКС
Функция ИНДЕКС позволяет возвращать искомое значение.
Синтаксис
Формула функции ИНДЕКС имеет следующий вид:
=ИНДЕКС(массив; номер_строки; [номер_столбца])
«Номер столбца» – необязательный аргумент.
Пример
Можно заменить ВПР, применив ИНДЕКС + ПОИСКПОЗ
Функцию ИНДЕКС можно использовать вместе с функцией ПОИСКПОЗ с целью замены функции ВПР.
18. СОВПАД
Функция проверяет идентичность двух текстов, и, если они совпадают, выдает значение ИСТИНА, если различаются – значение ЛОЖЬ.
Синтаксис
Формула функции:
=СОВПАД(текст1;текст2)
Пример
Получаем значение true
Пары слов из строк 1 (A1 и B1) и 2 (A2 и B2) различны по написанию, поэтому функция выдает значение ЛОЖЬ, а слова из 3-й строки идентичны, поэтому определяются как ИСТИНА.
Использование функции будет полезно при анализе большого объема информации, чтобы выявить разное написание одних и тех же слов.
19. ИЛИ
Логическая функция ИЛИ возвращает значение ИСТИНА, если хотя бы один аргумент в формуле имеет значение ИСТИНА, и значение ЛОЖЬ, если все аргументы имеют значение ЛОЖЬ.
Синтаксис
Формула функции:
=ИЛИ(логическое_значение1;[логическое_значение2];…)
Здесь «логическое значение1» – обязательный аргумент, остальные аргументы необязательны. В формулу можно добавлять от 1 до 255 логических значений.
Пример
Формула в примере появляется значение ИСТИНА, так как 2 из 3 аргументов имеют значение ИСТИНА.
Истинность подтвердилась
20. И
Функция И возвращает значение ИСТИНА, если все аргументы в формуле имеют значение ИСТИНА, и значение ЛОЖЬ, если хотя бы один из аргументов имеет значение ЛОЖЬ.
Синтаксис
Функция может содержать множество аргументов и имеет формулу:
=И(логическое_значение1;[логическое_значение2];…)
«Логическое_значение1» – обязательный аргумент, остальные аргументы – необязательные.
Проверили корректность формулы. Получилось значение true
В этом примере все аргументы имеют значение ИСТИНА, поэтому результат соответствующий.
Функции И и ИЛИ просты в использовании, но, если сочетать их друг с другом или с другими функциями (ЕСЛИ и НЕ), можно вывести более сложные и интересные формулы.
21. СМЕЩ
Функция СМЕЩ возвращает ссылку на диапазон, отстоящий от ячейки или группы ячеек на указанное число строк и столбцов.
Синтаксис
Функция состоит из 5-ти аргументов и представлена следующей формулой:
=СМЕЩ(ссылка;смещ_по_строкам;смещ_по_столбцам;[высота];[ширина])
Рассмотрим каждый из аргументов:
- «Ссылка» на ячейку или диапазон ячеек, от которых вычисляется смещение.
- «Смещение по строкам» показывает количество строк, которые необходимо отсчитать, чтобы переместить левую верхнюю ячейку массива или одну ячейку в нужное место. Значение аргумента может быть положительным (если отсчет строк ведется вниз) и отрицательным числом (если отсчет строк ведется вверх).
- «Смещение по столбцам». Здесь указывается количество столбцов, которые нужно отсчитать, чтобы переместить ячейку или группу ячеек влево или вправо. Левая верхняя ячейка диапазона при этом должна находиться в указанном месте. Значение аргумента может быть положительным (если отсчет столбца ведется вправо) и отрицательным числом (если отсчет столбца ведется влево).
- «Высота» – необязательный аргумент. Здесь указывается число строк возвращаемой ссылки. Значение аргумента должно быть положительным числом.
- «Ширина» – необязательный аргумент. Здесь указывается число столбцов возвращаемой ссылки. Значение аргумента должно быть положительным числом.
Пример
Рассмотрим пример использования функции СМЕЩ, имеющую следующую формулу:
=СМЕЩ(А4;-2;2)
A4 – ссылка на ячейку, от которой вычисляется смещение.
С2 – ячейка, на которую ссылается ячейка А4, а в ячейке E2 введена формула с результатом «27» – возвращаемая ссылка.
Обратите внимание на подсказку. Мы получили значение 27 – корректно
Зачем маркетологу Excel
Функции Excel помогут при анализе данных страниц сайта, подсчете количества символов в тайтле и description, преобразовании текста, поиске различных элементов в таблице.
Отправим материал Вам на почту
Чтобы облегчить пользователям работу, многие электронные таблицы имеют скрытые функции. Узнать о них для Excel предлагаем из нашей подборки. Мы собрали самые важные, которыми пользуются и обычные юзеры, и программисты, и бухгалтера.
Объединение текста
Чтобы соединить текст, используются разные формулы. Например, =СЦЕПИТЬ(А3;В3) позволит создать единый текст, написанный без пробела. Такой же функцией обладает и знак &, в таком случае пишут =А3&В3.
Чтобы разделить слова, нужно в конце каждой строчки ставить пробел самостоятельно или писать более сложную формулировку: =СЦЕПИТЬ(А3;» «;В3). Но это неудобно при работе с большим объемом данных.
Еще одна команда =ОБЪЕДИНИТЬ(» «;ИСТИНА;D3:F3) включает:
- символ разделения, указанный первым в кавычках;
- истина/ложь обозначают, что пустые не обязательно/необходимо учитывать соответственно;
- список объединяемых зон, среди которых вводят и обычные слова в кавычках.
Это часто требуется для объединения ФИО, если написано в разных колонках или строчках. Появляется строчка с полным содержимым.
ИЛИ
Используется =ИЛИ для отображения правдивости введенной информации. Для этого в скобки помещают условие, выполнение которого нужно проверить, на выходе появляется уведомление «истина» или «ложь». Ее можно применять в качестве составной части более сложных формул, в зависимости от чего определяется дальнейшее действие. Сравнение осуществляется как по цифрам с помощью >, <, =, так и по тексту.
Например, создавая таблицу для участия в конкурсе, пользуются такой формулой. Для успешного прохождения на следующий уровень достаточно пройти тест и набрать 15 баллов и больше. Всем участникам дается три попытки.
Нахождение по горизонтали и вертикали
Для этого вводят =ГПР, при этом в диапазон можно выделить как одну, так и несколько строк. Расшифровывается ГПР, как горизонтальный просмотр.
Вводится оператор в виде =ГПР, дальше в скобках:
- Искомый параметр.
- Таблица, она должна включать предыдущий компонент, в первой полосе, и возвратный, который располагают где угодно. Итог можно вставить в любом месте листа.
- Строчку.
- Интервальный просмотр. Если он не нужен, не указывайте его. Прописывается в виде «истина» – приблизительное или «ложь» – точное.
Большее распространение получило при подсчитывании бонусов там, где предусмотрена оплата труда с процентом от выручки.
Здесь показано, что действие осуществляется по первой строчке в пределах D1:G2, численного обозначения, максимально приближенного к Е5. Появится параметр со второй строки этого же столбца.
Для поиска по вертикали прописывают ВПР, в итоге поиск производится по столбцу, а итог берется из строки. Таким образом, Е4 сравнивается с ячейками I, и данные выводятся из соответствующей ей части столбца J.
ЕСЛИ
Проверяет конкретное условие и выводит заданный результат. Например, чтобы сравнить собственные расходы и доходы за месяц, вводят =ЕСЛИ(В2>А2;»Долги»;»Отпуск»). Ее можно совмещать с =ИЛИ. В этом случае количество вложений ограничивается 64. О чем речь: =ЕСЛИ(А4=0; “ДА”;ЕСЛИ(А4=1; “Нет”; “Возможно”)), и так может продолжаться 64 раза, но в этом случае найти ошибку будет проблематично. Ответом будет номер или текст. Чтобы далее использовать эту функцию, можно будет менять только первоначальное содержимое.
РАНГ
Это позволит определить порядковый номер по росту или убыванию. Таким образом, можно расположить расходы по мере их увеличения или убывания, узнать, какая статья расходов стала самой большой в месяце.
Для этого прописывают =РАНГ(В2;$B$2:$B$6;0) – это позволит отсортировать по уменьшению. Чтобы отсортировать их по увеличению, впишите последней единицу вместо нуля.
МАКС
Это самая простая и полезная фишка – позволяет найти максимум из 255 чисел максимум. Поэтому можно сравнивать расходы не только за последний месяц, но и год. Для этого прописывают =МАКС(дают диапазон).
МИН
Это противоположное показание – минимум, оценивается идентично, но оператор представлен =МИН(диапазон).
СРЗНАЧ
Чтобы получить среднее арифметическое, указывают =СРЗНАЧ. Ограничиться можно именами или вводить сами числа.
СУММ
Это одна из наиболее известных функций, которая позволяет сложить неограниченное количество цифр, выбрать диапазон, задать его через точку с запятой и т.д.
Другой интересной ее интерпретацией является =СУММЕСЛИ, в таком случае можно суммировать их, если они соответствуют каким-либо условиям.
Например, если все прошедшие во 2 тур олимпиады сдали по 20 рублей на расходники, они могут приступить к выполнению заданий. Организатор контролирует сумму через условие =СУММЕСЛИ(G4:G6;»да»;H4:H6).
Еще одна вариация =СУММЕСЛИМН подходит, если условий несколько, имеет более сложную структуру.
СЧЕТЕСЛИ
Определяет количество заполненных квадратов, которые будут учтены в расчете после прохождения проверки по =если. Здесь задается диапазон и критерий, который проверяют на актуальность.
Если вы хотите увидеть, какие статьи семейного бюджета тянут 10000 рублей в месяц и более, задайте =СЧЁТЕСЛИ(B2:B6;»>=10000″).
ЕСЛИОШИБКА
Позволяет уведомить пользователя, если в формуле ошибка. Если значение корректное, оно выводится в качестве результата. Вводится в виде =ЕСЛИОШИБКА(В2/С2;»Ошибка при вычислении»). Используется, если среди числовых есть текстовые наполнения.
ЛЕВСИМВ
Выделяет необходимое число символов слева, подходит для текстовых форматов. Выглядит, как =ЛЕВСИМВ(А5;60). Полезно для копирайтеров, которые проверяют, поместится ли заголовок в выдачу поисковой системы.
ПСТР
Здесь можно сохранить определенное количество знаков, начиная с любой точки отсчета. Это обусловлено особенностями формулы =ПСТР(А3;9;100). Это указывает, что в качестве основы берется содержимое А3, копирование начинается с 9 символа, выдержка содержит 100 знаков.
Регистр
Чтобы изменить регистр, используется оператор =ПРОПИСН и =СТРОЧН, далее вводится текст или дается ссылка на ячейку. =ПРОПНАЧ – замена строчных прописными и наоборот.
ПОИСКПОЗ
Расшифровывается, как поиск по значению. При этом можно искать точное совпадение или приблизительное соответствие. Для этого вводят =ПОИСКПОЗ(900;В2:В6;1), где 900 – искомое значение, далее указан изучаемый массив, последнее – тип сопоставления (1 – меньше или равно, 0 – точное, -1 – равно или больше).
ДЛСТР
Это длина строки в символах, которую можно узнать из =ДЛСТР(А1). Подходит для копирайтеров, контентщиков, менеджеров.
ПЕЧСИМВ
Ввод ее позволит убрать все невидимые знаки из статьи.
Это далеко не все возможности такой функциональной и удобной программы Excel, но они заслуживают внимания контент-менеджеров, бухгалтеров, экономистов, обычных людей.
Если вам нравится узнавать что-то новое, рекомендуем вам ознакомиться с 26 полезными функциями Яндекс.Вебмастера.
Пользуетесь ли вы Excel? Мы выбрали 20 советов, которые помогут вам узнать его получше и оптимизировать свою работу с ним.
Выпустив Excel 2010, Microsoft чуть ли не удвоила функциональность этой программы, добавив множество улучшений и нововведений, многие из которых не сразу заметны. Неважно, опытный вы пользователь или новичок, найдется немало способов упростить работу с Excel. О некоторых из них мы сегодня расскажем.
Выделение всех ячеек одним кликом
Все ячейки можно выделить комбинацией клавиш Ctrl + A, которая, кстати, работает и во всех других программах. Однако есть более простой способ выделения. Нажав на кнопку в углу листа Excel, вы выделите все ячейки одним кликом.
Открытие нескольких файлов одновременно
Вместо того чтобы открывать каждый файл Excel по отдельности, их можно открыть вместе. Для этого выделите файлы, которые нужно открыть, и нажмите Enter.
Перемещение по файлам Excel
Когда у вас открыто несколько книг в Excel, между ними можно легко перемещаться с помощью комбинации клавиш Ctrl + Tab. Эта функция также доступна по всей системе Windows, и ее можно использовать во многих приложениях. К примеру, для переключения вкладок в браузере.
Добавление новых кнопок на панель быстрого доступа
Стандартно в панели быстрого доступа Excel находятся 3 кнопки. Вы можете изменить это количество и добавить те, которые нужны именно вам.
Перейдите в меню «Файл» ⇒ «Параметры» ⇒ «Панель быстрого доступа». Теперь можно выбрать любые кнопки, которые вам нужны.
Диагональная линия в ячейках
Иногда бывают ситуации, когда нужно добавить в таблицу диагональную линию. К примеру, чтобы разделить дату и время. Для этого на главной странице Excel нажмите на привычную иконку границ и выберите «Другие границы».
Добавление в таблицу пустых строк или столбцов
Вставить одну строку или столбец достаточно просто. Но что делать, если их нужно вставить гораздо больше? Выделите нужное количество строк или столбцов и нажмите «Вставить». После этого выберите место, куда нужно сдвинуться ячейкам, и вы получите нужное количество пустых строк.
Скоростное копирование и перемещение информации
Если вам нужно переместить любую информацию (ячейку, строку, столбец) в Excel, выделите ее и наведите мышку на границу, чтобы изменился указатель. После этого переместите информацию в то место, которое вам нужно. Если необходимо скопировать информацию, сделайте то же самое, но с зажатой клавишей Ctrl.
Быстрое удаление пустых ячеек
Пустые ячейки — это бич Excel. Иногда они появляются просто из ниоткуда. Чтобы избавиться от них всех за один раз, выделите нужный столбец, перейдите на вкладку «Данные» и нажмите «Фильтр». Над каждым столбцом появится стрелка, направленная вниз. Нажав на нее, вы попадете в меню, которое поможет избавиться от пустых полей.
Расширенный поиск
Нажав Ctrl + F, мы попадаем в меню поиска, с помощью которого можно искать любые данные в Excel. Однако его функциональность можно расширить, используя символы «?» и «*». Знак вопроса отвечает за один неизвестный символ, а астериск — за несколько. Их стоит использовать, если вы не уверены, как выглядит искомый запрос.
Если же вам нужно найти вопросительный знак или астериск и вы не хотите, чтобы вместо них Excel искал неизвестный символ, то поставьте перед ними «~».
Копирование уникальных записей
Уникальные записи могут быть полезными, если вам нужно выделить в таблице неповторяющуюся информацию. К примеру, по одному человеку каждого возраста. Для этого выберите нужный столбец и нажмите «Дополнительно» слева от пункта «Фильтр». Выберите исходный диапазон (откуда копировать) и диапазон, в который нужно поместить результат. Не забудьте поставить галочку.
Создание выборки
Если вы делаете опрос, в котором могут участвовать только мужчины от 19 до 60, вы легко можете создать подобную выборку с помощью Excel. Перейдите в пункт меню «Данные» ⇒ «Проверка данных» и выберите необходимый диапазон или другое условие. Вводя информацию, которая не подходит под это условие, пользователи будут получать сообщение, что информация неверна.
Быстрая навигация с помощью Ctrl и стрелки
Нажимая Ctrl + стрелка, можно перемещаться в крайние точки листа. К примеру, Ctrl + ⇓ перенесет курсор в нижнюю часть листа.
Транспонирование информации из столбца в строку
Довольно полезная функция, которая нужна не так уж и часто. Но если она вдруг понадобится, вряд ли вы будете транспонировать по одной. Для транспонирования в Excel есть специальная вставка.
Скопируйте диапазон ячеек, который нужно транспонировать. После этого кликните правой кнопкой на нужное место и выберите специальную вставку.
Как скрывать информацию в Excel
Не знаю, зачем это может пригодиться, но тем не менее такая функция в Excel есть. Выделите нужный диапазон ячеек, нажмите «Формат» ⇒ «Скрыть или отобразить» и выберите нужное действие.
Объединение текста с помощью «&»
Если вам нужно объединить текст из нескольких ячеек в одну, необязательно использовать сложные формулы. Достаточно выбрать ячейку, в которой будет соединен текст, нажать «=» и последовательно выбрать ячейки, ставя перед каждой символ «&».
Изменение регистра букв
С помощью определенных формул можно менять регистр всей текстовой информации в Excel. Функция «ПРОПИСН» делает все буквы прописными, а «СТРОЧН» — строчными. «ПРОПНАЧ» делает прописной только первую букву в каждом слове.
Внесение информации с нулями в начале
Если вы введете в Excel число 000356, то программа автоматически превратит его в 356. Если вы хотите оставить нули в начале, поставьте перед числом апостроф «’».
Ускорение ввода сложных слов
Если вы часто вводите одни и те же слова, то обрадуетесь, узнав, что в Excel есть автозамена. Она очень похожа на автозамену в смартфонах, поэтому вы сразу поймете, как ей пользоваться. С ее помощью можно заменить повторяющиеся конструкции аббревиатурами. К примеру, Екатерина Петрова — ЕП.
Больше информации
В правом нижнем углу можно следить за различной информацией. Однако мало кто знает, что, нажав туда правой кнопкой мыши, можно убрать ненужные и добавить нужные строки.
Переименование листа с помощью двойного клика
Это самый простой способ переименовать лист. Просто кликните по нему два раза левой кнопкой мыши и введите новое название.
Часто ли вы пользуетесь Excel? Если да, то у вас наверняка есть свои секреты работы с этой программой. Делитесь ими в комментариях.

В этой статье мы собрали самые полезные и часто встречающиеся DAX-формулы. Какие именно формулы выбрали? Все, что доступно пользователю, перечислять смысла нет. А вот несколько формул, которые позволят решить 80% задач аналитики и пригодятся для оформления отчетов, рассмотреть стоит. Например, как показать остатки на конец периода, а не сумму всех остатков, как обычно получается в сводной таблице. Или как посчитать нарастающие итоги.
Кстати, в предыдущей статье «Введение в вычисления DAX» есть примеры других полезных и более простых формул – SUM, MIN, MAX, DIVIDE, BLANK и др. Если вы ещё не читали эту статью, советуем начать с неё.
Для удобства формулы в статье разделены на две части.
1. CALCULATE
CALCULATE рассчитывает выражение с учетом измененного контекста фильтра.
Это самая главная формула в языке DAX. Ее название так и переводится – «вычислить», поэтому без такой формулы отчеты точно сделать не получится. Записывается формула просто:
CALCULATE ( <выражение> [, <фильтр1>, <фильтр2> … ] )
| выражение | вычисляемое выражение |
| фильтр 1, фильтр 2… | логические фильтры, табличные выражения или функции изменения фильтра (модификаторы) |
В вычислениях CALCULATE часто используют вместе с функциями фильтрации, например, с FILTER. Или с модификаторами – USERELATIONSHIP, REMOVEFILTERS и др. Что это за функции и как они работают – смотрите дальше.
Пример: посчитать выручку по заказам в указанном регионе.
выручка Юг =
CALCULATE (
SUM('заказы'[выручка]),
'заказы'[регион] = "Юг"
)
2. FILTER
FILTER выбирает данные в таблице или в выражении по заданному критерию. Результат ее вычисления — таблица. Синтаксис функции:
FILTER ( <таблица>, <фильтр> )
| таблица | таблица, из которой выбираются данные (или выражение, определяющее таблицу) |
| фильтр | логическое выражение, с помощью которого выполняется отбор |
В мерах FILTER обычно используют вместе с другими формулами, например, вместе с CALCULATE, CONTROWS и др.
Примеры:
1) Найти количество заказов по региону «Юг».
заказы Юг = COUNTROWS ( FILTER ( 'заказы', 'заказы'[регион] = "Юг" ) )
С помощью формулы FILTER выбираются заказы по региону Юг, а CONTROWS считает, сколько таких заказов было.
2) Найти сумму убытков по заказам, в которых выручка меньше расходов.
заказы в минус =
CALCULATE (
[выручка] – [расходы],
FILTER ( 'заказы', 'заказы'[выручка] < 'заказы'[расходы] )
)
3. ALL
В отличие от FILTER, которая ограничивает выборку данных, функция ALL делает наоборот. ALL снимает примененные к таблице или столбцу фильтры, и позволяет создавать вычисления по всем строкам таблицы или по всем значениям столбца. Записывается формула просто:
ALL ( <таблица> или <столбец> [, <столбец1> ,<столбец2>, … ] )
| таблица | таблица, в которой нужно очистить фильтры (не может быть выражением) |
| столбец | столбец, в котором нужно очистить фильтры (не может быть выражением) |
Так же как FILTER, функция ALL используется с другими формулами, например с CALCULATE. Если вам нужно убрать фильтры не со всей таблицы полностью, а только с некоторых столбцов, можно воспользоваться похожей формулой – ALLEXCEPT. С помощью ALL можно делать различные вычисления – найти долю от общего объема продаж, соотношения или проценты и т.д.
Пример: найти долю выручки от продаж товара.
Доля, % =
DIVIDE (
[выручка],
CALCULATE ( [выручка], ALL( 'спТовары' ) ) )
С помощью DIVIDE выручка по товару делится на общий итог от продаж. Для расчета общего итога как раз и используется формула ALL – она снимает все фильтры, примененные к справочнику товаров. Точно такой же результат получится, если вместо ALL использовать функцию REMOVEFILTERS, о которой написано дальше.
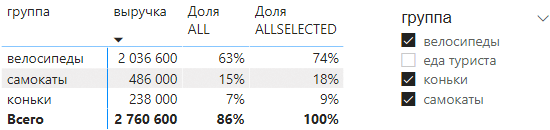
4. SUMX
Для чего нужна формула SUMX? Она позволяет суммировать значения выражения по строкам. Синтаксис формулы:
SUMX ( <таблица>, <выражение> )
| таблица | таблица (или выражение, определяющее таблицу) |
| выражение | выражение для каждой строки таблицы |
Если вам нужно просто посчитать сумму по столбцу, используйте формулу SUM. Если нужно рассчитать построчно показатели в таблице и затем сложить их, вам потребуется SUMX.
Самый простой пример вычислений с SUMX – расчет суммы продаж по формуле = количество х цена:
продажи =
SUMX (
'продажи',
'продажи'[количество] * 'продажи'[цена] )
В таблице в каждой строке количество умножается на цену, а полученные результаты суммируются. В данном случае формула SUMX сработала очень похоже на «обычную» формулу Excel – СУММПРОИЗВ.
5. CALENDARAUTO
Таблица, без которой точно не обойдется ни один отчет в Power BI и Power Pivot – это таблица дат, Календарь. С помощью такой таблицы можно создавать аналитику по периодам и делать вычисления, связанные с датами.
Календарь можно создать несколькими способами, самый простой из которых в Power BI – сделать вычисляемую таблицу с помощью формулы CALENDARAUTO. Эта формула автоматически найдет первую и последнюю дату и создаст справочник.
Создается календарь (таблица дат) в Power BI просто:
Календарь = CALENDARAUTO()
Также таблицу дат в Power BI можно создать с помощью CALENDAR, но в этой формуле потребуется указать границы – наибольшую и наименьшую дату.
А вот в Power Pivot в Excel таких формул для календаря нет. Так же, как нет возможности создавать вычисляемые таблицы. Поэтому календарь в Power Pivot можно сделать с помощью специальной кнопки «Таблица дат» (для этого даже предусмотрена специальная кнопка) или с помощью загрузки из Power Query.
6. FORMAT
Для создания «правильной» таблицы дат в Power BI вам пригодится формула FORMAT. Функция FORMAT преобразует значение в текст в указанном формате. Это аналог формулы ТЕКСТ в «обычном» Excel.
Синтаксис формулы:
FORMAT ( <значение>, <формат строки> )
| значение | значение (или выражение, результат которого — единственное значение) |
| формат строки | шаблон форматирования |
Пример: определить дни недели для дат.
День недели = FORMAT ( [Дата], "DDD" )
С помощью формулы FORMAT и шаблона "DDD" в созданном вычисляемом столбце записаны даты в виде сокращенных названий дней недели – пн, вт, ср и т.д. Кроме шаблона форматирования "DDD" в формулу можно добавить другие форматы, например, "DDDD" для отображения дней недели полностью (понедельник, вторник и т. д.)
Примеры форматов строк для дат, записываются в кавычках:
| D | день месяца в виде числа без ведущих нулей (например, 1) |
| DD | день месяца в виде числа с ведущими нулями (например, 01) |
| DDD | сокращенное название дня недели (пн, вт, ср, …) |
| DDDD | полное название дня недели (например, воскресенье) |
| M | месяц в виде числа без ведущих нулей (например, январь — число 1) |
| MM | месяц в виде числа с ведущими нулями (например, 01) |
| MMM | сокращенное название месяца (янв) |
| MMMM | полное название месяца (январь) |
| YY | год в виде двух цифр |
| YYYY | год в формате из четырех цифр |
Кстати, формула FORMAT также используется, чтобы создавать подробные подписи к диаграммам.
7. DATEADD
С помощью DATEADD можно сравнивать показатели разных периодов, например, текущий и прошлый год. Эта функция возвращает таблицу с набором дат, смещенных в будущее или в прошлое на указанное число интервалов.
Синтаксис формулы:
DATEADD ( <даты>, <количество интервалов>, <вид интервала> )
| даты | столбец с датами |
| количество интервалов | число интервалов, на которое нужно сдвинуть исходные даты |
| вид интервала | вид интервала, который может быть следующим: YEAR, QUARTER, MONTH, DAY |
Хотя с помощью формулы DATEADD можно посчитать значения предыдущего дня, так лучше не делать – можно просто вычесть или прибавить к дате в формуле нужное число дней.
Пример: рассчитать значение показателя за прошлый год.
продажи пр.год =
CALCULATE (
[продажи],
DATEADD ( 'Календарь'[Date], -1, YEAR )
)
8. TOTALYTD
Формула TOTALYTD вычисляет значение выражения с начала года в текущем контексте. То есть с помощью TOTALYTD можно посчитать нарастающий итог по показателю за год. Чтобы рассчитать нарастающие итоги по кварталам или месяцам, вам потребуются похожие формулы: TOTALQTD для квартала и TOTALMTD для месяца.
Записывается формула просто:
TOTALYTD ( <выражение>, <даты> [, <фильтр> ] [, <конец года>] )
TOTALQTD ( <выражение>, <даты> [, <фильтр> ] )
TOTALMTD ( <выражение>, <даты> [, <фильтр> ] )
| выражение | выражение, рассчитывающее скалярное значение |
| даты | столбец дат (или выражение, его определяющее) |
| фильтр | (необязательно) выражение, задающее фильтр |
| конец года | (необязательно) дата окончания года, вводится в кавычках, по умолчанию 31 декабря |
Пример. Посчитать выручку нарастающим итогом за квартал и год.
выручка QTD квартал = TOTALQTD ( [выручка], 'Календарь'[Date] )
выручка YTD год = TOTALYTD ( [выручка], 'Календарь'[Date] )
9. LASTNONBLANK
LASTNONBLANK определяет последнее непустое значение в столбце. Чтобы найти первое непустое значение в столбце – FIRSTNONBLANK. Синтаксис формул:
FIRSTNONBLANK ( <столбец>, <выражение> )
LASTNONBLANK ( <столбец>, <выражение> )
| столбец | столбец (или выражение, возвращающее один столбец) |
| выражение | выражение, в котором проверяется наличие пустых значений в указанном столбце |
С помощью этих функций, например, можно посчитать остатки на начало и конец периода. Формула LASTNONBLANK подходит для вычислений, когда остатки не указаны на последний день периода.
Пример. Найти остатки ТМЦ на конец периода.
Остаток =
CALCULATE (
SUM ( 'данные'[остаток ТМЦ] ),
LASTNONBLANK (
'Календарь'[Date],
CALCULATE ( SUM ('данные'[Дата]) )
)
)
10. CLOSINGBALANCEYEAR
CLOSINGBALANCEYEAR вычисляет значения выражения для последней даты года. Аналогично расчет для последней даты квартала – CLOSINGBALANCEQUARTER, для месяца — CLOSINGBALANCEMONTH. Так можно рассчитать остатки товаров или денег на счете на конец периода.
CLOSINGBALANCEYEAR ( <выражение>, <даты> [, <фильтр> ][, <конец года> ] )
CLOSINGBALANCEQUARTER ( <выражение>, <даты> [, <фильтр> ] )
CLOSINGBALANCEMONTH ( <выражение>, <даты> [, <фильтр> ] )
| выражение | выражение, рассчитывающее скалярное значение |
| даты | столбец дат (или выражение, его определяющее) |
| фильтр | (необязательно) выражение, задающее фильтр |
| конец года | (необязательно) дата окончания года, вводится в кавычках, по умолчанию 31 декабря |
Обратите внимание: для функций группы CLOSINGBALANCE нужно, чтобы были заполнены данные на последнее число периода.
Пример: найти сумму значений на последнюю дату месяца.
сумма к.п. = CLOSINGBALANCEMONTH ( SUM ( 'данные'[значение] ), 'Календарь'[Date] )
Следующие формулы в статье используются в построении отчетов не так часто, как те, о которых написано выше. Их понимание необходимо для создания развернутой аналитики и оформления, а также для более полного погружения в язык DAX.
11. VALUES
Функция VALUES возвращает значения столбца или таблицы:
- если указать столбец, то VALUES вернет список его уникальных значений;
- если как аргумент указать таблицу, то формула вернет список всех строк таблицы с сохранением повторений.
При вычислениях с VALUES примененные фильтры сохраняются и возвращаются видимые в текущем контексте значения, а пустые строки учитываются в расчетах. Обычно VALUES используется как промежуточная формула внутри других вычислений. Записывается формула просто:
VALUES ( <таблица или столбец> )
| таблица или столбец | cтолбец, из которого должны возвращаться уникальные значения, или таблица, из которой должны возвращаться строки |
Пример: посчитать, сколько менеджеров работало в каждом городе.
менеджеры = COUNTROWS ( VALUES ( 'данные'[менеджер] ) )
Для сравнения в таблицу добавлен столбец с похожими вычислениями с помощью формулы ALL:
менеджеры = COUNTROWS ( ALL ( 'данные'[менеджер] ) )
Формула ALL игнорирует фильтры, поэтому в строках одинаковые цифры. Формула VALUES сохраняет фильтры и выдает правильный результат.
12. KEEPFILTERS
KEEPFILTERS – это еще одна полезная формула, которую используют вместе с CALCULATE и CALCULATETABLE. При вычислениях формула CALCULATE перезаписывает существующие фильтры в столбцах отчета. А если перезапись фильтров не требуется, и к действующим нужно просто добавить новые фильтры, это можно сделать с помощью KEEPFILTERS. Формула записывается так:
KEEPFILTERS ( <выражение> )
| выражение | любое выражение |
Пример: посчитать выручку по определенной группе товаров.
Если записать формулу для вычисления так:
выручка = CALCULATE ( [выручка], 'спТовары'[товар] = "коньки" )
то сумма по выбранной группе запишется в каждой строке таблицы. KEEPFILTERS меняет поведение стандартное поведение формулы CALCULATE и сохраняет уже примененные фильтры – выручка по товару будет заполнена только в нужной строке:
выручка = CALCULATE ( [выручка], KEEPFILTERS ( 'спТовары'[товар] = "коньки" ) )
13. REMOVEFILTERS
REMOVEFILTERS очищает фильтры в указанной таблице или столбце.
Синтаксис формулы:
REMOVEFILTERS ( [ <таблица> или <столбец>[, <столбец>[, …] ] ] )
| таблица | таблица, в которой нужно очистить фильтры |
| столбец | столбец, в котором нужно очистить фильтры |
С помощью этой функции нельзя получить «промежуточную» таблицу, а можно только убрать фильтры. Формула REMOVEFILTERS применяется в вычислениях с CALCULATE. Например, с ее помощью можно посчитать долю (%) продаж товара от общей суммы продаж, как в примере с ALL.
Пример: найти долю от продаж товара по отношению к общей сумме выручки.
Доля, % =
DIVIDE (
[выручка],
CALCULATE ( [выручка], REMOVEFILTERS ( 'товары' )
)
Что лучше использовать для вычислений в этом примере – ALL или REMOVEFILTERS? Если в приложении доступна формула REMOVEFILTERS, и в формуле вам просто нужно очистить фильтры, то рекомендуется использовать REMOVEFILTERS.
14. ISFILTERED
Формула ISFILTERED определяет, применен ли прямой фильтр к столбцу. Если такой фильтр есть, то функция возвращает TRUE. С помощью этой формулы можно, например, управлять отображением итогов.
Синтаксис формулы:
| столбец | имя столбца (не может быть выражением) |
Пример: посчитать среднюю цену по товарам, а по группам цену не показывать.
ср цена =
IF (
ISFILTERED ( 'спТовары'[товар] ),
DIVIDE( [выручка], [количество] ),
BLANK()
)
15. SELECTEDVALUE
Функция SELECTEDVALUE возвращает отфильтрованное значение. Если столбец отфильтрован по одному отдельному значению, то его можно получить с помощью SELECTEDVALUE, в противном случае функция возвращает «альтернативный результат».
С помощью этой формулы можно создавать комментарии или делать вычисления, которые зависят от выделенного (отфильтрованного) значения.
Записывается формула просто:
SELECTEDVALUE ( <столбец> [, <альтернативный результат> ] )
| столбец | имя столбца (не может быть выражением) |
| альтернативный результат | (необязательно) значение, если столбец не отфильтрован по одному значению, по умолчанию BLANK() |
Пример: заголовок для одного выбранного года.
Заголовок = "Продажи за " & SELECTEDVALUE ('Календарь'[год] )
Более интересные комментарии и заголовки можно создавать с помощью сочетаний SELECTEDVALUE и HASONEVALUE.
16. HASONEVALUE
HASONEVALUE проверяет, содержит ли контекст столбца только одно значение (или контекст должен быть отфильтрован до одного значения). Если это верно, то функция возвращает значение TRUE.
Эту функцию удобно применять, если вам нужно сделать расчет только по единичным значениям. А также для написания комментариев и пояснений.
Синтаксис формулы:
HASONEVALUE ( <столбец> )
| столбец | имя столбца (не может быть выражением) |
Пример. Если выбран один город, в комментарии написать его название и сумму продаж. Если не выбран один город, то сумму по городам.
комментарий =
IF (
HASONEVALUE ( 'спГород'[город] ),
"Продажи " & SELECTEDVALUE ( 'спГород'[город] )
& ": " & FORMAT ( SUM ( 'данные'[выручка] ), "#,##0" ),
"Продажи: " & FORMAT ( SUM ( 'данные'[выручка] ), "#,##0" )
)
17. RELATED
Функция RELATED ищет и возвращает связанное значение из другой таблицы. Эта формула немного похожа на ВПР в «обычном» Excel. RELATED относится к функциям связи – функции этой категории используют связи между таблицами и управляют ими. Чтобы создать вычисления с помощью RELATED, между таблицами должна существовать активная связь «один ко многим».
Записывается функция просто:
| столбец | столбец с данными из связанной таблицы, которые нужно получить |
Как использовать RELATED? В сочетании с другими формулами, например с SUMX.
Пример: посчитать план выручки без НДС. Данные о ставках НДС есть в отдельной таблице.
сумма без НДС =
SUMX (
'данные',
'данные'[значение] / (1 + RELATED ( 'спТовары'[НДС] ) )
)
В случае, если между таблицами нет связи, вы можете воспользоваться функцией LOOKUPVALUE Эта функция так же, как RELATED, ищет и возвращает связанное значение из другой таблицы. Отличие в том, что для LOOKUPVALUE связь между таблицами создавать не требуется, а поиск можно выполнять по нескольким столбцам. Несмотря на то, что связь между таблицами не нужна, LOOKUPVALUE, как и RELATED, все-таки требует, чтобы искомые строки и их сочетания в просматриваемых столбцах были уникальными. Если это условие не выполняется, LOOKUPVALUE выдаст сообщение об ошибке.
18. USERELATIONSHIP
USERELATIONSHIP активирует связь в вычислении в соответствии существующей связью между двумя столбцами. Сама по себе отдельно эта функция не используется, ее можно применять в формулах CALCULATE, TOTALYTD и др. Функция USERELATIONSHIP, как и RELATED, относится к функциям связи. Но в отличие от RELATED, для USERELATIONSHIP вовсе не требуется, чтобы существующие связи между таблицами были активными.
Записывается формула просто:
USERELATIONSHIP ( <столбец1>, <столбец2> )
| столбец1 | имя столбца, который представляет собой одну сторону связи (не может быть выражением) |
| столбец2 | имя столбца с другой стороны связи (не может быть выражением) |
Эта формула отлично работает, если нужно показать несколько дат из разных столбцов на одной оси. Или при создании визуализаций по данным анкет. Пример, как создать вычисления с USERELATIONSHIP, смотрите в видео.
19. ADDCOLUMNS
ADDCOLUMNS добавляет вычисляемые столбцы к таблице. На выходе рассчитывается таблица с исходными и добавленными столбцами.
Синтаксис формулы:
ADDCOLUMNS ( <таблица>, <столбец>, <выражение>[, <столбец2>, < выражение2>]…)
| таблица | название таблицы (или выражение, возвращающее таблицу) |
"новый столбец" |
название нового столбца, который вы добавляете к таблице. Вводится в двойных кавычках |
| выражение | формула, которая используется для расчета значений столбца |
С помощью формулы ADDCOLUMNS можно создавать вычисления на основе существующих таблиц, например, сумму показателей:
SUMX ( ADDCOLUMNS ( 'данные', "показатель", <выражение>), [показатель])
Здесь функция ADDCOLUMNS создает новый столбец в таблице с названием «показатель», а SUMX суммирует его значения.
20. SUMMARIZE
SUMMARIZE – одна из очень часто используемых DAX-формул. Она возвращает таблицу для запрошенных значений, объединенных в наборы групп. Обычно в расчетах эта формула используется для создания комбинации значений вместо таблицы со всеми данными.
Синтаксис формулы:
SUMMARIZE ( <таблица>, <столбец группировки> [, <столбец группировки> ] … [, <имя>, <выражение> ] … )
| таблица | выражение DAX, возвращающее таблицу |
| столбец группировки | имя столбца, используемого для создания групп на основе значений, найденных в нем (не может быть выражением) |
| имя | имя для сводного столбца в двойных кавычках |
| выражение | выражение DAX, возвращающее одно скалярное значение, которое может вычисляться несколько раз (для каждой строки или контекста) |
Если в «промежуточную» таблицу добавляется новый столбец, то это рекомендуется делать с помощью ADDCOLUMNS: сначала создается сгруппированная таблица с помощью SUMMARIZE, а затем в нее добавляется столбец в ADDCOLUMNS.