Примечание: Служба SkyDrive теперь называется OneDrive, а приложение SkyDrive Pro — OneDrive для бизнеса. Дополнительные сведения об этих изменениях можно найти в статье От SkyDrive к OneDrive.
В первую очередь выделяется новый внешний вид Excel. Он избавлен от лишних деталей, но также рассчитан на быстрое достижение профессиональных результатов. Добавлено множество функций, помогающих ориентироваться в большом количестве чисел и создавать убедительные изображения данных, ведущие к более обоснованным решениям.
Совет: Сведения о том, как быстро создать простейшую книгу Excel, можно найти в статье Основные задачи в Excel.
Самые полезные функции
Быстрое начало работы
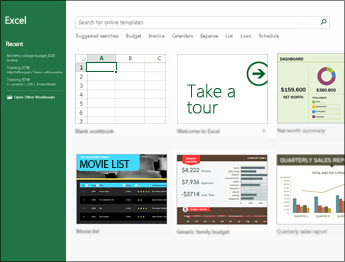
Шаблоны избавляют от большей части работы по расстановке элементов и оформлению, что позволяет полностью сконцентрироваться на данных. При открытии Excel 2013 отображаются шаблоны для планирования бюджета, создания календарей, форм и отчетов, а также многих других задач.
Мгновенный анализ данных
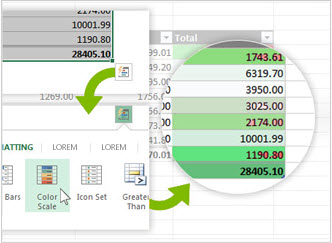
Новая функция экспресс-анализа позволяет мгновенно преобразовать данные в диаграмму или таблицу. Вы можете легко увидеть, как будут выглядеть данные, если к ним применить условное форматирование, спарклайны или диаграммы, а затем выбрать нужный вариант одним щелчком мыши. Дополнительные сведения об использовании этой функции см. в статье Мгновенный анализ данных.
Мгновенное заполнение столбца данных
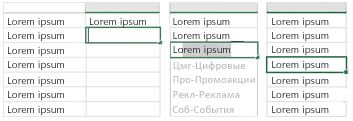
Мгновенное заполнение — это функция автоматического завершения ввода. Как только ей удается распознать закономерность, она автоматически вводит остальные данные. Ситуации, в которых эта функция может быть полезна, описаны в статье Разделение столбца на основании введенных данных.
Создание подходящей диаграммы

Функция Рекомендуемые диаграммы в приложении Excel предлагает вам типы диаграмм, лучше всего подходящие для введенных значений. Она позволяет просмотреть различные виды оформления и выбрать диаграмму на ваш вкус. Испытайте эту функцию в действии, чтобы создать диаграмму от начала до конца.
Использование срезов для фильтрации данных
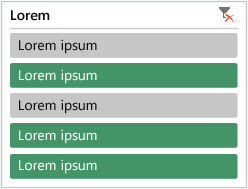
Срезы впервые появились в Excel 2010 в качестве интерактивного способа фильтрации данных в сводных таблицах, а теперь их можно использовать и для фильтрации таблиц Excel, таблиц запросов и других типов таблиц. Срезы стало удобнее настраивать и использовать, так как они показывают текущий фильтр, что позволяет понять, какие именно данные отображаются.
Отдельные окна для книг
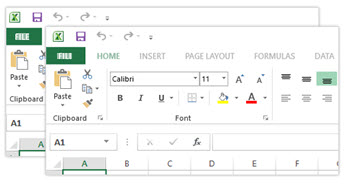
В Excel 2013 каждая книга отображается в отдельном окне, что облегчает одновременную работу с несколькими книгами. Это также помогает при работе с двумя мониторами.
Новые функции Excel
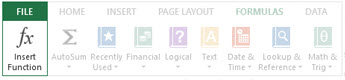
Были добавлены некоторые математические, тригонометрические, статистические и инженерные функции, функции для работы с датой и временем, ссылками, а также логические и текстовые функции. Также добавлены функции для работы с веб-службами REST. Дополнительные сведения см. в статье Новые функции Excel 2013.
Сохранение файлов и обмен ими в Интернете
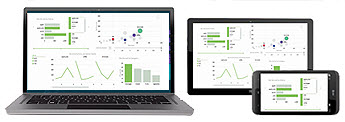
Excel упрощает сохранение книг в сетевом расположении, например в бесплатной службе OneDrive или Microsoft 365 вашей организации. Также упрощен обмен листами с другими пользователями. Независимо от своего устройства и местоположения каждый пользователь работает с последней версией листа — возможна даже совместная работа в реальном времени.
Внедрение данных листа в веб-страницу
Для обмена листами в Интернете их можно внедрять в веб-страницы. После этого другие люди смогут работать с данными в Excel в Интернете открывать внедренные данные в Excel.
Обмен листами Excel в онлайн-встрече
Независимо от вашего местоположения и устройства (смартфона, планшета или ПК) с его помощью можно подключиться к онлайн-встрече и обмениваться книгами, если на нем установлено приложение Lync.
Сохранение файлов в новом формате
Теперь можно сохранять и открывать файлы в новом формате Strict Open XML Spreadsheet (XLSX). Он позволяет считывать и записывать даты в формате ISO8601, что устраняет проблему с ошибочной интерпретацией 1900 года как високосного. Дополнительные сведения см. в статье Сохранение книги в другом формате.
Новые функции для создания диаграмм
Изменения ленты диаграмм

Новая кнопка Рекомендуемые диаграммы на вкладке Вставка помогает выбирать подходящий для данных тип диаграммы. Похожие типы диаграмм, например точечные и пузырьковые, теперь объединены в группы. Также добавлена кнопка для комбинирования диаграмм. При выборе диаграммы появляется упрощенная лента «Работа с диаграммами». В ней отображаются только вкладки Конструктор и Формат, что облегчает поиск нужных элементов.
Быстрая настройка диаграмм

Три новых кнопки позволяют быстро выбирать и просматривать изменения элементов диаграммы (например, заголовков или меток), ее внешнего вида и стиля или отображаемых данных. Подробнее об этом см. в элементах формата диаграммы.
Форматируемые метки данных
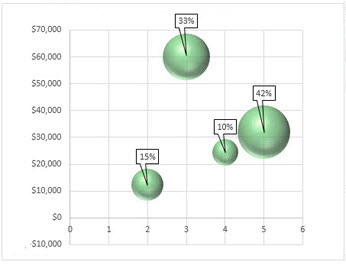
Теперь вы можете добавлять в метки данных форматируемый и обновляемый текст из точек данных и любой другой текст, настраивать их формат и отображать их в любом месте фигуры. Метки остаются на месте даже при изменении типа диаграммы. Их также можно соединить линиями выноски с соответствующими точками данных в любом типе диаграммы, а не только в круговом. Дополнительные сведения о работе с форматируемыми метками данных см. в статье Изменение формата меток данных в диаграмме.
Просмотр анимации в диаграммах
Диаграммы меняются при изменении исходных данных. Это делает внесение изменений не только интереснее, но и нагляднее.
Широкие возможности анализа данных
Создание подходящей сводной таблицы
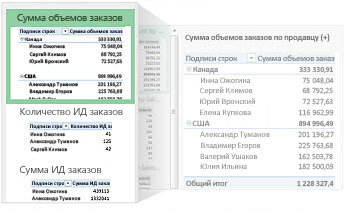
Выбор правильных полей для обобщения данных в отчете pivottTable может быть непростой задачей. Теперь вы можете получить помощь по этому. При создании таблицы Excel рекомендует несколько способов подведения итогов по данным и позволяет быстро просмотреть макеты полей, чтобы выбрать тот, который позволяет получить искомую информацию. Дополнительные сведения см. в теме «Создание таблицы для анализа данных на нем».
Создание различных типов сводных таблиц с помощью одного списка полей
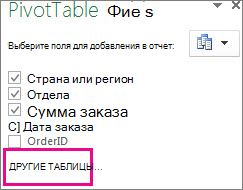
С помощью одного списка полей можно создать макет сводной таблицы, в которой используется одна или несколько таблиц. Список полей, который теперь поддерживает как однотабличные, так и многотабличные сводные таблицы, упрощает поиск нужных полей в макете, переход на новую модель данных Excel с добавлением новых таблиц и навигацию по ним. Дополнительные сведения см. в статье Использование списка полей для упорядочения полей сводной таблицы.
Использование нескольких таблиц при анализе данных
Новая модель данных Excel позволяет использовать полезные функции анализа, ранее доступные только после установки надстройки Power Pivot. Помимо создания обычных сводных таблиц, теперь можно создавать сводные таблицы на базе нескольких таблиц Excel. Импортируя различные таблицы и создавая связи между ними, можно получать результаты анализа, недостижимые при использовании обычных сводных таблиц. Дополнительные сведения см. в статье Создание модели данных в Excel.
Power Query
Если вы используете Office профессиональный плюс 2013 или Приложения Microsoft 365 для предприятий, вы можете использовать Power Query для Excel. Она упрощает поиск информации в общедоступных и корпоративных источниках, а также подключение к ним. Это средство поддерживает новые способы поиска данных, а также функции для простого преобразования и слияния информации из нескольких источников для последующего анализа в Excel. Дополнительные сведения см. в статье Обнаружение и объединение данных с помощью Power Query для Excel.
Power Map
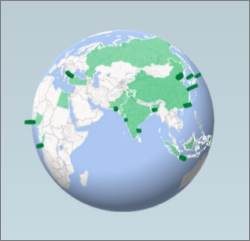
Если вы используете Приложения Microsoft 365 для предприятий, Office 2013 или Excel 2013, вы можете использовать Power Map для Excel. Power Map — это средство для трехмерной (3D) визуализации данных, позволяющее взглянуть на информацию под разными углами с использованием географических данных и параметров времени. Вы даже можете обнаружить тенденции, которые не смогли увидеть в традиционных двумерных (2D) таблицах и диаграммах. Надстройка Power Map встроена Приложения Microsoft 365 для предприятий, но для ее использования с Office 2013 или Excel 2013 необходимо скачать предварительную версию. Дополнительные сведения об этой пробной версии см. в статье Power Map для Excel. Дополнительные сведения об использовании Power Map для создания виртуальных трехмерных обзоров на основе выбранных данных см. в статье Приступая к работе с Power Map.
Подключение к новым источникам данных
Чтобы использовать несколько таблиц в модели данных Excel, теперь можно подключаться к дополнительным источникам данных и импортировать данные из них в Excel в виде обычных или сводных таблиц. Например, вы можете подключиться к таким источникам, как OData, Windows Azure DataMarket и источникам данных SharePoint. Также можно подключаться к источникам дополнительных поставщиков OLE DB.
Создание связей между таблицами
Если вы используете в своей модели данных Excel информацию из различных источников и нескольких таблиц, вы можете создать связи между ними, чтобы упростить анализ данных и избавиться от необходимости объединять их в одну таблицу. Запросы MDX позволяют создавать понятные отчеты сводных таблиц с применением таких связей. Дополнительные сведения см. в статье Создание связей между двумя таблицами.
Использование временной шкалы для отображения различных временных интервалов
Временная шкала упрощает сравнение данных из сводных таблиц или сводных диаграмм по временным интервалам. Вместо группирования по датам вы можете просто фильтровать даты или перемещаться между последовательными временными интервалами одним движением. Дополнительные сведения об этом см. в статье Создание временной шкалы сводной таблицы для фильтрации по дате.
Использование детализации, поднятия и перекрестного перехода между уровнями данных
Переход по уровням детализации в сложном наборе данных — непростая задача. Пользовательские наборы могут облегчить ее, но их поиск в списке полей занимает много времени. В новой модели данных Excel навигация по уровням упрощена. Команда Детализация позволяет подробнее изучить сведения, содержащиеся в сводной таблице или на сводной диаграмме, а команда Поднятие — перейти на более высокий уровень для оценки общей картины. Дополнительные сведения об этом см. в статье Изучение данных сводной таблицы на разных уровнях.
Использование вычисляемых компонентов и показателей OLAP
В данные сводной таблицы, подключенной к кубу OLAP, можно добавлять вычисления, основанные на MDX. Необязательно использовать модель объектов Excel — создавать показатели и вычисляемые компоненты и управлять ими можно непосредственно в Excel.
Создание автономной сводной диаграммы
Сводные диаграммы теперь не нужно связывать со сводными таблицами. Автономные и несвязанные сводные диаграммы поддерживают новые способы перехода между различными уровнями детализации благодаря новым функциям Детализация и Поднятие. Кроме того, несвязанные сводные диаграммы проще копировать и перемещать. Дополнительные сведения об этом см. в статье Создание сводной диаграммы.
Представление Power View
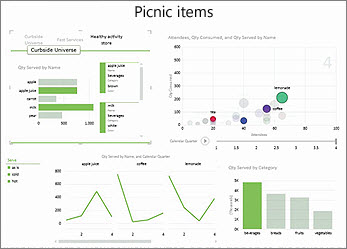
В наборе приложений Office профессиональный плюс есть представление Power View, которое вызывается с помощью соответствующей кнопки на ленте. Вы сможете взглянуть на свои данные под разными углами с помощью интерактивных, эффективных и удобных функций анализа, визуализации и представления информации. Представление Power View позволяет создавать и использовать диаграммы, срезы и другие средства визуализации данных на одном листе.
Новые и улучшенные надстройки и конвертеры
Power Pivot для надстройки Excel
Если вы используете Office профессиональный плюс 2013 или Приложения Microsoft 365 для предприятий, Power Pivot устанавливается вместе с Excel. В Excel теперь встроен модуль анализа данных Power Pivot, что позволяет создавать простые модели данных непосредственно в приложении. Power Pivot позволяет создавать более сложные модели. С ее помощью можно фильтровать данные при импорте, задавать собственные иерархии, поля вычислений и ключевые показатели эффективности (KPI), а также использовать язык выражений анализа данных (DAX) для создания сложных формул.
Надстройка Inquire
Если вы используете Office профессиональный плюс 2013 или Приложения Microsoft 365 для предприятий, надстройка Inquire устанавливается вместе с Excel. Она помогает анализировать и рецензировать книги, понимать их оформление, функции и зависимости между данными, а также обнаруживать различные проблемы, включая ошибки или несоответствия в формулах. Из надстройки Inquire можно запустить новое средство Microsoft Office под названием «Сравнение листов», позволяющее сравнить две версии книги, показывая изменения. Во время проверки видны все изменения, внесенные в книги.
Содержание
- Start using Excel
- Start using Excel
- Want more?
- What’s new in Excel 2013
- Top features to explore
- Get started quickly
- Instant data analysis
- Fill out an entire column of data in a flash
- Create the right chart for your data
- Filter table data by using slicers
- One workbook, one window
- New Excel functions
- Save and share files online
- Embed worksheet data in a web page
- Share an Excel worksheet in an online meeting
- Save to a new file format
- New charting features
- Changes to the ribbon for charts
- Fine tune charts quickly
- Richer data labels
- View animation in charts
- Powerful data analysis
- Create a PivotTable that suits your data
- Use one Field List to create different types of PivotTables
- Use multiple tables in your data analysis
- Power Query
- Power Map
- Connect to new data sources
- Create relationships between tables
- Use a timeline to show data for different time periods
- Use Drill Down, Drill Up, and Cross Drill to get to different levels of detail
- Use OLAP calculated members and measures
- Create a standalone PivotChart
- Power View
- New and improved add-ins and converters
- Power Pivot for Excel add-in
- Inquire add-in
Start using Excel
The best way to learn about Excel 2013 is to start using it. Create a blank workbook and learn the basics of working with columns, cells, and data.
Start using Excel
The best way to learn about Excel 2013 is to start using it.
You can open an existing workbook, or start with a template. Then, add some data into cells, use the ribbon, use the mini toolbar.
Want more?
The best way to learn about Excel 2013 is to start using it.
This is what you see when you start Excel for the first time.
You can open an existing workbook over here or start with a template.
Since this is our first time, let’s keep it simple and select Blank workbook.
The area down here is where you create your worksheet.
And you’ll find all the tools you need to work on it, up here, in this area called the ribbon.
In this area, you’ll find the name box and formula bar.
You’ll see what those do as we go along. Now click somewhere in the work area.
These little rectangles, called cells, each hold one piece of information: some text, a number, or a formula.
Let’s say we want to create a worksheet to track expenses on an expansion project.
Type the first budget item, and press Enter.
There are literally millions of cells in a worksheet, but each one can be identified using this grid system of rows and columns.
For example, the address of this cell is C6; column C, row 6.
The name box shows which cell is selected. You’ll see why addresses are important later. Next, type the other budget items.
This is a breakdown of the work required for the expansion project.
If the text doesn’t fit in the cells, come up here, and hold the mouse over the column border until you see a double-headed arrow.
Then, click and drag the border to widen the column.
Now to make our worksheet more interesting, let’s add rough estimates for each work item in the next column.
To make the numbers look like $ amounts, we’ll add some formatting.
First, select the numbers by clicking the first number and dragging the mouse down the list.
The gray highlighting and green border mean the cells are selected.
Right-click the selection, and the right-click menu opens along with this box up here called the mini-toolbar.
The mini-toolbar changes depending on what you select.
In this case, it contains commands for formatting the cells.
Click the $ sign to format the numbers as $ amounts.
Now it is beginning to look more like a worksheet.
To make it official, let’s add a header row up here, so that anyone who looks at the worksheet will know what the data means in each column.
Next, let’s do something to the data to make it easier to work with.
Select the header and data. Click the top left corner, and drag the mouse to the bottom right.
This time, instead of right-clicking, just hold the mouse over the selection, and a button appears.
Click it and the Quick Analysis lens opens.
This contains a set of tools for helping you analyze your data.
Click TABLES, and then click Table. The data is converted to a table.
You don’t have to do this, but working with data as a table has certain advantages.
For example, you can click these arrows to quickly sort or filter the data.
You also have a lot of commands and options to choose from, up here on the ribbon.
For example, we can add a Total Row to the table or remove the Banded Rows.
While we’re up here, let’s take a closer look at the ribbon.
The commands and options you can work with are organized into these tabs.
Most of the commands, you’ll need are on the HOME tab.
For example, you can come here to format text and numbers, or change a Cell Style.
The INSERT tab has commands for inserting things, like pictures and charts.
We’ll look at some of the other tabs later in the course.
The TABLE TOOLS DESIGN tab is called a contextual tab because it appears only when you are working on the table.
When you select a cell outside the table, the tab goes away.
You’ll also see contextual tabs when you are working with other insertable objects, like Sparklines and Pivot Charts.
Our worksheet is pretty small now, but there’s plenty of room to grow in Excel as your project expands.
However, before we do any more work, let’s save the workbook.
Источник
What’s new in Excel 2013
Note: SkyDrive is now OneDrive, and SkyDrive Pro is now OneDrive for Business. Read more about this change at From SkyDrive to OneDrive.
The first thing you’ll see when you open Excel is a brand new look. It’s cleaner, but it’s also designed to help you get professional-looking results quickly. You’ll find many new features that let you get away from walls of numbers and draw more persuasive pictures of your data, guiding you to better, more informed decisions.
Tip: To learn how you can get started creating a basic Excel workbook quickly, see Basic tasks in Excel.
Top features to explore
Get started quickly
Templates do most of the set-up and design work for you, so you can focus on your data. When you open Excel 2013, you’ll see templates for budgets, calendars, forms, and reports, and more.
Instant data analysis
The new Quick Analysis tool lets you convert your data into a chart or table in two steps or less. Preview your data with conditional formatting, sparklines, or charts, and make your choice stick in just one click. To use this new feature, see Analyze your data instantly.
Fill out an entire column of data in a flash
Flash Fill is like a data assistant that finishes your work for you. As soon as it detects what you want to do, Flash Fill enters the rest of your data in one fell swoop, following the pattern it recognizes in your data. To see when this feature comes in handy, see Split a column of data based on what you type.
Create the right chart for your data
With Chart recommendations, Excel recommends the most suitable charts for your data. Get a quick peek to see how your data looks in the different charts, and then simply pick the one that shows the insights you want to present. Give this feature a try when you create a chart from start to finish.
Filter table data by using slicers
First introduced in Excel 2010 as an interactive way to filter PivotTable data, slicers can now also filter data in Excel tables, query tables, and other data tables. Simpler to set up and use, slicers show the current filter so you’ll know exactly what data you’re looking at.
One workbook, one window
In Excel 2013 each workbook has in its own window, making it easier to work on two workbooks at once. It also makes life easier when you’re working on two monitors.
New Excel functions
You’ll find several new functions in the math and trigonometry, statistical, engineering, date and time, lookup and reference, logical, and text function categories. Also new are a few Web service functions for referencing existing Representational State Transfer (REST)-compliant Web services. Look for details in New functions in Excel 2013.
Excel makes it easier to save your workbooks to your own online location, like your free OneDrive or your organization’s Microsoft 365 service. It’s also simpler to share your worksheets with other people. No matter what device they’re using or where they are, everyone works with the latest version of a worksheet— and you can even work together in real time.
Embed worksheet data in a web page
To share part of your worksheet on the web, you can simply embed it on your web page. Other people can then work with the data in Excel for the web or open the embedded data in Excel.
No matter where you are or what device you’re on—be it your smartphone, tablet, or PC—as long as you have Lync installed, you can connect to and share a workbook in an online meeting.
Save to a new file format
Now you can save to and open files in the new Strict Open XML Spreadsheet (*.xlsx) file format. This file format lets you read and write ISO8601 dates to resolve a leap year issue for the year 1900. To learn more about it, see Save a workbook in another file format.
New charting features
Changes to the ribbon for charts
The new Recommended Charts button on the Insert tab lets you pick from a variety of charts that are right for your data. Related types of charts like scatter and bubble charts are under one umbrella. And there’s a brand new button for combo charts—a favorite chart you’ve asked for. When you click a chart, you’ll also see a simpler Chart Tools ribbon. With just a Design and Format tab, it should be easier to find what you need.
Fine tune charts quickly
Three new chart buttons let you quickly pick and preview changes to chart elements (like titles or labels), the look and style of your chart, or to the data that is shown. To learn more about it, see Format elements of a chart.
Richer data labels
Now you can include rich and refreshable text from data points or any other text in your data labels, enhance them with formatting and additional freeform text, and display them in just about any shape. Data labels stay in place, even when you switch to a different type of chart. You can also connect them to their data points with leader lines on all charts, not just pie charts. To work with rich data labels, see Change the format of data labels in a chart.
View animation in charts
See a chart come alive when you make changes to its source data. This isn’t just fun to watch—the movement in the chart also makes the changes in your data much clearer.
Powerful data analysis
Create a PivotTable that suits your data
Picking the right fields to summarize your data in a PivotTable report can be a daunting task. Now you can get some help with that. When you create a PivotTable, Excel recommends several ways to summarize your data, and shows you a quick preview of the field layouts so you can pick the one that gives you the insights you’re looking for. To learn more about it, see Create a PivotTable to analyze worksheet data.
Use one Field List to create different types of PivotTables
Create the layout of a PivotTable that uses one table or multiple tables by using one and the same Field List. Revamped to accommodate both single and multi-table PivotTables, the Field List makes it easier to find the fields you want in your PivotTable layout, switch to the new Excel Data Model by adding more tables, and explore and navigate to all of the tables. To learn more about it, see Use the Field List to arrange fields in a PivotTable.
Use multiple tables in your data analysis
The new Excel Data Model lets you to tap into powerful analysis features that were previously only available by installing the Power Pivot add-in. In addition to creating traditional PivotTables, you can now create PivotTables based on multiple tables in Excel. By importing different tables, and creating relationships between them, you’ll be able to analyze your data with results you aren’t able to get from traditional PivotTable data. To learn more about it, see Create a Data Model in Excel.
Power Query
If you’re using Office Professional Plus 2013 or Microsoft 365 Apps for enterprise, you can take advantage of Power Query for Excel. Use Power Query to easily discover and connect to data from public and corporate data sources. This includes new data search capabilities, as well as capabilities to easily transform and merge data from multiple data sources so that you can continue to analyze it in Excel. To learn more about it, see Discover and combine with Power Query for Excel.
Power Map
If you’re using Microsoft 365 Apps for enterprise, Office 2013, or Excel 2013, you can take advantage of Power Map for Excel. Power Map is a three-dimensional (3-D) data visualization tool that lets you look at information in new ways by using geographic and time-based data. You can discover insights that you might not see in traditional two-dimensional (2-D) tables and charts. Power Map is built into Microsoft 365 Apps for enterprise, but you’ll need to download a preview version to use it with Office 2013 or Excel 2013. See Power Map for Excel for details about the preview. To learn more about using Power Map to create a visual 3-D tour of your data, see Get started with Power Map.
Connect to new data sources
To use multiple tables in the Excel Data Model, you can now connect to and import data from additional data sources into Excel as tables or PivotTables. For example, connect to data feeds like OData, Windows Azure DataMarket, and SharePoint data feeds. You can also connect to data sources from additional OLE DB providers.
Create relationships between tables
When you’ve got data from different data sources in multiple tables in the Excel Data Model, creating relationships between those tables makes it easy to analyze your data without having to consolidate it into one table. By using MDX queries, you can further leverage table relationships to create meaningful PivotTable reports. To learn more about it, see Create a relationship between two tables.
Use a timeline to show data for different time periods
A timeline makes it simpler to compare your PivotTable or PivotChart data over different time periods. Instead of grouping by dates, you can now simply filter dates interactively or move through data in sequential time periods, like rolling month-to-month performance, in just one click. To learn more about it, see Create a PivotTable timeline to filter dates.
Use Drill Down, Drill Up, and Cross Drill to get to different levels of detail
Drilling down to different levels of detail in a complex set of data is not an easy task. Custom sets are helpful, but finding them among a large number of fields in the Field List takes time. In the new Excel Data Model, you’ll be able to navigate to different levels more easily. Use Drill Down into a PivotTable or PivotChart hierarchy to see granular levels of detail, and Drill Up to go to a higher level for “big picture” insights. To learn more about it, see Drill into PivotTable data.
Use OLAP calculated members and measures
Tap into the power of self-service Business Intelligence (BI) and add your own Multidimensional Expression (MDX)-based calculations in PivotTable data that is connected to an Online Analytical Processing (OLAP) cube. No need to reach for the Excel Object Model—now you can create and manage calculated members and measures right in Excel.
Create a standalone PivotChart
A PivotChart no longer has to be associated with a PivotTable. A standalone or de-coupled PivotChart lets you experience new ways to navigate to data details by using the new Drill Down, and Drill Up features. It’s also much easier to copy or move a de-coupled PivotChart. To learn more about it, see Create a PivotChart.
Power View
If you’re using Office Professional Plus, you can take advantage of Power View. Simply click the Power View button on the ribbon to discover insights about your data with highly interactive, powerful data exploration, visualization, and presentation features that are easy to apply. Power View lets you create and interact with charts, slicers, and other data visualizations in a single sheet.
New and improved add-ins and converters
Power Pivot for Excel add-in
If you’re using Office Professional Plus 2013 or Microsoft 365 Apps for enterprise, the Power Pivot add-in comes installed with Excel. The Power Pivot data analysis engine is now built into Excel so that you can build simple data models directly in Excel. The Power Pivot add-in provides an environment for creating more sophisticated models. Use it to filter out data when importing it, define your own hierarchies, calculation fields, and key performance indicators (KPIs), and use the Data Analysis Expressions (DAX) language to create advanced formulas.
Inquire add-in
If you’re using Office Professional Plus 2013 or Microsoft 365 Apps for enterprise, the Inquire add-in comes installed with Excel. It helps you analyze and review your workbooks to understand their design, function, and data dependencies, and to uncover a variety of problems including formula errors or inconsistencies, hidden information, broken links and others. From Inquire, you can start a new Microsoft Office tool, called Spreadsheet Compare, to compare two versions of a workbook, clearly indicating where changes have occurred. During an audit, you have full visibility of the changes in your workbooks.
Источник
Продолжая традицию прошлых версий, новый Excel 2013 поставляется с набором из нескольких весьма примечательных COM-надстроек, заметно расширяющих возможности стандартного Excel. Подключение надстроек производится на вкладке Разработчик (Developer) кнопками Надстройки (Add-ins) и Надстройки COM (COM Add-Ins). Некоторые из описанных ниже надстроек доступны только в полной версии Office 2013 Professional.
Inquire
Мощный инструмент диагностики и отладки. После подключения этой надстройки в интерфейсе Excel 2013 появляется новая вкладка на ленте:
Надстройка умеет проводить подробный анализ ваших книг (Workbook Analysis) и выдавать подробнейший отчет по более чем трем десяткам параметров:
Надстройка умеет наглядно отображать связи между книгами в виде диаграммы (команда Workbook Relationship):
Также возможно создать подобную диаграмму для формульных связей между листами и между ячейками в пределах одного листа с помощью команд Worksheet Relationship и Cell Relationship:
Такой функционал позволяет оперативно отслеживать и исправлять нарушенные связи в формулах и наглядно представлять логику в сложных файлах.
Особого внимания заслуживает функция Compare Files. Наконец-то появился инструмент для сравнения двух файлов в Excel! Вы указываете два файла (например, оригинальная книга и ее копия после внесения правок) и наглядно видите что, где и как изменилось по сравнению с оригиналом:
Отдельно, с помощью разных цветов, подсвечиваются изменения содержимого ячеек, формул, форматирования и т.д. В Word подобная функция есть уже с 2007 версии, а в Excel ее многим очень не хватало.
Ну, а для борьбы с любителями заливать цветом целиком все строки или столбцы в таблице пригодится функция Clean Excess Cell Formatting. Она убирает форматирования с незадействованных ячеек листа за пределами ваших таблиц, сильно уменьшая размер книги и ускоряя обработку, пересчет и сохранение тяжелых медленных файлов.
Power Pivot
Эта надстройка появилась еще для прошлой версии Excel 2010. Раньше ее требовалось отдельно скачать с сайта www.powerpivot.com и специально установить. Сейчас (в слегка измененном виде) она входит в стандартный комплект поставки Excel 2013 и подключается одной галочкой в окне надстроек. Вкладка Power Pivot выглядит так:
Фактически, эта надстройка является Excel-подобным пользовательским интерфейсом к полноценной базе данных SQL, которая устанавливается на ваш компьютер и представляет собой мощнейший инструмент обработки огромных массивов данных, открывающийся в отдельном окне при нажатии на кнопку Управление (Manage):
Power Pivot практически всеяден — вы можете загрузить в него информацию сразу из нескольких различных источников: текстовые файлы, базы данных, облачные интернет хранилища, другие файлы Excel или Access и т.д. — полный список включает почти двадцать вариантов и доступен через команду Получение внешних данных (Get External Data):
Размер загружаемых таблиц не ограничен. А поскольку вся обработка происходит в оперативной памяти — скорость весьма впечатляющая. Как насчет сортировки 12 млн. строк меньше чем за секунду? Или построения сводной таблицы по такому же количеству записей меньше чем за пару секунд?
Инструменты Power Pivot позволяют связывать импортированные таблицы между собой по ключевым столбцам, фильтровать и сортировать их, выполнять над ними математические и логические операции с помощью более чем 150 функций встроенного языка DAX (вкладка Конструктор — Вставка функции). Многие инструменты этой надстройки теперь присутствуют и в стандартном Excel 2013. В частности, возможность строить сводные таблицы сразу по нескольким исходным таблицам из разных источников с помощью Data Model.
Тем, кто жаждет подробностей, рекомендую сходить на http://www.powerpivot.com/ и http://www.powerpivotpro.com/ — эти сайты содержат кучу информации по данной теме.
Power View
Эта надстройка попала в Excel 2013 из SharePoint, где она называлась Microsoft SQL Server 2012 Reporting Services Add-in. Ее основное назначение — представить пользователю инструменты для быстрого создания наглядных «живых» отчетов с использованием сводных таблиц и диаграмм на основе баз данных (то, что сейчас называют модным термином Business Intelligence = BI).
Вставить в книгу лист отчета Power View можно при помощи одноименной кнопки на вкладке Вставка (Insert):
В основе отчетов Power View лежит «движок» Silverlight. Если он у вас его нет, то программа скачает и установит его сама (примерно 11 Мб).
Power View автоматически «цепляется» ко всем загруженным в оперативную память данным, включая кэш сводных таблиц и данные, импортированные ранее в надстройку Power Pivot. Вы можете добавить в отчет итоги в виде простой таблицы, сводной таблицы, разного вида диаграмм. Вот такой, например, интерактивный отчет я сделал меньше чем за 5 минут (не касаясь клавиатуры):
Впечатляет, не правда ли?
Весьма примечательно, что Power View позволяет привязывать данные из таблиц даже к географическим картам Bing:
Совершенно фантастический инструмент. В двух словах и даже статьях о нем не расскажешь — интересующихся отсылаю к соответствующим сайтам (раз, два, три). Если есть пять минут — посмотрите это видео, демонстрирующее основные возможности и приемы работы в Power View.
Apps for Office
Для Office 2013 и для Excel в частности, теперь есть свой онлайновый магазин ПО — Office Store, где пользователь может прикупить или скачать бесплатно дополнительные модули к программам пакета. Сделать это можно, используя команду Приложения для Office (Apps for Office) на вкладке Вставка (Insert):
Российского варианта магазина, правда, еще нет, так что вас перекидывает на родной штатовский магазин. Выбор достаточно велик:
Так, например, на данный момент оттуда можно установить приложение для создания интерактивного календаря на листе Excel, отображения географических карт Bing, модуль онлайнового перевода, построители различных нестандартных диаграмм (водопад, гантт) и т.д. Выбранные приложения вставляются на лист Excel как отдельные объекты и легко привязываются к данным из ячеек листа. Думаю, сообщество разработчиков не заставит себя ждать и очень скоро мы увидим большое количество полезных расширений и приложений для Excel на этой платформе.
На чтение 4 мин. Просмотров 140 Опубликовано 03.09.2019
Содержание
- Узнайте о наиболее важных частях интерфейса Excel
- Элементы экрана Excel 2013
- Активная ячейка
- Добавить значок листа
- клетка
- Колонка Письма
- Панель формул
- Поле имени
- Панель быстрого доступа
- лента
- Ленты Вкладки
- Вкладка «Файл»
- Номера строк
- Листовые вкладки
- Статус бар
- Zoom Slider
- Ранние версии Excel
Узнайте о наиболее важных частях интерфейса Excel
Если вы относительно плохо знакомы с использованием Excel 2013 для электронных таблиц, вы можете не знать цели всего на экране. Скорее всего, вы найдете более простые или эффективные способы работы с электронными таблицами, как только узнаете больше об интерфейсе и его хитростях. Вот краткий обзор частей Excel 2013.
Элементы экрана Excel 2013
Экран Excel заполнен возможностями. После того, как вы узнаете, для чего предназначен каждый раздел, вы быстро создадите таблицы профессионального уровня.
Активная ячейка
активная ячейка распознается зеленым контуром. Данные всегда вводятся в активную ячейку. Различные ячейки можно сделать активными, щелкнув по ним мышью или с помощью клавиш со стрелками на клавиатуре.
Добавить значок листа
Нажав на значок Добавить лист рядом с вкладкой Лист в нижней части экрана, вы добавите еще один лист. (Вы также можете использовать два сочетания клавиш для добавления нового листа: Shift + F11 и Alt + Shift + F1 )
клетка
Ячейки – это прямоугольные прямоугольники, расположенные в центральной части листа. Вот некоторые важные замечания о клетках, которые следует знать:
- Данные, введенные в таблицу, хранятся в ячейке. Каждая ячейка может содержать только один фрагмент данных за раз.
- Ячейка – это точка пересечения вертикального столбца и горизонтального ряда.
- Каждая ячейка на рабочем листе может быть идентифицирована ссылкой на ячейку, которая представляет собой комбинацию букв и цифр, таких как A1, F456 или AA34.
Колонка Письма
Столбцы на листе располагаются вертикально, и каждый из них обозначается буквой в заголовке столбца .
Панель формул
Расположенная над рабочим листом, эта область отображает содержимое активной ячейки. панель формул также можно использовать для ввода или редактирования данных и формул.
Поле имени
Находясь рядом со строкой формул, в поле имени отображается ссылка на ячейку или имя активной ячейки.
Панель быстрого доступа
Панель быстрого доступа позволяет добавлять часто используемые команды – нажмите стрелку вниз в конце панели инструментов, чтобы отобразить доступные параметры.
лента
Лента – это полоса кнопок и значков, расположенных над рабочим листом. При нажатии эти кнопки и значки активируют различные функции программы. Впервые представленная в Excel 2007, лента заменила меню и панели инструментов, имеющиеся в Excel 2003 и более ранних версиях.
Ленты Вкладки
Вкладки ленты являются частью горизонтального меню ленты, которое содержит ссылки на различные функции программы. Каждая вкладка, например Главная , Макет страницы и Формулы , содержит ряд связанных функций и параметров, которые активируются нажатием на соответствующую иконку.
Вкладка «Файл»
Вкладка «Файл» была введена в Excel 2010, заменив кнопку Office 2007 в Excel, и она работает не так, как другие вкладки. Вместо отображения его параметров на горизонтальной ленте, нажатие на вкладку «Файл» открывает раскрывающееся меню в левой части экрана.
- Эта вкладка содержит элементы, которые в основном связаны с управлением файлами и документами, такими как открытие новых или существующих файлов рабочей таблицы, сохранение и печать.
- Пункт «Параметры», который также находится в меню, используется для изменения внешнего вида программы в целом путем выбора отображаемых элементов экрана, таких как полосы прокрутки и линии сетки; он также содержит опции для активации ряда настроек, включая автоматический пересчет файлов листа и выбор языков для проверки орфографии и грамматики.
Номера строк
Строки располагаются на листе горизонтально и идентифицируются числом в заголовке строки.
Листовые вкладки
По умолчанию в файле Excel 2013 есть один рабочий лист, но вы можете добавить дополнительные листы. На вкладке Лист в нижней части листа указано имя листа, например Sheet1 или Sheet2.
- Переименование листа или изменение цвета вкладки может упростить отслеживание данных в больших файлах электронных таблиц.
- Переключение между листами можно выполнить, щелкнув вкладку листа, к которому вы хотите получить доступ.(Вы также можете переключаться между листами с помощью сочетания клавиш для переключения между листами: Ctrl + PgUp и Ctrl + PgDn )
Статус бар
Строка состояния , расположенная горизонтально вдоль нижней части экрана, может быть настроена для отображения ряда параметров, большинство из которых предоставляют пользователю информацию о текущем рабочем листе, данные, содержащиеся в рабочем листе, и клавиатура пользователя.
- Информация включает информацию о том, включены или выключены клавиши Caps Lock , Scroll Lock и N um Lock .
- Строка состояния также содержит ползунок Масштаб , который позволяет пользователям изменять увеличение листа.
Zoom Slider
- Расположенный в правом нижнем углу экрана Excel, ползунок масштабирования используется для изменения увеличения листа при перетаскивании ползунка назад или вперед или при нажатии на Кнопки Уменьшить и Увеличить , расположенные на обоих концах ползунка.
Ранние версии Excel
Если вы не используете Excel 2013, одна из этих статей может содержать информацию, которую вы ищете, чтобы освоить интерфейс вашей версии:
- Части экрана Excel 2010
- Части экрана Excel 2007
If you have the newest version of Microsoft Excel, you’ll notice a few things work a bit differently. By and large, if you’ve used Excel 2007 or 2010, you can operate the newest version just fine. While there are some high-powered features for the expert data crunchers, there are plenty of cool new tools for the everyday Excel user.
 Flash fill
Flash fill
Often, when you get data from other systems, it doesn’t come in quite right. For example, you may get several data elements in a single column, such as item description, SKU and quantity class. What if you need to extract the SKU number by itself? In Excel 2013, you can simply type the first SKU, press Enter, and start typing the second one. You’ll see a grayed list pop up. To populate the rest of the column, press the Tab key.
Quick analysis tool
This is easily one of the best new features of Excel 2013. Just highlight your data, and let the software suggest how you might present it visually. For example, select a table of items and their total sales for the month and the Quick Analysis icon pops up. When you click on the icon, a whole menu of formatting choices, from conditional formatting to charts, appears. Hover over the choices to get a preview of how the selected formatting will present your data.
New functions
There are 50 new functions in Excel 2013. Here are four favorites.
1. IFNA: Use this function with VLOOKUP to show a value besides #N/A. Say column H has the item number and the formula in I is designed to find the price of that item from a table (A1:C7), if the item number is not found, this form-ula will show “Item Not Found” instead of #N/A: =IFNA(VLookUp(H1,$A$1:$C$7,3,0)
2. FORMULATEXT: This function will display the text of a formula in a different cell. This is a very helpful tool when documenting how a workbook functions. The syntax is simple, =FORMULATEXT(A1), where A1 is the cell that contains the formula.
3. DAYS: Given an End Date and a Start Date, the Days function will give you the number of days. In the Days function, the first argument is end date and the last argument is start date. So, if A1 contains the start date and A2 the end date, the formula would read: =DAYS(A2,A1).
4. ARABIC: The ARABIC function converts Roman numerals to Arabic numerals. So, if you had Roman numerals: V, X, XX in cells A1:A5, =ARABIC(A1) would return 5, =ARABIC(A2), 10, =ARABIC(A3), 20, and so on to 50.
One workbook, one window
In earlier versions of Excel, all workbooks opened in a single session would only show in one window. This meant you could not snap workbooks to the right and left of the screen or drag one to another monitor, unless you opened multiple instances of Excel. This was both inconvenient and memory intensive. Now, each time you open an Excel workbook, you get a new window.
Courtesy: Business Management Daily



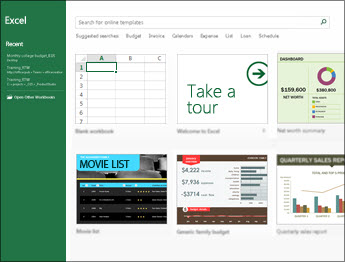
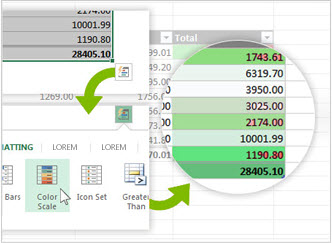
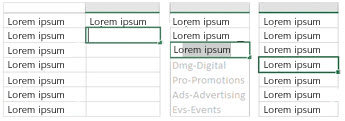
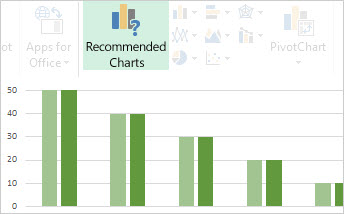
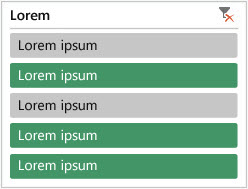
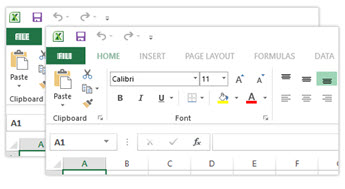

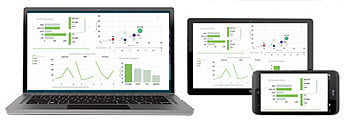



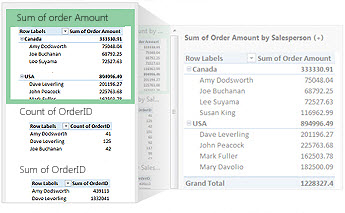
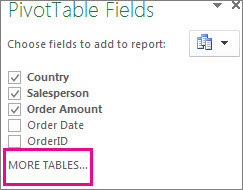
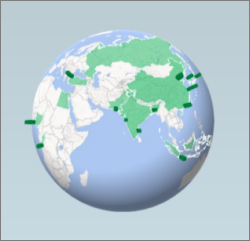
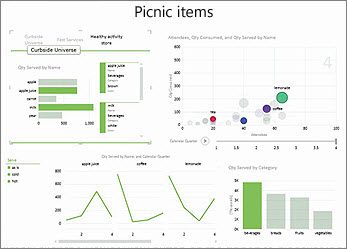

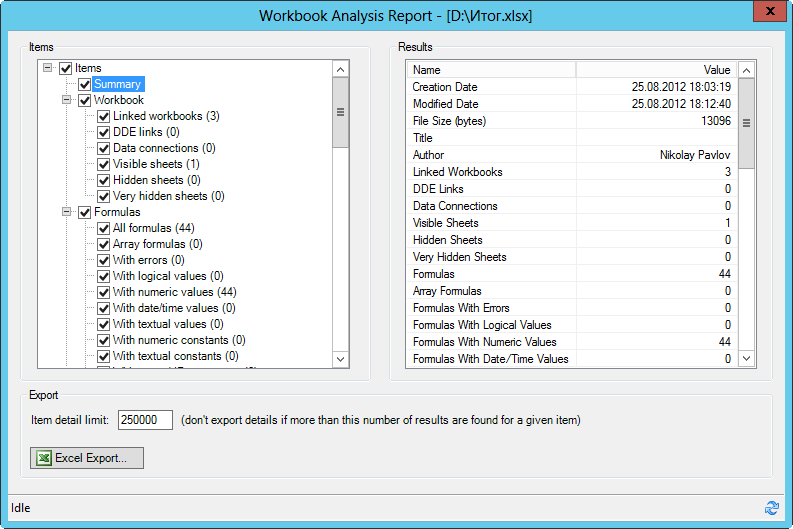
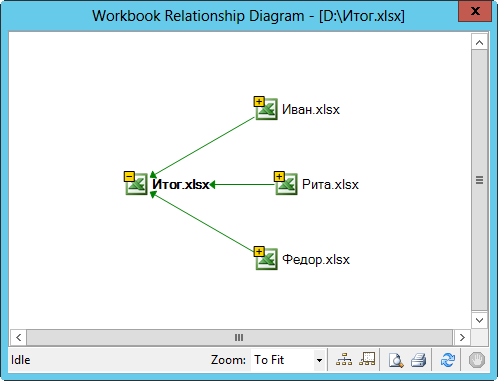
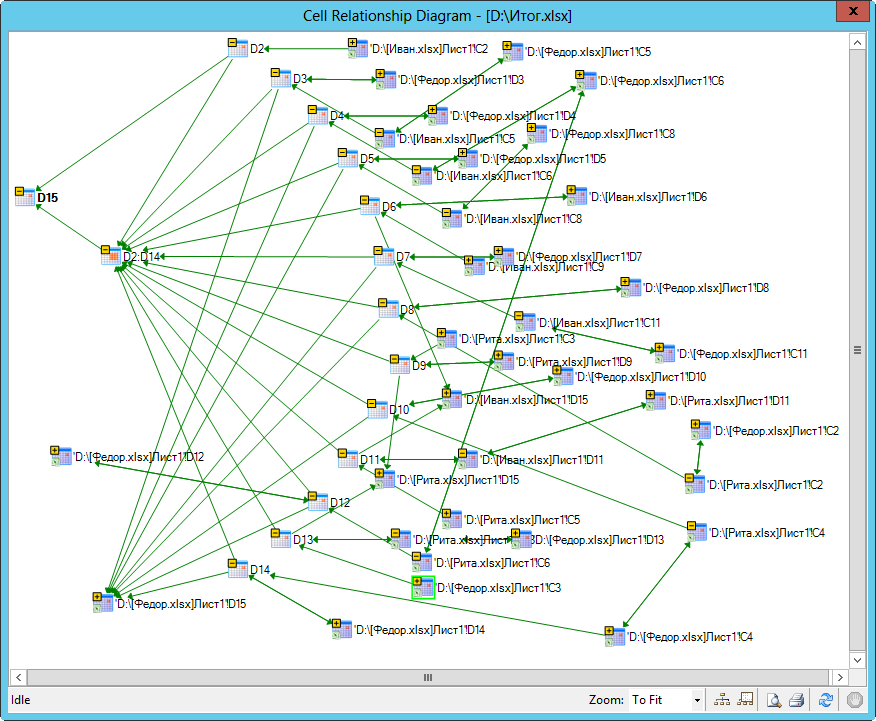
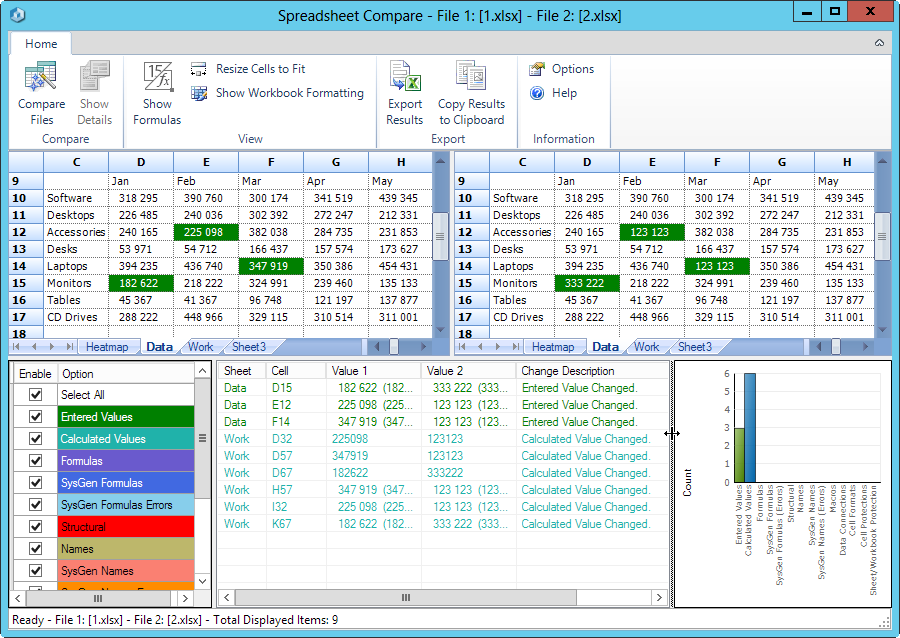

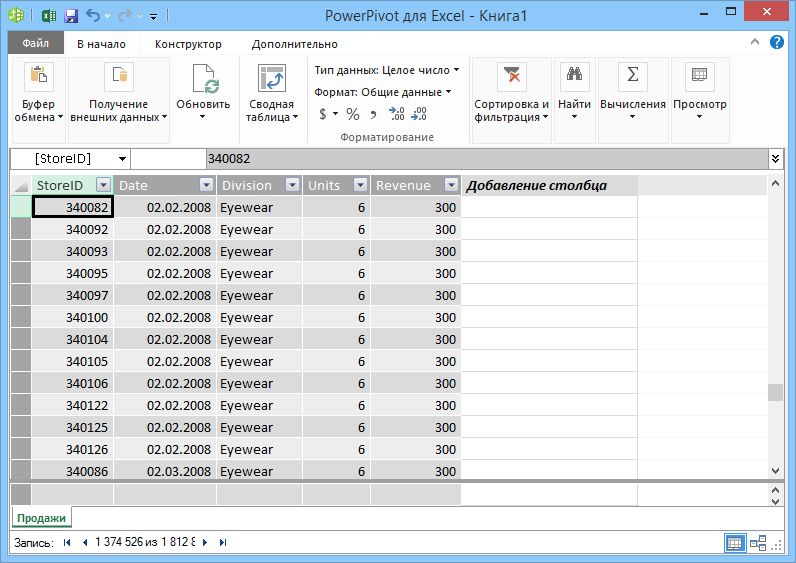
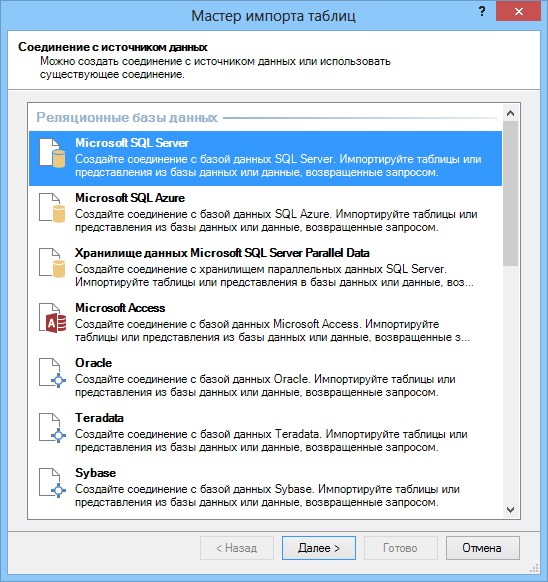
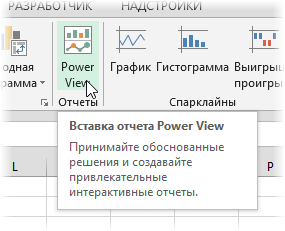

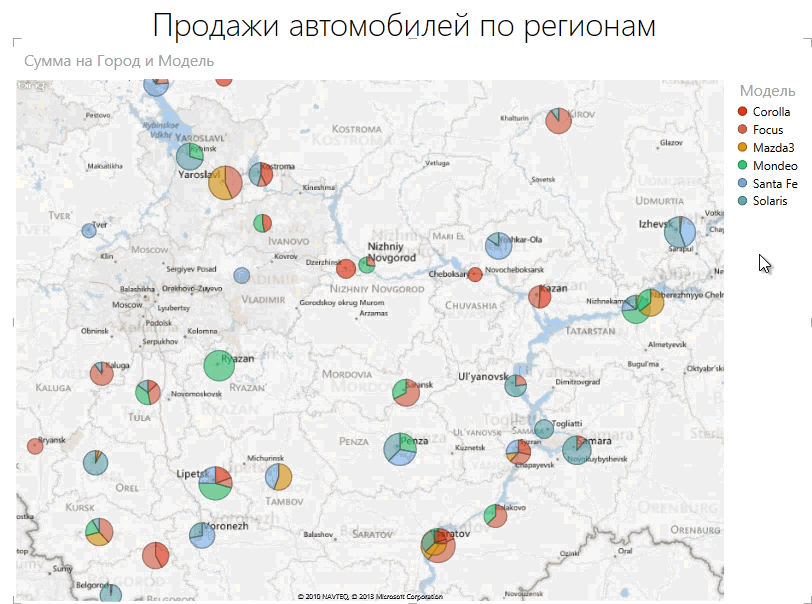
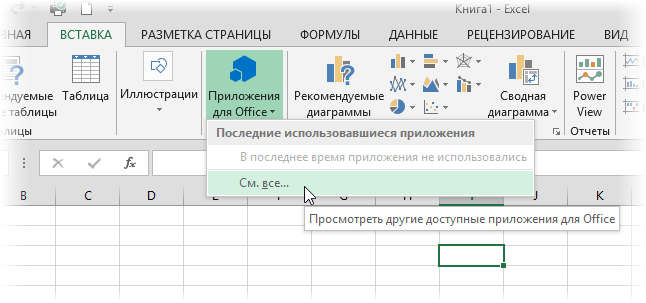
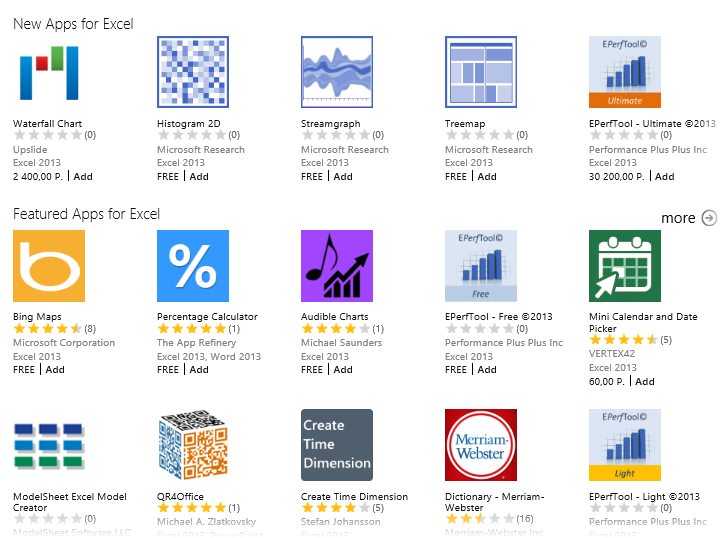

 Flash fill
Flash fill