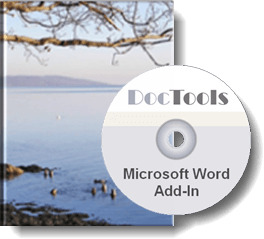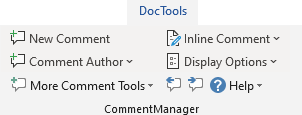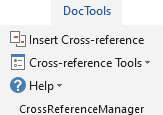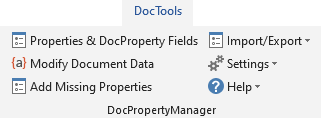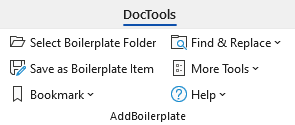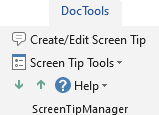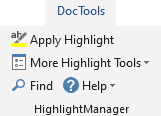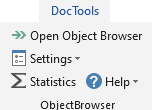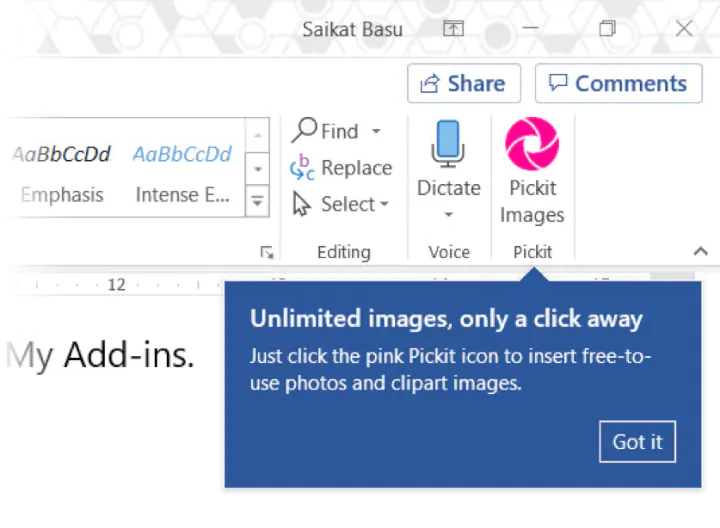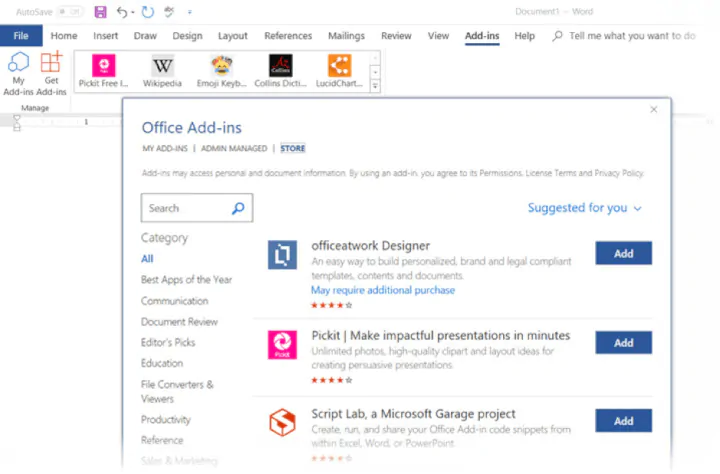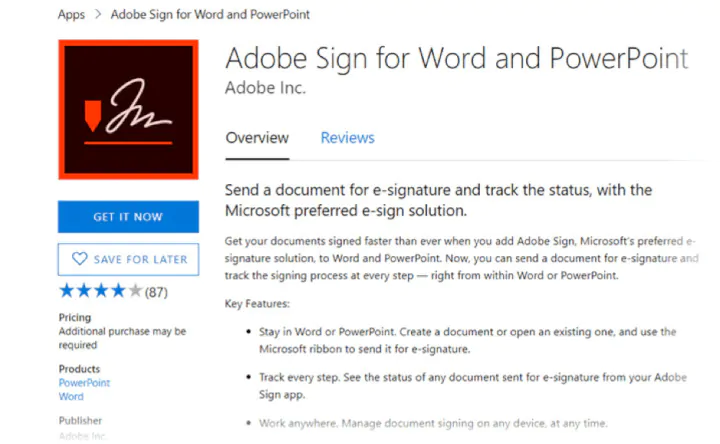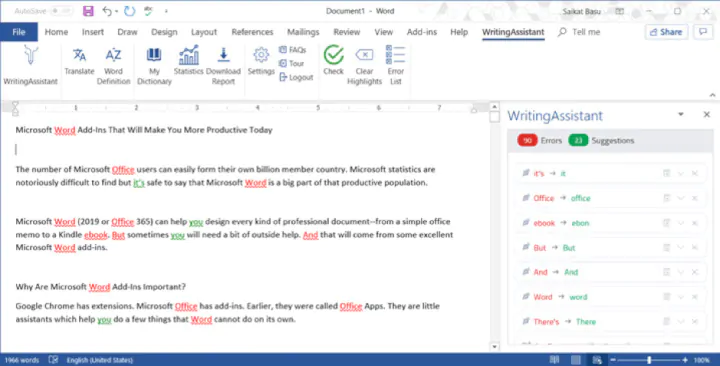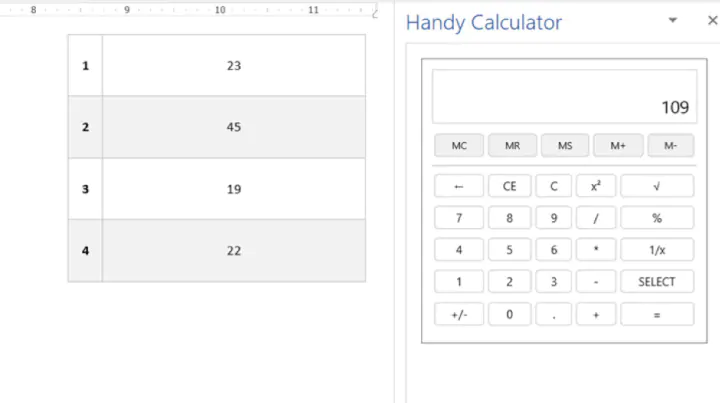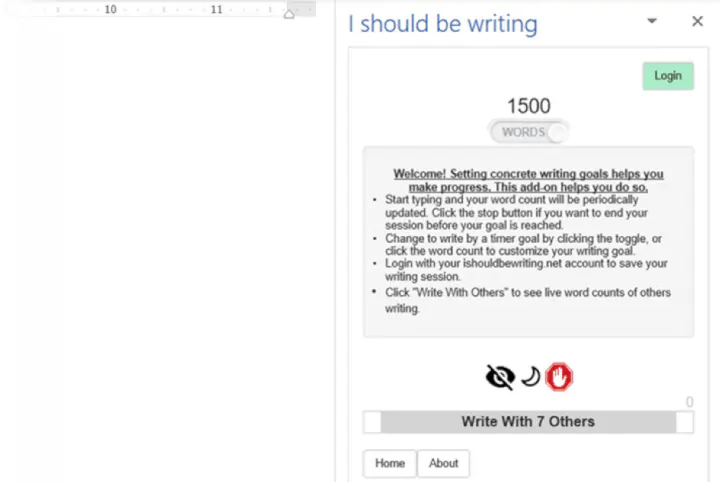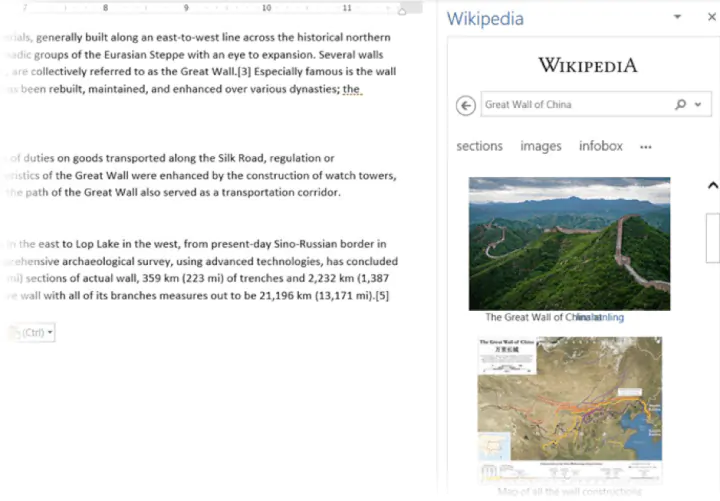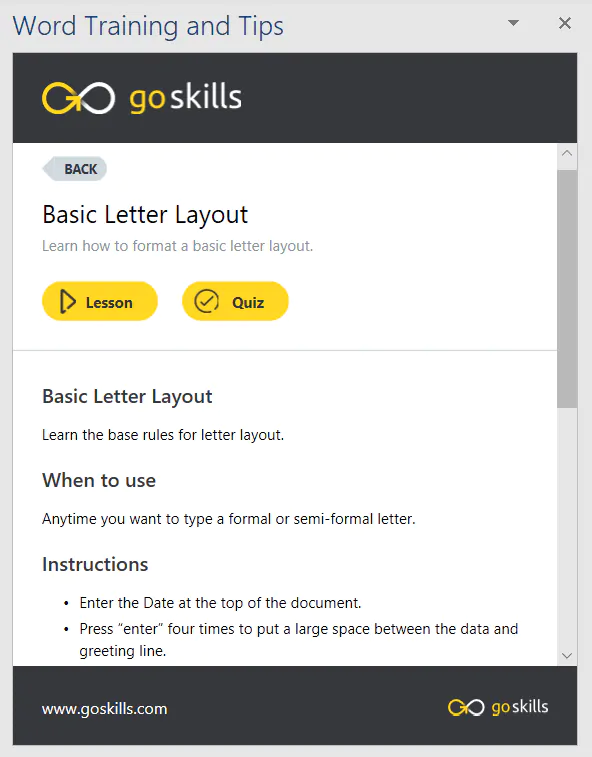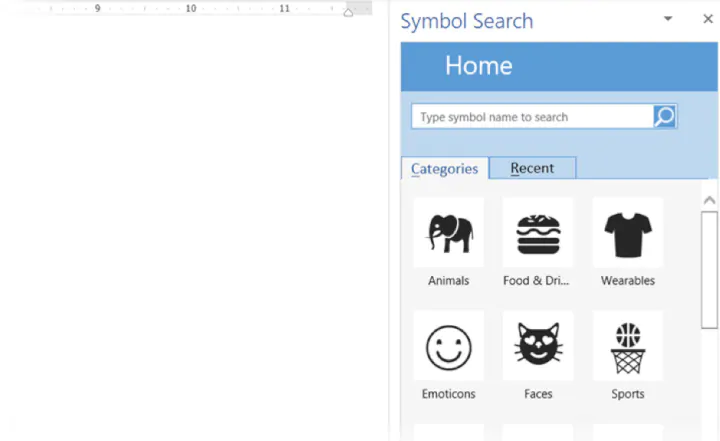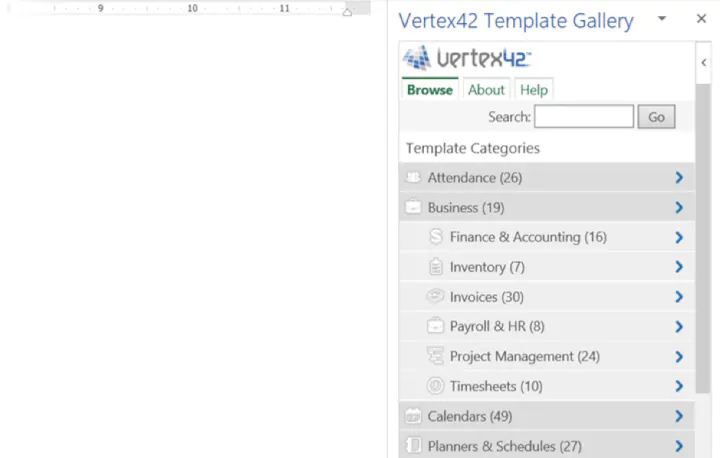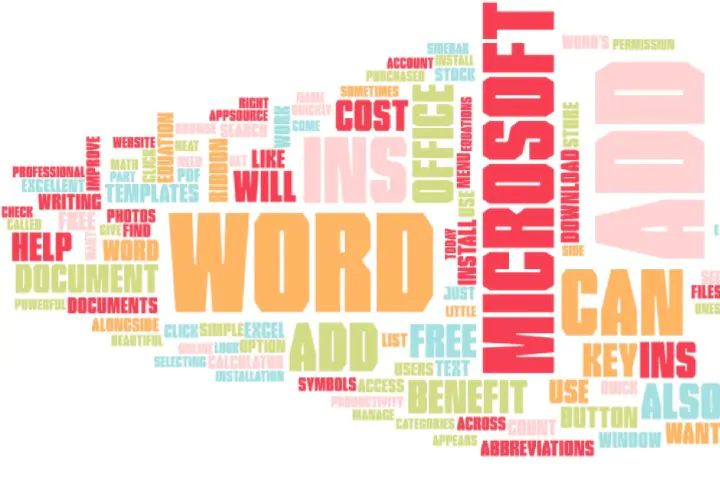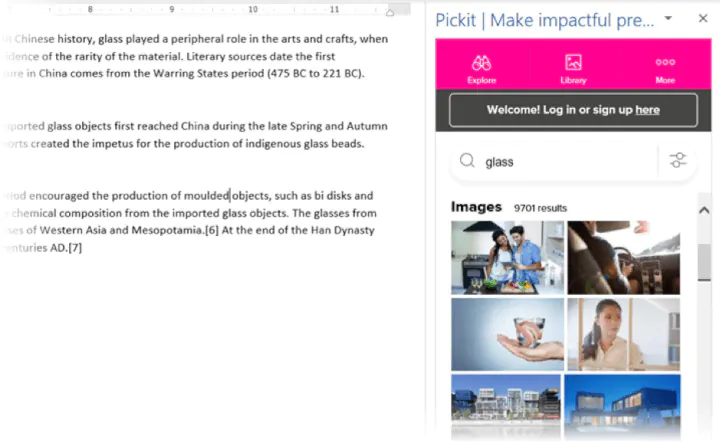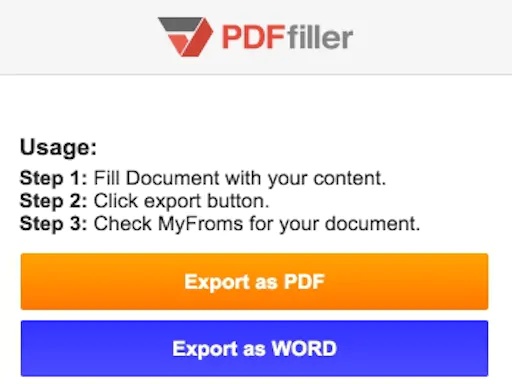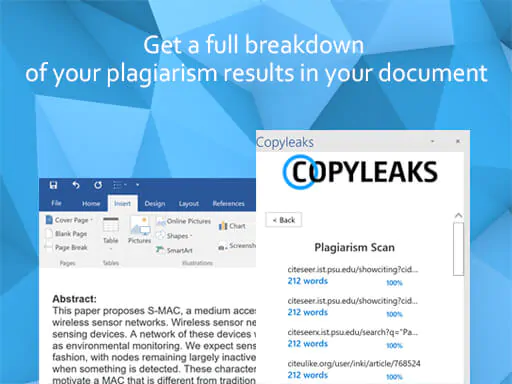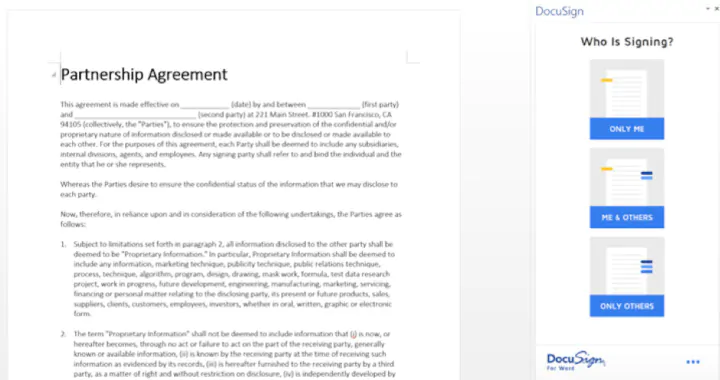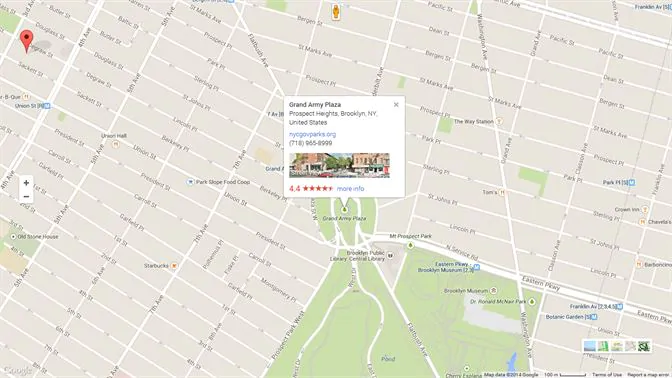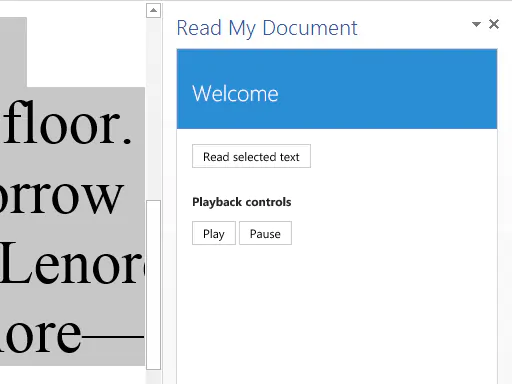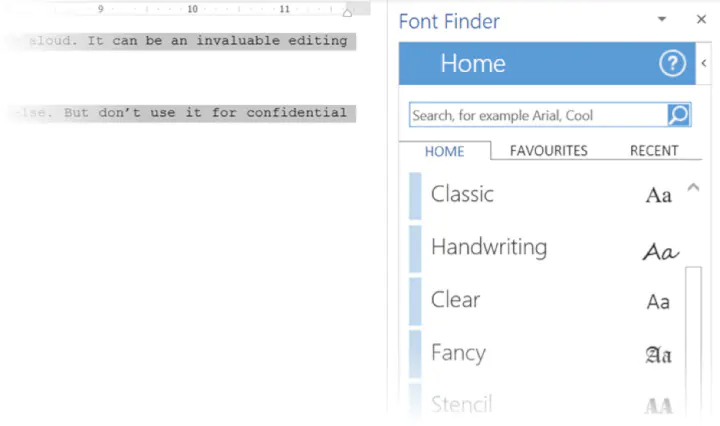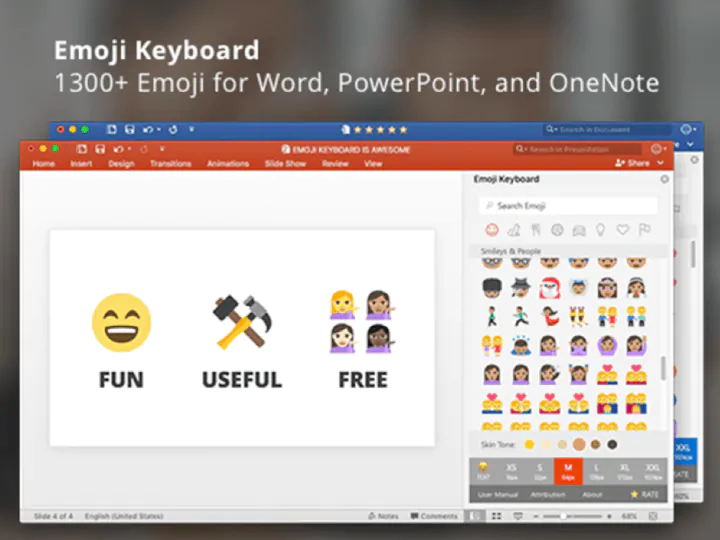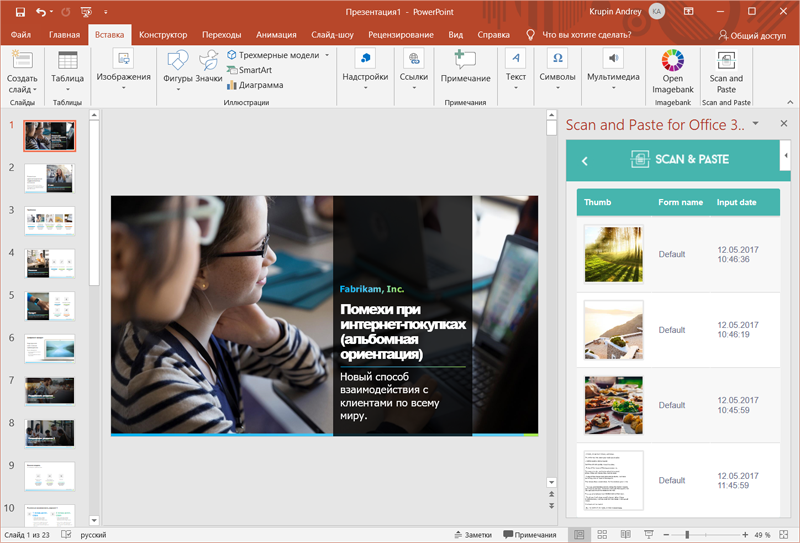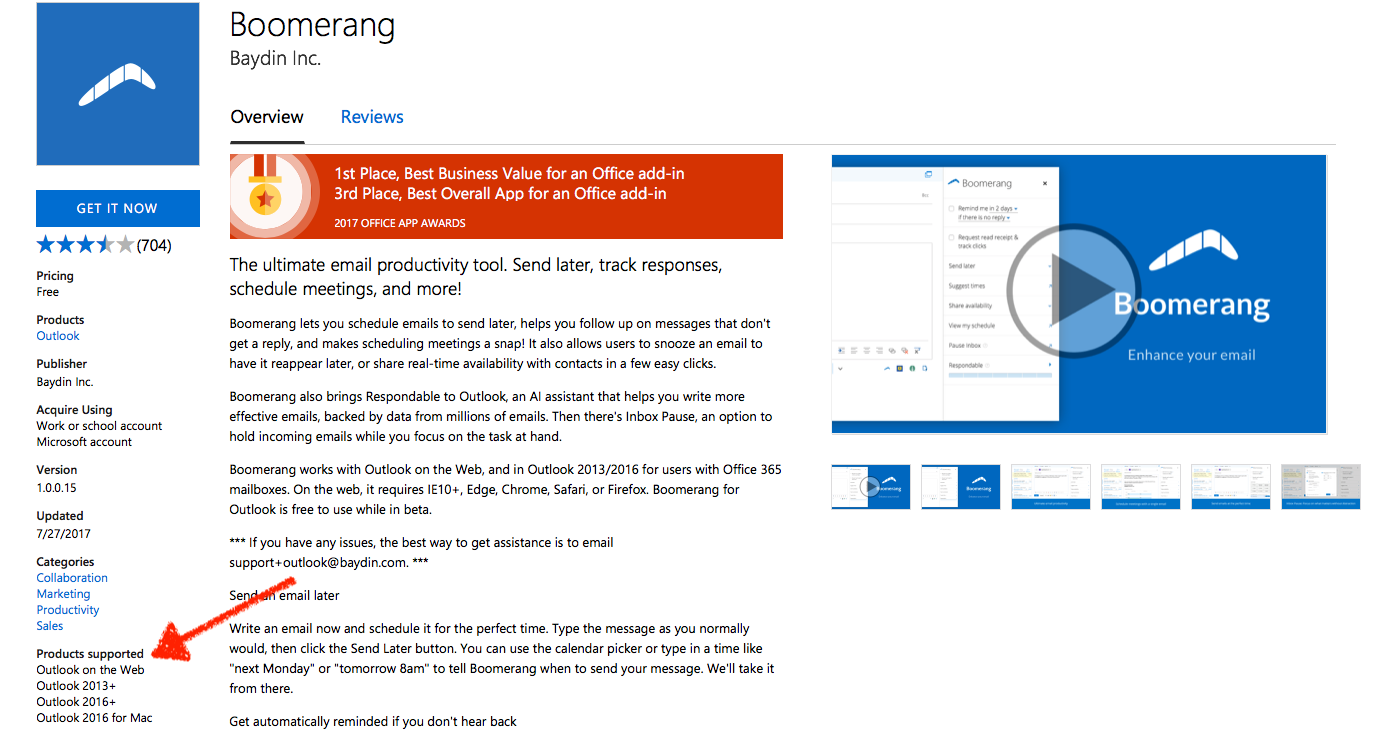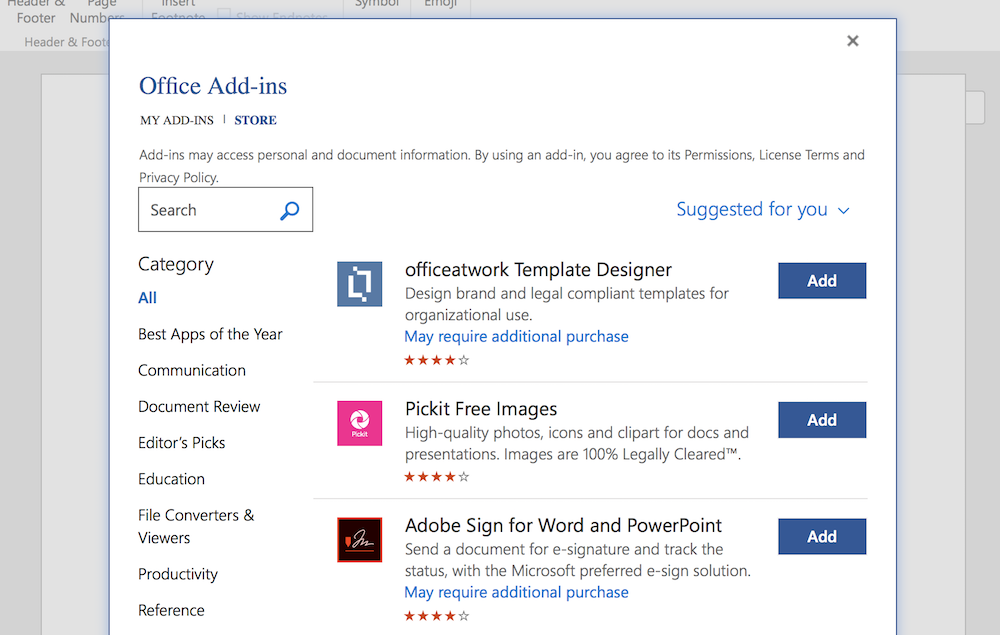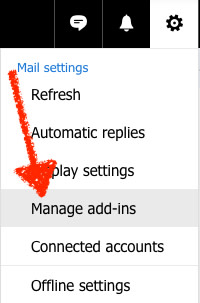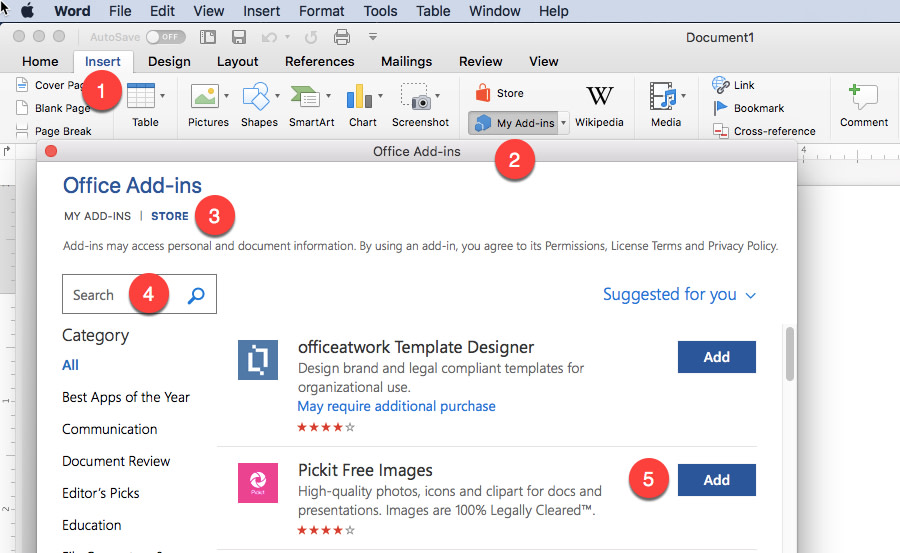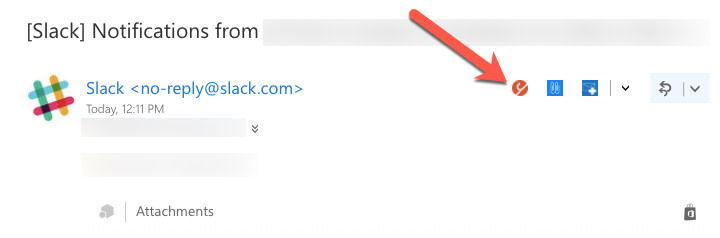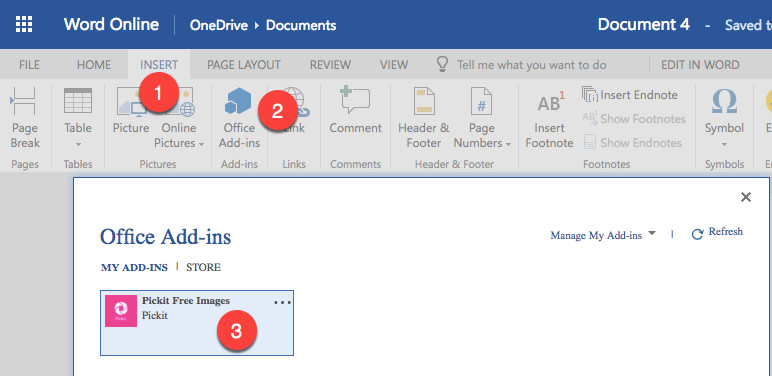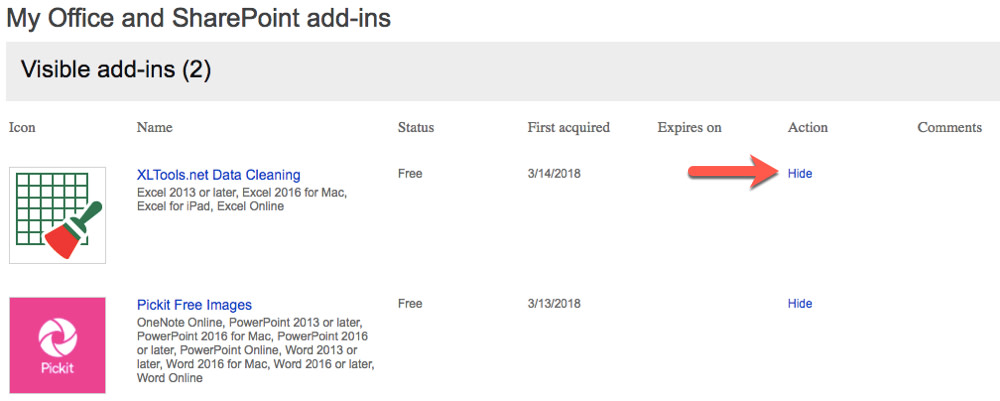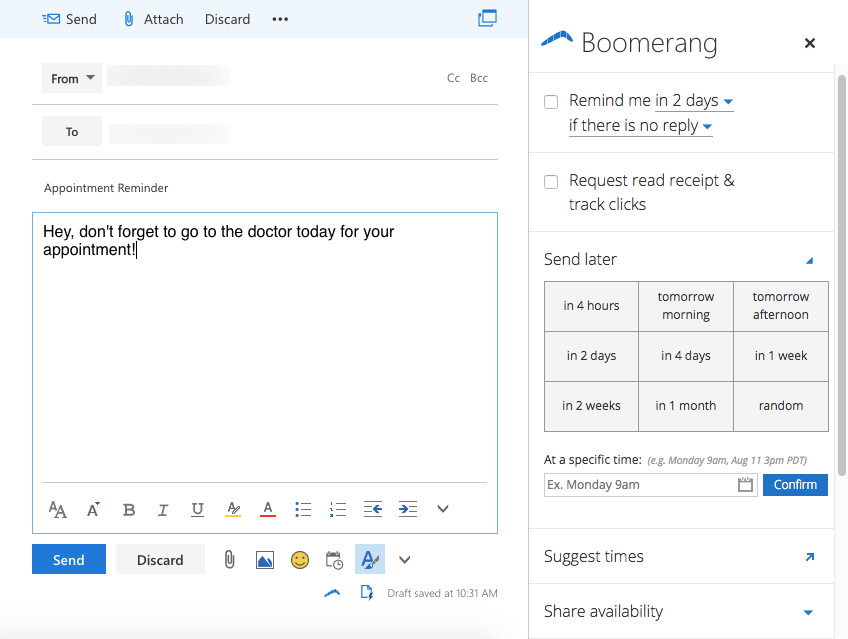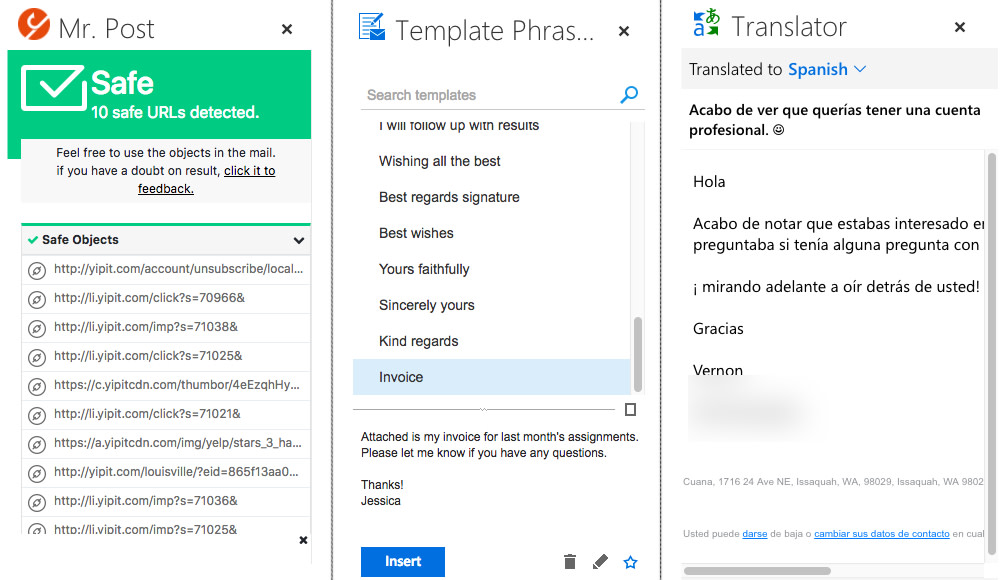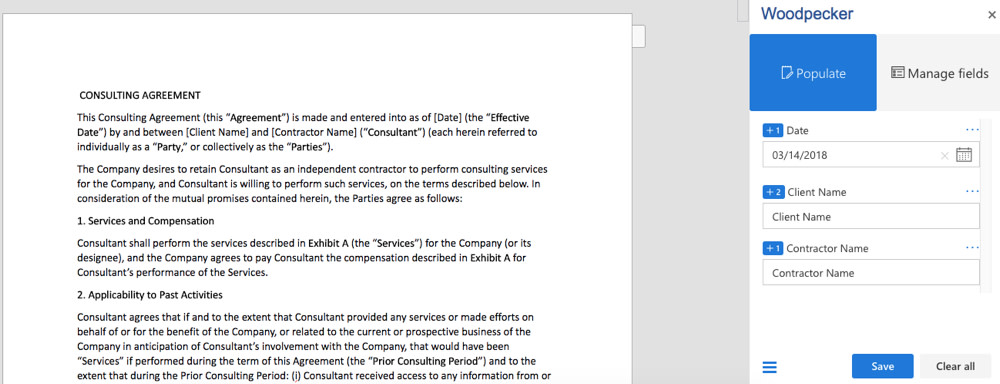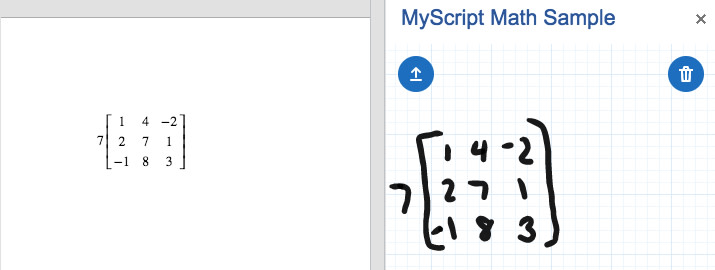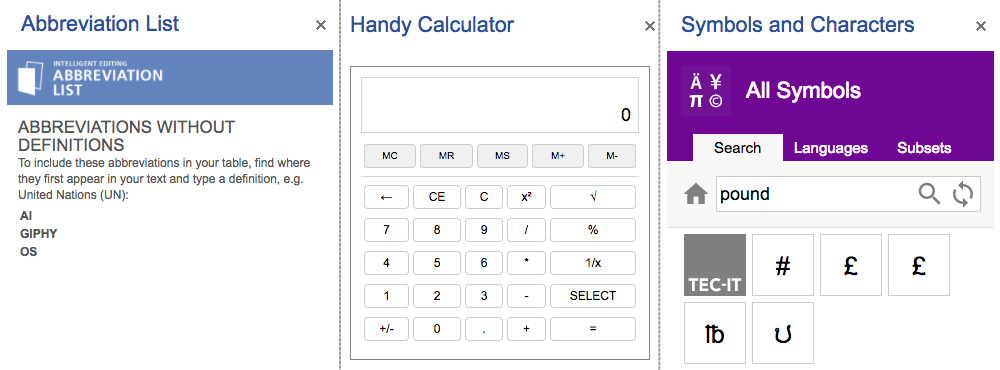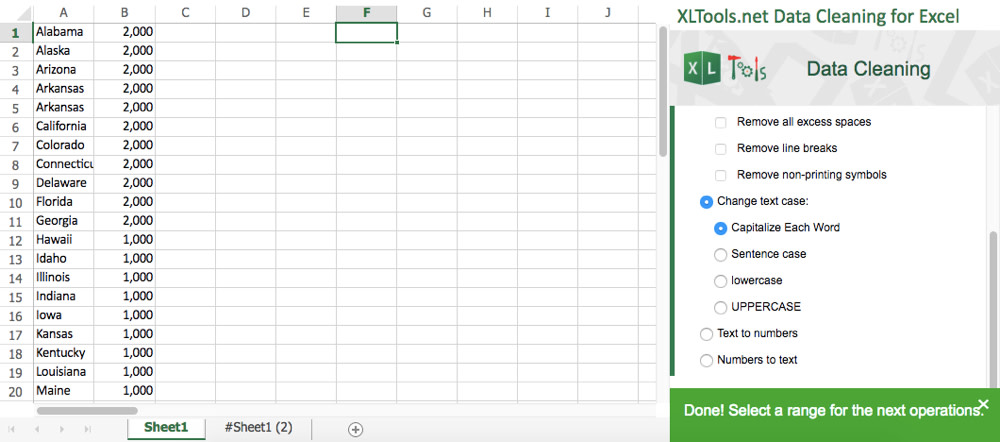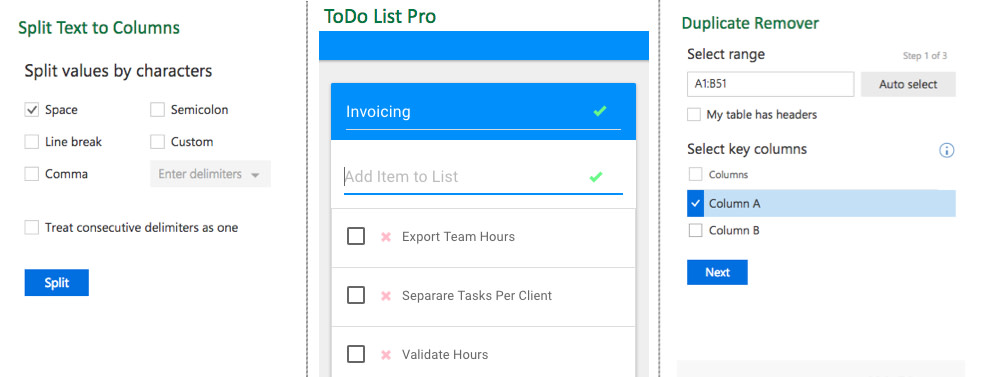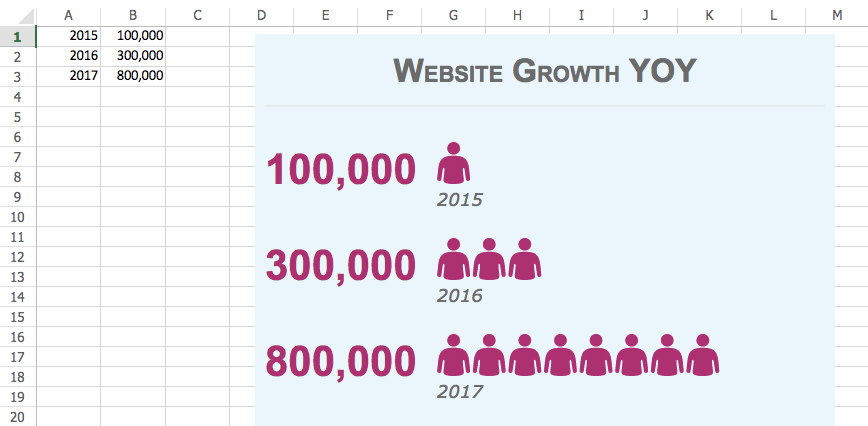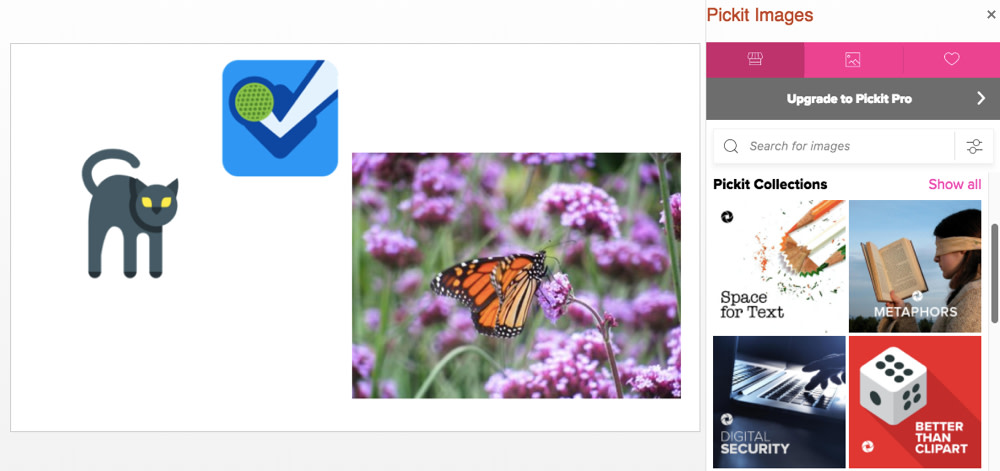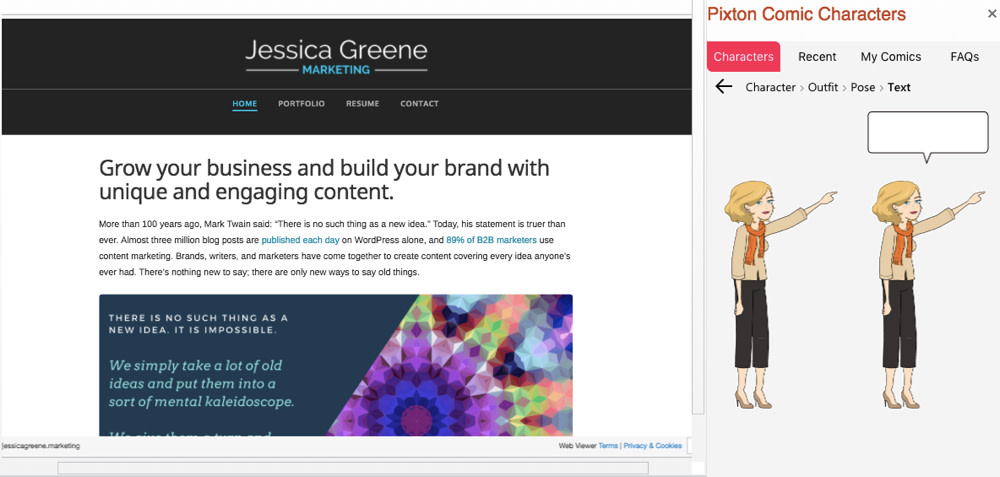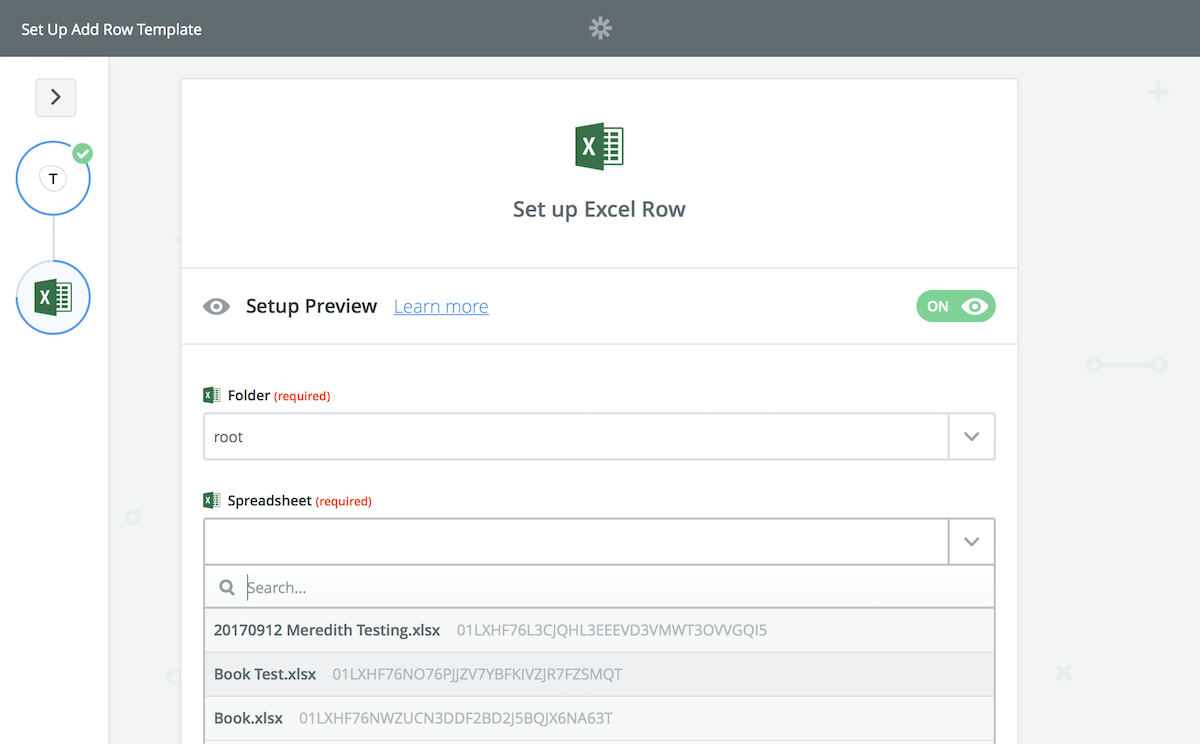Powerful Word Add-Ins from DocTools
Skyrocket your productivity in Word with easy-to-learn, easy-to-use Word add-ins from DocTools
- Overview of all available DocTools Word add-ins
What is the idea of using add-ins for Word?
As stated on the home page of wordaddins.com, Microsoft Word is the most powerful word processor ever developed. Microsoft Office is used by more than one billion users all over the world. If you are using Word in your daily work, you have most likely experienced several situations where you find the work more time-consuming or tedious than you like. You may also have run into tasks that you were not able to solve using the built-in functionality in Word. It is where add-ins get relevant.
Word add-ins can work as productivity tools that:
- automate or simplify tasks
- make it possible to perform tasks that you cannot solve using the built-in features in Word
- save you a lot of time and cost!
In addition to the results listed above, add-ins can also help you improve the quality of documents. Mistakes you may make when performing a series of tasks manually can be eliminated by using well-prepared and tested tools that do the tasks for you.
The purpose of the DocTools Word add-ins is to function as such productivity software for Word. Each of the add-ins has been developed to assist you in your work with specific tasks in Word.
It takes only a moment to install a DocTools Word add-in. Once installed, the tools included in the add-in will automatically be available in Word, ready for you to use in any Word document you are working with.
9 advanced productivity tools for Word – start saving time immediately
Below, you will be introduced to 9 powerful Word add-ins. Each of the add-ins can help you work smarter and increase your productivity in Word.
All the 9 Word add-ins work with Word 2016, Word 2019, Word 2021, and Word for Microsoft 365. Most add-ins also work with one or more earlier versions of Word. For an overview, see Which Word versions do the add-ins work with?
The add-ins are developed for PC / Windows and work with both 32-bit and 64-bit versions of Word.
Try before you buy – 7-day FREE TRIAL
To give you the chance to try out an add-in before you buy, I offer a 7-day FREE trial of each of the add-ins.
Get instant access and start to boost your productivity in Word immediately.
How to learn more about the add-ins
Click a READ MORE button to learn more about an add-in. From the product-specific page, you can also get access to a free trial version. Follow the instructions on the page.
CommentManager
Manage comments in Word fast and easy – smart tools for numbering comments, reviewing comments, extracting comments, etc.
DocTools CommentManager is a time-saving tool for anyone who is involved in editing and reviewing contracts, specifications, legal documents, scientific reports, technical specifications, user manuals and other documents where comments are used extensively.
Powerful tools and unique features for automatic comment numbering, reviewing comments, extracting comments, inserting special inline comments – and much more…
FREE TRIAL
CrossReferenceManager
Simplify and speed up the management of cross-references even in your most complex documents
DocTools CrossReferenceManager is the perfect, time-saving tool for anyone who uses Word for writing contracts, scientific reports, technical reports, technical specifications, user manuals, academic dissertations and other documents in which cross-references are needed.
A lot of powerful and unique features: Insert text with multiple cross-references with a single click. Powerful tools to detect and repair cross-reference errors – and much more…
FREE TRIAL
DocPropertyManager NEW version
Manage document data and repeat data in Word fast and easy with custom document properties and DocProperty fields
DocTools DocPropertyManager lets you quickly define data that can be inserted anywhere in the document with the click of a button. This way, you maintain data in one place only and you can repeat the data as many times you want. Lets you import custom document properties from any other Word document – and much more…
Useful in all kinds of documents – letters, contracts, scientific reports, technical reports, technical specifications, user manuals, academic dissertations, etc.
FREE TRIAL
ExtractChanges Pro NEW version
Extract insertions, deletions and comments from any Word document, incl. context and headings
DocTools ExtractChanges Pro is the perfect time-saving tool for anyone who is editing large contracts, specifications and similar documents and for anyone who participates in the review process of such documents.
Batch compare a specific document with all documents in a selected folder in one operation – and much more…
Perfect for business, government, law, sales, finance, etc.
FREE TRIAL
ProcedureGrammarChecker NEW
Check safety-critical procedure documents for human factor issues in minutes – improve quality and help prevent errors
DocTools ProcedureGrammarChecker provides advanced and customizable tools for checking procedure documents for human factor issues.
The tools can help you ensure that instructions follow strict rules, are accurate and will not be misunderstood.
Clear, concise, and consistent procedures can help prevent errors and mistakes and help ensure that critical steps are carried out correctly.
FREE TRIAL
AddBoilerplate
Generate complete documents in seconds from re-usable text or graphics
DocTools AddBoilerplate is a powerful tool that is both a time-saving document-generation tool for busy professionals and the simplest solution for standardizing documents and corporate language across entire organizations.
Create and select from an unlimited number of boilerplate, with precisely the content you want. With a single click of your mouse, insert any boilerplate – a word, a graphic, an entire page, or more – in any Word document.
FREE TRIAL
ScreenTipManager
Create screen tips in Word fast and easy – with up to 2040 characters
DocTools ScreenTipManager makes it fast and easy to create and edit screen tips in Word, something that is very tedious using the built-in functionality of Word.
Screen tips may also be referred to as e.g. pop-up windows, pop-up tooltips, info tips or mouse-over explanations.
Includes several powerful and unique capabilities. Create screen tips with up to 2040 characters instead of only 255, apply formatting to screen tips, etc.
Compare with Word’s built-in features
ScreenTipManager features compared with Word’s built-in screen tip features
FREE TRIAL
HighlightManager
Apply any highlight color or remove highlight in Word with a single click – replace highlight, extract highlight – customizable shortcuts
DocTools HighlightManager makes the work with highlight a lot easier and much more efficient. Powerful and unique capabilities.
No more time spent on switching from one highlight color to another.
You can apply or remove highlight via a dialog box that can remain open as you work. You can also apply or remove highlight via customizable keyboard shortcuts. You can review and replace highlight colors, extract highlight to a new document, and more.
Compare with Word’s built-in features
HighlightManager features compared with Word’s built-in highlight features
FREE TRIAL
ObjectBrowser
Browse objects and find text in Word – faster and easier than ever – Get object browser feature from Word 2010 and earlier back!
DocTools ObjectBrowser is a perfect, time-saving tool for Word power-users and for anyone who uses Word on a daily basis for creating and editing documents. Especially useful in long documents.
Browse pages, sections, headings, tables, etc. with the click of a button.
Quick Find feature lets you find anything you can find using Word’s own Find feature and repeat the same Find operation as many times you want with a single click.
FREE TRIAL
4 free DocTools Word add-ins
I provide the Word add-ins listed below totally free of charge. Click a READ MORE button to learn more about an add-in. From the product-specific page, you can get access to a free download. Follow the instructions on the page.
TIP: For an overview of which versions of Word the Word add-ins work with, see Which versions of Word do the individual add-ins work with? at the end of this page. The specific page for each add-in includes version information about that add-in.
AddAutoCorrect
Adds AutoCorrect Options to right-click menu in Word 2013 or Word 2016
FREE
ExtractData
Extract acronyms, bookmarks, tracked changes or comments from any Word document
FREE
StopSpellingPopUp
Disables Spelling and Grammar pop-ups when you left-click in an error in Word
FREE
Word Toolkit
Tools for advanced management of headers and footers in Word
FREE
The stories behind the productivity tools
Each of the DocTools Word add-ins has its own backstory. Most of them have been developed and continuously improved over a long time.
Some add-ins were born as tools I developed for myself to speed up my work in Word. As soon as I experience that I have to spend longer time than I like on a specific task – and especially if I know that I need to do the same kind of work repeatedly – I develop tools to automate the task. Some of the tools end as ready-to-use add-ins on this website.
Other add-ins were initially developed to fulfill a wish from Word users and customers.
In general, it requires a lot of work to take a Word add-in from a personal tool to a well-functioning productivity tool for general use. My goal is always to make tools that are easy to use.
On the pages for the individual add-ins, you will find a short backstory about that specific add-in.
We love the CrossReferenceManager tool, it has made life incredibly easy for us! :- )
Swati Johri
Director, PEGASUS LEGAL PTY LTD
I have literally compacted a full day’s work into about 1 minute and at the push of a button in DocTools ExtractChanges Pro.
Tony Johnson
Financial Analyst
The use of the DocTools add-ins have tremendously boosted my productivity.
Carlos Blanco Villa
CEO, BIOMETRICA SRL, Belgium
Carlos Blanco Villa is currently using six of the advanced DocTools Word Add-Ins – you can read his full testimonial on the Testimonial page.
Related information
For an overview of the version history of each Word add-in, see Changelog.
If you have purchased license(s) to an earlier version of a DocTools Word add-in, you can continue to use that version even if a newer version is available. If you want to update to the newest version, see How to update a Word add-in from DocTools to the newest version.
For an overview of which versions of Word the individual add-in works with, see Which versions of Word do the add-ins work with?
The specific page for each add-in also includes version information about that add-in.
All DocTools Word add-ins are created for PC / Windows and work with both 32-bit and 64-bit versions of Word. If you are using a Mac, see the FAQ page.
Learn more about the powerful productivity tools for Microsoft Word on the individual product pages you can access from the Products menu above.
The number of Microsoft Office users today, estimated to be over 1.2 billion, can easily form their own country. And it’s safe to say that Microsoft Word users are a big part of that productive population.
Microsoft Word (2019, 2016, or Microsoft 365) can help you design virtually every kind of professional document — from a simple office memo to a Kindle e-book. But sometimes you could use a bit of extra oomph in your Word documents. That’s where a roster of excellent and mostly free Microsoft Word add-ins can help.
Why are Microsoft Word add-ins so important?
Google Chrome has extensions. Microsoft Office has add-ins. Earlier, they were called Office Apps. These are little assistants which help you do a few things that Word cannot do on its own.
Want to send a document for an e-signature and track its status? Maybe you are a student who wants to add math equations quickly? Or do you just want to grab some beautiful stock photos for a document?
Add-ins can do all that and make Microsoft Word seem more powerful than it already is.
Today, we will look at how to install and manage these little tools and suggest a few of the best Microsoft Word add-ins you should install to improve your productivity.
Most of these add-ins will work with Microsoft Word 365, 2016, 2019, and Microsoft Word Online.
Get your free Word shortcuts cheatsheet!
Download the print-ready shortcut cheatsheet for Word.
Which add-ins should you install?
There are more than 2000 Microsoft Office add-ins. Microsoft Office organizes all add-ins in neat categories. You can also filter them by:
- Rating
- Name
Microsoft Office also automatically suggests a few add-ins to you. And there’s a category called Editor’s Picks, which displays a few highly-rated selections. Work through the choices and pick the ones that fit your workflow.
How to install and manage Microsoft Word add-ins
There are two simple routes to browse and download the add-ins you want.
1. Microsoft Word has a dedicated Office Store (AppSource), which lists all add-ins available for all Office applications.
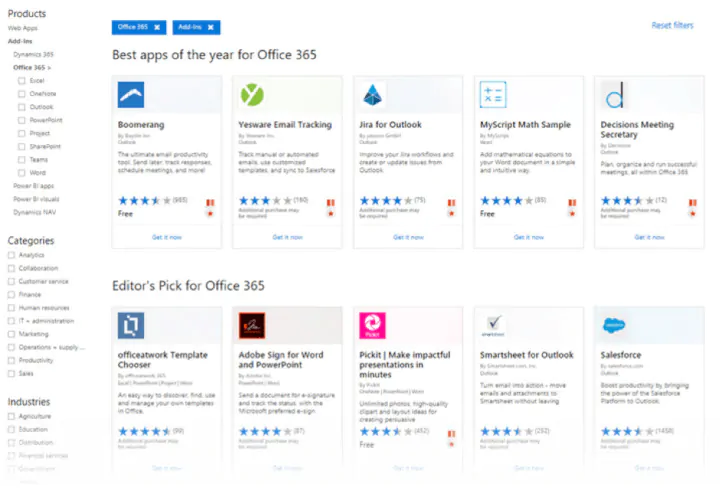
How to download add-ins from the Office Store
The Office Store can be browsed like any other website. Filters on the left help you drill down to the add-ins you need.
Do read the reviews for each add-in and check the ratings. The better add-ins will be strong in both areas.
1. Click the blue Get It Now button.
2. Sign into AppSource with your Microsoft account.
3. Give Microsoft permission to install the add-in.
4. Continue the installation by selecting the application you want it for.
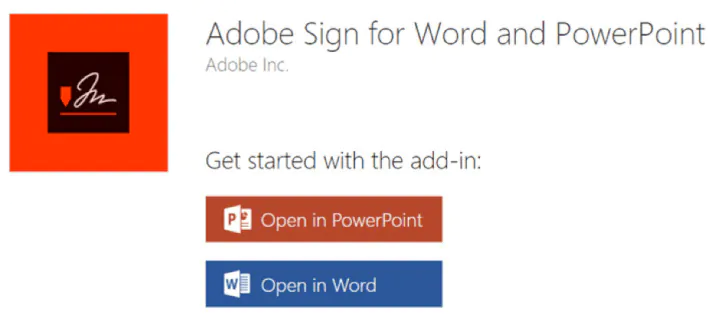
How to download add-ins from inside Microsoft Word
1. Go to Ribbon > Add-Ins > Get Add-Ins.
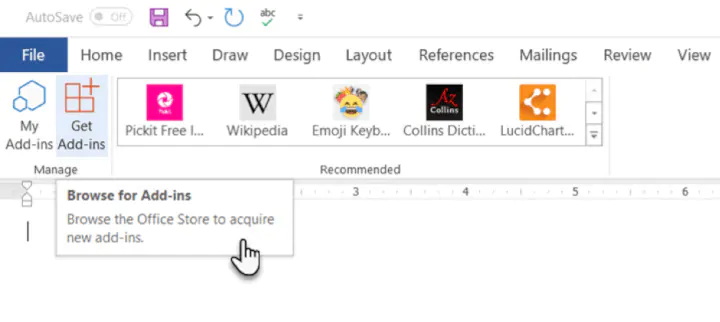
3. Give your permission to Microsoft and allow the installation to proceed.
As in the download from the website, the add-in appears as a button on the Ribbon. When you are done with an add-in, you can close it by clicking the “X” button in the sidebar.
All free and purchased add-ins are part of your Microsoft account. After you’ve added them, you’ll have quick access to them from the My Add-ins button on the menu. The Manage My Add-ins link on the window will also take you to a page where you can see more details.
For e.g. an option to hide an add-in if you don’t want to see it on your list.
If you don’t use an add-in, then you can always delete them to clean up your list.
How to delete add-ins you don’t want
1. When you want to remove an add-in, go to Ribbon > Add-ins > My Add-ins. If you don’t see your add-in, then click on the Refresh link at the top of the window.
2. In the Office Add-ins window, click the menu option (three dots) for the specific add-in and click on Remove.
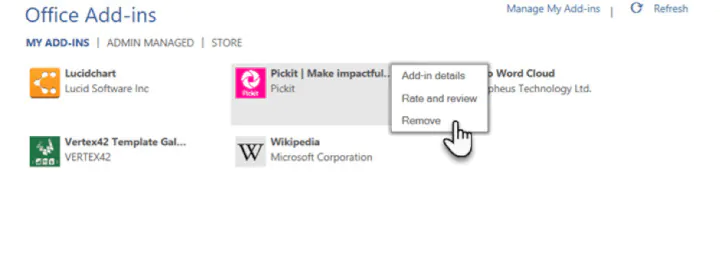
The best free Microsoft Word add-ins for everyday productivity
It’s a tough job selecting add-ins from a stock of 2000+. But let’s look at a few which can cut across all sections of users — from the layman to the white-collar worker.
Also, the focus of the list is on free add-ins. A few excellent add-ins with trial accounts have been thrown into the mix to demonstrate how you can extend Word when your needs demand it.
1. WritingAssistant
Cost: Free.
Key Benefit: Improve your English with AI.
When English isn’t your first language, then you should welcome some help. Writing Assistant is an artificial intelligence-powered text checker that flags errors in your grammar. It claims to adapt to your context and offer suggestions.
Use it alongside Word’s own Grammar and Spell Checker to improve your writing.
Also: Grammarly is popular, and it also has a powerful add-in for Word and Outlook.
2. MyScript Math Sample
Cost: Free.
Key Benefit: A math equation editor that works like a scratchpad.
In Word, go to Insert > Equation. You can use the gallery of equations in Word or manually type it out (or use Ink Equation). If this seems like hard work, try the MyScript Math Sample add-in now.
Use the side panel to write an equation with a finger, stylus, or the mouse. The add-in supports more than 200 symbols. Thanks to real-time handwriting recognition, your input is instantly converted to a clear typed equation. It just feels more intuitive, and you can combine it with Word’s own equation features.
3. Handy Calculator
Cost: Free.
Key Benefit: Use it like a built-in calculator for Microsoft Word.
There could be a calculator sitting in your taskbar. But Handy Calculator saves you a few seconds as it works alongside your open Word document in a task pane. The calculator supports all common functions and the usual memory keys to recall any value stored in memory.
If you work a lot with Word and Excel, then use the Select button for quick cell calculations.
4. I Should Be Writing
Cost: Free.
Key Benefit: Keeps you motivated with a timer and a word count tracker.
Writing is a lonely job and sometimes you just have a word count to aim for. This simple add-in does this well by allowing you to set a countdown timer or a word count goal.
A Write with Others setting nudges your motivation with a live word count of other users or your team.
5. Wikipedia
Cost: Free.
Key Benefit: Simplify the search for facts.
It can be a college essay or a research paper. The world’s favorite encyclopedia is often the first source for facts. So, don’t jump between your Word document and the browser.
The Wikipedia add-in can work alongside Word’s Researcher function to help you crosscheck information and improve accuracy.
6. Word Training and Tips
Cost: Free.
Key Benefit: Become a better Microsoft Word user.
This add-in gives you access to GoSkills “how-to” cheat sheets from the popular Microsoft Word course. Get handy step-by-step instructions on formatting, styles, and more right within your Word document.
7. Symbol Search
Cost: Free.
Key Benefit: Search and use high-quality symbols in your documents.
Microsoft Word has a nice Icons gallery on the Ribbon to help you communicate with symbols. But it’s always useful to have quick access to more. Symbol Search has a categorized lineup and a handy search box to find a unique symbol.
Click on More (three-dot menu option) and find the registered symbol, double asterisks, subscript numbers etc.
8. Vertex42 Template Gallery
Cost: Free.
Key Benefit: Select from 300+ professionally designed templates for Word and Excel.
There’s a sameness to the default templates in Microsoft Office. Vertex42 specializes in templates for Word and Excel and it shows in the variety they offer.
The collection of 431 documents is organized in neat categories that cover personal, educational, and professional templates.
Also: Look at Spreadsheet123 and its collection of 200 templates for Word and Excel.
Get your free Word shortcuts cheatsheet!
Download the print-ready shortcut cheatsheet for Word.
Get your free Word shortcuts cheatsheet!
Download the print-ready shortcut cheatsheet for Word.
9. Pro Word Cloud
Cost: Free.
Key Benefit: Visualize your text and get your point across.
Word clouds add a visual element to any document or presentation. If it’s text dense, then you can use a word cloud to check the frequency of your main keyword. It can also help summarize the core idea of any document for your readers.
You can customize the word clouds with different sizes, fonts, layouts, and color schemes.
10. Pickit
Cost: Free for 7 days, $5.00/month after.
Key Benefit: Find the right photo or clipart to use from a vast image bank.
Pickit is a stock illustration site that can complement your documents with beautiful photos and clipart. PowerPoint designs aside, you can create impactful Word documents too by breaking up text with a photo that sends a visual message.
The add-in is free to download but you have to subscribe for premium features after seven days.
Also: Looking for a completely free alternative with Creative Commons licensed photos? Try the excellent Word add-in that sources images from Pexels.
11. PDFfiller
Cost: Free trial, $6.00/month after.
Key Benefit: Edit, sign, and share PDF files stored in OneDrive.
Word can open PDF files and even edit them. But it’s not perfect as lines and pages can break. PDFFiller opens a fillable, printable PDF in its own editor from OneDrive. Edit, sign, and share the files again from the same window within Word.
You can save a lot of time as you do not have to download or upload the files from the desktop.
12. Copyleaks Plagiarism Checker
Cost: Free with a limited number of scans.
Key Benefit: Check if any document is original.
No one wants to be called a plagiarist. And Copyleaks has built its reputation as a search engine for avoiding that charge. The cloud-based app uses its algorithms to scan any document and ensure its integrity. Copyleaks also supports multiple languages.
The Word add-in allows you to scan 10 pages a month for free. If you are a heavy user, then go for an additional purchase.
13. Lucidchart Diagrams for Word
Cost: Free with a limited number of diagrams.
Key Benefit: Draw flowcharts, mockups, mind maps, and business process charts easily.
Sometimes, a flowchart or a business process diagram can make a complex concept simpler. Lucidchart is an industry-leading software that offers this add-in for Word users. Use the library of shapes and lines to quickly create your own diagrams. The learning curve is shallow.
Lucidchart also supports collaboration and version control. You can download the add-in for free and create a limited number of free documents. Additional upgrades need to be purchased.
14. DocuSign for Word
Cost: Free to try. Additional purchases are required.
Key Benefit: Sign or request eSignatures for important documents without leaving Word.
Digital signatures have become foolproof and legally binding identification tools for critical documents. In many countries, they are the same as physical signatures on paper documents. Sign in with your Microsoft 365, Microsoft, or DocuSign account. Email a completed copy of the signed documents, and automatically save them in DocuSign or on a cloud platform for collaboration.
DocuSign offers a free trial (sign and send 5 documents with a Microsoft 365 account and 10 documents with a Microsoft account).
15. Qorus
Cost: Free to try. Additional purchases are required.
Key Benefit: Make business documents effortlessly.
Qorus is a business document builder. It works seamlessly across Outlook, Word, and PowerPoint to create personalized business documents like requests for proposals, pitches, and NDAs. Qorus includes tools that can quickly create fresh documents from templates, answer queries with a bank of reusable content, and even collaborate on documents with a team.
Qorus is a bid and proposal management solution on its own. The advantages can outweigh the costs if your enterprise needs it. Try it with a 14-day trial.
16. GetMpas
Cost: Free.
Key Benefit: Show locations on documents quickly.
Making an event flyer in Microsoft Word? Why not help your guests by displaying a small map that shows exactly where it will take place? There is Google Maps, but this little touch saves everyone a few seconds.
The add-in allows you to customize the appearance and size of the map.
17. Read My Document
Cost: Free.
Key Benefit: Go easy on your eyes.
Read My Document is a text-to-speech converter that reads your Microsoft Office documents aloud. It can be an invaluable editing aid when you are proofreading a document. Pick a voice and the speech speed to begin.
Alternatively, you can multitask by letting it read a document while you do something else. But don’t use it for confidential documents as the engine can send data over the internet.
18. Woodpecker
Cost: Free.
Key Benefit: Reuse your most important legal documents.
Legal documents should always be standardized. It makes it not only easier to understand them but also saves a lot of time when you need to reuse them. Woodpecker is an easy-to-use add-in that removes the chore of re-creating legal docs every time you need to change a minor detail.
Woodpecker also promises secure document management and collaboration with your own account. Project managers can try this add-in to enhance the role of their Word templates.
19. Font Finder
Cost: Free.
Key Benefit: Select and save your favorite fonts.
It is surprising that desktop publishing software like Microsoft Word still does not have an adept font management system. For instance, you cannot save your favorite fonts. You can create styles for them, but that is a roundabout way. Font Finder makes it easier.
Use the add-in tab screen to browse through the categorized fonts. Search for the font you want to use and set them as favorites with a click on the star. However, a small pitfall is that it seems to ignore fonts that do not come with Word.
20. Emoji Keyboard
Cost: Free.
Key Benefit: Give your communication some color.
Microsoft Word add-ins shouldn’t be all sober and somber. Why not give it a bit of color with the Emoji Keyboard? After all, emojis are stuck to our digital tongues. And this keyboard gives you 1300 to choose from.
Get more work done today with these add-ins
We hope these useful and mostly free Microsoft Word add-ins help you plug a few productivity gaps, reduce a few steps and add up to a more efficient workflow at the end of your day!
If you are looking to sharpen your Microsoft Office skills, check out our Microsoft Word course to learn time-saving tips and tricks for formatting, margins, mail merges, and much more.
Ready to master Microsoft Office?
Start learning for free with GoSkills courses
Start free trial
Microsoft Word is without a doubt among the most used software in the entire world, used to write simple letters, create contracts, write academic papers or reports and many other uses. As other Office applications, Word is open to third-party tools adding features to it to make the Word experience easier and more complete. Here is a list of 60+ add-ins, plugins and apps that will save you time and effort when working on Word documents.
1. Power-user l Our add-in for Word, PowerPoint and Excel will give you some great superpowers to save countless hours. Here are some of the main features it offers:
-
1+ million high-quality pictures and company logos

-
7,000 icons and flags
-
Hundreds of templates

-
350 maps

-
Advanced charts: Waterfall, Mekko, Sankey, Tornado and Gantt charts

-
Smart diagrams like value chains, relationship, pyramids
-
Harmonize fonts and colors
-
Automate basic formating
-
Create Agenda pages in PowerPoint
-
Advanced Excel functions like SumColor, CountColor, CountVisible, CAGR, etc.
-
… and more
2. Grammarly — Free but subscription may be required l Grammarly is one of the most famous solution for helping you improve your writing process. It will check your text’s grammar, spelling but also suggest alternatives to improve the style, clarity and precision of your speech. It works with Word on Windows, Mac iOS or the web.
3. ProWritingAid — $0 to $140 l ProWritingAid is an interesting tool that lets Word users improve their writing. The add-in needs an Internet connection to work, and highlights overused words, displays a grammar report and sentence length report, analyzes your writing style, and other useful feedback for you to improve your writing. Starting with $40 a year (or $140 for a lifetime license), the premium version will let you also improve on writing with Gmail, WordPress, Google Documents, etc. and will work faster. This add-in is not available on Mac.

4. Link Checker — €7.95 l This add-in helps you manage internal and external links within your documents. It provides you with a tree view of those links, can find suspicious links, and let you edit or remove them. Link Checker works with Word 2003 to 2013 on Windows, but is not available for Mac.

5. QuillBot — Free but subscription may be required l This add-in helps write faster thanks to the AI’s capability to rewrite sentences and paraphrase in order to improve your writing style and clarity, find synonyms, improve your vocabulary and more. QuillBot works on Windows 2013 and above on PC, Mac and Word online.
6. Proposal Pack Wizard — $69 l This add-in works as a contract and proposals assistant for Word. It helps you manage business documents such as proposals, quotes, bids, contracts, etc. It also provides some features to help you manage multiple proposals. The software works on Word for Windows 2003 to 2019, but is not available on Mac computers.
7. NXPowerLite Desktop 8 — $50 l This tool works with Word as well as PowerPoint, Excel, and and JPEG or PDF files. NXPowerLite compresses files and optimize them for screen, print or mobile devices. You can also enable it to automatically compress your email’s attachment files. NXPowerLite works on Windows but not on Mac iOS.

8. Selection Diff Tool — €3.99 l How often do you need to compare several Word documents, or multiple versions of a document? Well, this add-in lets you compares two strings of text and will show you what the differences are. If you are working on a document where someone did not use Track Change, you will still be able to avoid the terrible pain of manually identifying the differences. Selection Diff Tool works on Word and Excel 2013 and later. It is not supported by Mac computers.

9. Pro Word Cloud — Free l Use this tool for Word and PowerPoint to create word cloud images in your document or presentation. Word clouds are a great solution to introduce a word into a conversation by showing how it is related to other ideas. The more frequent a word is, the more prominent it will be on the image. There are multiple size, fonts, layouts and colors you can use. Word cloud are based on your own text, and can be used and shared freely. Pro Word Cloud works on Word and PowerPoint 2013 and later for Windows. It does not work on Mac computers.

10. IconScout — Free but subscription required l This app gives you access to millions of icons, graphics, illustrations etc. to insert in your Word documents. It runs on Word and PowerPoint 2013 and later on PC, Mac or Online.

11. Office Tabs — Free l If you are tired of moving between your Office windows this add-in is made for you. Office tabs creates a simple interface to switch between open windows of a Microsoft Office application. It creates a tab bar on your standard Word, Excel or PowerPoint window, with all the currently open documents of the same kind. You can click on a document’s title and it will switch the window to this document. Also, you can save all currently open documents with just 1 click, instead of saving them one by one. Office Tabs works on Office 365 and all versions of Office from 2003 to 2019, but does not work on Mac.
Nota Bene: this is comparable to the Tab Explorer feature included in the Power-user add-in alongside dozens of other tools for PowerPoint, Excel and Word.

12. Microsoft Dynamics — Free l Microsoft Dynamic is a great CRM solution provided by Microsoft. You can use this add-in to work on Word templates that will be updated with data directly coming from Microsoft Dynamics. You can also connect your Excel spreadsheet to your Microsoft Dynamics data, read it, analyze it or feed your dashboard, and publish data changes back into Microsoft Dynamics. If your company uses Dynamics, you will probably enjoy this app. It works for Word and Excel 2016 and later, on Windows computers only.

13. Epsillion — $400 | Epsillion helps you create reports with a professional design in very little time. Upload some unformatted text with Epsillion, define a few parameters like the number of columns, do the same with some charts and get a great-looking PDF or HTML. This tool also lets you sync figures with Excel to save time refreshing your reports. It integrates with Word and Excel.
14. vIcons — $99 l Insert icons directly into your documents with this add-in. It provides 600 icons for you to illustrate your words. Icons can be searched using keywords you can just pick them up from the library. vIcons works with Word, PowerPoint and Excel 2007, 2010 and 2013 for Windows. It is not available on Mac.

15. Excel-to-Word Document Automation — Free | This great plugin for Word allows you to update content from Excel in Word and PowerPoint, such as text, tables, charts, pictures and lists. It can save you a considerable amount of time, sparing you the effort of manually copy-pasting your content in Word every time you need to update. It works with Word 2016 and later on Windows, Mac and Online.

16. Vertex42 Templates Gallery — Free l Access the Vertex42 library of over 150 professionally designed templates for Word and Excel. Those templates include calendar, planners, budgeting, inventory, invoices or financial statements. The Vertex add-in works on Word and Excel versions 2013 and later for Windows. It is not available for Mac.

17. Decisions Meeting Documents Manager — Free but subscription required l Everyone in an organization has been in one of those countless meetings and needed to write minutes. This tool actually offers a solution to generate minutes from the meeting agenda, access minutes templates, create and assign tasks synced with Planner, To Do or Excel and share minutes for review. It works on Word 2013 and later on PC, Mac and Online.
18. QR4Office — Free l Create QR codes on your documents or slides with this app. The QR code will open a url of your choice. You can use QR4Office to make more engaging and interactive documents or presentation, have your audience use their smartphone to check a website or vote for a poll, for instance. QR4Office is available for versions of Word, PowerPoint and Excel later than 2013 on Windows. It is also available on Mac starting with version 2016.

19. Template Chooser — €20.28/y l This add-in for the Office suite provides a cloud template management solution for organizations. Templates are stored online on a SharePoint website. Template Chooser requires an Office 365 subscription and works with Word, PowerPoint and Excel for Windows. It is not available on Mac iOS.

20. Handy Calculator — Free l If you often need to make some quick calculation aside from your work, you might love this add-in. It provides a calculator next to your Word, PowerPoint and Excel documents. It even makes it easy for you to directly insert the the results in your documents with a Select button. Handy Calculator is available on Office applications starting from version 2013. It also works on the Mac 2016 version.

21. Sticky Text — Free l This Office plugin lets save words, sentences or paragraphs that you believe you will use frequecalcuntly. It also enables web searches without opening a browser, directly from your document. Sticky Text is available with Word and PowerPoint 2013, 2016 and 2019for Windows and 2016 on Mac.
22. Intento Translator — Free but subscription required l This tool lets you translate documents in Microsoft Word or Excel. You can select words and sentences, and then use it to understand content from another language or insert the translation in your document. This app can integrate with DeepL, Google, Baidu and other services so you can choose the best translation. It works with Word 2013 or higher, as well as Word on Mac, iPad or Online.
23. Translation by Text United — Variable l This is an interesting add-in that allows you to send files to a network platform of freelance translators to review or translate your documents. Once your account is created, you just need to select a language and level for the translation, and copy-paste your text. Professionals will make the translation at a given price. You can then ask them to make changes if you need before validating the order. The plugin allows you is available directly from SharePoint so you can send any file directly.

24. Spreadsheet123 — Free l Although initially designed for Excel, Spreadsheet123 is now a Word add-in as well. Instead of starting a document from scratch, pick up a template in their library. The templates include financial statements, budgeting, payroll, invoicing, time sheets, checklists or inventory management templates. Spreadsheet123 works with Word and Excel 2013 Service Pack 1 or later as well as Word and Excel online. This add-in is however not supported on Mac computers.

25. Document Wizard — $4.99/mo l This Word add-in lets you update information such as author, brand name, organizational unit or legal disclaimer of a document with just a click. Documents need first to be configured for working with the Document Wizard. This tool works only on Word 2016 and later versions, for Windows and for Mac., as well as Word online.

26. DocuSign for Word — OnQuote l DocuSign lets you send documents for eSignature. You can securely sign yourself documents, or send it for a colleague or client to sign it. You can also store all your signed documents in a dedicated OneDrive folder. DocuSign meets legal standards. Although DocuSign claims to be an Office App Award 2015 Winner of the Most Business Value, the reviews for this app are really negative and people complain about errors when trying to connect. DocuSign is compatible with Word 2013 and later on Windows, Word 2016 on Mac, Word for iPad and Word Online.

27. Mendeley Citation Plugin — Free l As the name suggests, this add-in lets you search for citations without leaving your Word document. If you are writing academic documents such as thesis or publications, you will love this tool. Just type your keywords and the add-in will search in your Mendeley Library. This tool works with Word and LibreOffice on Windows, Mac and Linux.
28. ImageVault Connect for Office — $2.99/mo l The Image Vault Connect for Office add-in lets you search or browse in your existing media library with ImageVault. You can then insert your resources in your document with a single click. You need an existing ImageVault server and credentials before you can use it. This app works with Word and PowerPoint 2013 and later on Windows, as well as Word Online.

29. Wikipedia — Free l This app for Office lets you quickly access Wikipedia content for your Office documents. It also makes it simpler to reference text and images. Search results will appear in a task pane, and you can choose to show text and images, or just images. The Wikipedia app works with Word and Excel 2013 or later, on Word and Excel 2016 for Mac, on Word and Excel for iPad as well as on Word and Excel Online.

30. RefWorks for Word — £11.99/y l The RefWorks app lets you insert in-text citations directly from your Word documents, move and remove citations and auto-generate or update your bibliography. This is clearly meant for students, academics or researchers who are writing papers with many references. You need to be a subscriber of RefMe Plus and RefMe Institute before you can actually use it. The app is available on Word 2016 on Windows and Word for iPad.

31. CRM Word Interface — Free l This app can be used to generate Word documents from Microsoft CRM. Typically, you can use it to bring customer data from your CRM into a mail or contract template in Word.

32. Adobe Sign — Free but a subscription is required l With this Adobe add-in, you can electronically send Word and PowerPoint documents for electronic signature to colleagues, partners or clients. A subscription is required to use the service. It does not work on Mac and is available for Word and PowerPoint 2013 or later on Windows.

33. Qorus — Free but a subscription is required l The Qorus add-in lets you save time when working on Word documents, with features to automatically generate new documents, searching and inserting existing content from your SharePoint site, ensuring documents are up to date or cleaning them before sending. Qorus requires a subscription to use the service. It is available on Word 2013 or later for Windows. Qorus is not available on Word for Mac.

34. Lexis for Microsoft Office — Free l This add-in from the famous law services firm LexisNexis helps create and review legal documents. You can use this tool to make searches, get cited documents, verify quotes, manage citations format and more. It works with Word 2016 and 2019 on Pc, Mac, iPad and Online.

35. Read my Document — Free l This tool can read your Word documents, using text-to-speach technology so you can hear the content of your file without even looking at it. The app works with Word 2013+, Word Online and Mac iOS.
36. Pickit Presentation Images — Free but a subscription is required for HD images l Pickit Presentation Images is an add-in that lets you browse for images from Word and PowerPoint. Images can be previewed from a task pane, and you can search pictures, icons, 3D or moving images without leaving your application. Although the app is free, you will need a subscription if you want pictures to be in HD. Pickit works with Word and PowerPoint 2013 and later on Windows, as well as Word and PowerPoint 2016 on Mac and Word and PowerPoint Online.
Nota Bene: A feature comparable to this tool also exists within the Power-user suite, allowing you to browse over 100,000+ high-quality pictures and it’s 100% free, without requiring a subscription.

37. Symbols and Characters — Free l This Office add-in helps you insert special characters and symbols in your Word documents. Contrary to the native Symbols button in Office, it uses contextual information to suggest relevant symbols based on your selection. It can be very convenient to easily find currency, mathematical, copyright or language-specific symbols. The app works with Word, PowerPoint and Excel 2013+, on PC, Mac and Online.

38. Rhymes.net — Free l If you have the mind and soul of a poet, this app is definitely made for you. It lets you go through a rhyming dictionary to find the rhymes that will sound just right with your words. You can search by senses as well. Rhymes.net works with Word 2013 and later on PC, and 2016 on Mac.

39. Easy Code Formatter — Free l With this app you can easily format your text as code in Word 2013 on PC or Mac iOS.
40. Sciwheel — Free but subscription required l This Word add-in is great for citing easily in research papers. This tool will help you manage references, can suggest citations and will easily format your bibliography. It works for Word 2016 or later on Windows, Mac or Word Online.

41. Microsoft Mathematics — Free l Microsoft Mathematics is an add-in that lets you plot charts, solve equations or inequalities in Word and OneNote. The add-in works with Microsoft Word 2007 and 2010, as well as OneNote 2010 on Windows.
42. Adobe Document Generation — Free l This ADobe add-in lets you easily create templates for documents with consistent branding using Adobe Document Generation API. Such templates can be invoices, contracts, reports and more. It works on Word 2016 and later on Windows, Mac and on the Online version.
43. Word Training and Tips — Free l If you are beginning with Word, this GoSkills add-in will help you learn some tips & tricks to improve your command of the software with Word cheat sheets. Subscribing will give you access to training as well. The plugin works with Word 2013 or later on Windows, as well as the 2016 Mac version and Word Online.

44. Writer — Free but subscription may be required l Writer is meant for companies wanting a
unified style, voice and terminology on all their documents. It can check the usual grammar and, but also approved terms, pronouns, compliance and more. It is compatible with Word 2016 and later on Windows, Mac and Online.
45. PROMT Dictionary and Translator — Fee l Make sure you don’t use an unwise word that will cause some incident, by getting the exact definition with this add-in. The dictionary also provides translations with multiple choices of words, and translations can be inserted in your documents with just a click. The app supports English, French, German, Italian, Portuguese, Japanese, Russian and Spanish. It requires an Internet connection to work, as well as Word, Excel, PowerPoint or Project version 2013 or later, or the 2016 Mac version.

46. vLex — Free but subscription may be required l This add-in is made for legal teams and can help drafting legal advice, identify legal citation and case law validity, get recommendation and more. The app works on Word 2013 and later on Windows, Mac, iPad and Word Online.
47. Easy Code Formatter — Free l If you are developer, this plugin will let you edit your code in a Word document following the properly formatted syntax. Highlight your code and select the coding language, and your code will be formatted to look just like in any code editor. This app works with Word 2013 on Windows, and on the 2016 version for Mac and Online.
48. Pictographr — Free l Insert visual content to your Office documents (Word, Excel, PowerPoint and Outlook). Use this to add a design layer to your work and illustrate it with vivid visuals. Pictographr works with Office 2016 and later on Windows and Mac.

49. Pixabay Images — Free l The Pixabay add-in lets you search for online pictures available on Pixabay, without leaving Word or PowerPoint. And the best of it is that all pictures are available under Creative Common CC0, i.e. they are in the public domain and you don’t have to pay nor to give attribution to the author. Pixabay Images works with Word and PowerPoint 2013 or later on Windows as well as Word and PowerPoint 2016 on Mac and Online.
Nota Bene: this is comparable to the Pictures library included in the Power-user add-in alongside other tools and which includes over 100,000 pictures.

50. IMG Effector — Free l Once you have inserted images in your document, you might want to rework them a bit to give them nice visual effects. This free tool can apply 15 different effects to images in your documents. It works on Word 2013 or later on Windows only.

51. Spell checker and Grammar checker by Scribens — Free or Premium l This plugin lets you detect and correct 250 types of grammar mistakes within Word documents, but also improve your style by avoiding repetitions for instance. The app works with Word 2016 or later on Windows and on Word 2016 on Mac.

52. PDFfiller — Free l This tool lets you open and edit files stored on OneDrive as printable PDFs. This add-in requires Word 2013 or later on Windows or Word Online. It is not supported by Mac iOS.
53. Resume CV Template Builder & Optimizer — Free l Let this app guide you into designing your resume. Enter your data and let it make the design part for you. You can also import your Linkedin profile to get a CV in a matter of minutes. This Word app requires version 2016 or later on Windows or Word 2016 on Mac.

54. Semrush SEO Writing Assistant — Free but subscription may be required l This app designed by famous SEO website Semrush will help you optimize your Word content for high performance on search engines. It will offer suggestions based on best performing content on Google’s SERPs, based on competitors and defined target audience and keywords. This is a great idea for copywriters and anyone writing on Word content that will end up on a website. This tool works with Word 2013 or later on Windows, Mac and Word Online.
55. Woodpecker — Free l Woodpecker is a Word app made to help small businesses save time by providing a templates creation and management solution. Templates can be shared with a team so that people can collaborate on it and Woodpecker provides automated formatting. Woodpecker works on Microsoft Word version 2013, 2016 and 2019 for PC, Word 2016 on Mac and Word Online.

56. Emoji Keyboard — Free l This funny app lets you insert smileys for various emotions in your word document with a single click. The app works with Word, PowerPoint and Excel 2013 and later on Windows, as well as the 2016 Mac version.
57. 300Editors — Free l This add-in will let you hire professional editors around the globe to proofread your text. You can get your document read in real time. The app requires a Microsoft account attached to OneDrive, and works on Word 2013 or later on Windows or Word Online.

58. Consistency Checker — Free l This add-in scans your document and detects consistency mistakes in your text. It looks into hyphenation (e.g. ‘part time’ and ‘part-time’), spelling (e.g. ‘color’ and ‘colour’), use of numbers in sentences, etc. It’s always good to run a little consistency check before you submit your document! The app works on Word and Excel 2013 or later, the Mac 2016 and the Online versions.

59. Lucidchart Diagrams — Free but requires subscription l This add-in lets you insert HTML5 diagrams, flowcharts, UML, wireframes, Mind maps, org charts, etc. The app works on Word 2013 or later on Windows and on Word 2016 on Mac.
60. Dolphin Compose — Free l Dolphin Compose is a common phrase library. The idea behind it is great: you or your organization often use and reuse the same phrases, contract clauses or commercial arguments. This add-in will let you search, edit or reuse such phrases, ensuring correctness, brand consistency and up to date content. You will need to host your library on SharePoint, OneDrive or Dolphin365, and the app will run on Word 2013 or later on Windows, as well as the Mac 2016 and the Online versions.

Conclusion:
Although not exhaustive, this list of add-ins for Microsoft Word provides a wide range of useful tools that will enhance you experience of working with Word. Add-ins have the potential to save you a tremendous amount of time and give you new perspectives.
If you are interested in PowerPoint add-ins as well, check our list of 40+ add-ins, plugins and apps for Microsoft PowerPoint.
If you are also interested in Excel add-ins, check our list of 75+ add-ins, plugins and apps for Microsoft Excel.
Introduction to Microsoft Word Editing Tools
The Microsoft word editing tools are defined as the editing toolbar, in which the content can be added or edited by using the toolbar, and it allows to access the toolbar that adds the functionality of it in their content, it provides access to the commonly used functionalities in word processing application and powerful documentation software, where making changes like editing, formatting, inserting or deleting text, copying or moving text, replacing text, resizing the window, linking with other web pages, creating a new document, etc, operations can performed and by moving the mouse over icons it will show a description about its functionality.
Tools for Microsoft Word Editing
Microsoft word provides commonly used functionalities that are given below:
1. Format text
The Formatted text has commands to perform formatting tasks which are found on the home tab in the font group. When we want to format the text then first we have to select the text which we want to format, if want to format a single word then double click on it, we can also select a line of text, and then select an option to change the font, font size and we can make the text bold or italic or underline. In formatting text, head style, can make words bold text or italic text, also can underline the text, highlight the text, can make an unordered list and ordered list, we can change alignment as left or right or at the center.
2. Insert hyperlink(link)
The hyperlink in a document has a different color than other texts and it is underlined. A hyperlink in a document helps the reader to jump from one place in the document to a different file or website or go to the new emails.
We can add or delete hyperlinks in the word document. If we want to add a link in the document, first we have to select text or image which want to link, then right-click on the selected text or image choose the ‘Hyperlink’ option, link or hyperlink is depend on the version, after that, we have to select the type of destination which we want to link, it has some information that has to fill correctly, choose an option ‘Existing file or Web page’, go to the ‘Address’ text box then enter URL, then choose ‘Place in this document and select a location within the document, so now click on ‘Create new document’ go to the text box ‘Name of the document’ and enter the name, there is an edit section in which we can choose whether we want to edit the document now or later.
Then choose ‘Email address’ and click on the text box of ‘Email address’ then we can enter the email address to which the reader can send an email. There is also a ‘Type of subject’ option we can subject type and then click on ‘Ok’. The text now shows up as a hyperlink in the document.
3. Edit and Remove links
For editing the link first select the link which we want to edit and then select the Insert/edit link option, update the web address and then click on the ‘Create link’. We can remove or delete the existing hyperlink, for deleting the hyperlink right-click on it and click on the ‘Remove hyperlink’.
4. Copy and paste from word
The copy and paste function from the word we can use to remove the hidden Microsoft characters which may affect how our document will appear. To select and copy the word content, click on the ‘Paste’ special function button, select or tick on the bullet ‘Paste from Microsoft word’ then paste our word text in the text box and then click on ‘Complete paste’.
5. Add a table
A table is a combination of rows and columns and the intersection of rows and columns is called a cell. To create or insert a table in the document click on the ‘Insert’ tab which is on the ribbon then click on ‘Table’, the insert table window will be opened, we have to select the size of the table in columns and rows, and then click on ‘Ok’. When the table is created the ‘Tab’ key can be used to move from one cell to the other, by pressing the tab key new row is created, if we want to move one cell back in the table then we can ‘Shift+Tab’ keys, the arrow keys allow we to go up, down, left, right.
6. Edit a table
Microsoft word editing tools allow us to edit a table, if we want to edit a table then first we have to select a cell in which we want to edit then click on the table icon it will give some options out of them select ‘Edit table’ so that we can change the general setting of the table. While editing if we want to add a new row then click on the insert below or insert above, for adding the column click on the insert left or insert the right column button. We can also delete columns or rows from the table.
7. Html editor
We can also edit our text by using Html editor, this function is also provided by Microsoft word editing tools. To get the Html view and to edit text, click on the ‘File’ tab then click on ‘Open’, then we can browse the web page file, double click on the file name, our web file opens as a plain text file which has Html code.
8. Resize the edit window
We can also resize the edit window, it has resized button. By clicking on the resize button we will get the full-screen view of the edit window, to return its normal view, click on the same button.
Conclusion
In this article, we conclude that Microsoft Word is a powerful word processing application that has wonderful tools to get reader’s attention, also it has various features where we can do formatting, editing, searching, insertion of images as per the user’s requirement, which keeps track of our various commands that we use to create the document.
Recommended Articles
This is a guide to Microsoft Word Editing Tools. Here we discuss the various tools for editing in Microsoft word in a detailed explanation. You may also have a look at the following articles to learn more –
- Video Editing Tools
- Microsoft Word Shortcut Keys
- Microsoft Word Features
- VMware Tools
Microsoft Word — отличный инструмент для создания профессиональных файлов и документов. Даже если вы никогда не использовали его раньше, вы все равно можете собрать достойный документ, не обладая какими-либо специальными навыками или знаниями. Программное обеспечение является интуитивно понятным и простым в использовании, а самое главное, вы можете получить Microsoft Word бесплатно.
Word уже поставляется со всеми необходимыми компонентами для работы с документами. Однако вы можете пойти еще дальше, установив несколько удобных надстроек Microsoft Word. Как плагин, который поможет вам улучшить ваше письмо, или тот, который поможет вам интегрировать сервис обмена изображениями в Word.

Мы выбрали лучшие надстройки для Word, чтобы вам не пришлось тратить время на просмотр множества различных плагинов в Microsoft Office.
Если вы решили оживить Word, добавив несколько дополнительных плагинов, вам не нужно далеко ходить, чтобы найти их. Вы можете просмотреть все надстройки в официальном магазине Microsoft Office. Там вы можете прочитать о каждом плагине, прежде чем принять решение добавить его в Word.
Как установить надстройки для Word
Выбрав плагин, который вы хотите добавить, выполните следующие действия, чтобы установить его.
- Откройте документ Word.
- В главном меню ленты вверху найдите Вставить Вкладка.
- Под Вставить, Выбрать Add-Ins,
- Это приведет вас к Офисные надстройки меню.
- Когда вы найдете плагин, который вам нравится, нажмите Добавить установить его в ваше слово. Затем вы можете просмотреть плагины, которые вы уже добавили в том же меню под Мои надстройки,
Давайте теперь посмотрим на некоторые из лучших надстроек Microsoft Word, которые мы нашли.
Хотя Википедия не считается одним из самых надежных источников для получения вашей информации, она по-прежнему остается одной из крупнейших энциклопедий с открытым исходным кодом, которую вы можете найти в Интернете. И это может быть удобно иметь в качестве виджета на стороне вашего письма или редактирования.
Вы можете просматривать статьи Википедии, введя вашу запись в строку поиска. Или просто выделите слово или фразу в вашем документе, и плагин автоматически выведет подходящую статью.
Даже если вы не можете внести свой вклад в страницу Википедии, используя это дополнение, получение дополнительных знаний по теме, над которой вы работаете, может быть желанным отвлечением.
Эта надстройка позволяет связывать документы Excel и Word и, таким образом, связывать и обмениваться данными взад-вперед, не копируя их вручную.
Теперь, если вам когда-нибудь понадобится обновить документ Word данными Excel, вы можете вставить его из электронных таблиц прямо в файл Word. И это будет выглядеть лучше, чем если бы вы просто попытались вставьте лист Excel в документ Word,
Типы данных, которые вы можете связать, включают в себя текст, списки, таблицы, изображения и диаграммы.
MyScript Math Simple — это полезная надстройка для Microsoft Word, если вы используете много уравнений при работе в Word. Особенно, если вы не хотите тратить время на поиск правильной формулы в галерее уравнений Word.
Чтобы добавить уравнение, просто напишите его в окне плагина с помощью мыши или пальца. Надстройка распознает математические символы и автоматически преобразует их в типизированное уравнение.
Надстройка Vertex42 может помочь вам повысить эффективность и сэкономить время. Он предлагает широкий спектр шаблонов, которые иначе недоступны в Word.
Шаблоны в Vertex организованы по категориям. Вы можете просмотреть более 300 шаблонов, которые служат десяткам различных целей, от составления бюджета до журналов тренировок. Он также включает некоторые из наших любимых шаблонов протоколов встреч.
Pixabay — это бесплатный веб-сайт для обмена фотографиями с одним из крупнейших каталогов изображений Creative Commons. В их базе данных вы можете найти что угодно: от классической фотографии до векторных изображений, иллюстраций и даже некоторых видеороликов. Все это полезно, когда вы работаете над презентацией или листовкой в Word.
Чтобы получить доступ ко всему каталогу pixabay, установите плагин Pixabay Images, а затем введите ссылку на изображение в строке поиска сбоку.
Проверка целостности — это необходимая надстройка для Microsoft Word, если вы надеетесь в один прекрасный день писать как профессионал. Это не простая проверка орфографии. Эта надстройка обещает найти в вашем тексте ошибки, которые «ни один другой грамматик не может найти».
Помимо грамматики и орфографии, плагин будет проверять, насколько последовательны ваши письма. Это включает использование чисел в предложениях, различных международных написаний, переносов и прочего. Если вы пишете официальный документ, надстройка перехватит любую сокращенную форму слова, которую вы используете, и предложит вам ее прописать. В конце ваш текст будет полностью вычитан и готов к работе.
Я должен писать — простой плагин для повышения производительности. Он объединяет в себе функции таймера и счетчика слов и разработан для того, чтобы сделать ваше письмо более эффективным.
Включите его в режим таймера, если вы гоняетесь в срок. Или переключите его в режим счетчика слов для дополнительной мотивации. После того, как ваша письменная сессия закончена, вы можете посмотреть статистику своей работы и проанализировать свои результаты.
Вы можете использовать классическую дневную версию плагина или перейти в модный темный режим. Приятным бонусом также является возможность привлечь других пользователей и превратить ваше письмо в конкурс.
Пройдите лишнюю милю с помощью надстроек Microsoft Word
Умение максимально эффективно использовать любое программное обеспечение может упростить вашу жизнь и улучшить общее восприятие пользователя. Точно так же, когда Word становится опытным пользователем, он может поднять вашу работу на совершенно новый уровень.
Изучение некоторых важных советов и приемов Microsoft Word может стать для вас идеальным первым шагом. Тогда начало использования надстроек Microsoft Word будет хорошей секундой.
Какие плагины Microsoft Word вы используете? Это каким-то образом улучшило ваш рабочий процесс и производительность? Поделитесь своим опытом с нами в комментариях ниже.
Вкладка Kutools
Группа файлов
(Документ) Снимок: Делает временный снимок текущего документа Word без использования Общего сохранения, что позволяет легко восстановить любой конкретный снимок (резервную копию) документа перед закрытием документа. Обратите внимание: все снимки документа будут очищены после закрытия текущего процесса Microsoft Office Word.
Избранные: Приносит концепцию группы для управления документами в Word, которая позволяет вам добавить текущий документ Word в существующую или новую группу, после чего вы можете открыть добавленные документы из группы непосредственно в следующий раз в Word.
- Добавить документ в группу: Добавляет текущий документ в новую или существующую группу.
- Организовать группу документов: Организует группу документов (переименование / перемещение / удаление / устранение ошибки) в центре группы.
перезагружать: Перезагружает текущий документ до последнего сохранения. Если текущий документ был изменен, вам будет предложено сохранить документ. Нажав «Да», вы сохраните документ с изменениями и снова откроете его. Если щелкнуть «Нет», документ будет открыт повторно без сохранения изменений.
Переименовать (документ): Переименовывает текущий документ напрямую, не закрывая его.
Подробнее:
- Копировать текущий файл: Копирует текущий документ в буфер обмена и позволяет вставлять документ в любое место файла или прикреплять к электронным письмам.
- Копировать все открытые файлы: Копирует все открытые документы Word и позволяет вставлять их в любое место файла или прикреплять к электронным письмам.
- Открыть текущее местоположение документа: Один щелчок, чтобы открыть папку с файлами, в которой хранится текущий документ.
- Открыть папку для сохранения по умолчанию: Один щелчок, чтобы открыть папку с файлами по умолчанию для сохранения документа Word.
- Местоположение автоматического восстановления: Один щелчок, чтобы открыть папку с автоматическим восстановлением файлов для документа Word.
- Местоположение запуска Word: Один щелчок, чтобы открыть папку файлов автозагрузки для Word.
- Расположение открытых пользовательских шаблонов: Открывает папку с файлами пользовательских шаблонов для Word одним щелчком мыши.
Вставить группу
Панель автоматического текста: Автотекст — это способ хранения частей текстового документа, который доступен для использования в любом документе. Другими словами, с сохраненными вами записями автотекста вам не нужно вводить одно и то же содержимое снова и снова.
Флажок: Собирает различные флажки для общего использования.
- Переключатель: Быстро вставляет в документ сразу несколько переключателей, не вставляя их по одной.
- Сгруппируйте радиокнопки: Легко группирует сразу несколько переключателей в документе, не вставляя их по одной.
(Вставить несколько) изображений: Быстро вставляет несколько изображений из папок с желаемым порядком сортировки, также может вставлять путь к изображениям в качестве заголовка.
Подробнее:
- Со сканера или камеры: Вставляет изображение или картинку со сканера или камеры.
Оправа: Набор инструментов для вставки рамки, удаления рамки, форматирования рамки и преобразования текстового поля в рамку.
- Корзина: Вставляет рамку в документ Word.
- Удалить кадры: Удаляет все кадры из выделения.
- Форматировать кадры: Редактирует размер или другие свойства выбранной рамки.
- Преобразовать текстовое поле в рамку: Преобразует текстовое поле в рамку, работает только в Word 2007, 2010 и 2013.
Панель закладок: Перечисляет все имена закладок в панели закладок, и удобно перемещаться между закладками простым щелчком мыши.
Вставить (Закладка): Немедленно вставляет закладку в текущую позицию курсора.
Удалить (Закладки): Одним щелчком мыши удаляет все закладки из выделения или всего документа.
Показать / скрыть (символы закладок): Переключайтесь между отображением и скрытием символов закладок в документе одним щелчком мыши.
Штрих-код: Набор инструментов для создания и вставки пользовательского штрих-кода и QR-кода.
- Штрих-код: Настраивает и вставляет штрих-код в документ Word.
- QR-код: Создает и вставляет собственный QR-код в документ Word.
Вставить информацию о файле: Вставляет путь к файлу или имя файла в качестве поля в нижний или верхний колонтитулы документа.
Добавить разделитель тысяч: Один щелчок, чтобы добавить разделители тысяч к числам в выделенном или целом документе, не вставляя их по одному.
Произносите числа: Произносит числа денежными словами.
- Произносите числа по-китайски: Позволяет записывать числа в словах китайской валюты, например, 123 до 壹佰 贰拾 叁 元 整.
- Произносите числа на английском языке: Позволяет записывать числа в английских денежных словах, например, 123 до СТО ДВАДЦАТЬ ТРИ ДОЛЛАРОВ.
Удалить группу
Расстояние между абзацами: Удаляет интервалы до / после / между абзацами из выделения или всего документа.
- Убрать интервал перед абзацем: Один щелчок, чтобы удалить интервал перед абзацами в выделенном фрагменте или во всем документе.
- Убрать интервал после абзаца: Один щелчок, чтобы удалить интервал после абзацев в выделенном фрагменте или во всем документе.
- Убрать интервалы между абзацами: Один щелчок, чтобы удалить интервалы между абзацами в выделенном фрагменте или во всем документе.
Удалить
- Удалить разделитель тысяч: Один щелчок, чтобы удалить разделители тысяч из чисел в выделенном фрагменте или во всем документе.
- Очистить строки заголовка: Один щелчок, чтобы удалить горизонтальную линию и сохранить содержимое заголовка. Если заголовок вставлен с горизонтальной линией.
- Удалить сноски: Один щелчок, чтобы удалить все сноски в выделенном фрагменте или весь документ, и нумерация сносок будет скорректирована автоматически.
- Удалить концевые сноски: Один щелчок, чтобы удалить все концевые сноски в выделенном фрагменте или весь документ, и нумерация концевых сносок будет скорректирована автоматически.
- Удалить скрытый текст: Один щелчок, чтобы удалить весь скрытый текст в выделенном фрагменте или во всем документе.
- Удалить изображения: Один щелчок, чтобы удалить все изображения в выделении или весь документ.
- Удалить комментарии: Один щелчок, чтобы удалить все комментарии в выделенном фрагменте или во всем документе.
- Снять буквицу: Один щелчок, чтобы удалить все буквицы в выделенном фрагменте или во всем документе.
- Удалить гиперссылки: Один щелчок, чтобы удалить все гиперссылки из выделения или всего документа.
- Удалить кадры: Один щелчок, чтобы удалить все рамки в выделении или весь документ, но сохранить текст.
- Удалить элементы управления HTML: Одним щелчком мыши можно удалить все элементы управления HTML, такие как поля ввода, кнопки и другие элементы управления HTML в выделенном фрагменте или во всем документе.
- Удалить таблицы: Один щелчок, чтобы удалить все таблицы из выделения или весь документ, и содержимое таблицы также будет удалено.
- Удалить все закладки: Один щелчок, чтобы быстро удалить все закладки из всего документа.
- Удалить все текстовые поля: Удаляет все текстовые поля из всего документа, он может либо быстро удалить всю границу текстовых полей, не удаляя текст, либо удалить границу текстовых полей и тексты в Word.
- Удалить все макросы: Один щелчок, чтобы удалить все макросы в выделенном фрагменте или во всем документе после проверки параметра «Доверять доступ к объектной модели проекта VBA» в Word.
(Удалить) Перерывы: Группа инструментов для удаления разрывов страниц, столбцов, разделов или всех разрывов в выделенном фрагменте или во всем документе.
- Удалить разрывы страниц: Один щелчок, чтобы удалить все разрывы страниц из выделения или всего документа.
- Удалить разрывы столбцов: Один щелчок, чтобы удалить все разрывы столбцов в выделенном фрагменте или во всем документе.
- Удалить разрывы разделов: Один щелчок, чтобы удалить все разрывы разделов в выделенном фрагменте или во всем документе.
- Удалить все перерывы: Один щелчок, чтобы удалить все разрывы, включая разрывы разделов, разрывы страниц и разрывы столбцов в выделенном фрагменте или во всем документе.
(Убрать) Отступы: Группа инструментов для быстрого удаления различных вмятин.
- Удалить все пробелы / отступы табуляции: Один щелчок, чтобы удалить все отступы в начале первой строки, которые имеют отступ с помощью клавиши пробела или клавиши Tab.
- Удалить все отступы первой строки: Один щелчок, чтобы удалить все отступы в начале первой строки, которые имеют отступ маркера отступа первой строки на горизонтальной линейке.
- Удалить все левые отступы: Один щелчок, чтобы удалить все левые отступы, которые имеют маркер левого отступа на горизонтальной линейке в текущем документе.
- Удалить все правые отступы: Один щелчок, чтобы удалить все правые отступы, которые имеют маркер правого отступа на горизонтальной линейке в текущем документе.
- Удалить все отступы: Один щелчок, чтобы удалить все отступы (включая первые / левые / правые отступы) в текущем документе, а затем весь документ будет настроен для выравнивания текста по левому краю.
Пустые параграфы:
- Удалить пустые ручные разрывы строк: Один щелчок, чтобы удалить все пустые ручные разрывы строк, которые вставляются с помощью клавиш Shift + Enter в выделении или во всем документе.
- Удалить метки пустых абзацев: Один щелчок, чтобы удалить все пустые знаки абзаца, которые вставляются клавишей Enter непосредственно в выделенном фрагменте или во всем документе.
Выбрать группу
(Выбрать) Страницы: Группа инструментов для выбора текущей страницы / нечетных страниц / четных страниц / определенных страниц
- Выбрать текущую страницу: Один щелчок, чтобы выбрать текущую страницу текущего документа Word.
- Выберите нечетные страницы: Один щелчок, чтобы выбрать все нечетные страницы текущего документа Word.
- Выберите страницы: Выбирает определенные непрерывные или прерывистые страницы в документе Word по мере необходимости. Например, выберите только страницы со страницы 10 по страницу 20 или отдельно выберите страницу 1, страницу 5, страницу 9 и страницу 11.
- Выберите четные страницы: Один щелчок, чтобы выбрать все четные страницы документа Word.
(Выбрать) Таблицы:
- Выбрать таблицы: Выбирает все таблицы в выделенном фрагменте или весь документ. Если вы хотите выделить указанную таблицу целиком, просто поместите в нее курсор и примените эту операцию.
- Выберите однострочные таблицы: Выбирает все таблицы, содержащие только одну строку в выделенном фрагменте или во всем документе.
- Выберите таблицы с одним столбцом: Выбирает все таблицы, которые содержат только один столбец в выделенном фрагменте или весь документ.
- Выбрать таблицы с одной ячейкой: Выбирает все таблицы, которые содержат только одну ячейку в выделенном фрагменте или весь документ.
- Выбрать первые строки: Выбирает все первые строки из каждой таблицы в выбранных таблицах или всего документа Word. Если вы просто хотите выбрать первую строку из одной таблицы, поместите курсор на нужную таблицу и примените эту операцию.
- Выбрать последние строки: Выбирает все последние строки из каждой таблицы в выбранных таблицах или всего документа Word. Если вы просто хотите выбрать последнюю строку из одной таблицы, поместите курсор на нужную таблицу и примените эту операцию.
- Выбрать первые столбцы: Выбирает все первые столбцы из каждой таблицы в выбранных таблицах или всего документа Word. Если вы просто хотите выбрать первый столбец из одной таблицы, поместите курсор на нужную таблицу, а затем примените эту операцию.
- Выбрать последние столбцы: Выбирает все последние строки из каждой таблицы в выбранных таблицах или всего документа Word. Если вы просто хотите выбрать последнюю строку из одной таблицы, поместите курсор на нужную таблицу и примените эту операцию.
- Следующая таблица по страницам: Выбирает таблицу, которая занимает более одной страницы.
(Выбрать) Фигуры: Один щелчок, чтобы выбрать все формы из текущего документа.
Выбрать абзацы: Набор инструментов, облегчающих выбор различных абзацев.
- Выбрать пустые абзацы: Один щелчок, чтобы выбрать все пустые абзацы в выделенном фрагменте или весь документ Word.
- Выбрать более короткие абзацы: Один щелчок, чтобы выбрать все абзацы, содержащие менее 30 символов в выделенном фрагменте или во всем документе.
- Выберите абзацы заголовка: Одним щелчком мыши можно выделить все абзацы заголовков в выделенном фрагменте или целые документы. Обратите внимание: можно выбрать только абзац со встроенным стилем заголовка.
- Выберите абзацы без заголовка: Один щелчок, чтобы выбрать все абзацы, кроме абзацев, в которых используются встроенные стили заголовков в выделенном фрагменте или во всех документах Word.
- Выберите уравнения: Один щелчок, чтобы выбрать все абзацы, содержащие уравнения в выделенном фрагменте, или весь документ Word.
- Выберите «Вставить абзацы объекта Word»: Один щелчок, чтобы выбрать все абзацы, которые содержат встроенные объекты Word в выделенном фрагменте или во всем документе Word.
- Выберите «Встраивать абзацы объекта Visio»: Одним щелчком мыши выберите все абзацы, которые содержат встраиваемые объекты Visio в выделенном фрагменте или во всем документе Word.
- Выберите внедрить абзацы объекта: Один щелчок, чтобы выбрать все абзацы со встроенными объектами, включая объекты Word, объекты Visio, уравнения Word, изображения и другие типы объектов в выделенном фрагменте или во всем документе Word.
- Выбрать абзацы с одним объектом: Один щелчок, чтобы выбрать все абзацы, которые включают только один объект в выделении или весь документ.
- Выбрать последнюю строку абзаца: Выделение всех последних строк из таблиц или абзацев в соответствии с одним типом встроенного стиля последней строки в документе Word, работает в выделении или во всем документе.
Конвертировать группу
Конвертировать: Набор инструментов для обычного преобразования в повседневной работе Word
- Преобразовать код поля в текст: Преобразует все коды полей выделения или всего документа в обычный текст.
- Преобразовать сноску в текст: Преобразует концевые сноски в обычный текст, чтобы вы могли скопировать текст в документ.
- Преобразовать перенос строки вручную в знак абзаца: Преобразует все ручные разрывы строк (мягкий возврат) в знаки абзаца (жесткий возврат) в выделенном фрагменте или во всем документе.
- Преобразовать знак абзаца в разрыв строки вручную: Преобразует все знаки абзаца (жесткий возврат) в перенос строки вручную (мягкий возврат) в выделенном фрагменте или во всем документе.
- Китайская пунктуация: Преобразует английскую пунктуацию в китайскую при выделении всего документа.
- Английская пунктуация: Преобразует китайскую пунктуацию в китайскую пунктуацию при выделении всего документа.
- Преобразование уравнений в изображения: Преобразует выбранные уравнения или все уравнения в изображения.
- Преобразование изображений в уравнения: Преобразует выбранные изображения уравнений или все изображения уравнений в уравнения.
Преобразовать список в текст: Преобразует маркеры или список нумерации в обычный текст в выделенном фрагменте или во всем документе, чтобы вы могли удалить только маркеры или нумерацию, но сохранить содержимое.
(Преобразовать) таблицу в текст: Преобразует все таблицы выделенного фрагмента или весь документ в текст с определенным разделителем.
Преобразовать табуляцию в пробел: Преобразует все символы табуляции (вводимые клавишей Tab) в выделенном фрагменте или во всем документе в символы пробела.
Kutools Plus Вкладка
Группа ресурсов и документов
Экспорт Импорт: Набор операций для экспорта или импорта данных в Word
- Комментарии к экспорту: Экспортирует все комментарии текущего документа в новый документ, включая время вставки комментария, пользователя комментария и содержимое комментария.
- (Импорт / экспорт) Пользовательские словари: Экспортирует пользовательские словари с компьютера, который вы обычно используете, а затем импортирует пользовательские словари на новый компьютер с помощью этой утилиты.
- (Импорт / экспорт) Автокоррекция: Импортирует или экспортирует записи автозамены для переноса записей автозамены с одного компьютера на другой.
- Экспорт изображений: Экспортирует все изображения из текущего документа в папку как определенный формат изображения (Jpeg, Gif, Png или другие типы изображений).
- Экспортировать документ как изображения: Экспортирует или сохраняет документ в формате jpeg, png или других графических форматах, а также может создавать HTML-страницу для управления всеми сохраненными изображениями.
- Экспорт таблицы в изображения: Экспортирует все таблицы из текущего документа в папку как определенный формат изображений (Jpeg, Gif, Png или другие типы изображений).
- Диапазон экспорта в файл: Экспортируйте и сохраните выбранный диапазон как отдельный файл Word / Text / PDF и других форматов в папку.
Разделить документ: Разбивает текущий документ на несколько отдельных документов в соответствии с заголовком 1, разрывами страниц или разделов.
Объединить документы: Упорядочивает и объединяет несколько документов из папок в один документ Word.
Конвертер Doc / Docx: Пакетное преобразование нескольких документов из папок между Doc и Docx, Docx и Doc, Docx и PDF.
Пакетный поиск и замена: Пакетный поиск и замена строк в нескольких документах Word или файлах TXT.
Пакетная печать: Печатайте сразу несколько документов Word или их составные части.
Группа субтитров
Панель заголовков: Перечисляет все виды заголовков текущего документа на панели. Вы можете быстро перемещаться между заголовками и делать перекрестную ссылку на выбранный заголовок в позиции курсора.
(Вставить) Несколько подписей: Один щелчок, чтобы вставить заголовки ко всем таблицам, уравнениям и рисункам документа, а также можно вставить заголовки для SmartArt и Chart в документ.
Вставить (подпись): Набор инструментов для вставки заголовка к выбранной таблице, рисунку и уравнению.
- Заголовок таблицы: Вставляет заголовок таблицы в выбранную таблицу.
- Подписи к рисунку: Вставляет подпись к выбранному рисунку.
- Заголовок уравнения: Вставляет заголовок уравнения в выбранное уравнение.
Выберите подписи: Набор инструментов для выбора заголовков таблиц, рисунков и формул в выделенном фрагменте или во всем документе.
- Выберите абзацы заголовков таблиц: Выбирает все заголовки таблиц в выделенном фрагменте или во всем документе.
- Выберите абзацы подписи к рисунку: Выбирает все подписи к рисункам в выделенном фрагменте или во всем документе.
- Выберите абзацы заголовка уравнения: Выбирает все заголовки формул в выделенном фрагменте или во всем документе.
Восстановить подпись: Набор инструментов для восстановления заголовка таблицы, рисунка или уравнения с помощью текста под или над таблицей (рисунок и уравнение). Обратите внимание: текст должен содержать число (например, текст 1). Например, когда вы вставляете в Word несколько рисунков и их подписи из Интернета, вам нужно вручную вставлять заголовки для рисунков одну за другой, если вы хотите сделать перекрестные ссылки на подписи рисунков. Но с помощью этой коллекции вы можете легко преобразовать исходный текст в заголовок.
- Восстановить заголовок таблицы: Восстанавливает заголовок таблицы, используя текст под или над таблицей. Текст должен включать число (например, текст 1, имя таблицы 22 или xxxx 3).
- Восстановить подпись к рисунку: Восстанавливает заголовок рисунка, используя текст под или над рисунком. Текст должен включать число (например, текст 1, рисунок 22 или xxxx 3).
- Восстановить заголовок уравнения: Восстанавливает заголовок уравнения, используя текст под или над уравнением. Текст должен включать число (например, текст 1, уравнение 22 или xxxx 3).
Ссылка (подпись): Перечисляет все заголовки текущего документа. Вы можете быстро щелкнуть элемент заголовка, чтобы сделать перекрестную ссылку в позиции курсора текущего документа.
Обновить подписи: Обновите подписи, пока некоторые подписи были удалены. Например, когда имеется 5 заголовков таблиц, таких как Таблица 1, 2… 5, заголовки могут стать Таблицей 1, 2, 3, 5, в то время как вы удалили Таблицу 4, при этом порядок каждого заголовка был нарушен. При использовании функции «Обновить заголовки» все заголовки могут вернуться к нормальному числовому порядку.
Подробнее: Набор инструментов для сбора подписей, добавления ссылок и удаления ссылок на ошибки.
- Подобрать заголовок: Поднимает заголовок, на который вы хотите сослаться, а затем вы можете использовать операцию «Положить ссылку» для перекрестной ссылки на заголовок подбора в текущем документе.
- Положите ссылку: Для перекрестной ссылки на пикап в текущем документе. Перед применением этой операции вам необходимо выбрать заголовок в качестве ссылки, сначала применив «Подобрать заголовок».
- Ссылка на ошибку: Поиск по всем неработающим перекрестным ссылкам (Ошибка! Источник ссылки не найден) в текущем документе и поддержка одним щелчком мыши, чтобы удалить только сломанные перекрестные ссылки или удалить неработающие перекрестные ссылки и текст.
Группа гиперссылок
Менеджер гиперссылок: LОн объединяет все гиперссылки текущего документа в список, чтобы вы могли быстро управлять гиперссылками, например изменять адрес гиперссылки, редактировать текст гиперссылки, удалять только ссылки и быстро и удобно перемещаться между гиперссылками.
Создать (несколько гиперссылок): Быстро пакетно вставляет тот же URL-адрес гиперссылки (веб-страница / папка // файл / электронное письмо / позиция документа) и подсказку экрана к тексту, указанному в документе. Например, если вы установите «Kutools» в качестве отображаемого текста, тогда все слова «Kutools» будут вставлены в один и тот же URL-адрес гиперссылки.
(Вставить) Гиперссылка: Создайте и вставьте гиперссылку на выделенный фрагмент.
Удалить (гиперссылки): Удаляет только адрес гиперссылки из всех гиперссылок выделения или всего документа одним щелчком мыши.
Копировать гиперссылку: Перечисляет все гиперссылки во всплывающем диалоговом окне и копирует все гиперссылки в буфер обмена, затем вы можете вставлять их только как гиперссылки или адреса.
Группа таблиц
Удалить строки / столбцы: Удаляет все пустые или повторяющиеся строки таблицы и столбцы таблицы из выбранных таблиц или всего документа.
(Преобразовать) таблицу в текст: Быстро преобразует все таблицы выделения или всего документа в текст с определенным разделителем.
Диагональный заголовок: Создает заголовок диагональной таблицы в выбранной таблице со встроенными 5 типами заголовков диагональной таблицы.
Переставить таблицу: Переносит столбцы таблицы строки таблицы, строки таблицы в столбцы выбранной таблицы.
Группа макетов
Короткая последняя строка: Регулирует и сжимает все абзацы, которые заканчиваются короткой последней строкой (которая содержит менее 15 символов) для экономии бумаги для печати, когда вам нужно распечатать документ.
Изменить размер (изображения): Одним щелчком мыши можно изменить размер всех изображений в процентах от текущего размера изображений.
- Изменение размера изображений с выделением :Изменяет размер всех изображений текущего документа в зависимости от размера выбранного изображения.
Просмотреть группу
Параметры дисплея: Утилита для быстрого изменения обычно используемых настроек, таких как переключение отображения знаков абзаца, переключение отображения скрытого текста, переключение отображения символов табуляции и т. Д.
Переключить Windows: Быстрое переключение между всеми открытыми окнами документов, которые перечислены в раскрывающемся меню «Переключить окна», при этом перед именами текущего документа стоит галочка.
Подробнее: Набор инструментов для объединения и закрытия открытых окон документов.
- Объединить окна: Показать / скрыть все открытые в данный момент окна документов Word на панели задач.
- Закройте другие окна: Закройте все окна документов, кроме текущего открытого.
- Закрыть над окнами: Закройте все окна документов перед текущим открытым.
- Закрыть под окнами: Закройте все окна документов после текущего открытого окна.
- Закрыть все: Набор инструментов для обработки следующих операций.
Пакет Microsoft Office не нуждается в представлении. На протяжении почти трёх десятков лет это программное решение популярно в IT-среде и известно широкому кругу пользователей от мала до велика. Специалисты всевозможных профессий, рядовые сотрудники крупных и небольших компаний, индивидуальные предприниматели, владельцы домашних компьютеров и мобильных устройств повсеместно используют этот инструмент для работы с различными типами документов: текстами, электронными таблицами, презентациями, почтой, базами данных и др. Неоценимую помощь MS Office оказывает студентам, аспирантам и научным руководителям, которые занимаются подготовкой рефератов, курсовых, дипломных и исследовательских работ, а также кандидатских и докторских диссертаций. Аудитория пользователей продукта огромна, а значит, наша подборка надстроек для Microsoft Office может пригодиться многим читателям 3DNews.

Перед тем как перейти непосредственно к обзору, позволим себе сделать небольшое отступление и сфокусировать внимание на двух важных, на наш взгляд, моментах. Во-первых, все перечисленные ниже расширения заимствованы из официального магазина приложений Office Store (он же — AppSource), поэтому в их надёжности и безопасности можно не сомневаться. Во-вторых, скачивать дополнения можно как из онлайн-маркета, так и непосредственно из входящих в состав Microsoft Office программ, используя меню «Вставка → Надстройки». Оба варианта не отнимают много времени, просты в использовании и позволяют инсталлировать расширения буквально в два клика мышью. Для быстрого доступа к установленным расширениям любое из них можно закрепить на панели инструментов офисных приложений.
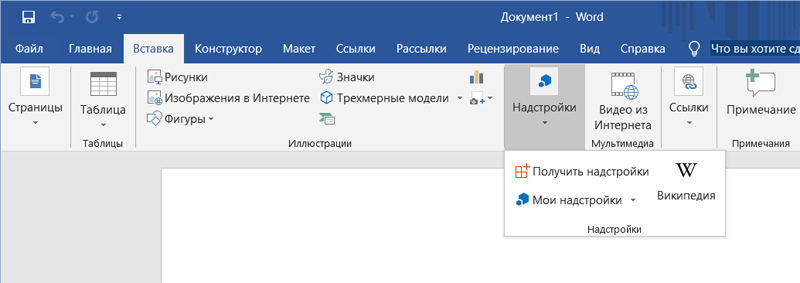
Adobe Stock. Надстройка для PowerPoint, которая даёт доступ к внушительной коллекции высококачественных фотографий и иллюстраций. Она позволяет выполнять поиск изображений по ключевым словам или категориям, не покидая презентацию. Для работы с расширением необходимо зарегистрировать учётную запись на одноимённом портале Adobe Stock и оформить подходящий вариант подписки на услуги сервиса.
Imagebank. Аналог упомянутой выше надстройки, пользоваться которым можно бесплатно в течение 30 дней после регистрации аккаунта на сайте фотобанка. Отличный вариант для тех, кому требуется на скорую руку и без финансовых затрат красочно оформить документ или презентацию.
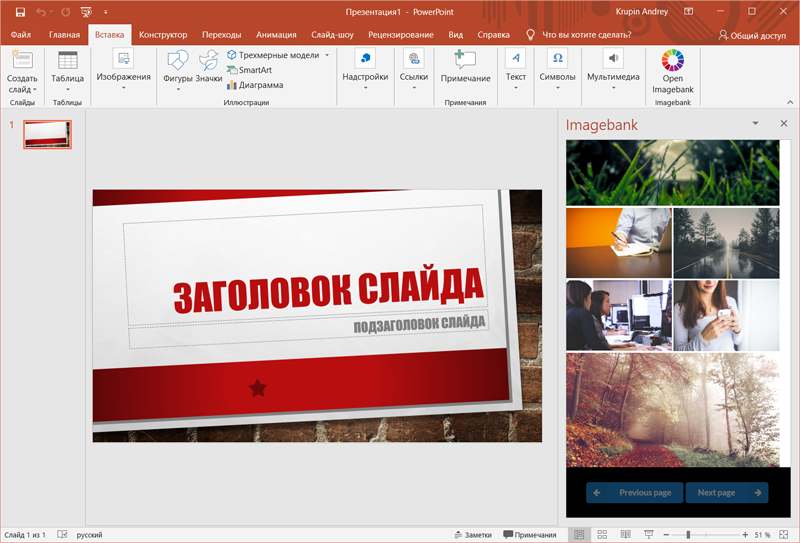
Modern Charts. Позволяет существенно расширить возможности табличного процессора Excel по визуализации данных. Содержит более 20 готовых шаблонов для создания красивой инфографики профессионального уровня, включающей гистограммы, временные шкалы, карты, диаграммы областей и многие другие графические элементы. Особенностями надстройки являются встроенный мастер диаграмм и широкие возможности по их конфигурированию.
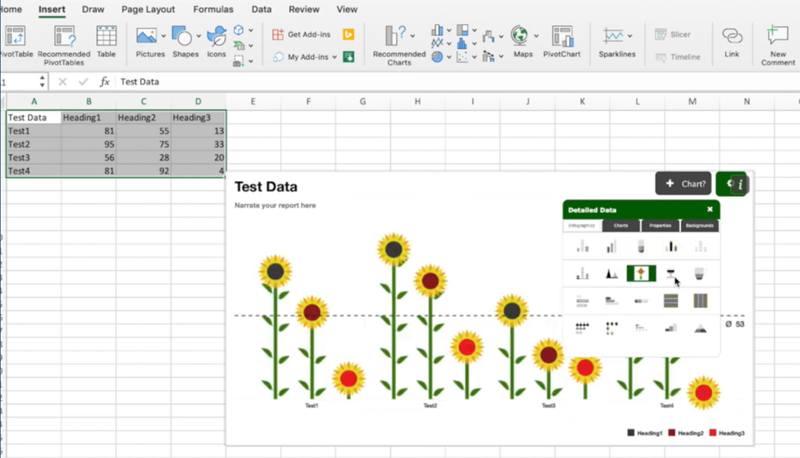
Lucidchart. Ещё одна надстройка, упрощающая процесс рисования схем и диаграмм в табличном процессоре. Пользователю доступны образцы и примеры блоков системных схем, UML- и ER-диаграмм, моделей бизнес-процессов, организационных проектов, различных типов связей между объектами и сущностями. Предусмотрены средства конвертирования чертежей в различные графические форматы (включая векторные), а также экспортирования готовых макетов документов в профессиональный редактор диаграмм и блок-схем Microsoft Visio.
Yandex.Translate. С помощью этого инструмента легко переводить нужные слова и фразы, просто выделив их в тексте. Полученный перевод можно редактировать в отдельном окне, а затем вставлять обратно в текст. Поддерживается более 40 языков.
Translator. Ещё одна надстройка, которая может быть полезна при работе с документами на иностранных языках. Функционирует в паре с одноименным переводческим веб-сервисом компании Microsoft, предлагает несколько вариантов перевода (если доступны) и позволяет профессиональным переводчикам, которые пользуются службой Translator Hub Category Service, получать доступ к хранилищу корпоративных или отраслевых переводов.
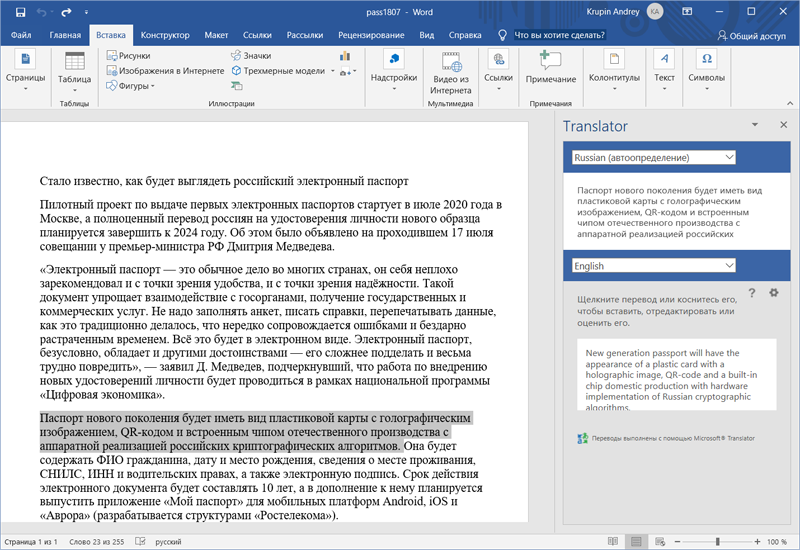
Evernote. Расширение для интеграции Outlook с сервисом для создания и синхронизации заметок Evernote. Используя эту надстройку, можно сохранять письма в Evernote, сортировать их по блокнотам, присваивать метки, редактировать, синхронизовать с подключёнными устройствами и делиться с другими пользователями сервиса. Также доступна возможность быстрого добавления заметок из Evernote в создаваемые в Outlook письма.
RMail. Связывает Outlook с одноимённым онлайн-сервисом и добавляет в программу такие функции, как шифрование электронной корреспонденции, отслеживание почтовых отправлений, автоматическое конвертирование писем и вложенных файлов в формат PDF, а также подписание документов электронной подписью, надёжно защищающей их от подделки и несанкционированных изменений.
Wikipedia. Надстройка, название которой говорит само за себя. Позволяет «подружить» текстовый редактор Word и табличный процессор Excel с развиваемой энтузиастами со всего мира свободной онлайн-энциклопедией Wikipedia. Для работы с расширением достаточно выделить слово или словосочетание в тексте, и программа автоматически отобразит в отдельном окне подходящий справочный материал из «Википедии». Тем, кому по долгу службы часто приходится работать с документами со множеством специфических терминов, такая надстройка придётся как нельзя кстати.
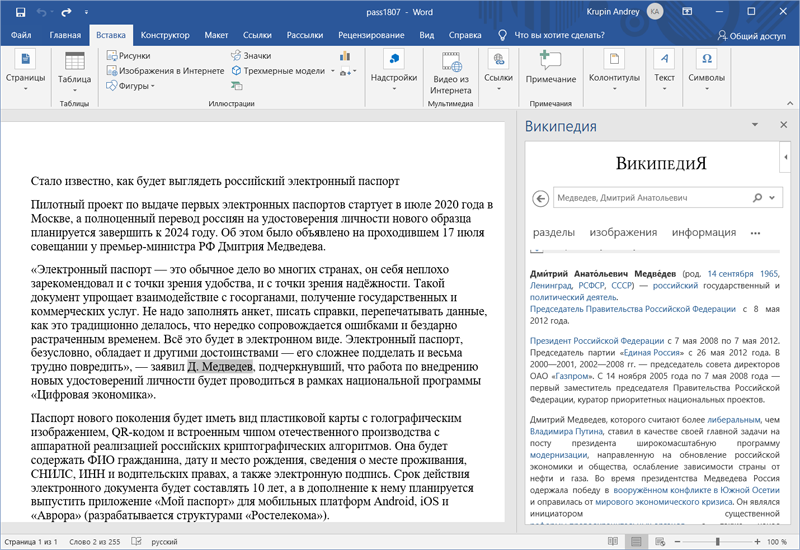
CompareDocs. Добавляет в рабочее окружение Word инструмент для автоматизированного сравнения двух версий одного документа в разных форматах — стандартном вордовском (DOC, DOCX и т. п.) и PDF, извлечь текст из которого порой бывает не так-то просто. CompareDocs решает эту задачу и находит все несовпадающие фрагменты. Отличный вариант для сравнения юридически значимых документов и поиска несогласованных правок.
«Главред». Надстройка для улучшения читабельности набираемых в редакторе Word текстов. Помогает находить в тексте стоп-слова: языковой мусор, рекламные и журналистские штампы, необъективные оценки, огульные обобщения, плеоназмы, неправильно используемые заимствования, признаки плохого синтаксиса, канцелярит и прочие требующие внимания словесные конструкции. Без этих слов текст становится понятным, коротким и информативным.
Чтобы приступить к работе с «Главредом», необходимо выделить мышью часть текста: приложение проанализирует содержимое отмеченной области, отобразит его в отдельной панели, подчеркнёт подозрительные места и предложит комментарии по исправлению. Для проведения проверки надстройка передаёт выделенный текст одноимённому онлайновому сервису glvrd.ru, который, как утверждают разработчики, не сохраняет текст на сервере, не собирает и не хранит личной информации о пользователях. Важно также помнить, что «Главред» не проверяет орфографию и пунктуацию — для подобного рода задач в Word предусмотрены встроенные средства проверки правописания.
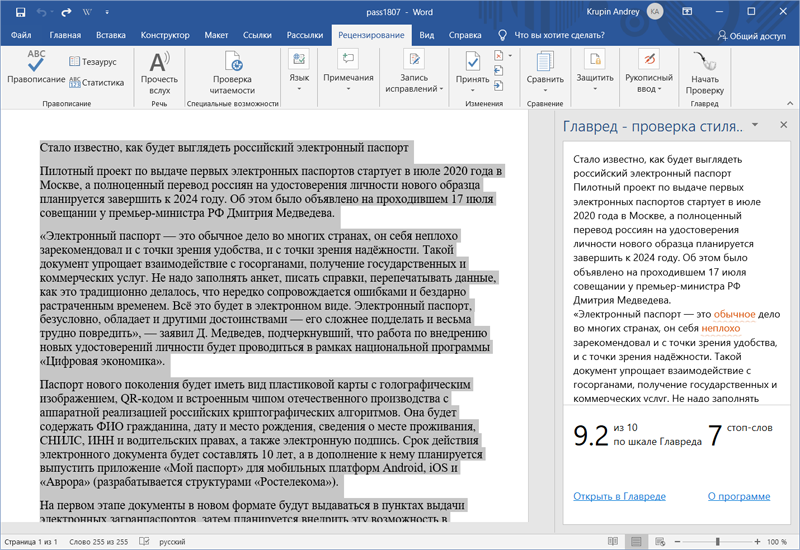
LanguageTool. Надстройка, которая расширяет возможности встроенных в Word средств проверки правописания. Умеет находить орфографические и пунктуационные ошибки, опечатки, а также проблемы в стилевой грамотности набираемых текстов. Поддерживает русский, английский, украинский, испанский, французский, немецкий, польский и другие языки. Хороший выбор для тех, кто изучает иностранные языки и хочет быть уверенным в грамотности своей письменной речи.
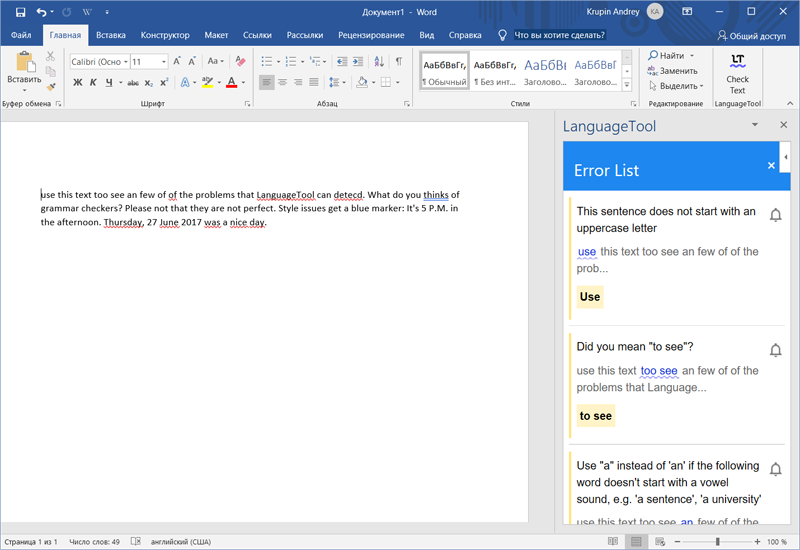
PayPal for Outlook. Расширение для работы с одной из самых популярных электронных платёжных систем в мире. Позволяет оплачивать счета и покупки, отправлять и принимать денежные переводы непосредственно из приложения Outlook, помимо средств для работы с электронной корреспонденцией предоставляющего функции органайзера, календаря, планировщика задач, записной книжки и менеджера контактов.
Fax.Plus. Добавляет в текстовый редактор Word возможность отправки факсимильных сообщений. Поддерживается пересылка документов более чем в 180 стран и отправка данных по расписанию. Передача данных осуществляется через одноимённый интернет-сервис, поэтому заморачиваться с приобретением и подключением к компьютеру факс-модема не нужно.
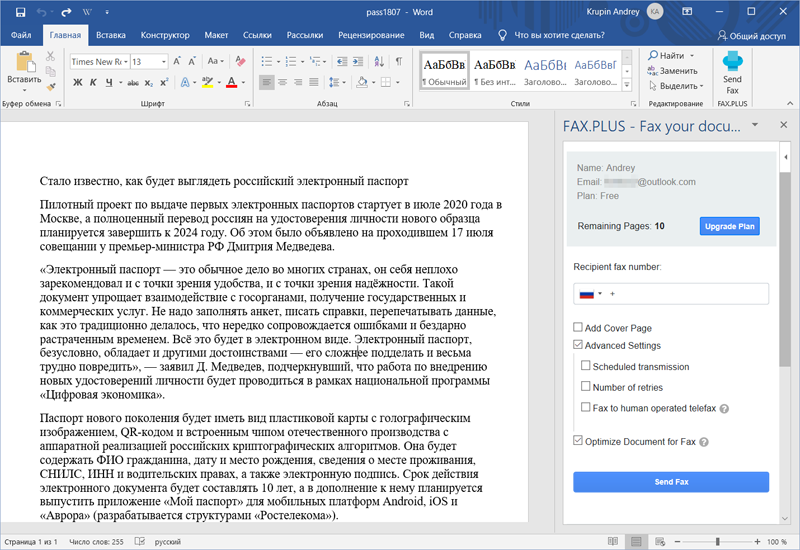
Email Recovery. Настройка для Outlook, о предназначении которой нетрудно догадаться по её названию. Она сканирует почтовые базы, анализирует структуру данных и позволяет восстанавливать случайно удалённую корреспонденцию. Потеря важных писем способна испортить настроение и изрядно потрепать нервы любому пользователю компьютера, поэтому списывать со счетов это расширение не стоит.
XLTools.net SQL Queries. Ещё одна полезная надстройка для табличного процессора Microsoft Office от тех же разработчиков. При работе с большими листами Excel такие задачи, как объединение нескольких таблиц в одну, удаление дубликатов, сложносоставная фильтрация, группировка, сортировка и т. д., превращаются в трудоёмкие операции. Приложение XLTools.net SQL Queries позволяет легко справиться с этими задачами.
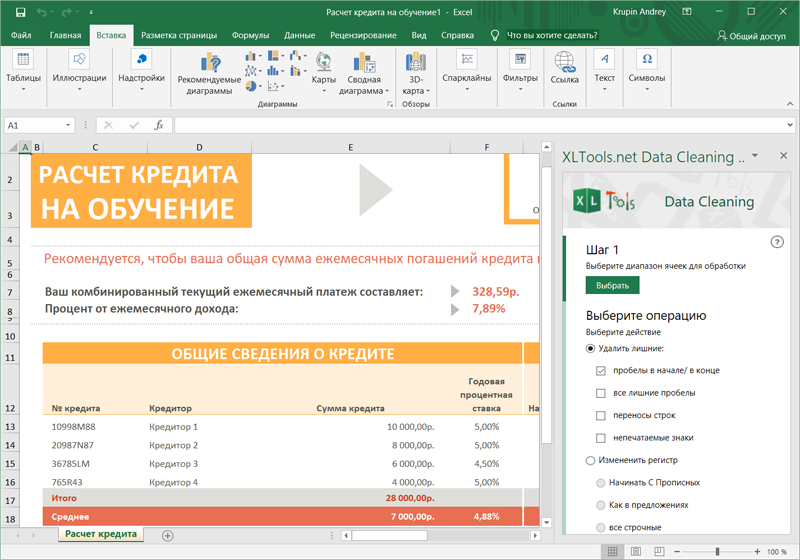
XLTools.net SQL Queries . Ещё одна полезная надстройка для табличного процессора Microsoft Office от тех же разработчиков. При работе с большими листами Excel такие задачи, как объединение нескольких таблиц в одну, удаление дубликатов, сложносоставная фильтрация, группировка, сортировка и т.д., превращаются в трудоёмкие операции. Приложение XLTools.net SQL Queries позволяет легко справиться с этими задачами.
Scan&Paste. Надстройка, позволяющая максимально быстро пересылать изображения и фотографии из памяти мобильных Android- и iOS-устройств в приложения Word, PowerPoint и OneNote. Работает в тандеме с установленной на смартфоне программой Scan&Paste, бесплатно скачать которую можно в Google Play и App Store. Интересной особенностью расширения являются средства оптического распознавания текстов (OCR), обеспечивающие конвертирование изображений, фотографий, документов или PDF-файлов в редактируемые электронные форматы.
QR4Office. Расширение для преобразования URL-ссылок и небольших текстовых записей в двумерные QR-коды, выполненные в форме квадрата с замысловатыми матричными рисунками, которые можно одним движением мыши вставить в документы Word, Excel и PowerPoint. Позволяет создавать QR-метки разного дизайна и размера, с различным стилевым и цветовым оформлением. QR4Office может пригодиться при составлении объявлений либо при подготовке презентаций с большим количеством ссылок на сетевые ресурсы.
Mobile Data Collection — Scan-IT to Office. Аналог упомянутого ранее расширения Scan&Paste, только с более широкими возможностями. Включает функции сканирования и пересылки с мобильных устройств в документы Microsoft Office не только изображений, но и штрих-кодов, текстов, временных меток, геоданных GPS и прочих сведений. Поддерживает различные сценарии работы, пользовательские и стандартные формы для сбора данных, а также одновременную обработку данных из множества удалённых источников. Эффективное решение для мобильного сбора данных в режиме реального времени!
Есть что добавить? Пишите в комментариях к обзору.
Если Вы заметили ошибку — выделите ее мышью и нажмите CTRL+ENTER.
Ever wish there was a tool that would remove extra spaces and line breaks in Excel with a click? How about an app that translates Outlook emails into another language? Microsoft Office add-ins let you do this—and much more—without switching programs.
When you want a bit more from Office, these add-ins each make Microsoft Word, Excel, PowerPoint, and Outlook more powerful with new features for free. Best of all, they work in the free Office Online apps as well as newer versions of Office for Mac and Windows.
New to Office Online? Check our in-depth guides to Excel Online and PowerPoint Online to get the most out of Microsoft’s free Office web apps.
How We Selected the Featured Microsoft Office Add-ins
There are over 2,000 add-ins for Microsoft Office 365—and more that only work on specific versions of Office for Windows and Mac. To simplify things, we looked through over 100 of the highest-rated apps for each product (Outlook, Word, Excel, and PowerPoint), installed and tested 47 add-ins that stood out for their different features, and narrowed the results down using the following criteria:
-
Free: There are a lot of promising paid apps available for Office products, but we wanted to focus on the best free add-ins. Some of the add-ins have paid upgrades, but the basic features described for each add-in are free to use.
-
Broad Audience: Many available apps and add-ins are for specific programs like Salesforce, HubSpot, or Trello—they require the use of a third-party program. We wanted to highlight apps that anyone can use, so we excluded those that are specific to third-party tools.
-
Broad Use Cases: There’s a lot you can do with apps and add-ons without leaving Microsoft’s interface—find restaurants on Yelp, search Wikipedia, and buy flowers—but we wanted to focus on the types of apps you could realistically use daily.
-
All 365 Applications: We only included apps that work for all Office 365 subscription types (Home, Student, and Business).
Using these criteria, we narrowed the list down to the following 22 add-ins for Outlook, Word, Excel, and PowerPoint, all of which are free unless otherwise noted:
-
Outlook Add-ins
-
Word Add-ins
-
Excel Add-ins
-
PowerPoint Add-ins
A note on system compatibility: We tested each add-in using Office Online, the free online version of Microsoft Office, and they should at least also work in any version of Office 365. If you’re planning to use these add-ins with a Student or Business account, keep in mind that you may need admin permissions to install them.
How to Use Microsoft Office Add-ins
There are a lot of different ways to use Microsoft Office applications—the various Mac and PC versions of Office (including Office 2013, 2016, and the Office 365 subscriptions), with the newer mobile apps for iOS and Android, or with the Office Online free web apps. Not all add-ins work on every different version of Office, though, and how you install and access the add-ins varies across different apps, versions, and platforms.
With that in mind, here’s how to install and use Office add-ins:
Will This Add-in Work on Your Version of Office?
All of the add-ins in this article work in Office Online applications. To determine if an add-in you want to install will work with other versions of Office, follow the link we included for each add-in to see its description page on Microsoft Office’s Add-in Marketplace. Then look for the «Products supported» information in the left sidebar to see if your version of Office is supported.
How to Install Office Online Add-ins
Installing add-ins in Office Online apps works the same in Word, PowerPoint, and Excel. Open a new or existing document, click the «Insert» tab, and select the «Office Add-ins» button.
That will open the Add-ins pane which shows add-ins you’ve installed, ones your company or school has added for your team, along with a store to select new add-ins. To install new ones, click the «Store» link in the header, then search for the add-in you want and click the «Add» button.
In Outlook Online, open Outlook.com, click the settings icon in the menu bar, then click «Manage add-ins.» There, you can search for and install add-in as in other Office apps.
Either way, once you’ve installed an Office Add-in, you’ll always have that add-in whenever you open an Office Online app in any browser.
How to Install Office Add-ins for Mac and Windows
Unfortunately, installing an add-in on an Office Online app doesn’t automatically add it to your desktop version of the program. You’ll need to do that separately. In Word, Excel, and PowerPoint, open an existing or new document, click the «Insert» tab, and select the «My Add-ins» button. In the add-ins window, click the «Store» link, then use the search bar to find the add-in you want to install, and click «Add.».
It works a bit differently in Outlook. To install add-ins on desktop versions of Outlook, click the «Store» icon in the «Home» ribbon, then search for and «Add» the add-in as before.
Note: Outlook add-ins aren’t currently available for Outlook 365 on Mac.
How to Use Office Add-ins
After installing the add-ins you want, it can be a little tricky to find and use them. Here are a few common places where the buttons for add-ins appear.
Add-ins may display within one of the tabs of the program’s ribbon menu:
In Outlook, they may display as a button at the top of a received email:
If all else fails, return to the add-ins window, select the add-in you want to launch, and click «Add.» This typically launches the add-in in a task pane within the application:
How to Delete Office Add-ins
You can’t delete add-ins you’ve added to Office programs, but you can hide and disable them. To do that, open the add-in window in the appropriate Office application, and click the «Manage My Add-ins» link. Click «My Account» in the dropdown, and then click the «Hide» link next to any add-in you want to disable and hide.
With that out of the way, here’s our favorite Office Add-ins:
Our favorite free Outlook add-in: Boomerang
Boomerang adds a ton of useful features to Outlook. It lets you schedule an email to send at a later date and time, pause your inbox when you need to focus, so you’re not distracted by incoming emails, and schedule a follow-up reminder when you send an email so you don’t forget about it.
Boomerang also makes it easier to get meetings scheduled. It embeds a visual grid of your availability into meeting-request emails into emails—and the grid stays up to date even if your schedule changes after you send the request. That way, when someone receives your meeting invite email, they can easily pick the time that works best for them.
Another feature—Respondable—uses AI to determine the likelihood an email will get a response. It checks your email’s subject and body text length, the number of questions included, and the overall reading level. Then it scores your likelihood to receive a response and gives suggestions on how to improve that score.
Boomerang Pricing: Free to use Boomerang features with up to 10 messages per month. From $4.99/month Personal plan unlimited messages.
Other useful Outlook add-ins
Mr. Post Email Inspector
Scammers today are increasingly proficient at avoiding spam filters and building emails that look identical to those you receive from your bank, credit card, or LinkedIn account. Click a link and enter your login credentials from one of those emails, and your accounts will likely be hacked. Outlook includes a Safe Links feature to protects you against phishing attacks. Then, for an extra level of safety, add Mr. Post to scan specific emails when you want and see if links are safe to click.
Email Recovery
Accidentally deleted an important email? With the Email Recovery add-in, don’t panic. It lets you search for and restore emails you deleted from Outlook’s deleted items folder. And if you want to permanently delete emails so that they can’t be recovered by the tool in the future, Email Recovery’s purge tool lets you do that, too.
Template Phrases
If you find yourself answering the same questions over and over again or sending the same questions/responses frequently, Template Phrases may save you a lot of time. It lets you save sections of text and then insert them into your emails with one click. It’s like a mini text expander app for your inbox.
Translator for Outlook
Translator for Outlook lets you translate emails you receive from over 50 languages. While you can’t use the tool to translate emails you’ve written—and probably wouldn’t want to—it could be really useful if you receive emails in a language that isn’t your first and could benefit from a simple translator to quickly clarify words you don’t recognize.
Send Anywhere for Outlook
Outlook limits email attachment sizes to between 25-150MB, depending on your account. Send Anywhere blows that away and lets you send up to 10GB of attachments with your emails. It’s great if you need to send videos, slideshows, or zip folders with high-resolution images but don’t want to share the files on OneDrive first.
Custom Signatures
The free version of Outlook only lets you save one version of your email signature. But if you manage multiple email accounts in one inbox or need to use different email signatures for the different types of people you interact with, Custom Signatures makes it easy to use the right signature in every email you send. Build your signatures, add HTML formatting and links, and save them. Then, just click a button to add the right signature to every email.
Our favorite free Word add-in: Woodpecker
The Woodpecker Legal Document Automation add-in lets you create standard, reusable document templates with customizable blank fields. While there are a few different template add-ins available for Word, Woodpecker stood out because it doesn’t require you to maintain a library of templates in a separate application, and it works with the free version of Word Online.
It’s billed as a tool for legal documents, but there are many other use cases. If you write cover letters or cold emails frequently and only customize part of the text, you could create a template with customizable fields for the pieces of information you want to personalize. You could also use it to create proposal templates to send to new clients, or for a template letter for your business communications.
Using Woodpecker is simple. After creating your template document, add the customizable fields you need, select the type of required response (single line, date, rich text, etc.), then insert the placeholders into the document. When you want to use the template, simply open it and customize the fields you included, then save the new copy and send it off.
Woodpecker Legal Document Automation Pricing: Free with email address to add single-line text, date, number, and rich text fields. From $7.99/month Yearly plan for in-app support, default values, and a clear-all-fields tool.
Other useful Word add-ins
MyScript Math Sample
Word’s built-in tools to create complex math equations are not always intuitive to use and can be time-consuming. MyScript allows you to write the equations by hand using a touchscreen, mouse, or drawing pad. After drawing your equation, MyScript translates it into a typed equation in your Word document. It’s the simplest way to add equations to documents.
Symbols and Characters
Word’s symbol tool contains every symbol you could ever need, but it’s not always easy to find what you’re looking for. You can sort by category, but after that you have to scroll and scroll, hoping not to overlook the symbol you need. The Symbols and Characters add-in lets you search for the character you need, helping you find unusual symbols in a snap.
Abbreviation List
Abbreviation List scans your document and looks for acronyms you’ve neglected to define—or those you defined more than once—and creates a list for you to review. Use it to make sure you’ve defined all acronyms to build a document that makes sense to everyone who reads it.
Handy Calculator
If you’re working on a document that requires a lot of calculations, Handy Calculator is a nifty tool because it opens a calculator right in Word’s task pane. You don’t have to switch back and forth between Word and a calculator app or rely on a desk or mobile calculator—focus on your content and calculations all on the same screen.
Our favorite free Excel add-in: XLTools.net Data Cleaning
Data in Excel gets messy easily. Whether you’ve downloaded a CSV file with extra spaces and line breaks, or are collaborating with a team of people who each enter data in a different format, it’s time-consuming to go through and manually clean everything up.
The XLTools.net Data Cleaning add-in makes it quick and easy to clean up and standardize content in an Excel sheet. It removes unnecessary leading and trailing spaces and line breaks, updates text case to keep formatting consistent, and adds/removes commas in long numbers.
Using the add-in is simple. Specify the data you want to clean up, select what action to perform, and click «Apply.» Note that the add-in can only make one change at a time, so if you want to remove leading spaces and add commas to long numbers, you’ll have to run it twice.
XLTools.net Data Cleaning Pricing: Free
Other useful Excel add-ins
Duplicate Remover
Duplicate Remover does exactly what the title says: It automatically detects duplicate data found in your spreadsheet. Select the range of data to review, choose whether you want to find duplicates or repeats, and specify what the app should do with the data (delete, highlight, or move it). It’s an easy way to make sure values aren’t skewed by redundant data.
Split Text to Columns
In Excel for Mac or Windows, there’s a feature that lets you split text from a single cell into multiple columns, but this feature isn’t available in Excel Online. The Split Text to Columns add-in adds this feature to Excel Online. Choose what delimiter you want to split at—space, line break, or comma—then click the «Split» button to separate data into its own columns.
ToDo List Pro
ToDo List Pro lets you build a to-do list in Excel’s side panel. It’s a great tool to keep track of things you think of while working in the spreadsheet but don’t want to complete immediately. The only downside of this add-in is that there’s no way to save lists and reuse them on future spreadsheets. Each to-do list only applies to the spreadsheet it was created in—perfect to list things you need to finish in this one spreadsheet.
People Graph
People Graph makes it easy to create infographic-like data visualizations in Excel. Select the data you want to display (it supports up to two columns of data), then customize your graphic using several different styles and a dozen different shapes, including hearts, stars, clocks, diamonds, computers, clothes, and bags of money.
XLTools.net Calendar
The XLTools.net Calendar app adds a date-picking calendar to Excel’s interface. Use it to tap a date on a calendar to add it to a cell. It helps you avoid having to type dates over and over again and ensures consistent formatting.
Our favorite free PowerPoint add-in: Pickit
No one wants to see a slideshow so text-heavy that it might be mistaken for a manifesto. And while the paid PowerPoint application includes a tool that lets you add images, icons, and other designs to your presentation, PowerPoint Online only provides a Bing image search tool. Bing images are restricted to whatever size they were uploaded at, and even though they’re tagged as Creative Commons, there’s no guarantee that copyright restrictions won’t apply.
Pickit solves this with a huge library of royalty-free stock images, illustrations, and icons you can search through and add to your presentation without leaving PowerPoint’s interface.
Search for images by name and metadata, or browse by collections or category. Pickit guarantees that you can legally use all of its images, and its illustrations look nice even when resized—though for HD-quality images you’ll need to upgrade to a premium plan.
Pickit Pricing: Free with ads. From $1.99/month Pro plan for ad-free interface, option to save images to collections, and HD-quality images
Other useful PowerPoint add-ins
Web Viewer
The Web Viewer add-in lets you embed full, functional websites into your PowerPoint presentations, so you can share online content without having to leave the slideshow. It’s a great way to demo a live version of a new site design for your team or to share an image directly from its link. However, it only works with simple websites—blogs and direct file links tend to work as long as they’re secure sites (https://), while more detailed sites like Zapier’s landing page or even Google.com don’t load.
Web Video Player
PowerPoint has an option to embed a YouTube video into a slideshow, but videos from other sources aren’t supported. The Web Video Player app allows you to include videos from Vimeo as well, and if you upgrade, you can set exactly what part of the video you want to show.
-
Web Video Player Pricing: Free to embed YouTube and Vimeo videos. One-time fee of $5 to upgrade to a premium version that supports autoplay and setting specific start and end times.
Pixton Comic Characters
Need to illustrate a point with people? Pixton Comic Characters allows you to choose between 25 different characters to include in your PowerPoint presentations. After selecting a character, customize it with many different outfits and poses. It’s a great way to add some personality to training presentations that people complete on their own without an instructor or class.
Automate Office 365 with Zapier
Office Add-ins are a great way to add extra features to your favorite Office apps. But sometimes, what you really need is to connect your apps together to let Office work with your accounting tools, project management apps, CRM, and more.
App automation tool Zapier can help. Here are some of the most popular ways to automate Office apps with Zapier:
Office 365 Email and Calendar Automations
Office 365’s email and calendar tools are a great way to manage your work, and with Zapier’s Office 365 integrations, your apps can do work for you. It can turn your emails into tasks and chat messages, add contacts to email lists and projects, and more.
Note: Office 365 integrations currently only work with Office 365 for Business and Enterprise accounts, and don’t work with free personal Outlook.com accounts.
Excel Online Automations
Don’t copy and paste data into Excel. Instead, use Zapier’s Excel integrations to do that for you. Zapier can copy new emails, survey results, chat messages, and more into Excel to build spreadsheets with data about anything you need to track. You can also put your Excel data to work and have Zapier create new tasks, projects, template documents, invoices, and more from new spreadsheet rows.
Note: Excel integrations currently only work with Office 365 for Business and Enterprise accounts.
OneDrive Automations
Or, if your favorite Office Online app doesn’t yet have a Zapier integration, you can Zapier’s OneDrive integration to automatically save files that you can use in OneDrive. Say someone emails you attachments that you want to open in Office. Zapier can copy those to OneDrive so you can open them in Word or Excel the next time you’re online.
Get More Done Inside Office
With these great Office add-ins and automations, you’ll have even less reason to switch between apps during your work day. The next time you need to add survey results to a spreadsheet, calculate some quick sums, find photos for your presentation, and more, you can do it all from your favorite Office apps.
If you love these ideas and want more, check out all of the over 2,000 Office 365 add-ins on Microsoft Add-in Marketplace, or check out Zapier’s Automation Inspiration guide for even more ideas on how to combine Office and your other favorite apps more productively.
Нет сомнений в том, что Microsoft Word является наиболее широко используемой программой обработки текстов для создания динамических официальных документов. Microsoft Word в основном используется крупными корпорациями, предприятиями и учеными как часть онлайн-приложения для повышения производительности. Все мы ежедневно используем Microsoft Word для создания профессионально выглядящих документов для различных целей, таких как газеты, резюме, визитные карточки, электронные книги, брошюры, письма и многие другие.
Мощный инструмент основан на электронной таблице, которая позволяет вам использовать различные логические формулы и математические уравнения для создания высококачественных официальных документов, которые вы можете сохранять, печатать и публиковать. Несмотря на то, что Microsoft Word уже загружен большим количеством функций, вы также можете добавить пользовательские функции в программу Word с помощью дополнительной программы, например надстройки.
Надстройки чрезвычайно полезны для поднятия вашей программы Microsoft Word на новый уровень, помогая вам персонализировать документы и ускорить доступность. Пользователи Word могут выбирать из множества удобных надстроек, позволяющих экономить время, которые повышают производительность и упрощают вашу жизнь. Есть несколько удивительных надстроек, которые предоставляют дополнительную функциональность и решения, которые расширяют программу на совершенно новый уровень. В этой статье мы рассмотрим некоторые из лучших надстроек Microsoft Word для повышения производительности и эффективности.
Содержание
- Надстройки производительности для Microsoft Word
- DocuSign для Word
- Возьми это
- Переводчик
- QR4Office
- Возобновить CV Template Builder
- Проверка согласованности
Надстройки производительности для Microsoft Word
DocuSign для Word

DocuSign for Word расширяет сферу вашей производительности, позволяя вам безопасно подписывать документ самостоятельно или отправлять документы кому-либо еще для электронной подписи, не покидая Microsoft Word. После создания и редактирования документа вы можете безопасно подписать документ с помощью DocuSign. Кроме того, вы также можете использовать его функцию перетаскивания, которая позволяет перетаскивать теги, где получатели должны подписать или добавить свою собственную подпись. DocuSign for Word полностью защищен, что соответствует правовым стандартам eSignature и гарантирует, что ваши подписи будут надежно защищены в Digital Transaction Management. Это также дает преимущество использования DocuSign для документов в любое время и в любом месте в течение нескольких секунд. Когда документ будет готов, вы можете отправить подписанные документы по электронной почте или автоматически сохранить их в DocuSign. Кроме того, вы также можете настроить свою собственную организацию для сохранения документов в центральном месте для быстрого доступа с помощью этой надстройки.
Возьми это

Picket – это надстройка Word, которая предлагает высококачественный клипарт, идеи дизайна макета и неограниченное количество изображений для создания привлекательных документов. Это необходимая надстройка для всех, кто хочет использовать Microsoft Word для создания шаблонов, брошюр, новостных рассылок, профессиональных презентаций и т. Д. Picket предлагает потрясающие макеты и дизайнерские идеи для ваших документов Word, которые помогают создавать удивительные документы за несколько минут. Он содержит большую коллекцию стоковых изображений, иллюстраций и векторов, которые лицензированы и обеспечивают полную безопасность. Кроме того, пользователи Picket получают доступ к избранным коллекциям редактора, созданным исключительно для Word, а также к советам, идеям и предложениям макета.
Переводчик

Переводчик – это наиболее полезные надстройки, которые позволяют переводить слова и предложения в документе внутри самого Microsoft Word. Вам нужно изо всех сил переключаться между различными вкладками, чтобы выбрать слова и перевести их на Google перевод в другой вкладке. Переводчик работает на базе онлайн-сервиса Microsoft Translator. Чтобы перевести предложения в документе, просто выделите предложения или слово, или вы можете напрямую ввести текст в окне надстройки. Получи это здесь.
QR4Office

QR4Office – это удобный инструмент надстройки, который генерирует изображения QR-кода в документе. Он кодирует информацию, такую как URL, тексты из файла, контактные данные или местоположение, в QR-код, который прокладывает путь для простоты обмена возможностями. QR4Office полностью защищен, что использует защищенное соединение SSL для защиты конфиденциальности контента. Пользователи QR4Office могут настроить фон, размер и цвет изображений QR-кода, а также имеют возможность установить процент исправления ошибок QR.
Возобновить CV Template Builder

Резюме CV Template Builder от Rezemo – это бесплатная надстройка, которая позволяет создавать профессионально выглядящие резюме за несколько минут для всех соискателей. Он подходит для начинающих, которые хотят начать с нуля и создать привлекательное резюме. Пользователи могут проанализировать описание вакансии и помочь со списком ключевых слов, которые вы должны использовать в резюме.Для этого все, что вам нужно сделать, это ввести данные работодателя. Конструктор резюме позволяет вам войти в LinkedIn и импортировать профиль LinkedIn вместе со всеми вашими данными.
Проверка согласованности

Проверка согласованности – это полезная надстройка для обеспечения согласованности в длинных документах. Однородность и упорядоченность содержания играют ключевую роль в создании профессионального и хорошо написанного документа. Проверка целостности не проверяет грамматику, она проверяет наличие несоответствий в документе. Он ищет возможные ошибки в переносах, написании и сокращениях. Он также проверяет использование чисел в предложениях и других распространенных опечаток. Получи это здесь.
Дайте мне знать, если я что-то пропустил.