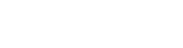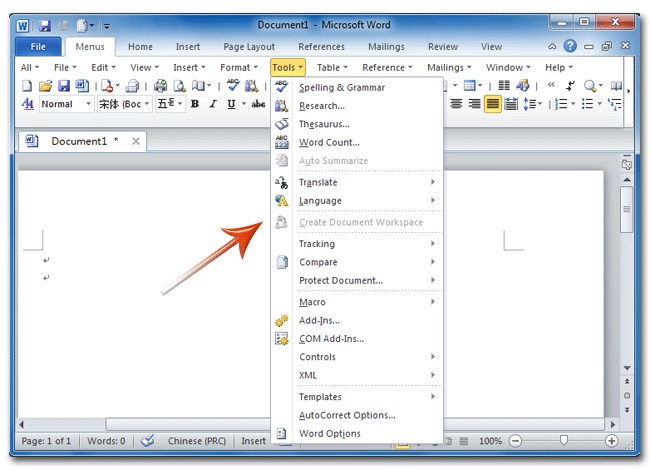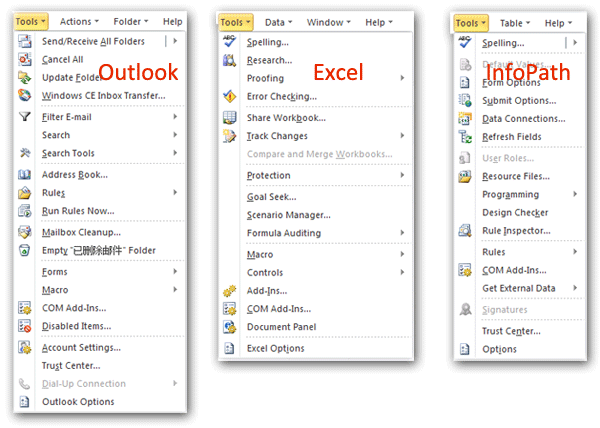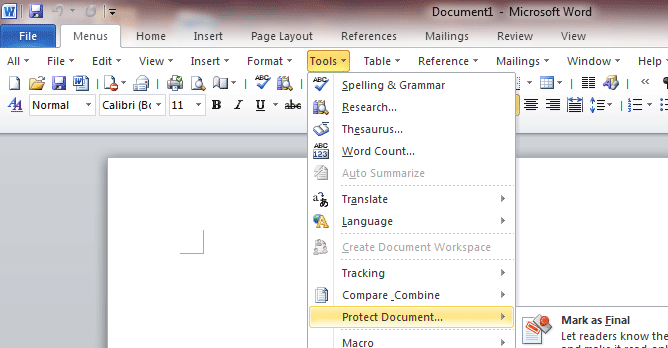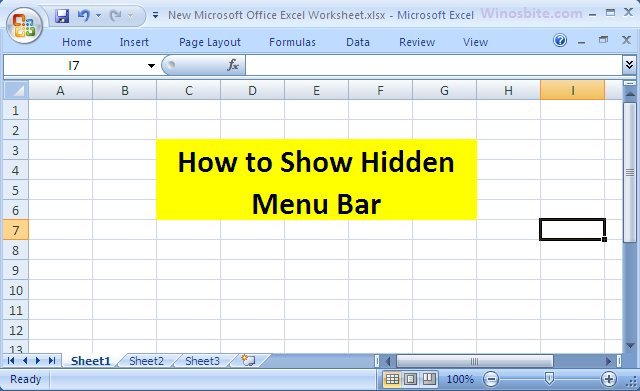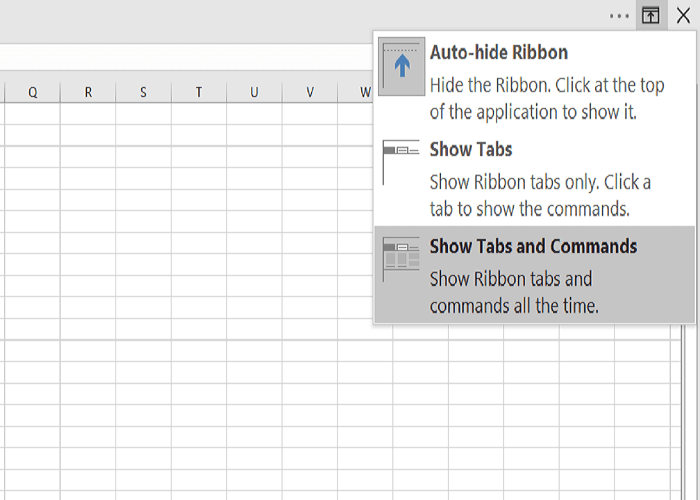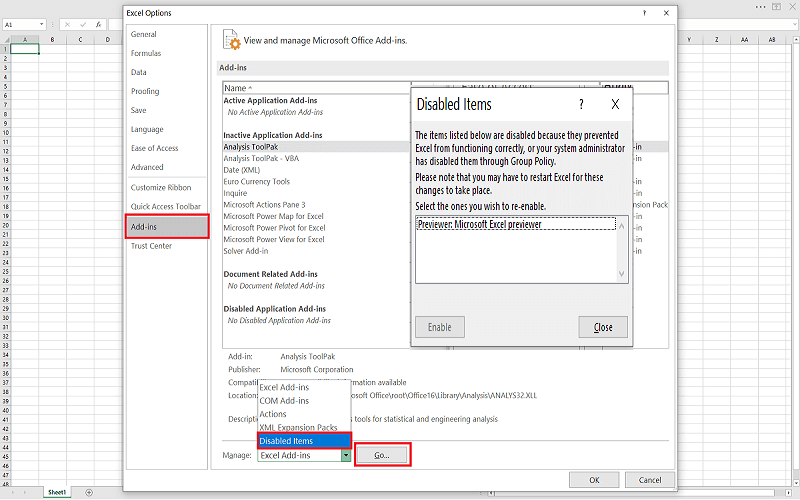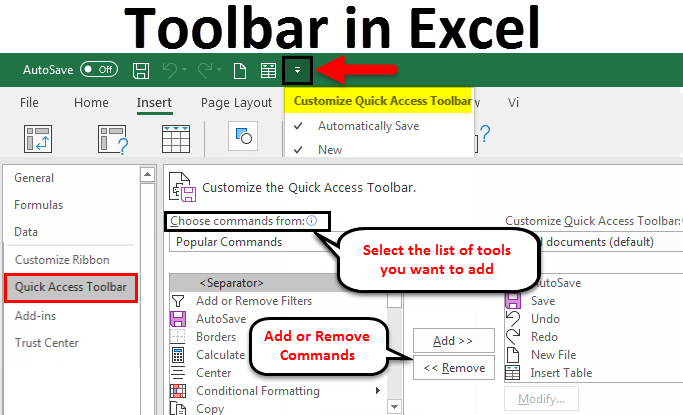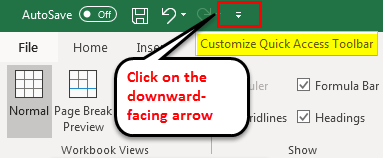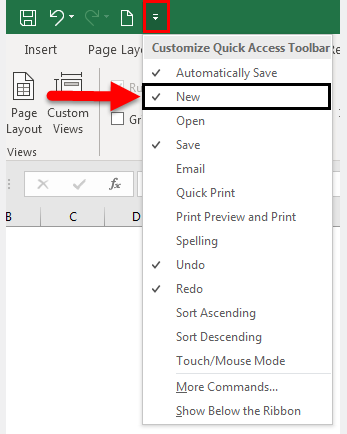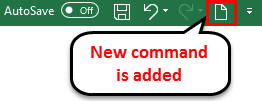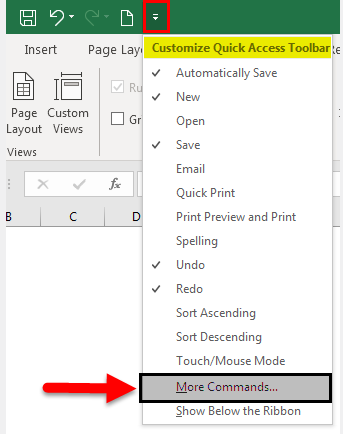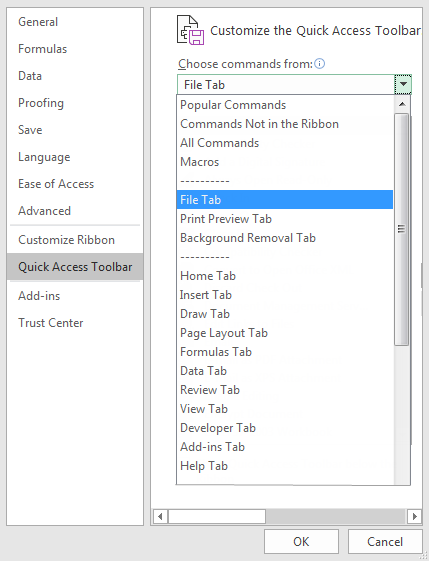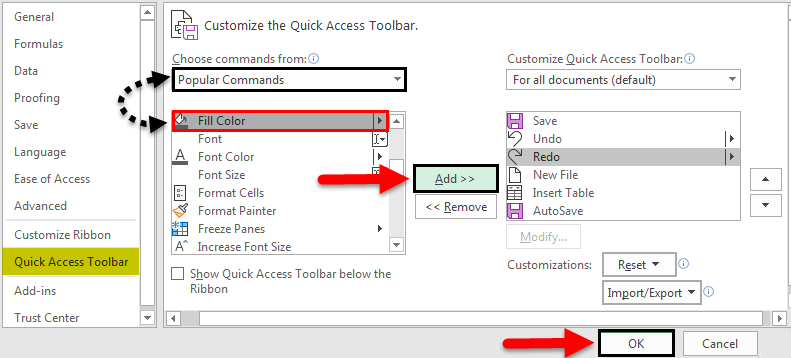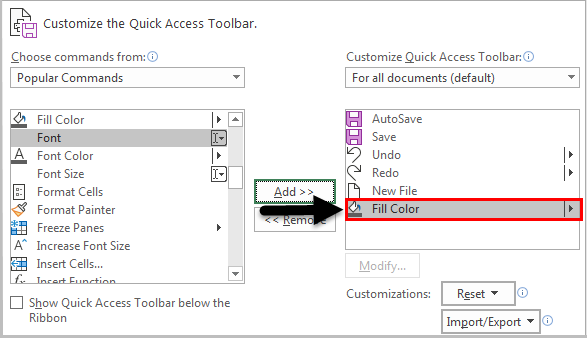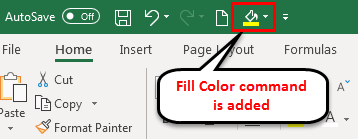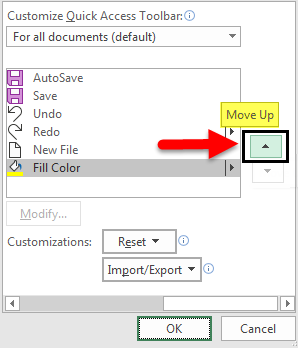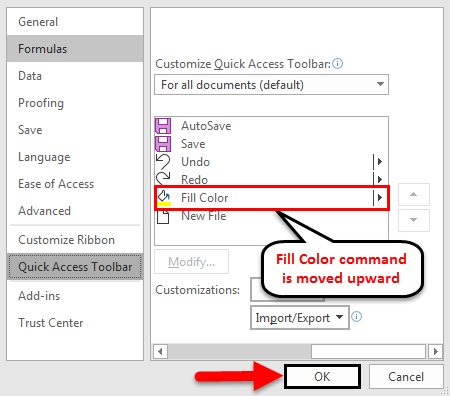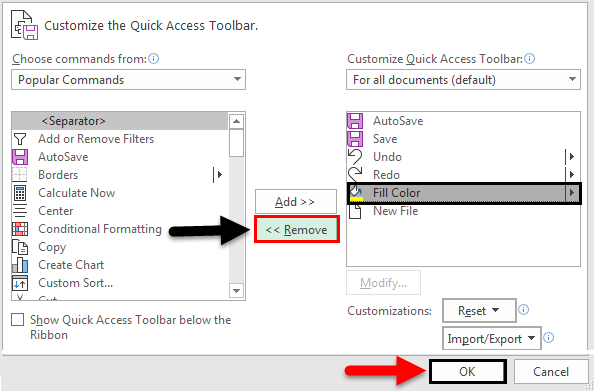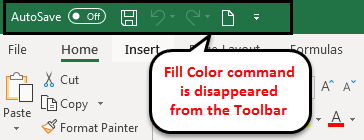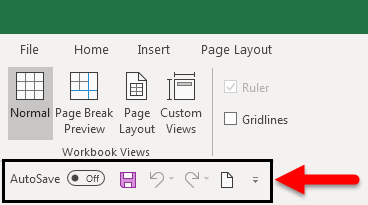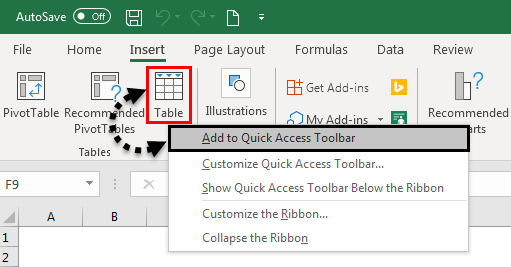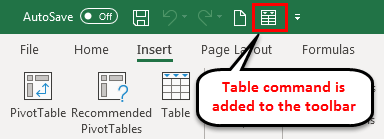Содержание
- No tools menu in excel
- Where is the Tools menu in Microsoft Office 2007, 2010, 2013, 2016, 2019 and 365
- Easily find Tools menu in the familiar interface of Office 2003 if you have Classic Menu
- If you do not have Classic Menu…
- Classic Menu for Office
- Classic Menu for Office
- Classic Menu for Office 2007
- Меню или свернуть, восстановить и закрыть кнопки отсутствуют в Excel и Word
- Симптомы
- Решение
- Отсутствует строка меню
- Отсутствующие кнопки
- Отсутствует меню и кнопки
- Панель инструментов отсутствует, как отключить автоматическое скрытие меню в Excel
- Шаги, чтобы показать отсутствующую строку меню в Excel
- Excel Toolbar Missing: Here’s How To Get It Back
- If the toolbar is not showing in Excel, the ribbon shortcut makes it visible.
- How to show the toolbar in Excel?
- 1. Ribbon hidden, show the ribbon
- ✅ How to get toolbar back in Excel in 2 clicks
- 2. If the add-in tab is not showing in Excel
- 3. Other solutions for when Excel toolbars are missing
- Инструменты Эксель — где их можно найти в таблице, как закрепить, почему пропадают
- Базовый инструментарий Эксель
- Как сворачивать верхнюю панель в Экселе
- Где в Экселе инструменты можно найти
- Как в Эксель вернуть панель инструментов
- Как в Экселе закрепить панель инструментов
- Как сделать работу с Эксель быстрее
In the new Office Fluent user interface, the Ribbon takes place of familiar menus and toolbars. Some users may find out that useful tool menus disappeared, and they can’t find those original commands anyway.
How to Bring Back Classic Menus and Toolbars to Office 2007, 2010, 2013, 2016, 2019 and 365?
Just download Classic Menu for Office 2007 or Classic Menu for Office
Kutools for Excel: 120 Powerful New Features for Excel.
Office Tab: Tabbed Editing and Browsing in Office, Just Like Chrome, Firefox, IE 8/9/10.
It is quite easy to get Tools Menu in Office 2007, 2010, 2013, 2016, 2019 and 365 if you have installed Classic Menu for Office. Classic Menu for Office will restore your original menus and toolbar of Office 2003/XP(2002)/2000.
So just going to the Tools drop down menu, you will view all familiar tools menu commands.
Classic Menu for Office 2007 will bring Tools menu into Microsoft Word, Excel, PowerPoint, Outlook, and Access 2007. Classic Menu for Office 2010 and 2013 will bring Tools menu into all Microsoft Office 2010 and 2013 (includes Office 365) apps, Including Microsoft Word, Excel, PowerPoint, Outlook, Access, InfoPath, OneNote, Publisher, Project, and Visio 2010 and 2013.
No more Tools Menu in Microsoft Office 2007, 2010, 2013, 2016, 2019 and 365 again. There is even no a “Tools” tab to match with old Tools Menu in the new Ribbon.
The new ribbon is designed to make users more productive with Office 2007, 2010, 2013, 2016, 2019 and 365. Commands and functions are separated into different tabs and groups, so that users can find the right features, discover new functionality more easily and efficiently. So the rich-functional tools menu commands are moved into other tabs, and there is no more tool menus command group any more.
Brings your familiar old menus and toolbars of Office 2003 (2002, 2000) back to Microsoft Office 2007, 2010, 2013 and 365. You can use Office 2007/2010/2013/2016 (includes Office 365) immediately and efficiently, and don’t need any trainings or tutorials when upgrading to Microsoft Office (includes Word, Excel, and more . ) 2007, 2010 or 2013.
Screen Shot of Classic Menu for Word
It includes Classic Menu for Word, Excel, PowerPoint, Access, Outlook, OneNote, Publisher, InfoPath, Visio and Project 2010, 2013, 2016, 2019 and 365 (includes Office 365).
It includes Classic Menu for Word, Excel, PowerPoint, Access and Outlook 2007.
Источник
Меню или свернуть, восстановить и закрыть кнопки отсутствуют в Excel и Word
Симптомы
При просмотре в полноэкранном режиме листа Microsoft Excel или документ Microsoft Word в меню может не отображаться. Или, Свернуть окно, Окно Восстановление (или Развернуть окно), и кнопки Закрытия окна могут быть пропущены.
Решение
Для решения этой проблемы воспользуйтесь одним из следующих методов в зависимости от вашей конкретной проблемы.
Отсутствует строка меню
Если меню отсутствует, доступны кнопки Свернуть окно, Окно Восстановлениеи Закрыть окно , нажмите кнопку Закрытия окна в Полноэкранном режиме окно или нажмите кнопку Восстановить окно для возврата в обычный Вид окна.
Отсутствующие кнопки
Если доступен в меню, но отсутствуют кнопки Свернуть окно, Окно Восстановлениеи Закрыть окно , нажмите кнопку Просмотри выберите Весь экран.
Отсутствует меню и кнопки
Если отсутствуют кнопки и меню, выполните следующие действия.
Нажмите кнопку Пуск и выберите команду Завершение работы.
В диалоговом окне Завершения работы Windows выберите параметр перезагрузить компьютер и нажмите кнопку ОК.
После перезагрузки компьютера несколько раз появляется нажмите клавишу F5, пока Microsoft Windows заставку (tap).
Выберите Открыть в безопасном режиме, а затем нажмите клавишу ВВОД.
Примечание: эти шаги запустить компьютер в безопасном режиме, и поэтому многие обычные меры безопасности, предоставляемые Windows не работают.
Запустите Excel или Microsoft Word (в зависимости от того, какая программа эта проблема возникает в).
В меню Вид выберите Полный экран , чтобы отключить эту функцию.
В меню Файл выберите команду Открыть.
В диалоговом окне Открыть найдите файл, в котором возникает проблема.
Примечание: Если эта проблема возникает в Microsoft Word, перейдите к шагу 11.
В меню Вид выберите команду панели инструментови выберите команду Настройка.
В диалоговом окне Настройка проверьте флажок листа .
В меню Файл нажмите кнопку Сохранить.
Выйти из программы и перезагрузите компьютер.
Если эта проблема возникает в Microsoft Excel и содержит общей панели инструментов листа Excel, который вы работаете, или была создана в другой версии Excel, может потребоваться переименовать файл, содержащий параметры общей панели инструментов. Чтобы сделать это, выполните следующие действия.
В меню Файл выберите команду Открыть.
В диалоговом окне Открытие документа нажмите кнопку панели инструментов в списке Тип файлов .
Определите, существует ли файл .xlb в следующей папке:
Application DataMicrosoftExcel имя пользователяC:Documents and Settings
Если нет, измените имя файла и нажмите кнопку ОК.
Источник
Панель инструментов отсутствует, как отключить автоматическое скрытие меню в Excel
Это действительно раздражает, если панель меню отсутствует, и каждый раз вам приходится нажимать на верхнее меню, чтобы показать инструмент. Я нашел один простой способ отключить автоматическое скрытие меню в Microsoft Excel. Он будет работать в основном со всеми MS Office 2007, 2010, 2013 и 2016 годов. Если вы регулярно используете лист Excel и вам нужно использовать панель инструментов форматирования, такую как буфер обмена, шрифт, выравнивание и т. д., то это, безусловно, поможет вам.
Шаги, чтобы показать отсутствующую строку меню в Excel
Это один из самых простых способов включить отсутствующую панель инструментов в Microsoft Excel, и он работает с 2007, 2010 и другими последними версиями. Вот шаги:
1]Откройте лист Microsoft Excel
2]Щелкните правой кнопкой мыши в верхнем меню.
3]Не отмечен галочкой Свернуть ленту
И он перестанет скрывать строку меню с листа Excel.
Теперь вы можете легко включить или отключить опцию меню.
Используя ту же опцию, вы также можете показать и скрыть панель быстрого доступа.
Кроме того, вы можете настроить внешний вид в соответствии с вашими предпочтениями.
Вам также может быть интересно прочитать:
ярлык увеличения в excel
вставить ярлык столбца excel
Если вы знаете какой-либо другой способ отключить или включить строку меню Excel, дайте мне знать, я добавлю его сюда.
Источник
- If your Excel toolbar disappeared, that is because you probably enabled it by mistake.
- As a preliminary check, you can try the simple command mentioned in the article.
- If it didn’t work for you, the guide below will show you what to do to unhide the excel menu bar when missing.
- Download Restoro PC Repair Tool that comes with Patented Technologies (patent available here) .
- Click Start Scan to find Windows issues that could be causing PC problems.
- Click Repair All to fix issues affecting your computer’s security and performance
- Restoro has been downloaded by 0 readers this month.
Microsoft Excel is one of the most sophisticated tools in the Office suite, and it comes with loads of functions, most of which are manipulated using the toolbar. The toolbar missing makes it tough to get work done with Excel.
Without these crucial elements in Excel, you won’t be able to get jobs done quickly, so, understandably, you are searching for fixes.
The missing or hidden toolbar in Excel is a common complaint, but this is not usually a bug or issue from Excel itself. Incorrect display settings commonly cause it. Learn how to get your toolbar back in Excel.
Preliminary check:
➡️ Press CTRL + F1 , which is the ribbon shortcut.
Pressing the ribbon button when the toolbar is visible hides it. If the toolbar is not showing in Excel, the ribbon shortcut makes it visible.
1. Ribbon hidden, show the ribbon
✅ How to get toolbar back in Excel in 2 clicks
This is a simple process that will unhide the toolbar. Be sure you follow the steps below:
- In an MS Excel window, click on the Ribbon Display Options icon to reveal the following options:
- Auto-hide Ribbon:
- The ribbon disappears when you work on the sheet and shows up only when you hit ALT or click on the More ellipse icon.
- Show Tabs:
- Display only the tabs and leave the toolbar and ribbon hidden.
- Show Tabs and Commands:
- Display the tabs and commands at all times.
2. Select either Show Tabs or Show Tabs and Commands to display your toolbar to show the missing Excel toolbar.
2. If the add-in tab is not showing in Excel
- Hit the File menu link at the top of the page.
- From the File menu, select Options.
- Next, navigate to the Add-ins section from the left panel and select Disabled Items.
- If Excel disables the add-in, you will find it on the list here.
- Select the add-ins for which its tab is missing and hit Enable.
Read more about this topic
3. Other solutions for when Excel toolbars are missing
➡️Click on a tab to view the ribbon temporarily. Then, to the lower right of the screen, click the pin icon to pin the ribbon to the screen permanently.
➡️Double-click on the visible tab names.
➡️Right-click the tab and uncheck Collapse the Ribbon (or Minimize the Ribbon, depending on your Excel version).
➡️If you select the option of Auto-hide Ribbon, while working on the sheet, the ribbon and toolbar disappear. To see them, simply move your mouse to the top of the workbook and click.
Note that the above items are not steps to resolve the toolbar not showing in Excel issue; they are rather individual solutions that can help you get your toolbar back in Excel . Also, you can try them in any order.
The ribbon or toolbar is not showing in Excel is rarely a sign of an issue or bug; it is mostly due to the ribbon display settings. Press the ribbon shortcut (CTRL +F1) to show the Excel toolbar missing.
If that still does not solve the problem, then try out another solution on this page.
Источник
Инструменты Эксель — где их можно найти в таблице, как закрепить, почему пропадают
Работа в табличном редакторе предполагает использование тех или иных инструментов. Для удобства и быстрой ориентации пользователей разработчики из Майкрософт разместили весь инструментарий на единой панели. Все функции и операции разделены по категориям, отдельным вкладкам. А саму панель инструментов в Экселе можно сворачивать, восстанавливать обратно и даже закреплять.
Базовый инструментарий Эксель
Вкладка инструменты в Эксель содержит исчерпывающий перечень базовых функций, которые предназначены для исполнения той или иной операции. Среди них:
- Вставка новых столбцов. Инструмент позволяет расширить создаваемую таблицу. Вставку можно произвести как с краю, так и между двумя другими столбиками. Аналогичный инструмент – вставка новой строки.
- Объединение. При необходимости совмещения данных из разных табличных ячеек достаточно выделить их мышью и нажать эту клавишу.
- Сортировка. Пользователь может отсортировать табличное содержимое в алфавитном порядке (как в прямом, так и в обратном).
- Автосумма. Базовый инструмент, выполняющий математическое сложение выделенных ячеек Экселя.
- Табличные границы. Можно сделать их невидимыми или, наоборот, четко прорисованными.
- Вставка функции. Еще один базовый инструмент, с помощью которого осуществляют расчет по автоформуле в той или иной ячейке.
Как сворачивать верхнюю панель в Экселе
Сворачивание панели Excel позволяет пользователю увеличить границы обзора таблицы. Это может потребоваться для внимательного изучения или беглого просмотра информации.
Чтобы это сделать, необходимо навести мышь на рабочую ленту Excel. Это та часть приложения, где размещены клавиши «Файл», «Вставка», «Вид» и так далее. Выбрать нужно вкладыш «Вставка». Перейдя на нее, следует поместить курсор на любое неактивное пространство (оно окрашено в однотонный серый) и один раз нажать ПКМ.
После этого перед пользователем развернется меню. Следует найти в перечне клавишу «Свернуть ленту». Достаточно единожды щелкнуть по ней ЛКМ.
После этих простых последовательных действий панель Экселя свернется. Останется только тонкая строка с названием вкладышей.
Где в Экселе инструменты можно найти
Инструментальная панель – основной атрибут для работы в Эксел. Все инструменты данных в Эксель, начиная с версии 2010 года, теперь находятся на едином пространстве. До 2010 года в Экселе существовало «главное меню», через которое и проводилась вся работа.
Все инструменты Эксель строго зафиксированы в верхней области рабочего экрана. Найти их можно именно там. Перемещать панель нельзя. Однако у пользователя есть возможность изменять ее «состав», оставляя на ней только необходимые функции. Также можно «спустить» инструментальную панель под ленту. Это делается исключительно для удобства.
Если в верхней области экрана инструментальная панель отсутствует, значит, она была случайно или намеренно свернута. В свернутом режиме пользователь видит только наименования основных вкладышей ленты. Иногда панель скрывается и исчезает из-за программных ошибок, но чаще всего это происходит по случайности.
Как в Эксель вернуть панель инструментов
То, как восстановить панель инструментов в Экселе, зависит от причины случившегося. Если лента была свернута и пропала случайно, вернуть ее можно двумя способами:
- Нажать на крошечную белую стрелку, расположенную в правом углу оставшейся ленты. В версиях до 2016 года данная стрелочка размещена, наоборот, в левой части ленты.
- Зажать комбинацию кнопок – «Ctrl» и «F1».
Оба способа восстановления достаточно быстрые, поэтому выбор зависит только от удобства пользователя.
Если в Экселе пропадает панель инструментов из-за неверных настроек приложения, потребуется следующее:
- Закрыть табличную программу и зайти в менеджер задач.
- В нем отыскивается файл с наименованием «com.microsoft.Excel.prefs.plist».
- После этого указанный файл перебрасывается на рабочий стол.
- Эксель запускается заново.
- Если запуск и работа приложения корректны и исправны, файл можно удалять. Если нет – потребуется переустановка пакета.
Как в Экселе закрепить панель инструментов
Инструменты в Экселе, расположенные на верхней панели, можно закрепить, то есть предотвратить ее исчезновение или сворачивание. Чтобы это сделать, также необходимо навести мышь на рабочую ленту Excel и осуществить переход на вкладыш «Вид».
Во вкладыше «Вид» необходимо найти параметр «панели инструментов» и нажать на него. После – перейти в раздел с настройкой инструментальной панели и меню.
В открывшемся окошке следует отыскать подраздел «Закрепить». Убрав флажки с соответствующих строк, пользователь успешно закрепит панель на рабочем экране. Теперь инструментальная лента не будет сворачиваться в автоматическом режиме. Выполнив действия в обратной последовательности, можно снова включить эту функцию.
Как сделать работу с Эксель быстрее
При длительной и кропотливой работе с табличными процессорами возникает закономерный вопрос — как упростить и ускорить работу в Excel и Google Таблицах. Если самостоятельно «ковыряться» в приложении, можно потерять очень много времени. Гораздо проще, когда обучающий материал постепенно и структурированно подается в удобном формате.
Обучение Excel онлайн направлено на освоение специальных продвинутых «фишек» программы, которые значительно облегчают повседневную работу и сокращают расход времени в разы. Занятия в форме видеоуроков ведут опытнейшие специалисты. Каждому обучающемуся предназначен индивидуальный наставник, консультирующий и направляющий ученика.
Огромным преимуществом дистанционных занятий является свобода в выборе времени и места их прохождения. А ориентация на практическую работу позволит обучающимся уже на первых занятиях самостоятельно испробовать продвинутый потенциал Экселя.
Источник
Adblock
detector
Содержание
- Общая информация
- Лента
- Создание пользовательской формы
- Элементы управления в панели инструментов
- Элементы управления формой
- Элементы управления ActiveX
- Пример
- Переключатели
- Поле со списком
- Список
- Счётчик
- Встроенный объект для ввода данных Excel
- Как в Excel нарисовать линию
- Как в Excel нарисовать стрелку
- Изображения
- Значки
- Трехмерные модели
- Рисование
- Панель быстрого доступа
Общая информация
Интерфейс Excel 2010 является дальнейшим развитием пользовательского интерфейса, который впервые был использован в выпуске системы Microsoft Office 2007. При создании интерфейса разработчиками была поставлена задача: сделать основные приложения Microsoft Office удобнее в работе. В результате был создан пользовательский интерфейс Microsoft Office Fluent, который упрощает для пользователей работу с приложениями Microsoft Office и дает возможность быстрее получать лучшие результаты.
В предыдущих выпусках приложений Microsoft Office пользователям предоставлялась система меню, панелей инструментов, диалоговых окон. Такой интерфейс работал хорошо, пока в приложениях было ограниченное число команд. Теперь, когда программы выполняют намного больше функций, пользователям становится нелегко работать со старой системой: слишком много программных возможностей, и их трудно найти.
В Office Fluent дизайн пользовательского интерфейса был переработан, чтобы упростить процедуры поиска и использования всего диапазона возможностей, предоставляемых этими приложениями. Кроме того, предполагалось предотвратить загромождение рабочей области — ради того, чтобы пользователи меньше отвлекались на поиск и могли больше времени и энергии тратить на свою работу.
Лента
Главный элемент пользовательского интерфейса Microsoft Excel 2010 представляет собой ленту, которая идет вдоль верхней части окна каждого приложения, вместо традиционных меню и панелей инструментов (рис. 1.1).
Рис. 1.1. Лента
С помощью ленты можно быстро находить необходимые команды (элементы управления: кнопки, раскрывающиеся списки, счетчики, флажки и т.п.). Команды упорядочены в логические группы, собранные на вкладках.
Заменить ленту панелями инструментов или меню предыдущих версий приложения Microsoft Excel нельзя.
Удалить ленту также нельзя. Однако, чтобы увеличить рабочую область, ленту можно скрыть (свернуть).
- Нажмите кнопку Свернуть ленту, расположенную в правой части линии названий вкладок (рис. 1.2).
Рис. 1.2. Сворачивание ленты
- Лента будет скрыта, названия вкладок останутся (рис. 1.3).
Рис. 1.3. Окно со свернутой лентой
Ленту можно свернуть и иначе.
- Щелкните правой кнопкой мыши в любом месте ленты (см. рис. 1.2 ).
- В контекстном меню выберите команду Свернуть ленту.
Для использования ленты в свернутом состоянии щелкните по названию нужной вкладки, а затем выберите параметр или команду, которую следует использовать. Например, при свернутой вкладке можно выделить текст в документе Excel, щелкнуть вкладку Главная и в группе Шрифт выбрать нужный размер шрифта. После выбора размера шрифта лента снова свернется.
Чтобы быстро свернуть ленту, дважды щелкните имя активной вкладки. Для восстановления ленты дважды щелкните вкладку.
Чтобы свернуть или восстановить ленту, можно также нажать комбинацию клавиш Ctrl + F1.
Внешний вид ленты зависит от ширины окна: чем больше ширина, тем подробнее отображаются элементы вкладки. На рисунках приведено отображение ленты вкладки Главная при различной ширине окна.
Рис. 1.4. Отображение ленты вкладки Главная при ширине окна 1024 точки
Рис. 1.5. Отображение ленты вкладки Главная при ширине окна 800 точек
Создание пользовательской формы
Чтобы создать пользовательскую форму, выполните следующие действия:
- Нажмите вкладку РАЗРАБОТЧИК на ленте.
- Нажмите Visual Basic. Откроется окно Visual Basic для книги.
- Нажмите Вставить,
- Выберите UserForm из выпадающего списка.
Пользовательская форма появляется в правой части окна.
Элементы управления в панели инструментов
Пользовательская форма будет иметь разные компоненты. Когда вы нажимаете на любой из компонентов, вам либо будут предоставлены инструкции о том, что и как должна быть предоставлена информация, либо вам будут предоставлены варианты (варианты) для выбора. Все это обеспечивается с помощью элементов управления ActiveX в панели инструментов пользовательской формы.
Excel предоставляет два типа элементов управления – элементы управления формы и элементы управления ActiveX. Вы должны понимать разницу между этими двумя типами элементов управления.
Элементы управления формой
Элементы управления формой – это оригинальные элементы управления Excel, которые совместимы с более ранними версиями Excel, начиная с Excel версии 5.0. Элементы управления формой также предназначены для использования на листах макроса XLM.
Вы можете запускать макросы с помощью элементов управления формы. Вы можете назначить существующий макрос элементу управления, или написать или записать новый макрос. При нажатии на элемент управления макрос. Вы уже научились вставлять командную кнопку из элементов управления формы на листе для запуска макроса. Однако эти элементы управления не могут быть добавлены в пользовательскую форму.
Элементы управления ActiveX
Элементы управления ActiveX могут использоваться в пользовательских формах VBA. Элементы управления ActiveX имеют широкие свойства, которые можно использовать для настройки их внешнего вида, поведения, шрифтов и других характеристик.
У вас есть следующие элементы управления ActiveX в UserForm ToolBox –
- Указатель
- этикетка
- Текстовое окно
- Поле со списком
- ListBox
- CheckBox
- OptionButton
- Рамка
- Кнопка-переключатель
- CommandButton
- TabStrip
- MultiPage
- Полоса прокрутки
- в полях ввода
- Образ
В дополнение к этим элементам управления Visual Basic предоставляет функцию MsgBox, которую можно использовать для отображения сообщений и / или запроса пользователя о действии.
В следующих нескольких разделах вы поймете эти элементы управления и MsgBox. Затем вы сможете выбрать, какой из этих элементов управления требуется для разработки пользовательской формы.
Пример
Разберем конкретный пример применения сразу нескольких Элементов управления. В файле примера с помощью элементов управления показано как пользователь может отредактировать значения в таблице (диапазон F9:K12 ).
С помощью одного из 3-х элементов управления Поле со списком, Список и Счетчик , пользователь может выбрать столбец таблицы (год) . Нужный элемент управления выбирается с помощью группы Переключателей . Название выбранного элемента подсвечивается серым цветом (см. A8:B8 на рис. выше). Выбранный год выделяется в таблице Условным форматированием темно серым цветом (см. H9 :H12 на рис. выше). Отображение этого выделения регулируется Флажком (фон флажка – красный). Полосами прокрутки можно редактировать Цену и Количество в выбранном году, но только в определенном диапазоне.
Переключатели
На листе использовано 3 Переключателя объединенных в Группу . Каждому Переключателю соответствует определенный элемент управления: Поле со списком, Список, Счетчик .
Для объединения Элементов в группу помещаем на лист Элемент управления Группа (через меню ). В рамках группы создаем 3 переключателя (также через меню ) и связываем их все с одной ячейкой С2 (выделив элемент управления, правой клавишей вызываем контекстное меню, Формат объекта …, вкладка Элемент управления ).
Удерживая клавишу CTRL выделяем 3 переключателя и элемент Группа , вызываем правой клавишей мыши контекстное меню и выбираем . Теперь при выборе одного из трех Переключателей в Группе , в ячейке С2 будет выводиться значение 1, 2 или 3.
Поле со списком
Теперь вставим элемент управления Поле со списком . Вставить элемент можно через меню: . В ячейках столбца М введем несколько значений лет: 2009, 2010, 2011, 2012, 2013. Эти значения будут использованы в элементе Поле со списком .
Создадим Именованный диапазон Список .
- выделяем диапазон М9:М12
- нажимаем
Excel Toolbar (Table of Contents)
- Toolbar in Excel
- How to Use the Toolbar in Excel?
The Toolbar is an area where you can add different commands or tools associated with excel. By default, it is located above the ribbon with different tools and visible in the Excel window’s upper right corner. To increase customer friendliness, toolbars have become customizable according to the frequent use of different tools. Instead of a set of tools, excel gives us the option to select and build a Quick Access Toolbar. This makes quick access to the tools that you want. So the toolbar is popularly known as Quick Access Toolbar.
It is a symbolical representation of built-in options available in Excel. By default, it contains the below commands.
- Save: To save the created workbook.
- Undo: To return or step back one level of an immediate action performed.
- Redo: Repeat the last action.
How to Use the Toolbar in Excel?
The Toolbar in Excel is a shortcut tool to avoid searching for the commands you often use in the worksheet. Using Toolbar in Excel is easy, and it helps us simplify access to the document’s commands. Let’s understand the working of the Toolbar in Excel by some examples given below.
Example #1
Adding Commands to the Toolbar in Excel
To get more tools, you have the option to customize the Quick Access Toolbar simply by adding the commands.
- Click on the downward-facing arrow at the end of the Toolbar in Excel. A pop up will be shown as Customize Quick Access Toolbar.
- From the dropdown, you will get a list of commonly used commands. Click any of the options that you want, and it will be added to the toolbar.
- A new command is selected, and this will be added to the toolbar highlighted as the command is added with already available tools.
In a similar way, you can add the tools which you want to access quickly. So instead of clicking and finding the tools from the multiple hierarchies, you can access the option within a single click.
Example #2
Adding Commands to the Toolbar in Excel
There are options to add more tools Instead of the listed commands. You can add more commands to the quick Access Toolbar by selecting More Commands.
- Click on the downward-facing arrow at the end of the toolbar. Select the More Commands option.
- You will get a new window which gives you all the options available with excel to add to your toolbar.
From the Choose commands from the drop-down, you can select which list of tools you want to add. Each list will lead to a different list of commands that you can add to the toolbar.
- Click on the Popular Commands, which shows the set of most commonly used commands. Select the Fill color which you want to add to the toolbar. You can see an add button right next to the list of commands; by pressing it and clicking on the OK button, you can add the selected tool to the Excel Toolbar.
- Once you add the command, it will appear in the list next to the add button. This is the list of tools added to the Toolbar. The “Fill Color” command will be added to the Customize Quick Access Toolbar.
- You can see the “Fill Color” command added to the Quick Access Toolbar as below and the existing commands. Since this is the last item added to the Quick Access Toolbar, it will appear in the listed order.
- To reorder the added items, you can use the up and down arrow highlighted on the right to the list of items.
- Select the command which you want to reorder or change the position. By clicking the Upward arrow, the “Fill Color” command is moved upwards in the list shown as below.
- By pressing the OK button, the selected format will be applied to the Quick Access Toolbar. The “Fill Color” Command is visible before the “New File” Tool.
You can see the visibility order of the listed tools is changed. According to the new list order, the “Fill Color” position has been changed to the second last from the end.
Example #3
Removing Command
The commands can be removed from the quick access toolbar if you are no longer using them or not using them frequently. The commands can be removed in a similar way to how you added the commands to the Quick Access Toolbar.
- Click on the downward-facing arrow at the end of the toolbar. Select the More Commands option.
- You will get a new window which will show the already added commands on the right side. This is the list of commands which are already in the quick access toolbar.
- Select the command which you want to remove from the quick access toolbar. In the center, below the add button, a Remove button will be enabled. Press the OK button to make the applied changes.
- The Fill Color command is removed, and it will be disappeared from the Quick Access Toolbar, as shown below.
Example #4
Moving the Position
According to your convenience, you can change the position of the toolbar. You can change the position from top to below the ribbon or vice versa.
- Select the downward-facing arrow at the end of the toolbar, then select the Show Below the Ribbon option from the list.
- Now the Toolbar is moved below to the ribbon.
Example #5
Adding Ribbon Commands
- Right-click on the tool within the ribbon which you want to add to the Toolbar in Excel. You will get the option to Add to Quick Access Toolbar. Here we right-clicked on the Table tool to add from the insert command.
- The command will be added to the Quick Access Toolbar as below.
Things to Remember
- Similar to the name Quick Access Toolbar, this is a customizable toolbar to access the tools easily.
- It is possible to add any of the available commands in excel to the Excel Toolbar.
- The visibility of the toolbar can be set above or below the ribbon.
- Just through a right-click, you will get the option to add most of the command to the Toolbar in Excel.
Recommended Articles
This has been a guide to Toolbar in excel. Here we have discussed How to Use and Customize the Toolbar in Excel, along with practical examples. You can also go through our other suggested articles –
- Excel Shortcut For Merge Cells
- Insert New Worksheet In Excel
- Table Styles in Excel
- Add Rows in Excel Shortcut
Toolbar or we can say it is a Quick Access Toolbar available in Excel on the left top side of the Excel window. By default, it has only a few options such as “Save,” “Redo,” and “Undo,” but we can customize the toolbar as per our choice and insert any option or button in the toolbar which will help us to reach the commands to use more quickly than before.
Table of contents
- Excel Toolbar
- How to Use the toolbar in Excel?
- Examples to Understand Quick Access Excel Toolbar
- 1 – Adding Features to the Toolbar
- Method 1
- Method 2
- Method 3
- #2 – Deleting Features from the Toolbar
- #3 – Moving the Toolbar on the Ribbon
- #4 – Modifying the Sequence of Commands and Resetting to Default Settings.
- #5 – Customize Excel Toolbar
- #6 – Exporting and Importing of Quick Access Toolbar
- 1 – Adding Features to the Toolbar
- Things to Remember
- Recommended Articles
Excel toolbar (also called Quick Access ToolbarQuick Access Toolbar (QAT) is a toolbar in Excel that may be customized and is located on the upper left-hand side of the window. It enables users to save important shortcuts and easily access them when needed.read more) is presented to access various commands to perform the operations. In addition, it is presented with an option to add or delete commands to it to access them quickly.
- Quick Access Toolbar is universal, and access is possible on any tab like “Home,” “Insert,” “Review,” “References,” etc. It is independent of the tab that we are working on simultaneously.
- It contains the various options used frequently to enhance the speed of working in Excel sheets.
- Along with the Quick Access Toolbar, another toolbar such as the “Formula Bar,” “Headings,” and Gridlines in excelGridlines are little lines made of dots to divide cells from each other in a worksheet. The gridlines have slight faint invisibility; you can find it in the page layout tab. This option has a checkbox; for activating the gridlines, you can tick on it and untick if you wish to deactivate gridlines.read more under the “Show” or “Hide” group of the “View” tab simply selecting and deselecting the checkmark shows or hides this toolbar.
- “Format” toolbar, “Drawing” toolbar, “Chart” toolbar, and “Standard” toolbar presented in the earlier version of Excel 2003 are modified into the “Home” tab and “Insert” tab in the later versions of Excel 2007 and more.
- The “Customize Quick Access Toolbar” option is available to access the full toolbars list.
You are free to use this image on your website, templates, etc, Please provide us with an attribution linkArticle Link to be Hyperlinked
For eg:
Source: Toolbar on Excel (wallstreetmojo.com)
How to Use the toolbar in Excel?
- The toolbar in Excel is used for various purposes. However, few major activities are performed on the Quick Access Toolbar on different versions of Excel.
- In the 2007 version, only three activities shift the toolbar’s location, including adding extra features or frequently used commands. In addition, deleting an element from the toolbar is possible whenever we do not want to.
- In higher versions than in 2007, the Quick Access Toolbar is used in many ways, along with adding and removing commands. These include adding commands not presented on the toolbar, modifying commands order, moving the toolbar below or above the ribbon, grouping two or more commands, exporting and importing the toolbar, customizing utilizing the “Options” command, and resetting the default settings.
- Frequent commands like “Save,” “Open,” “Redo,” “New,” “Undo,” “Email,” “Quick Print,” and print preview in excelPrint preview in Excel is a tool used to represent the print output of the current page in the excel to see if any adjustments need to be made in the final production. Print preview only displays the document on the screen, and it does not print.read more are easily added to the toolbar.
- We can select the commands not listed in the toolbar from the three categories, including “Popular Commands,” “All Commands,” and “Commands Not Listed” on the ribbon.
Examples to Understand Quick Access Excel Toolbar
Below are examples of the Excel toolbar.
1 – Adding Features to the Toolbar
Adding features or commands to the Quick Access Toolbar is essential. It is done in three ways:
- Adding commands located on the ribbon
- Adding features through the “More Commands” option
- Adding the elements presented on the different tabs directly to the toolbar
Method 1
We can add “New,” “Open,” “Save,” “Email,” “Quick Print,” and redo in excelIn Excel, we have an option named “Undo” that we may use by pressing Ctrl + Z. When we undo an action but subsequently realize it was not a mistake, we can cancel the undo action and return to the original point, using «Redo.»read more features to the toolbar. For that, select the “Customize Quick Access Toolbar” button and click on the command you want to add to the toolbar.
In the above figure, we can see the tick-marked option present in the toolbar.
Method 2
In this, a user must select the “Customize Quick Access Toolbar” in Excel and select the “More Commands” option to add the commands.
As shown in the below figure of the customize window, the user must select the commands and click on the “Add” option to add the feature to the toolbar. Added features are displayed on the excel ribbonThe ribbon is an element of the UI (User Interface) which is seen as a strip that consists of buttons or tabs; it is available at the top of the excel sheet. This option was first introduced in the Microsoft Excel 2007.read more for accessing easily.
Method 3
The user has to right-click on the feature presented on the ribbon and choose “Add to Quick Access Toolbar.”
As shown in the figure, center and right alignment commands are added to the toolbar utilizing this option.
#2 – Deleting Features from the Toolbar
To remove commands,
- Go to “More Commands.”
- Select the command that wants to be removed under the “Customize Quick Access Toolbar” option.
- Then, click on the “Remove” button to remove the selected command.
We can also do it by selecting “Excel Options” by clicking on the Microsoft office button on the top left corner of the window and then going to the “Customize” tab.
#3 – Moving the Toolbar on the Ribbon
If a user wants to shift the toolbar to another location, it is done in a few steps. First, the toolbar can be presented below or above the ribbon.
To present the toolbar below the ribbon:
- Click on the “Customize Quick Access Toolbar” button.
- Select the options shown below the ribbon.
#4 – Modifying the Sequence of Commands and Resetting to Default Settings.
The up and down buttons on the “Customize Quick Access Toolbar” present the option in the order per user. Users can discard the changes by clicking on the “Reset” option to get the default settings.
#5 – Customize Excel Toolbar
Customizing the Excel toolbar is done to add, remove, reset, change the toolbar’s location, modify, and alter the order of the features at a time.
All operations are performed quickly on the toolbar using the customization option.
#6 – Exporting and Importing of Quick Access Toolbar
Exporting and importing features are presented in the latest versions of Excel to have the same settings for files used by another computer. To do this,
- Go to “File” and select “Options.”
- Then go to a “Quick Access Toolbar.”
- Choose the “Import/Export” option to export customized settings.
Use the same steps to import customization.
Things to Remember
- The Quick Access Toolbar does not have a feature of displaying multiple lines.
- It is hard to enhance the size of the buttons to correspond to the commands. It is done only by changing the resolution of the screen.
- Another way to add commands to the toolbar is that right-clicking on the ribbon facilitates the option.
- Contents of several commands such as styles, indent, and spacing are not added to the toolbar but are represented in the form of buttons.
- Keyboard shortcutsAn Excel shortcut is a technique of performing a manual task in a quicker way.read more are also applied to the commands presented on the toolbar. For example, pressing the “ALT” key displays the shortcut numbers to utilize the commands more effectively by reducing the time.
Recommended Articles
This article is a guide to Toolbar on Excel. Here, we discuss how to add, delete, and modify features on the toolbar and how to customize the Excel toolbar. You can learn more about Excel from the following articles: –
- What does Rows Function do in Excel?
- Compare Excel Rows vs. Columns
- Analysis ToolPak in Excel
- Excel Translate
You may want to change the design of an Excel table or PivotTable, or refresh their data, or set some options for them. You’ve read a help topic that mentions a command on the Table Tools or the PivotTable Tools, but you don’t see these tools.
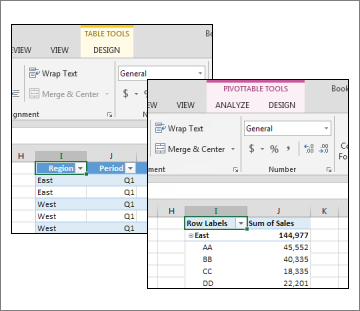
If you don’t see Table Tools or PivotTable Tools on your worksheet, do this:
-
Click any cell in the table or PivotTable.
If you’ve selected an Excel table, you’ll see the Table Tools with a Design tab. If you’ve selected a PivotTable, you’ll see the PivotTable Tools with an Analyze and a Design tab.
The Table Tools aren’t available on the ribbon in Excel for the web, so you won’t be able to use them to make design changes to your table.
Though Excel for the web doesn’t have Table Tools, some of the options are available. Here’s where you can find them:
-
Refresh data connections : Click any cell in the table > Data and pick either Refresh Selected Connection or Refresh All Connections.
-
Toggle total and header rows : Click any cell in the table > Format as table and choose one of the toggle options.
Работа в табличном редакторе предполагает использование тех или иных инструментов. Для удобства и быстрой ориентации пользователей разработчики из Майкрософт разместили весь инструментарий на единой панели. Все функции и операции разделены по категориям, отдельным вкладкам. А саму панель инструментов в Экселе можно сворачивать, восстанавливать обратно и даже закреплять.
Базовый инструментарий Эксель
Вкладка инструменты в Эксель содержит исчерпывающий перечень базовых функций, которые предназначены для исполнения той или иной операции. Среди них:
- Вставка новых столбцов. Инструмент позволяет расширить создаваемую таблицу. Вставку можно произвести как с краю, так и между двумя другими столбиками. Аналогичный инструмент – вставка новой строки.
- Объединение. При необходимости совмещения данных из разных табличных ячеек достаточно выделить их мышью и нажать эту клавишу.
- Сортировка. Пользователь может отсортировать табличное содержимое в алфавитном порядке (как в прямом, так и в обратном).
- Автосумма. Базовый инструмент, выполняющий математическое сложение выделенных ячеек Экселя.
- Табличные границы. Можно сделать их невидимыми или, наоборот, четко прорисованными.
- Вставка функции. Еще один базовый инструмент, с помощью которого осуществляют расчет по автоформуле в той или иной ячейке.
Как сворачивать верхнюю панель в Экселе
Сворачивание панели Excel позволяет пользователю увеличить границы обзора таблицы. Это может потребоваться для внимательного изучения или беглого просмотра информации.
Чтобы это сделать, необходимо навести мышь на рабочую ленту Excel. Это та часть приложения, где размещены клавиши «Файл», «Вставка», «Вид» и так далее. Выбрать нужно вкладыш «Вставка». Перейдя на нее, следует поместить курсор на любое неактивное пространство (оно окрашено в однотонный серый) и один раз нажать ПКМ.
После этого перед пользователем развернется меню. Следует найти в перечне клавишу «Свернуть ленту». Достаточно единожды щелкнуть по ней ЛКМ.
После этих простых последовательных действий панель Экселя свернется. Останется только тонкая строка с названием вкладышей.
Где в Экселе инструменты можно найти
Инструментальная панель – основной атрибут для работы в Эксел. Все инструменты данных в Эксель, начиная с версии 2010 года, теперь находятся на едином пространстве. До 2010 года в Экселе существовало «главное меню», через которое и проводилась вся работа.
Все инструменты Эксель строго зафиксированы в верхней области рабочего экрана. Найти их можно именно там. Перемещать панель нельзя. Однако у пользователя есть возможность изменять ее «состав», оставляя на ней только необходимые функции. Также можно «спустить» инструментальную панель под ленту. Это делается исключительно для удобства.
Если в верхней области экрана инструментальная панель отсутствует, значит, она была случайно или намеренно свернута. В свернутом режиме пользователь видит только наименования основных вкладышей ленты. Иногда панель скрывается и исчезает из-за программных ошибок, но чаще всего это происходит по случайности.
Как в Эксель вернуть панель инструментов
То, как восстановить панель инструментов в Экселе, зависит от причины случившегося. Если лента была свернута и пропала случайно, вернуть ее можно двумя способами:
- Нажать на крошечную белую стрелку, расположенную в правом углу оставшейся ленты. В версиях до 2016 года данная стрелочка размещена, наоборот, в левой части ленты.
- Зажать комбинацию кнопок – «Ctrl» и «F1».
Оба способа восстановления достаточно быстрые, поэтому выбор зависит только от удобства пользователя.
Если в Экселе пропадает панель инструментов из-за неверных настроек приложения, потребуется следующее:
- Закрыть табличную программу и зайти в менеджер задач.
- В нем отыскивается файл с наименованием «com.microsoft.Excel.prefs.plist».
- После этого указанный файл перебрасывается на рабочий стол.
- Эксель запускается заново.
- Если запуск и работа приложения корректны и исправны, файл можно удалять. Если нет – потребуется переустановка пакета.

Как в Экселе закрепить панель инструментов
Инструменты в Экселе, расположенные на верхней панели, можно закрепить, то есть предотвратить ее исчезновение или сворачивание. Чтобы это сделать, также необходимо навести мышь на рабочую ленту Excel и осуществить переход на вкладыш «Вид».
Во вкладыше «Вид» необходимо найти параметр «панели инструментов» и нажать на него. После – перейти в раздел с настройкой инструментальной панели и меню.
В открывшемся окошке следует отыскать подраздел «Закрепить». Убрав флажки с соответствующих строк, пользователь успешно закрепит панель на рабочем экране. Теперь инструментальная лента не будет сворачиваться в автоматическом режиме. Выполнив действия в обратной последовательности, можно снова включить эту функцию.
Как сделать работу с Эксель быстрее
При длительной и кропотливой работе с табличными процессорами возникает закономерный вопрос — как упростить и ускорить работу в Excel и Google Таблицах. Если самостоятельно «ковыряться» в приложении, можно потерять очень много времени. Гораздо проще, когда обучающий материал постепенно и структурированно подается в удобном формате.
Обучение Excel онлайн направлено на освоение специальных продвинутых «фишек» программы, которые значительно облегчают повседневную работу и сокращают расход времени в разы. Занятия в форме видеоуроков ведут опытнейшие специалисты. Каждому обучающемуся предназначен индивидуальный наставник, консультирующий и направляющий ученика.
Огромным преимуществом дистанционных занятий является свобода в выборе времени и места их прохождения. А ориентация на практическую работу позволит обучающимся уже на первых занятиях самостоятельно испробовать продвинутый потенциал Экселя.
Сайт использует куки-файлы, чтобы включить основные функции веб-сайта, предложить вам лучший опыт, анализировать трафик и обслуживать целевую рекламу. Для получения дополнительной информации о файлах cookie, см. Нашу политику конфиденциальности