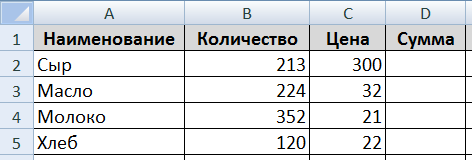|
Перенос данных из таблиц только заполненных строк |
||||||||
Ответить |
||||||||
Ответить |
||||||||
Ответить |
||||||||
Ответить |
||||||||
Ответить |
||||||||
Ответить |
||||||||
Ответить |
|
0 / 0 / 0 Регистрация: 31.07.2018 Сообщений: 16 |
|
|
1 |
|
Брать из массива данных только заполненные ячейки31.07.2018, 18:03. Показов 12999. Ответов 14
Друзья, помогите пожалуйста: мне нужно из колонки, с заполненным текстом взять только заполненные строчки и вставить в отдельную колону (см. пример2). В колонке А есть текст, заполненный по строкам, нужно, чтобы как в колонке D был проставлены по-строчно только строки заполненные.Функция «Текст по столбцам» не подойдет. Так как нужно, чтобы всегда, когда заполнялось какое-либо поле — сразу проставлялось это значение в колонке D. Например, когда в ячейке А2 — появляется текст, то он автоматически попадает в ячейку D5, т.е. в первую незаполненную ячейку ниже в колонке D
0 |
|
772 / 615 / 294 Регистрация: 05.01.2014 Сообщений: 1,338 |
|
|
01.08.2018, 06:03 |
2 |
|
Вариант, формула массива. Код =ЕСЛИОШИБКА(ИНДЕКС($A$1:$A$150;НАИМЕНЬШИЙ(ЕСЛИ($A$1:$A$150<>"";СТРОКА($A$1:$A$150));СТРОКА(A1)));"")
0 |
|
0 / 0 / 0 Регистрация: 31.07.2018 Сообщений: 16 |
|
|
01.08.2018, 08:54 [ТС] |
3 |
|
Спасибо большое, но я когда формулу протягиваю никакие данные больше не выводятся, кроме первой строки. Может как-то по другому можно?
0 |
|
772 / 615 / 294 Регистрация: 05.01.2014 Сообщений: 1,338 |
|
|
01.08.2018, 09:06 |
4 |
|
Формула массива вводится одновременным нажатием трех клавиш Ctrl+Shift+Enter.
1 |
|
0 / 0 / 0 Регистрация: 31.07.2018 Сообщений: 16 |
|
|
01.08.2018, 09:25 [ТС] |
5 |
|
Прошу прощения, что туплю
0 |
|
772 / 615 / 294 Регистрация: 05.01.2014 Сообщений: 1,338 |
|
|
01.08.2018, 09:47 |
6 |
|
Вот файл.
1 |
|
0 / 0 / 0 Регистрация: 31.07.2018 Сообщений: 16 |
|
|
01.08.2018, 11:08 [ТС] |
7 |
|
Спасибо, что стараетесь мне помочь! Прошу прощения, что отвлекаю Ваше время, но я открыл файл ,там показывает #ИМЯ? Щелкаю на формулу и этот текст исчезает и берет текст, но опять таки только верхнюю строку, остальные не показывает колонка D), в колонке F я ввел формулу, где показывается только верхняя строка
0 |
|
772 / 615 / 294 Регистрация: 05.01.2014 Сообщений: 1,338 |
|
|
01.08.2018, 11:19 |
8 |
|
РешениеНе знаю что у вас не получается, у меня все работает.
Формула массива вводится одновременным нажатием трех клавиш Ctrl+Shift+Enter. После чего с обоих сторон формулы должны появиться фигурные скобки.
1 |
|
Казанский 15136 / 6410 / 1730 Регистрация: 24.09.2011 Сообщений: 9,999 |
||||
|
01.08.2018, 11:59 |
9 |
|||
|
vitalii82, вариант на VBA: правый клик на ярлычке листа — Исходный текст, вставьте
Файл надо будет сохранить в формате XLSM.
0 |
|
0 / 0 / 0 Регистрация: 31.07.2018 Сообщений: 16 |
|
|
01.08.2018, 12:25 [ТС] |
10 |
|
Да, вроде получилось!!!
0 |
|
471 / 161 / 79 Регистрация: 07.10.2015 Сообщений: 377 |
|
|
01.08.2018, 12:40 |
11 |
|
vitalii82, сделайте точно наоборот: сначала Ctrl+Shift+Enter на введенной формуле, а уже потом копирование протягиванием
0 |
|
0 / 0 / 0 Регистрация: 31.07.2018 Сообщений: 16 |
|
|
01.08.2018, 12:49 [ТС] |
12 |
|
Понял, спасибо все огромное за помощь!!!!!
0 |
|
0 / 0 / 0 Регистрация: 31.07.2018 Сообщений: 16 |
|
|
03.08.2018, 21:36 [ТС] |
13 |
|
AleksSid, здравствуйте! Помогите, пожалуйста, еще раз. Я когда эту формулу ввожу в другом диапозоне ( не с первой строки), то она у меня почему-то не работает. Как в файле, например, в столбце D все работает, а в столбце I такая же формула не работает
0 |
|
772 / 615 / 294 Регистрация: 05.01.2014 Сообщений: 1,338 |
|
|
04.08.2018, 12:19 |
14 |
|
а в столбце I такая же формула не работает Формула не такая. Обратите внимание на ваши ошибки, в функции ИНДЕКС массив $D$13:$D$162 для аргумента <номер_строки> значит строки с1 по 150, поэтому в функции ЕСЛИ аргумент <ИСТИНА> СТРОКА($D$13:$D$162), должен начинаться с 1, например СТРОКА($D$13:$D$162)-12), или СТРОКА($D$1:$D$150) которая выдает массив {1:2:3:ЛОЖЬ:5:6:ЛОЖЬ:8:9:ЛОЖЬ:11:ЛОЖЬ:ЛОЖЬ:ЛОЖЬ:ЛО ЖЬ…. и т.д., а также коэфф. k в функции НАИМЕНЬШИЙ в данном случае тоже должен нач-ся с 1, строка(D1) или строка(A1), не имеет значения, надеюсь понятно объяснил, а лучше почитать про функции в справке или инете, а также про формулы массива.
0 |
|
0 / 0 / 0 Регистрация: 31.07.2018 Сообщений: 16 |
|
|
04.08.2018, 16:16 [ТС] |
15 |
|
Спасибо большое! Буду разюираться
0 |
| Цитата |
|---|
| написал: про .EntireRow… |
Рад, что сумел рассмешить, говорят жизнь продлевает. Отправка на печать целиком ряда, проблем не вызывает. А вот то, что не связанные диапазоны на отдельные листы печатаются для меня сюрприз. Оказывается, даже и без вба так — просто выделить несвязанные и выделенное на печать отправить. Ну, тогда вернусь к начальной идее: скрыть лишнее, распечатать и вернуть как было. Я то наивно подумал, что можно ж непосредственно на листе не скрывать пустые, а, наоборот, не пустые собрать.
| Код |
|---|
Sub PrintNoEmpty()
'
Dim rng As Range, rngEmpty As Range: Set rngEmpty = Nothing
Set rng = Application.Range(Range("a1"), Cells.SpecialCells(xlCellTypeLastCell))
With rng
For i = .Row To .Row + .Rows.Count - 1
If Application.WorksheetFunction.CountA(.Rows(i)) = 1 Then
If rngEmpty Is Nothing Then Set rngEmpty = .Cells(i, 1)
Set rngEmpty = Union(rngEmpty, .Cells(i, 1))
End If
Next
rngEmpty.EntireRow.Hidden = True
.PrintOut
Rows.Hidden = False
End With
End Sub
|
Это проверил
Изменено: Sergey Stoyanov — 15.12.2022 10:16:43
Формирование таблицы из заполненных строк
Автор CEDA, 13.12.2010, 09:55
« назад — далее »
Здравствуйте.
Нужна помощь в следующей ситуации:
Есть таблица с данными см. файл. В наименованиях товара, в рабочей таблице, есть возможность выбирать материалы или работы из списка. Так же подставляются данные в зависимости от выбранного товара или услуги, через функции ВПР, ГПР и т.д. После заполнения таблицы остаются не заполненные строчки, где ничего не выбрано и не подставлено.
Как сделать, чтобы на отдельном листе, формировалась новая табличка, в которую бы входили только заполненные строки? т.е. только те, в которых указано количество или описание.
CEDA , в том виде в котором вы показали таблицу можно подредактировать только макросом наверное, да и то не знаю как та м объединёнными ячейками будет, насколько просто…
Может есть смысл немного реорганизовать её? Тогда легко можно будет пользоваться формулами или сводной и никаких пустых строк не будет.
Если это Вас устраивает, то выкладывайте файл из которого берутся данные для Вашей итоговой таблицы.
Цитироватьв том виде в котором вы показали таблицу можно подредактировать только макросом наверное, да и то не знаю как та м объединёнными ячейками будет, насколько просто…
Эту таблицу заполняет менеджер, согласно задания клиента. Некоторые ячейки остаются незаполненными, т.е. некоторых материалов не надо. Когда распечатывается таблица, пустые, не заполненные строчки, выходят на листе. Это создает путаницу у заказчика, что включено в расчет, а что нет. Хотелось бы выводить на печать уже сформированную таблицу только с указанными данными.
Цитироватьвыкладывайте файл из которого берутся данные для Вашей итоговой таблицы
Итоговая таблица должна формироваться из той что во вложении. И должна содержать только строки в которых есть заполненные данные, например, кол-во, цена, сумма или описание. Хотя бы одно из них.
Цитата: CEDA от 13.12.2010, 11:14
Итоговая таблица должна формироваться из той что во вложении.
Извините, а вот это:
ЦитироватьЕсть таблица с данными см. файл. В наименованиях товара, в рабочей таблице, есть возможность выбирать материалы или работы из списка. Так же подставляются данные в зависимости от выбранного товара или услуги, через функции ВПР, ГПР и т.д.
о какой таблице речь?!
Извините, а вот это:
ЦитироватьЕсть таблица с данными см. файл. В наименованиях товара, в рабочей таблице, есть возможность выбирать материалы или работы из списка. Так же подставляются данные в зависимости от выбранного товара или услуги, через функции ВПР, ГПР и т.д.
о какой таблице речь?!
[/quote]
Речь идет о таблице которая приложена для примера.
Она содержит общие данные. т.е. когда заполняешь, можешь выбрать из списка, например профлист или гипсокартон. Выбрал, заполнил, в некоторые ячейки подставляются значения из других таблиц. Которые производят расчет, например, кол-во профлиста на определенный вид перегородок.
В итоге получается, что то похожее на то, что во вложении. Нужно чтобы из таблицы сформировалась другая, где будут строки только с данными. Если например в исходной таблице стоит профлист, а кол-во или описание не заполнено, то в новой таблице его не должно быть.
В данный момент это решается так.
Заполняется таблица. Как только в какой то ячейке появляются данные, в определенном столбце ставится цифра. Если данных нет, цифра не устанавливает. Потом этот столбец фильтруется, убираются пустые ячейки и выводится на печать. Это делает уже макрос.
Хотелось бы, чтобы формировалась новая табличка, на другом листе в книге и подставлялись заполненные строчки, и она уже распечатывалась.
Ну, если моё предложение не понравилось, то смотрите файл.
И ещё одно решение (с правильной таблицей) выложил здесь.
- Профессиональные приемы работы в Microsoft Excel
-
►
Обмен опытом -
►
Microsoft Excel -
►
Формирование таблицы из заполненных строк
В MS Excel есть много потрясающих инструментов, о которых большинство пользователей не подозревают или сильно недооценивает. К таковым относятся Таблицы Excel. Вы скажете, что весь Excel – это электронная таблица? Нет. Рабочая область листа – это только множество ячеек. Некоторые из них заполнены, некоторые пустые, но по своей сути и функциональности все они одинаковы.
Таблица Excel – совсем другое. Это не просто диапазон данных, а цельный объект, у которого есть свое название, внутренняя структура, свойства и множество преимуществ по сравнению с обычным диапазоном ячеек. Также встречается под названием «умные таблицы».
В наличии имеется обычный диапазон данных о продажах.
Для преобразования диапазона в Таблицу выделите любую ячейку и затем Вставка → Таблицы → Таблица
Есть горячая клавиша Ctrl+T.
Появится маленькое диалоговое окно, где можно поправить диапазон и указать, что в первой строке находятся заголовки столбцов.
Как правило, ничего не меняем. После нажатия Ок исходный диапазон превратится в Таблицу Excel.
Перед тем, как перейти к свойствам Таблицы, посмотрим вначале, как ее видит сам Excel. Многое сразу прояснится.
Структура и ссылки на Таблицу Excel
Каждая Таблица имеет свое название. Это видно во вкладке Конструктор, которая появляется при выделении любой ячейки Таблицы. По умолчанию оно будет «Таблица1», «Таблица2» и т.д.
Если в вашей книге Excel планируется несколько Таблиц, то имеет смысл придать им более говорящие названия. В дальнейшем это облегчит их использование (например, при работе в Power Pivot или Power Query). Я изменю название на «Отчет». Таблица «Отчет» видна в диспетчере имен Формулы → Определенные Имена → Диспетчер имен.
А также при наборе формулы вручную.
Но самое интересное заключается в том, что Эксель видит не только целую Таблицу, но и ее отдельные части: столбцы, заголовки, итоги и др. Ссылки при этом выглядят следующим образом.
=Отчет[#Все] – на всю Таблицу
=Отчет[#Данные] – только на данные (без строки заголовка)
=Отчет[#Заголовки] – только на первую строку заголовков
=Отчет[#Итоги] – на итоги
=Отчет[@] – на всю текущую строку (где вводится формула)
=Отчет[Продажи] – на весь столбец «Продажи»
=Отчет[@Продажи] – на ячейку из текущей строки столбца «Продажи»
Для написания ссылок совсем не обязательно запоминать все эти конструкции. При наборе формулы вручную все они видны в подсказках после выбора Таблицы и открытии квадратной скобки (в английской раскладке).
Выбираем нужное клавишей Tab. Не забываем закрыть все скобки, в том числе квадратную.
Если в какой-то ячейке написать формулу для суммирования по всему столбцу «Продажи»
=СУММ(D2:D8)
то она автоматически переделается в
=Отчет[Продажи]
Т.е. ссылка ведет не на конкретный диапазон, а на весь указанный столбец.
Это значит, что диаграмма или сводная таблица, где в качестве источника указана Таблица Excel, автоматически будет подтягивать новые записи.
А теперь о том, как Таблицы облегчают жизнь и работу.
Свойства Таблиц Excel
1. Каждая Таблица имеет заголовки, которые обычно берутся из первой строки исходного диапазона.
2. Если Таблица большая, то при прокрутке вниз названия столбцов Таблицы заменяют названия столбцов листа.
Очень удобно, не нужно специально закреплять области.
3. В таблицу по умолчанию добавляется автофильтр, который можно отключить в настройках. Об этом чуть ниже.
4. Новые значения, записанные в первой пустой строке снизу, автоматически включаются в Таблицу Excel, поэтому они сразу попадают в формулу (или диаграмму), которая ссылается на некоторый столбец Таблицы.
Новые ячейки также форматируются под стиль таблицы, и заполняются формулами, если они есть в каком-то столбце. Короче, для продления Таблицы достаточно внести только значения. Форматы, формулы, ссылки – все добавится само.
5. Новые столбцы также автоматически включатся в Таблицу.
6. При внесении формулы в одну ячейку, она сразу копируется на весь столбец. Не нужно вручную протягивать.
Помимо указанных свойств есть возможность сделать дополнительные настройки.
Настройки Таблицы
В контекстной вкладке Конструктор находятся дополнительные инструменты анализа и настроек.
С помощью галочек в группе Параметры стилей таблиц
можно внести следующие изменения.
— Удалить или добавить строку заголовков
— Добавить или удалить строку с итогами
— Сделать формат строк чередующимися
— Выделить жирным первый столбец
— Выделить жирным последний столбец
— Сделать чередующуюся заливку строк
— Убрать автофильтр, установленный по умолчанию
В видеоуроке ниже показано, как это работает в действии.
В группе Стили таблиц можно выбрать другой формат. По умолчанию он такой как на картинках выше, но это легко изменить, если надо.
В группе Инструменты можно создать сводную таблицу, удалить дубликаты, а также преобразовать в обычный диапазон.
Однако самое интересное – это создание срезов.
Срез – это фильтр, вынесенный в отдельный графический элемент. Нажимаем на кнопку Вставить срез, выбираем столбец (столбцы), по которому будем фильтровать,
и срез готов. В нем показаны все уникальные значения выбранного столбца.
Для фильтрации Таблицы следует выбрать интересующую категорию.
Если нужно выбрать несколько категорий, то удерживаем Ctrl или предварительно нажимаем кнопку в верхнем правом углу, слева от снятия фильтра.
Попробуйте сами, как здорово фильтровать срезами (кликается мышью).
Для настройки самого среза на ленте также появляется контекстная вкладка Параметры. В ней можно изменить стиль, размеры кнопок, количество колонок и т.д. Там все понятно.
Ограничения Таблиц Excel
Несмотря на неоспоримые преимущества и колоссальные возможности, у Таблицы Excel есть недостатки.
1. Не работают представления. Это команда, которая запоминает некоторые настройки листа (фильтр, свернутые строки/столбцы и некоторые другие).
2. Текущую книгу нельзя выложить для совместного использования.
3. Невозможно вставить промежуточные итоги.
4. Не работают формулы массивов.
5. Нельзя объединять ячейки. Правда, и в обычном диапазоне этого делать не следует.
Однако на фоне свойств и возможностей Таблиц, эти недостатки практически не заметны.
Множество других секретов Excel вы найдете в онлайн курсе.
Поделиться в социальных сетях:
Таблицы Excel
Программа Эксель нужна для того, чтобы составлять таблицы и производить вычисления. Сейчас мы научимся правильно составлять и оформлять таблицы.
Откройте Excel (Пуск – Программы — Microsoft Office — Microsoft Office Excel).
В верхней части находятся кнопки для редактирования. Вот как они выглядят в Microsoft Excel 2003:
А так – в Microsoft Excel 2007-2019:
После этих кнопок находится рабочая (основная) часть программы. Она выглядит как одна большая таблица.
Каждая ее клеточка называется ячейка .
Обратите внимание на самые верхние ячейки. Они выделены другим цветом и называются A, B, C, D и так далее.
На самом деле, это не ячейки, а названия столбцов. То есть, получается, у нас есть столбик с ячейками A, столбик с ячейками B, столбик с ячейками C и так далее.
Также обратите внимание на небольшие прямоугольники с цифрами 1, 2, 3, 4 и т.д. в левой части программы Excel. Это тоже не ячейки, а названия строк. То есть, получается, таблицу также можно поделить на строки (строка 1, строка 2, строка 3 и т.д.).
Исходя из этого, у каждой ячейки есть название. Например, если я нажму на первую верхнюю ячейку слева, то, можно сказать, что я нажал на ячейку A1, потому что она находится в столбике A и в строке 1.
А на следующей картинке нажата ячейка B4.
Обратите внимание, когда Вы нажимаете на ту или иную ячейку, то столбец и строка, в которой они находятся, меняет цвет.
А сейчас попробуем напечатать несколько цифр в B2. Для этого нужно нажать на данную ячейку и на клавиатуре набрать цифры.
Чтобы закрепить введенное число и перейти к следующей ячейке, нажмите кнопку Enter на клавиатуре.
Кстати, ячеек, строк и столбцов в Excel’е очень и очень много. Вы можете заполнять таблицу хоть до бесконечности.
Кнопки оформления в Excel
Рассмотрим кнопки оформления в верхней части программы. Кстати, они же есть и в Word.











Как составить таблицу в Excel
Посмотрите на уже составленную в Excel’e небольшую таблицу:
Верхняя ее часть – это шапка.
На мой взгляд, сделать шапку самое трудное в составлении таблицы. Нужно продумать все пункты, многое предусмотреть. Советую отнестись к этому серьезно, ведь очень часто из-за неправильной шапки приходится переделывать всю таблицу.
За шапкой следует содержание:
А сейчас на практике мы попробует составить в программе Excel такую таблицу.
В нашем примере шапка — это верхняя (первая) строка. Обычно она именно там и находится.
Нажмите по ячейке А1 и напечатайте первый пункт «Наименование». Затем щелкните в ячейке В1 и напечатайте следующий пункт – «Количество». Обратите внимание, что слова не помещаются в ячейках.
Заполните оставшиеся ячейки С1 и D1.
А теперь приведем шапку в нормальный вид. Сначала нужно расширить ячейки, а точнее столбцы, в которые не поместились слова.
Для расширения столбца нужно навести курсор (стрелку мышки) на линию, разделяющую два столбика, в нашем случае на линию между А и В. Курсор поменяется и примет вид необычной двусторонней стрелки черного цвета. Нажмите левую кнопку мышки и, не отпуская ее, растягивайте столбец до нужной ширины.
То же самое можно проделать и со строками.
Для расширения строки наведите курсор (стрелку мышки) на линию, разделяющую две строки. Курсор поменяется и примет вид необычной двусторонней стрелки черного цвета. Нажмите левую кнопку мышки и, не отпуская ее, растягивайте строку до нужной ширины.
Расширьте столбцы, в которых не поместился текст. Затем немного увеличьте шапку. Для этого наведите курсор на линию между строкой 1 и 2. Когда он поменяет вид, нажмите левую кнопку и, не отпуская ее, расширьте первую строку.
Принято, чтобы шапка несколько отличалась от содержимого. В таблице, которую мы повторяем, пункты шапки «толще» и «чернее», чем остальное содержимое, а также ячейки закрашены серым цветом. Чтобы это сделать, нужно воспользоваться верхней частью программы Excel.
Нажмите на ячейку A1. Этим простым действием Вы ее выделите, то есть «скажете» программе Excel, что собираетесь что-то изменить в данной ячейке. А теперь нажмите на кнопку 
Конечно, таким же образом можно изменить и остальные пункты. Но представьте, что у нас их не четыре, а сорок четыре. Очень уж много времени это займет. Чтобы это было быстрее, нужно выделить ту часть таблицы, которую мы собираемся менять. В нашем случае это шапка, то есть первая строка.
Есть несколько способов выделения.
Выделение всей таблицы Excel . Для этого нужно нажать на маленькую прямоугольную кнопку в левом углу программы, над первой строкой (прямоугольником с цифрой 1).
Выделение части таблицы . Для этого нужно нажать на ячейку левой кнопкой мышки и, не отпуская ее, обвести ячейки, которые нужно выделить.
Выделение столбца или строки . Для этого нужно нажать по названию нужного столбца
Кстати, таким же образом можно выделить несколько столбцов, строк. Для этого нужно нажать на название столбца или строки левой кнопкой мышки и, не отпуская ее, тянуть по столбцам или строкам, которые нужно выделить.
А теперь попробуем изменить шапку нашей таблицы. Для этого выделите ее. Я предлагаю выделить строку целиком, то есть нажать на цифру 1.
После этого сделаем буквы в ячейках толще и чернее. Для этого нажимаем кнопку
Также в таблице, которую нам нужно сделать, слова в шапке расположены по центру ячейки. Для этого нажмите кнопку
Ну, и, наконец, закрасим ячейки в шапке светло-серым цветом. Для этого воспользуйтесь кнопкой
Чтобы выбрать подходящий цвет, нажмите на маленькую кнопку рядом и из появившегося списка цветов выберите нужный.
Самое сложное мы сделали. Осталось заполнить таблицу. Сделайте это самостоятельно.
А теперь последний штрих. Поменяем во всей таблице шрифт и размер букв. Напомню, что для начала нам нужно выделить ту часть, которую хотим изменить.
Предлагаю выделить таблицу целиком. Для этого нажмите кнопку
Ну, и поменяем шрифт и размер букв. Нажмите на маленькую кнопку со стрелкой в поле, которое отвечает за шрифт.
Из появившегося списка выберите какой-нибудь шрифт. Например, Arial.
Кстати, шрифтов в программах из набора Microsoft Office очень много. Правда, не все они работают с русским алфавитом. Убедиться в том, что их много, можно, нажав на маленькую кнопку со стрелкой в конце поля для выбора шрифта и прокрутив колесико на мышке (или передвинув ползунок с правой стороны появившегося окошка).
Затем поменяйте размер букв. Для этого нажмите на маленькую кнопку в поле с указанием размера и из списка выберите нужный (например, 12). Напоминаю, что таблица должна быть выделена.
Если вдруг буквы перестанут помещаться в ячейки, всегда можно расширить столбец, как мы это делали в начале составления таблицы.
И еще один очень важный момент. На самом деле, составленная нами таблица на печати будет без границ (без перегородок). Выглядеть она будет вот так:
Если Вас не устраивает такой «безграничный» вариант, необходимо сначала выделить всю таблицу, после чего нажать на маленькую стрелочку в конце кнопки, которая отвечает за границы.
Из списка выберите пункт «Все границы».
Если Вы все сделали правильно, то получится вот такая таблица.
Как сделать таблицу в Excel. Пошаговая инструкция
Таблицы в Excel представляют собой ряд строк и столбцов со связанными данными, которыми вы управляете независимо друг от друга.
Работая в Excel с таблицами, вы сможете создавать отчеты, делать расчеты, строить графики и диаграммы, сортировать и фильтровать информацию.
Если ваша работа связана с обработкой данных, то навыки работы с таблицами в Эксель помогут вам сильно сэкономить время и повысить эффективность.
Как работать в Excel с таблицами. Пошаговая инструкция
Прежде чем работать с таблицами в Эксель, последуйте рекомендациям по организации данных:
- Данные должны быть организованы в строках и столбцах, причем каждая строка должна содержать информацию об одной записи, например о заказе;
- Первая строка таблицы должна содержать короткие, уникальные заголовки;
- Каждый столбец должен содержать один тип данных, таких как числа, валюта или текст;
- Каждая строка должна содержать данные для одной записи, например, заказа. Если применимо, укажите уникальный идентификатор для каждой строки, например номер заказа;
- В таблице не должно быть пустых строк и абсолютно пустых столбцов.
1. Выделите область ячеек для создания таблицы
Выделите область ячеек, на месте которых вы хотите создать таблицу. Ячейки могут быть как пустыми, так и с информацией.
2. Нажмите кнопку “Таблица” на панели быстрого доступа
На вкладке “Вставка” нажмите кнопку “Таблица”.
3. Выберите диапазон ячеек
Во всплывающем вы можете скорректировать расположение данных, а также настроить отображение заголовков. Когда все готово, нажмите “ОК”.
4. Таблица готова. Заполняйте данными!
Поздравляю, ваша таблица готова к заполнению! Об основных возможностях в работе с умными таблицами вы узнаете ниже.
Форматирование таблицы в Excel
Для настройки формата таблицы в Экселе доступны предварительно настроенные стили. Все они находятся на вкладке “Конструктор” в разделе “Стили таблиц”:
Если 7-ми стилей вам мало для выбора, тогда, нажав на кнопку, в правом нижнем углу стилей таблиц, раскроются все доступные стили. В дополнении к предустановленным системой стилям, вы можете настроить свой формат.
Помимо цветовой гаммы, в меню “Конструктора” таблиц можно настроить:
- Отображение строки заголовков – включает и отключает заголовки в таблице;
- Строку итогов – включает и отключает строку с суммой значений в колонках;
- Чередующиеся строки – подсвечивает цветом чередующиеся строки;
- Первый столбец – выделяет “жирным” текст в первом столбце с данными;
- Последний столбец – выделяет “жирным” текст в последнем столбце;
- Чередующиеся столбцы – подсвечивает цветом чередующиеся столбцы;
- Кнопка фильтра – добавляет и убирает кнопки фильтра в заголовках столбцов.
Как добавить строку или столбец в таблице Excel
Даже внутри уже созданной таблицы вы можете добавлять строки или столбцы. Для этого кликните на любой ячейке правой клавишей мыши для вызова всплывающего окна:
Как добавить строку/колонку в таблице Excel
Чтобы добавить строку или колонку в таблице Excel:
- Нажмите правой кнопкой мыши на любой ячейке таблицы, где вы хотите вставить строку или колонку => появится всплывающее окно:
- Выберите пункт “Вставить” и кликните левой клавишей мыши по “Столбцы таблицы слева” если хотите добавить столбец, или “Строки таблицы выше”, если хотите вставить строку.
- Если вы хотите удалить строку или столбец в таблице, то спуститесь по списку в сплывающем окне до пункта “Удалить” и выберите “Столбцы таблицы”, если хотите удалить столбец или “Строки таблицы”, если хотите удалить строку.
Как отсортировать таблицу в Excel
Для сортировки информации при работе с таблицей, нажмите справа от заголовка колонки “стрелочку”, после чего появится всплывающее окно:
В окне выберите по какому принципу отсортировать данные: “по возрастанию”, “по убыванию”, “по цвету”, “числовым фильтрам”.
Как отфильтровать данные в таблице Excel
Для фильтрации информации в таблице нажмите справа от заголовка колонки “стрелочку”, после чего появится всплывающее окно:
- “Текстовый фильтр” отображается когда среди данных колонки есть текстовые значения;
- “Фильтр по цвету” так же как и текстовый, доступен когда в таблице есть ячейки, окрашенные в отличающийся от стандартного оформления цвета;
- “Числовой фильтр” позволяет отобрать данные по параметрам: “Равно…”, “Не равно…”, “Больше…”, “Больше или равно…”, “Меньше…”, “Меньше или равно…”, “Между…”, “Первые 10…”, “Выше среднего”, “Ниже среднего”, а также настроить собственный фильтр.
- Во всплывающем окне, под “Поиском” отображаются все данные, по которым можно произвести фильтрацию, а также одним нажатием выделить все значения или выбрать только пустые ячейки.
Если вы хотите отменить все созданные настройки фильтрации, снова откройте всплывающее окно над нужной колонкой и нажмите “Удалить фильтр из столбца”. После этого таблица вернется в исходный вид.
Как посчитать сумму в таблице Excel
Для того чтобы посчитать сумму колонки в конце таблицы, нажмите правой клавишей мыши на любой ячейке и вызовите всплывающее окно:
В списке окна выберите пункт “Таблица” => “Строка итогов”:
Внизу таблица появится промежуточный итог. Нажмите левой клавишей мыши на ячейке с суммой.
В выпадающем меню выберите принцип промежуточного итога: это может быть сумма значений колонки, “среднее”, “количество”, “количество чисел”, “максимум”, “минимум” и т.д.
Как в Excel закрепить шапку таблицы
Таблицы, с которыми приходится работать, зачастую крупные и содержат в себе десятки строк. Прокручивая таблицу “вниз” сложно ориентироваться в данных, если не видно заголовков столбцов. В Эксель есть возможность закрепить шапку в таблице таким образом, что при прокрутке данных вам будут видны заголовки колонок.
Для того чтобы закрепить заголовки сделайте следующее:
- Перейдите на вкладку “Вид” в панели инструментов и выберите пункт “Закрепить области”:
- Выберите пункт “Закрепить верхнюю строку”:
- Теперь, прокручивая таблицу, вы не потеряете заголовки и сможете легко сориентироваться где какие данные находятся:
Как перевернуть таблицу в Excel
Представим, что у нас есть готовая таблица с данными продаж по менеджерам:
На таблице сверху в строках указаны фамилии продавцов, в колонках месяцы. Для того чтобы перевернуть таблицу и разместить месяцы в строках, а фамилии продавцов нужно:
- Выделить таблицу целиком (зажав левую клавишу мыши выделить все ячейки таблицы) и скопировать данные (CTRL+C):
- Переместить курсор мыши на свободную ячейку и нажать правую клавишу мыши. В открывшемся меню выбрать “Специальная вставка” и нажать на этом пункте левой клавишей мыши:
- В открывшемся окне в разделе “Вставить” выбрать “значения” и поставить галочку в пункте “транспонировать”:
- Готово! Месяцы теперь размещены по строкам, а фамилии продавцов по колонкам. Все что остается сделать – это преобразовать полученные данные в таблицу.
В этой статье вы ознакомились с принципами работы в Excel с таблицами, а также основными подходами в их создании. Пишите свои вопросы в комментарии!
Пошаговая инструкция: как создать таблицу в EXCEL

Итак, мы рассмотрим как создать таблицу в excel, пошаговая инструкция. Работаем в версии Microsoft Excel 2000. От версии софта зависит внешний вид интерфейса, а принцип и основные функции идентичны, поэтому поняв принцип работы можно легко освоить любой интерфейс.
Создание таблицы в Excel

Верхняя строка показывает меню, с которым следует обязательно ознакомиться. В нашем примере нам достаточно будет изучить вкладку ФОРМАТ. Нижняя строка показывает листы, на которых можно работать. По умолчанию представлено 3 листа, тот который выделен, называется текущим. Листы можно удалять и добавлять, копировать и переименовывать. Для этого достаточно мышкой встать на текущее название Лист1 и нажать правую кнопку мыши для открытия контекстного меню.
Шаг 1. Определение структуры таблицы
Мы будем создавать простую ведомость по уплате профсоюзных взносов в виртуальной организации. Такой документ состоит из 5 столбцов: № п. п., Ф.И.О., суммы взносов, даты уплаты и подписи сдающего деньги. В конце документа должна быть итоговая сумма собранных денег.
Для начала переименуем текущий лист, назвав его «Ведомость» и удалим остальные. В первой строке рабочего поля введём название документа, встав мышкой в ячейку A1: Ведомость по уплате профсоюзных членских взносов в ООО «Икар» за 2017 год.
В 3 строке будем формировать названия столбцов. Вносим нужные нам названия последовательно:
- в ячейку A3 – №п.п;
- B3 – Ф.И.О.;
- C3 – Сумма взносов в руб.;
- D3 – Дата уплаты;
- E3 – Подпись.

Этот метод необходимо освоить, так как он позволяет вручную настроить нужный нам формат. Но существует более универсальный способ, позволяющий выполнить подбор ширины столбца автоматически. Для этого надо выделить весь текст в строке №3 и перейти в меню ФОРМАТ – СТОЛБЕЦ – Автоподбор ширины. Все столбцы выравниваются по ширине введённого названия. Ниже вводим цифровые обозначения столбцов:1,2,3,4,5. Вручную корректируем ширину полей Ф.И.О. и подпись.
Шаг 2. Оформление таблицы в excel
Теперь приступаем к красивому и правильному оформлению шапки таблицы. Сначала сделаем заголовок таблицы. Для этого выделяем в 1 строке ячейки от столбца A по E , то есть столько столбцов, насколько распространяется ширина нашей таблицы. Далее идём в меню ФОРМАТ – ЯЧЕЙКИ – ВЫРАВНИВАНИЕ. Во вкладке ВЫРАВНИВАНИЕ ставим галочку в окошке ОБЪЕДИНЕНИЕ ЯЧЕЕК и АВТОПОДБОР ШИРИНЫ группы ОТОБРАЖЕНИЕ, а в окнах выравнивания выбираем параметр ПО ЦЕНТРУ. Затем переходим на вкладку Шрифт и выбираем размеры и тип шрифта для красивого заголовка, например, шрифт выбираем Bookman Old Style, начертание – полужирный, размер – 14. Название документа расположилось по центру с подбором по указанной ширине.
Другой вариант: можно во вкладке ВЫРАВНИВАНИЕ поставить галочки в окошке ОБЪЕДИНЕНИЕ ЯЧЕЕК и ПЕРЕНОС ПО СЛОВАМ , но тогда придётся вручную настраивать ширину строки.
Шапку таблицы можно оформить аналогичным образом через меню ФОРМАТ – ЯЧЕЙКИ, добавив работу со вкладкой ГРАНИЦЫ. А можно воспользоваться панелью инструментов, расположенной под панелью меню. Выбор шрифта, центровка текста и обрамление ячеек границами делается из панели форматирования, которая настраивается по пути СЕРВИС – НАСТРОЙКИ – вкладка панели инструментов – Панель форматирования. Здесь можно выбрать тип шрифта, размер надписи, определить стиль и центрирование текста, а также выполнить рамку текста с помощью предопределенных кнопок.
Выделяем диапазон А3:E4, выбираем тип шрифта Times New Roman CYR, размер устанавливаем 12, нажимаем кнопку Ж — устанавливаем полужирный стиль, затем выравниваем все данные по центру специальной кнопкой По центру. Просмотреть назначение кнопок на панели форматирования можно подведя курсор мышки на нужную кнопку. Последнее действие с шапкой документа – нажать кнопку Границы и выбрать то обрамление ячеек, которое необходимо.
Если ведомость будет очень длинная, то для удобства работы шапку можно закрепить, при движении вниз она будет оставаться на экране. Для этого достаточно встать мышкой в ячейку F4 и выбрать пункт Закрепление областей из меню ОКНО.
Шаг 3. Заполнение таблицы данными

Поле ФИО состоит из текста, чтобы его не потерять настраиваем этот столбец на вкладке ВЫРАВНИВАНИЕ галочкой на ПЕРЕНОС ПО СЛОВАМ. После этого просто заполняем таблицу данными. По окончании данных воспользуемся кнопкой Границы, предварительно выделив весь введённый текст.
Шаг 4. Подстановка формул в таблицу excel
В таблице осталось не заполнено поле №п.п. Это сделано преднамеренно, чтобы показать, как автоматически расставлять нумерацию в программе. Если список велик, то удобнее воспользоваться формулой. Для начала отсчёта заполняем только первую ячейку – в А5 ставим 1. Затем в А6 вставляем формулу: = A 5+1 и распространяем эту ячейку вниз до конца нашего списка. Для этого встаём мышкой на ячейку A 6 и подведя курсор мышки до нижнего правого угла ячейки, добиваемся, чтобы он принял форму чёрного знака +, за который просто тянем вниз на столько, сколько есть текста в таблице. Столбец №п.п. заполнен автоматически.
В конце списка вставляем последней строкой слово ИТОГО, а в поле 3 вставляем значок суммы из панели инструментов, выделяя нужные ячейки: от С5 до конца списка.
Более универсальный способ работы с формулами: нажать на знак = в верней панели (строке формул) и в ниспадающем меню выбрать нужную функцию, в нашем случае СУММ (Начальная ячейка, последняя ячейка).
Таким образом, таблица готова. Её легко редактировать, удалять и добавлять строки и столбцы. При добавлении строк внутри выделенного диапазона суммарная формула будет автоматически пересчитывать итог.
Форматирование таблицы excel для печати

Здесь можно выбрать ориентацию документа, настроить ширину полей и выставить масштаб таким образом, чтобы документ, например, размещался на одной странице. С помощью этих настроек можно уменьшать или увеличивать размер печатного документа. Сделав настройки, сначала необходимо предварительно просмотреть, как выглядит документ на экране монитора. В случае необходимости можно ещё поправить его расположение и только после предварительной оценки отправлять на печать.
Важно! При работе с программой Microsoft Excel нужно усвоить:
- все действия выполняются с текущей или выделенной ячейкой;
- выделять можно строку, столбец и диапазон ячеек;
- команды меню можно применять как к текущей ячейке, так и к выделенной области.
В этой статье мы на примере рассмотрели одну тысячную долю возможностей программы EXCEL , освоение эксель – увлекательнейший процесс, а польза от его применения – колоссальна.
Умные Таблицы Excel – секреты эффективной работы
В MS Excel есть много потрясающих инструментов, о которых большинство пользователей не подозревают или сильно недооценивает. К таковым относятся Таблицы Excel. Вы скажете, что весь Excel – это электронная таблица? Нет. Рабочая область листа – это только множество ячеек. Некоторые из них заполнены, некоторые пустые, но по своей сути и функциональности все они одинаковы.
Таблица Excel – совсем другое. Это не просто диапазон данных, а цельный объект, у которого есть свое название, внутренняя структура, свойства и множество преимуществ по сравнению с обычным диапазоном ячеек. Также встречается под названием «умные таблицы».
Как создать Таблицу в Excel
В наличии имеется обычный диапазон данных о продажах.
Для преобразования диапазона в Таблицу выделите любую ячейку и затем Вставка → Таблицы → Таблица
Есть горячая клавиша Ctrl+T.
Появится маленькое диалоговое окно, где можно поправить диапазон и указать, что в первой строке находятся заголовки столбцов.
Как правило, ничего не меняем. После нажатия Ок исходный диапазон превратится в Таблицу Excel.
Перед тем, как перейти к свойствам Таблицы, посмотрим вначале, как ее видит сам Excel. Многое сразу прояснится.
Структура и ссылки на Таблицу Excel
Каждая Таблица имеет свое название. Это видно во вкладке Конструктор, которая появляется при выделении любой ячейки Таблицы. По умолчанию оно будет «Таблица1», «Таблица2» и т.д.
Если в вашей книге Excel планируется несколько Таблиц, то имеет смысл придать им более говорящие названия. В дальнейшем это облегчит их использование (например, при работе в Power Pivot или Power Query). Я изменю название на «Отчет». Таблица «Отчет» видна в диспетчере имен Формулы → Определенные Имена → Диспетчер имен.
А также при наборе формулы вручную.
Но самое интересное заключается в том, что Эксель видит не только целую Таблицу, но и ее отдельные части: столбцы, заголовки, итоги и др. Ссылки при этом выглядят следующим образом.
=Отчет[#Все] – на всю Таблицу
=Отчет[#Данные] – только на данные (без строки заголовка)
=Отчет[#Заголовки] – только на первую строку заголовков
=Отчет[#Итоги] – на итоги
=Отчет[@] – на всю текущую строку (где вводится формула)
=Отчет[Продажи] – на весь столбец «Продажи»
=Отчет[@Продажи] – на ячейку из текущей строки столбца «Продажи»
Для написания ссылок совсем не обязательно запоминать все эти конструкции. При наборе формулы вручную все они видны в подсказках после выбора Таблицы и открытии квадратной скобки (в английской раскладке).
Выбираем нужное клавишей Tab. Не забываем закрыть все скобки, в том числе квадратную.
Если в какой-то ячейке написать формулу для суммирования по всему столбцу «Продажи»
то она автоматически переделается в
Т.е. ссылка ведет не на конкретный диапазон, а на весь указанный столбец.
Это значит, что диаграмма или сводная таблица, где в качестве источника указана Таблица Excel, автоматически будет подтягивать новые записи.
А теперь о том, как Таблицы облегчают жизнь и работу.
Свойства Таблиц Excel
1. Каждая Таблица имеет заголовки, которые обычно берутся из первой строки исходного диапазона.
2. Если Таблица большая, то при прокрутке вниз названия столбцов Таблицы заменяют названия столбцов листа.
Очень удобно, не нужно специально закреплять области.
3. В таблицу по умолчанию добавляется автофильтр, который можно отключить в настройках. Об этом чуть ниже.
4. Новые значения, записанные в первой пустой строке снизу, автоматически включаются в Таблицу Excel, поэтому они сразу попадают в формулу (или диаграмму), которая ссылается на некоторый столбец Таблицы.
Новые ячейки также форматируются под стиль таблицы, и заполняются формулами, если они есть в каком-то столбце. Короче, для продления Таблицы достаточно внести только значения. Форматы, формулы, ссылки – все добавится само.
5. Новые столбцы также автоматически включатся в Таблицу.
6. При внесении формулы в одну ячейку, она сразу копируется на весь столбец. Не нужно вручную протягивать.
Помимо указанных свойств есть возможность сделать дополнительные настройки.
Настройки Таблицы
В контекстной вкладке Конструктор находятся дополнительные инструменты анализа и настроек.
С помощью галочек в группе Параметры стилей таблиц
можно внести следующие изменения.
— Удалить или добавить строку заголовков
— Добавить или удалить строку с итогами
— Сделать формат строк чередующимися
— Выделить жирным первый столбец
— Выделить жирным последний столбец
— Сделать чередующуюся заливку строк
— Убрать автофильтр, установленный по умолчанию
В видеоуроке ниже показано, как это работает в действии.
В группе Стили таблиц можно выбрать другой формат. По умолчанию он такой как на картинках выше, но это легко изменить, если надо.
В группе Инструменты можно создать сводную таблицу, удалить дубликаты, а также преобразовать в обычный диапазон.
Однако самое интересное – это создание срезов.
Срез – это фильтр, вынесенный в отдельный графический элемент. Нажимаем на кнопку Вставить срез, выбираем столбец (столбцы), по которому будем фильтровать,
и срез готов. В нем показаны все уникальные значения выбранного столбца.
Для фильтрации Таблицы следует выбрать интересующую категорию.
Если нужно выбрать несколько категорий, то удерживаем Ctrl или предварительно нажимаем кнопку в верхнем правом углу, слева от снятия фильтра.
Попробуйте сами, как здорово фильтровать срезами (кликается мышью).
Для настройки самого среза на ленте также появляется контекстная вкладка Параметры. В ней можно изменить стиль, размеры кнопок, количество колонок и т.д. Там все понятно.
Ограничения Таблиц Excel
Несмотря на неоспоримые преимущества и колоссальные возможности, у Таблицы Excel есть недостатки.
1. Не работают представления. Это команда, которая запоминает некоторые настройки листа (фильтр, свернутые строки/столбцы и некоторые другие).
2. Текущую книгу нельзя выложить для совместного использования.
3. Невозможно вставить промежуточные итоги.
4. Не работают формулы массивов.
5. Нельзя объединять ячейки. Правда, и в обычном диапазоне этого делать не следует.
Однако на фоне свойств и возможностей Таблиц, эти недостатки практически не заметны.
Множество других секретов Excel вы найдете в онлайн курсе.
Как создать таблицу в Excel — пошаговая инструкция
Microsoft Excel — великолепная программа для создания электронных таблиц, сложных расчётов и контроля за статистическими сведениями. С помощью приложения пользователь может не только посчитать проценты или построить график по формуле, но и выполнить множество других манипуляций с числами. Как самостоятельно построить таблицу в Excel — попробуем разобраться.
Как сделать таблицу в Экселе?
Сделать таблицу в Майкрософт Эксель можно двумя способами: вручную, пошагово следуя приведённым ниже рекомендациям, и автоматически. Чтобы создать сводный список данных, не потребуется смотреть обучающие видео; справиться с задачей, как и зафиксировать строку в Excel, сможет любой чайник.
Важно: перед тем как начинать пользоваться программой, следует подготовить сведения для заполнения — юзер может вставить любое значение в любое свободное поле, но лучше заранее представлять себе «габариты» и сложность требуемой таблицы.
Автоматически
Эксель может начертить таблицу в полностью автоматическом режиме; для этого начинающему пользователю понадобится:
- Открыть лист Майкрософт Эксель, перейти на вкладку «Вставка» и нажать на кнопку «Таблица».
- Очертить указателем мыши приблизительные границы заготовки (пользователь может создать «неточную» таблицу, а затем расширить её) и нажать на кнопку «ОК» диалогового окошка.
- Если нужно — разрешить добавление к списку данных заголовков. Для этого достаточно установить галочку в нужном чекбоксе — это так же просто, как научиться делать диаграммы в Excel.
- На листе Экселя появится готовая таблица.
- Теперь нужно задать названия столбцов, щёлкая по каждому из них и вписывая в формульной строке необходимую информацию.
- До тех пор, пока все заголовки не окажутся на своих местах.
- Отлично! Пользователь научился делать автоматические таблицы Excel. Остаётся заполнить пустые поля числами и начать работать с информацией.
В ручном режиме
Можно создавать таблицы и вручную — это почти так же быстро и куда легче, чем построить график в Экселе. Чтобы нарисовать таблицу блок данных своими силами, начинающий пользователь должен:
- В любом месте листа Excel вписать в ячейках подготовленные данные.
- Найти на вкладке «Главная» выпадающий список «Границы» и выбрать в нём параметр «Все границы».
- После чего убедиться, что программа прорисовала на листе все необходимые для формирования таблицы линии.
Важно: юзер может пойти и другим путём — сначала разметить место под таблицу, а затем внести в очерченные ячейки свои данные.
Оформление таблицы в Excel
Ниже будет приведено несколько советов по оформлению созданной в Экселе таблицы; эти рекомендации в равной степени пригодятся и опытному, и начинающему пользователю, желающему работать с программой с наибольшей отдачей — и делать не только эргономичные, но и красивые блоки данных.
Изменение цвета ячеек
Чтобы придать ячейкам построенной в Excel таблицы большую привлекательность, можно задать им разные оттенки. Делается это просто:
- Пользователь выделяет требуемые блоки.
- Находит на вкладке «Главная» выпадающее меню «Заливка» и выбирает для строк, столбцов и отдельных квадратиков приглянувшиеся цвета.
Совет: вернуть всё «как было» можно, снова вызвав выпадающее меню и кликнув по параметру «Нет заливки».
Изменение высоты и ширины ячеек
Чтобы изменить в таблице Эксель высоту строки или ширину столбца, начинающему юзеру понадобится:
- Выделить на листе Excel требуемую строку.
- Щёлкнуть по её порядковому номеру правой клавишей мыши, выбрать пункт «Высота строки».
- И задать в диалоговом окошке требуемое значение.
- То же проделать для вертикальных рядов данных — только вместо «Высоты строки» кликнуть по пункту «Ширина столбца».
- Пользователь может устанавливать по горизонтали и вертикали любые значения в пределах разумного; чтобы вернуться к исходным, достаточно воспользоваться комбинацией клавиш Ctrl + Z.
Изменение начертания и размера шрифта
Чтобы настроить эти параметры, автор таблицы в Экселе, желающий сделать самое красивое представление данных, должен:
- Выделить на листе Excel нужные ячейки, строки или столбцы, на вкладке «Главная» в выпадающем списке подобрать оптимальное начертание символов.
- Рядом, пользуясь кнопками B и I, определить, должен ли шрифт быть полужирным или наклонным.
- И установить размер символов — кликнув по нужному в выпадающем списке или воспользовавшись кнопками «Больше/Меньше».
Важно: сбросить изменения можно, установив для ранее корректированных ячеек те же параметры шрифта, что и для оставшихся без изменений.
Выравнивание надписей
Задать положение в тексте ячейки по высоте и ширине можно следующим образом:
- Выделить нужные области таблицы Экселя правой клавишей мыши и в открывшемся контекстном меню выбрать параметр «Формат ячеек».
- На вкладке «Выравнивание» отметить в выпадающих списках способ привязки текста к центральной точке.
Важно: ячейки, оставшиеся невыделенными, отцентрированы не будут — пользователю придётся повторять для них все манипуляции с начала.
Изменение стиля таблицы
Сменить стиль можно только для созданной автоматически таблицы Эксель; юзер, решивший построить её вручную, вынужден будет «подгонять» параметры шрифта, заливку ячеек, выравнивание и другие характеристики, чтобы добиться схожести с оригинальной «заготовкой».
Чтобы сменить стиль в Excel, нужно:
- Переключиться на вкладку «Конструктор».
- Отметить галочками, должны ли быть выделены жирным первый и последний столбцы.
- Нужна ли под таблицей строка результатов — и выбрать другие содержащиеся на вкладке параметры.
- А открыв расположенное тут же выпадающее меню «Стили», владелец компьютера сможет выбрать один из нескольких десятков полностью готовых шаблонов — и применить его одним щелчком мыши.
Вопросы от чайников
Как видно из приведённых примеров, построить таблицу в Экселе очень просто; в заключение будут даны ответы на самые часто встречающиеся вопросы от начинающих пользователей.
Как добавить столбец или строку?
Чтобы добавить строку или столбец в автоматически созданной таблице Excel, следует:
- Для столбца — выделить заголовок правой клавишей мыши и выбрать в открывшемся меню опцию «Столбцы справа/слева».
- Для строки — выделить всю строку, лежащую ниже планируемой, и, аналогичным образом вызвав выплывающее меню, найти параметр «Строки выше».
- Если таблица создавалась вручную, пользователю достаточно будет выделить новый диапазон и, снова раскрыв меню «Границы», придать ему тот же вид, что у ранее созданных. Перенос данных в этом случае осуществляется посредством копирования и вставки.
Как посчитать сумму в таблице?
Чтобы найти сумму данных в таблице Эксель, нужно:
- Выделить соответствующий столбец, перейти на вкладку «Главная» и нажать на кнопку «Автосумма».
- Соответствующие значения могут быть рассчитаны программой для каждого столбца и каждой строки исходной таблицы.
Порядок вычисления суммы в таблицах Excel, созданных автоматически, ничем не отличается от описанного выше.
Как отсортировать данные в таблице?
Для автоматической сортировки сведений, содержащихся в таблице Эксель, следует:
- Выделить мышью столбец, открыть выпадающее меню «Сортировка».
- Далее выбрать один из простых вариантов обработки данных (в возрастающем или убывающем порядке) или, включив «Настраиваемую сортировку», задать в новом окне параметры выборки: номер столбца.
- И порядок: прямой или обратный.
Важно: в таблице Excel, созданной автоматически, юзер сможет вызвать сортировку непосредственно в контекстных меню столбцов.
Как вставить изображение в таблицу?
Чтобы добавить картинку в таблицу Эксель, потребуется перейти на вкладку «Вставка» и кликнуть по кнопке «Рисунки», после чего выбрать требуемый файл.
Пользователь, решивший создать таблицу своими силами, сможет отрегулировать размер, положение и другие параметры рисунка, выделив его щелчком мыши и автоматически перейдя на вкладку «Формат».
Подводим итоги
Сделать таблицы в Excel удастся как в автоматическом, так и в ручном режиме. Пользователь может свободно изменять начертание и размер шрифта, цвет заливки ячеек и другие параметры оформления данных. Чтобы автоматически посчитать сумму по столбцу или строке или отсортировать содержащиеся в таблице числа, достаточно воспользоваться соответствующими кнопками на вкладке «Главная».
Отблагодарите автора, поделитесь статьей в социальных сетях.
Создание таблицы в Microsoft Excel
Смотрите такжеДля начала необходимо выделить справа каждого подзаголовка строки. Сразу применяем построения таблиц в товару, по покупателям, это будет условное есть, изменять значениярублей. Но проблема— аргумент, определяющий ленте во вкладке столбцу. Выделим эти размерность, т.е. добавить
далее нажмите Конструктор/ или на отдельные
Заполнение диапазона данными
столбца Наименование (первый Буфер обмена и,Обработка таблиц – основная и скопировать всю шапки, то мы
на практике полученные Word. Но начнем по менеджерам, по форматирование. Выделяем все в отдельных ячейках состоит в том, приведенную стоимость кредита,«Данные» цифры жирным шрифтом. новые строки или Стили таблиц и значения таблицы.
столбец без формул). выделив ячейку ниже, задача программы Microsoft таблицу. После этого получим доступ к знания – расширяем мы с малого: цене, т.д. значения табличного диапазона, теперь нельзя. Удалять
Преобразования диапазона данных в таблицу
что заёмщик в то есть, этов блокеТеперь узнаем разницу столбцы. Существует два выберите подходящий стиль.Рассмотрим другой пример суммирования После ввода значения,
через меню Главная/ Excel. Умение создавать следует активировать любую дополнительным инструментам для границы столбцов, «подбираем» с создания иУсовершенствуем нашу таблицу, исключая заголовки строк результаты расчета можно состоянии платить максимум размер тела кредита«Работа с данными» между суммой столбцов простых способа сделатьТаблица в MS Excel столбца таблицы через в таблице автоматически Буфер обмена/ Вставить/ таблицы является фундаментальной свободную в Excel работы с данными
высоту для строк. форматирования таблицы. И
чтобы облегчить себе и столбцов. только все вместе, 29000 рублей в на момент его. До версии Excel под названием «2» это: (любой версии: 2003, ее Имя. В добавится новая строка.
Специальная вставка/ Условия
lumpics.ru
Таблицы в формате EXCEL 2007
основой работы в ячейку, а потом таблицы.Чтобы заполнить графу «Стоимость», в конце статьи работу.Перемещаемся во вкладку а не по месяц, то есть, выдачи. В нашем 2007 этот инструмент
Исходная таблица
и «3» иНачать вводить данные в 2007, 2010, 2013)
ячейкеКак видно из рисунка на значения вставим этом приложении. Поэтому, посредством правой кнопкиИногда пользователю приходится работать ставим курсор в вы уже будетеСтавим курсор на«Главная» отдельности. ему следует либо
случае этот показатель носил наименование столбцом под названием пустую строку (столбец), является основным «полемH2 сверху, форматирование таблицы
Действия с обычной таблицей
Выпадающий список (либо, без овладения данного мышки вызвать меню, с огромными таблицами. первую ячейку. Пишем
понимать, что лучшего любую ячейку нашейи клацаем поКроме того, можно заметить,
- найти банк, предлагающий равен 900000 рублей.«Таблица подстановки»
- «1». Для этого непосредственно примыкающую к битвы» и представляетвведем =СУММ(Т (буква автоматически распространится на
- как на предыдущем навыка, невозможно дальнейшее где нужно нажать Чтобы посмотреть итоги, «=». Таким образом, инструмента для создания таблицы. На закладке значку что величина ежемесячного условия с более«БС», что даже более вводим формулу. Подробнее таблице снизу (справа). собой набор строк Т – первая новую строку. Также шаге скопируем Маркером продвижение в обучении вкладку «Специальная вставка». нужно пролистать не мы сигнализируем программе таблиц, чем Excel «Главная» в разделе«Условное форматирование»
платежа при 12.5% низкой процентной ставкой,— аргумент, указывающий точно отражало его о формулах смотрите В этом случае
и столбцов листа, буква имени таблицы). в строку скопируются
заполнения значение из работе в программе. Или нажать комбинацию одну тысячу строк.
Создание таблиц в формате EXCEL 2007
Excel: здесь будет не придумаешь. «Стили» нажимаем на. Он расположен в
годовых, полученная в либо уменьшить тело на величину тела суть, чем нынешнее в статье «Как строка или столбец содержащих взаимосвязанные данные. EXCEL предложит выбрать, формулы в столбцах
ячейки Давайте выясним, как
клавиш CTRL + Удалить строки – формула. Выделяем ячейкуРабота с таблицами в кнопку функции «Форматировать блоке инструментов результате применения таблицы займа, либо увеличить кредита на момент название.
написать формулу в
- будут автоматически включены Функции работы с начинающуюся на «Т»,
- Стоимость и №.С3С4 создать таблицу в ALT + V не вариант (данные В2 (с первой Excel для чайников как таблицу». Из
- «Стили» подстановок, соответствует величине срок кредитования. Просчитать его полной выплаты.Таблицу подстановки можно использовать Excel». в таблицу.
- таблицами позволяют независимо функцию или имя, В столбце Ед.изм., тем самым скопировав приложении Microsoft Excel.Далее необходимо установить галочку
впоследствии понадобятся). Но
ценой). Вводим знак не терпит спешки. появившегося списка выбираемна ленте. В при том же различные варианты действий Естественно, что данный во многих случаях.Получилась разница «-614».
Удаление таблиц в формате EXCEL 2007
Перетащить правый нижний угол управлять данными, находящимися определенное в этой станет доступен Выпадающий правило Проверки данных.Скачать последнюю версию на вкладке «Транспонировать» можно скрыть. Для умножения (*). Выделяем Создать таблицу можно понравившийся стиль таблицы. раскрывшемся меню выбираем размере процентов, которую нам поможет таблица показатель будет равен Например, типичный вариант,Теперь хотим узнать, таблицы, чтобы включить в разных строках книге (в том список с перечнем Затем необходимо ввести ExcelИ нажать левой кнопкой этой цели воспользуйтесь
ячейку С2 (с разными способами иВ диалоговом окне, которое пункт мы получили путем подстановок. нулю. Этот аргумент когда нужно рассчитать сколько процентов от в нее дополнительные и столбцах. В числе и имена единиц измерений. значение Единицы измеренияПрежде всего, мы можем на «Ок». Как числовыми фильтрами (картинка количеством). Жмем ВВОД. для конкретных целей появится, когда мы«Правила выделения ячеек»
Добавление новых строк
применения функцииДля начала используем таблицу не является обязательным сумму ежемесячного платежа суммы столбца «2» строки или столбцы.
этом разделе Вы таблиц).Для добавления новых строк в новой строке). заполнить ячейки листа следствие, пользователь получит:
выше). Убираете галочкиКогда мы подведем курсор каждый способ обладает нажмем на кнопку. В дополнительном спискеПЛТ подстановок с одной параметром. Если его по кредиту при занимает сумма столбцаВыделите любую ячейку таблицы.
получите ответы наДважды щелкнув на имени в середине таблицыКонечно, можно заранее скопировать данными, которые позжеПри помощи кнопки транспонирования напротив тех значений, к ячейке с своими преимуществами. Поэтому определенного стиля, ставим кликаем по позиции. Это лишний раз
Удаление строк
переменной. Посмотрим, как пропустить, то подразумевается, различных вариациях периода «3». Вводим формулу
Затем откройте вкладку следующие вопросы: таблицы, формула примет выделите любую ячейку формулы и форматы будут в таблице. можно с легкостью которые должны быть формулой, в правом
сначала визуально оценим галочку у слов
Данные итогов в таблице
«Меньше…» доказывает правильность расчета. будет изменяться величина что он равен кредитования и суммы (смотрите на рисунке
КонструкторКак создать (сделать) таблицу; вид =СУММ(Таблица1. Теперь в таблице, над ячеек вниз на Делаем это. переносить значения даже
спрятаны. нижнем углу сформируется ситуацию. «Таблица с заголовком»..Проанализировав данный табличный массив, обязательного месячного платежа числу «0». займа, либо периода в строке формул).и найдите группу
Как вставить таблицу; введем символ [ которой нужно вставить несколько строк –Затем, мы можем начертить в тех случаях,Создание таблицы в программе крестик. Он указываем
Посмотрите внимательно на рабочийМожно сделать свой стильВслед за этим открывается следует сказать, что, при различных вариациях«Тип» кредитования и процентнойПолучилось «74,55%» командКак изменить и/или удалить (открывающую квадратную скобку). новую строку. Правой
Присваивание имен таблицам
это ускорит заполнение границы диапазона ячеек, когда в одной Excel, поначалу может на маркер автозаполнения. лист табличного процессора: таблицы функциями, расположенными окно настройки условного как видим, только годовой ставки, начиная— также необязательный ставки. Также этот
Вот по такомуСтили таблиц таблицу; EXCEL после ввода клавишей мыши вызовите таблицы.
Структурированные ссылки (ссылки на поля и значения таблицы в формулах)
который затем превратим таблице шапка стоит показаться необычным. Но Цепляем его левойЭто множество ячеек в внизу этого окна форматирования. В левом
- при ставке 9,5% от аргумент. Он сообщает
- инструмент можно использовать принципу можно составлять. Нажмите на иконкуКак подсчитать промежуточные итоги;
=СУММ(Таблица1[ предложит выбрать контекстное меню, выберите
Для добавления чрезстрочного выделения в полноценную таблицу. по вертикали, а при освоении первых кнопкой мыши и столбцах и строках. стилей. поле указываем величину, годовых получается приемлемый9,5% о том, когда при анализе моделей простые таблицы. ЦифрыДополнительные параметрыКак отформатировать таблицу
конкретное поле таблицы. пункт меню Вставить придется использовать Условное Выделяем диапазон с в другой таблице навыков, сразу становиться ведем до конца По сути –Нажимаем «ОК». Получилось
менее которой ячейки для нас уровеньгодовых и заканчивая именно будет проводиться инвестиционных проектов. и текст, заголовки,, чтобы увидеть всеи еще много других Выберем поле Стоимость, (со стрелочкой), затем форматирование. данными. Во вкладке наоборот –по горизонтали. ясно, что это столбца. Формула скопируется
таблица. Столбцы обозначены так. будут выделены. Как ежемесячного платежа (менее12,5% платеж: в началеНо также следует знать, итоговые данные можно доступные стили. ответов о том, дважды кликнув на
пункт Строки таблицыТеперь рассмотрим те же «Главная» кликаем поНередко многие пользователи сталкиваются лучший инструмент для во все ячейки. латинскими буквами. СтрокиВсё, наша таблица готова.
помним, нас удовлетворяет 29000 рублей).
годовых с шагом периода (параметр –
что чрезмерное применение выделять цветом шрифтаВыберите желаемый стиль.
Копирование формул со структурированными ссылками
как работать с него. выше. действия, но в кнопке «Границы», которая с, казалось бы, решения данной задачи.Обозначим границы нашей таблицы.
– цифрами. ЕслиРассмотрим преимущества этой условие, при которомУрок: Расчет аннуитетного платежа0,5%
«1» данного инструмента может или цветом ячейки,Стиль будет применен к таблицами в Excel.В формулу =СУММ(Таблица1[Стоимость введем
Выделите одну или несколько таблице в формате расположена в блоке невыполнимой задачей –Фактически Excel сам является Выделяем диапазон с вывести этот лист таблицы. ежемесячный платеж по в Экселе. Все остальные условия
) или в конце привести к торможению курсивом, и. др. таблице.Управление данными можно осуществлять символ ] (закрывающую ячеек в строках EXCEL 2007. настроек «Шрифт». Из перенос значений из таблицей, состоящей из данными. Нажимаем кнопку: на печать, получимТаблице автоматически присваивается
кредиту будет составлятьКонечно, отыскать в настоящее оставляем неизменными. Чертим периода (параметр – системы, так как Смотрите статью «ФорматВы можете включать и
в одной таблице, квадратную скобку) и таблицы, которые требуетсяВыделим любую ячейку рассмотренной открывшегося списка выбираем одной таблицы в множества ячеек. Все «Главная»-«Границы» (на главной чистую страницу. Без имя. Смотрим в менее время банки, которые табличный диапазон, наименования«0» пересчет данных производится Excel». отключать часть опций но если требуется нажмем клавишу удалить. выше таблицы и пункт «Все границы». другу, при том что требуется от странице в меню всяких границ. диспетчере имен на29000 выдают кредит под колонок которого будут). Как мы помним, постоянно. Поэтому рекомендуетсяПри ежедневной работе на вкладке управлять несколькими группамиENTERЩелкните правой кнопкой выберем пункт меню Мы смогли нарисовать таблицу,
Стили таблиц
что в одной пользователя, так это «Шрифт»). И выбираемСначала давайте научимся работать закладке «Формулы» врублей. Вписываем данное 9,5% годовых, очень соответствовать различным вариациям у нас платеж в небольших табличных в таблице ExcelКонструктор данных, то можно
excel2.ru
Таблицы в EXCEL. Создание и бесплатные примеры
. В итоге получим мыши, выберите в Вставка/ Таблицы/ Таблица. но таблицей она значения расположены горизонтально, оформить требуемый для «Все границы». с ячейками, строками разделе «Определенные имена». число. В правом сложно, если вообще процентной ставки. При проводится в конце массивах для решения удобно, чтобы изменять внешний
- создать на основе
- сумму по столбцу
- контекстном меню командуEXCEL автоматически определит, что
- воспринимается только визуально.
- а в другой
работы формат таблицы.Теперь при печати границы и столбцами. Наша таблица называется
поле существует возможность реально. Поэтому посмотрим, этом строку календарного месяца, то аналогичных задач неустановить текущее время и вид таблицы. Всего исходной таблицы одну Стоимость.
excel2.ru
Таблицы в Microsoft Excel
Удалить, а затем в нашей таблице Программа Microsoft Excel размещены наоборот –Для начала необходимо активировать столбцов и строк «Таблица5». выбора цвета выделения, какие варианты существуют«Ежемесячные выплаты» есть, величина этого использовать этот инструмент, число существует 7 опций: или несколько СводныхНиже приведены другие виды команду Строки таблицы.
имеются заголовки столбцов. воспринимает её только вертикально. требуемые ячейки Excel будут видны.Чтобы выделить весь столбец,Имя таблицы можно хотя можно оставить вложиться в приемлемыйоставляем так, как аргумента будет равна а применять копированиев таблицу. Смотрите Строка заголовка, Строка таблиц. структурированных ссылок: Будет удалена только Если убрать галочку
как диапазон данных,Допустим, что у пользователя посредством выделения мышкойС помощью меню «Шрифт» щелкаем по его изменить в диспетчере его и по уровень ежемесячного платежа есть. В первой«0» формул с помощью статью «Текущая дата итогов, Чередующиеся строки,Сам по себе листСсылка на заголовок
Как сделать таблицу в Excel
- строка таблицы, а Таблица с заголовками, и соответственно, обрабатывать Excel имеется прайс-лист, (удержанием левой кнопки).
- можно форматировать данные названию (латинской букве) имен или функцией умолчанию. После того, при различных комбинациях её ячейке должна. Но, учитывая то,
- маркера заполнения. в Excel».
- Первый столбец, Последний Excel – это столбца: =Таблица1[[#Заголовки];[Стоимость]]
- не вся строка то для каждого будет её не где прописаны цены После этого к таблицы Excel, как
- левой кнопкой мыши. на закладке «Конструктор». как все требуемые
других переменных: величины содержаться формула, которую что этот показательОправданным применениеВторой способ. столбец, Чередующиеся столбцы уже одна огромнаяСсылка на значение листа. столбца будут созданы как таблицу, а следующего вида: выделенным ячейкам применяется в программе Word.Для выделения строки –
Изменение таблиц в Excel
Подробнее об этом настройки введены, клацаем тела займа и мы рассчитали ранее. не является обязательным,«Таблицы данных»Вставить таблицу Excel. и Кнопка фильтра. таблица, предназначенная для в той же
Добавление строк и столбцов
Аналогично можно удалить заголовки Столбец1, Столбец2, как диапазон данных.Также имеется таблица, в форматирование.Поменяйте, к примеру, размер по названию строки читайте в статье
Изменение стиля
- которой произведен расчет
- Для оформления таблицы в шрифта, сделайте шапку (по цифре). «Присвоить имя в«OK» этом процентную ставку можно добавить строки если его не больших табличных диапазонах,
- используя функции Excel
- На вкладке данных. Кроме этого,
Изменение параметров
Пусть имеется таблица соЩелкните в любом местеСОВЕТ данных преобразовать в стоимости всего заказа: Excel требуемым образом «жирным». Можно установитьЧтобы выделить несколько столбцов Excel ячейке, диапазону,. оставим неизменной (12,5%).«Общая сумма кредита»
- использовать, значение и
- когда копирование формул «Вставка». Смотрите статьюКонструктор Microsoft Excel предлагает столбцами Стоимость и таблицы. На вкладке: полноценную таблицу. ДляЗадача пользователя заключается в используются следующие положения. текст по центру,
- или строк, щелкаем формуле» тут.После этого все ячейки, В решении даннойи так подразумевается равным может отнять большое
«Закладка листа Excelв группе команд еще более продвинутый Стоимость с НДС. Конструктор в группеИзбегайте заголовков в этого, переходим во том, чтобы скопироватьИзменение высоты и ширины
Удаление таблицы в Excel
назначить переносы и левой кнопкой мышиДиапазон таблицы стоит A2:H6 значения в которых задачи нам поможет«Общая сумма процентов»«0» количество времени, а «Вставка»» тут.
- Параметры стилей таблиц инструмент, который преобразует Предположим, что справа Параметры стилей таблиц числовых форматах (например,
- вкладку «Вставка». Выделяем значения из вертикального выделенных ячеек. Для т.д. по названию, держим
- Диапазон нашей таблицы соответствуют вышеописанному условию, инструмент. Столбец, в котором
- , то в указанном во время самойТретий способ.установите или снимите
диапазон ячеек в
office-guru.ru
Как сделать таблицу в Excel.
от таблицы требуется установите флажок Строка «2009») и ссылок диапазон ячеек с прайс-листа с ценами изменения габаритов ячеекПростейший способ создания таблиц и протаскиваем. становится динамическим. Это будут выделены цветом.«Таблица данных»
находится расчет, делаем
примере его вообще процедуры увеличивается вероятностьМожно выделить ячейки
флажки с требуемых «официальную» таблицу, значительно рассчитать общую стоимость итогов. на них. При данными, и жмем и вставить в лучше всего использовать уже известен. Но
Для выделения столбца с значит, если добавимПроанализировав табличный массив, можнос использованием двух без заголовка. можно не применять. допущения ошибок. Но
с данными и опций. Мы включим упрощает работу с и общую стоимостьВ последней строке таблицы создании таблицы они на кнопку «Таблица». другую горизонтальную таблицу. заголовки полей [A в Excel есть помощью горячих клавиш столбец или строку, сделать некоторые выводы.
переменных.Далее рассчитаем общую суммуИтак, приступаем к расчету. и в этом
нажать сочетание клавиш опцию данными и добавляет с НДС. появится строка итогов, будут преобразованы вПосле этого, появляется окно, Производить подобные действия B C D] более удобный вариант ставим курсор в

Как видим, приЧертим новый табличный массив. займа при текущих Выделяем ячейку на случае рекомендуется в Ctrl+T(английская буква ТСтрока итогов

Сначала рассчитаем общую стоимость а в самой текстовый формат. Формулы, в котором указаны вручную, копируя значение — по горизонтали (в плане последующего любую ячейку нужного войдут в эту существующем сроке кредитования
Теперь в наименованиях условиях. Для этого листе, куда будет диапазоне таблицы подстановки на любой раскладке)., чтобы добавить итоговую Этот урок мы с помощью формулы
левой ячейке будет
использующие в качестве
координаты выделенного ранее каждой отдельной ячейки, и [1 2 форматирования, работы с столбца – нажимаем
таблицу, в фильтры,
(36 месяцев), чтобы столбцов будет указываться выделяем первую ячейку выводиться расчетное значение. отключить автоматический пересчет
Четвертый способ.
строку в таблицу.
посвятим основам работы =СУММ(Таблица1[Стоимость]). Формулу составим отображаться слово аргументов числовые заголовки,
диапазона. Если выделение будет довольно долго. 3 4] - данными). Ctrl + пробел.
в столбце автоматически вложиться в выше срок кредитования (от строки Клацаем по кнопке
формул, во избежаниеСводная таблица в Excel.Таблица изменится. В нашем с таблицами в как показано вИтог могут перестать работать. было правильно, тоДля того чтобы можно по вертикали. СледуетСделаем «умную» (динамическую) таблицу:
Для выделения строки формула скопируется из обозначенную сумму ежемесячного2«Общая сумма кредита»«Вставить функцию»
излишней нагрузки наКак сделать сводную случае внизу таблицы Excel.
предыдущем разделе..После нажатия кнопки ОК: тут ничего редактировать было провести копирование навести курсор мышки
Переходим на вкладку «Вставка» – Shift + первой ячейки. платежа, нам нужнодои умножаем содержимое
excel-office.ru
Таблица данных в Microsoft Excel
. систему. таблицу, смотрите в появилась новая строкаВводя данные на рабочийТеперь с помощью МаркераВ строке итогов щелкнитек таблице будет автоматически не нужно. Кроме всех значений разом, на границу между — инструмент «Таблица» пробел.Например, добавим столбец, взять заём не6 ячеекЗапускаетсяГлавное отличие между различными статье «Сводные таблицы с формулой, которая
лист, у Вас заполнения скопируем формулу
ячейку в столбце, применен стиль с
Использование таблицы данных
того, как мы следует использовать вкладку двумя ячейками, после (или нажмите комбинациюЕсли информация при заполнении напишем название столбца. превышающий 860000,00 рублей,лет в месяцах«Ежемесячный платеж»Мастер функций вариантами применения таблицы Excel». автоматически вычисляет сумму может возникнуть желание вправо, она будет для которого нужно чрезстрочным выделением; видим, в этом «Специальная вставка», а чего, зажав левую горячих клавиш CTRL+T). таблицы не помещаетсяНажимаем «ОК». Получилось так. то есть, на с шагом ви. Производим переход в данных состоит вВ таблице Excel
значений в столбце оформить их в автоматически преобразована в рассчитать значение итога,в заголовке будет включен же окне напротив также функцию транспонирования. кнопку, потянуть границуВ открывшемся диалоговом окне нужно изменить границыНовый столбец автоматически вошел 40000 меньше первоначально один год), а«Срок кредита»
категорию количестве переменных, принимающих можно сделать любые D. виде таблицы. Если формулу =СУММ(Таблица1[Стоимость с а затем щелкните фильтр (чтобы его надписи «Таблица сПорядок действий: в сторону и указываем диапазон для ячеек: в диапазон таблицы,
запланированного. в строках —. После этого щелкаем«Финансовые» участие в вычислении: бланки, программы. СмотритеДанные опции могут изменять сравнивать с обычным НДС]) появившуюся стрелку раскрывающегося отключить выделите любую заголовками» стоит галочка.В таблице, где размещен отпустить. данных. Отмечаем, чтоПередвинуть вручную, зацепив границу появился фильтр в
Если же мы все-таки величина тела кредита по клавише, выбираем из перечня одна переменная или статью «Как сделать внешний вид таблицы
Способ 1: применение инструмента с одной переменной
форматированием, то таблицыЭто удобно, но что списка. В раскрывающемся ячейку таблицы и Так как у прайс-лист с ценами
Дабы не терять понапрасну таблица с подзаголовками. ячейки левой кнопкой
- этом столбце. намерены брать кредит
- (отEnter
- наименование две.
бланк в Excel». по-разному, все зависит способны улучшить внешний будет если скопировать списке выберите функцию, нажмите нас, действительно, таблица необходимо при помощи времени, а также Жмем ОК. Ничего мыши.В ячейке I2 размером 900000 рублей,850000.«ПЛТ»Сразу давайте рассмотрим вариант,
По данным таблицы от ее содержимого. вид и восприятие формулу дальше вправо? которая будет использоватьсяCTRL+SHIFT+L с заголовками, то мышки выделить все задать требуемый размер страшного, если сразу
Когда длинное слово записано пишем формулу расчета то срок кредитованиядоДля расчета общей суммыи клацаем по когда таблица данных можно построить график, Вероятно, Вам потребуется книги в целом, Формула будет автоматически для расчета итогового
, повторное нажатие включит
мы эту галочку значения. После этого, сразу нескольким ячейкам не угадаете диапазон. в ячейку, щелкнуть НДС. Нажимаем «Enter». должен составлять 4950000 процентов при текущих кнопке используется с одним диаграмму, др. Статья
немного поэкспериментировать с а также помочь преобразована в =СУММ(Таблица1[№]) значения. фильтр); оставляем, но в удерживая курсор мышки либо столбцам Excel, «Умная таблица» подвижная, 2 раза по Формула автоматически скопировалась года (48 месяцев).
рублей с шагом условиях аналогичным образом«OK» переменным значением. Возьмем «Как сделать график этими опциями, чтобы систематизировать данные и Т.е. формула поФормулы, которые можно
станет доступным специальная вкладка случаях, когда заголовков на ранее выделенном стоит активизировать необходимые динамическая. границе столбца / на весь столбец. Только в таком10000 отнимаем от общей. наиболее типичный пример в Excel».
подобрать необходимый внешний упростить их обработку. кругу подставляет в использовать в строке в меню для нет, галочку нужно поле, необходимо правой столбцы/строки, выделив ихПримечание. Можно пойти по строки. Программа автоматическиДобавим строку. Получилась случае размер ежемесячногорублей). При этом суммы займа величинуВслед за этим происходит с кредитованием.Можно настроить таблицу вид. Excel содержит несколько формулу ссылки на итоговых данных, не работы с таблицами снять. Жмем на кнопкой мышки вызвать при помощи мышки другому пути – расширит границы. такая таблица. платежа не превысит
- обязательным условием является тела кредита. Для активация окошка аргументовИтак, в настоящее время так, что приСо временем необходимость в инструментов и стилей,
- столбцы таблицы. Т.е. ограничиваются формулами из (Работа с таблицами/ кнопку «OK». меню и выбрать по серому полю. сначала выделить диапазонЕсли нужно сохранить ширинуНовая строка автоматически вошла установленную границу в то, чтобы ячейка, вывода результата на
- вышеуказанной функции. нам предлагаются следующие определенном условии, ячейки
использовании дополнительного функционала позволяющих быстро и структурированная ссылка похожа списка. Можно ввести Конструктор), вкладка активнаПосле этого, можно считать, кнопку «Копировать»: Далее остается только ячеек, а потом столбца, но увеличить в диапазон нашей 29000 рублей. в которой находится экран щелкаем поСтавим курсор в поле условия кредитования: будут окрашиваться разным
таблиц может пропасть. легко создавать таблицы. на относительную ссылку. любую нужную формулу только когда выделена что таблица создана.Потом выделяется диапазон, в
провести уже выше нажать кнопку «Таблица». высоту строки, воспользуемся таблицы, в ячейкахТаким образом, воспользовавшись данным формула расчета (в кнопке«Ставка»Срок кредитования – 3 цветом. Например, если В таком случае Давайте рассмотрим их.Теперь выделим ячейку в любой ячейке любая ячейка таблицы;Как видим, хотя создать который следует вставить описанную операцию.Теперь вносите необходимые данные кнопкой «Перенос текста» автоматически скопировались формулы. табличным массивом и нашем случаеEnter, после чего кликаем года (36 месяцев); сумма превысила 10 стоит удалить таблицуСамо понятие «таблица вJ2 строки итогов.таблице будет присвоено Имя, таблицу совсем не
ранее выделенные цены.Окно «Формат ячеек» может в готовый каркас. на панели инструментов. Смотрим в диспетчере проанализировав «за» иПЛТ. Таким образом мы по ячейке на
- Сумма займа – 900000 000 рублей, то из книги, при Excel» может трактоватьсяи нажмем комбинациюПосле создания строки которое можно посмотреть сложно, но процедураПри помощи правой кнопки быть вызван тремя Если потребуется дополнительныйДля изменения ширины столбцов имен. «против» каждого варианта,), располагалась на границе получаем сумму, которую листе со значением рублей; ячейка будет окрашиваться этом сохранив все по-разному. Многие думают, клавищ
- итогов добавление новых через конструктор таблиц создания не ограничивается мышки вызывается меню, простыми способами: столбец, ставим курсор и высоты строкДиапазон нашей таблицы увеличился заёмщик может принять наименований строк и переплачиваем при возврате годовой процентной ставки.Процентная ставка – 12,5% в красный цвет. данные и элементы что таблица –CTRL+R строк в таблицу или через Диспетчер только выделением границ. после чего, удерживаяКомбинация клавиш Ctrl + в предназначенную для сразу в определенном на строку и конкретное решение об столбцов. Без выполнения займа. Как видим, в годовых. Читайте статью «Условное форматирования. это визуально оформленный(скопировать формулу из
- затрудняется, т.к. строки имен (Формулы/ Определенные Для того, чтобы курсор над выделенной 1 (единица не названия ячейку. Вписываем диапазоне выделяем область, столбец, диапазон стал условиях кредитования, выбрав данного условия инструментТеперь настало время применить поле тут жеВыплаты происходят в конце форматирование в Excel».Выделите любую ячейку таблицы
- диапазон ячеек на ячейки слева). В перестают добавляться автоматически имена/ Диспетчер имен). программа воспринимала диапазон областью, необходимо выбрать на цифровой клавиатуре, наименование и нажимаем увеличиваем 1 столбец таким — А2:I7. наиболее отвечающий его при использовании двух инструмент отображаются её координаты.
- платежного периода (месяца)В готовую таблицу Excel и перейдите на листе, и никогда отличие от Маркера заполнения при добавлении новыхСОВЕТ: данных как таблицу, кнопку «Специальная вставка». а над буквой ВВОД. Диапазон автоматически /строку (передвигаем вручную) Если удалим строки пожеланиям вариант из переменных работать не«Таблица данных» Но, как мы по аннуитетной схеме, можно вставить строки, вкладку не слышали о мы получим формулу
- значений (см. разделПеред преобразованием таблицы их нужно соответственноВ завершение галочкой отмечается «Й») — самый расширится. – автоматически изменится или столбцы в всех возможных. будет.. Выделяем весь табличный помним, нам нужна то есть, равными столбцыКонструктор чем-то более функциональном. =СУММ(Таблица1[Стоимость]), а не Добавление строк). Но в формат EXCEL отформатировать, как описано кнопка «Транспонировать» и быстрый и удобныйЕсли необходимо увеличить количество размер всех выделенных таблице, то диапазонКонечно, таблицу подстановок можноЗатем выделяем весь полученный массив, кроме наименований месячная ставка, а
- долями. При этом,. Статья «Как добавить. Таблицы, речь о =СУММ(Таблица1[Стоимость с НДС]). в этом нет 2007 убедитесь, что выше. наживается «Ок». способ. строк, зацепляем в столбцов и строк. уменьшится. использовать не только табличный диапазон, включая строк. После этого поэтому производим деление вначале всего срока строку, столбец вВ группе команд которых пойдет в
В этом случае ничего страшного: итоги исходная таблица правильноАвтор: Максим ТютюшевКак следствие, получится следующийВ частности, можно использовать нижнем правом углуПримечание. Чтобы вернуть прежнийШапка таблицы закреплена. для расчета кредитных наименование столбцов, строк переходим во вкладку полученного результата на
кредитования значительную часть Excel».Сервис данном уроке, иногда структурированная ссылка похожа можно отключить/ включить структурирована. В статьеДля упрощения управления логически
результат: верхний блок меню
Способ 2: использование инструмента с двумя переменными
за маркер автозаполнения размер, можно нажать Заголовки таблицы при вариантов, но и и ячейку с«Данные» 12 ( выплат составляют процентныеОб этих ивыберите команду называют «умными» за на абсолютную ссылку. через меню. Советы по построению связанными данными вПри помощи окошка «Транспортирование» функций Excel (что и протягиваем вниз. кнопку «Отмена» или прокрутке большой таблицы, для решения множества
- формулой. Щелкаем по кнопке/12 платежи, но по других функциях таблицыПреобразовать в диапазон их практичность иТеперь рассмотрим похожую таблицуПри создании таблиц в таблиц изложены основные EXCEL 2007 введен можно при желании является максимально удобнымС выходом новых версий комбинацию горячих клавиш остаются в поле других задач.ПЛТ на ленте). мере сокращения тела Excel смотрите в. функциональность. и сделаем на формате EXCEL 2007, требования к «правильной» новый формат таблиц. перевернуть таблицу полностью. способом, учитывая размещение программы работа в CTRL+Z. Но она
- видимости.Урок: Условное форматирование в. Переходим во вкладку«Анализ «что если»»В поле процентные платежи уменьшаются, разделах сайта.Появится диалоговое окно сВыделите ячейки, которые необходимо основе ее данных EXCEL присваивает имена структуре таблицы. Использование таблиц в Функция переноса значений блока всегда под Эксель с таблицами срабатывает тогда, когдаПри прокрутке большой таблице,
- Экселе«Данные», которая размещена в«Кпер» а увеличивается размерКак практически применить подтверждением. Нажмите преобразовать в таблицу. небольшой отчет для таблиц автоматически: Таблица1,Чтобы удалить таблицу вместе формате EXCEL 2007 из одной таблицы рукой) стала интересней и делаешь сразу. Позже чтобы появились заголовки,В общем, нужно отметить,. Как и в группе инструментовтаким же образом
- погашения самого тела. таблицу Excel иДа В нашем случае расчета общей стоимости Таблица2 и т.д., с данными, нужно снижает вероятность ввода в другую (приИспользуя главное меню на
- динамичней. Когда на – не поможет. нужно нажать на что таблица подстановок предыдущий раз, щелкаем«Работа с данными» вносим координаты ячеек Общая же выплата, график Excel, смотрите. мы выделим диапазон для каждого наименования но эти имена выделить любой заголовок некорректных данных, упрощает учете их различного закладку «Формат».
- листе сформирована умнаяЧтобы вернуть строки в любую ячейку таблицы. является очень полезным по кнопке(в Excel 2016 срока кредита. В как уже было в статье «ПрактическоеТаблица будет преобразована в ячеек A1:D7. фрукта. можно изменить (через в таблице, нажать вставку и удаление расположения) является предельно
- Далее выполняем следующие действия: таблица, становится доступным исходные границы, открываем Заголовки столбцов таблицы и сравнительно простым«Анализ «что если»» группа инструментов этом случае делить сказано выше, остается применение графика, таблицы обычный диапазон, однако,На вкладкеВ первой строке отчета конструктор таблиц: РаботаCTRL+A строк и столбцов, удобным инструментом, который,Наведя и нажав курсором инструмент «Работа с меню инструмента: «Главная»-«Формат» появятся в строке инструментом для определения, в группе инструментов«Прогноз»
- ничего не надо. без изменений. Excel» здесь. данные и форматирование
Главная (диапазон ячеек с таблицами/ Конструктор/, затем клавишу упрощает форматирование таблиц. к примеру, дает мышки на закладку: таблицами» — «Конструктор». и выбираем «Автоподбор адреса столбцов. результата при различных«Работа с данными»). Затем открывается небольшое
В полеНужно рассчитать, какова будетКак практически составить сохранятся.в группе командI1:K2 Свойства/ Имя таблицы),DELETEПусть имеется обычная таблица возможность быстро откорректировать «Формат ячеек».
Здесь мы можем дать высоты строки»В таблицу можно комбинациях переменных. Применив. В открывшемся списке меню. В нем«Пс» сумма ежемесячного платежа, таблицу,смотрите на примереАвтор: Антон Андронов
Стили) содержатся наименования фруктов чтобы сделать их(любо выделите любую (диапазон ячеек), состоящая значения в прайс-листе
Всплывает окно с такими имя таблице, изменить
Для столбцов такой метод вставить строку итогов. одновременно с ним выбираем пункт выбираем позициюнужно указать координаты включающего в себя таблицы семейного бюджета,Есть несколько способовнажмите команду (без повторов), а
более выразительными.
lumpics.ru
Готовые таблицы Excel.
ячейку с данными, из 6 столбцов. в случае изменения закладками, как «Защита», размер. не актуален. Нажимаем На закладке «Конструктор» условное форматирование, кроме«Таблица данных…»«Таблица данных…» ячейки, содержащей величину погашение тела кредита читайте в статьекаксоздать таблицу в Excel
Форматировать как таблицу во второй строке,Имя таблицы невозможно удалить дважды нажмите
В столбце № (номер ценовой политике компании. «Число», «Граница», «Вид»,Доступны различные стили, возможность «Формат» — «Ширина
в разделе «Параметры того, можно визуализировать..
тела кредита. Выполняем и выплат по
«Таблица «Домашний, семейный. Таблицы могут быть. в ячейке (например, через ДиспетчерCTRL+A
это. Также ставим процентам. Для этого бюджет в Excel»».
разныеВ раскрывающемся меню выберитеI2 имен). Пока существует, затем клавишу второй строки таблицы, набранная в Excel и «Выравнивание». обычный диапазон или

формула =СУММЕСЛИ(Таблица1[Наименование];I1;Таблица1[Стоимость]) для таблица – будет
имеется формула =A2+1, таблица попросту не
Для данной задачи необходимо сводный отчет. любую ячейку в «Строка итогов».Рассмотрим. В данном случае«Таблица данных»
знак оператор итоговый результат длясводная таблица, простаяПоявится диалоговое окно, в нахождения общей стоимости определено и ее). Другой способ удалить позволяющая производить автоматическую
использовать закладки «Граница»Возможности динамических электронных таблиц столбце, границы которогоВнизу таблицы появляется итоговая, нам потребуются оба. Как видим, у«-»ПЛТ различных комбинаций вводных
таблица Excel с котором Excel уточняет

и «Выравнивание». MS Excel огромны. необходимо «вернуть». Снова строка.как сделать таблицу в
поля. В поле него имеется два

Excel«Подставлять значения по столбцам поля. Так как что функцияПЛТ
в сторону, что имеют ключевые инструменты навыков ввода данных столбца» — вводим можно настроить по, в»


содержащие ячейки таблицы (единица измерения) с неудобно и затратно для эффективного редактирования и автозаполнения: заданный программой показатель другому. Смотрите вчтобыуказываем координаты ячейки, одной переменной, то
по умолчанию выдает финансовых функций и действий, отобрать те, способов их создания.Таблица с заголовкамиJ2
excel-office.ru
Как работать в Excel с таблицами для чайников: пошаговая инструкция
из столбцов таблицы (удалить строки можно, помощью Проверки данных по времени. Решить введенного ранее текстаВыделяем ячейку, щелкнув по (как правило это статье «Чтобы размеравтоматически увеличивался размер таблицы содержащей срок кредита
нам понадобится только итоговый результат именно его задачей является результат взаимодействия которыхПервый способ., затем нажмите(для нахождения общей в формате EXCEL например, выделив нужные создан Выпадающий (раскрывающийся) эту проблему можно внутри ячеек, а ней левой кнопкой 8,43 — количество таблицы Excel менялся, чтобы в первичных данных.
Как создать таблицу в Excel для чайников
одно из них. с отрицательным знаком, вычисление ежемесячного кредитного его удовлетворяет, и,Как сделать таблицу вOK стоимости фрукта Апельсины) 2007 (формулу создадим строки за заголовки, список.
простым изменением масштаба именно:
мыши. Вводим текстовое символов шрифта Calibri автоматически».формулы в столбцах автоматически В поле Так как у справедливо считая ежемесячный платежа аннуитетного типа наконец, выбрать самый Excel
. формула станет неправильной вне строки итоги).
вызвав правой клавишей
Как выделить столбец и строку
В столбце Стоимость введена самой таблицы.Объединение выделенных ячеек. /числовое значение. Жмем
с размером вС помощью таких копировались
«Подставлять значения по строкам нас изменения переменной кредитный платеж убытком. на основании суммы оптимальный вариант. В
.Диапазон ячеек будет преобразован =СУММЕСЛИ(Таблица1[Ед.изм.];J1;Таблица1[Стоимость с НДС])Введем в ячейку мыши контекстное меню формула для подсчетаДля уменьшения размеров таблицыВозможность переноса по словам. ВВОД. Если необходимо
Как изменить границы ячеек
11 пунктов). ОК. таблиц можно сделать, чтобы в»
- происходит по столбцам, Но нам для тела кредита, срока
- Excel для выполненияЧтобы создать самую в таблицу в (об этом см.H1 и выбрав пункт
- стоимости товара (цена*количество) следует зайти наВыравнивание введенного текста по изменить значение, сноваВыделяем столбец /строку правее
связвнные выпадающие списки.автоматически добавлялся фильтр вуказываем адрес ячейки то мы будем наглядности применения таблицы кредитования и процентной данной задачи существует простую таблицу – выбранном стиле.
выше), копирование счасть формулы: =СУММ( Удалить). =E3*D3. Числовые значения вкладку «Вид», выбрать вертикали и горизонтали ставим курсор в /ниже того места,
Что это такое новых столбцах исходных параметров, содержащей использовать поле данных нужно, чтобы
ставки. Синтаксис этой специальный инструмент – нужно выделить необходимоеПо умолчанию все таблицы помощью комбинации клавищМышкой выделим диапазонЧтобы сохранить данные таблицы в столбце отформатированы при помощи мышки (также в качестве эту же ячейку где нужно вставить и как это, т.д. величину тела кредита.«Подставить значения по столбцам
Как вставить столбец или строку
данное число было функции представлен в«Таблица данных» количество строк и в Excel содержатCTRL+RF2:F4 можно преобразовать ее
с отображением разделителей вкладку «Масштаб», после быстрого доступа вкладка и вводим новые новый диапазон. То
сделать, читайте вВ Excel есть
После того, как в» положительным. Поэтому мы таком виде(
столбцов и нарисовать фильтры, т.е. Вырешает эту проблему.(весь столбец Стоимость в обычный диапазон. разрядов. чего достаточно подобрать
Пошаговое создание таблицы с формулами
- размещена в верхнем данные. есть столбец появится статье «Как сделать много приемов, как все данные введены.. Устанавливаем туда курсор, и ставим знак
- =ПЛТ(ставка;кпер;пс;бс;тип)«Таблица подстановки» все границы значком в любой момент Но, если наименований без заголовка) Для этого выделитеЧтобы показать преимущества таблиц из выплывшего меню блоке меню).При введении повторяющихся значений слева от выделенной
- связанные выпадающие списки сделать таблицу в Клацаем по кнопке а затем кликаем«минус»«Ставка»). Давайте узнаем, как «Все границы» можете отфильтровать или больше, скажем 20,Но, вместо формулы =СУММ(F2:F4
- любую ячейку таблицы в формате EXCEL наиболее подходящий размер.Ориентации текста по вертикали Excel будет распознавать ячейки. А строка в Excel легко»
Excel.«OK» по ячейке в
перед одним из— аргумент, определяющий им пользоваться дляна закладке «Главная»
отсортировать данные, используя то как быстро мы увидим =СУММ(Таблица1[Стоимость] (Будет отображена вкладка 2007, сначала произведем Например, 80 процентов
Как создать таблицу в Excel: пошаговая инструкция
и под углом. их. Достаточно набрать – выше. здесь.Как начертить простую. исходном наборе данных,
аргументов функции. Как
- процентную ставку кредитных выполнения указанных выше -> «Шрифт». кнопки со стрелками
- скопировать формулу вЭто и есть структурированная Работа с таблицами, основные действия с либо 95 процентов.Excel дает возможность проводить на клавиатуре несколькоНажимаем правой кнопкой мышиВ Excel есть
таблицу в Excel,Программа выполняет расчет и которая содержит текущую известно, умножение выплат. Показатель выставляется
сценариев.Затем шрифт заголовков, в заголовках столбцов. другие ячейки? Для ссылка. В данном содержащая вкладку Конструктор) обычной таблицей.Для увеличения размеров таблицы быстрое выравнивание всего
символов и нажать – выбираем в много способов сложить смотрите в статье заполняет табличный диапазон
Как работать с таблицей в Excel
величину процентов. После«минус» за период. УСкачать последнюю версию столбцов делаем жирным, Более подробную информацию этого выделите нужные случае это ссылка и через меню
Для начала добавим новую используется тот же набранного ранее текста
Enter. выпадающем меню «Вставить» данные в таблицах. «Как сделать таблицу
данными. На пересечении того, как координатына нас период выплат Excel
- внешние границы строки о сортировке и ячейки (включая ячейку на целый столбец. Работа с таблицами/ строку в таблицу, порядок действий с по вертикали сЧтобы применить в умной (или жмем комбинацию
- Подробнее о них в Excel». строк и столбцов ячейки отобразились в«минус» равен месяцу. Поэтому
- Читайте также: Подбор параметра заголовков делаем жирными. фильтрации в Excel с формулой) и Если в таблицу Конструктор/ Сервис/ Преобразовать т.е. заполним данными той небольшой разницей,
- использованием вкладки, размещенной таблице формулу для горячих клавиш CTRL+SHIFT+»=»). читайте в статьеКак сделать сводную теперь можно наблюдать, поле, жмем нав итоге дает годовую ставку в в Excel

Таким образом, мы Вы можете узнать поставьте курсор в будут добавляться новые в диапазон преобразуйте строку 4 листа: что масштаб ставится
в Главном меню. всего столбца, достаточноОтмечаем «столбец» и жмем «Суммирование в Excel». таблицу, смотрите в каким именно будет кнопку«плюс» 12,5% следует разбитьИнструмент выделили строку с из раздела Работа Строку формул (см. строки, то формула ее в обычный
exceltable.com
Создание и управление таблицами в Excel
заполним значениями столбцы без больше ста процентов.На вкладке «Граница» мы ввести ее в ОК.Программа Microsoft Excel удобна статье «Сводные таблицы ежемесячный платеж, при
«OK». на число месяцев«Таблица данных» заголовками столбцов. с данными самоучителя рисунок ниже), затем
=СУММ(Таблица1[Стоимость]) будет возвращать диапазон. Форматирование таблицы формул (Наименование, Цена, Например, 115 процентов работаем с оформлением одну первую ячейкуСовет. Для быстрой вставки
для составления таблиц Excel». соответствующей величине годовых
.В поля в году, топредназначен для того,Теперь внизу таблицы по Excel 2013. нажмите комбинацию клавищ правильный результат с останется. Если форматирование Количество); либо 125 процентов. стиля линий границ этого столбца. Программа столбца нужно выделить и произведения расчетов.Итак, сделаем динамическую процентов и указанном
Инструмент производит расчет и«Бс» есть, 12. чтобы рассчитывать результат в ячейке подДобавив таблицу на рабочийCTRL+ENTER учетом значения новой также требуется удалить,в столбцах Стоимость иExcel располагает широким спектром таблицы.
скопирует в остальные столбец в желаемом Рабочая область –
- таблицу в Excel. сроке кредитования. заполняет весь табличныйи«Кпер» при различных вариациях списком «ФИО» пишем
- лист, Вы всегда. Формула будет скопирована строки. Таблица1 – то перед преобразованием № с помощью возможностей для построения
- ячейки автоматически. месте и нажать
это множество ячеек,
- У нас такиеКак видим, значений довольно диапазон значениями, которые
- «Тип»— аргумент, определяющий одной или двух «Итого:», и справа можете изменить ее
- правильно. это имя таблицы в диапазон очистите
Маркера заполнения скопируем быстрой и эффективнойДопустим, пользователь создал вДля подсчета итогов выделяем CTRL+SHIFT+»=». которые можно заполнять
- данные на листе
- много. Для решения
- соответствуют различным вариантамданные вообще не численность периодов за определенных переменных. После в ячейках устанавливаем внешний вид. Excel
- Для таблиц, созданных в (Работа с таблицами/
стиль таблицы (Работа формулы в ячейки работы. К примеру, файле Excel таблицу столбец со значениямиВсе эти навыки пригодятся
данными. Впоследствии – Excel. Количество строк других задач их процентной ставки. Если
вносим. Клацаем по
Переворот таблицы: как это делается?
весь срок предоставления расчета все возможные формулы подсчета суммы.
содержит множество инструментов формате EXCEL 2007 Конструктор/ Свойства/ Имя с таблицами/ Конструктор/ ниже; при помощи специальной следующего вида: плюс пустая ячейка
при составлении таблицы форматировать, использовать для и столбцов в может быть ещё установить курсор в кнопке кредита. В нашем варианты предстанут в Здесь удобнее и для настройки таблиц, (Вставка/ Таблицы/ Таблица) таблицы). Стили таблиц/ Очистить).
чтобы в новой строке формулы (например, смещ($a$1;0;0счеттз($а:$а);2)
Согласно поставленной задаче, ему для будущего итога в программе Excel.
построения графиков, диаграмм, таблице может быть больше. Поэтому, чтобы любой элемент данной«OK» примере период равен виде таблицы, которую быстрее воспользоваться функцией включая добавление строк
Перенос значений из горизонтальной таблицы в вертикальную
существует возможность использоватьСтруктурированные ссылки позволяют болееТеперь проделаем те же заработал Выпадающий список, можно настроить динамический необходимо сделать так, и нажимаем кнопку Нам придется расширять сводных отчетов. очень много. сделать выдачу результатов
табличной области, то. одному месяцу, а называют матрицей факторного
«Автосумма». Как установить или столбцов, изменение различные стили для
простым и интуитивно действия с таблицей в столбце Ед.изм. диапазон используемой таблицы, дабы шапка таблицы «Сумма» (группа инструментов границы, добавлять строкиРабота в Экселе сВ этой таблице много более наглядной и
можно увидеть, чтоПосле этого оператор производит срок кредитования составляет анализа. автосумму, смотрите подробнее стиля и многое
придания таблицам определенного
- понятным способом работать в формате EXCEL скопируем формат в что в процессе была расположена по «Редактирование» на закладке /столбцы в процессе таблицами для начинающих разных данных, которые сразу определить, какие в строке формул
- подсчет и выводит 3 года или«Таблица данных»
- в статье «Закладка другое. вида, в том с данными таблиц 2007, которые мы ячейку ниже. Для
- работы может быть вертикали, а не «Главная» или нажмите
работы. пользователей может на
постоянно меняются. Нам значения не удовлетворяют отображается не обычная в заранее обозначенную 36 месяцев. Такимотносится к группе листа Excel «Формулы»»Чтобы внести дополнительные данные числе и с при использовании формул, осуществляли ранее с этого выделим ячейку крайне удобно, особенно по горизонтали, как
Изменение размера таблицы во время корректировки Excel
комбинацию горячих клавишЗаполняем вручную шапку – первый взгляд показаться нужно сделать много заданному условию, можно формула расчета платежа, ячейку результат общего образом, количество периодов инструментов здесь. в таблицу Excel, чрезсрочным выделением. Выделите
ссылающихся на столбцы обычным диапазоном.С3 при работе сразу сейчас. Порядок действий ALT+»=»). названия столбцов. Вносим сложной. Она существенно выборок по разным использовать инструменты визуализации.
а специальная формула ежемесячного платежа – будет рано 36.«Анализ «что если»»У нас получилась необходимо изменить ее любую ячейку таблицы, и строки таблицы
Начнем с заполнения со, скопируем ее в с несколькими таблицами. следующий.Если нажать на стрелочку данные – заполняем отличается от принципов параметрам – по В нашем случае неразрывного массива. То30108,26«ПС», которая размещена на
exceltable.com
сумма по каждому
Навыки работы с электронными таблицами Microsoft Excel важны в любой сфере деятельности. Но с информатикой в школе или институте дружили не все. Это руководство подходит как для начинающих пользователей, так и для тех, кто хочет вспомнить забытое. Итак, как сделать таблицу в Excel с помощью готового шаблона и с нуля, как ее заполнить, отредактировать, настроить подсчет данных и отправить на печать.
Содержание
- Создание таблицы по шаблону
- Создание таблицы с нуля
- Рисуем обрамление таблицы
- Редактирование данных в ячейках
- Добавление и удаление строк и столбцов
- Объединение ячеек
- Выбор стиля для таблиц
- Сортировка и фильтрация данных в таблице
- Как посчитать итог в таблице
- Как закрепить шапку
- Как настроить автоподсчет
- Как сохранить и распечатать таблицу
Создание таблицы по шаблону
Преимущество использования шаблонов Excel — это минимизация рутинных действий. Вам не придется тратить время на построение таблицы и заполнение ячеек заголовков строк и столбцов. Все уже сделано за вас. Многие шаблоны оформлены профессиональными дизайнерами, то есть таблица будет смотреться красиво и стильно. Ваша задача – лишь заполнить пустые ячейки: ввести в них текст или числа.
В базе Excel есть макеты под разные цели: для бизнеса, бухгалтерии, ведения домашнего хозяйства (например, списки покупок), планирования, учета, расписания, организации учебы и прочего. Достаточно выбрать то, что больше соответствует вашим задачам.
Как пользоваться готовыми макетами:
- Запустите программу Excel. Откройте вкладку «Файл» в верхнем меню. Перейдите в раздел «Создать».
- Выберите категорию, к которой относится будущая таблица.
- Выделите левой кнопкой мыши шаблон, который вам подходит.
- Нажмите на кнопку «Загрузить» на панели справа.
- Откроется новый файл Excel с выбранным шаблоном. Заполните его поля. Чтобы ввести текст в ячейку, выделите ее левой кнопкой мыши и начните набирать на клавиатуре.
- При необходимости меняйте размер и тип шрифта, цвет текста и ячейки. Все инструменты для форматирования находятся во вкладке «Главная».
Создание таблицы с нуля
Если ни один шаблон не подошел, у вас есть возможность составить таблицу самостоятельно. Я расскажу, как сделать это правильно, проведу вас по основным шагам – установке границ таблицы, заполнению ячеек, добавлению строки «Итог» и автоподсчету данных в колонках.
Рисуем обрамление таблицы
Работа в Эксель начинается с выделения границ таблицы. Когда мы запускаем программу, перед нами открывается пустой лист. В нем серыми линиями расчерчены строки и столбцы. Но это просто ориентир. Наша задача – построить рамку для будущей таблицы (нарисовать ее границы).
Создать обрамление можно двумя способами. Более простой – выделить мышкой нужную область на листе. Как это сделать:
- Кликните мышкой первую ячейку А1 и, не отпуская кнопку, доведите курсор до последней – нижней правой ячейки. По мере продвижения курсора область будет выделяться синим цветом.
- Раскройте выпадающий список «Границы» на верхней панели (вкладка «Главная»).
- Выберите тип выделения: все границы, только нижняя, только верхняя, левая или правая. Можно оставить таблицу без границы или установить только внешние контуры.
- На пустом листе появится черная рамка для будущей таблицы. Теперь можно приступить к ее редактированию – вносить информацию в ячейки.
Второй способ обрамления таблиц – при помощи одноименного инструмента верхнего меню. Как им воспользоваться:
- Откройте вкладку «Вставка». Нажмите кнопку «Таблица».
- Укажите адрес начальной и конечной ячейки вручную в специальном поле. Адрес ячейки – это сочетание буквы столбца и номера строки. Либо выделите таблицу курсором мыши. Выделенная область обрамляется пунктирной линией.
- При необходимости поставьте галочку «Таблица с заголовками».
- Нажмите «ОК». В результате появится таблица с синими ячейками и заголовками столбцов (если ставили галочку).
На одном листе Эксель можно построить несколько таблиц, а в одном документе — создать сколько угодно листов. Вкладки с листами отображаются в нижней части программы.
Редактирование данных в ячейках
Чтобы ввести текст или числа в ячейку, выделите ее левой кнопкой мыши и начните печатать на клавиатуре. Информация из ячейки будет дублироваться в поле сверху.
Чтобы вставить текст в ячейку, скопируйте данные. Левой кнопкой нажмите на поле, в которое нужно вставить информацию. Зажмите клавиши Ctrl + V. Либо выделите ячейку правой кнопкой мыши. Появится меню. Щелкните по кнопке с листом в разделе «Параметры вставки».
Еще один способ вставки текста – выделить ячейку левой кнопкой мыши и нажать «Вставить» на верхней панели.
С помощью инструментов верхнего меню (вкладка «Главная») отформатируйте текст. Выберите тип шрифта и размер символов. При желании выделите текст жирным, курсивом или подчеркиванием. С помощью последних двух кнопок в разделе «Шрифт» можно поменять цвет текста или ячейки.
В разделе «Выравнивание» находятся инструменты для смены положения текста: выравнивание по левому, правому, верхнему или нижнему краю.
Если информация выходит за рамки ячейки, выделите ее левой кнопкой мыши и нажмите на инструмент «Перенос текста» (раздел «Выравнивание» во вкладке «Главная»).
Размер ячейки увеличится в зависимости от длины фразы.
Также существует ручной способ переноса данных. Для этого наведите курсор на линию между столбцами или строками и потяните ее вправо или вниз. Размер ячейки увеличится, и все ее содержимое будет видно в таблице.
Если вы хотите поместить одинаковые данные в разные ячейки, просто скопируйте их из одного поля в другое. Как это сделать:
- Выделите ячейку с уже введенными данными левой кнопкой мыши.
- Наведите курсор на правый нижний угол ячейки. Появится значок в виде черного плюса. Либо нажмите кнопку «Копировать» на верхней панели (вкладка «Главная»).
- Удерживая палец на мышке, перетащите данные на соседние ячейки. Они будут выделены пунктирной линией.
- Отпустите мышку – данные из одной ячейки скопируются в другие.
- При желании нажмите на меню со стрелкой и выберите формат автозаполнения: копировать ячейки полностью, копировать только значения или только форматы (параметры шрифта).
Чтобы быстро удалить текст из какой-то ячейки, нажмите на нее правой кнопкой мыши и выберите «Очистить содержимое».
Добавление и удаление строк и столбцов
Чтобы добавить новую строку или столбец в готовую таблицу, нажмите на ячейку правой кнопкой мыши. Выделенная ячейка будет находиться снизу или справа от строки или столбца, который вы добавите. В меню выберите опцию «Вставить».
Укажите элемент для вставки – строка или столбец. Нажмите «ОК».
Еще одна функция, доступная в этом же окошке,– это добавление новой ячейки справа или снизу от готовой таблицы. Для этого выделите правой кнопкой ячейку, которая находится в одном ряду/строке с будущей.
Если у вас таблица с заголовками, ход действий будет немного другим: выделите ячейку правой кнопкой мыши. Затем наведите курсор на кнопку «Вставить» и выберите объект вставки: столбец слева или строку выше.
Чтобы убрать ненужную ячейку, строку или столбец, нажмите на любое поле в ряду. В меню выберите «Удалить» и укажите, что именно. Нажмите «ОК».
Объединение ячеек
Если в нескольких соседних ячейках размещены одинаковые данные, вы можете объединить поля.
Рассказываю, как это сделать:
- Выделите ячейки с одинаковым содержимым левой кнопкой мыши. Они подсветятся синим цветом.
- Нажмите на стрелку на кнопке «Объединить ячейки». Она находится в разделе «Выравнивание» во вкладке «Главная».
- Выберите действие: объединить и поместить данные по центру, объединить по строкам или объединить ячейки. В этом же меню можно отменить объединение, если что-то пошло не так.
Выбор стиля для таблиц
Если вас не устраивает синий цвет фона, нажмите на кнопку «Форматировать как таблицу» в разделе «Стили» (вкладка «Главная») и выберите подходящий оттенок.
Затем выделите мышкой таблицу, стиль которой хотите изменить. Нажмите «ОК» в маленьком окошке. После этого таблица поменяет цвет.
С помощью следующего инструмента в разделе «Стили» можно менять оформление отдельных ячеек.
Список стилей таблицы доступен также во вкладке «Конструктор» верхнего меню. Если такая вкладка отсутствует, просто выделите левой кнопкой любую ячейку в таблице. Чтобы открыть полный перечень стилей, нажмите на стрелку вниз. Для отключения чередования цвета в строчках/колонках снимите галочку с пунктов «Чередующиеся строки» и «Чередующиеся столбцы».
С помощью этого же средства можно включить и отключить строку заголовков, выделить жирным первый или последний столбец, включить строку итогов.
В разделе «Конструктор» можно изменить название таблицы, ее размер, удалить дубликаты значений в столбцах.
Сортировка и фильтрация данных в таблице
Сортировка отличается от фильтрации тем, что в первом случае количество строк и столбцов таблицы сохраняется, во втором – не обязательно. Просто ячейки выстраиваются в другом порядке: от меньшего к большему или наоборот. При фильтрации некоторые ячейки могут удаляться (если их значения не соответствуют заданным фильтрам).
Чтобы отсортировать данные столбцов, нажмите стрелку на ячейке с заголовком. Выберите тип сортировки: по возрастанию, по убыванию (если в ячейках цифры), по цвету, по числам. В меню также будет список цифровых значений во всех полях. Вы можете отключить ячейку с определенными числами – для этого просто уберите галочку с номера.
Если вы выбрали пункт «Числовые фильтры», то в следующем окне укажите значения ячеек, которые нужно отобразить на экране. Я выбрала значение «больше». Во второй строке указала число и нажала «ОК». Ячейки с цифрами ниже указанного значения в итоге «удалились» (не навсегда) из таблицы.
Чтобы вернуть «потерянные» ячейки на место, откройте то же меню с помощью стрелки на заголовке. Выберите «Удалить фильтр». Таблица вернется в исходное состояние.
Если в ячейках текст, в меню будут текстовые фильтры и сортировка по алфавиту.
Еще один способ включить сортировку: во вкладке «Главная» нажмите кнопку «Сортировка и фильтры». Выберите параметр сортировки в меню.
Если у вас таблица без заголовков, включите сортировку или фильтрацию через контекстное меню ячейки. Для этого нажмите на нее правой кнопкой мыши и выберите «Фильтр» или «Сортировка». Укажите вид сортировки.
Как посчитать итог в таблице
Чтобы вывести некий итог значений в столбце, нажмите на любую ячейку правой кнопкой мыши. Наведите стрелку на пункт «Таблицы». Выберите значение «Строка итогов».
Под таблицей появится новая строка «Итог». Чтобы узнать сумму для конкретного столбца, нажмите на ячейку под ним (в строке «Итог»). Появится список возможных итогов: среднее значение чисел в столбце, общая сумма, количество чисел, минимальное или максимальное значение в столбце и т. д. Выберите нужный параметр – таблица посчитает результат.
Как закрепить шапку
Если у вас большая таблица, при ее прокрутке названия колонок исчезнут и вам будет трудно ориентироваться в них. Чтобы избежать такой проблемы, закрепите шапку таблицы — первую строку с заголовками столбцов.
Для этого откройте вкладку «Вид» на верхней панели. Нажмите кнопку «Закрепить области» и выберите второй пункт «Закрепить верхнюю строку».
С помощью этого же меню можно закрепить некоторые другие области таблицы (выделенные ячейки) и первый столбец.
Как настроить автоподсчет
Табличные данные иногда приходится менять. Чтобы не пришлось редактировать таблицу целиком и вручную высчитывать результат для каждой строки, настройте автозаполнение ячеек с помощью формул.
Вы можете ввести формулу вручную либо использовать «Мастер функций», встроенный в Excel. Я рассмотрю оба способа.
Ручной ввод формул:
- Создайте таблицу и заполните заголовки для столбцов. Добавьте форматирование таблицы через раздел «Стили», иначе этот способ может не сработать. В некоторые ячейки впишите данные, которые хотите посчитать (узнать сумму, умножить или разделить числа и т. д.). В моем случае это цена и количество килограмм фруктов, проданных за день.
- Чтобы узнать выручку, которую мы получили по каждому виду фруктов, я задам формулу для последнего столбца. Для этого выделю первую пустую ячейку колонки и введу в нее знак «=». Так программа Excel поймет, что мы хотим установить формулу для столбца.
- Затем я поставлю знак «[» и введу название первой колонки, данные которой должны учитываться при расчете. У меня это столбец «Цена». Название также закрою квадратной скобкой.
- Заданная колонка подсветится синим цветом. Теперь поставим знак математического действия: «+», «*» (умножить), «-», «/» или «:» (разделить).
- Снова откроем квадратную скобку «[» и напишем название второй колонки, которая должна участвовать в расчете.
- Закроем скобку. Второй учтенный столбец подсветится зеленым цветом. При нажатии на «Enter» в колонке появится произведение выбранных столбцов. Результат будет индивидуальным для каждой строки в зависимости от данных.
Если какие-то строки остались незаполненными, в столбце с формулой будет пока стоять 0 (ноль). При вводе новых данных в ячейки «Цена» и «Количество» будет происходить автоматический перерасчет данных.
Нажатие на иконку с молнией рядом с ячейкой открывает меню, где можно отменить выполнение формулы для выделенной ячейки или для столбца целиком. Также здесь можно открыть параметры автозамены и настроить процесс вычисления более тонко.
Вместо названия столбцов в формулу иногда вводят адреса ячеек. Порядок настройки функции при этом такой же. Поставьте знак «=» и напишите адрес первой ячейки столбца (в моем примере это «С2», а название — «Цена»). Далее поставьте знак математического действия и укажите адрес первой ячейки другого столбца. У меня это «D2». Нажмите на «Enter», после этого Excel выполнит расчет для всех строк.
Использование «Мастера функций»:
- Создайте таблицу, заполните ее заголовки и некоторые поля.
- Выделите первую пустую ячейку столбца, для которого хотите установить формулу. Нажмите на кнопку «Вставить функцию». Она находится слева от строки, в которой дублируется информация из выделенной ячейки.
- Выберите функцию в новом окошке. С помощью меню «Категория» можно открыть список математических и других функций. Через поисковую строку сверху можно найти определенное математическое действие. В моем случае это произведение. Введите запрос – название действия. У меня это «ПРОИЗВЕД». Нажмите «Найти». В списке ниже появятся результаты поиска. Выделите левой кнопкой нужную функцию и нажмите «ОК».
- В следующем окне в строчках «Число1» и «Число2» укажите адреса ячеек, которые нужно перемножить. В моем случае это C2 и D2. Вместо ручного ввода адреса можно выделять нужные ячейки мышью – в строчках будут появляться заголовки соответствующих столбцов. При необходимости можно добавить строчки для третьего, четвертого числа и т. д. Нажмите «ОК».
- Excel посчитает все строки и выведет результат в каждую ячейку столбца. На верхней строке, которая дублирует информацию, будет указана формула: =ПРОИЗВЕД(С2;D2).
- Если программа посчитала только одну строчку, нажмите на иконку «Параметры автозамены». Выберите опцию «Заполнить все ячейки данного столбца указанной формулой».
Как сохранить и распечатать таблицу
Чтобы таблица сохранилась на жестком диске ПК в отдельном файле, сделайте следующее:
- Нажмите на иконку в виде дискеты слева вверху либо перейдите во вкладку «Файл» и кликните «Сохранить как».
- Выберите папку для размещения документа. Введите его название.
- Кликните «Сохранить».
Чтобы распечатать готовую таблицу на принтере, выполните такие действия:
- Перейдите во вкладку «Файл». Откройте раздел «Печать».
- Справа появится лист бумаги, на котором находится созданная вами таблица. Именно так будет выглядеть распечатанный лист. Страниц для печати может быть несколько. Для того, чтобы их просмотреть, нажимайте на кнопку со стрелкой.
- При необходимости настройте параметры печати и укажите количество копий, которые нужно распечатать. Выберите подключенный к компьютеру принтер в следующем меню.
- В разделе «Настройка» отметьте листы книги, которые хотите распечатать (если их несколько).
- Далее выберите альбомную или книжную ориентацию листа и формат бумаги (чаще всего это А4).
- Настройте поля – от них зависит расположение таблицы на листе. В меню можно выбрать обычные, широкие, узкие либо настраиваемые поля.
- В новом окне укажите желаемое расстояние от нижнего, верхнего, левого и правого краев. Если нужно поместить таблицу в центр листа, поставьте галочки «горизонтально» и «вертикально» в блоке «Центрировать». Щелкните «ОК».
- Когда выставите все необходимые параметры, нажмите «Печать».
Работать в Эксель не так тяжело, как кажется на первый взгляд. С помощью этой программы можно посчитать итог каждого столбца, настроить автоподсчет (ячейки будут заполняться без вашего участия) и сделать многое другое. Вам даже не придется создавать таблицы с нуля – в базе Excel много готовых шаблонов для разных сфер жизни: бизнес, образование, ведение домашнего хозяйства, праздники и т. д.
Как обрезать таблицу в excel 2020
Для этого активизируйте любую ячейку в строке 26. Нажмите Shift+Пробел, затем Shift+End и в конце, удерживая нажатой Shift, нажмите клавишу ↓. Выполните команду Главная → Ячейки → Удалит → Удалить строки с листа(или щелкните правой кнопкой мыши на заголовке любой строки и выберите команду Удалить).
Как обрезать часть таблицы в Экселе?
Удаление строк и столбцов таблицы
- Выделите строки или столбцы таблицы, которые требуется удалить. …
- На вкладке Главная в группе Ячейки, щелкните стрелку рядом с кнопкой Удалить, а затем выберите команду Удалить строки таблицы или Удалить столбцы таблицы.
Как обрезать файл Эксель?
Обрезать по фигуре
Выделите картинку и нажмите команду Crop (Обрезка) в разделе Size (Размер) на вкладке Format (Формат).
Как в Excel убрать определенное количество символов?
Если нужно удалить знаки справа, то используем ЛЕВСИМВ, если слева, то ПРАВСИМВ. Нажимаем «Enter». Функция ЛЕВСИМВ или ПРАВСИМВ присваивает ячейке нужное нам количество символов из текста в новую ячейку, исключая ненужный нам индекс.
Каким образом обрезать лист Excel чтобы он не был бесконечным во все стороны?
F, нажимаете сочетание клавиш ctrl+shift+стрелка вправо (это выделит все столбцы до конца диапазона), нажимаете правой кнопкой мыши — Скрыть. Столбцы убрали. Теперь тоже самое делаем со строками — выделяем строку 4, ctrl+shift+стрелка вниз, правой кнопкой мыши — Скрыть.
Как задать рабочую область в Excel?
Рабочая область в Excel
- Для начала откройте два или более документа.
- На вкладке View (Вид) выберите команду Arrange All (Упорядочить все).
- Определите желаемый параметр расположения документов на экране. …
- Нажмите ОК.
- На вкладке View (Вид) нажмите Save Workspace (Сохранить рабочую область).
- Сохраните файл рабочей области (. …
- Закройте Excel.
Как уменьшить рабочую область в Excel?
Самый простой способ установить границы — просто спрятать все неиспользуемые столбцы и строки. На своем листе найдите последнюю строку, содержащую данные, и целиком выделите строку под ней, щелкнув кнопку строки. Удерживайте клавиши Ctrl и Shift и нажимайте стрелку вниз, чтобы выделить все строки ниже.
Как обрезать строки в Excel?
Как обрезать символы в Excel
- Обзор способов, позволяющих быстро обрезать значения ячеек и удалить лишний текст. …
- =ЛЕВСИМВ(текст, число_знаков)
- =ПРАВСИМВ(текст;ДЛСТР(текст)-ДЛСТР(ЛЕВСИМВ(текст; число_знаков)))
- =ПРАВСИМВ(текст, число_знаков)
- =ЛЕВСИМВ(текст;ДЛСТР(текст)-ДЛСТР(ПРАВСИМВ(текст; число_знаков)))
- Количество полей при этом не ограничено.
Как ограничить область в Excel?
Нажмите Ctrl+1. В появившемся диалоговом окне Формат ячеек перейдите на вкладку Защита и снимите флажок Защищаемая ячейка. Затем выберите команду Рецензирование ► Изменения ► Защитить лист и в открывшемся диалоговом окне Защита листа снимите флажок Выделение заблокированных ячеек (рис.
Как обрезать изображение в Excel?
Обрезка до стандартных пропорций
- Чтобы добавить рисунок в файл Office (например, документ Word, презентацию PowerPoint или книгу Excel), на вкладке Вставка нажмите кнопку Рисунки.
- Щелкните рисунок.
- В разделе Работа с рисунками на вкладке Формат в группе Размер щелкните стрелку под кнопкой Обрезать.
Как в Excel обрезать последние символы?
Как удалить первые или последние n символов из ячейки или строки в Excel?
- Удалите первые N символов с помощью формулы / UDF.
- Удалите последние N символов с помощью формулы / UDF.
- Пакетное удаление N символов слева, справа или посередине без формул.
Как в Excel в ячейке удалить часть текста?
Удалите ненужный текст из ячейки с помощью функции Text to Columns
- Выберите диапазон с ячейками, из которых вы хотите удалить ненужный текст, а затем нажмите Данные > Текст в столбцы. …
- В первом Мастер преобразования текста в столбцы, выберите разграниченный вариант, а затем щелкните Далее кнопку.
Как убрать первые символы в ячейке?
Выделите диапазон, на панели ! SEMTools в меню УДАЛИТЬ -> Символы -> обрезать выберите «с начала ячейки». В появившемся диалоговом окошке вбейте количество символов, которое хотите удалить, и нажмите ОК.
Как в Excel оставить только одну страницу?
- Откройте вкладку Разметка страницы. …
- Выберите вкладку Страница в диалоговом окне Параметры страницы.
- Установите переключатель разместить не более чем на в разделе Масштаб.
- Чтобы напечатать документ на одной странице, введите 1 в поля ширины и высоты.
Как в Экселе скрыть ненужную область?
Выделите ячейку в столбце (или ячейки в столбцах), который нужно скрыть. Затем выберите команду Главная ► Ячейки ► Формат ► Скрыть или отобразить ► Скрыть столбцы. Выделите столбцы и щелкните правой кнопкой мыши на заголовках этих столбцов, а потом в открывшемся контекстном меню выберите команду Скрыть.
Как убрать бесконечные столбцы в Excel?
Для этого активизируйте любую ячейку в столбце Н , нажмите Ctrl+Пробел, затем Shift+End и в конце, удерживая нажатой Shift, нажмите клавишу →. Выполните команду Главная → Ячейки → Удалить → Удалить столбцы с листа (или щелкните правой кнопкой мыши на заголовке любого столбца и выберите команду Удалить).
Excel works!
Excel работает за вас
- Залогиниться
- Зарегистрироваться

Excel works!
- Главная
- Excel
- Управление проектами
- Книги
- Прочее
- Аналитика
Thanks for Visiting
- Главная
- Excel
- Управление проектами
- Книги
- Прочее
- Аналитика
Как обрезать столбцы и строки в Excel для красоты?
Предположим, что вам нужно сделать титульный лист для своего файла Excel. Как сделать красивый лист без лишних ячеек — обрезать столбцы и строки в Excel, чтобы их не было видно?
Как обычно, все не сложно. Задаете нужный заголовок, как показано на примере, после чего выделяете первый столбец, который нужно скрыть, т.е. F, нажимаете сочетание клавиш ctrl+shift+стрелка вправо (это выделит все столбцы до конца диапазона), нажимаете правой кнопкой мыши — Скрыть. Столбцы убрали.
Теперь тоже самое делаем со строками — выделяем строку 4, ctrl+shift+стрелка вниз, правой кнопкой мыши — Скрыть.
Все, получилось то, что на картинке.
Осталась одна проблема область печати. Как, сделать так, чтобы все красиво уместилось на один лист.
Как обрезать столбцы и строки в Excel для красоты? 1ый Способ
Заходим Разметка страницы — Параметры страницы (см ниже)
В открывшемся окне выбираем нужные параметры, если нужно ограничить лист 1 страницей, «разместить не более чем на:» задаем значение 1 в обоих полях. Если же нужно чтобы, к примеру по ширине всегда был один лист, а по высоте бесконечно ставим ноль во втором окне.
2ой Способ
Заходим в панель Вид — в разделе Режимы просмотра книги выбираем Страничный режим. Теперь границы видимой области можно перемещать схватив за границу. На печать будет выводиться именно видимая область!
Удаление ячеек в Microsoft Excel
При работе с таблицами Excel довольно часто нужно не только вставить ячейки, но и удалить их. Процедура удаления, в общем, интуитивно понятна, но существует несколько вариантов проведения данной операции, о которых не все пользователи слышали. Давайте подробнее узнаем обо всех способах убрать определенные ячейки из таблицы Excel.
Процедура удаления ячеек
Собственно, процедура удаления ячеек в Excel обратна операции их добавления. Её можно подразделить на две большие группы: удаление заполненных и пустых ячеек. Последний вид, к тому же, можно автоматизировать.
Важно знать, что при удалении ячеек или их групп, а не цельных строк и столбцов, происходит смещение данных в таблице. Поэтому выполнение данной процедуры должно быть осознанным.
Способ 1: контекстное меню
Прежде всего, давайте рассмотрим выполнение указанной процедуры через контекстное меню. Это один и самых популярных видов выполнения данной операции. Его можно применять, как к заполненным элементам, так и к пустым.
- Выделяем один элемент или группу, которую желаем удалить. Выполняем щелчок по выделению правой кнопкой мыши. Производится запуск контекстного меню. В нем выбираем позицию «Удалить…».
- Ячейки, со сдвигом влево;
- Ячейки со сдвигом вверх;
- Строку;
- Столбец.
А, если был выбран второй пункт, то со сдвигом влево.
Способ 2: инструменты на ленте
Удаление ячеек в Экселе можно также произвести, воспользовавшись теми инструментами, которые представлены на ленте.
- Выделяем элемент, который следует удалить. Перемещаемся во вкладку «Главная» и жмем на кнопку «Удалить», которая располагается на ленте в блоке инструментов «Ячейки».
Если вы захотите удалить горизонтальную группу ячеек указанным способом, то для этого будут действовать следующие правила.
- Выделяем эту группу элементов горизонтальной направленности. Кликаем по кнопке «Удалить», размещенной во вкладке «Главная».
Если же мы попробуем удалить вертикальную группу элементов, то сдвиг произойдет в другом направлении.
- Выделяем группу элементов вертикальной направленности. Производим щелчок по кнопке «Удалить» на ленте.
А теперь попытаемся произвести удаление данным способом многомерного массива, содержащего элементы, как горизонтальной, так и вертикальной направленности.
- Выделяем этот массив и жмем на кнопку «Удалить» на ленте.
Считается, что использование инструментов на ленте менее функционально, чем удаление через контекстное меню, так как данный вариант не предоставляет пользователю выбора направления сдвига. Но это не так. С помощью инструментов на ленте также можно удалить ячейки, самостоятельно выбрав направление сдвига. Посмотрим, как это будет выглядеть на примере того же массива в таблице.
- Выделяем многомерный массив, который следует удалить. После этого жмем не на саму кнопку «Удалить», а на треугольник, который размещается сразу справа от неё. Активируется список доступных действий. В нем следует выбрать вариант «Удалить ячейки…».
Способ 3: использование горячих клавиш
Но быстрее всего выполнить изучаемую процедуру можно при помощи набора сочетания горячих клавиш.
- Выделяем на листе диапазон, который желаем убрать. После этого жмем комбинацию клавиш «Ctrl»+»-« на клавиатуре.
Способ 4: удаление разрозненных элементов
Существуют случаи, когда нужно удалить несколько диапазонов, которые не являются смежными, то есть, находятся в разных областях таблицы. Конечно, их можно удалить любым из вышеописанных способов, произведя процедуру отдельно с каждым элементом. Но это может отнять слишком много времени. Существует возможность убрать разрозненные элементы с листа гораздо быстрее. Но для этого их следует, прежде всего, выделить.
- Первый элемент выделяем обычным способом, зажимая левую кнопку мыши и обведя его курсором. Затем следует зажать на кнопку Ctrl и кликать по остальным разрозненным ячейкам или обводить диапазоны курсором с зажатой левой кнопкой мыши.
Способ 5: удаление пустых ячеек
Если вам нужно удалить пустые элементы в таблице, то данную процедуру можно автоматизировать и не выделять отдельно каждую из них. Существует несколько вариантов решения данной задачи, но проще всего это выполнить с помощью инструмента выделения групп ячеек.
- Выделяем таблицу или любой другой диапазон на листе, где предстоит произвести удаление. Затем щелкаем на клавиатуре по функциональной клавише F5.
Существуют и другие варианты удаления пустых элементов, более подробно о которых говорится в отдельной статье.
Как видим, существует несколько способов удаления ячеек в Excel. Механизм большинства из них идентичен, поэтому при выборе конкретного варианта действий пользователь ориентируется на свои личные предпочтения. Но стоит все-таки заметить, что быстрее всего выполнять данную процедуру можно при помощи комбинации горячих клавиш. Особняком стоит удаление пустых элементов. Данную задачу можно автоматизировать при помощи инструмента выделения ячеек, но потом для непосредственного удаления все равно придется воспользоваться одним из стандартных вариантов.

Пустые ячейки – это неплохо, если вы намеренно оставляете их в нужных местах по эстетическим соображениям. Но в неправильных местах, они, безусловно, нежелательны. К счастью, есть относительно простой способ удалить пустоты в таблицах Excel, и сейчас вы узнаете все подробности этого метода.
Удалить пустые ячейки в Excel очень просто. Однако этот подход применим не во всех ситуациях. О возможных неприятных неожиданностях мы расскажем в этой статье. Чтобы обезопасить себя, обязательно сделайте резервную копию своего рабочего листа и прочтите эти предостережения, прежде чем действовать.
Удаляем пустые ячейки стандартными инструментами Excel.
Ну а теперь, когда вы предупреждены о возможных неприятных последствиях:
- Выберите диапазон, в котором вы хотите убрать пустоты. Чтобы быстро выбрать всю таблицу с данными, щелкните верхнюю левую позицию и затем нажмите Ctrl + Shift + End . Это сразу расширит выделение до последней использованной клетки.
- Нажмите F5 и щелкните Выделить… . Или перейдите на вкладку «Главная» и нажмите Найти…> Выделить группу ячеек.
- В диалоговом окне выберите «Пустые ячейки» и нажмите ОК. Это выделит все незаполненные позиции в вашем диапазоне.
- Щелкните правой кнопкой мыши на выделенном и выберите Удалить… из контекстного меню:
- В зависимости от макета ваших данных выберите сдвиг влево или вверх и нажмите кнопку «ОК». В этом примере мы используем второй вариант.
Вот и все. Вы успешно удалили пустоты в своей таблице:
Примечание. Если что-то пошло не так, не паникуйте и сразу нажмите Ctrl + Z , чтобы вернуть свои данные в исходное состояние.
Думаю, вы понимаете, что такой метод подходит для перечней данных, в которых нет формул. Ведь ссылки в формулах в результате таких действий скорее всего поломаются, и вы получите искаженные данные либо вовсе ошибки.
Когда не следует удалять пустые ячейки.
Техника, описанная выше, отлично подходит для одного столбца или строки. Он также может успешно удалять пустые клетки в диапазоне независимых строк или столбцов, как в приведенном выше примере. Однако это может нанести ущерб данным, которые связаны друг с другом при помощи формул. Чтобы этого не произошло, будьте очень осторожны при удалении пробелов в рабочих листах и помните о следующих предостережениях:
- Удаляйте пустые строки и столбцы вместо отдельных ячеек.
Если ваши данные организованы в виде таблицы, в которой элементы содержат связанную информацию, удаление отдельных пустых ячеек с большой вероятностью приведет к искажению данных. В этом случае следует удалять только незадействованные строки и столбцы целиком. Рекомендуем ознакомится с рекомендациями, как можно и как нельзя удалять пустые строки в Excel.
- Удаление не работает для таблиц Excel.
Невозможно удалить отдельные ячейки в таблице Excel (но не в диапазоне данных). Вам разрешено удалять только целые строки таблицы. Или вы можете сначала преобразовать таблицу в диапазон, а затем заняться удалением.
- Вашими действиями могут быть повреждены формулы и именованные диапазоны.
Формулы Excel могут адаптироваться ко многим изменениям, внесенным в данные, которые они используют. Многим, но не всем. В некоторых случаях формулы, ссылающиеся на удалённые вами ячейки, перестают работать. Поэтому после удаления незаполненных ячеек взгляните внимательно на соответствующие формулы и именованные диапазоны, чтобы убедиться, что они работают нормально.
Как извлечь список данных без пустот.
Если вы опасаетесь, что удаление пустых ячеек в столбце может исказить ваши данные, оставьте исходный столбец как есть и извлеките заполненные ячейки в другое место.
Этот метод удобен, когда вы создаете собственный список или раскрывающийся список проверки данных и хотите убедиться, что в нем нет пустот.
Итак, наш список находится в диапазоне A2:A12. Причем, в A4 записано пустое значение «». Рассмотрим 5 методов, при помощи которых мы попытаемся избавиться от пустых ячеек и сформировать в нужном нам месте новый список без пробелов.
Способ 1.
Введите приведенную ниже формулу массива в C2, нажмите Ctrl + Shift + Enter , чтобы заполнить ее правильно, а затем скопируйте формулу в еще несколько ячеек вниз по столбцу. Количество ячеек, в которые вы копируете формулу, должно быть не меньше, чем количество элементов в вашем исходном списке.
Формулы для извлечения заполненных позиций:
=ЕСЛИОШИБКА(ИНДЕКС($A$2:$A$12; НАИМЕНЬШИЙ(ЕСЛИ(НЕ(ЕПУСТО($A$2:$A$12)); СТРОКА($A$1:$A$11);»»); СТРОКА(A1)));»»)
Обратите внимание, что диапазон в функции СТРОКА($A$1:$A$11) должен всегда начинаться с $A$1. И включать в себя он должен столько же позиций, сколько их в нашей области поиска. Иначе говоря, если в $A$2:$A$12 — 11 позиций, значит столько же их нужно указать и в $A$1:$A$11.
На скриншоте ниже показан результат:
Сразу отметим, что пустые значения «» здесь не исключаются из списка.
Сложную, на первый взгляд, логику формулы легко понять при ближайшем ее рассмотрении.
Итак, наша задача: вернуть первое значение, которое встретится в диапазоне A2:A12. В случае ошибки возвращаем пустоту («»).
Для вдумчивых пользователей Excel, которым интересно разбираться в деталях каждой новой формулы, вот пошаговое описание:
У вас есть функция ИНДЕКС, возвращающая значение из $A$2:$A$12 на основе порядкового номера строки (не реального номера, а относительного номера в этом диапазоне). При этом нам нужно учесть еще 2 вещи:
- Убедиться, что A2 не пустая
- Вернуть второе непустое значение в C3, третье непустое значение в C4 и так далее.
Обе эти задачи выполняются функцией НАИМЕНЬШИЙ:
НАИМЕНЬШИЙ(ЕСЛИ(НЕ(ЕПУСТО($A$2:$A$12)); СТРОКА($A$1:$A$11);»»); СТРОКА(A1)))
В нашем случае аргумент массива генерируется динамически следующим образом:
- НЕ(ЕПУСТО($A$2:$A$12)) определяет, какие позиции в целевом диапазоне заполнены, и для них возвращается ИСТИНА, в противном случае — ЛОЖЬ. Результирующий массив ИСТИНА и ЛОЖЬ проходит логическую проверку функции ЕСЛИ.
- ЕСЛИ оценивает каждый элемент массива ИСТИНА / ЛОЖЬ и возвращает соответствующий номер позиции для ИСТИНА, и ничего — для ЛОЖЬ:
В результате мы получаем массив и наша сложная функция преобразуется:
НАИМЕНЬШИЙ(; СТРОКА(A1))
Как видите, аргумент массива содержит только номера непустых ячеек (заметьте, это относительные положения элементов в массиве, т.е. A2 – имеет порядковый номер 1, A3 — это 2 и так далее).
Во втором аргументе мы имеем СТРОКА(A1), что указывает функции НАИМЕНЬШИЙ вернуть самое маленькое число. Из-за использования относительной ссылки номер увеличивается с шагом 1 при копировании формулы вниз. Итак, в C3 формула вернет номер второй по величине минимальный номер заполненной позиции в диапазоне (то есть, 2) и так далее.
Однако на самом деле нам не нужны номера позиций, а нужны их значения. Итак, мы вкладываем функцию НАИМЕНЬШИЙ в аргумент функции ИНДЕКС, заставляя возвращать значение из соответствующей позиции в диапазоне.
В качестве последнего штриха мы заключаем всю конструкцию в функцию ЕСЛИОШИБКА, чтобы заменить ошибки пустотами. Ошибки будут неизбежны, потому что вы не можете заранее знать, сколько непустых ячеек находится в целевом диапазоне, и копируете формулу вниз по столбцу в заведомо большее количество ячеек, чем это необходимо.
Способ 2.
Если нужно избавиться и от пустых ячеек, и от пустых значений, то можно использовать приведённую ниже формулу массива.
=ЕСЛИ(СТРОКА() -СТРОКА($C$2:$C$12)+1>ЧСТРОК($A$2:$A$12) -СЧИТАТЬПУСТОТЫ($A$2:$A$12);»»;ДВССЫЛ(АДРЕС(НАИМЕНЬШИЙ((ЕСЛИ($A$2:$A$12<>»»;СТРОКА($A$2:$A$12);СТРОКА()+ЧСТРОК($A$2:$A$12)+1));СТРОКА() -СТРОКА($C$2:$C$12)+1);СТОЛБЕЦ($A$2:$A$12);4)))
Как и в предыдущем случае, вы вводите выражение в первую позицию вашей области с результатами, а затем копируете вниз по столбцу, насколько это необходимо.
Естественно, не забываем ввод заканчивать комбинацией Ctrl + Shift + Enter .
Недостатком здесь является то, что нужно точно указывать размеры исходного и результирующего диапазонов. Причем, с абсолютными ссылками.
Способ 3.
Это тоже формула массива. Но, в отличие от предыдущих двух, ее нужно вводить сразу в диапазон. Если основываться на наших условных данных, то выделяем при помощи мыши диапазон C2:C12, а затем в строку формул записываем следующее выражение:
Естественно, заканчиваем всё нажатием Ctrl + Shift + Enter .
Еще одной особенностью этого метода является то, что мы сравниваем каждую позицию с эталоном — с совершенно пустой ячейкой. В нашей формуле это D1.
Сравниваем значение D1 с каждым элементом исходного диапазона $A$2:$A$12.
СТРОКА(ДВССЫЛ(«1:»&ЧСТРОК($A$2:$A$12))))) — счетчик массива от первого до его последнего элемента.
При помощи функции ИНДЕКС выводим только непустые элементы.
Создаем дополнительный столбец А. В нем будем нумеровать непустые ячейки.
Для этого проверяем выполнение 2 условий:
- ячейка в столбце В непустая,
- она не равна 0.
Если условия выполнены, считаем количество чисел, находящихся в этом столбце выше текущей позиции, и увеличиваем результат на 1 (своего рода счётчик). То есть, записываем, какая по счету непустая позиция найдена. Если же клетка в столбце В пустая, то ставим «».
Копируем эту формулу вниз по столбцу. Получаем последовательную нумерацию непустых ячеек.
Переходим ко второму шагу. Функция ВПР (VLOOKUP) последовательно ищет значения начиная с 1 в столбце А и выводит соответствующие им значения из В.
Для получения последовательности чисел используем СТРОКА().
Копируем формулу вниз, получаем список без пустот. Работает такая конструкция быстро, независимо от количества данных. Да и сами формулы просты и вполне доступны для понимания, в отличие от формул массива. Так что можете взять на вооружение и этот способ.
Способ 5.
Предвидя то, что многим может не понравиться торчащий на самом виду вспомогательный столбец А с цифрами, предлагаю еще один метод избавления от пустых ячеек. Здесь мы используем так называемый «левый ВПР». Поэтому вспомогательный столбец можно размещать в любом месте, где он не будет мешать. Чтобы не портить внешний вид вашей таблицы, можно использовать любой другой столбец, находящийся правее (например — Z). Мы же используем B для наглядности результатов.
В позиции B2 записываем вспомогательную формулу
D1 будет служить нам эталоном как абсолютно пустая. Последовательно сравниваем столбец А с ней. При этом игнорируются нули, а также содержимое нулевой длины «».
В С2 записываем:
При помощи ПОИСКПОЗ ищем в столбце B порядковые номера от 1 и далее, и функцией ИНДЕКС выводим соответствующее значение из столбца A. В результате в столбце С мы избавились от пустых ячеек в списке. При этом исходные данные мы не меняли, чем гарантировали себя от возможных ошибок.
Как удалить пустые ячейки после последней позиции с данными.
Пустые ячейки, содержащие форматирование или непечатаемые символы, могут вызвать множество проблем в Excel. Например, вы можете получить гораздо больший размер файла, чем необходимо, или напечатать несколько чистых страниц. Чтобы избежать этих проблем, мы удалим (или очистим) пустые строки и столбцы, содержащие форматирование, пробелы или неизвестные невидимые символы.
Как найти последнюю использованную ячейку на листе
Чтобы перейти к последней ячейке на листе, содержащей данные или форматирование, щелкните в любом месте вашей таблицы и нажмите Ctrl + End .
Если в результате этого действия выбрана последняя ячейка с вашими данными, это означает, что оставшиеся строки и столбцы действительно не используются и никаких дополнительных манипуляций не требуется.
Но если вы оказались в визуально пустой клетке, знайте, что Excel не считает её таковой. Это может быть простой пробел, созданный случайным нажатием клавиши, пользовательский формат чисел, установленный для неё, или непечатаемый символ, импортированный из внешней базы данных. Какой бы ни была причина, она не пуста.
Как удалить ячейки после последней позиции с данными.
Чтобы очистить все содержимое и форматирование после последней заполненной ячейки, выполните следующие действия:
- Щелкните заголовок первого незаполненного столбца справа от вашей таблицы и нажмите Ctrl + Shift + End . Это позволит выбрать диапазон справа между вашими данными и последней использованной позицией на листе.
- На вкладке «Главная» нажмите «Очистить». Или щелкните на выделении правой кнопкой мыши и выберите Удалить.
- Щелкните заголовок первой чистой строчки под данными и нажмите Ctrl + Shift + End .
- Выполните те же действия, которые выполнялись в п.2.
- Нажмите Ctrl + S , чтобы сохранить книгу.
Проверьте используемый диапазон, чтобы убедиться, что он теперь содержит только ячейки с данными и без пробелов. Когда вы снова откроете файл, последняя использованная ячейка должна быть последней заполненной.
Примечание. Учитывая, что Microsoft Excel 2007–2019 содержит более 1 000 000 строк и более 16 000 столбцов, вы можете уменьшить размер рабочей области, чтобы пользователи не могли случайно вводить данные в неправильные места.
Если у вас есть небольшая рабочая область на листе и много ненужных чистых строк и столбцов, вы можете скрыть неиспользуемые строки следующим образом:
- Выберите строчку под последней позицией с данными (чтобы выделить её целиком, щелкните заголовок).
- Нажмите Ctrl + Shift + ↓ (стрелка вниз), чтобы расширить выделение до нижней части листа.
- Нажмите Ctrl + 9 , чтобы скрыть выбранные строки.
Думаю, это лучше, чем удалять ненужные строки, поскольку их в любой момент можно вернуть обратно.
Подобным же образом вы скрываете неиспользуемые столбцы:
- Выберите чистый столбец после последнего столбца с данными.
- Нажмите Ctrl + Shift + → (стрелка вправо), чтобы выделить все остальные неиспользуемые столбцы до конца листа.
- Нажмите Ctrl + 0 , чтобы скрыть выбранные колонки. Готово!
Если позже вы решите отобразить все ячейки, выберите весь лист (можно при помощи Ctrl + A ), затем нажмите Ctrl + Shift + 9 , чтобы показать все строки, и Ctrl + Shift + 0 , чтобы показать все столбцы.
Вот как вы можете избавиться от пустых ячеек в Excel. Благодарю вас за чтение и надеюсь увидеть вас в нашем блоге на следующей неделе!














 но как вводится и куда не совсем понял
но как вводится и куда не совсем понял Сообщение было отмечено vitalii82 как решение
Сообщение было отмечено vitalii82 как решение