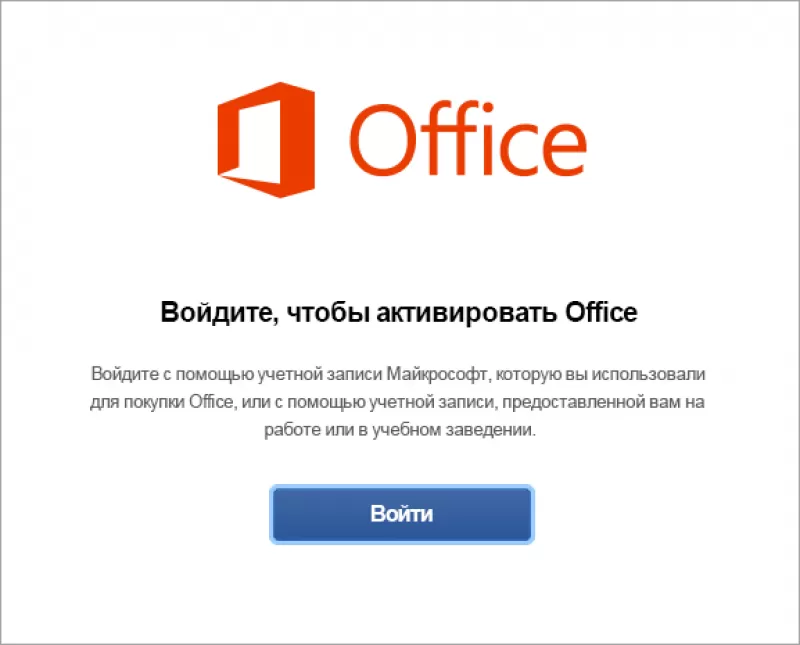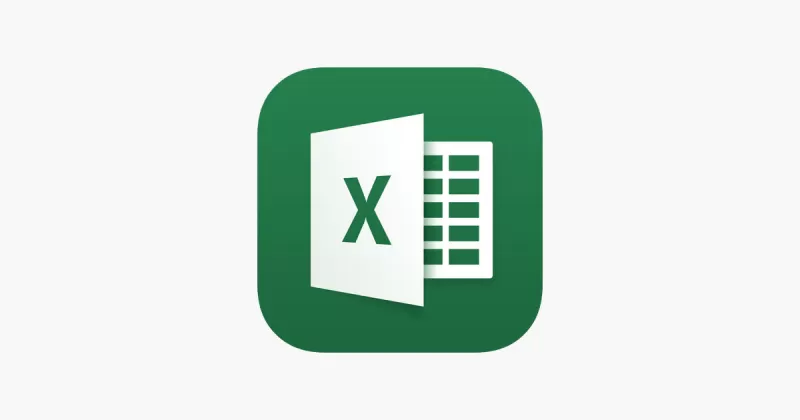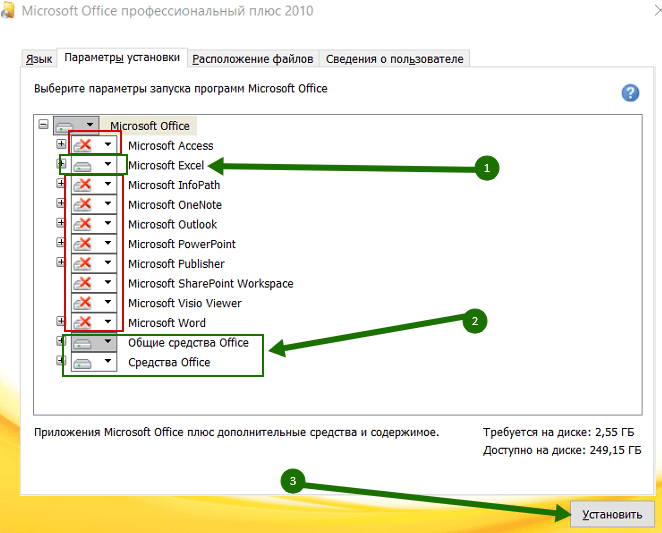Microsoft Excel для Windows
Программа для работы с электронными таблицами вышла в 1985-м году. Интересно то, что первая версия редактора создавалась для компьютеров Apple Mac, вариант для Microsoft DOS появился в 1987-м году. Это был первый табличный редактор, который позволял менять ширину ячеек и использовать разные шрифты. Понятно, что здесь также был набор функций, недоступных в других аналогах того времени. В пакете программ Office этот редактор поставляется с 1993-го года.
Excel 2019 – это самая последняя версия редактора таблиц. Впрочем, версия 2016 также остается актуальной, так как она еще несколько лет будет поддерживаться и получать обновления.
Существенной разницы между двумя версиями нет, Excel 2019 является усовершенствованной версией 2016.
История версий
| Excel | Особенности |
|---|---|
| 2007 | Новый ленточный интерфейс, предоставляющий более удобный доступ к функциям, и появление нового формата файлов xlxs |
| 2010 | Возможность использовать большее количество строк и столбцов, максимальный объем файла увеличен до 2-х гигабайт |
| 2013 | Комбинированные диаграммы и возможность открывать книги в отдельных окнах |
| 2016 | Появился «Помощник», писать формулы и уравнения можно от руки (только для сенсорных экранов) |
| 2019 | Новая вкладка «Рисование», поддержка векторных изображений |
Функции и возможности
В программе присутствуют все необходимые инструменты для работы с электронными таблицами. При этом в каждой новой версии появляются новые инструменты, однако на основных функциях стоит сделать акцент.
Оформление таблицы
Сразу после запуска программы открывается новая книга с таблицей. Это избавляет пользователя от необходимости создания таблицы — можно сразу приступить к заполнению ячеек. Таблицу можно оформить любым способом, исходя из своих потребностей: выбрать цвета ячеек, строк, столбцов, использовать любые шрифты и форматирование для них. Для большего удобства в программе присутствует множество шаблонов и тем, что позволяет настроить внешний вид таблицы в один клик.
Работа с диаграммами
Диаграммы — один из важнейших инструментов в этой программе, позволяющий отображать те или иные данные в удобном формате. Присутствует большое количество разных диаграмм, пользователь может использовать круговые, финансовые, точечные и многие другие виды. При этом данные из таблиц легко преобразовываются в нужный тип диаграммы.
Создание графиков
Построение графиков аналогично работе с диаграммами. Excel предоставляет пользователю объемные, точечные, номинальные, с маркерами и другие виды графиков. В последних версиях программы появилась удобная функция, где графики в виде миниатюр могут отображаться прямо в ячейках.
Работа с формулами
Excel позволяет производить различные арифметические действия, используя встроенный редактор формул. Редактор обеспечивает возможность возводить в степень, извлекать корень, умножать, делить и выполнять многие другие математические действия, используя огромную базу из готовых символов. Стоит добавить, что Excel удобно использовать и в качестве обычного калькулятора. В новых версиях редактора таблиц появилась функция рукописного ввода для устройств с сенсорным экраном.
Изображения и фигуры
В таблицу можно вставить любое растровое изображение и отредактировать его непосредственно в программе. Новые версии Excel также позволяют использовать в таблицах векторную графику любой сложности. Отдельный пункт — «Фигуры», что позволяет вставлять в таблицу простейшую графику, это могут быть математические символы, стрелки, многоугольники, звездочки и другие.
Рисунки SmartArt
Набор инструментов, с помощью которого можно в несколько кликов превратить простую таблицу в настоящую презентацию. SmartArt представляет собой набор шаблонов, которые позволяют оформлять списки, добавлять готовые диаграммы, использовать матрицы. Также с помощью этого инструмента можно наглядно сравнивать какие-либо данные, показывать связь между различными идеями и многое другое.
Преимущества и недостатки
Сегодня существует огромное множество программ для работы с электронными таблицами, между тем, как и 35 лет назад, Excel остается лучшей в своем роде. К другим преимуществам следует отнести:
Преимущества
- Быстрое преобразование данных из формата в формат;
- Поиск с заменой по множеству параметров;
- Возможности программы быстро подстраиваются под нужды пользователя или компании;
- Поддержка и обновления от Microsoft;
- Возможность легко составлять наглядные таблицы, графики и диаграммы;
- Совместимость с бухгалтерскими решениями, например, с 1С.
Как и в предыдущих версиях, есть трудности при обработке объемных массивов данных. К другим недостаткам можно отнести:
Недостатки
- Сложно контролировать изменения, которые вносят другие пользователи;
- Требуется специальная подготовка для работы со всеми функциями.
Скачать бесплатно
Скачать Microsoft Excel
Microsoft Excel версии 2016 доступна для скачивания с помощью MultiSetup или официального сайта. Программа распространяется бесплатно, поддерживает Windows 10, 8, 7 и имеет интерфейс на русском языке.
| Windows | 10, 8, 7 |
|---|---|
| Версия | 2016 |
| Размер | 688 Мб |
| Файл | exe |
- 82
- 1
- 2
- 3
- 4
- 5
Операционная система: Windows

Скачать

Скачать

Скачать

Скачать

Скачать

Скачать

Скачать
Содержание
- Где еще работать с «Вордом» и «Экселем»: 5 бесплатных альтернатив Microsoft Office
- Microsoft Office Online
- Google Документы, Таблицы и Презентации
- Apple iWork
- LibreOffice
- WPS Office
- Бесплатные альтернативы Microsoft Office
- Восстановление приложения Office
- Восстановление Office через панель управления
- Средство восстановления не помогло. Что теперь делать?
- Как активировать Microsoft Office и Excel правильно?
- Как активировать Microsoft Office
- Активировать Microsoft Office через интернет
- Активировать Office ключом
- Как активировать Excel
- Как активировать Excel 2013
- Как активировать Excel 2016
- 4 способа восстановления повреждённого файла Excel
- Чем заменить Word и Excel (мой Office). Аналоги, онлайн-редакторы
- Бесплатные аналоги Word и Excel
- WordPad
- OpenOffice
- LibreOffice
- WPS Office
- Дополнение
- Онлайн-редакторы Word, Excel
- Google Docs
- Я ндекс-Диск
- Облако от Mail.ru
- Writer Zoho
- Writer Bighugelabs
Где еще работать с «Вордом» и «Экселем»: 5 бесплатных альтернатив Microsoft Office
Я работаю с документами, таблицами и презентациями каждый день и за последние пять лет ни разу не пользовался официальным пакетом Microsoft Office.
Все нужные функции есть в бесплатных альтернативах, которые смогут открыть файл, созданный в MS Office. Это работает и в обратную сторону: с вашим файлом смогут работать пользователи «Офиса».
Microsoft Office Online
Где работает: Windows, Android, iOS, онлайн
Начать работать: на официальном сайте
Это немного урезанные версии Word, Excel и PowerPoint из обычного пакета Microsoft Office. Для работы нужен браузер и учетная запись Microsoft.
Из плюсов — разработчики постоянно обновляют сервис, вполне вероятно, что через месяц-два нужная функция уже появится. Например, раньше в онлайн-версии Excel нельзя было использовать сводные таблицы. Сейчас функция доступна.
Использовать онлайн-версию стоит, если вам нужно открывать, создавать и редактировать текстовые документы и таблицы. В целом этого хватает для офисной работы.
Google Документы, Таблицы и Презентации
Где работает: Android, iOS, онлайн в браузере на любой системе
Начать работать: на официальном сайте
Этот набор офисных онлайн-приложений заменяет мне все программы от Microsoft Office: Word здесь называется «Документы», Excel — «Таблицы», а PowerPoint — «Презентации». Для работы нужна учетная запись Google.
Функции аналогичны «Офису». Интерфейс немного другой, но все интуитивно понятно. Пакет подходит для работы в команде, причем в режиме реального времени: например, пока я пишу этот текст, редактор может обрабатывать начало документа.
Одновременно просматривать, комментировать и редактировать документ могут до 100 человек. Если людей в файле окажется больше, то право вносить изменения будет у тех, кому его дал создатель документа. Остальные смогут просто смотреть.
Хранятся документы в облаке, которое называется «Google Диск». По умолчанию у каждого пользователя есть 15 Гб. За 139 Р в месяц можно получить еще 100 Гб.
Файлы можно редактировать и офлайн, но только из браузера «Гугл-хром»: после подключения к интернету файл синхронизируется с основным документом в облаке.
Из минусов — если попытаться открыть файл от Microsoft в «Google Документах», может потеряться часть форматирования.
Apple iWork
Пакет офисных приложений от Apple работает на всех устройствах экосистемы, то есть на Макбуке, Айпаде, Айфоне. В пакете три программы: Pages для редактирования текстовых документов, Numbers для таблиц и Keynote для презентаций. Работать в сервисе можно одновременно с коллегами. Готовые файлы конвертируются в форматы для Word, Excel и PowerPoint.
Презентации в iWork больше ориентированы на красивую анимацию и рисование стилусом — Apple Pencil. Конкурент Excel тоже отличается: вместо привычных таблиц на главной странице будет чистый лист. И уже на него можно добавлять таблицы, диаграммы, графики и изображения. Pages тоже отличается от Word: документ скорее похож на веб-страницу, чем на привычный текстовый файл.
Для работы нужна учетная запись Apple ID. Документы хранятся на устройстве или в облаке iCloud: по умолчанию там 5 Гб, за 59 Р в месяц можно купить еще 50 Гб.
LibreOffice
Где работает: Windows, Linux, Android, iOS, MacOS
Скачать: на официальном сайте
Это бесплатный офисный пакет, программы которого переведены более чем на 30 языков. В этом проекте есть аналоги Word, Excel и PowerPoint — Writer, Calc, Impress. А еще аналог баз данных Access — Base.
Есть и уникальный инструмент — редактор формул LibreOffice Math. Он помогает редактировать и записывать собственные формулы — это удобно для технических специалистов и студентов инженерных вузов.
Работа с документами, таблицами и презентациями практически не отличается от Microsoft Office. Раньше основной претензией к пакету был устаревший визуальный облик, сделанный по аналогии с интерфейсом Office 2007. В седьмой версии LibreOffice в 2020 году это исправили: теперь редактор похож на MS Office 2019 года.
Кроме того, в новой версии пакета можно сохранять документы в формате docx. Для Calc стало возможно экспортировать файлы в формат xlsx — это современный стандарт Microsoft Excel.
Из минусов — нет онлайн-версии, работать в файле одновременно с коллегами не получится. В приложениях для смартфонов можно только смотреть документы, но не изменять их.
Еще один важный минус — LibreOffice работает ощутимо медленнее, чем MS Office, даже на современных компьютерах. С другой стороны, если нужно открыть файл, а «Офиса» на компьютере нет, LibreOffice выручит.
WPS Office
Где работает: Windows, Android, iOS, Linux, MacOS
Скачать: на официальном сайте
Этот бесплатный офисный пакет от китайских разработчиков раньше назывался Kingsoft Office. Доступны практически полные аналоги Word, PowerPoint и Excel с поддержкой всех возможных форматов. Встроен редактор PDF-файлов — можно быстро перевести и распознать текст из сканированного файла. Есть онлайн-версия редактора, в том числе для командной работы.
В бесплатную версию пакета встроена реклама — время от времени на экране появляются баннеры. Причем это может происходить не только во время работы программы: приложение активно всегда, когда работает устройство.
Бесплатные альтернативы Microsoft Office
| Сервис | Объем облака в бесплатной версии | Одновременный доступ к документу | Есть мобильная версия |
|---|---|---|---|
| Microsoft Office Online | 5 Гб | Да | Да |
| Google Документы | 15 Гб | Да | Да |
| Apple iWork | 5 Гб | Только у пользователей с устройствами Apple | Да |
| LibreOffice | Файлы хранятся на устройстве | Нет | Да, но доступен только просмотр документов |
| WPS Office | 1 Гб | Да | Да |
Word это по сути «industry standard» и если вы пользуетесь чем-то другим, то помните что у 90% получателей будет проблемы с форматированием, когда они будут открывать документы в Word’е
Александр, в word при отработке другой программой форматированип слетит, а вот если мы решим excel с массивными формулами открыть и доработать в другой программе. Проще новый файл сделать, который, кстати, не откроется в MS Excel 😂
И да, по поводу iWork. В Numbers возникает не «чистый лист», а страница, на которой одна таблица небольшая размещена. В Pages документ будет выглядеть как веб-страница только если выбран вид «Макет». Если такой же вид выбрать в «Ворде», то и выглядеть все будет примерно так-же. Если выбран вид «Документ», то все выглядит как в любом текстовом редакторе — страничка с мигающим курсором в начале документа. Ну и на Windows и в Линукс это всё тоже работает, но только в браузере, по типу Гуглдокс. Так что с этим пакетом, я так понимаю, автор знаком только понаслышке.
Ну и чтобы два раза не вставать. Претензии к ЛиброОфису были за дизайн в стиле Офиса-2003, а не 2007 (2007 это как раз тот самый «риббон», который сейчас). Впрочем, старый дизайн и сейчас там включить можно.
Половину студенческой жизни пользовался OpenOffice (не хотелось ни пиратить, ни платить), потом перешёл на Microsoft 365 (домашняя подписка) и до сих пор пользуюсь ей.
Там было ещё много существенных косяков, лень снова ставить Calc, чтобы снова видеть этот ужас.
Источник
Восстановление приложения Office
Если приложение Office, например Word или Excel, не работает должным образом, иногда для устранения проблемы достаточно перезапустить его. Если это не помогает, попробуйте восстановить приложение. По завершении может потребоваться перезагрузка компьютера.
Восстановление Office через панель управления
Последовательность действий для запуска средства восстановления зависит от вашей операционной системы. Выберите свою систему из перечисленных ниже вариантов.
Щелкните правой кнопкой мыши кнопку Пуск 
Выберите продукт Microsoft Office, который вы хотите восстановить, и выберите пункт Изменить.
Примечание: Таким образом будет восстановлен весь набор Office, даже если вы хотите восстановить лишь отдельное приложение, например Word или Excel. Если у вас автономное приложение, вы можете найти его по имени.
Выполните указанные ниже действия по восстановлению в зависимости от технологии установки версии Office («нажми и работай» или MSI). Следуйте инструкциям для вашего типа установки.
Технология «нажми и работай»
В окне Как вы хотели бы восстановить программы Office? выберите вариант Восстановление по сети, чтобы исправить все неполадки, а затем выберите Восстановить. (Доступен также вариант Быстрое восстановление, при котором восстановление происходит быстрее, но предполагается только обнаружение поврежденных файлов и их замена.)
Установка на основе MSI
В окне Измените текущую установку выберите Восстановить и нажмите кнопку Продолжить.
Следуйте инструкциям на экране, чтобы завершить восстановление.
Щелкните правой кнопкой мыши кнопку Пуск 
В представлении Категория в разделе Программы выберите Удаление программы.
Щелкните правой кнопкой мыши продукт Microsoft Office, который вы хотите исправить, и выберите пункт Изменить.
Примечание: Если у вас есть набор, например Microsoft 365 для семьи, Office для дома и учебы 2016 или Office для дома и учебы 2013, выполните поиск по имени набора, даже если это просто конкретное приложение, которое вы хотите восстановить, например Word или Excel. Если у вас есть отдельное приложение, например Word или Excel, найдите его имя.
Выполните указанные ниже действия в зависимости от технологии установки вашей версии Office («нажми и работай» или MSI):
Установка по технологии «нажми и работай»:
На экране Как вы хотели бы восстановить программы Office? выберите вариант Восстановление по сети, чтобы исправить все неполадки, а затем выберите Восстановить. (Доступен также вариант Быстрое восстановление, при котором восстановление происходит быстрее, но предполагается только обнаружение поврежденных файлов и их замена.)
Установка с помощью MSI:
В окне Измените текущую установку выберите Восстановить и нажмите кнопку Продолжить.
Следуйте остальным инструкциям на экране, чтобы завершить восстановление.
Нажмите кнопку Пуск 
В представлении Категория в разделе Программы выберите Удаление программы.
Выберите продукт Office, который вы хотите восстановить, и нажмите кнопку Изменить.
Примечание: Если у вас есть набор, например Microsoft 365 для семьи, Office для дома и учебы 2016 или Office для дома и учебы 2013, выполните поиск по имени набора, даже если это просто конкретное приложение, которое вы хотите восстановить, например Word или Excel. Если у вас есть отдельное приложение, например Word или Excel, найдите его имя.
Выполните указанные ниже действия в зависимости от технологии установки вашей версии Office («нажми и работай» или MSI):
Установка по технологии «нажми и работай»:
На экране Как вы хотели бы восстановить программы Office? выберите вариант Восстановление по сети, чтобы исправить все неполадки, а затем выберите Восстановить. (Доступен также вариант Быстрое восстановление, при котором восстановление происходит быстрее, но предполагается только обнаружение поврежденных файлов и их замена.)
Установка с помощью MSI:
В окне Измените текущую установку выберите Восстановить и нажмите кнопку Продолжить.
Следуйте остальным инструкциям на экране, чтобы завершить восстановление.
Средство восстановления не помогло. Что теперь делать?
Если запуск восстановления не помог, с помощью этого средства полностью удалите, а затем заново установите Office.
Нажмите расположенную ниже кнопку для скачивания и установки средства поддержки удаления.
Следуйте указанным ниже инструкциям, чтобы скачать средство поддержки удаления для соответствующего браузера.
Совет: Скачивание и установка средства может занять несколько минут. После завершения установки откроется окно удаления продуктов Office.
В левом нижнем углу щелкните правой кнопкой мыши SetupProd_OffScrub.exe и выберите пункт Открыть.

Microsoft Edge (старый) или Internet Explorer
В нижней части окна браузера нажмите кнопку Выполнить, чтобы запустить файл SetupProd_OffScrub.exe.

Во всплывающем окне выберите Сохранить файл, а затем в правом верхнем окне браузера выберите стрелку загрузки> SetupProd_OffScrub.exe.

Выберите версию, которую нужно удалить, и нажмите кнопку «Далее».
Следуйте остальным указаниям и при появлении запроса перезагрузите компьютер.
После перезагрузки компьютера средство удаления автоматически откроется для завершения последнего этапа процесса удаления. Следуйте остальным указаниям.
Выберите действия для версии Office, которую нужно установить или переустановить. Закройте средство удаления.
Источник
Как активировать Microsoft Office и Excel правильно?
Пакет офисных программ от Microsoft используется на большинстве компьютеров. Альтернативные бесплатн.
Пакет офисных программ от Microsoft используется на большинстве компьютеров. Альтернативные бесплатные «офисы» или программы MacOS встречаются значительно реже.
При покупке техники с операционной системой Windows лицензионный «офис» идет в комплекте. Однако по истечению срока лицензии, после переустановки ОС может потребоваться активация офиса. Как активировать офис и как активировать «Эксель» разберемся в статье.
Как активировать Microsoft Office
«Офис» активируется двумя способами: легальным и нелегальным. В первом случае вы купили пакет программ/технику со встроенным «офисом» или устанавливаете пробную версию продукта.
Во-втором случае вы используете хакерское ПО, которое подбирает ключи активации к офисному пакету и, фактически, взламывает его. Второй способ нежелателен и возможен исключительно для использования дома. В случае если к нему прибегнут юридические лица – они становятся объектами уголовного права.
Активировать Microsoft Office через интернет
При наличии лицензионной версии продукта (то есть при покупке «офиса») для его активации можно использовать два способа: по телефону или только через интернет. Чтобы активировать через интернет:
Также «офис» можно активировать при помощи телефона. Для этого способа также понадобится интернет. Отметим, что через телефон невозможно активировать Office 365. Для активации по телефону:
Активировать Office ключом
Помимо указанных выше способов активации «офис» имеет уникальный ключ, подтверждающий его лицензионность. Ключом также можно активировать пакет программ. При запуске его необходимо ввести на странице «Итак, приступим!». Ключ активации представляет собой набор 25 символов, разделенный на пять блоков. Ключи могут размещаться в пяти источниках:
В начале статьи мы упоминали о нелегальных методах активации «офиса» – это подбор ключа программой-активатором, например KMS Auto. Антивирусные системы блокируют эту программу, воспринимая как вредоносную, поэтому перед использованием придется их отключить. Установив активатор, укажите в нем продукт, который необходимо «взломать» и нажмите «Активировать».
Как активировать Excel
Как активировать «Эксель» – одну из трех распространенных программ офисного пакета Microsoft? Программа для работы с таблицами редко идет отдельно от офисного пакета, однако такие варианты тоже встречаются. Excel может входить в пакет Microsoft Office 2003,2007,2010,2013,2016,2019 и Microsoft Office 365. Разница этих пакетов в том, что первую группу пользователь покупает и активирует единожды, получив только обновления безопасности.
Купив 2013-ый офис, вы не получите обновление до 2016-го – придется покупать. Microsoft Office 365 работает по подписке, лицензию на нее придется продлевать, но возможны обновления программы при наличии свежих версий. Покупать новые ключи придется либо вручную по истечении срока, либо настроив автопродление.
Как активировать Excel 2013
Есть два варианта, как активировать Excel 2013: легально и не легально. При легальном способе необходимо приобрести лицензию. «Эксель» может быть куплен отдельно от пакета MS Office или вместе. В зависимости от этого активировать можно ключом пакета или отдельной программы.
При нелегальном способе воспользуйтесь активатором KMS auto.
Как активировать Excel 2016
Версия программы для работы с таблицами 2016-го года почти не отличается от предшественника. Если интересует, как активировать Excel 2016, то воспользуйтесь вышеописанным способом.
Источник
4 способа восстановления повреждённого файла Excel
Что делать если файл Microsoft Excel с данными перестал открываться? Можно ли вернуть ценные данные, ставшие недоступными?
Если вдруг вам не удаётся открыть рабочий файл с данными Excel, то какова вероятность успешного восстановления этих данных и что для этого надо сделать? К сожалению, это распространённая ошибка Microsoft Excel. У проблемы есть несколько вариантов решения. Только перепробовав все варианты можно сказать, возможно ли восстановить повреждённый Excel-файл.
Способы восстановления повреждённого Excel-файла:
1. Встроенная функция Microsoft Excel
В последних версиях Microsoft Excel добавлена возможность восстановления файла. Ранее эта функция или отсутствовала, или была откровенно слабо работоспособной при использовании с реальными файлами. Сейчас эта функция помогает в 10–20 % инцидентов с повреждением файлов. Для этого достаточно произвести несколько простых действий:
Всё просто и не требует специальных знаний. Многим пользователям этой функции более чем достаточно для успешного восстановления повреждённого файла Excel. Если этим способом восстановить файл не получилось, то может помочь OpenOffice.org
2. Открытие файла с помощью OpenOffice
Файлы Microsoft Office, начиная с Office 2007, имеют общий формат с OpenOffice. Соответственно можно скачать и установить пакет программ с OpenOffice.org и попытаться восстановить им повреждённый файл.
Обращаем ваше внимание на то, что файл, восстанавливаемый с помощью OpenOffice, должен иметь расширение XLSX — это версия для файлов Excel 2007 и выше.
3. Использование онлайн—сервиса
Если варианты 1 и 2 не помогают восстановить файл, то необходимы специальные сервисы или программы, разработанные специально для восстановления данных из повреждённых файлов Excel.
Просто загрузите файл на сервис и дождитесь результата. Статистка от разработчиков сервиса утверждает, что в 40 % случаев данные из повреждённого Excel-файла удаётся восстановить в том или ином виде.
Сервис удобен тем, что работает на всех операционных системах (Windows, MacOS, iOS, Android и прочие) и на всех устройствах (компьютер, планшет, телефон и прочие).
4. Восстановление с помощью сторонних утилит
Если у вас много повреждённых Excel-файлов или вы не можете передавать эти файлы сторонним лицам из-за их конфиденциальности, то используйте специальные утилиты от сторонних разработчиков (не Microsoft).
Пример такой утилиты — это Recovery Toolbox for Excel: https://excel.recoverytoolbox.com/ru/.
Утилита развивается и распространяется с начала 2000-х годов, имеет многоязычный интерфейс (включая русский), восстанавливает все типы Excel-файлов всех версий, начиная с экзотического сейчас Excel 97.
Внимание: утилита работает только на компьютерах с ОС Windows.
Полезные советы для пользователей Microsoft Excel
При работе с Microsoft Excel включите функцию автосохранения. Это исключит случаи, когда сбой в работе компьютера приводит к потере нескольких часов работы:
Источник
Чем заменить Word и Excel (мой Office). Аналоги, онлайн-редакторы

Одна из самых главных программ для большинства пользователей (кстати, ради которой многие и покупают компьютеры) — это Microsoft Word (текстовый редактор).
При помощи него можно создать и подготовить любую текстовую работу: реферат, доклад, курсовую и т.д. Но есть у Microsoft Office один недостаток — программа платная, а поэтому имеется она не на каждом компьютере.
В этой статье хочу привести варианты бесплатных аналогов Word и Excel, и как можно работать с текстовыми документами и таблицами, не имея на ПК подобного софта. Думаю, это будет весьма полезно для широкой аудитории 👌.
Бесплатные аналоги Word и Excel
WordPad
Примечание : этот редактор встроен в Windows (чуть ниже указано, как его найти и открыть).
Бесплатный, простой, легкий и удобный текстовый редактор, встроенный в Windows. Многие пользователи, почему-то, даже не в курсе о его существовании.
Между тем, он позволяет выполнить все основные действия с текстом: выделение, подчеркивания, выбор шрифта, размер шрифта, отступы, вставка картинок и т.д.
В принципе, если у вас не стоит каких-то больших задач по редактированию документов — этого редактора более чем достаточно!
WordPad в Windows 10 — редактирование текста этой статьи
Минусы WordPad (на мой взгляд 👀):
Как найти и открыть WordPad
Как открыть WordPad
OpenOffice
Отличная и бесплатная замена Word и Excel (да и PowerPoint с его презентациями). Позволяет работать с таблицами, текстовыми документами, картинками, презентациями, формулами и пр.
После установки и запуска программы, у вас на рабочем столе будет 1 значок, открыв который, Вы получите доступ ко всем этим приложениям (см. на скриншот ниже).
Текстовый и табличные редакторы // OpenOffice
Так же хочу отметить, что в программе можно открывать и редактировать любые файлы, созданные в Word (doc, docx, rtf и др.).
Writer — редактирование документа
Полноценная замена Excel
Из недостатков пакета выделю следующее:
В целом, подводя итог, скажу, что лучшей замены (бесплатной!) Word и Excel вряд ли можно найти.
LibreOffice
Бесплатный офисный пакет с открытым исходным кодом. Работает в ОС Windows, Linux, Mac OS X. Пакет очень легки и быстрый, в его составе есть:
Главное окно LibreOffice
Кстати, LibreOffice позволяет открывать документы, созданные в Word и Excel, поддерживает форматы: xlsx, xls, doc, docx и пр.
Пример работы приложения Writer показан на скриншоте ниже. Все основные функции хорошего текстового редактора представлены на панели задач сверху.
Writer из LibreOffice
Что касается минусов — то они такие же, как и OpenOffice: «старомодный» дизайн, некоторые документы, созданные в Word, при открытии теряют исходное форматирование. Но по сравнению с тем же MS Office — LibreOffice работает на порядок быстрее, редактор открывается почти моментально!
WPS Office
Главная страница WPS Office
Кстати, обратите внимание на скриншот окна текстового редактора (👇) — интерфейс ПО мало чем отличается от Word (работать легко и приятно!).
Текстовый редактор в WPS Office
Дополнение
В качестве дополнения, также рекомендую обратить внимание на бесплатные пакеты AbiWord и Lotus Symphony.
Правда, первый — очень простой редактор, хоть и замена Word, но по функциональности не слишком выигрывает у WordPad — а посему, зачем он нужен, если WordPad уже есть в Windows?!
Примечание!
Кстати, если для вас бесплатность не первостепенна, а Вы ищите продукт подешевле, чем MS Office, то можете обратить внимание на продукты: Calligra Suite, SoftMaker Office, Ashampoo Office.
Цена этих продуктов ниже, чем у MS Office, к тому же есть «урезанные» пробные (бесплатные) версии.
Онлайн-редакторы Word, Excel
Google Docs
Очень удобный онлайновый текстовый и табличный редактор. Конечно, по функциональности он проигрывает MS Office, зато доступен с любого устройства, подключенному к сети интернет, его ненужно устанавливать, обновлять, и он бесплатен!
Google Disk — презентации
Я уж не говорю о безопасности файлов: для большинства пользователей файлы в Google Docs будут более защищены, чем на своем жестком диске. А то одна не удачная переустановка Windows может привести к полной потери всех документов на жестком диске.
В Google Docs можно просматривать и редактировать документы, созданные в MS Word, Excel, Power Point.
Пожалуй, если говорить о недостатках, то это: необходимость в регистрации, и не такой расширенный функционал, как в MS Office.
Я ндекс-Диск
Отличная альтернатива Google Docs от компании Яндекс. На Яндекс-диске можно хранить достаточно много файлов (в облаке), не боясь их потерять. Помимо этого, документы, созданные в Word, Excel и Power Point можно просматривать и редактировать. Пример показан ниже на скриншоте.
В общем-то, больших преимуществ или недостатков по сравнению с Google Docs здесь нет, все что сказано о первом, актуально и для Яндекс-диска.
Пожалуй, добавлю только то, что в Яндекс есть дополнительные плюшки: делать скриншоты, создавать альбомы, просматривать историю работы с диском и пр. В общем-то, весь этот функционал к сегодняшней теме не имеет отношения.
Облако от Mail.ru
В общем-то, очень похожий сервис на Яндекс-диск и Google Drive. Правда, есть и отличия.
Например, у Mail.ru очень хорошо реализовано приложение для Windows: облачный диск практически ничем не отличается от обычного HDD (т.е. вы можете прямо из проводника зайти на него и как в ничем не бывало «покомандовать». ).
Создать таблицу, документ, презентацию
По умолчанию, после регистрации дается около 8 ГБ места (однако, бывают акции и за установку мобильного приложения могут «добавить» свободного места 👌).
Writer Zoho
Кстати, в Zoho достаточно неплохая проверка орфографии: все пропущенные запятые и неправильно написанные слова, редактор подчеркнет и подскажет вам, как исправить эти места в тексте.
Writer Bighugelabs
Немного необычный онлайн-редактор, выполненный в контрастном черно-зеленом цвете (как для настоящих хакеров). Впрочем, кому не нравится цветовая гамма по умолчанию, ее можно сменить. Вообще, редактор очень простой, легкий, работать в нем одно удовольствие.
Для начала работы необходима регистрация (потребуется только указать лишь e-mail). Документы можно редактировать, отправлять на принтер, загружать, скачивать, конвертировать в PDF формат и т.д.
Пример текста в Writer Bighugelabs
Думаю, представленных выше вариантов вполне достаточно, чтобы уверенно чувствовать себя при работе с текстовыми файлами и таблицами. На этом статью завершаю.
Первая публикация: 15.04.2017
Статья откорректирована: 15.01.2020
Источник
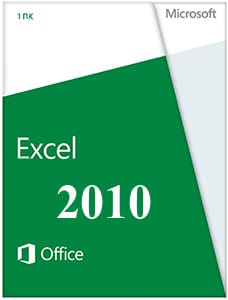 |
|
* Файлы доступные на сайте можно скачать абсолютно бесплатно без регистрации и без смс.
Excel 2010 – программа для работы с массивами данных, которая входит в состав пакета Microsoft Office. С ее помощью можно создавать таблицы и диаграммы, а также вычислять математические функции по формулам.
Режим защищенного просмотра позволяет пользователям оградить свой компьютер от действия нежелательных программ. Загруженный из сети файл открывается в специальном режиме, который блокирует выполнение любых макросов и скриптов. Если вы доверяете документу – вы можете разрешить работу с помощью кнопки на панели сообщений.
Microsoft Excel 2010 на русском скачать бесплатно:
| Приложение | Платформа | Распаковщик | Интерфейс | Скачивание | Загрузка |
|
Microsoft Excel 2010 |
Windows 10 | OpenBox | на русском | Бесплатно |
Скачать x64 ↓ Скачать x32 ↓ |
|
Microsoft Excel 2010 |
Windows 7 | OpenBox | на русском | Бесплатно |
Скачать x64 ↓ Скачать x32 ↓ |
|
Microsoft Excel 2010 |
Windows 8 | OpenBox | на русском | Бесплатно |
Скачать x64 ↓ Скачать x32 ↓ |
|
Microsoft Excel 2010 |
Windows XP | OpenBox | на русском | Бесплатно |
Скачать x64 ↓ Скачать x32 ↓ |
Возможности этой версии программы облегчают анализ данных. Благодаря спарклайнам вы легко сможете отслеживать закономерности в изменениях параметров. Спарклайн – это мини-диаграмма, которая умещается в одной табличной ячейки. Она позволяет наглядно отображать тренды, занимая совсем немного места.
Еще одна новая функция – срез – позволяет быстро выбирать и отображать необходимые сведения. С помощью срезов пользователи могут фильтровать данные в сводных диаграммах и таблицах.
Ознакомьтесь с информацией и нажмите «Далее».
Нажмите «Далее», или снимите галочки с рекомендуемого ПО и нажмите «Далее». Если снять все галочки, рекомендуемое доп. ПО не установится!
Дождитесь распаковки
После распаковки запустится программа установки, нажмите «Настройка»
Пометьте в списке не устанавливать все кроме Excel и средства office
Нажмите установить, дождитесь выполнения установки.
В Эксель 2010 были созданы инструменты для восстановления и защиты информации. Теперь, если вы случайно закрыли документ без сохранения, его можно восстановить. Также вы можете восстанавливать предыдущие версии файлов, если сохранили нежелательные изменения.
Excel можно использовать для следующих целей:
- Учет – работа с финансовыми документами и ведение баз данных.
- Создание отчетов – анализ и обобщение данных с помощью формул и вывод результата в виде удобных диаграмм.
- Планирование – создание графиков работ и расписаний.
- Бюджетирование – составление бюджетов мероприятий или компаний.
Вычисление – использование возможностей программы для произведения математических операций над большими массивами данных.
По сравнению с предыдущими версиями в Excel 2010 были добавлены следующие возможности:
- Переход на новый язык макросов – VBA.
- Асинхронное выполнение задач – снижает нагрузку на процессор во время работы.
- Возможность задействовать для работы с особо большими объемами данных сразу несколько компьютеров.
- Набор технологий для бизнес-аналитики.
|
27 / 29 / 5 Регистрация: 20.02.2012 Сообщений: 350 |
|
|
1 |
|
|
12.02.2014, 17:06. Показов 7996. Ответов 7
Доброго времени суток. Подскажите пожалуйста библиотеку для работы с excel ( экспорт данных в xls файлы) без установленного офиса. Хорошо бы если к библиотеке будут примеры. Необходимые функции :
0 |
|
4088 / 3822 / 745 Регистрация: 18.05.2010 Сообщений: 9,331 Записей в блоге: 11 |
|
|
12.02.2014, 17:11 |
2 |
|
0 |
|
192 / 192 / 29 Регистрация: 03.12.2009 Сообщений: 853 |
|
|
12.02.2014, 17:48 |
3 |
|
ещё можно Aspose платный, но есть триал
0 |
|
kesean |
|
12.02.2014, 23:03
|
|
Не по теме:
ещё можно Aspose платный если уже за это платить, то зачем пытаться программировать?
0 |
|
burning1ife 1460 / 1282 / 293 Регистрация: 21.09.2008 Сообщений: 3,438 Записей в блоге: 9 |
|
|
12.02.2014, 23:28 |
5 |
|
если уже за это платить, то зачем пытаться программировать? Не по теме: Для ускорения процесса разработки, и чтобы не строить велосипеды. Иногда есть смысл заплатить и купить готовый компонент, т.к. стоимость разработки с нуля может быть дороже + потеря времени. Я не про данный продукт, а вообще.
0 |
|
kesean |
|
12.02.2014, 23:38
|
|
Не по теме:
Я не про данный продукт А я имел в виду именно это. За хорошую библу не жалко денег.
0 |
|
burning1ife 1460 / 1282 / 293 Регистрация: 21.09.2008 Сообщений: 3,438 Записей в блоге: 9 |
|
|
12.02.2014, 23:41 |
7 |
|
А я имел в виду именно это. За хорошую библу не жалко денег. Не по теме: тогда извиняюсь, не так понял.
0 |
|
192 / 192 / 29 Регистрация: 03.12.2009 Сообщений: 853 |
|
|
13.02.2014, 12:33 |
8 |
|
если уже за это платить, то зачем пытаться программировать? я не понимаю смысл данного высказывания.
0 |