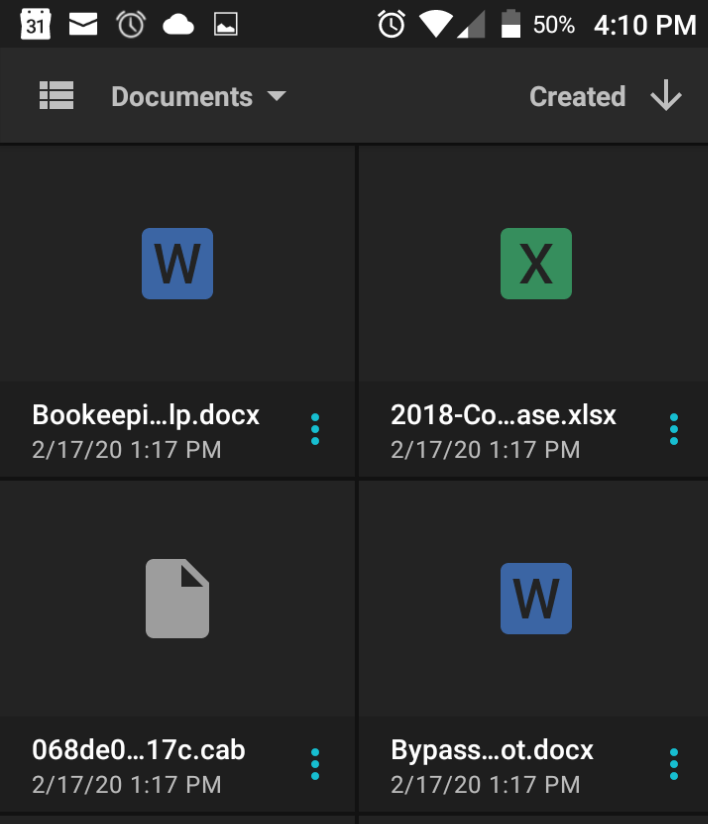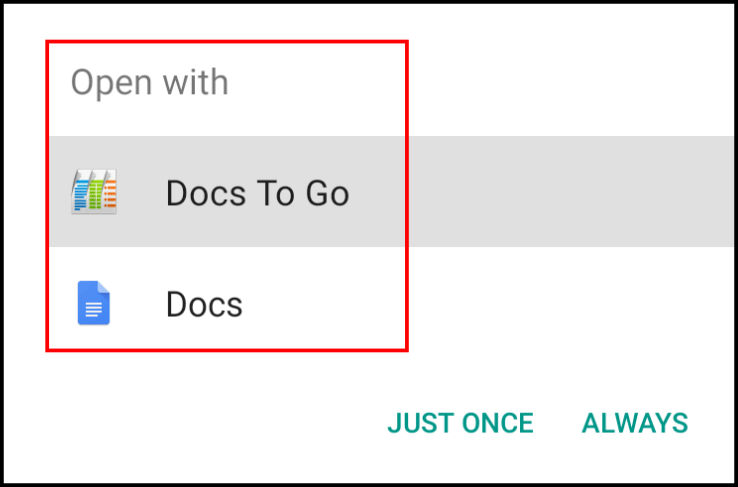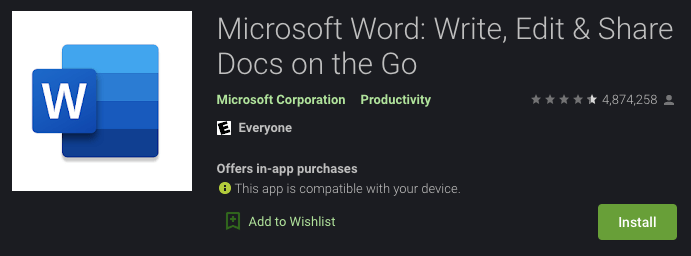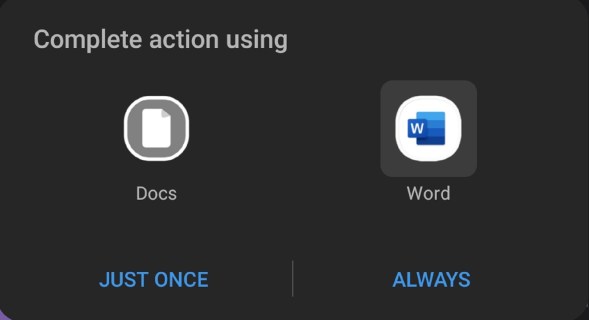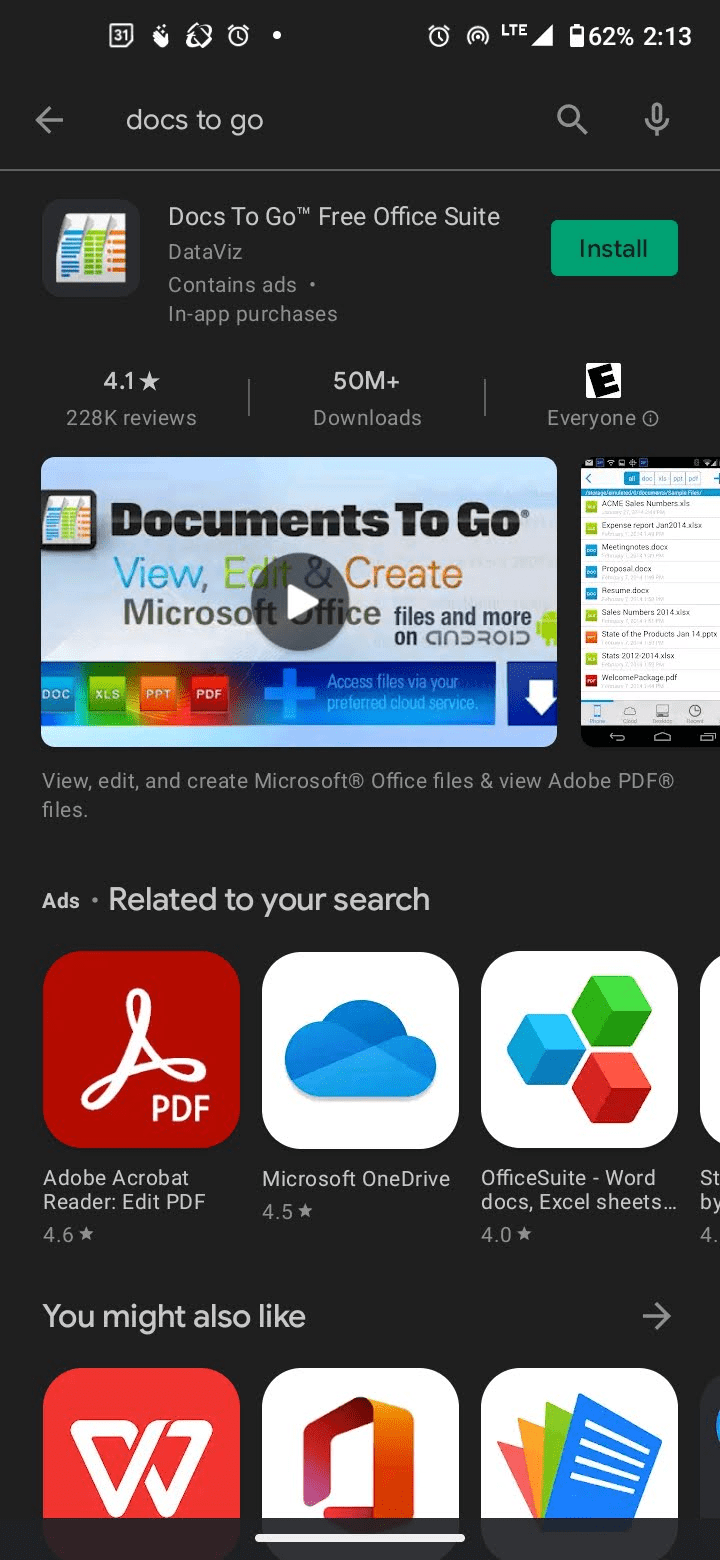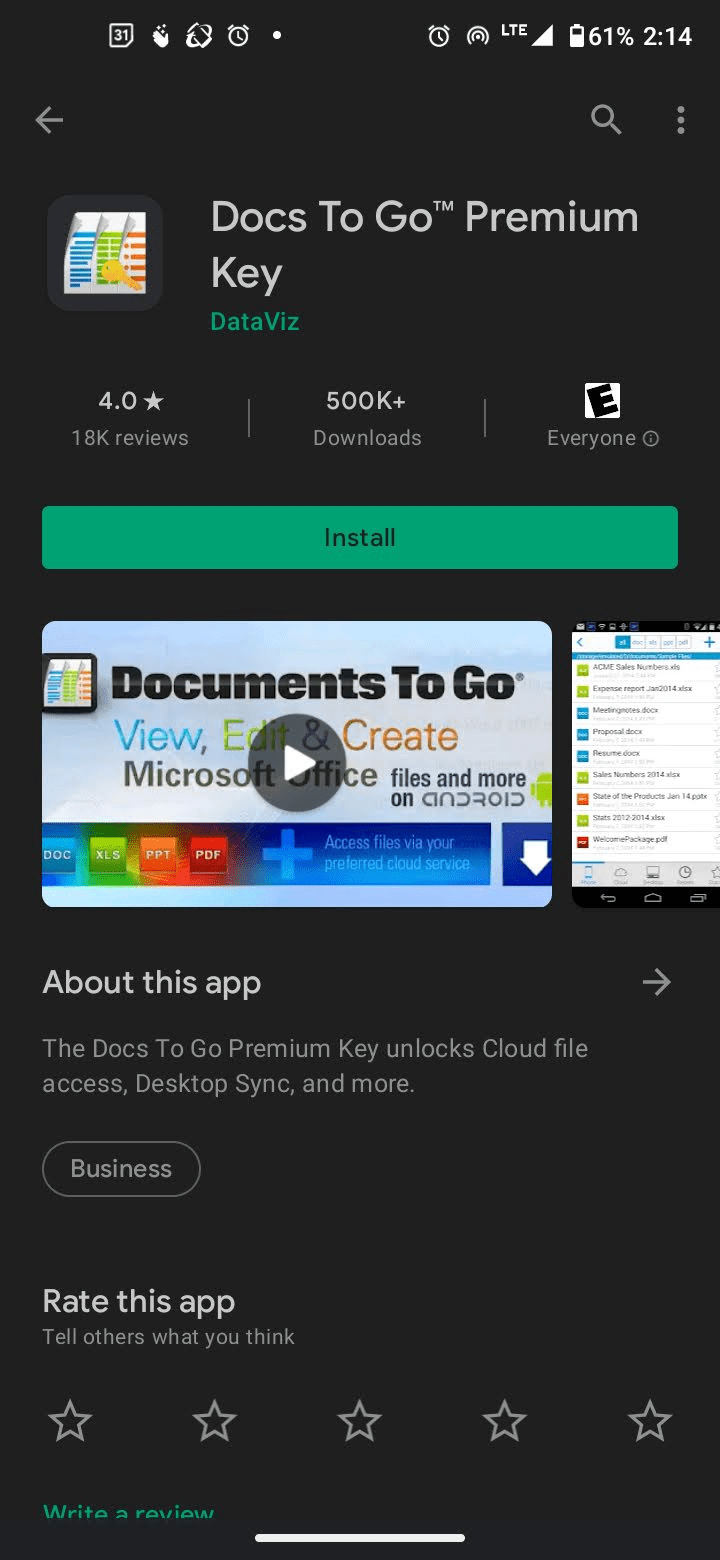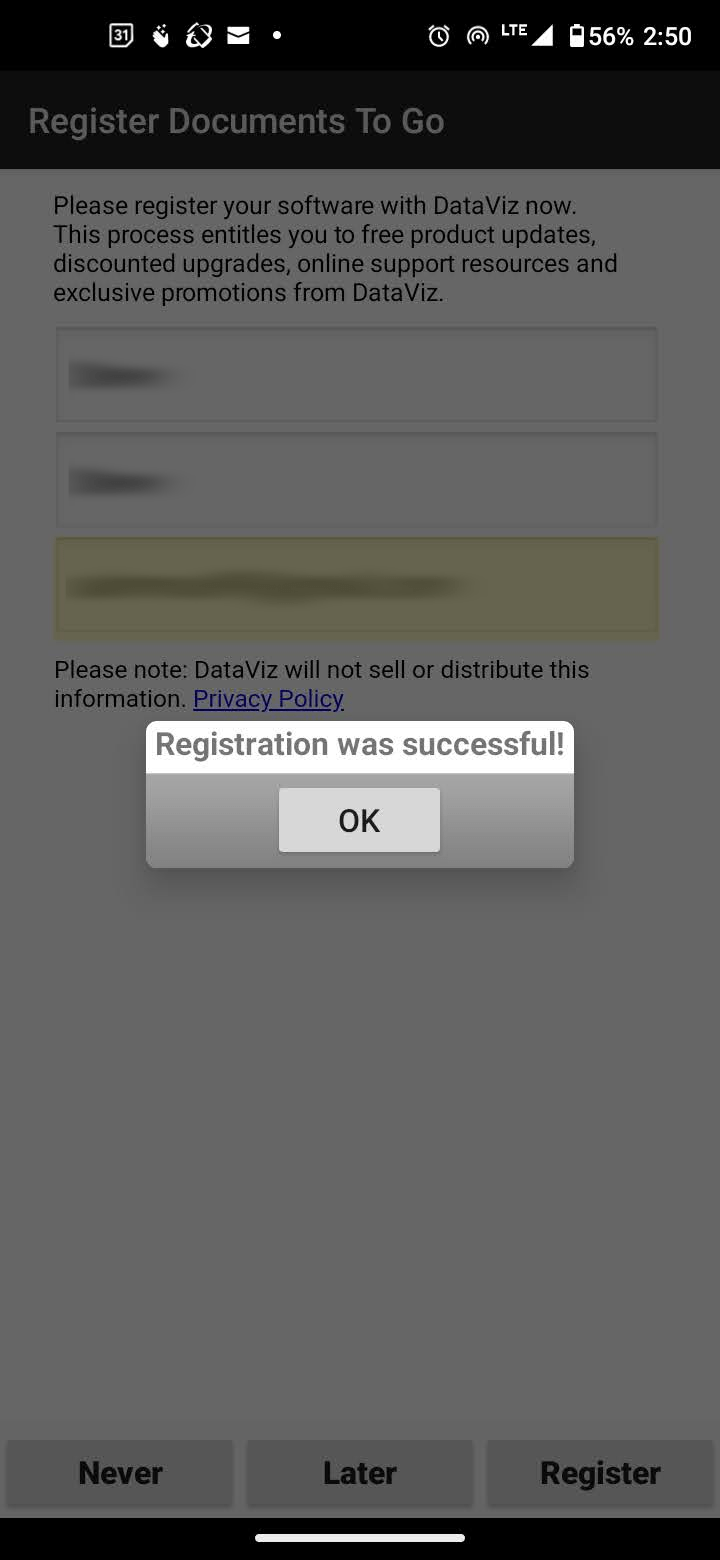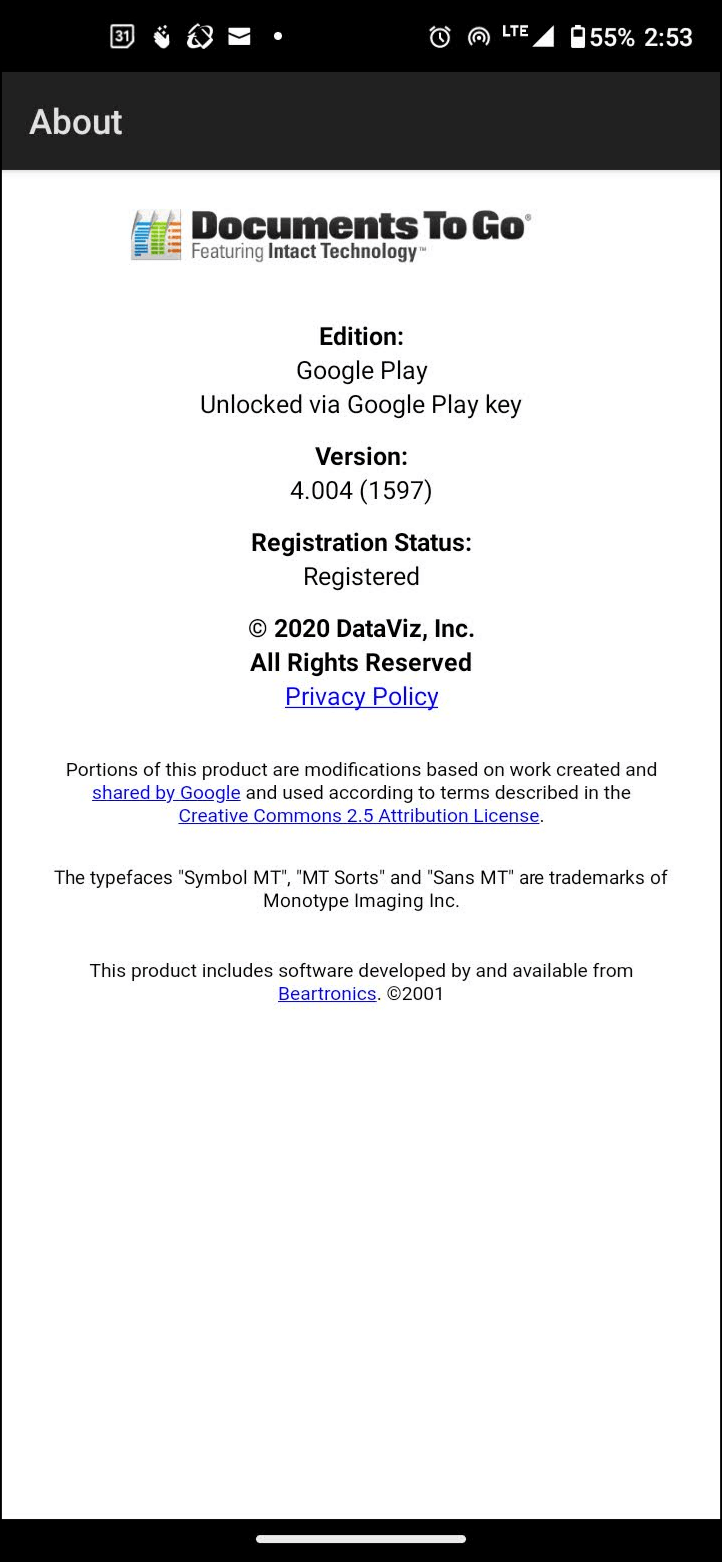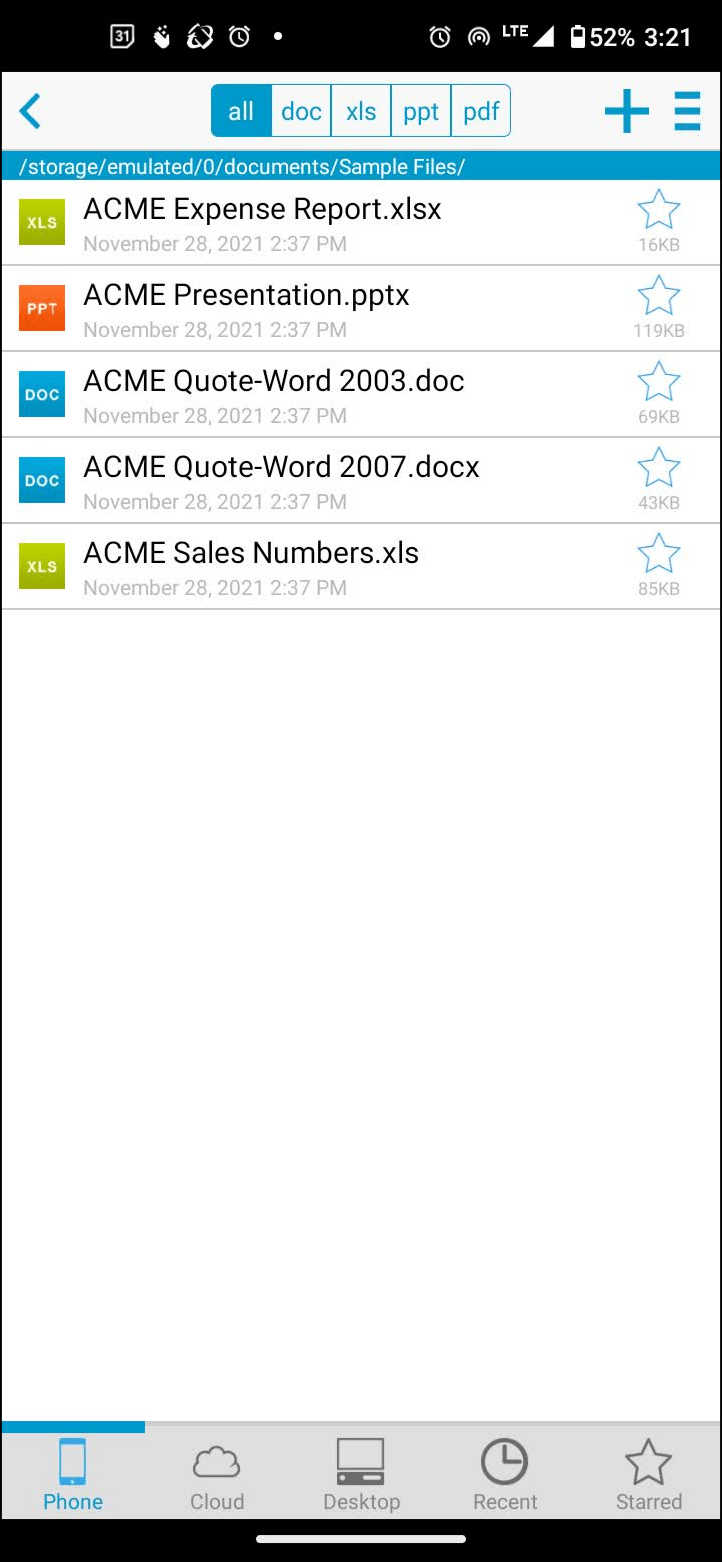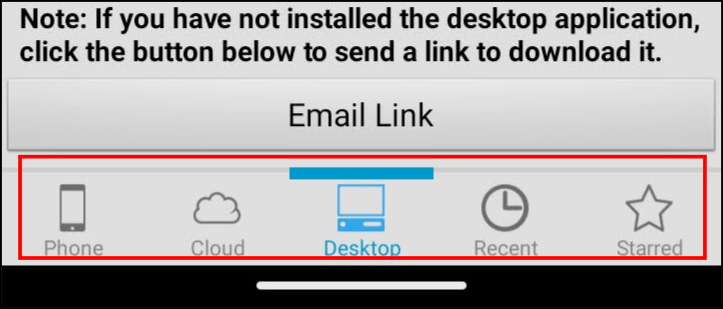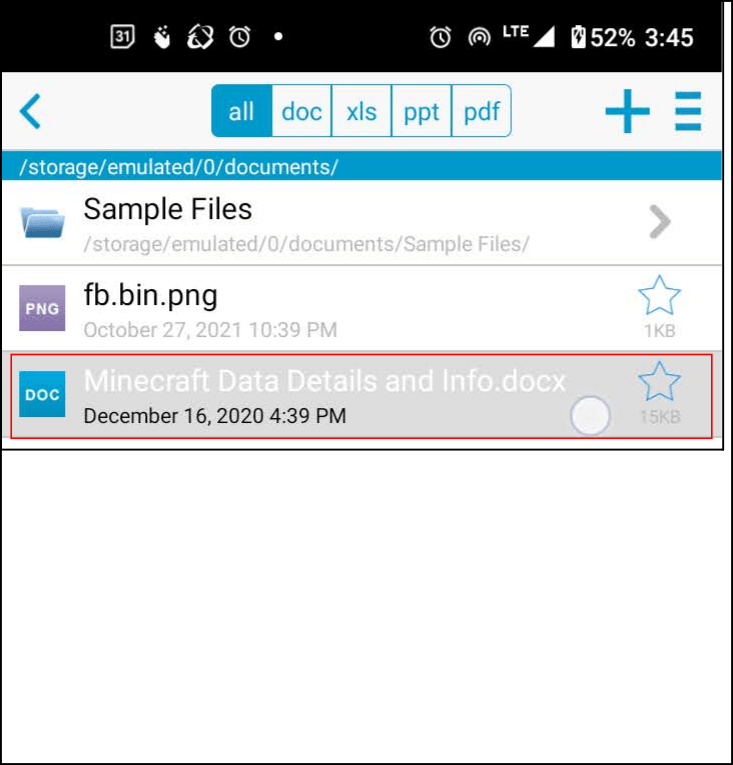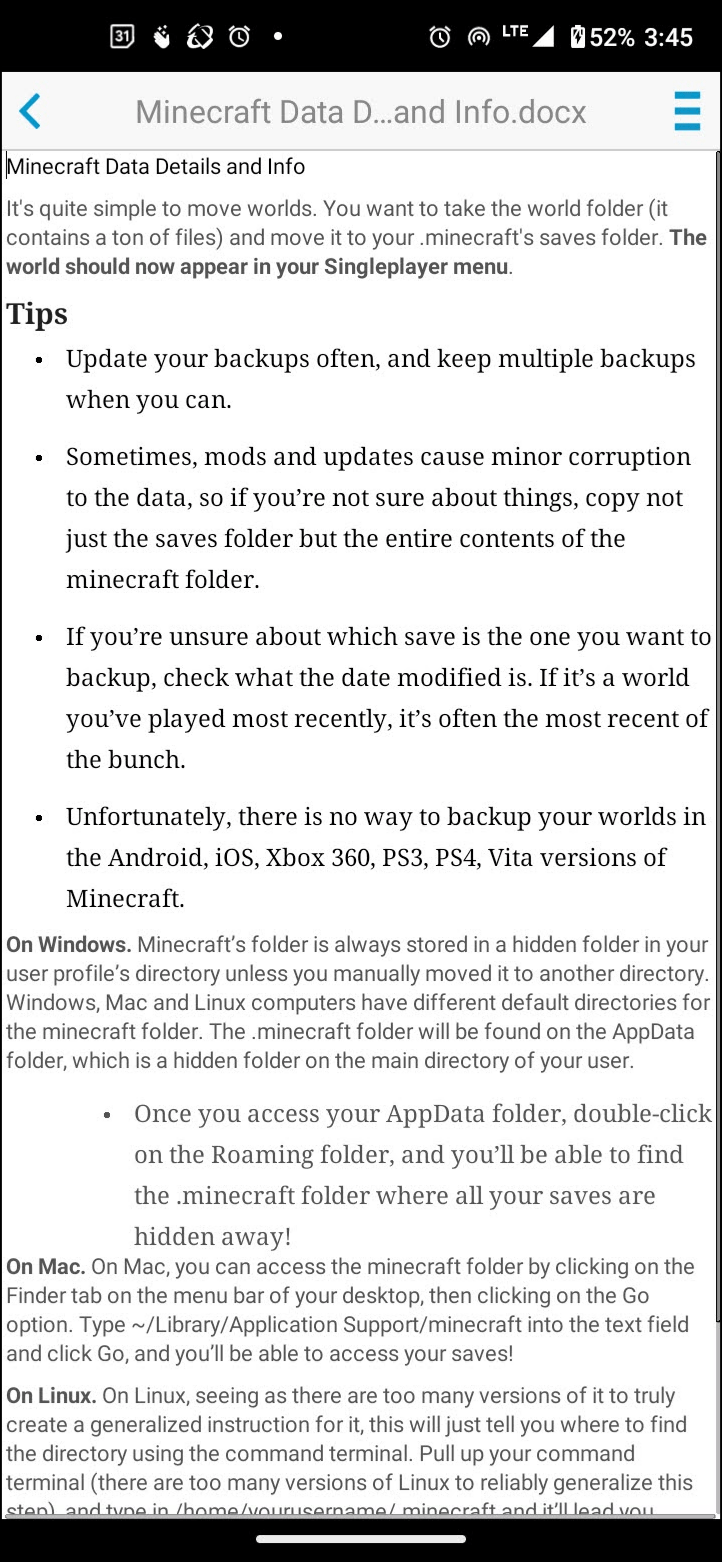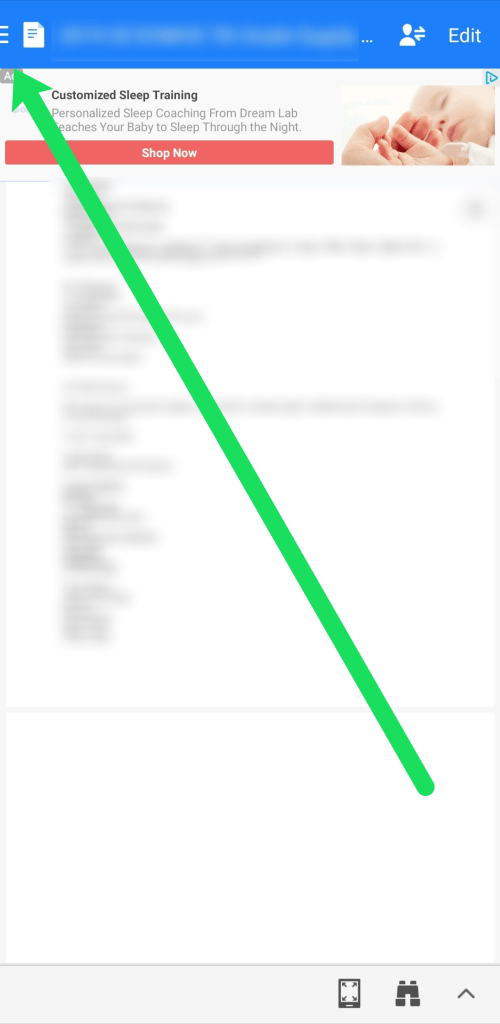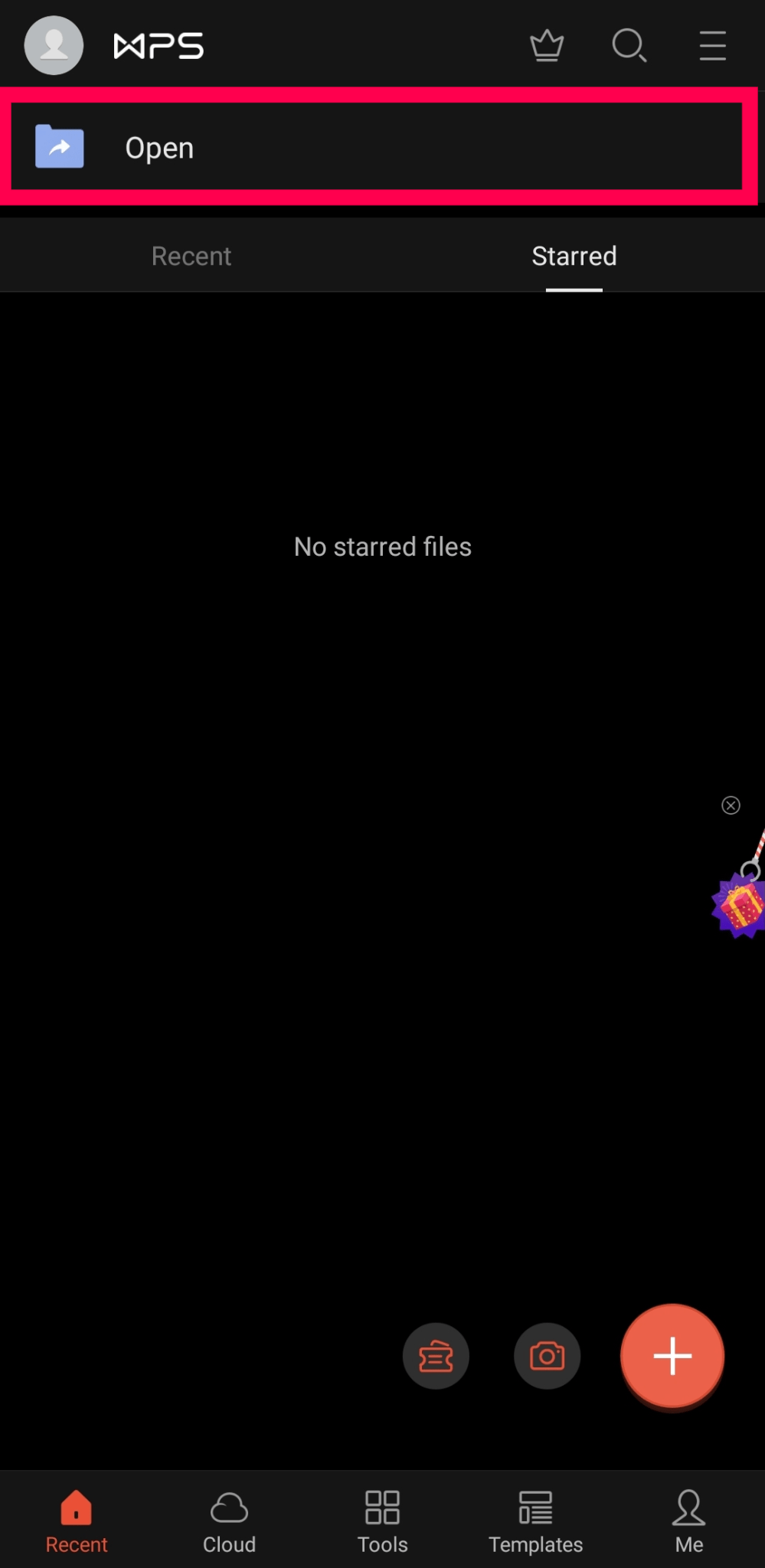В текстовом редакторе Microsoft Word имеется несколько режимов для просмотра документов, одним из них является режим чтения в Ворде. Этот режим предназначен для чтения документа с экрана монитора в специальном окне.
Документ Ворд, открытый в режиме чтения, масштабируется в зависимости от размера экрана компьютера. Содержимое документа: текст, изображения, таблицы и другие элементы подстраиваются под имеющийся размер экрана.
Содержание:
- Как выбрать режим чтения Word
- Использование режима чтения Word
- Как изменить число колонок документа в режиме чтения
- Как создать примечание в режиме чтения
- Как изменить режим чтения в Ворде
- Как убрать режим чтения в Ворде — 1 способ
- Как в Ворде выйти из режима чтения — 2 способ
- Как выйти из режима чтения в Word — 3 способ
- Word открывается в режиме чтения: что делать
- Выводы статьи
- Режим чтения в Word (видео)
Это удобный способ для просмотра документа, когда на экране нет ничего лишнего. В этом режиме скрываются элементы интерфейса Word, открыта лишь панель инструментов, которую также можно скрыть.
Обратите внимание на то, что в программе Word режим чтения отличается от того, что называют режимом только для чтения, в котором документ нельзя редактировать и вносить в него правки. Документ, открытый только для чтения, нельзя изменять. Режим чтения в Word — всего лишь удобный способ просмотра документа, который никак не влияет на возможность редактирования или форматирования.
В этом руководстве собраны инструкции о том, как сделать режим чтения в Ворде, как использовать данную функцию, или как убрать режим чтения в Ворде. Описанные в статье действия выполняются похожим образом в разных версиях редактора MS Word.
Как выбрать режим чтения Word
Сначала мы рассмотрим, как включить режим чтения в Ворде. Активировать режим чтения Word можно одним из перечисленных ниже способов.
1 способ:
- В окне открытого документа Word открываем вкладку «Вид».
- В группе «Режим» («Режим просмотра документа») выбираем кнопку «Режим чтения».
- На экране откроется содержимое документа в режиме чтения без отвлекающих деталей, потому что исчезли почти все панели и ленты интерфейса программы.
2 способ:
В открытом документе, щелкните по кнопке «Режим чтения», которая находится на строке состояния в правом нижнем углу окна.
Использование режима чтения Word
В верхней части окна на панели инструментов находятся три кнопки меню: «Файл», «Сервис», «Вид». В открытом окне по бокам находятся стрелки с направлением вправо и влево для перемещения по документу. Для навигации по документу также можно использовать стрелки на клавиатуре: «←», «➜», «↑», «↓», или колесико мыши.
Для изменения масштаба документа используйте ползунок, расположенный в правом нижнем углу на строке состояния.
Чтобы увеличить изображение на странице документа, щелкните по нему два раза или используйте контекстное меню правой кнопки мыши, где имеется пункт «Увеличить».
Чтобы привести графический объект в обычный вид, нужно нажать на клавишу «Esc».
Вы можете автоматически скрыть панель инструментов, чтобы убрать с экрана отвлекающие элементы. Для этого, в правом верхнем углу нажмите на кнопку «Автоматически скрывать панель инструментов чтения».
После этого будут скрыты панель инструментов в верхней части окна и строка состояния внизу.
Снова вернуть панель инструментов на экран можно после повторного нажатия на кнопку «Всегда отображать панель инструментов чтения» (это та же самая кнопка, но теперь у нее другое название). Для временного открытия панели инструментов используйте кнопку с тремя точками «…».
Как изменить число колонок документа в режиме чтения
Пользователь может выбрать ширину и число колонок на странице документа, отображающегося в режиме чтения.
Чтобы выбрать одну, две или три колонки на странице документа, открытого в режиме чтения, нужно:
- Нажать на меню «Вид», а в контекстном меню выбрать пункт «Ширина колонки».
- Выбрать подходящий вариант из предложенных:
- Узкая — три колонки.
- По умолчанию — две колонки.
- Широкая — одна колонка.
Как создать примечание в режиме чтения
С помощью меню правой кнопки мыши вы можете выделять нужные фрагменты текста в документе, открытом в режиме чтения. Выделенный текст можно копировать, выполнить поиск, перевести, создать примечание, изменить цвет выделенного фрагмента текста.
Чтобы сделать примечание сделайте следующее:
- Выделите фрагмент текста.
- Щелкните правой кнопкой мыши, а в контекстном меню нажмите «Создать примечание».
- Откроется окно «Примечание», в котором вам нужно ввести свое сообщение.
- Справа от текста появится значок примечания, нажав на него вы увидите текст примечания.
Как изменить режим чтения в Ворде
Помимо перечисленных параметров, вы можете применить и другие настройки для выполнения необходимых действий в режиме чтения.
Из меню «Файл» можно перейти к общим параметрам программы Microsoft Word, чтобы выполнить те или иные действия.
В меню «Сервис» доступны функции поиска и перевода с помощью встроенных инструментов Word:
- Найти — поиск по документу.
- Поиск — поиск в Интернете.
- Перевести — использование переводчика для перевода фрагмента текста на иностранном языке.
Из меню «Вид» открываются параметры, влияющие на внешний вид документа Word в режиме чтения.
Здесь находятся следующие параметры:
- Изменить документ — возвращение в обычный режим «Разметка страницы».
- Область навигации — открытие в режиме чтения области навигации для перемещения между страницами документа.
- Показать примечания — отображение имеющихся примечаний.
- Ширина колонки — установка ширины и количества колонок в документе.
- Цвет страницы — вы можете задать цвет страницы. Имеются следующие варианты: «Нет» (прозрачный фон), «Сепия» и «Инверсия».
- Макет — отображение макета страницы с колонками или вариант «Структура страницы».
- Слоги — разбивка текста по слогам.
- Интервалы — увеличение интервала между словами.
- Прочесть вслух — использование функции озвучивания текста. Эта функция доступна с Word 2010, а на русском языке перевод работает в операционных системах Windows 11, Windows 10, Windows1.
Как убрать режим чтения в Ворде — 1 способ
Нам необходимо отключить режим чтения в Ворде. Для решения этой задачи вы можете воспользоваться несколькими способами.
1 способ, как выключить режим чтения в Ворд:
- На панели инструментов нажмите левой кнопкой мыши на меню «Вид».
- В выпадающем списке выберите «Изменить документ». Этого достаточно, чтобы перейти в режим разметки страницы.
Как в Ворде выйти из режима чтения — 2 способ
Другой вариант предполагает использование соответствующей кнопки на строке состояния.
2 способ:
- Перейдите к строке состояния в правом нижнем углу окна открытого документа.
- Нажмите на кнопку «Разметка страницы».
Как выйти из режима чтения в Word — 3 способ
И наконец, самый простой способ для отключения режима чтения: в окне открытого документа Word достаточно лишь нажать на клавишу «Esc».
Word открывается в режиме чтения: что делать
Бывают случаи, когда Ворд открывается в режиме чтения. Иногда, документы Word, полученные по электронной почте, автоматически открываются в режиме полноэкранного чтения, что не всегда удобно для их получателя.
Чтобы отменить эту настройку, когда Word открывает документы в режиме чтения, выполните следующие действия:
- Войдите в меню «Файл».
- Нажмите на «Параметры».
- В окне «Параметры Word» войдите во вкладку «Общие».
- Перейдите к разделу «Параметры запуска».
- Снимите флажок с пункта «Открывать вложения электронной почты и другие нередактируемые файлы в режиме чтения».
- Нажмите на кнопку «ОК».
Выводы статьи
В текстовом редакторе Word имеется режим чтения, предназначенный для более удобного просмотра документа. У пользователя есть возможности для настройки режима чтения под свои потребности. В случае необходимости, пользователь может легко отключить данный режим, чтобы перейти к обычному режиму редактирования документа.
Режим чтения в Word (видео)
Похожие публикации:
- Как сделать вертикальный текст в Word — 5 способов
- Как объединить документы Ворд в один файл
- Как сделать обтекание текстом в Word — 3 способа
- Как сохранить картинки из Word
- Как сжать документ Word — 13 способов
Пакет приложений Microsoft Office широко распространён в организациях, учебных учреждениях и на обычных домашних компьютерах. Хотя существуют альтернативные приложения вроде Google Docs и Apple Pages, наиболее популярной программой для работы с текстом уже не первое десятилетие является Word.
Несмотря на такую популярность, файлы Word открываются далеко не на всех платформах. Если попытаться открыть файл формата .doc на Android, с этим могут возникнуть проблемы. К счастью, эти проблемы относительно просто решаются.
Как открывать файлы формата .doc на Android
Магазин Google Play Store является одним из двух наиболее крупных для мобильных устройств. Это значит, что в нём нет недостатка программ, призванных помогать открывать файлы Word на Android.
Большинство этих программ бесплатные, некоторые предустановлены на устройствах. Все описанные в данной статье программы актуальны на ноябрь 2021.
Использование Google Docs для открытия файлов Doc/Docx
Google предлагает встроенную поддержку файлов форматов .doc и .docx в Android. Вот как они открываются:
- Используйте Google Drive, электронную почту или другой сервис для передачи файла Word на Android-устройство.
- Нажмите на файл для открытия. Если появится окно с предложением, используйте для открытия Google Docs или другие приложения для просмотра или редактирования doc/docx, если они установлены. Если выбор не предлагается, может потребоваться установить такую программу или сбросить загрузчик приложений по умолчанию.
Документ должен открыться в выбранном приложении. Если вам достаточно только чтения, возможностей Docs хватит. Если нужно редактировать файл, потребуются программы вроде Docs To Go.
Использование Microsoft Word для открытия файлов Doc/Docx на Android
Google Docs может показать содержимое файлов Word на Android. Что касается редактирования файлов Word, лучше всего с этим справляется сам Word для Android. Это не та же программа, что версия для ПК, но на мобильных устройствах она позволит редактировать файлы.
- Скачайте Microsoft Word из магазина Play Store.
- Когда программа установлена, нажмите на хранящиеся на устройстве файлы .doc или .docs и из списка доступных приложений выберите Word.
Word даёт возможность легко редактировать и сохранять документы на Android. Естественно, по возможности лучше заниматься этим на Windows-компьютерах или Mac.
Можно установить на Android весь пакет приложений Microsoft Office, то есть Excel, PowerPoint и т.д. Редактировать файлы на смартфоне может быть неудобно, особенно таблицы в Excel, но при большой необходимости это возможно.
Word для Android является бесплатным приложением без рекламы и без необходимости заводить учётную запись. Однако, без неё нельзя открывать файлы из облачного хранилища. Наличие учётной записи позволит открывать одни и те же файлы на мобильных устройствах и компьютерах.
Использование Docs To Go на Android для открытия файлов Doc/Docx
Docs To Go является одним из лучших вариантов для открытия и редактирования файлов Doc/Docx на Android. Для получения максимальной функциональности и совместимости потребуется платная версия, но цена невелика. Сторонние приложения не дают всех возможностей Microsoft Word, но многие близки к этому.
- Установите Docs To Go Free Office Suite в Play Store. Если вам хватит бесплатной версии, пропустите пункт 4.
- Рекомендуется установить Docs To Go Premium Key.
- Запустите Docs To Go Premium Key, если приобрели это приложение. Зарегистрируйте имя и адрес электронной почты. Затем автоматически запустится Docs To Go.
- Приложение Premium Key автоматически обновляет бесплатную редакцию приложения при помощи платного ключа Google. Можно проверить это в разделе Настройки > О программе.
- Запустите Docs To Go Free Office Suite, если у вас бесплатная версия. Если платная, его автоматически запустит приложение Premium Key.
- Нажмите на варианты выбора файлов внизу экрана, такие как Облако, Рабочий стол, Телефон.
- Найдите файл Doc/Docx и нажмите для открытия.
- Файл откроется для просмотра и редактирования.
Использование Polaris Office для Android для открытия файлов Doc/Docx
Polaris Office предустановлен на многие Android-устройства, но при необходимости программу можно скачать из магазина Play Store. Она бесплатная и при желании можно обойтись без создания учётной записи. Правда, при открытии файлов придётся столкнуться с большим количеством рекламы, даже если заплатить за подписку. Разработчик в ответ на комментарии пользователей описывал методы устранения рекламы.
- При запуске приложения нужно нажать на три горизонтальные черты в верхнем левом углу и на опцию «Хранилище устройства» для доступа к локальным файлам. Если файлов нет, откройте настройки и на вкладке «Приложения» включите разрешение на доступ.
Теперь можно редактировать и скачивать файлы на устройство, а затем отправлять куда нужно. Примечание: реклама может мешать работать с документами. В первую очередь мешает рекламный баннер наверху, как показано на скриншоте. Есть несколько способов избавиться от рекламы.
Приложение предлагает видеоролики, при просмотре которых реклама пропадает и вы можете обойтись без платной версии программы. Продолжительность видео составляет 60 секунд.
Также можно нажать на иконку «Редактировать», которая убирает рекламный баннер наверху. Или можно включить режим «В самолёте» и затем открывать файл. Если документ уже открыт, вернитесь назад и включите режим «В самолёте». При открытии документа реклама пропадает.
Использование WPS Office для Android для открытия файлов Doc/Docx
WPS Office представляет собой ещё одно бесплатное приложение из магазина Google Play Store. Помимо просмотра документов Microsoft Office здесь доступно преобразование файлов в другие форматы. Как и в Polaris Office, можно обойтись без создания учётной записи.
Имеется и платная подписка, которая открывает дополнительную функциональность. Если у вас будут проблемы с рекламой после обновления до платной версии, можно связаться с разработчиком. Вот как открывать файлы Doc/Docx в WPS на Android.
- Запустите приложение WPS.
2 Нажмите «Открыть» наверху экрана приложения.
- Выберите категории файлов, в данном случае Doc, и затем файл из локального хранилища.
- После открытия нажмите «Инструменты» внизу экрана для редактирования файла.
- WPS Office обладает собственным облачным сервисом для сохранения файлов внутри приложения. Также можно поделиться документами с другими людьми или отправить на компьютер (в последнем случае нужна учётная запись).
Если у вас есть проблемы с открытием файла Word, для начала необходимо попробовать воспользоваться другим приложением.
Это может помочь, если открываемый файл не повреждён. Если файл всё равно не удаётся открыть, он может быть повреждён и следует выбрать другую версию файла или другой файл.
Если вам нужно получить доступ к файлу из приложения Word, могут возникнуть проблемы с совместимостью. Программное обеспечение на устройстве может оказаться устаревшим или версия приложения может быть не последней. Проверьте магазин Google на наличие обновлений. Если обновление есть, установите его и снова попробуйте открыть файл.
Если у вас последняя версия Word, попробуйте найти обновление операционной системы. Откройте для этого Настройки — Об устройстве.
Если всё программное обеспечение актуальное, можно попробовать очистить кэш в разделе Настройки > Приложения > Word > Очистить кэш. Можно также удалить и снова установить приложение. Некоторые пользователи сообщают, что удалить Word можно только из системных настроек устройства. В таком случае попробуйте удалить приложение через магазин. Если опция удаления отсутствует, программу можно только отключить и повторно включить.
Наконец, попробуйте войти в Word с учётной записью Microsoft, если ещё не сделали этого. Это может устранить проблемы, особенно если вы скачиваете документы из облака.
Как видите, можно легко открывать документы Word на Android. Для этого есть приложения Microsoft Word, Google Docs, WPS Office и другие. Нужно лишь приложение, которое поддерживает файловый формат Word.
Часто задаваемые вопросы
Можно ли редактировать любой документ Word на смартфоне?
Да. Google Docs и названные выше сторонние приложения дают возможность редактировать документы Word. Если файл доступен только для чтения, нужно нажать на «Атрибуты» и снять галочку «Только для чтения».
После этого можно вносить в файл изменения, делать примечания и выполнять разные другие задачи. После редактирования файлом можно поделиться, отправить в облако или другому человеку.
Какое стороннее приложение лучшее при работе с документами Word?
Ответ зависит от того, что вы пытаетесь сделать с документом. Word обеспечивает лучшую совместимость, так как это приложение Microsoft. Правда, мобильная версия Word имеет ограниченные возможности. Платная версия Doc To Go станет хорошим выбором. Программа хорошо справляется с файлами Office, обеспечивает совместимость и функциональность. Google Docs даёт большой выбор действий и упрощает обмен документами с другими. При этом могут вноситься некоторые изменения в форматы и структуру документов. У другие описанных сторонних приложений также есть свои отличительные черты.
Можно ли сохранять документы в учётную запись OneDrive на Android?
Да. В приложение Word на Android можно войти через учётную запись Microsoft. При открытии файла можно выбрать меню под иконкой с тремя точками в верхнем правом углу, выбрать «Сохранить как» и указать место сохранения файла.
Если вы создаёте новый документ, нужно выбрать учётную запись OneDrive из раскрывающегося меню.
Об авторе
Александр
Специалист по информационной безопасности с 10-ти летним опытом. Отец троих детей. Независимый консультант по вопросам кибер безопасности. 6 лет опыта интеграции решений кибербезопасности с другими продуктами в существующих инфраструктурах на корпоративном уровне.
Как в офисе.
У пользователей старых версий Word при открытии документов появляется надпись о режиме ограниченной функциональности. Возникает вопрос, что означает этот режим ограниченной функциональности в Ворде, как убрать его. Ведь это уменьшает возможность редактирования текстов, не даёт доступа к новым расширениям, в целом, создаёт неудобство в работе. Вызывать программиста для такой несложной работы, как изменение формата, в этом случае не потребуется, вы, изучив наши рекомендации, вполне справитесь с задачей, не потратив на это много времени.
Что означает ограничение функциональности
Режим ограниченной функциональности Word 2010, как убрать — читайте ниже. На самом деле отключить режим — процедура несложная, не требующая больших затрат времени и каких-то специальных знаний. Прочитайте нашу инструкцию, и сможете спокойно работать с вашими текстами.
Вы подготовили текст дома на стареньком, но на таком привычном вам Word 2003. Принесли файл на флешке или другом носителе на работу, к друзьям, а там установлен Ворд 2007/2010. Вам перед распечаткой нужно внести изменения либо дополнения, но это недоступно. Итак, перед вами стоит выбор: извиниться и предложить сделать всё позже, когда вернётесь домой, или преобразовать документ, чтобы пользоваться всеми возможностями, предоставляемыми разработчиками.
- Вы решили преобразовать документ 2003 в новый формат, но оставить и исходник. Вам нужно просто пересохранить с другим расширением. Для этого зайдите в «Файл» — «Сохранить как». В строке «Тип файла» выберите «Документ Word», впишите другое название. Откроется дополнительное окошко, где будет предупреждение, что новая версия не станет открываться в Office Нажмите OK, предварительно можно поставить галочку «Больше не задавать этот вопрос», чтобы в следующий раз это сообщение не появлялось. Система сохранить оба варианта с разными расширениями.
- Если вам не нужно сохранять исходный вариант, то поступаем так: во вкладке «Файл» переходим на «Сведения», там кликаем на «Преобразовать». Вы получите файл с расширением docx, все новые функции станут работать без проблем.
В Ворде 2013 проблема решается аналогично, принцип работы не изменился.
Как изменить файл если он доступен только для чтения?
Как сделать файл доступным только для чтения?
Сохранение в файле, доступном только для чтения
- Нажмите кнопку Microsoft Office. и выберите команду Сохранить или Сохранить как, если вы раньше уже сохраняли документ.
- Щелкните Сервис.
- Щелкните Общие параметры.
- Установите флажок рекомендовать доступ только для чтения.
- Нажмите кнопку «ОК».
- Сохраните документ.
Как снять ограничение только для чтения?
Свойства файла настроены для только чтения
Чтобы проверить свойства файла, щелкните его правой кнопкой мыши и выберите пункт Свойства. Если атрибут «только для чтения» установлен, снимите его и нажмите кнопку ОК.
Как снять режим только для чтения в Excel?
Удаление доступа только для чтения Нажмите кнопку Microsoft Office и выберите команду Сохранить или Сохранить как, если вы раньше уже сохраняли документ. Щелкните Сервис. Щелкните Общие параметры. Снимите флажок рекомендовать доступ только для чтения.
Как снять режим чтения в Ворд?
Чтобы выйти из режима чтения, нажмите Вид > Редактировать документ. В дополнение к часто используемым элементам управления для чтения можно увеличивать и уменьшать масштаб изображений и других объектов, разворачивать и сворачивать разделы, а также смотреть внедренные видео.
Как сделать PDF без возможности копирования текста?
Опция для защиты файла PDF паролем нажатием одной кнопки
- Откройте документ PDF в Acrobat DC.
- Выберите Файл > Защитить паролем. …
- Выберите этот параметр, если хотите установить пароль для просмотра или редактирования PDF.
- Дважды введите пароль. …
- Нажмите кнопку Применить.
Как защитить Excel файл от изменений?
Защита файла Excel
- На вкладке Файл выберите пункт Сведения.
- Нажмите кнопку Защита книги и выберите пункт Зашифровать с использованием пароля.
- Введите пароль в поле Пароль и нажмите кнопку ОК.
- Еще раз введите пароль в поле Подтверждение и нажмите кнопку ОК.
Как убрать диск только для чтения?
Убедиться в этом можно с помощью команды diskpart:
- Откроем командную строку с правами администратора
- В командной строке наберем diskpart.
- Выведем список всех дисков в системе командой list disk.
- Командой select disk # …
- Команда detail disk. …
- Снять этот атрибут можно командой ATTRIBUTES DISK CLEAR READONLY.
Как снять атрибут только для чтения Автокад?
Сделайте файлы доступными
- Правой кнопкой мыши щелкните файл DWG.
- Выберите «Свойства».
- Снимите флажок «Только для чтения» и нажмите «ОК».
Как убрать с флешки атрибут только для чтения?
Перейдите в «Мой компьютер», кликните правой кнопкой мыши по иконке подключённой флешки и нажмите на «Свойства». В появившемся окне уберите галочку с пункта «Только для чтения». Нажмите «Применить» или ОК и закройте окно.
Как снять режим только для чтения Excel 2013?
Щелкните правой кнопкой мыши файл и выберите «Свойства» в появившемся меню. Под вкладкой «Общие» внизу найдите небольшой флажок рядом с «Только для чтения». Этот флажок установлен для всех электронных таблиц, помеченных как доступные только для чтения, и вы можете снять его, чтобы снять защиту.
Как снять режим только для чтения Excel 2003?
Очистка состояния книги только для чтения
- Откройте Finder и выберите книгу, которая вы хотите защитить.
- В меню «Файл» выберите пункт «Получить сведения».
- На панели Общие снимите флажок Заблокирован.
Как убрать режим только для чтения Power Point?
Чтобы отменить защиту презентации в последних версиях Microsoft Office Power Point, зайдите в меню «Файл» — оно скрыто за кнопкой в виде логотипа Windows. Откройте раздел «Сведения» — «Защитить документ» — «Ограничить редактирование». Выберите опцию «Отключить защиту». Подтвердите свой выбор нажатием на «ОК».
Как отключить режим чтения на телефоне?
Как включить или отключить программу чтения с экрана
- На телефоне или планшете Android откройте приложение «Настройки» …
- В верхней части экрана нажмите Данные и персонализация.
- В разделе «Общие настройки веб-интерфейса» выберите Специальные возможности.
- Включите или выключите параметр Программа чтения с экрана.
Как отключить режим чтения на айфоне?
- Нажмите и удерживайте значок «Режим чтения» (даже если страница уже загрузилась в этом режиме).
- Выберите опцию «Не использовать на «название сайта»».
- Если вы хотите деактивировать режим для всех сайтов, выберите опцию «Не использовать на всех сайтах».
Как вернуть Ворд в обычный режим?
Для того чтобы работать в обычном режиме, выберите команду Вид -> Обычный или щелкните на кнопке Обычный режим в левом углу горизонтальной полосы прокрутки. Режим разметки отображает ваш документ точно так, как он будет распечатан.
Почему мой документ Word открывается только для чтения?
Я сама создала документ, а он открывается то только для чтения, то с возможностью редактирования. Почему?
Жаль, Вы не указали, какой именно у Вас ворд. Прежде всего при закрытом документе кликните по нему правой кнопкой — свойства — в появившемся окне уберите галочку «только для чтения» (если она есть).
При открытии документа в новом ворде: файл — защита документа, смотрите там настройки. Там же проверьте пользователей и облачный доступ. Плюс загляните в Рецензирование, возможно, Вы случайно нажали там на блокировку.
Одна ли Вы пользуетесь машиной? Возможно, на машине установлена возможность смена пользователя. Например, если Вы зашли под «гостем», то вполне возможно, что Вы будете ограничены в правах, касающихся файлов, созданных под Пользователем.
В старом ворде при открытом документе прямо на панели инструментов была надпись «только для чтения», и там же — «разрешить редактирование».
Если всё это не помогает, проверяйте лицензию ворда и всю машину на вирусы. Хотя у меня ворд без лицензии, и тьфу-тьфу проблем с доступом не возникает.
Вы когда-нибудь открывали документ Microsoft Word только для того, чтобы узнать, что у вас нет прав на редактирование? Подобная ситуация обычно возникает, когда файл находится в формате «только для чтения». Формат только для чтения активируется в Microsoft Word двумя способами:
- По умолчанию в вашей системе в качестве меры предосторожности для файлов, полученных из онлайн-источника.
- Вручную кем-то, кто ввел пароль.
Когда это происходит, вам необходимо снять ограничение, прежде чем вы сможете редактировать документ. Существует несколько способов снять ограничение только для чтения с документа Microsoft Word. Этот пост объяснит тройку лучших в шагах ниже:
Включить редактирование для недавно загруженных файлов
Для файлов, загруженных из электронной почты, общих дисков и других источников, Microsoft Word автоматически открывает эти файлы в режиме защищенного просмотра. Таким образом, вы можете только просматривать содержимое документа. Но вы не можете редактировать их, если не разрешите редактирование.
Следующие шаги покажут вам, как включить редактирование для недавно загруженных файлов:
Шаг 1: На своем ПК перейдите к местоположению загруженного файла.
Шаг 2: Дважды щелкните файл, чтобы открыть его. Кроме того, вы можете щелкнуть файл правой кнопкой мыши и выбрать «Открыть».
Шаг 3: При запуске документа Word найдите желтый баннер в верхней части окна. Баннер сообщает вам, что файл находится в ЗАЩИЩЕННОМ ПРОСМОТЕ, и вы должны оставаться в этом режиме, за исключением того, что вам нужно отредактировать документ.
Шаг 4: Нажмите «Включить редактирование» в конце баннера.
Шаг 5: Нажмите «Сохранить», чтобы сохранить настройки.
После этого документ не должен отображаться в формате только для чтения, и вы можете изменить содержимое документа.
Отключить защиту для файлов, защищенных паролем
Пользователи могут просматривать файлы в режиме только для чтения с включенными ограничениями на редактирование с использованием защиты паролем. Если у вас есть пароль для файла, вот что вы можете сделать, чтобы отключить его.
Шаг 1: Нажмите на меню «Пуск», введите Microsoft Wordи нажмите Enter, чтобы запустить документ Word.
Шаг 2: Нажмите вкладку «Обзор» на ленте в верхней части экрана.
Шаг 3: Проверьте различные параметры и щелкните раскрывающийся список под параметром «Защитить».
Шаг 4: Нажмите «Ограничить редактирование».
Шаг 5: Вы должны увидеть панель справа от окна Microsoft Word. Перейдите в нижнюю часть панели и нажмите «Остановить защиту».
Шаг 6. Если ранее был установлен пароль для ограничения редактирования, вам необходимо указать этот пароль, а затем нажать «ОК».
Шаг 7: Нажмите «Сохранить», чтобы сохранить изменения.
Шаг 8: Попробуйте отредактировать документ, чтобы увидеть, сработало ли то, что вы сделали на предыдущих шагах.
Если у вас нет пароля для документа, вы можете попробовать скопировать содержимое документа и вставить его в новый файл.
Изменить свойства файла
Последний метод, который мы обсудим в этом посте, — это изменение свойств файла. Доступ только для чтения можно включать и отключать для документа Word в настройках свойств файла. Если ни один из ранее обсуждавшихся методов не сработал, вы можете попробовать выполнить следующие шаги, чтобы отредактировать свойства документа.
Шаг 1: Найдите документ Word на своем ПК с помощью Проводника.
Убедитесь, что документ Word сохранен на вашем ПК, чтобы выполнить описанные ниже шаги. Если документ сохранен на внешнем диске, перенесите его на свой компьютер.
Шаг 2: Щелкните правой кнопкой мыши значок файла, чтобы открыть список параметров. Если вы используете компьютер с ОС Windows, выберите «Свойства». Однако, если вы используете Mac, нажмите «Получить информацию».
Шаг 3: Перейдите в раздел «Разрешения» в Windows, вы найдете его помимо атрибутов.
Шаг 4. Снимите флажок «Только для чтения», чтобы отключить эту функцию.
Шаг 5: Нажмите «Применить», чтобы изменения вступили в силу.
Шаг 6: Нажмите кнопку «ОК», чтобы сохранить изменения.
Шаг 7: Дважды щелкните документ, чтобы открыть его. Либо щелкните документ правой кнопкой мыши и выберите «Открыть».
Шаг 8: Попробуйте отредактировать документ, чтобы проверить, работает ли он.
Ограничение только для чтения в Microsoft Word гарантирует, что все части вашего документа имеют ограничения на редактирование. Однако, если вы хотите заблокировать части документа, вы можете использовать Content Developer или Restrict Editing в Word. Использование любой из этих функций гарантирует, что ограничения применяются только к определенным частям вашего файла.
Post Views: 1 222
Смартфоны и планшеты на Android могут стать отличным помощником в учебе, работе, бизнесе и прочих делах.
Чтобы ваш гаджет стал таким, нужно научить его открывать файлы в формате DOC и прочие офисные документы. Разработчики со всего мира представили множество программ, способных это сделать. Вашему вниманию предлагается тройка лучших приложений с наивысшим пользовательским рейтингом.
У вас должно быть установлено несколько приложений для словарей. В первый раз, когда вы это сделаете, вас попросят выбрать словарь. Один из вариантов, когда вы выделяете какой-то текст, — это нажать кнопку закладки. Это выделит текст и позволит вам вернуться в эту область. Это работает только с сохраненным текстом.
Как в андроид открывать и читать документы ворд из OneDrive
Кнопка размера шрифта позволяет увеличить размер шрифта и изменить цветовые комбинации. Предусмотрены три цветовых пресета, и вы можете выбрать любые цвета для фона, шрифта и выделения, которые вы хотите. Сохраняйте стили: это сохранит форматирование оригинала.
. Это особенно плохо, когда размер шрифта увеличивается.
Smart Office – теперь и в 3D
Smart Office по праву считается лучшим офисным пакетом для Андроид-устройств. Ранее программа была известна под названием Picsel Smart Office.
Программа проста в установке и настройке. Позволяет создавать, удобно просматривать и редактировать различные документы Microsoft Office, изображения в большинстве существующих форматов, PDF-документы и многое другое.
Поддерживает синхронизацию с сервисом хранения файлов Dropbox. Интерфейс программы понятен и логичен, нет лишних и запутывающих пользователя кнопок и функций, работает достаточно быстро. Встроен полноценный русскоязычный перевод. Есть даже возможность просмотра документов в 3D, но многие пользователи так и не поняли, чем полезна данная функция при просмотре офисных документов.
Теперь он также предлагает несколько продуктов, которые повышают ценность для удовлетворения разнообразных рабочих потребностей пользователей, таких как. Эксклюзивный пакет авторитетных источников и шаблонов презентаций; Преобразование текстов в привлекательные изображения.
Бесплатное приложение для офисных приложений в одном. Шифрование документов Поддерживает шифрование документов и защищает ваши документы и данные. Низкие требования к оборудованию для вашего устройства. Энергосбережение Уникальная кодировка программного обеспечения гарантирует, что работа вашей мобильной операционной системы никогда не будет перегружена.
OfficeSuite – создание и печать документов без проводов
OfficeSuite — наиболее популярная на сегодняшний день программа. Позволяет работать с большинством существующих «офисных» форматов.
В последних версиях разработчики существенно расширили возможности приложения. Появилась функция экспорта таблиц и слайдов презентаций в PDF и обратно, была добавлена возможность работы с цифровой клавиатурой, что делает ввод номеров более удобным и т.д. Созданные документы можно отправить для печати на некоторые модели принтеров. Полный список можно найти в соответствующем разделе приложения. Дружественный и понятный интерфейс позволяет освоить работу с программой даже неподготовленному пользователю.
Quickoffice – 15 Гб для хранения офисных файлов бесплатно
Quickoffice — популярная бесплатная программа, представленная компанией Google. Позволяет создавать, удобно просматривать и вносить изменения в DOC-файлы и другие офисные документы.
Word на Android. Как открыть файл.DOC на Android
Простое управление документами на мобильных сенсорных экранах. Поддерживает 51 язык и десятки форматов файлов. Работать где угодно, например, лежа на лужайке или сидя на террасе бара, заманчиво. Независимо от того, насколько удобно ваш офис, выходить с хорошей погодой, и это удовлетворение может заставить вас сдаться и работать лучше. Мы уже говорили вам в прошлом, как создать мобильный офис. Вы не можете, например, приготовить кофе или распечатать прямо с мобильного.
Возможно использование офиса на вашем мобильном телефоне. Первым шагом, который займет офис на вашем мобильном телефоне, является сохранение в нем ваших самых важных документов, и, несмотря на большой прогресс, достигнутый нами, большинство отчетов или документов, с которыми мы работаем, находятся в бумажном формате. Поэтому, чтобы читать их удобно, нам нужно будет их сканировать и преобразовать в цифровые изображения или документы.
Разработчики предлагают авторизироваться в приложении при помощи аккаунта Google. Это дает возможность сохранять файлы на гугловском облаке и получать к ним мгновенный доступ с любых других устройств. Каждый пользователь абсолютно бесплатно получает 15 Гб виртуального пространства, что является большим преимуществом перед другими подобными приложениями.
Объединив Quickoffice со своим Google-аккаунтом, вы получите возможность полноценно работать с документами Microsoft Office, просматривать сохранены файлы на Google Диске со своего и любых других устройств, просматривать файлы в формате PDF, открывать доступ к папкам на Гугл Диске для других пользователей, прикреплять нужные файлы к электронными письмам и т.д.
Он распознает более 25 различных языков и прост в использовании и быстро конвертируется. После сканирования ваших документов у вас теперь есть приложения для их чтения. Иногда этого достаточно, вам не нужно их редактировать. В большинстве случаев добавьте аннотации.
Но что, если мне нужно создать свои собственные отчеты? Для этого вам потребуются редакторы документов. Наконец, помимо того, что в комплекте с документами, вам нужно будет общаться со своими коллегами в офисе. Вы можете сделать это по электронной почте, но самый прямой способ — обмен мгновенными сообщениями или видеоконференции. Вот некоторые приложения, чтобы видеть и слышать ваших коллег на собраниях.
В действительности программ для открытия DOC на Android гораздо больше. Вам были представлены 3 лучшие, получившие наивысший рейтинг и самое большое число хороших отзывов от пользователей гаджетов на Андроиде. Выбирайте наиболее подходящее под ваши запросы приложение и наслаждайтесь полноценной работой с офисными документами.
Современные телефоны далеко ушли от своих предшественников с маленькими дисплеями и большими антеннами. Теперь их можно использовать не только для общения, но и для работы. Например, для работы с текстовыми файлами, но для этого нужно знать, как в телефоне открыть документ ворд
с помощью специальной программы и где ее можно найти. Однако, намереваясь скачать определенную программу, не следует забывать, и пользоваться для скачивания надежными ресурсами.
Где найти программу для открытия документов ворд на телефонах Android и iPhone
Он предлагает хорошее качество, с надлежащим подключением и позволяет разговаривать до 12 человек. Поэтому это очень полезный формат для чтения или записи для читателей, редакторов, редакторов, администрации и даже для ученых. Читайте спокойно в своем кресле и планшете новости дня, хорошая книга, все без движения.
Действительно, этот формат файла больше не служит только для чтения книг или журналов, но он также служит во время путешествия. Мы экономим время, деньги и делаем гражданином жест для планеты. Тем не менее, если вы посещаете другие сайты, кроме этого, вы увидите, что с другими сайтами есть много приложений. Давай, хватит сплетен, мы переходим к серьезным вещам.
Современные Android и iPhone с каждой новой моделью приближаются к уровню компьютеров. На них можно не только открыть, но и отредактировать документ ворд. Главное – скачать нужную программку.
Для просмотра и работы с текстовыми файлами владельцам телефонов на базе Android следует сначала проштудировать Play Маркет в поисках специального приложения. Искать нужно в категории «Программы», раздел «Офис». Руководствуясь своим личным мнением, а также отзывами пользователей, выберете нужную утилиту и установите ее на свой телефон (среди наиболее известных отметим OfficeSuite, Documents2Go и Kingston Office).
Как открыть документы на андроид в Microsoft Word
Последний используется, в частности, для комиксов.
Все цвета, шрифты, жирный шрифт и другие элементы остаются неизменными. Интерфейс программы очень прост, мы не найдем здесь никаких дополнительных функций. Помимо отображения содержимого документа, в нижней части окна вы найдете строку состояния, информирующую вас об авторе файла и дате последнего изменения. Сама программа переносима, что означает, что она ограничена одним файлом, который можно перемещать между всеми компьютерами без необходимости установки.
Владельцам iPhone следует проделать все тоже самое, только искать нужно в AppStore или iTunes. На iOS лучше всего себя зарекомендовали такие утилиты, как Mobile Office Suite и Documents.
Утилиты для чтения документов ворд на обычных телефонах
Потребность открыть документ, созданный в редакторе Word, может возникнуть у каждого. Это не проблема для ПК с модемом, соединенным с телефонной розеткой. Как вы могли понять из изложенного выше, не проблема это и для новейших iPhone и Android. Но, к сожалению, далеко не у всех есть iPhone или многофункциональный современный смартфон на платформе Android. Так как в телефоне открыть документ ворд, если вы обладатель простенького мобильного аппарата?
У вас будет быстрый доступ к облачным презентациям, когда вам это нужно. Знаменитые варианты просмотра и меню на ленте помогают быстро начать работу. Никакой мыши или клавиатуры не требуется. Сэкономьте время, используя один из полезных шаблонов для списка задач, семейного отчета или новостей. Создавайте, читайте и редактируйте в дороге, имея легкий доступ к облачным документам. Легко вставлять текстовые поля, диаграммы и изображения одним касанием. Получите доступ к последним файлам на любом устройстве, чтобы вы могли быстро возобновить работу, где вы остановились.
Разнообразие специальных программ, предназначенных для открытия вордовских документов на самых обычных телефонах позволяет сделать это без особых проблем. Просто скачайте и установите на свой телефон одно из следующих приложений — DocViewer, Book Reader, MjBook, TequilaCat BookReader, ReadManiac. Их функционал не настолько широк, как хотелось бы. Чаще всего он сводится только к банальному просмотру/чтению текстовых файлов, но порой хватает и этого. Программы для открытия документов ворд на телефонах создаются довольно часто, поэтому этот список будет постоянно обновляться и дополняться.
Загрузка…

Нужно срочно открыть docx-документ или передать по электронной почте важную текстовую информацию, а вы находитесь в дороге и под рукой только смартфон, не умеющий работать с Word? К сожалению, в подобной ситуации оказывается большое количество пользователей, не знавших, как открыть вордовский документ на Андроид телефоне или планшете. Нет необходимости бежать к ноутбуку или компьютеру, ведь ваш смартфон вполне может работать с такими файлами. А что для этого требуется – расскажет GuruDroid.net!
Зачем нужны документы Word на смартфоне

Более того, Word позволяет не только читать документы на Android, но и строить замысловатые диаграммы, составлять таблицы, работать с изображениями, ссылками, оформлять тексты в виде рефератов, создавать шаблоны и распечатывать их. Согласитесь, такой обширный функционал присутствует далеко не в каждом текстовом редакторе.
Какие расширения имеют файлы документов Microsoft Word
Word-файлы имеют три разрешения:
- rtf
- doc
- docx
Первый вариант rtf использовался только до 1992 года, поэтому сейчас его уже практически невозможно найти. Doc более распространен, если у вас Microsoft Word, созданный до 2007 года, там будет как раз данный формат. Ну и docx – самое актуальное, новое и удобное разрешение.
Как открыть вордовский документ на Андроид телефоне

Открытие без сторонних приложений
Существует распространенное заблуждение, что с полученными root-правами можно пользоваться текстовыми документами прямо с экрана телефона, не используя специальные программы. К сожалению, даже если вы Суперпользователь, у вас включен режим разработчика, работать с ворд-файлами напрямую невозможно.
Тогда как же быть? Не отчаивайтесь, выход есть, а именно использование огромного количества приложений, специально разработанных для Андроид. Рассмотрим самые качественные и действенные.
Открытие с помощью официального приложения Microsoft Word
Конечно, лучший вариант – это всем известный и любимый Microsoft Word. Выход данного текстового редактора переполошил практически весь мир, заняв лидирующие позиции и позволив миллионам пользователей работать с текстами без малейшего дискомфорта.
О компьютерной версии программы известно буквально каждому, и вот появляется мобильная, официально поддерживаемая телефонами и планшетами под управлением операционной системы Android. Приложение имеет массу преимуществ, о которых поговорим ниже:
- Превосходная возможность просматривать, редактировать абсолютно все файлы Word. Никаких проблем с загрузкой, работоспособностью, документы открываются мгновенно.
- Создание личных документов, ведь Ворд этим и радует! Меняйте шрифты, выделяйте важную информацию курсивом, подсветкой, используйте огромную палитру стилей. Никаких ограничений для создания качественного, полезного и красивого контента. Только полезные функции, только комфорт в любой точки мира!
- Уже привычный для большинства пользователей интерфейс, отличающийся своей лаконичностью, минимализмом и простотой. Более того, теперь он ориентирован для сенсорного ввода, и даже новичок с легкостью разберется в обширном функционале.
- Файл сам адаптируется к размерам вашего устройства, поэтому про чересчур большой или слишком мелкий текст можно благополучно забыть. А для ручного форматирования понадобится всего пару жестов.
- Мега-функция: встроенный диктофон, превращающий услышанное в настоящий текст! У вас заняты руки для печати или недостаточно времени? Просто поднесите телефон ко рту и продиктуйте необходимые предложения. В течение минуты получите настоящий текстовый документ.
- Высокая и гарантированная защита файлов благодаря синхронизации с отличными облачными хранилищами, такими как OneDrive, Dropbox и даже привычным всем Google-аккаунтом. Данная функция позволяет также просматривать материалы абсолютно с любого девайса, будь то планшет, компьютер, смартфон или ноутбук.
- Без проблем отправляйте документы другим пользователям, используя встроенную почту. Не забывайте и про чудесную возможность групповой работы над одним файлом.
- Огромный выбор компонентов Word, подходивших для роскошного оформления документа. Разнообразные фигуры, встроенные картинки, полезные элементы SmartArt, экспресс-блоки, формулы, символы, объекты, сноски, примечания и т. д. Такое великолепное наполнение вы найдете только в Microsoft Word!
- И самый главный плюс: приложение совершенно бесплатное. Скачать его можно с Google Play и установить стандартным способом.
Обратите внимание! Для получения доступа ко всем сервисам Microsoft со всех устройств необходимо оформить подписку Office 365. Приемлемая цена только радует.
WPS Office –, лучшая программа для работы с документами на Андроиде
Еще одно достойное приложение, разработанное китайской компанией Kingsoft. Является альтернативой Майкрософт. Разумеется, не так распространено и немного урезано по своей функциональности. Но при нехватке свободного места на телефоне является идеальным решением, поскольку занимает не больше 35 Мб.
Совмещает в себе сразу три инструмента: текстовый редактор, площадка для создания презентаций, таблиц и работы с PDF-файлами, заменяя, соответственно, Microsoft Excel, PowerPoint и даже Abobe Reader.
Рассмотрим подробнее, на что способно WPS Office:
- Работа с огромным количеством популярных форматов: PDF, DOC, DOCX, TXT, PPT. Если говорить именно о разрешениях Ворд, то без проблем открываются, создаются и читаются документы. Ни малейшего конфликта с форматами замечено не было.
- Есть встроенный файловый менеджер, что станет отличным бонусом при отсутствии ES Проводника (подробнее об этом приложении вы можете узнать в статье «Как открыть zip-архив на Андроид»).
- Огромное количество дополнительных материалов: диаграммы, шаблоны, заметки, текстовые блоки, разнообразные символы, знаки и фигуры.
- Превосходная совместимость со всеми сервисами Microsoft, чтобы работа стала еще проще и удобнее.
- Улучшенная безопасность с помощью синхронизации, поддержка надежного облачного хранилища box.net.
- Подойдет и для небольших телефонов, и для крупных планшетов около десяти дюймов. Никаких черных полей по бокам, мелкого неразборчивого текста и сбитого интерфейса.
- Совершенно бесплатно, находится в свободном доступе для скачивания на Google Play. Получите великолепные функции, не заплатив ни копейки!
Google Драйв –, работа в облаке
Как ни странно, но приложение, созданное для хранилища файлов, а именно Гугл Диск, может без сторонних инструментов открывать docx-файлы. К сожалению, полноценного текстового редактора вы не получите, создавать новые документы тоже не удастся, а вот чтение существующих вполне возможно.
Программа также позволяет находить контент по дате размещения и ключевым словам. Разрешает открывать его для свободного доступа, тем самым избавляя вас от надобности пересылать важные материалы другим пользователям по электронной почте, но и эта функция не исключена.
Не знаете, как скачать ворд-документ на свой смартфон? С этим также хлопот не возникнет. Просто кликнете на значок загрузки возле интересующего файла, и буквально через секунду он окажется на телефоне, что позволяет перемещать документ на другие устройства и открывать его без Интернета.
На самом деле, программ для работы с Word-файлами очень много, но мы рассмотрели самые качественные, действенные и удобные. Благодаря им вы больше не будете беспокоиться о том, как быстро открыть ворд на Андроиде.
Как открыть вордовский файл в ВКонтакте

- Открываем встроенное приложение «Загрузки» (оно также может присутствовать в браузере),
- Находим нужный нам файл. Несмотря на то, что документ расположен в ВКонтакте, в «Загрузках» он также будет располагаться. Кликаем по нему.
- Появляется окошко, запрашивающее, какое приложение использовать для чтения. Необходимо, чтобы у вас была установлена одна из вышеприведенных программ. Выбираем ее, нажимаем «ОК» и документ в считанные мгновения открывается.
Вам может быть интересна эта статья –, Как удалить страницу VK через телефон
Как создать документ Ворд на Андроиде
Здесь все предельно просто: если используем Microsoft Word, то просто запускаем приложение. Сразу видим белый лист, готовый к работе. После внесения необходимой информации сохраняем его. Вот и все, документ создам в пару кликов.
В WPS Office процесс практически аналогичен, только вначале следует указать, какой формат хотим использовать. Если у вас установлен текстовый редактор – создание нового файла не доставит ни малейших хлопот.
Видео-инструкция
Ответы на ваши главные 3 вопроса о работе с документами Word
Можно ли установить только Microsoft Word, или для слаженной работы требуется наличие всех сервисов Office?Все сервисы Майкрософт доступны на Гугл Плей отдельно и их работа не зависит друг от друга. Поэтому, если вам требуется только текстовый редактор – скачивайте программу Ворд, если площадка для презентаций – PowerPoint и т. д. Установил WPS, но документ ворд почему-то не открывается. Выдает ошибку. Попробуйте переустановить программу или скачайте другую. Также проверьте, не поврежден ли файл. Возможно, нарушено разрешение. Это самая распространенная причина ошибки. Как удалить DOCX файл?Для этого даже не требуется приложение. Просто найдите через Проводник в разделе «Документы» нужный файл, кликнете по нему и в появившемся меню выберите «Удалить».
Как видим, на Андроиде можно без проблем открыть Word документ. А приложения пригодятся не только для чтения документов, но и помогут полноценно работать с ворд на Android благодаря прекрасному функционалу. Появились дополнительные вопросы? Смело пишите нам в комментарии. Успехов!