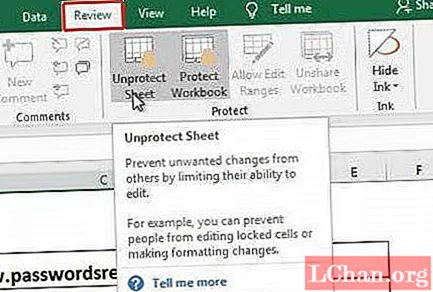Вы когда-нибудь сталкивались с ошибкой только для чтения в Excel? или нет доступа к документу, доступному только для чтения. Проблема с Excel? В основном видно, что ошибка только для чтения файла Excel возникает при попытке открыть файл Excel, загруженный из сети сервер, электронная почта и Интернет.
Если вы тоже сталкиваетесь с той же проблемой, оставьте все свои заботы. Эта статья предоставит вам лучшие решения для исправить ошибку только для чтения файла Excel.
ТАК, ПРОСТО ПОПРОБУЙТЕ ИМ…!
Содержание
- Что Является ли файл Excel только для чтения и чем он полезен?
- Почему мой файл Excel по-прежнему отображается только для чтения?
- 1 # Настройки электронных таблиц
- 2 # Повреждение файла
- 3 # Местоположение
- Как исправить Сообщение “Excel не может открыть документы только для чтения”?
- 1 # Изменение набора свойств файла Excel
- 2 # Файл Excel доступен только для чтения Рекомендуется
- 3 # Отрегулируйте настройки антивируса
- 4 # Удалите файл Excel с защищенным просмотром
- 5 # Деактивировать или обновить Microsoft Office
- 6 # Создайте новую копию документа Excel:
- 7 # Используйте программное обеспечение Excel Repair Tool:
- Заключение:
- Маргрет
Что Является ли файл Excel только для чтения и чем он полезен?
Файл Excel, доступный только для чтения, является одним из таких файлов, имеющих атрибут ‘read только ‘ включен. По сути, такой файл Excel, доступный только для чтения, можно легко просматривать и открывать, как и любой другой файл, но запись или сохранение изменений в нем разрешены. Таким образом, вы можете только читать файл, но не записывать и не сохранять в нем что-либо.
Файл Excel, помеченный как доступный только для чтения, обычно рассматривается с большой осторожностью перед внесением в него каких-либо изменений.
Чтобы восстановить поврежденный файл Excel, мы рекомендуем этот инструмент:
Это программное обеспечение предотвратит работу книги Excel данные, такие как данные бизнес-аналитики, финансовые отчеты и другая аналитическая информация о повреждении и потере данных. С помощью этого программного обеспечения вы можете восстановить поврежденные файлы Excel и восстановить каждое визуальное представление и набор данных в исходное неповрежденное состояние за 3 простых шага:
- Загрузить инструмент восстановления файлов Excel с оценкой Отлично от Softpedia, Softonic и CNET.
- Выберите поврежденный файл Excel (XLS, XLSX) и нажмите Восстановить , чтобы начать процесс восстановления.
- Просмотрите исправленные файлы и нажмите Сохранить файл , чтобы сохранить файлы в нужном месте.
Многие пользователи пользуются этой функцией файл Excel только для чтения , чтобы ограничить редактирование и форматирование своего документа Excel любыми рецензентами содержания.
Предположим, если вы не хотите, чтобы рецензент содержания вносил какие-либо изменения в ваш документ. Затем сделайте книгу Excel доступной только для чтения перед передачей документа.
Если какие-либо рецензенты внесут какие-либо изменения в этот файл Excel, доступный только для чтения. В этом случае изменения могут быть сохранены только в том случае, если файлу присвоено новое местоположение или новое имя.
Без сомнения, это хорошая функция .. !
Но что, если вы не можете открыть только для чтения файл Excel . В конечном итоге это приведет к появлению следующего сообщения об ошибке: Excel не может получить доступ к документу только для чтения. После возникновения этой ошибки вы полностью не сможете получить доступ к своей книге Excel. Поэтому важно исправить ошибку только для чтения в Excel , чтобы получить обратно доступ к своей книге Excel .
Почему мой файл Excel по-прежнему отображается только для чтения?
Прежде чем приступить к исправлениям для устранения ошибки только для чтения в Excel . Важно знать о причинах, по которым на листе Excel отображается ошибка только для чтения.

1 # Настройки электронных таблиц
Книги и таблицы Excel можно применяется с функциями защиты, чтобы легко предотвратить любые изменения.
В зависимости от уровня защиты вы можете сделать его полностью или частично только для чтения. Для этого вам нужно выбрать опцию «Снять защиту» на вкладке обзора. Если какой-либо пользователь включил защиту с помощью пароля, важно, чтобы у вас был этот пароль, чтобы удалить защиту только для чтения.
2 # Повреждение файла
Во многих случаях видно, что повреждение файла Excel также делает вашу электронную таблицу Excel доступной только для чтения.
Даже после проверки всех настроек и обеспечения местоположения файла, если вы используете книгу Excel по-прежнему отображается ошибка только для чтения Excel. Тогда это явный признак того, что ваш файл Excel был каким-то образом поврежден и, следовательно, не может открываться .
3 # Местоположение
Другой очень распространенной причиной ошибки Excel только для чтения является ее местоположение. Если ваша таблица Excel находится в сетевой папке и у вас нет разрешения на внесение изменений в папку. В этом случае ваша электронная таблица Excel работала только для чтения. Это означает, что вы можете только просматривать его данные, но не можете вносить в них какие-либо изменения.
Электронная таблица Excel присутствует на заблокированной USB-накопителе , DVD-диске , эта область также считается доступной только для чтения. Электронная таблица, которая отправляется как вложения электронной почты или просматривается в любой почтовой программе, считается как только чтение.
Во всех вышеупомянутых случаях, чтобы исправить ошибку файла Excel только для чтения . Вам необходимо либо переместить, либо сохранить электронную таблицу в папку с полным разрешением на внесение изменений.
Как исправить Сообщение “Excel не может открыть документы только для чтения”?

Ознакомьтесь со следующими исправлениями, чтобы устранить сообщение об ошибке « Excel не может открыть документы только для чтения »:
1 # Изменение набора свойств файла Excel
Одна очень типичная причина возникновения Excel не может открывать документы только для чтения ‘ сообщение, если свойство файла Excel настроено только на чтение.
Чтобы решить эту проблему, вам просто нужно снять флажок с параметра свойства файла Excel ‘Только для чтения’ . .
Чтобы снять флажок с атрибута «Только для чтения», выполните следующие действия:
- Щелкните правой кнопкой мыши какой-либо конкретный файл Excel
- В доступном параметре выберите вкладку «Свойства».
- Снимите флажок с атрибута «Только для чтения» и коснитесь параметра «ОК».
Проверьте, устранена ли сейчас ошибка Excel только для чтения.
2 # Файл Excel доступен только для чтения Рекомендуется
Если вы открываете рекомендованный файл Excel только для чтения. Затем вас попросят открыть книгу Excel в режиме только для чтения, чтобы внести какие-либо изменения в файл Excel.
Коснитесь параметра yes в окне чтения Excel. только диалоговое окно сообщения об ошибке. Если вы не хотите вносить какие-либо изменения в открытый файл Excel. Или коснитесь варианта «Нет».

Если вы Если вы не хотите, чтобы эта книга была рекомендована только для чтения, выполните следующие действия:
- Дважды коснитесь файла Excel. Затем выберите вариант Нет , чтобы открыть его.
- Нажмите File , затем Сохранить как . В открывшемся окне «Сохранить как» перейдите к опции Обзор .
- В нижней части диалогового окна Сохранить как , нажмите Инструменты , а затем выберите Общие параметры .

- В общих параметрах вы должны снять флажок Рекомендуется только для чтения флажок. После этого коснитесь опции ОК. Это приведет к отключению сообщения только для чтения в вашем файле Excel.

3 # Отрегулируйте настройки антивируса
Иногда ошибка только для чтения в Excel тоже встречается из-за антивируса. Как видно, несколько антивирусных программ ограничивают доступ к электронным таблицам Excel и многим другим документам MS Office, открывая их в режиме «только для чтения».
Чтобы справиться с такими случаями, вам необходимо: внести коррективы в настройки антивируса. Таким образом, антивирус позволит вашей книге Excel открыться в обычном режиме, и вы сможете легко вносить в нее изменения.
Не забудьте повторно открыть книгу Excel после внесения изменений в настройки антивируса.
4 # Удалите файл Excel с защищенным просмотром
Excel, который открывается из потенциально небезопасное место, такое как Интернет, вложения электронной почты, загруженные из любого стороннего источника и т. д., открываются в защищенном виде. Эта функция Excel Protected-View ограничивает пользователя вносить какие-либо изменения в открытую электронную таблицу Excel. Таким образом, вы можете отключить предупреждающие сообщения системы безопасности Protected-View в Excel и свободно использовать файл Excel с единственной ошибкой, доступной только для чтения.
5 # Деактивировать или обновить Microsoft Office
Скорее всего, ваше приложение MS Office либо будет запущено в деактивированном состоянии. Или, может быть, его подписка истекла.
Может быть, это заставляет ваше приложение Excel показывать такую ошибку «только для чтения» или обнаруживать «режим ограниченной функциональности».
Чтобы Чтобы справиться с такой проблемой, вам необходимо либо активировать MS Office, либо просто продлить подписку на MS Office.
После выполнения такой операции убедитесь, что ошибка ‘Excel невозможно открывать документы только для чтения ‘ исправлен или нет.
6 # Создайте новую копию документа Excel:
Что ж, существует множество причин, по которым Excel не может открывать документы только для чтения. Бывают ситуации, когда вы можете легко внести изменения в книгу Excel, но сохранить изменения невозможно. Итак, в этой ситуации быстрое решение – выбрать опцию «Сохранить как».
Поскольку эта опция создает копию вашей книги Excel со всеми внесенными вами изменениями. Если вы хотите навсегда исправить проблему «Невозможно сохранить файл Excel» , переместите электронную таблицу Excel.
Но если вы случайно потеряли свою книгу Excel контент из-за невозможности его сохранить. В этом случае восстановите потерянное содержимое MS Excel из временных файлов Excel .
7 # Используйте программное обеспечение Excel Repair Tool:
Как мы уже обсуждали выше, среди различных причин ошибки только для чтения в Excel; «Повреждение файла Excel» является наиболее распространенным. Итак, для устранения проблем, связанных с повреждением файлов Excel, используйте профессиональное и надежное программное обеспечение для восстановления Excel .

Программное обеспечение специально разработано для устранения любых проблем с повреждением. и ошибка Excel. Этот инструмент также предоставляет множество функций, которые могут легко помочь вам исправить любые ошибки, а также быстро и легко восстановить данные без каких-либо проблем.
Заключение:
Прочитав приведенную выше статью, вы можете легко решить проблему «Excel не может открывать документы только для чтения» самостоятельно.. Но если ошибка файла Excel только для чтения возникла из-за повреждения файла Excel, исправьте поврежденные файлы Excel с помощью инструмента восстановления Excel.
Дайте нам знать была ли устранена ошибка файла Excel только для чтения после попытки исправить это или нет. Так что не забудьте поделиться с нами своим опытом в нашем разделе комментариев. Кроме того, вы можете задавать любые запросы, связанные с книгой Excel.

Маргрет

Маргрет Артур – предприниматель и эксперт по контент-маркетингу. Она ведет технические блоги и специализируется на MS Office, Excel и других технических темах. Ее отличительное искусство подачи технической информации простым для понимания языком очень впечатляет. Когда не пишет, любит незапланированные путешествия.
Содержание
- Решения о том, как изменить Excel только для чтения
- Способ 1: Сохранить под другим именем:
- Способ 2: отменить выбор из свойств:
- Способ 1: Отключить, помеченный как окончательный:
- Способ 2: отключить изменение пароля:
- Способ 3: отключить пароль рабочего листа
- Бонусный совет: как изменить забытый пароль Excel
- Вывод
Несомненно, что функция «Только чтение» в Excel предназначена для предотвращения случайных изменений файла Excel. Но что, если кто-то отправит электронную таблицу Excel и попросит вас настроить и отредактировать что-то в самом файле. Но, к сожалению, вы обнаружите, что он заблокирован с включенной опцией только для чтения. Возникает неизбежный вопрос: «Как изменить Excel только для чтения? » Это просто, и вы можете сделать это самостоятельно. В этой статье мы здесь, чтобы помочь вам в этом.
Функция только для чтения — это простая мера безопасности, чтобы никто не мог изменить ваш файл Excel. Но вы можете изменить или изменить, отключив только чтение в любом файле Excel, выполнив определенные действия. Поскольку мы использовали многие версии Excel, такие как 2003, 2007, 2010, 2016 и т. Д., И с изменением алгоритмов шифрования, процедура и шаги в некоторых версиях немного отличаются. Здесь мы поговорим о древней версии 2003 года и последней версии 2016 года. Итак, вот как изменить файл Excel только для чтения:
Для Excel 2003:
В Excel 2003 при сохранении файлов использовался двоичный пакет. Но это изменилось с 2007 года и позже, когда двоичный пакет был преобразован в пакет, полностью основанный на XML, а именно с «.xls» на «.xlsx». Если случайно вы используете версию 2003 года, и кто-то отправляет вам лист с версией 2007 года или более поздней, и если файл открывается как «только для чтения», не бойтесь, вы можете отредактировать и сохранить этот самый файл в Excel 2003 тоже. Выполните следующие действия:
Способ 1: Сохранить под другим именем:
Откройте файл только для чтения в Excel 2003, просто нажмите «Сохранить как» и сохраните файл под новым именем, желательно в новом месте.
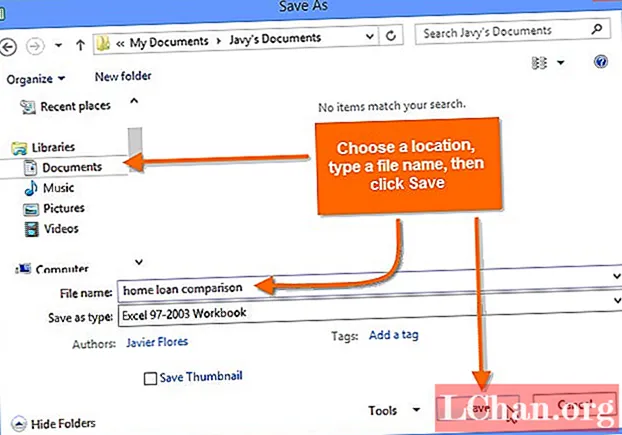
Способ 2: отменить выбор из свойств:
Если описанный выше метод не работает,
- Просто выберите неоткрытый файл Excel.
- Теперь щелкните его правой кнопкой мыши и перейдите в «Свойства».
- Нажмите «Общие» и снимите флажок, который показывает поле «Только для чтения».
Имейте в виду, этот метод будет работать, только если файл не защищен паролем.
Для Excel 2016:
Excel 2016 обеспечивает более надежную защиту файлов по сравнению с 2003, 2007 и даже 2013 годами. Он имеет очень мощный алгоритм шифрования, и файлы сохраняются в формате «.xlsx». Здесь в определенных случаях может появиться функция только для чтения, и ее тоже можно легко решить. Вот как изменить файл Excel только для чтения в версии Excel 2016:
Способ 1: Отключить, помеченный как окончательный:
Если вы видите свой файл Excel «Отмечен как окончательный», это означает, что книга является окончательной и предназначена только для чтения. Чтобы отключить это, нажмите кнопку «Все равно редактировать» в верхней части панели задач, и все! У вас есть полностью работоспособная книга, которую вы можете свободно редактировать.

Способ 2: отключить изменение пароля:
Если для вашего целевого файла Excel активна функция изменения пароля и вы не знаете пароль, вы можете открыть этот файл только в режиме только для чтения. Кроме того, внесенные вами изменения не будут сохранены до тех пор, пока вы не сохраните файл с новым именем и желательно в другом месте. Вот как отключить режим только для чтения:
1. Откройте книгу Excel. Перейдите в «Файл», затем в «Сохранить как» и выберите путь для сохранения этого файла.
2. Теперь в этом окне найдите и нажмите кнопку «Инструменты». Затем перейдите в «Общие параметры».
3. В новом окне сотрите пароль изменения и просто снимите флажок «Рекомендуется только для чтения». Сейчас нормально».
4. Вы снова будете автоматически перенаправлены в диалоговое окно «Сохранить как». Здесь нажмите на кнопку «Сохранить», чтобы сохранить всю книгу.
Это как изменить файл Excel только для чтения в Excel 2016!
Способ 3: отключить пароль рабочего листа
Если у вас активен пароль рабочего листа, ваша книга не позволит никому подделать какие-либо данные на вашем листе. Любой желающий может открыть и увидеть документ, но ему будет запрещено что-либо менять внутри листа.
В этом случае режим только для чтения можно отключить, выполнив следующие действия:
1. Откройте нужный файл Excel.
2. Перейдите к «Обзор», а затем нажмите «Снять защиту с листа».
3. Когда будет предложено ввести пароль, просто введите и нажмите «ОК».
Это отключит режим только для чтения, и вы получите право изменять или модифицировать и, наконец, сохранить документ.
Бонусный совет: как изменить забытый пароль Excel
Если вы хотите узнать, как разблокировать файл Excel, фактически не имея пароля, вы можете сделать это с помощью программного обеспечения PassFab для Excel. Это программное обеспечение является инструментом разблокировки, который может разблокировать любой файл Excel и в конечном итоге отключить режим только для чтения, восстановив исходный пароль с помощью расшифровки грубой силы и других методов. Самым важным фактором здесь является то, что он поддерживает все версии Excel, начиная с 1997 по 2016 год. Он интуитивно понятен и работает эффективно. Вот как им пользоваться.
1. Запустите программу восстановления пароля Excel на вашем компьютере.
2. Нажмите «Добавить», чтобы импортировать файл Excel, доступный только для чтения.
3. Вы найдете 3 метода дешифрования, перечисленных ниже. Выберите один и продолжайте.
- Атака по словарю: требуется словарь паролей для быстрой работы
- Атака методом грубой силы: опция по умолчанию для этого программного обеспечения. Занимает немного времени, но работает эффективно.
- Грубая сила с атакой по маске: для работы требуется ваше участие.
4. Теперь, выбрав желаемую атаку, нажмите «Старт».
Это сразу же запустит процесс расшифровки. Через некоторое время вы увидите диалоговое окно с паролем разблокировки, которое поможет вам разблокировать требуемый файл Excel. Вот как правильно изменить файл Excel из режима только для чтения!
Вывод
Итак, это лучшие способы обойти или изменить Excel из режима только для чтения. Все эти методы действительно эффективны и отлично подойдут для вас. Но большинство из них немного сложно реализовать, но вы можете получить помощь, выполнив подробные шаги, которые мы предоставили. В случае, если вы не хотите всех этих хлопот, закройте глаза и воспользуйтесь программой PassFab для Excel.Это отлично подойдет для вас. Это супер быстро, эффективно и, самое главное, без проблем. Установите и позвольте ему творить чудеса. Несомненно, это лучший из перечисленных здесь способов изменить режим Excel только для чтения. Настоятельно рекомендуется!!
Как открыть файл эксель только для чтения
Интерактивная поддержка может предоставлять цифровые решения для проблем с Office
Иногда после открытия файла обнаруживается, что он доступен только для чтения. Доступ к файлам может ограничиваться ради безопасности, например при открытии файлов из Интернета, или настраиваться с помощью параметров. Ниже описаны некоторые ситуации, когда файл может быть открыт только для чтения, и возможные варианты действий.
Доступ к файлу ограничивает антивирус
Некоторые антивирусные программы защищают компьютеры от потенциально опасных файлов, открывая их только для чтения. В этом случае вам может потребоваться обратиться за инструкциями к поставщику антивируса. Например, сведения о том, как добавить приложение в исключения в программе Bitdefender, доступны по следующей ссылке: Добавление приложений или процессов в исключения в Центре управления Bitdefender.
Свойства файла настроены для только чтения
Чтобы проверить свойства файла, щелкните его правой кнопкой мыши и выберите пункт Свойства. Если атрибут «только для чтения» установлен, снимите его и нажмите кнопку ОК.
Содержимое просматривается в защищенном режиме
Файлы из Интернета и других потенциально опасных мест могут содержать вирусы, вирусы-червей и другие вредоносные программы, способные причинить вред компьютеру. Заражение также часто происходит при открытии вложений в сообщения электронной почты и скачанных файлов. Для защиты компьютера файлы из таких потенциально опасных мест открываются в защищенном режиме. В этом режиме можно просмотреть содержимое файла с меньшим риском. Дополнительные сведения о защищенном режиме и его настройке см. в статье Что такое защищенный режим?
Хранилище OneDrive заполнено
Если файл хранится в OneDrive и оно заполняется до предела, вы не сможете сохранить документ, пока не освободите для него место. Чтобы узнать, сколько свободного места остается в хранилище OneDrive, щелкните значок OneDrive в центре уведомлений и выберите пункт Управление хранилищем или войдите на сайт http://onedrive.live.com и посмотрите нужное значение в левой нижней части экрана.
Набор Office не активирован
Если Office не активирован или срок вашей подписки истек, доступность файлов только для чтения может быть связана с переходом Office в режим ограниченной функциональности. Сведения о том, как активировать Office, см. в статье Ошибки, связанные с нелицензированным продуктом и активацией Office.
Если устранить проблему не удается.
Установите обновления Office.
Запустите восстановление Office по сети.
Присоединяйтесь к обсуждению
Наши эксперты и участники сообщества обсуждают эту тему на форуме ответов. Щелкните эту ссылку, чтобы перейти туда, почитать обсуждения и поучаствовать в них.
Нам важно ваше мнение
Эта статья была в последний раз рассмотрена Беном 21 июня 2018 г. с помощью ваших комментариев. Если эта статья оказалась для вас полезной (и особенно если нет), оставьте внизу отзыв, чтобы мы могли ее улучшить.
Как изменить Excel только для чтения
Несомненно, что функция «Только чтение» в Excel предназначена для предотвращения случайных изменений файла Excel. Но что, если кто-то отправит электронную таблицу Excel и попросит вас настроить и отредактировать что-то в самом файле. Но, к сожалению, вы обнаружите, что он заблокирован с включенной опцией только для чтения. Возникает неизбежный вопрос: «Как изменить Excel только для чтения? » Это просто, и вы можете сделать это самостоятельно. В этой статье мы здесь, чтобы помочь вам в этом.
Решения о том, как изменить Excel только для чтения
Функция только для чтения — это простая мера безопасности, чтобы никто не мог изменить ваш файл Excel. Но вы можете изменить или изменить, отключив только чтение в любом файле Excel, выполнив определенные действия. Поскольку мы использовали многие версии Excel, такие как 2003, 2007, 2010, 2016 и т. Д., И с изменением алгоритмов шифрования, процедура и шаги в некоторых версиях немного отличаются. Здесь мы поговорим о древней версии 2003 года и последней версии 2016 года. Итак, вот как изменить файл Excel только для чтения:
Для Excel 2003:
В Excel 2003 при сохранении файлов использовался двоичный пакет. Но это изменилось с 2007 года и позже, когда двоичный пакет был преобразован в пакет, полностью основанный на XML, а именно с «.xls» на «.xlsx». Если случайно вы используете версию 2003 года, и кто-то отправляет вам лист с версией 2007 года или более поздней, и если файл открывается как «только для чтения», не бойтесь, вы можете отредактировать и сохранить этот самый файл в Excel 2003 тоже. Выполните следующие действия:
Способ 1: Сохранить под другим именем:
Откройте файл только для чтения в Excel 2003, просто нажмите «Сохранить как» и сохраните файл под новым именем, желательно в новом месте.
Способ 2: отменить выбор из свойств:
Если описанный выше метод не работает,
- Просто выберите неоткрытый файл Excel.
- Теперь щелкните его правой кнопкой мыши и перейдите в «Свойства».
- Нажмите «Общие» и снимите флажок, который показывает поле «Только для чтения».
Имейте в виду, этот метод будет работать, только если файл не защищен паролем.
Для Excel 2016:
Excel 2016 обеспечивает более надежную защиту файлов по сравнению с 2003, 2007 и даже 2013 годами. Он имеет очень мощный алгоритм шифрования, и файлы сохраняются в формате «.xlsx». Здесь в определенных случаях может появиться функция только для чтения, и ее тоже можно легко решить. Вот как изменить файл Excel только для чтения в версии Excel 2016:
Способ 1: Отключить, помеченный как окончательный:
Если вы видите свой файл Excel «Отмечен как окончательный», это означает, что книга является окончательной и предназначена только для чтения. Чтобы отключить это, нажмите кнопку «Все равно редактировать» в верхней части панели задач, и все! У вас есть полностью работоспособная книга, которую вы можете свободно редактировать.
Способ 2: отключить изменение пароля:
Если для вашего целевого файла Excel активна функция изменения пароля и вы не знаете пароль, вы можете открыть этот файл только в режиме только для чтения. Кроме того, внесенные вами изменения не будут сохранены до тех пор, пока вы не сохраните файл с новым именем и желательно в другом месте. Вот как отключить режим только для чтения:
1. Откройте книгу Excel. Перейдите в «Файл», затем в «Сохранить как» и выберите путь для сохранения этого файла.
2. Теперь в этом окне найдите и нажмите кнопку «Инструменты». Затем перейдите в «Общие параметры».
3. В новом окне сотрите пароль изменения и просто снимите флажок «Рекомендуется только для чтения». Сейчас нормально».
4. Вы снова будете автоматически перенаправлены в диалоговое окно «Сохранить как». Здесь нажмите на кнопку «Сохранить», чтобы сохранить всю книгу.
Это как изменить файл Excel только для чтения в Excel 2016!
Способ 3: отключить пароль рабочего листа
Если у вас активен пароль рабочего листа, ваша книга не позволит никому подделать какие-либо данные на вашем листе. Любой желающий может открыть и увидеть документ, но ему будет запрещено что-либо менять внутри листа.
В этом случае режим только для чтения можно отключить, выполнив следующие действия:
1. Откройте нужный файл Excel.
2. Перейдите к «Обзор», а затем нажмите «Снять защиту с листа».
3. Когда будет предложено ввести пароль, просто введите и нажмите «ОК».
Это отключит режим только для чтения, и вы получите право изменять или модифицировать и, наконец, сохранить документ.
Бонусный совет: как изменить забытый пароль Excel
Если вы хотите узнать, как разблокировать файл Excel, фактически не имея пароля, вы можете сделать это с помощью программного обеспечения PassFab для Excel. Это программное обеспечение является инструментом разблокировки, который может разблокировать любой файл Excel и в конечном итоге отключить режим только для чтения, восстановив исходный пароль с помощью расшифровки грубой силы и других методов. Самым важным фактором здесь является то, что он поддерживает все версии Excel, начиная с 1997 по 2016 год. Он интуитивно понятен и работает эффективно. Вот как им пользоваться.
1. Запустите программу восстановления пароля Excel на вашем компьютере.
2. Нажмите «Добавить», чтобы импортировать файл Excel, доступный только для чтения.
3. Вы найдете 3 метода дешифрования, перечисленных ниже. Выберите один и продолжайте.
- Атака по словарю: требуется словарь паролей для быстрой работы
- Атака методом грубой силы: опция по умолчанию для этого программного обеспечения. Занимает немного времени, но работает эффективно.
- Грубая сила с атакой по маске: для работы требуется ваше участие.
4. Теперь, выбрав желаемую атаку, нажмите «Старт».
Это сразу же запустит процесс расшифровки. Через некоторое время вы увидите диалоговое окно с паролем разблокировки, которое поможет вам разблокировать требуемый файл Excel. Вот как правильно изменить файл Excel из режима только для чтения!
Вывод
Итак, это лучшие способы обойти или изменить Excel из режима только для чтения. Все эти методы действительно эффективны и отлично подойдут для вас. Но большинство из них немного сложно реализовать, но вы можете получить помощь, выполнив подробные шаги, которые мы предоставили. В случае, если вы не хотите всех этих хлопот, закройте глаза и воспользуйтесь программой PassFab для Excel.Это отлично подойдет для вас. Это супер быстро, эффективно и, самое главное, без проблем. Установите и позвольте ему творить чудеса. Несомненно, это лучший из перечисленных здесь способов изменить режим Excel только для чтения. Настоятельно рекомендуется!!
PROИТ
Office 365, AD, Active Directory, Sharepoint, C#, Powershell. Технические статьи и заметки.
Автор документа предпочитает, чтобы другие пользователи открывали его только для чтения (Word, Excel)
Дано: документ формата Word или Excel.
Проблема: при открытии данного документа появляется сообщение:
Автор документа предпочитает, чтобы другие пользователи открывали его только для чтения. Открыть документ только для чтения?
(The author would like you to open file as read-only unless you need to make changes. Open as read-only?)
Данная настройка («Рекомендовать для чтения») задается при сохранении документа.
Чтобы ее убрать, необходимо пересохранить документ следующим образом:
1) Нажимаем Файл (File) — Сохранить как (Save as) — выбираем место сохранения.
2) В открывшемся окне нажимаем кнопку Сервис (Tools) и выбираем пункт Общие параметры (General Options):
3) В открывшемся окне нужно снять «галку» у параметра Рекомендовать доступ только для чтения (Read-only recommended):
4) Теперь сохраняем документ.
После этого при открытии пересохраненного документа сообщение появляться не будет.
И наоборот, если Вы хотите таким образом защитить документ, то установите данный параметр при сохранении. Здесь же можно задать пароль на открытие документа.
Содержание
- Как открыть файл эксель только для чтения
- Как открыть файл эксель только для чтения
- Доступ к файлу ограничивает антивирус
- Свойства файла настроены для только чтения
- Содержимое просматривается в защищенном режиме
- Хранилище OneDrive заполнено
- Набор Office не активирован
- Если устранить проблему не удается.
- Присоединяйтесь к обсуждению
- Нам важно ваше мнение
- Как изменить Excel только для чтения
- Решения о том, как изменить Excel только для чтения
- Способ 1: Сохранить под другим именем:
- Способ 2: отменить выбор из свойств:
- Способ 1: Отключить, помеченный как окончательный:
- Способ 2: отключить изменение пароля:
- Способ 3: отключить пароль рабочего листа
- Бонусный совет: как изменить забытый пароль Excel
- Вывод
- PROИТ
- Автор документа предпочитает, чтобы другие пользователи открывали его только для чтения (Word, Excel)
- Почему мой файл открылся только для чтения?
- Антивирусная программа вызывает открытие файлов только для чтения
- Свойства файла настроены для только чтения
- Содержимое откроется в защищенном представлении
- Хранилище OneDrive заполнено
- Активирован ли ваш продукт?
- Если устранить проблему не удается.
- Присоединяйтесь к обсуждению
- Нам важно ваше мнение
Как открыть файл эксель только для чтения
Как открыть файл эксель только для чтения
Интерактивная поддержка может предоставлять цифровые решения для проблем с Office
Иногда после открытия файла обнаруживается, что он доступен только для чтения. Доступ к файлам может ограничиваться ради безопасности, например при открытии файлов из Интернета, или настраиваться с помощью параметров. Ниже описаны некоторые ситуации, когда файл может быть открыт только для чтения, и возможные варианты действий.
Доступ к файлу ограничивает антивирус
Некоторые антивирусные программы защищают компьютеры от потенциально опасных файлов, открывая их только для чтения. В этом случае вам может потребоваться обратиться за инструкциями к поставщику антивируса. Например, сведения о том, как добавить приложение в исключения в программе Bitdefender, доступны по следующей ссылке: Добавление приложений или процессов в исключения в Центре управления Bitdefender.
Свойства файла настроены для только чтения
Чтобы проверить свойства файла, щелкните его правой кнопкой мыши и выберите пункт Свойства. Если атрибут «только для чтения» установлен, снимите его и нажмите кнопку ОК.
Содержимое просматривается в защищенном режиме
Файлы из Интернета и других потенциально опасных мест могут содержать вирусы, вирусы-червей и другие вредоносные программы, способные причинить вред компьютеру. Заражение также часто происходит при открытии вложений в сообщения электронной почты и скачанных файлов. Для защиты компьютера файлы из таких потенциально опасных мест открываются в защищенном режиме. В этом режиме можно просмотреть содержимое файла с меньшим риском. Дополнительные сведения о защищенном режиме и его настройке см. в статье Что такое защищенный режим?
Хранилище OneDrive заполнено
Если файл хранится в OneDrive и оно заполняется до предела, вы не сможете сохранить документ, пока не освободите для него место. Чтобы узнать, сколько свободного места остается в хранилище OneDrive, щелкните значок OneDrive в центре уведомлений и выберите пункт Управление хранилищем или войдите на сайт http://onedrive.live.com и посмотрите нужное значение в левой нижней части экрана.
Набор Office не активирован
Если Office не активирован или срок вашей подписки истек, доступность файлов только для чтения может быть связана с переходом Office в режим ограниченной функциональности. Сведения о том, как активировать Office, см. в статье Ошибки, связанные с нелицензированным продуктом и активацией Office.
Если устранить проблему не удается.
Установите обновления Office.
Запустите восстановление Office по сети.
Присоединяйтесь к обсуждению
Наши эксперты и участники сообщества обсуждают эту тему на форуме ответов. Щелкните эту ссылку, чтобы перейти туда, почитать обсуждения и поучаствовать в них.
Нам важно ваше мнение
Эта статья была в последний раз рассмотрена Беном 21 июня 2018 г. с помощью ваших комментариев. Если эта статья оказалась для вас полезной (и особенно если нет), оставьте внизу отзыв, чтобы мы могли ее улучшить.
Как изменить Excel только для чтения
Несомненно, что функция «Только чтение» в Excel предназначена для предотвращения случайных изменений файла Excel. Но что, если кто-то отправит электронную таблицу Excel и попросит вас настроить и отредактировать что-то в самом файле. Но, к сожалению, вы обнаружите, что он заблокирован с включенной опцией только для чтения. Возникает неизбежный вопрос: «Как изменить Excel только для чтения? » Это просто, и вы можете сделать это самостоятельно. В этой статье мы здесь, чтобы помочь вам в этом.
Решения о том, как изменить Excel только для чтения
Функция только для чтения — это простая мера безопасности, чтобы никто не мог изменить ваш файл Excel. Но вы можете изменить или изменить, отключив только чтение в любом файле Excel, выполнив определенные действия. Поскольку мы использовали многие версии Excel, такие как 2003, 2007, 2010, 2016 и т. Д., И с изменением алгоритмов шифрования, процедура и шаги в некоторых версиях немного отличаются. Здесь мы поговорим о древней версии 2003 года и последней версии 2016 года. Итак, вот как изменить файл Excel только для чтения:
Для Excel 2003:
В Excel 2003 при сохранении файлов использовался двоичный пакет. Но это изменилось с 2007 года и позже, когда двоичный пакет был преобразован в пакет, полностью основанный на XML, а именно с «.xls» на «.xlsx». Если случайно вы используете версию 2003 года, и кто-то отправляет вам лист с версией 2007 года или более поздней, и если файл открывается как «только для чтения», не бойтесь, вы можете отредактировать и сохранить этот самый файл в Excel 2003 тоже. Выполните следующие действия:
Способ 1: Сохранить под другим именем:
Откройте файл только для чтения в Excel 2003, просто нажмите «Сохранить как» и сохраните файл под новым именем, желательно в новом месте.
Способ 2: отменить выбор из свойств:
Если описанный выше метод не работает,
- Просто выберите неоткрытый файл Excel.
- Теперь щелкните его правой кнопкой мыши и перейдите в «Свойства».
- Нажмите «Общие» и снимите флажок, который показывает поле «Только для чтения».
Имейте в виду, этот метод будет работать, только если файл не защищен паролем.
Для Excel 2016:
Excel 2016 обеспечивает более надежную защиту файлов по сравнению с 2003, 2007 и даже 2013 годами. Он имеет очень мощный алгоритм шифрования, и файлы сохраняются в формате «.xlsx». Здесь в определенных случаях может появиться функция только для чтения, и ее тоже можно легко решить. Вот как изменить файл Excel только для чтения в версии Excel 2016:
Способ 1: Отключить, помеченный как окончательный:
Если вы видите свой файл Excel «Отмечен как окончательный», это означает, что книга является окончательной и предназначена только для чтения. Чтобы отключить это, нажмите кнопку «Все равно редактировать» в верхней части панели задач, и все! У вас есть полностью работоспособная книга, которую вы можете свободно редактировать.
Способ 2: отключить изменение пароля:
Если для вашего целевого файла Excel активна функция изменения пароля и вы не знаете пароль, вы можете открыть этот файл только в режиме только для чтения. Кроме того, внесенные вами изменения не будут сохранены до тех пор, пока вы не сохраните файл с новым именем и желательно в другом месте. Вот как отключить режим только для чтения:
1. Откройте книгу Excel. Перейдите в «Файл», затем в «Сохранить как» и выберите путь для сохранения этого файла.
2. Теперь в этом окне найдите и нажмите кнопку «Инструменты». Затем перейдите в «Общие параметры».
3. В новом окне сотрите пароль изменения и просто снимите флажок «Рекомендуется только для чтения». Сейчас нормально».
4. Вы снова будете автоматически перенаправлены в диалоговое окно «Сохранить как». Здесь нажмите на кнопку «Сохранить», чтобы сохранить всю книгу.
Это как изменить файл Excel только для чтения в Excel 2016!
Способ 3: отключить пароль рабочего листа
Если у вас активен пароль рабочего листа, ваша книга не позволит никому подделать какие-либо данные на вашем листе. Любой желающий может открыть и увидеть документ, но ему будет запрещено что-либо менять внутри листа.
В этом случае режим только для чтения можно отключить, выполнив следующие действия:
1. Откройте нужный файл Excel.
2. Перейдите к «Обзор», а затем нажмите «Снять защиту с листа».
3. Когда будет предложено ввести пароль, просто введите и нажмите «ОК».
Это отключит режим только для чтения, и вы получите право изменять или модифицировать и, наконец, сохранить документ.
Бонусный совет: как изменить забытый пароль Excel
Если вы хотите узнать, как разблокировать файл Excel, фактически не имея пароля, вы можете сделать это с помощью программного обеспечения PassFab для Excel. Это программное обеспечение является инструментом разблокировки, который может разблокировать любой файл Excel и в конечном итоге отключить режим только для чтения, восстановив исходный пароль с помощью расшифровки грубой силы и других методов. Самым важным фактором здесь является то, что он поддерживает все версии Excel, начиная с 1997 по 2016 год. Он интуитивно понятен и работает эффективно. Вот как им пользоваться.
1. Запустите программу восстановления пароля Excel на вашем компьютере.
2. Нажмите «Добавить», чтобы импортировать файл Excel, доступный только для чтения.
3. Вы найдете 3 метода дешифрования, перечисленных ниже. Выберите один и продолжайте.
- Атака по словарю: требуется словарь паролей для быстрой работы
- Атака методом грубой силы: опция по умолчанию для этого программного обеспечения. Занимает немного времени, но работает эффективно.
- Грубая сила с атакой по маске: для работы требуется ваше участие.
4. Теперь, выбрав желаемую атаку, нажмите «Старт».
Это сразу же запустит процесс расшифровки. Через некоторое время вы увидите диалоговое окно с паролем разблокировки, которое поможет вам разблокировать требуемый файл Excel. Вот как правильно изменить файл Excel из режима только для чтения!
Вывод
Итак, это лучшие способы обойти или изменить Excel из режима только для чтения. Все эти методы действительно эффективны и отлично подойдут для вас. Но большинство из них немного сложно реализовать, но вы можете получить помощь, выполнив подробные шаги, которые мы предоставили. В случае, если вы не хотите всех этих хлопот, закройте глаза и воспользуйтесь программой PassFab для Excel.Это отлично подойдет для вас. Это супер быстро, эффективно и, самое главное, без проблем. Установите и позвольте ему творить чудеса. Несомненно, это лучший из перечисленных здесь способов изменить режим Excel только для чтения. Настоятельно рекомендуется!!
PROИТ
Office 365, AD, Active Directory, Sharepoint, C#, Powershell. Технические статьи и заметки.
Автор документа предпочитает, чтобы другие пользователи открывали его только для чтения (Word, Excel)
Дано: документ формата Word или Excel.
Проблема: при открытии данного документа появляется сообщение:
Автор документа предпочитает, чтобы другие пользователи открывали его только для чтения. Открыть документ только для чтения?
(The author would like you to open file as read-only unless you need to make changes. Open as read-only?)
Данная настройка («Рекомендовать для чтения») задается при сохранении документа.
Чтобы ее убрать, необходимо пересохранить документ следующим образом:
1) Нажимаем Файл (File) — Сохранить как (Save as) — выбираем место сохранения.
2) В открывшемся окне нажимаем кнопку Сервис (Tools) и выбираем пункт Общие параметры (General Options):
3) В открывшемся окне нужно снять «галку» у параметра Рекомендовать доступ только для чтения (Read-only recommended):
4) Теперь сохраняем документ.
После этого при открытии пересохраненного документа сообщение появляться не будет.
И наоборот, если Вы хотите таким образом защитить документ, то установите данный параметр при сохранении. Здесь же можно задать пароль на открытие документа.
Источник
Почему мой файл открылся только для чтения?
Интерактивная поддержка может предоставлять цифровые решения для проблем с Office
Иногда после открытия файла обнаруживается, что он доступен только для чтения. Доступ только для чтения означает, что вы можете только просматривать или печатать. Доступ к файлам может ограничиваться ради безопасности, например при открытии файлов из Интернета, или настраиваться с помощью параметров. Ниже описаны некоторые ситуации, когда файл может быть открыт только для чтения, и возможные варианты действий.
Антивирусная программа вызывает открытие файлов только для чтения
Некоторые антивирусные программы защищают компьютеры от потенциально опасных файлов, открывая их только для чтения. В этом случае вам может потребоваться обратиться за инструкциями к поставщику антивируса. Например, сведения о том, как добавить приложение в исключения в программе Bitdefender, доступны по следующей ссылке: Добавление приложений или процессов в исключения в Центре управления Bitdefender.
Свойства файла настроены для только чтения
Чтобы проверить свойства файла, щелкните его правой кнопкой мыши и выберите пункт Свойства. Если атрибут «только для чтения» установлен, снимите его и нажмите кнопку ОК.
Содержимое откроется в защищенном представлении
Файлы из Интернета и других потенциально опасных мест могут содержать вирусы, вирусы-червей и другие вредоносные программы, способные причинить вред компьютеру. Заражение также часто происходит при открытии вложений в сообщения электронной почты и скачанных файлов. Для защиты компьютера файлы из таких потенциально опасных мест открываются в защищенном режиме. В этом режиме можно просмотреть содержимое файла с меньшим риском. Дополнительные сведения о защищенном представлении и изменении параметров см. в этой статье: Что такое защищенное представление?
Хранилище OneDrive заполнено
Если файл хранится в OneDrive и оно заполняется до предела, вы не сможете сохранить документ, пока не освободите для него место. Чтобы узнать, сколько свободного места остается в хранилище OneDrive, щелкните значок OneDrive в центре уведомлений и выберите пункт Управление хранилищем или войдите на сайт http://onedrive.live.com и посмотрите нужное значение в левой нижней части экрана.
Активирован ли ваш продукт?
При открытии приложения может появиться сообщение о нелицензированных продуктах или ошибка активации. Это может произойти, если microsoft 365 или Office не активированы или срок действия подписки На Microsoft 365 истек. Справку по этому вопросу см. в статье Ошибки нелицензированного продукта и активации в Office.
Если устранить проблему не удается.
Установите обновления Office.
Запустите восстановление Office по сети.
Проверка подключения к Интернету
Присоединяйтесь к обсуждению
Наши эксперты и участники сообщества обсуждают эту тему на форуме ответов. Щелкните эту ссылку, чтобы перейти туда, почитать обсуждения и поучаствовать в них.
Нам важно ваше мнение
Эта статья была в последний раз рассмотрена Беном 21 июня 2018 года в результате ваших комментариев. Если эта статья оказалась для вас полезной (и особенно если нет), оставьте внизу отзыв, чтобы мы могли ее улучшить.
Источник
Защита данных от изменений в Excel
22.11.2012
Григорий Цапко Полезные советы
Иногда возникает необходимость защитить от изменений окончательный вариант какого-либо документа, например последнюю, согласованную версию бюджета, дабы избежать случайных изменений в нем. Мы очень долго и упорно работали над нашим файлом, и нам очень хотелось бы по прошествии времени застать его в том виде, в котором он был нами сохранен в окончательном варианте, особенно, если файл расположен в общем доступе.
Программа Excel, как всегда, предоставляет нам несколько возможностей сделать это. Каждый из них имеет свои особенности и по этому рассмотрим каждый из них по подробнее.
Психологический
Первый способ, можно назвать «Психологический». Это когда мы даем имя файлу недвусмысленно указывающее на окончательный вариант, например «Имя_файла_финиш», «Имя_файла_окончательно», «Имя_файла_не_изменять_убью!!!». По сути дела, нас ничего не удерживает от внесения изменений, кроме психологических сдерживающих факторов. При всех своих очевидных минусах, это достаточно распространенный и информативный вариант.
Окончательный вариант
Программа Excel 2010 дает возможность пометить документ как окончательный. В этом случае команды ввода, редактирования и проверки правописания на вкладках ленты станут неактивными, лента свернется, и под ней появиться сообщение, что данная книга помечена как окончательная. Также соответствующий значок появиться в строке состояния. Редактирование файла будет недоступно (без соответствующей команды).
Этот способ вполне подходит для защиты документа от случайных изменений.
Для того, чтобы пометить файл как окончательный необходимо в меню Файл → выбрать пункт Сведения → элемент Защитить книгу (Разрешения) → команда Пометить как окончательный.
Однако, при желании, все таки можно редактировать документ, воспользовавшись соответствующей командой управления «Все равно редактировать» появившейся под свернутой лентой в информационном сообщении.
Также, для редактирования книги можно проделать путь аналогичный ее защите, и при повторном нажатии на команду Пометить как окончательный, документ снова будет доступен для внесения изменений.
Как видим, данный способ защиты приемлем только от внесения случайных изменений. Если мы хотим уберечь наш документ от злого умысла, то нам необходимо что-то посерьезнее.
Защита листа
Следующий способ связан с установкой защиты листа от изменений. В Excel 2010 установить защиту листа можно на вкладке Рецензирование → группа Изменения → команда Защитить лист.
Откроется диалоговое окно, в котором можно установить пароль на снятие защиты листа и при необходимости разрешить внесение определенных изменений.
Устанавливаем пароль и на снятие защиты листа и нажимаем ОК. Пароль придется подтвердить еще раз.Теперь при попытке внести какие либо изменения на лист, программа Excel будет выдавать сообщение о том, что ячейка защищена от изменений.
Защиту листа можно установить и через меню Файл → элемент Сведения → группа Разрешения → команда Защитить текущий лист.
Для снятия защиты с листа необходимо проделать тот же самый путь: вкладка Рецензирование → группа Изменения → команда Снять защиту листа. Вводим пароль в появившемся диалоговом окне (если был установлен) и нажимаем ОК. Лист снова доступен для изменений.
Этот способ позволяет гибко подойти к защите данных от изменений на листе Excel. Кроме возможности разрешить определенные виды изменений, существует возможность, защитив только необходимые ячейки, оставить для других возможность редактирования.
Для того чтобы часть ячеек оставить незащищенными, необходимо установить соответствующий параметр для данных ячеек (снять галочку «Защищаемая ячейка»).
Сделать это можно выделив необходимые ячейки, щелкнуть на них правой кнопкой мыши, в появившемся контекстном меню выбрать пункт Формат ячеек. В появившемся диалоговом окне, на вкладке Защита снять галочку Защищаемая ячейка и нажать ОК.
Теперь, при установке защиты листа, выделенные нами ячейки, будут доступны для редактирования.
Защита листа, как мы видим, является надежным способом защиты данных в Excel от изменений. От злого умысла нас теперь оберегает пароль. Даже если файл будет заменен другим, но с таким же именем, мы всегда сможем это понять, вводя наш пароль (если пароль принят, значит, файл не меняли).
Единственным минусом данного способа защиты данных, на мой взгляд, является необходимость защиты каждого листа. И если листов в книге Excel много, то это достаточно длительный процесс.
Есть еще одно ограничение на применение данного способа. Если наш документ имеет структуру (сворачивающиеся строки и столбцы) то при защите листа, она перестает действовать.
Как сохранить работоспособной структуру и в тоже время защитить данные от изменений, мы поговорим в следующих наших встречах на страницах сайта.
Защита книги
При защите всей книги, мы можем одновременно избежать указанных выше недостатков: и сразу защитить от изменений множество листов, и даже сохранить работоспособной структуру на листах книги Excel. Однако, мы не сможем оставить возможность редактирования для некоторых ячеек. Защищено будет сразу все — все данные на всех листах.
Защитить книгу можно следующим образом.
На этапе сохранения книги, в диалоговом окне Сохранение документа, нажимаем на кнопку Сервис и в появившемся меню выбираем пункт Общие параметры.
После этого появляется диалоговое окно Общие параметры, имеющее поля для установления пароля на открытие книги и на внесение изменений. Поскольку нас интересует установление защиты от изменений, то в соответствующем поле вводим пароль (1), нажимаем ОК (2) и в появившемся окне Подтверждение пароля вводим пароль повторно (3), нажимаем ОК (4) и нажимаем кнопку Сохранить (5).
Теперь при открытии сохраненной книги будет появляться диалоговое окно Пароль, которое будет предлагать ввести пароль для открытия книги с возможностью записи (внесения изменений), либо открыть в режиме «Только для чтения». Вводим наш пароль в соответствующее поле и нажимаем ОК.
Следует отметить, что при открытии книги в режиме «Только для чтения» существует возможность вносить изменения в открытую книгу, однако сохранить их не удастся. Программа предложит сохранить файл под другим именем.
Конечно, исходный файл можно подменить, однако отсутствие пароля при открытии книги, или сообщение о некорректности ввода нашего пароля сразу укажут нам на подмену файла.
Сохранение в формате PDF
Для того чтобы в наш документ уже точно нельзя было внести изменения, а можно было бы только его просматривать и печатать, можно воспользоваться возможностью сохранения файла в формате PDF.
При этом в обратную сторону, из формата PDF в формат Excel, уже никак не перейти, если не использовать специальное программное обеспечение по распознаванию текста.
Если необходимо все же внести изменения в сохраненный в формате PDF файл, то необходимо открыть исходный файл в Excel, внести изменения и заново сохранить его в формате PDF. Но это будет уже другой файл.
Для сохранения документа в формате PDF в меню Файл выбираем пункт Сохранить как, в открывшемся диалоговом окне Сохранение документа в поле Тип файла выбираем PDF (1). Нажимаем кнопку Параметры (2), устанавливаем, что мы будем сохранять: текущий лист или всю книгу (3) и нажимаем кнопку ОК (4) и кнопку Сохранить (5).
Как видите, программа Excel дает достаточно возможностей для защиты данных от изменений. Нужно лишь выбрать способ соответствующий вашим обстоятельствам.
Формы бухгалтерской отчетности в Excel Типовой стандарт бизнес-планирования (бюджетирования)