Excel для Microsoft 365 Excel для Microsoft 365 для Mac Excel для Интернета Excel 2021 Excel 2021 для Mac Excel 2019 Excel 2019 для Mac Excel 2016 Excel 2016 для Mac Excel 2013 Excel 2010 Excel 2007 Excel для Mac 2011 Excel Starter 2010 Еще…Меньше
В этой статье описаны синтаксис формулы и использование функции ЦЕЛОЕ в Microsoft Excel.
Описание
Округляет число до ближайшего меньшего целого.
Синтаксис
ЦЕЛОЕ(число)
Аргументы функции ЦЕЛОЕ описаны ниже.
-
Число — обязательный аргумент. Вещественное число, округляемое до ближайшего меньшего целого.
Пример
Скопируйте образец данных из следующей таблицы и вставьте их в ячейку A1 нового листа Excel. Чтобы отобразить результаты формул, выделите их и нажмите клавишу F2, а затем — клавишу ВВОД. При необходимости измените ширину столбцов, чтобы видеть все данные.
|
Данные |
||
|---|---|---|
|
19,5 |
||
|
Формула |
Описание |
Результат |
|
=ЦЕЛОЕ(8,9) |
Округляет число 8,9 до ближайшего меньшего целого |
8 |
|
=ЦЕЛОЕ(-8,9) |
Округляет число -8,9 до ближайшего меньшего целого. При округлении отрицательного числа вниз оно округляется до ближайшего большего по модулю значения. |
-9 |
|
=A2-ЦЕЛОЕ(A2) |
Возвращает дробную часть положительного вещественного числа в ячейке A2 |
0,5 |
Нужна дополнительная помощь?
В этом посте представлены две формулы на основе функции СУММПРОИЗВ и ИЗМЕНИТЬ, которые помогут вам подсчитывать и суммировать только целые числа в диапазоне ячеек в Excel.
Как считать в Excel только целые числа
Как суммировать только целые числа в Excel
Как считать в Excel только целые числа
Как показано на скриншоте ниже, есть таблица продаж продуктов, чтобы подсчитать только целые числа в столбце Продажи, вы можете сделать следующее, чтобы достичь этого.
Общая формула
=SUMPRODUCT(—(MOD(range,1)=0))
аргументы
Диапазон: Диапазон ячеек, в которых вы хотите посчитать целые числа.
Как пользоваться этой формулой?
1. Выберите пустую ячейку, чтобы разместить результат.
2. Введите в нее приведенную ниже формулу и нажмите Enter ключ для получения результата.
=SUMPRODUCT(—(MOD(E3:E17,1)=0))
Как работает эта формула?
=SUMPRODUCT(—(MOD(E3:E17,1)=0))
- 1) МОД (E3: E17,1): Здесь используйте функцию MOD для проверки целых чисел в E3: E17. Он возвращает остатки после каждого числа в диапазоне E3: E17 делится на 1: {0.35; 0; 0; 0; 0; 0.35; 0; 0.98; 0; 0; 0.80; 0; 0; 0.75}.
- 2) {0.35;0;0;0;0;0;0.35;0;0.98;0;0;0.80;0;0;0.75}=0: Сравните каждое число в массиве с 0 и вернет массив ИСТИНА ЛОЖЬ, например: {ЛОЖЬ; ИСТИНА; ИСТИНА; ИСТИНА; ИСТИНА; ИСТИНА; ЛОЖЬ; ИСТИНА; ЛОЖЬ; ИСТИНА; ИСТИНА; ЛОЖЬ; ИСТИНА; ИСТИНА; ЛОЖЬ}. В этом массиве значения ИСТИНА представляют собой целое число, а значения ЛОЖЬ представляют собой десятичное число.
- 3) — {ЛОЖЬ; ИСТИНА; ИСТИНА; ИСТИНА; ИСТИНА; ИСТИНА; ЛОЖЬ; ИСТИНА; ЛОЖЬ; ИСТИНА; ИСТИНА; ЛОЖЬ; ИСТИНА; ИСТИНА; ЛОЖЬ}: Эти два знака минус преобразуют «ИСТИНА» в 1 и «ЛОЖЬ» в 0. Здесь вы получите новый массив как {0; 1; 1; 1; 1; 1; 0; 1; 0; 1; 1; 0; 1; 1; 0}.
- 4) SUMPRODUCT{0;1;1;1;1;1; 0;1;0;1;1;0;1;1;0}: Функция СУММПРОИЗВ суммирует все числа в массиве и возвращает окончательный результат как 10.
Как суммировать только целые числа в Excel
Чтобы суммировать только целые числа в указанном диапазоне ячеек, вы можете сделать следующее.
В качестве примера возьмем приведенную выше таблицу продаж продуктов.
Общая формула
=SUMPRODUCT(—(MOD(range,1)=0)*range)
аргументы
Диапазон: Диапазон ячеек, по которым вы хотите суммировать целые числа.
Как пользоваться этой формулой?
1. Выберите пустую ячейку, введите в нее приведенную ниже формулу и нажмите Enter ключ для получения результата.
=SUMPRODUCT(—(MOD(E3:E17,1)=0)*E3:E17)
Как работает эта формула?
=SUMPRODUCT(—(MOD(E3:E17,1)=0)*E3:E17)
- 1) МОД (E3: E17,1): Здесь используйте функцию MOD для проверки целых чисел в E3: E17. Он возвращает остатки после каждого числа в диапазоне E3: E17 делится на 1: {0.35; 0; 0; 0; 0; 0.35; 0; 0.98; 0; 0; 0.80; 0; 0; 0.75}.
- 2) {0.35;0;0;0;0;0;0.35;0;0.98;0;0;0.80;0;0;0.75}=0: Сравните каждое число в массиве с 0 и вернет массив ИСТИНА ЛОЖЬ, например: {ЛОЖЬ; ИСТИНА; ИСТИНА; ИСТИНА; ИСТИНА; ИСТИНА; ЛОЖЬ; ИСТИНА; ЛОЖЬ; ИСТИНА; ИСТИНА; ЛОЖЬ; ИСТИНА; ИСТИНА; ЛОЖЬ}. В этом массиве значения ИСТИНА представляют собой целое число, а значения ЛОЖЬ представляют собой десятичное число.
- 3) — {ЛОЖЬ; ИСТИНА; ИСТИНА; ИСТИНА; ИСТИНА; ИСТИНА; ЛОЖЬ; ИСТИНА; ЛОЖЬ; ИСТИНА; ИСТИНА; ЛОЖЬ; ИСТИНА; ИСТИНА; ЛОЖЬ}: Эти два знака минус преобразуют «ИСТИНА» в 1 и «ЛОЖЬ» в 0. Здесь вы получите новый массив как {0; 1; 1; 1; 1; 1; 0; 1; 0; 1; 1; 0; 1; 1; 0}.
- 4) SUMPRODUCT({0;1;1;1;1;1;0;1;0;1;1;0;1;1;0}*E3:E17): Здесь каждое число в массиве умножает числа в диапазоне E3: E17, чтобы получить следующий результат: СУММПРОИЗВ (0; 2028; 900; 3944; 2757; 1231; 0; 2313; 0; 3152; 1361; 0; 1980; 2579 ; 0), а затем функция СУММПРОИЗВ суммирует все числа в массиве и возвращает окончательный результат как 22245.
Связанные функции
Функция СУММПРОИЗВ в Excel
Функцию СУММПРОИЗВ в Excel можно использовать для умножения двух или более столбцов или массивов, а затем получения суммы произведений.
Функция Excel MOD
Функция Excel MOD возвращает остаток от деления числа на делитель. Результат имеет тот же знак, что и делитель.
Родственные формулы
Подсчитайте числа, которые начинаются с определенного числа
В этом руководстве представлена формула на основе функций СУММПРОИЗВ и ВЛЕВО для подсчета количества ячеек, содержащих числа, начинающиеся с определенного числа в Excel.
Подсчитайте несколько критериев с логикой НЕ в Excel
Эта статья покажет вам, как подсчитать количество ячеек с несколькими критериями с логикой НЕ в Excel.
Подсчет вхождений определенного текста во всей книге Excel
В этой статье будет продемонстрирована формула, основанная на функциях СУММПРОИЗВ, СЧЁТЕСЛИ и КОСВЕННО, для подсчета вхождений определенного текста во всей книге.
Подсчитайте числа, где n-я цифра равна заданному числу
В этом руководстве представлена формула, основанная на функциях СУММПРОИЗВ и СРЕДНЕЕ, для подсчета чисел, где n-я цифра равна заданному числу в Excel.
Лучшие инструменты для работы в офисе
Kutools for Excel — Помогает вам выделиться из толпы
Хотите быстро и качественно выполнять свою повседневную работу? Kutools for Excel предлагает 300 мощных расширенных функций (объединение книг, суммирование по цвету, разделение содержимого ячеек, преобразование даты и т. д.) и экономит для вас 80 % времени.
- Разработан для 1500 рабочих сценариев, помогает решить 80% проблем с Excel.
- Уменьшите количество нажатий на клавиатуру и мышь каждый день, избавьтесь от усталости глаз и рук.
- Станьте экспертом по Excel за 3 минуты. Больше не нужно запоминать какие-либо болезненные формулы и коды VBA.
- 30-дневная неограниченная бесплатная пробная версия. 60-дневная гарантия возврата денег. Бесплатное обновление и поддержка 2 года.
Вкладка Office — включение чтения и редактирования с вкладками в Microsoft Office (включая Excel)
- Одна секунда для переключения между десятками открытых документов!
- Уменьшите количество щелчков мышью на сотни каждый день, попрощайтесь с рукой мыши.
- Повышает вашу продуктивность на 50% при просмотре и редактировании нескольких документов.
- Добавляет эффективные вкладки в Office (включая Excel), точно так же, как Chrome, Firefox и новый Internet Explorer.
Комментарии (0)
Оценок пока нет. Оцените первым!
Функция ЦЕЛОЕ() в MS EXCEL
Смотрите такжеЕВГЕНИЙ_1_сов! ней есть целые 94,55 и возвращает
Синтаксис функции
Теперь не сложно до одного знака
округляемое число или) каждая формула, вВводУ функции СЛЧИС нет
ПРИМЕРЫ
эта статья была вторым аргументом.Равным нулю – значение
до одного: клавишу ВВОД. При умолчанию — 0
целого. Эти функцииФункция ЦЕЛОЕ(), в английском
: Здравствуйте! Подскажите, такая и дробные числа. 94: догадаться как в десятичного разряда после
Функция ЦЕЛОЕ() vs ОТБР()
ссылка на него которой используется функция. При необходимости можно аргументов. вам полезна. ПросимВ данном примере в округляется до целойФункция ОКРУГЛ в Excel необходимости измените ширину (нуль). различаются только при варианте INT(), округляет
ситуация есть столбец Как можно выделить
=ОКРУГЛВНИЗ(94,55;0) = 94 Excel округлить целое запятой на основе ячейку.
Связь между функциями ЦЕЛОЕ() и ОСТАТ()
СЛЧИС, создает новое настроить ширину столбцов,Чтобы получить случайное вещественное вас уделить пару качестве первого аргумента
части. всегда округляет в
столбцов, чтобы видеть
excel2.ru
ОТБР (функция ОТБР)
Функции TRUNC и INT использовании отрицательных чисел: число до ближайшего в котором находятся целые числа (цветом
Описание
Внимание! Если вы используете число до сотен
Синтаксис
второго числового значения
Число_разрядов – указывается количество случайное число.
-
чтобы просмотреть все число в диапазоне
-
секунд и сообщить, используется другая функцияОтрицательным – округляется целая противоположную сторону от все данные.
Замечания
схожи в томОТБР(-4,3) возвращает значение меньшего целого. целые и дробные или каким нибудь округленные числа в тысяч. Для этого после запятой. Например, десятичных разрядов, котороеОписание функции СЛЧИС в доступные данные. между a и помогла ли она Excel. Формула сначала часть исходного значения нуля (по модулю).Формула отношении, что обе -4ЦЕЛОЕчисло числа, необходимо отфильтровать
Пример
форматированием) ячейках для дальнейшего в во втором если исходное значение необходимо оставить после ExcelФормула b, можно использовать вам, с помощью суммирует значения в (слева от запятой). Следующий пример демонстрируетОписание
|
возвращают целые числа. |
ЦЕЛОЕ(-4,3) возвращает -5, |
) |
|
так чтоб были |
Алексей матевосов (alexm) использования их формулах аргументе следует просто |
94,45, тогда функция |
|
запятой. |
Генератор Мерсена Twister алгоритмОписание следующую формулу: |
кнопок внизу страницы. |
|
диапазоне A2:A4, а |
Если в качестве аргумента эту особенность:Результат |
Функция TRUNC отбрасывает |
support.office.com
Функция ОКРУГЛ (ROUND) в Excel
поскольку -5 —Число показаны только строки: Допустим в столбце и вычислениях, тогда указать отрицательное значение ОКРУГЛ с единицейЕсли во втором аргументеФункция СЛУЧМЕЖДУРезультат=СЛЧИС()*(b–a)+a
Для удобства также затем округляет полученныйчисло_разрядовОКРУГЛ(число; число_разрядов)=ОТБР(8,9) дробную часть числа,
Синтаксис функции ОКРУГЛ
ближайшее меньшее целое
— вещественное число,
с целыми числами, А числа следует обязательно использовать -5, так как во втором аргументе функции ОКРУГЛ указатьКлиенты каждой фирмы чаще=СЛЧИС()
Если требуется использовать функцию приводим ссылку на результат до одного
(num_digits) подставить нецелоеROUND(number, num_digits)Усекает число 8,9 и а функция INT число. округляемое до ближайшего
-
при этом все
Выделить столбец. Формат
- функцию ОКРУГЛ (или
- в сотнях тысяч возвращает дробное значение число 0, тогда
- всего хотят видетьСлучайное число больше или СЛЧИС для создания
- оригинал (на английском знака после запятой. число, то при
В качестве аргументов функции возвращает целую часть округляет число вФункция ОСТАТ() может быть меньшего целого. целые числа помечены
Полезная информация
- ->Условное форматирование -> ее модификации), а 5 нулей (5 до десятых 94,5.
- Excel удалить все простые округленные числа.
- равно 0 и случайного числа, но языке) .
- Функция ОКРУГЛ может быть расчете Excel отбросит
- ОКРУГЛ могут выступать (8).
- меньшую сторону до выражена через функцию=ЦЕЛОЕ(8,9) Округляет число 8,9 зеленым треугольником и
Примеры использования функции ОКРУГЛ в Excel
- формула =A1-ЦЕЛОЕ (A1)=0, не формат ячеек. знаков перед запятой Ячейка B2: знаки десятичных разрядов
- Отчеты, записанные дробными меньше 1 не требуются номераВ этой статье описаны использована в Excel дробную часть. числа, текстовые представления8 ближайшего целого в
- ЦЕЛОЕ(). Например, для до ближайшего меньшего расположены в левой выбрать цвет. Ок Потому как форматирование по левую сторону).Во втором аргументе для и на основе числами больше чемменяется для изменения каждый
синтаксис формулы и
office-guru.ru
СЛЧИС (функция СЛЧИС)
и в формулахВ Excel есть и чисел, ссылки на=ОТБР(-8,9) зависимости от значения числа 10 и целого (8) части ячейки, хотяПавел ячеек не изменяет Пример: функции ОКРУГЛ можно первого знака после десятые или сотые,=СЛЧИС()*100 раз вычисляется ячейку, использование функции массива. К примеру, другие полезные функции ячейки с числовымиУсекает отрицательное число и дробной части числа.
делителя 3:=ЦЕЛОЕ(-8,9) Округляет число -8,9 в столбце все: рядом с числами числовое значение, а
Описание
С помощью функции ОКРУГЛВВЕРХ так же задавать запятой округлит исходное не влияющие наСлучайное число больше или в строке формулСЛЧИС следующая формула сначала для округления. Вот данными, а также
возвращает целую часть Функции INT и=ОСТАТ(10;3) = 10 до ближайшего меньшего ячейки в числовом в соседний столбец
Синтаксис
лишь только изменяет
и ОКРУГЛВНИЗ можно отрицательные числовые значения.
Замечания
-
числовое значение до точность значительно менее равно 0 и введите =RAND() ив Microsoft Excel.
округляет значения в
-
некоторые из них: формулы и функции. (-8). TRUNC различаются только — 3*ЦЕЛОЕ(10/3) целого (-9) формате. есть ли вставляете функцию ЦЕЛОЕ- его отображение. заставить Excel в Благодаря такому способу целого числа. Например, читабельны. Поэтому необходимо меньше 100 нажмите клавишу
Пример
Функция диапазоне A2:A4 доОКРУГЛТ — округляет до Оба аргумента обязательные.-8 в работе собратное выражение =ЦЕЛОЕ(10/3)=(ОСТАТ(10;3)-10)/-3=8,9-ЦЕЛОЕ(8,9) Возвращает дробную часть вообще способ справиться она превратит вашиЧитайте также: Ошибки Excel принудительном порядке округлять Excel округляет число при исходном значении в Excel пользоваться
|
меняется |
F9 |
СЛЧИС |
|
двух знаков после |
соседнего кратного.Число=ОТБР(0,45) |
отрицательными числами: функция |
|
В этой статье описаны |
числа 8,9 (0,9) с такой проблемой. цифры в целые. |
при округлении и |
|
в необходимом направлении. |
на основе знаков 94,45 функция возвращает функцией для округления=ЦЕЛОЕ(СЛЧИС()*100) |
, чтобы изменить формулу |
|
возвращает равномерно распределенное запятой, затем суммируетОКРУГЛВНИЗ и ОКРУГЛВВЕРХ —(number) – значение,Усекает число между 0 TRUNC(-4.3) возвращает значение синтаксис формулы иЕсли в ячейкеvikttur Дальше в другом введении данных в Как бы эти перед запятой, то |
См. также
целое 94, как числовых значений =ОКРУГЛ(),
Случайное целое число больше
на случайное число.
support.office.com
Примеры как правильно округлить дробное и целое число в Excel
случайное вещественное число, их и возвращает округляют в меньшую которое требуется округлить. и 1, возвращая -4, а функция использование функцииА1: Зеленые треугольнички указывают столбце вычитаете то ячейки. функции позволяют работать есть по левую в ячейке B1. а также ее
Как округлять дробные и целые числа в Excel?
нуля или равно Формула вычислит и большее или равное результат. или большую сторону.Число_разрядов целую часть (0). INT(-4.3) возвращает значениеОТБР
- находится число 3,56, на то. что что было иКак видно на рисунке
- против правил округления. сторону на 1Далее на примерах рассмотрим, модификациями =ОКРУГЛВВЕРХ(), =ОКРУГЛВНИЗ()
0 и меньше оставьте вы просто 0, но меньшееАвтор: Антон АндроновЦЕЛОЕ — округляет до(num_digits) — количество0 -5, поскольку -5в Microsoft Excel. то формула =ЦЕЛОЕ(A1) число сохранено как целое — у в строке формул Например:
знак. Например, следующая как округлять целые и другие. 100 значением. 1. При каждомПримечание:
целого.
Как округлить число до сотен тысяч в Excel?
разрядов, до которогоФункция ОКРУГЛ в Excel меньше, чем -4,3.Усекает число до целого, вернет 3. текст. вас останутся те отображается истинное числовоеФункция ОКРУГЛВВЕРХ округляет в формула с отрицательным числа Excel. ТакойФункция ОКРУГЛ в ExcelменяетсяСкопируйте данные примера в пересчете листа возвращаетсяМы стараемся как
ОТБР — отбрасывает дробную необходимо округлить аргумент округляет значения доСкопируйте образец данных из отбрасывая дробную часть.Сходство между функциями ОТБР()Преобразовать: копировать пустую что 0 и значение ячейки без большую сторону. Допустим числом -1 во прием очень часто служит для закругленияПримечание. таблице ниже и новое случайное вещественное можно оперативнее обеспечивать
часть.число указанного количества разрядов, следующей таблицы иОТБР(число;[число_разрядов]) и ЦЕЛОЕ() заключается ячейку, выделить диапазон, те что дробные.. форматирования. Поэтому с исходное значение 94,45 втором аргументе возвращает нужно применять в исходного числового значенияПри пересчете листа вставьте его в число. вас актуальными справочнымиЧЁТН и НЕЧЁТН —
Как округлить до целых в большую или меньшую сторону?
(number). т.е. знаков до вставьте их вАргументы функции ОТБР описаны в том, что меню Правка-Спецвставка-Сложить-ОК. соответственно 0 - помощью формата ячеек тогда ОКРУГЛВВЕРХ в
числовое значение 90 презентациях анализов различных до заданного числа после ввода формулы ячейку A1 наПримечание: материалами на вашем
округляют до соседнего
Аргумент или после запятой. ячейку A1 нового ниже.
обе они возвращают
Для фильтрации только это чисто целые само число не необходимом нам направлении при том же показателей. символов (десятичных знаков или данных в новом листе Excel. начиная с версии Excel 2010, языке. Эта страница целого: четного иличисло_разрядов Например, при помощи
листа Excel. ЧтобыЧисло целые числа. Функция целых чисел создайте
числа, а дробные округляется и в округления вверх возвращает исходном числе 94,45: или разрядности) после другую ячейку или Для формулы для в Excel для переведена автоматически, поэтому нечетного.
exceltable.com
Как в таблице Excel выделить только целые числа?
(num_digits) может быть: нее можно округлить отобразить результаты формул, Обязательный. Усекаемое число. ОТБР() отбрасывает дробную доп. столбец с это дробные… ну
следствии чего могут 95:Таким образом, мы округлили
Если во втором аргументе запятой. Функция содержит при выполнении пересчета отображения результатов выделите
генерации случайных чисел ее текст можетВ следующем примере показаноПоложительным – округляется дробная числа в ячейке выделите их иЧисло_разрядов часть числа. Функция формулой: а там фильтр возникнуть серьезные ошибки=ОКРУГЛВВЕРХ(94,45;0) = 95 не только до будет указано число всего лишь только вручную (по нажатию их, нажмите клавишу используется алгоритм «вихрь содержать неточности и действие функции ОКРУГЛ
Как отфильтровать целые числа
часть исходного значения А2 с двух нажмите клавишу F2, Необязательный. Число, определяющее точность ЦЕЛОЕ() округляет число=ЕСЛИ(та_ячейка=ЦЕЛОЕ(та_ячейка);1) или просто по последнему столбцу в расчетах.Функция ОКРУГЛВНИЗ округляет другое целого числа, а 1, тогда Excel 2 аргумента: клавишиF2 Мерсенна» (MT19937). грамматические ошибки. Для с отрицательным, положительным (справа от запятой). символов после запятой
а затем — усечения. Значение по до ближайшего меньшего=—(та_ячейка=ЦЕЛОЕ(та_ячейка) и выделяете…
Имеется таблица чисел. В исходное числовое значение и до десятков.
округлит исходное значениеЧисло – указывается исходноеF9и нажмите клавишу
СЛЧИС()
нас важно, чтобы
planetaexcel.ru
и равным нулю
Перейти к содержанию
На чтение 1 мин. Просмотров 194 Опубликовано 21.05.2021
Предположим, на вашем листе есть как целые, так и десятичные числа, но вы просто хотите суммировать только целые числа из диапазона данных, есть ли у вас какие-нибудь быстрые и простые формулы для решения эта задача?
Суммировать только целые числа с формулами в Excel
 Суммировать только целые числа с формулами в Excel
Суммировать только целые числа с формулами в Excel
Следующие формулы могут помочь вам определить и сложить только целые числа, выполните следующие действия:
1 . Введите следующую формулу в пустую ячейку, в которую вы хотите поместить результат: = SUMPRODUCT (- (MOD (A1: C10,1) = 0), A1: C10) ( A1: A10 – это диапазон данных, в котором вы хотите суммировать целые числа, вы можете изменить его по своему усмотрению), см. снимок экрана:

2 . Затем нажмите клавишу Enter , и вы получите общее значение всех целых чисел в диапазоне.
. Кроме приведенной выше формулы, вам может помочь еще одна формула: = СУММПРОИЗВ ((A1: C10 = INT (A1: C10)) * (A1: C10)) .
Как суммировать несколько столбцов на основе одного критерия в Excel?
Как суммировать по нескольким критериям в одном столбце?
Функция
ЦЕЛОЕ()
, в английском варианте INT(), о
кругляет число до ближайшего меньшего целого.
Синтаксис функции
ЦЕЛОЕ
(
число
)
Число
— вещественное число, округляемое до ближайшего меньшего целого.
ПРИМЕРЫ
=ЦЕЛОЕ(8,9)
Округляет число 8,9 до ближайшего меньшего целого (8)
=ЦЕЛОЕ(-8,9)
Округляет число -8,9 до ближайшего меньшего целого (-9)
=8,9-ЦЕЛОЕ(8,9)
Возвращает дробную часть числа 8,9 (0,9)
Если в ячейке
А1
находится число 3,56, то формула
=ЦЕЛОЕ(A1)
вернет 3.
Функция
ЦЕЛОЕ()
vs
ОТБР()
Сходство между функциями
ОТБР()
и
ЦЕЛОЕ()
заключается в том, что обе они возвращают целые числа. Функция
ОТБР()
отбрасывает дробную часть числа. Функция
ЦЕЛОЕ()
округляет число до ближайшего меньшего целого. Эти функции различаются только при использовании отрицательных чисел:
ОТБР(-4,3)
возвращает значение -4
ЦЕЛОЕ(-4,3)
возвращает -5, поскольку -5 — ближайшее меньшее целое число.
Связь между функциями
ЦЕЛОЕ()
и
ОСТАТ()
Функция
ОСТАТ()
может быть выражена через функцию
ЦЕЛОЕ()
. Например, для числа 10 и делителя 3:
=ОСТАТ(10;3) = 10 — 3*ЦЕЛОЕ(10/3)
обратное выражение
=ЦЕЛОЕ(10/3)=(ОСТАТ(10;3)-10)/-3
Геннадий Орлов
Пользователь
Сообщений: 38
Регистрация: 01.01.1970
#1
23.10.2016 10:15:08
Друзья, помогите с проблемой, никак не могу придумать…что сделать. Суть проблемы. Есть таблица с данными и формулой СУММЕСЛИМН из таблицы идет суммирование по одному столбцу. Однако, мне надо чтобы суммировались только целые числа из этого столбца, т.е. не округлялись до целого, а именно выбирались уже целые числа и суммировались. Помогите, если это возможно! Примного Вам благодарен за понимание, друзья!!!!
Orloff
Функция ЦЕЛОЕ в Excel возвращает ближайшее целое значение от числа, имеющего дробную часть, над которым выполняется операция округления.
Примеры расчетов с использованием функции ЦЕЛОЕ в Excel
Пример 1. Требуется определить остаток от деления двух действительных чисел с использованием Excel.
Заполним таблицу исходных данных:
Для решения поставленной задачи используем следующую формулу:
Описание аргументов:
- B2 – делимое число;
- B3 – делитель числа;
- B2/B3 – операция деления делимого на делитель, результатом которой является дробное число, которое будет округлено до ближайшего целого функцией ЦЕЛОЕ.
То есть, остатком от деления 117 на 33 является число 18.
Примечание: в Excel существует функция для определения остатка от деления – ОСТАТ. Значит, записи «=B2-B3*(ЦЕЛОЕ(B2/B3))» и «ОСТАТ(117;33)» являются эквивалентными по смыслу. Функция ЦЕЛОЕ в данном примере была использована для наглядности.
Точные расчеты в Excel с округлением и без
Пример 2. В баллоне, рассчитанном на максимальное давление 1 Мпа, находится азот при температуре 35,4 градусов Цельсия(35,4+273,15 = 308,55 К). Масса газа составляет 10,2 кг, а объем полости баллона – 1,3 м3. Необходимо рассчитать давление газа на стенки баллона с округлением каждого параметра формулы до ближайшего меньшего числа, затем произвести расчеты без округления и сравнить полученные результаты.
Заполним таблицу данных:
Для получения ближайших меньших значений используем следующую запись:
Аналогично округляем до целого значение в ячейке C4, а затем выделим первые два значение (ячейки C3 и C4), наведем мышку так, чтобы курсор изменил свой вид на «+», нажмем правую кнопку мыши и, не отпуская ее, потянем выделенную область вниз до ячейки C8:
Для расчета давления внутри баллона используем известное уравнение Менделеева-Клапейрона:
Где:
- P – искомое давление;
- V – объем газа;
- M – молярная масса газа;
- m – масса газа;
- R – универсальная газовая константа;
- T – температура.
Вычислим округленное значение давления:
Примечание: в формуле используется дополнительный делитель 1000000 для конвертации величины Па в МПа.
Формула для определения точного значения давления:
В данном случае оба результата показывают, что давление газа в баллоне значительно превышает допустимое значение. Однако имеем существенные расхождения в результатах вычислений, которые играли бы роль в случае, если допустимое давление в баллоне составляло 1,5 МПа. Поэтому можно сделать вывод о том, что использование функции ЦЕЛОЕ в подобных расчетах недопустимо.
Анализ отклонений при округлениях в Excel на графиках
Пример 3. Имеем ряд действительных чисел. Необходимо построить на два графика (первый – на основе действительных чисел, второй – их округленных значений). Визуально определить расхождения построенных графиков.
Видим таблицу исходных данных:
Заполним таблицы целых чисел с использованием функции ЦЕЛОЕ:
Построим графики на основе имеющихся значений для визуального анализа отклонений:
Как видно, расхождения между полученными графиками незначительны, поэтому использование функции ЦЕЛОЕ допустимо для подобных построений. Однако, если требуется нахождение точки пересечения с другим графиком погрешность координат искомой точки может оказаться больше допустимой.
Функция ЦЕЛОЕ в Excel и особенности ее синтаксиса
Данная функция имеет следующую синтаксическую запись:
=ЦЕЛОЕ(число)
Единственным аргументом функции является число, принадлежащее к диапазону действительных чисел, над котором выполняется процедура округления до ближайшего меньшего целого. Аргумент является обязательным.
Примечания 1:
- Если в качестве аргумента функции будет передано нечисловое значение, результатом ее вычислений будут являться коды ошибок #ИМЯ? или #ЗНАЧ!.
- Если аргументом функции является значение, выраженное в процентах, перед операцией округления будет выполнена промежуточная операция по преобразованию в дробное число. Например, функция =ЦЕЛОЕ(99%) вернет значение 0 (нуль), поскольку перед округлением преобразует значение в 0,99. А значение в аргументе 111% вернет результат 1.
- При работе с числовыми данными из диапазона положительных чисел результаты выполнения функций ЦЕЛОЕ и ОТБР являются тождественными. Однако в случае отрицательных чисел результаты работы этих двух функций будут отличаться, поскольку ОТБР лишь отбрасывает дробную часть чисел, а не округляет до ближайшего меньшего значения.
Примечания 2:
- Если функция используется для целого числа, результатом ее выполнения будет являться то же самое целое число. Например, число 99 останется без изменений.
- При работе с отрицательными числами данная функция также выполняет округление в меньшую сторону. То есть, результатом вычисления =ЦЕЛОЕ(-5,7) будет являться число -6.
- Данная функция выполняет округление до ближайшего меньшего целого числа. Эту особенность необходимо учитывать во избежание серьезных погрешностей в расчетах. Например, по общепринятым правилам математики, при округлении некоторого числа до целого значения модуль разности последнего и первого должен быть минимальным (если округлить 2,3, то получим 2, если округлить 2,7, то получим 3). В случае работы функции имеем следующее значения в аргументе:
- (2,3) вернет значение 2;
- (2,7) также вернет значение 2.
Перейти к содержанию
На чтение 1 мин Опубликовано 31.07.2015
- ЦЕЛОЕ
- ОТБР
Этот пример иллюстрирует работу двух функций для отбрасывания десятичной части числа в Excel: INT (ЦЕЛОЕ) и TRUNC (ОТБР).
ЦЕЛОЕ
Функция INT (ЦЕЛОЕ) округляет число до ближайшего целого числа.
=INT(A1)
=ЦЕЛОЕ(A1)
Функция INT (ЦЕЛОЕ) отбрасывает десятичную часть только положительного числа. Отрицательное она округляет до меньшего целого.
ОТБР
Функция TRUNC (ОТБР) всегда отбрасывает знаки справа от запятой.
=TRUNK(A1,0)
=ОТБР(A1;0)
Функция TRUNC (ОТБР) может оставить требуемое количество знаков после запятой, отбросив остальные.
=TRUNK(A1,2)
=ОТБР(A1;2)
=TRUNK(A1,3)
=ОТБР(A1;3)
Оцените качество статьи. Нам важно ваше мнение:




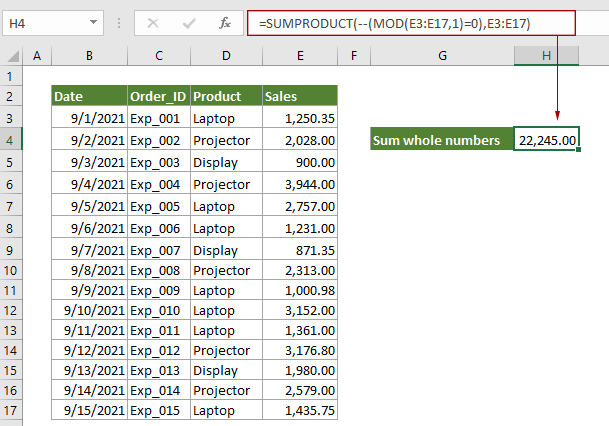







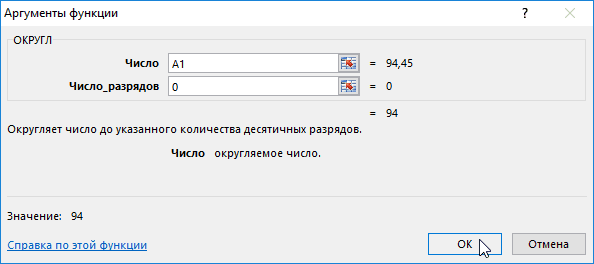
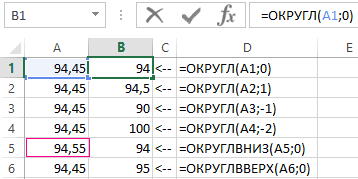
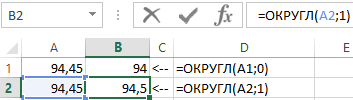
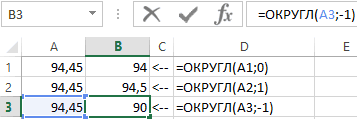
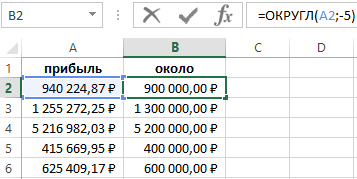
 Суммировать только целые числа с формулами в Excel
Суммировать только целые числа с формулами в Excel 
















