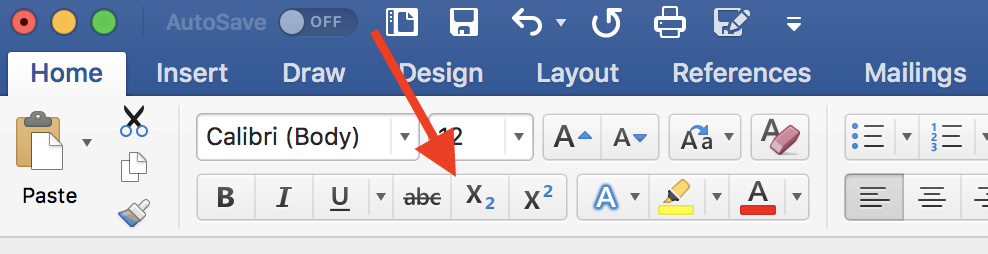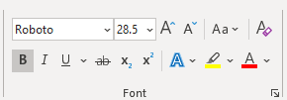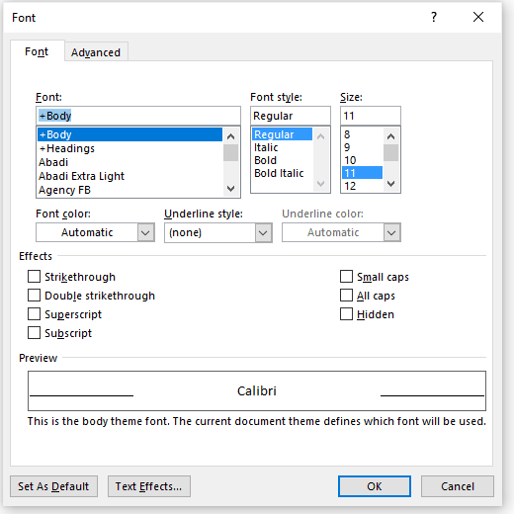Use the Superscript or Subscript buttons
-
Select the text or number you want.
-
Go to Home and select Superscript
or Subscript
.
Use keyboard shortcuts to apply superscript or subscript
-
Select the text or number that you want.
-
For superscript, press Ctrl, Shift, and the Plus sign (+) at the same time.
For subscript, press Ctrl and the Equal sign (=) at the same time. (Do not press Shift.)
Tip: You can also format text as superscript or subscript by selecting options in the Font dialog box, as described in the next procedure.
Apply Superscript or Sub script from the font dialog box
-
Select the text that you want to format as superscript or subscript.
-
Go to Home, in the Font group, select the Font Dialog Box Launcher
.
-
Select Superscript or Subscript in the Effects group.
.
Tip: You can make text superscript or subscript without changing the font size. For superscript, enter a higher percentage in the Offset box. For subscript, enter a lower percentage in the Offset box.
Undo superscript or subscript formatting
To undo superscript or subscript formatting, select your text and press Ctrl+Spacebar.
Insert a superscript or subscript symbol
-
On the slide, click where you want to add the symbol.
-
Go to Insert > Symbol > More Symbols.
If your app isn’t full screen, you may need to select Symbol again before More Symbols.
-
In the Symbol box, select (normal text) from the Font drop-down list. It’s the first item on the list.
-
In the Symbol box, in the Subset drop-down list, select Superscripts and Subscripts.
-
In the Symbol box, select the symbol you want, press Insert, and then pick Close.
Keyboard shortcuts: Apply superscript or subscript
To make text appear slightly above (superscript) or below (subscript) your regular text, you can use keyboard shortcuts.
-
Select the text or number that you want.
-
For superscript, press
, Shift, and the Plus sign (+) at the same time.
(version 2016) For subscript, press
and the Equal sign (=) at the same time. (Do not press Shift.)
(version 2011) For subscript, press
Shift, and the Minus sign (-) at the same time.
Tip: You can also format text as superscript or subscript by selecting options in the Font dialog box.
Apply superscript or subscript formatting to text
-
Select the text that you want to format as superscript or subscript.
-
On the Home tab, in the Font group, click Superscript
or Subscript
.
Undo superscript or subscript formatting
To undo superscript or subscript formatting, select your text and press Ctrl+Spacebar.
Insert a superscript symbol
For certain symbols that are almost always superscript, such as ® and ™, simply insert the symbol and it will automatically be formatted as superscript.
-
On the Insert tab, click Symbol.
-
Click or scroll to Letterlike Symbols, and click the symbol you want to insert.
-
Select the text that you want to format as superscript or subscript.
-
Go to Home and select More font options (…).
-
Select Subscript or Superscript.
If you’re writing a paper involving equations or scientific formulas, chances are you’re going to need superscripts and subscripts.
And for something so small in size, these can be a major pain in the butt.
Once you know how to add a superscript and subscript in Microsoft Word, it will make your work flow so much faster. Plus, it looks much more professional than the work-around options (for example, X^2).
I’ll go over how to add superscripts first. You can jump to how to do subscripts if you’re here to learn about those.
- Place cursor where you want the superscript to go
- In the Home tab, click the superscript button X2
- Type what you want as the superscript
- Click the superscript button again to return to normal font
Superscript in Word
A superscript is a character, symbol or number set slightly above the normal line of text. It is always smaller than the usual font and is typically found in mathematical or scientific formulas.
If you need a superscript in your Word document, here’s how to go about it.
1. Place cursor where you want the superscript to go
Click where you’d like the superscript to appear. If you already typed what you want in the superscript, highlight that number, character or symbol.
2. Click the X2 button
You can find the superscript button on the ‘Home’ tab. It’s located near all the font options.
Or you can use the keyboard shortcut: press Ctrl and Shift, then hit +.
3. Type your superscript
Type whatever you want to be included in your superscript. It should immediately be set above the normal text line and be smaller.
Tip: If the symbol or character you want to include isn’t found on the keyboard, go to the ‘Insert’ tab and select the ‘Advanced Symbols’ button. You can find any symbol you need in there.
4. Exit out of superscript
If you keep typing, everything will remain in the superscript. To get out of that mode, click on the superscript button again (or use the keyboard shortcut Ctrl+Shift++ again). Now you should be able to type normally.
Are you a frequent Microsoft Word user? Leave a review so others can learn from you!
Subscript in Word
A subscript is a character, symbol or number set slightly below the normal line of text. It is always smaller than the usual font and is typically found in mathematical or scientific formulas.
If you need a subscript in you Word document, here’s how to do it.
1. Place cursor where you want the subscript to go
Click where you’d like the subscript to appear. If you already typed what you want in the superscript, highlight that number, character or symbol.
2. Click the X2 button
You can find the subscript button on the ‘Home’ tab. It’s located near all the font options.
Or you can use the keyboard shortcut: press and hold Ctrl, then press =.
3. Type your subscript
Type whatever you want to be included in your subscript. It should immediately be set above the normal text line and be smaller.
Tip: If the symbol or character you want to include isn’t found on the keyboard, go to the ‘Insert’ tab and select the ‘Advanced Symbols’ button. You can find any symbol you need in there.
4. Exit out of subscript
If you keep typing, everything will remain in the subscript. To get out of that mode, click on the subscript button again (or use the keyboard shortcut Ctrl+= again). Now you should be able to type normally.
Never let superscripts or subscripts slow you down again!
Now you can make your scientific paper look clean and professional — and save yourself precious time — with these superscript and subscript tips.
Want more Word hacks for small things that can drive you insane? Check out how to create a hanging indent.
Holly is the director of content marketing at G2. An avid reader and writer, Holly graduated from the University of Missouri with a dual major in Journalism and English. She firmly believes in the power of content and is constantly seeking ways to better engage and delight readers.
Last Update: Jan 03, 2023
This is a question our experts keep getting from time to time. Now, we have got the complete detailed explanation and answer for everyone, who is interested!
Asked by: Tatum Kuhlman
Score: 4.9/5
(60 votes)
Use keyboard shortcuts to apply superscript or subscript
- Select the text or number that you want.
- For superscript, press Ctrl, Shift, and the Plus sign (+) at the same time. For subscript, press Ctrl and the Equal sign (=) at the same time. (Do not press Shift.)
How do you type a subscript?
This button looks like a white «n» on a red background with superscript and subscript «n»s next to the space bar. It will switch your keyboard to the super/subscript layout. Tap the subscript character you want to type. Find and tap the subscript you want to type on the keyboard.
How do you write subscripts and superscripts in Word?
You can follow these steps:
- Press Ctrl+F9. This inserts a pair of field braces within your document.
- Type «eq a(1,2)» (without the quote marks). You should replace the 1 and 2 with the digits you want superscripted and subscripted, respectively.
- Press F9 to collapse the field and change to the field’s results.
How do you do a subscript in Word on a Mac?
You can also use keyboard shortcuts to quickly apply superscript or subscript to selected text. For superscript, press Control-Shift-Command-Plus Sign (+). For subscript, press Control-Command-Minus Sign (-).
What is subscript example?
Subscript is the text which a small letter/number is written after a particular letter/number. It hangs below its letter or number. It is used when writing chemical compounds. An example of subscript is N2.
28 related questions found
How do I do small caps in Word?
Tips: To apply small capital (Small Caps) to your text, select the text, and then on the Home tab, in the Font group, click the arrow in the lower-right corner. In the Font dialog box, under Effects, select the Small Caps check box. To undo the case change, press CTRL+ Z.
How do you type a small 2?
Inserting the squared symbol on your Android smartphone is relatively easy and straightforward. To insert the squared sign, just long-press the number 2 and it will insert the superscript ². Unfortunately, the iPhone keyboard doesn’t have the option to insert the squared symbol.
How do you type a lower 2?
Click the X 2 button
You can find the subscript button on the ‘Home’ tab. It’s located near all the font options. Or you can use the keyboard shortcut: press and hold Ctrl, then press =.
What is the symbol for subscript?
Use «_» (underscore) for subscripts.
How do you superscript double in Word?
Select the character again and open the font dialog box (CTRL + D). Switch to the Character Spacing tab. Set the position to raised. Increase the point (pt) value until the superscript goes up enough to appear as a double superscript.
How can I write fractions in Word?
Microsoft Office 2010 and 2013:
- Place the cursor on the document where you would like to insert a fraction.
- Select «Insert» from the menu.
- Click on Equation in the upper right.
- Select fraction under the Equation Tools option.
- Choose which style fraction you want.
- Insert the numbers into the fraction boxes.
How do you type a subscript in Google Chrome?
Select the characters you wish to turn to subscript. Click on ‘Format’ at the top of your screen. Select ‘Text’. Finally select Subscript.
How do you type a water symbol?
Typing the symbol for water involves using subscript for the number «2,» which both reduces its font size and lowers the base of the «2» below the base of the «H» and «O.» You can use subscript to correctly type the symbol for water in a word processing program such as Microsoft Word.
How do you type a square root?
— Position the pointer in the place where you want the square root symbol inserted. — Press and hold down the Alt key and type 251 from the numeric keypad. The symbol (√) will be inserted into your text as soon as you release your finger from the Alt code.
How do I write mm2 in Word?
In Word, click insert and then click on the «Symbol» icon in the ribbon. In the «Symbol» dialog box, select the «Symbols» tab, font «(normal text)», subset «Latin-1 Supplement» and locate the «Superscript Two» character. It’s Unicode (hex) character code 00B2. Then click the Insert button in the dialog box.
What does small caps look like?
In typography, small caps (short for «small capitals») are lowercase characters typeset with glyphs that resemble uppercase letters (capitals) but reduced in height and weight, close to the surrounding lowercase letters or text figures.
What is small caps font effect?
Small caps are used to emphasis text, in a more subtle way to all uppercase text. It is a method of emphasis used when italics, bold or underlining may not be appropriate and all caps just seems a bit too loud. … The general rule with small caps is; used to make your text stand out but use them sparingly.
How do you add paragraph shading in Word?
Apply shading to words or paragraphs
- Select the word or paragraph that you want to apply shading to.
- On the Home tab, in the Paragraph group, click the arrow next to Shading.
- Under Theme Colors, click the color that you want to use to shade your selection.
What does a subscript of 0 mean?
Commonly, variables with a zero in the subscript are referred to as the variable name followed by «nought» (e.g. v0 would be read, «v-nought»). Subscripts are often used to refer to members of a mathematical sequence or set or elements of a vector.
Here is a quick guide to using all the methods for doing subscript in Microsoft Word.
Mar 16, 2021
• 3 min read
Subscripts are special characters that look smaller than the normal text. Writing a document with scientific equations or mathematical equations requires subscripts. You cannot do it as you type. Many people struggle in doing this.
You can make subscripts easily on Microsoft Word once you get to know how it is made. Let’s see how you can do subscript on Word easily in both Desktop and Online versions.
Do Subscript with X2 Button
To do subscript, open a Word document and type the content.
Once you have typed the content, select the text you want to subscript and click on ‘X2‘ on the ‘Home’ tab.
The text you have selected will turn into a subscript.
Do Subscript Using Font Options
Select the text you want to do subscript and click on the downward arrow ‘Font’ dialog box launcher button on the ‘Home’ tab.
In the ‘Font’ dialog box, check the button beside ‘Subscript’ in the ‘Effects’ section and click on ‘OK’.
The text you have selected will turn into subscript.
Do Subscript with Symbols
Another way to do subscript is inserting symbols. To do so, click on the ‘Insert’ tab on the ribbon.
Click on the drop-down ‘Symbol’ button and select ‘More Symbols…’ from the drop-down options.
A ‘Symbol’ dialog box will open. Change font to ‘normal text’ by clicking on the drop-down button beside ‘Font’.
Now, change ‘Subset’ to ‘Superscripts and Subscripts’ by clicking on the drop-down button beside it.
From the options of ‘Superscripts and Subscripts’, select the one you require and click on ‘Insert’ and then click on ‘Close’ beside it.
The subscript you selected at the place where the cursor is.
Do Subscript with Keyboard Shortcut
If you don’t want to use all the above options while typing and still want to do subscript, the keyboard shortcut will work for you.
Press Ctrl + = on your keyboard and type the text you want to subscript. Or select the text you want to subscript and use the same keyboard shortcut. The shortcut works both ways.
Note: The keyboard shortcut will not work in Online Word.
How to Remove Subscript
In case, you want to make subscript into normal text, select the subscripted text and click on the ‘X2‘ button again. It will make the text look normal or use the keyboard shortcut ‘Ctrl+I’ which will also make subscript text look normal.
Download Article
Easy-to-follow steps for using Superscript and Subscript in MS Word on your computer
Download Article
Superscript and subscript allow you to type characters that appear above or below the normal text line. These characters appear smaller than standard text, and are traditionally used for footnotes, endnotes, and mathematical notation. You can easily switch between superscript, subscript, and normal text in Microsoft Word.
-
1
Select the text you want to turn into superscript. You can also place your cursor where you want to start typing superscript.
-
2
Enable superscript. Your highlighted text will be converted to superscript, or you can begin typing at the cursor’s location to type in superscript. There are a few different ways that you can enable superscript:
- Click the x² button in the Font section of the Home tab.
- Click the Format menu, select Font and then check the «Superscript» box.
- Press Ctrl + Shift + equals.
Advertisement
-
3
Disable superscript. Once you’re done using superscript, you can disable it by doing the same thing you did to enable it. This will return you to regular typing.
-
4
Clear any superscript or subscript. You can revert text to normal by selecting it and pressing Ctrl + Space.[1]
Advertisement
-
1
Select the text that you want to turn into subscript. You can also click to place your cursor where you want to start typing subscript.
-
2
Enable subscript. Your highlighted text will be changed to subscript, or you can start typing in subscript at your cursor’s location. There are several ways to enable subscript.
- Click the x₂ button in the Font group on the Home tab.[2]
- Click the Format menu and select Font. Check the «Subscript» box.
- Press Ctrl + equals.
- Click the x₂ button in the Font group on the Home tab.[2]
-
3
Disable subscript. After you’re done using subscript, disable it the same way you turned it on.
-
4
Clear any subscript or superscript. If you don’t want text to be subscript or superscript anymore, you can select it all and press Ctrl + Space.
Advertisement
Add New Question
-
Question
How do I cut through a letter in the middle?
Right next to the underline button, there should be a button called ‘strikethrough’. It has the letters «abc» on it and a line through the middle of them. Select the text you want to use strikethrough on and then click on the strikethrough key.
Ask a Question
200 characters left
Include your email address to get a message when this question is answered.
Submit
Advertisement
Thanks for submitting a tip for review!
About This Article
Article SummaryX
1. Open your Word document.
2. Select the text you want to change.
3. Click X² for superscript or X₂ for subscript.
Did this summary help you?
Thanks to all authors for creating a page that has been read 477,153 times.
Is this article up to date?
If you are writing a scientific paper in MS Word, you are likely to use notations—words or numbers either raised or lowered above the normal writing line, and somewhat smaller in size than the regular text in the document.
You may use superscripts to denote very large numbers in the Scientific Notation, as this makes the number appear more compact. For example, it is possible to write 1,000,000 as 1×106, where 6 is the superscript.
Chemical formulas use subscripts to denote the structures of substances. For example, the chemical formula of water is H2O, where 2 is the subscript. Scientists also use subscripts to cite references like this: World War[3].
MS Word allows you to enter characters (text and numbers) in superscript and subscript. There are two ways to do this, and we will explain both:
- Change typed characters to superscript or subscript
- Type in characters in superscript or subscript
Lets begin.
Method #1: Change Existing Characters to Superscript
Step #1: Open a Word document.
Open a Word document. Click on the Home tab on the top menu bar. In regular letters, type a sentence containing the characters you want to change to superscript.
Step #2: Change Selected Character to Superscript.
Select the character you want to change to superscript. Click on the Superscript icon in the ribbon. Word will change the character you had selected to a smaller size and position it above the regular text line.
Step #3: Repeat for other Text
Repeat Step #2 for other characters you want to change. Finally, your document may look like:
Method #2: Type in Characters in the Superscript Mode
Step #1: Open a Word document.
Open a Word document. Click on the Home tab on the top menu bar.
Step #2: Start typing your Sentence
Start typing the sentence which will contain the superscript, but stop before typing the first character that you want Word to display as a superscript.
Step #3: Switch to Superscript Mode
Click on the Superscript icon in the ribbon to start the superscript mode, and continue typing until you have entered all the characters you want in superscript. Word will display all the characters in a smaller font and place them raised above the normal text line. Once you are satisfied, click again on the Superscript icon to exit the superscript mode. From now on, whatever you type, Word will display in regular size and in line.
Step #4: Repeat for other Text
Repeat Step #2 and Step #3 at any other place in the sentence where you want superscripted text to appear. Your final document may look like:
Subscript
Method #1: Change existing Characters to Subscript
Step #1: Open a Word document.
Open a Word document. Click on the Home tab on the top menu bar. In regular letters, type a sentence containing the characters you want to change to subscript.
Step #2: Change Selected Character to Subscript
Select the character you want to change to subscript. Click on the Subscript icon in the ribbon. Word will change the character you had selected to a smaller size and position it below the regular text line.
Step #3: Repeat for other Text
Repeat Step #2 for other characters you want to change. Finally, your document may look like:
Method #2: Type in Characters in the Subscript Mode
Step #1: Open a Word document.
Open a Word document. Click on the Home tab on the top menu bar.
Step #2: Start Typing your Sentence
Start typing the sentence which will contain the subscript, but stop before typing the first character that you want Word to display as a subscript.
Step #3: Change to Subscript Mode
Click on the Subscript icon in the ribbon to start the subscript mode, and continue typing until you have entered all the characters you want in subscript. Word will display all the characters in a smaller font and place them below the normal text line. Once you are satisfied, click again on the Subscript icon to exit the subscript mode. From now on, whatever you type, Word will display in regular size and in line.
Step #4: Repeat for other Text
Repeat Step #2 and Step #3 at any other place in the sentence where you want subscripted characters to appear. Your final document may look like:
Conclusion
Superscripts and subscripts are very useful for people writing scientific papers. Microsoft Word allows easy methods for doing superscripts and subscripts. We have shown two methods each for implementing both processes, and you may use the one most suitable to your liking.
Commands and shortcuts for below-the-line typing
Updated on October 23, 2021
What to Know
- Open or create a document and type text normally. Select the text you want to appear as subscript so it’s highlighted.
- Go to the Home tab. In the Font group, select Subscript. The selected characters appear in subscript. Repeat to reverse the formatting.
- In Word Online, type and select your text, and then click More Font Options (three dots). Select Subscript from the drop-down menu.
This article explains how to use subscript in Microsoft Word. Subscript allows you to type special characters that appear slightly below the current line of text, which can be helpful when depicting mathematical and chemical formulas, as well as other not-so-common uses.
How to Subscript in Word
Microsoft Word makes it easy to include subscript text in your documents. Follow these steps to do subscript in Microsoft Word.
-
Open the document in which you would like to add subscript text or create a new document.
-
Type the text as you would normally, with no special formatting applied. For example, to depict a formula that signifies water, type H2O.
-
Select the text you want to appear as subscript so that it is highlighted. In this example, select the number 2 in H2O.
-
Go to the Home tab and, in the Font group, select Subscript, represented by the letter x and a depressed number 2.
Alternatively, use a keyboard shortcut. In Windows, press Ctrl+= (equal sign). In macOS, press Cmd+=.
-
The selected characters appear in subscript format. Repeat these steps at any time to reverse the subscript formatting.
How to Subscript in Word Online
The steps for creating subscript in Microsoft Word Online are similar with a few small differences:
-
Open MS Word Online and navigate to the document in which you want to add subscript text or create a new document.
-
Type the text as you would normally, with no special formatting applied. For example, to depict a formula that signifies water, type H2O.
-
Select More Font Options, represented by three horizontally-aligned dots and located between the Clear Formatting and Bullets buttons on the main toolbar.
-
When the drop-down menu appears, select Subscript.
-
The selected characters appear in subscript format. Repeat these steps at any time to reverse the subscript formatting.
Thanks for letting us know!
Get the Latest Tech News Delivered Every Day
Subscribe
Superscripts are numbers, letters, or symbols that appear slightly above the surrounding text. Subscripts are letters, numbers, words, or phrases that appear slightly below the surrounding text. This tutorial shows how to insert superscripts and subscripts in Microsoft Word using three different tools:
1. The Superscript and Subscript Buttons
2. The Symbol Dialog Box
3. Keyboard Shortcuts
This tutorial is available as a YouTube video showing all the steps in real time.
Watch more than 200 other videos about Microsoft Word and Adobe Acrobat on my YouTube channel.
Important Note: Superscripts can also be inserted using Word’s footnote and endnote tools. That method isn’t included in this tutorial because the superscripts created with those tools are dependent on their corresponding note (i.e., if you delete the note, the superscript is deleted, also). Visit “How to Insert Footnotes and Endnotes in Microsoft Word” for a full tutorial and real-time video demonstration.
The images below are from Word for Microsoft 365. The steps are the same in Word 2021, Word 2019, Word 2016, Word 2013, Word 2010, and most previous versions of the software.
How to Use the Superscript and Subscript Buttons
The superscript and subscript buttons can be used on any number, letter, or symbol in your document.
1. Select the Home tab in the ribbon.
2. Place your cursor where you want to insert the superscript or subscript. Or, select the existing text that you want to format as a superscript or subscript.
3. Select the Superscript or Subscript button in the Font group. The button’s background will turn a darker gray than the surrounding ribbon when the formatting is turned on.
4. Type the text that should receive the superscript or subscript formatting. (This step is not necessary if you selected existing text during step 2.)
5. Select the Superscript or Subscript button again to turn off the formatting when you are finished (see figure 2). The button’s background will match the surrounding ribbon when the formatting is turned off.
6. Save your file to save your new superscript or subscript.
How to Use the Symbol Dialog Box to Insert Superscripts and Subscripts
The Symbol dialog box offers superscript versions of the numbers zero through nine and a small collection of subscripts mainly used in equations and formulas.
Important Note: Symbols are part of font files installed on your computer, so the symbols available to you will depend on the font you are using. However, all commonly used fonts (e.g., Ariel, Times New Roman, Helvetica) should include the symbols shown here using the Calibri font.
1. Place your cursor where you want to insert the superscript or subscript.
2. Select the Insert tab in the ribbon.
3. Select Symbol in the Symbols group.
4. Select More Symbols in the drop-down menu.
5. Ensure that you are viewing the Symbols tab in the Symbol dialog box.
6. Select normal text in the Font menu so that your superscript or subscript matches your current font.
7. Select Superscripts and Subscripts in the Subset drop-down menu.
8. Select the superscript or subscript you need from the menu.
9. Select the Insert button.
Pro Tip: You can move your cursor around the document and insert additional superscripts and subscripts while the Symbol dialog box is open.
10. Select the Close button to close the Symbol dialog box.
11. Save your file to save your new superscript or subscript.
A Word on Shortcut Keys
You may have noticed that the Symbol dialog box includes shortcut keys for superscripts and subscripts. Those shortcut keys differ from the keyboard shortcuts shown below and are not included in this tutorial because they have performed inconsistently in my own projects.
How to Use Keyboard Shortcuts to Insert Superscripts and Subscripts
Windows users can use the following keyboard shortcuts to apply superscript or subscript formatting to any number, letter, or symbol in your document.
1. Place your cursor where you want to insert the superscript or subscript. Or, select the existing text that you want to format as a superscript or subscript.
2. Type the keyboard shortcut:
Superscript: Ctrl + Shift + +
(Control, Shift, and the plus sign)
Subscript: Crtl + =
(Control and the equal sign)
Important Note: Use the plus sign and the equal sign in the main keyboard because their equivalents in the number pad won’t work.
3. Type the text that should receive the superscript or subscript formatting. (This step is not necessary if you selected existing text during step 1.)
4. Retype the keyboard shortcut to turn off the formatting when you are finished.
5. Save your file to save your new superscript or subscript.
Related Resources
How to Modify the Style of Footnotes and Endnotes in Microsoft Word
How to Convert Individual Footnotes to Endnotes in Microsoft Word (and Individual Endnotes to Footnotes)
Three Ways to Insert Currency Symbols in Microsoft Word
Updated January 14, 2023
Apply Superscript or Subscript in Microsoft Word (3 Ways)
by Avantix Learning Team | Updated October 14, 2022
Applies to: Microsoft® Word® 2010, 2013, 2016, 2019, 2021 and 365 (Windows)
You can apply superscript or subscript in Microsoft Word using keyboard shortcuts, buttons on the Ribbon or the Font dialog box. If you apply superscript, the selected letter, number or symbol will be raised slightly above the line of text and sized to a smaller size. If you apply subscript, the selection will be lowered slightly below the line of text and sized to a smaller size.
Certain features in Word, such as footnotes, automatically create superscripted characters.
It’s common to use superscript or subscript for:
- Symbols such as trademark or copyright symbols
- Mathematical equations
- Chemical formulas
- Footnote characters or numbers
In the sample below, superscript has been applied to the registered trademark symbol:
XYZ Manufacturing Ltd. ®
Recommended article: 3 Strikethrough Shortcuts in Microsoft Word
Do you want to learn more about Microsoft Word? Check out our virtual classroom or in-person classroom Word courses >
Apply or remove superscript or subscript using a keyboard shortcut
To apply superscript or subscript using a keyboard shortcut:
- Select the text character, number or symbol to which you want to apply superscript or subscript.
- To apply superscript, press Ctrl + Shift + equal sign (=). To apply subscript, press Ctrl + equal sign (=).
Note: We’re using the equal sign at the top of the keyboard.
To remove or turn off superscript or subscript using a keyboard shortcut:
- Select the text, number or symbol with superscript or subscript you want to remove.
- To remove superscript, press Ctrl + Shift + equal sign (=). To remove subscript, press Ctrl + equal sign (=).
Apply or remove superscript or subscript using buttons in the Ribbon
In Word (not PowerPoint), there are buttons in the Ribbon for superscript and subscript.
To apply superscript or subscript using buttons in the Ribbon:
- Select the text character, number or symbol to which you want to apply superscript or subscript.
- Click the Home tab in the Ribbon.
- Click Superscript or Subscript in the Font group (X buttons).
Below are the buttons in the Font group in Word (note the X buttons):
To remove superscript or subscript using buttons in the Ribbon:
- Select the text, number or symbol with superscript or subscript you want to remove.
- Click the Home tab in the Ribbon.
- Click Superscript or Subscript in the Font group.
Apply or remove superscript or subscript using the Font dialog box
Since superscript and subscript are character formats that can be applied to text or a symbol, the most common way to apply them is to use the Font dialog box. You can select or deselect check boxes to apply or remove superscript or subscript.
To apply superscript or subscript:
- Select the text character, number or symbol to which you want to apply superscript or subscript.
- Click the Home tab in the Ribbon.
- Click the dialog box launcher on the bottom right of the Font group (corner button). Alternatively, press Ctrl + D. A dialog box appears.
- Select the Superscript or Subscript check box or press Alt + the underlined character.
- Click OK or press Enter.
Below is the Font dialog box in Microsoft Word:
To remove or turn off superscript or subscript:
- Select the text, number or symbol with superscript or subscript you want to remove.
- Click the Home tab in the Ribbon.
- Click the dialog box launcher on the bottom right of the Font group (corner button). Alternatively, press Ctrl + D. A dialog box appears.
- Select the Superscript or Subscript check box to deselect it.
- Click OK or press Enter.
The benefit of using the keyboard shortcut method is the keyboard shortcuts are the same in other programs.
This article was first published on September 9, 2020 and has been updated for clarity and content.
Subscribe to get more articles like this one
Did you find this article helpful? If you would like to receive new articles, JOIN our email list.
More resources
How to Create a Table of Contents in Word
How to Add Page Numbers in Word (Step by Step)
How to View Word Count in Microsoft Word (4 Ways)
How to Find and Replace in Word (and Use Wildcards)
How to Insert or Type the Degree Symbol in Word (5 Ways to Insert °)
Related courses
Microsoft Word: Intermediate / Advanced
Microsoft Excel: Intermediate / Advanced
Microsoft PowerPoint: Intermediate / Advanced
Microsoft Word: Long Documents Master Class
Microsoft Word: Styles, Templates and Tables of Contents
Microsoft Word: Designing Dynamic Word Documents Using Fields
VIEW MORE COURSES >
Our instructor-led courses are delivered in virtual classroom format or at our downtown Toronto location at 18 King Street East, Suite 1400, Toronto, Ontario, Canada (some in-person classroom courses may also be delivered at an alternate downtown Toronto location). Contact us at info@avantixlearning.ca if you’d like to arrange custom instructor-led virtual classroom or onsite training on a date that’s convenient for you.
Copyright 2023 Avantix® Learning
Microsoft, the Microsoft logo, Microsoft Office and related Microsoft applications and logos are registered trademarks of Microsoft Corporation in Canada, US and other countries. All other trademarks are the property of the registered owners.
Avantix Learning |18 King Street East, Suite 1400, Toronto, Ontario, Canada M5C 1C4 | Contact us at info@avantixlearning.ca

 or Subscript
or Subscript  .
. .
.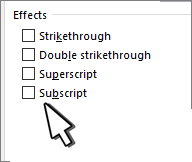 .
.
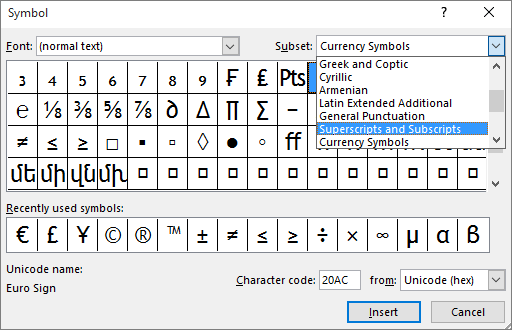
 , Shift, and the Plus sign (+) at the same time.
, Shift, and the Plus sign (+) at the same time.