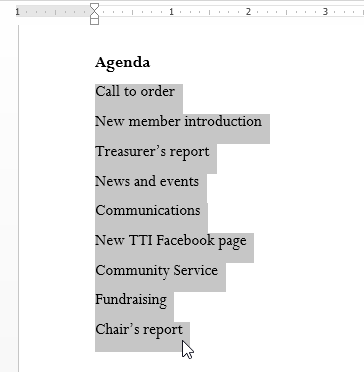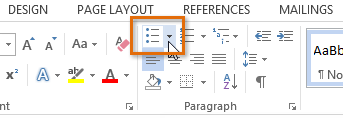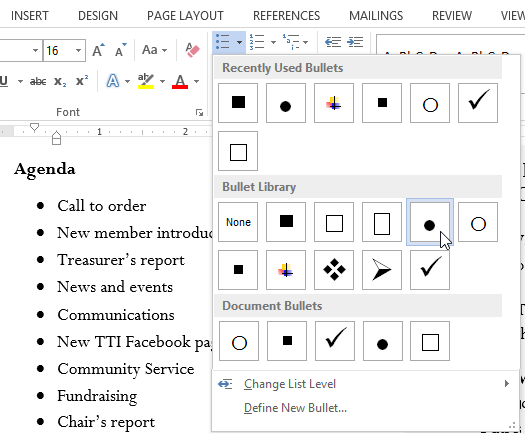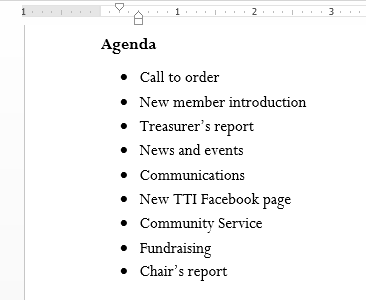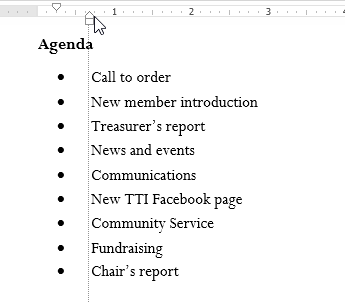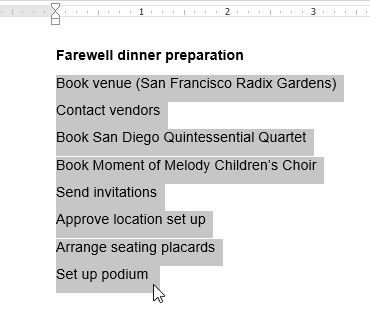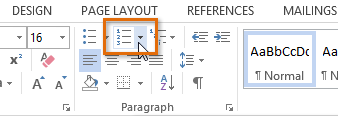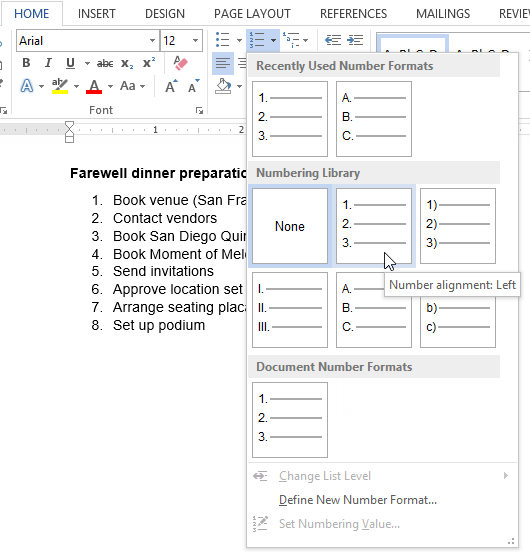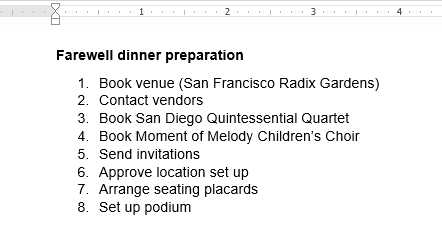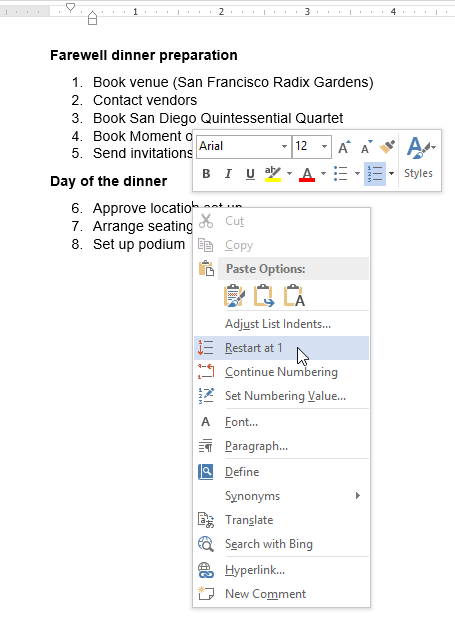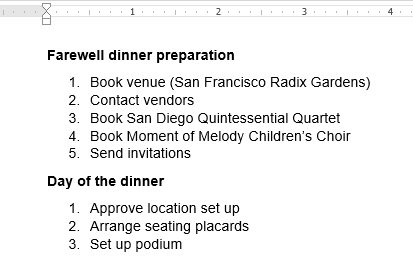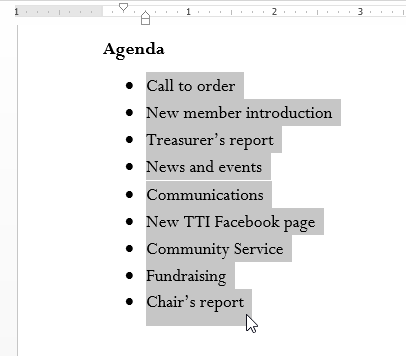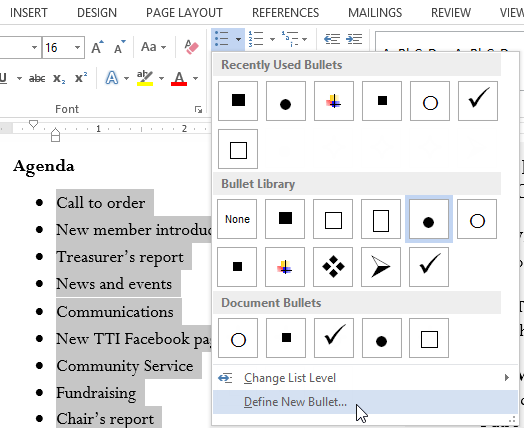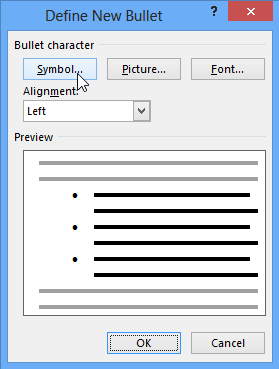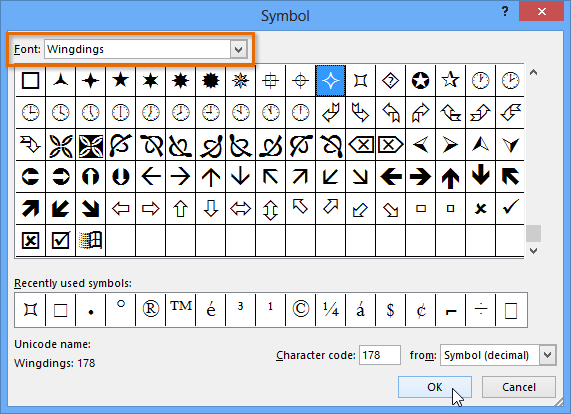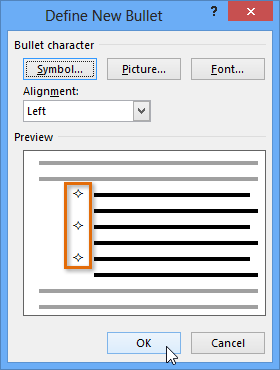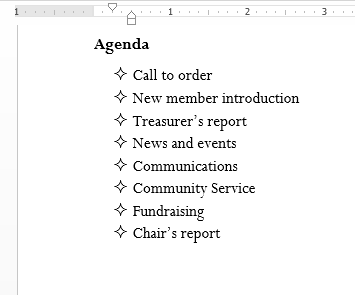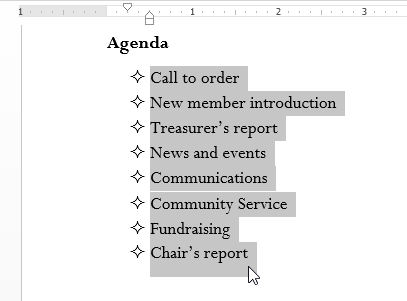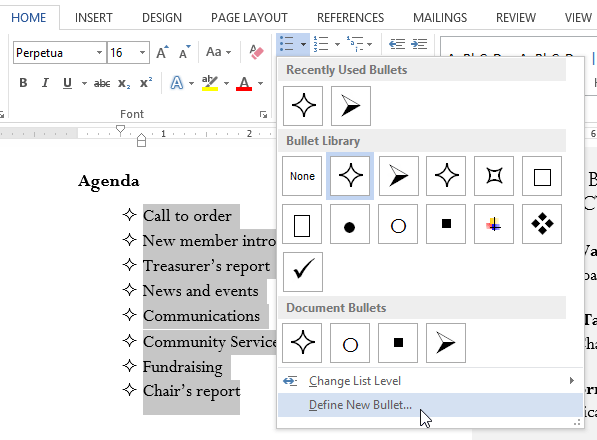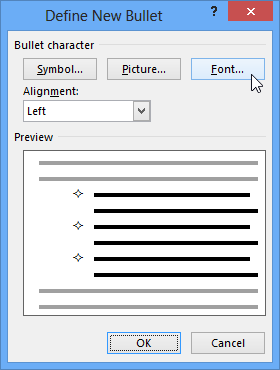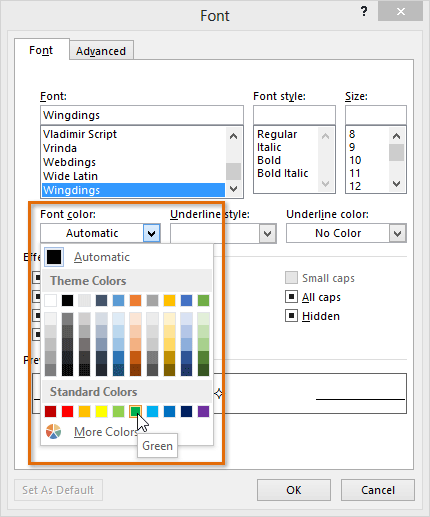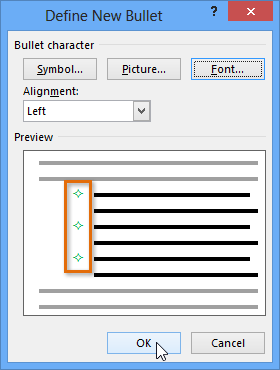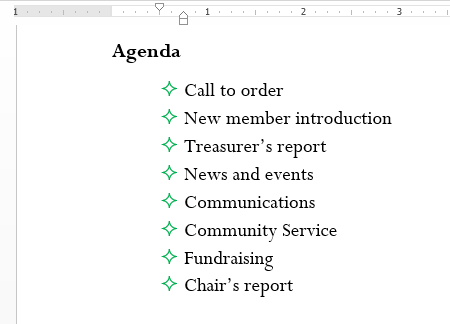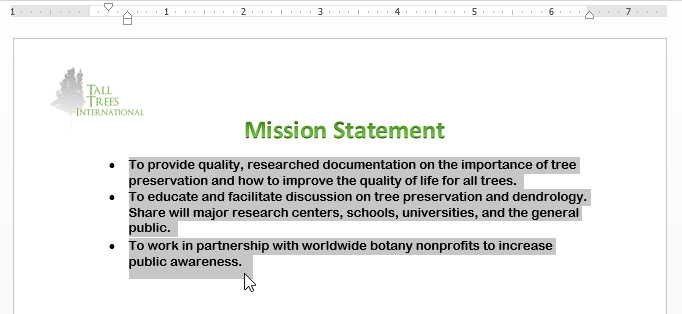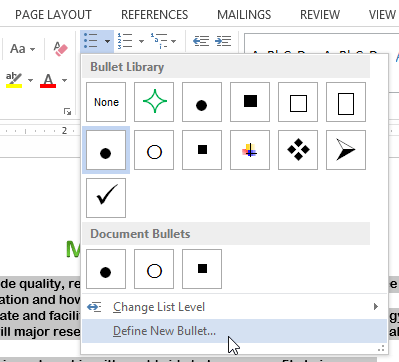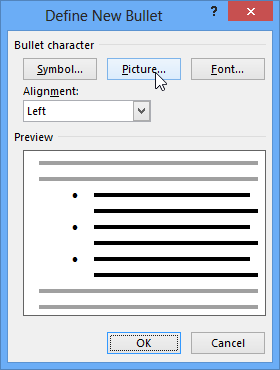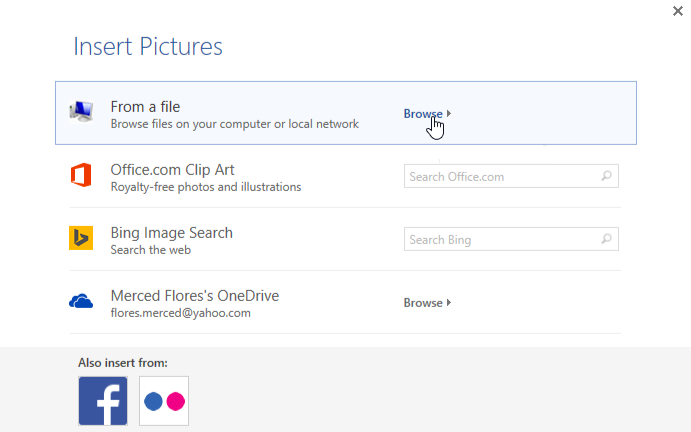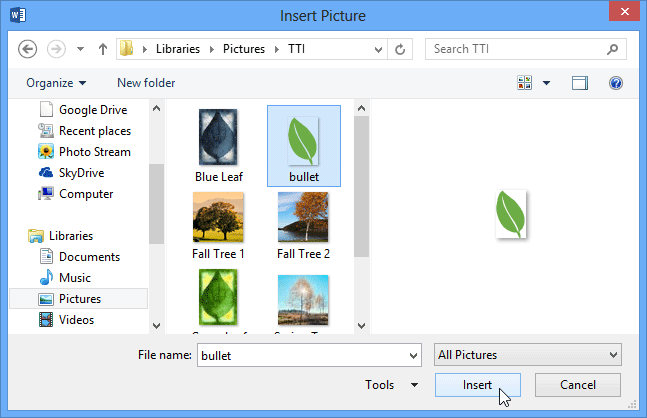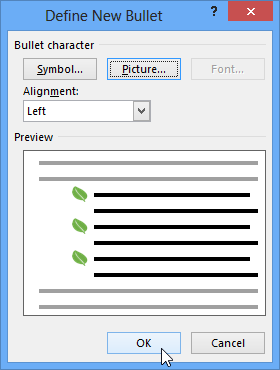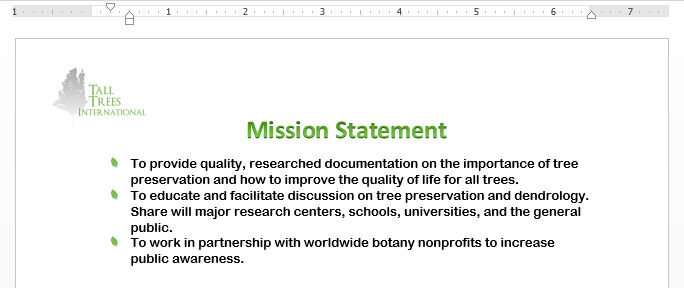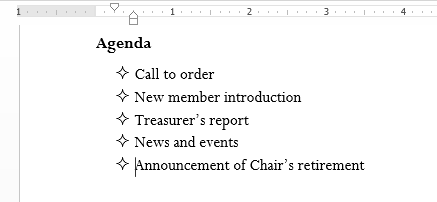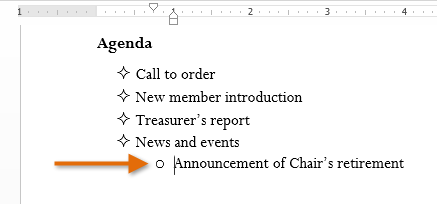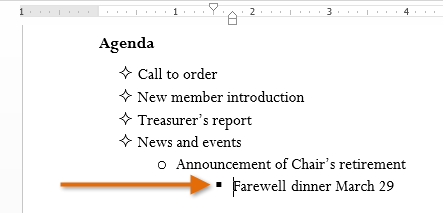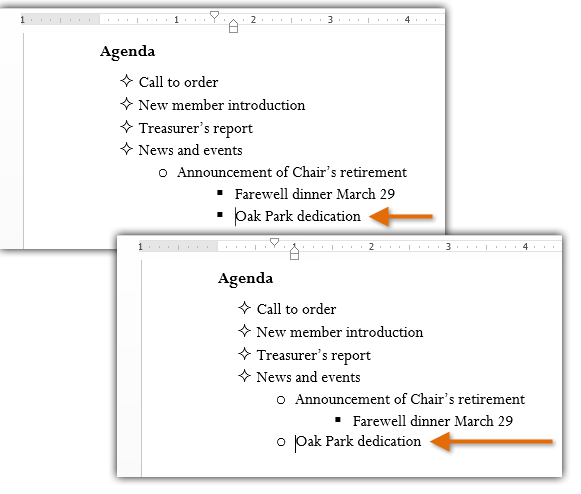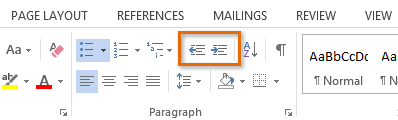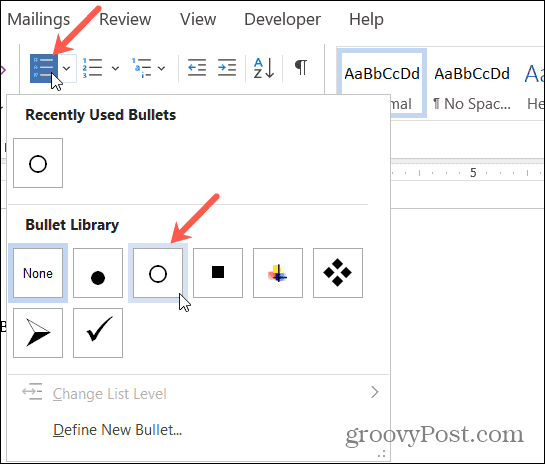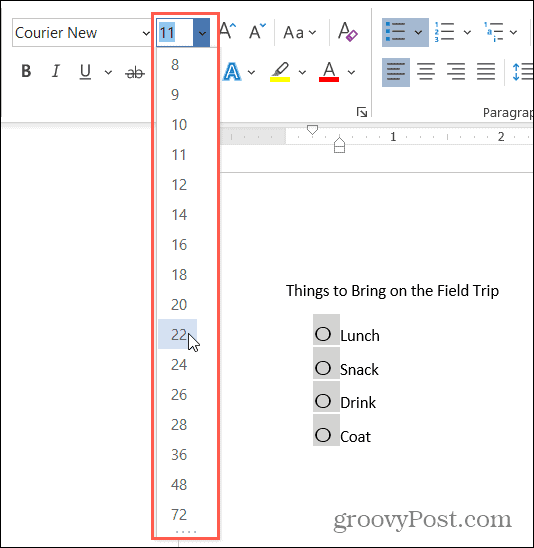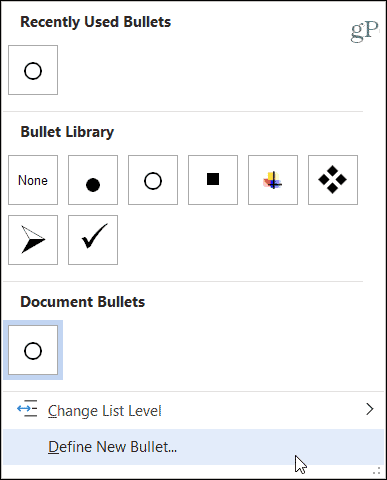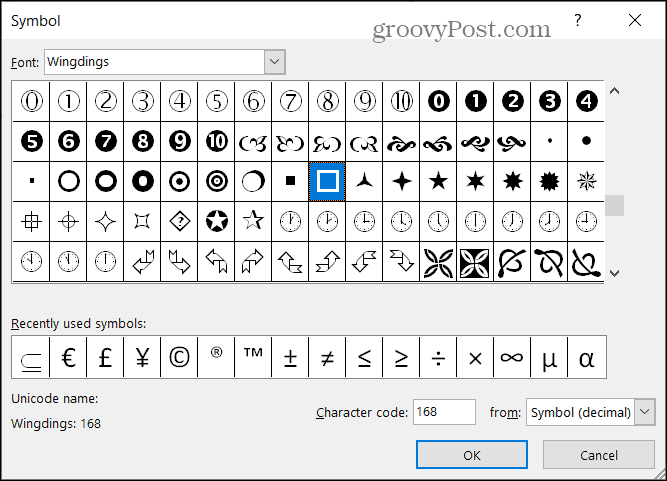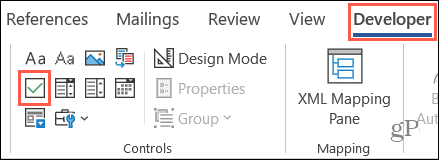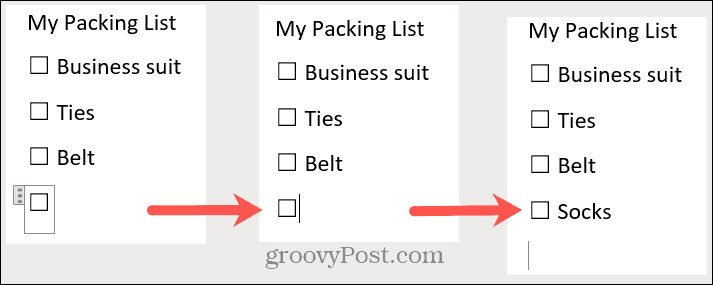With Microsoft Office applications, you can create a simple To Do list or make a checklist in Word 2013 and check off items electronically. The underlying trick for doing so is very simple and takes not more than few minutes. The result looks something like the illustration below.
Having said that, if you just need a checklist that you print, you can make a list where each item has a box that you check off on paper.
You can use boxes that you can check off in Word. For doing so, you first have to insert the check box form field into your document. Here’s how you do it!
Open a Word document, go to the “Insert” tab and choose “Symbol”
Next, from the symbol drop down list choose “More symbols”.
Then, the “Symbol” window shows up. Here you can select the check box and click on the “Insert” button. This ends part 1. I am saying so because, in this part you cannot check the box. You need to do a bit of more manual work. That completes the second part.
Activate the Developer tab
Developer tab in the ‘Ribbon menu’ of Word 2013 supplies the option for checking the box in Word 2013. Use the following procedure for it.
Assuming you have the Word file opened, right-click anywhere on the Ribbon and choose the “Customize Ribbon” option.
Next, select the “Developer” option within the “Customize the ribbon” drop down list and hit “Ok”.
You should find the Developer tab added to the ribbon. Click on the “developer” tab and use a customized bulleted list or a content control to insert checkboxes into a Word document.
Double click against any to-do/don’t-dos, followed by a single left-click to check the box.
That’s it!
Please note, that if you cannot check off an item electronically, it might be formatted for printing only or the document might be locked.
WORDS RELATED TO TO-DO LIST
- agenda.
- calendar.
- docket.
- frame.
- lineup.
- order of the day.
- program of operation.
- schedule.
Contents
- 1 How do I make a to-do list in Word?
- 2 Is there a to-do list template in Word?
- 3 What is the best Microsoft program to make a checklist?
- 4 How do I create a to-do list in Office 365?
- 5 How do you create a checklist?
- 6 How do I make a pretty list in Word?
- 7 How do you make a book list in Excel?
- 8 How do you enter check boxes in Word?
- 9 How do I make a monthly checklist?
- 10 How do I do a checklist in Excel?
- 11 Does Office 365 have a To Do list?
- 12 How do I create a To Do list in office?
- 13 Is Microsoft to do list free?
- 14 What is a good checklist?
- 15 What is checklist and example?
- 16 How do you use checklists?
- 17 What is a multi level list?
- 18 What is a list style in Word?
- 19 What is a list in MS Word?
- 20 What does ARC stand for books?
How do I make a to-do list in Word?
Create a print only list
- Go to Home and select the down arrow next to the Bullets button.
- In the drop down menu, select Define New Bullet.
- Select Symbol and find a box character. If you don’t initially see one, change Font to Wingdings or Segoe UI Symbol.
- Select OK twice, and create your list.
Is there a to-do list template in Word?
Organize your tasks with this accessible to-do list template. This to-do list template for Word allows you to mark each item’s priority, due date, what to do, who to contact, steps in progress, and done fields for each entry. Use this task list template as is, or customize it with a variety of style and color options.
What is the best Microsoft program to make a checklist?
Users can create two different kinds of checklists using Microsoft Word – checklists with check boxes and check marks instead of bullets or numbers (this is the recommended kind of checklist for users looking to create a checklist and then print it out so that they can check off the items on it by hand) and lists that
How do I create a to-do list in Office 365?
Office 365 To Do List
- Switch the preview on and click save.
- Next browse to your phones app store and install the Microsoft To-Do mobile app and launch it.
- Ok lets start adding task for the day!
- Add as many tasks as you need.
- Next lets see how to add tasks in general which can later be assigned a due date.
How do you create a checklist?
How to create your checklist
- Step 1: Do a “brain dump”
- Step 2: Organize and prioritize tasks.
- Step 3: Put them on your to-do list.
- Step 4: Check off each item as you complete it.
- Step 5: Continue adding items as they come up.
How do I make a pretty list in Word?
Use SmartArt to create a more interesting bulleted list in Word
- With the insertion point positioned where you want the list to appear, click the Insert tab.
- Click SmartArt in the Illustrations group.
- Choose list in the left pane.
- Select one of the list options by selecting it and clicking OK.
How do you make a book list in Excel?
Click “File” and “New” in Excel 2013. Search for “book collection” and pick “Book Collection List.” If you prefer, you can lay out your own spreadsheet from scratch instead, but using the template automates most of the formatting and column design, and still allows for customization.
How do you enter check boxes in Word?
Just position your cursor in the document where you want a check box, switch to the “Developer” tab, and then click the “Check Box Content Control” button. You should see a check box appear wherever you placed your cursor.
How do I make a monthly checklist?
How to Create a Monthly Checklist
- Step 1: Brainstorm a list of everything that you have to get done for the month.
- Step 2: Separate your brainstorm list into two lists: Must Do’s and Nice to Do’s.
- Step 3: Transfer your to-do list to a monthly calendar, printable checklist, or app.
How do I do a checklist in Excel?
Add the checkboxes and advanced formatting.
- Enable the Developer Tab. To create a checklist, you must enable the Developer tab on the ribbon.
- Enter the Checklist Items Into Your Spreadsheet. Enter your to-do list, one item per cell.
- Add the Checkboxes. Click in the cell into which you want to insert the checkbox.
Does Office 365 have a To Do list?
Microsoft To Do is a task management tool that comes with Office 365.To Do has “Smart Lists” and suggestions based on tasks and flagged emails from other applications across Office 365, including OneNote, Planner, and Outlook.
How do I create a To Do list in office?
Create a task
- Select New Items > Task or press Ctrl+Shift+K.
- In the Subject box, enter a name for the task.
- If there’s a fixed start or end date, set the Start date or Due date.
- Set the task’s priority by using Priority.
- If you want a pop-up reminder, check Reminder, and set the date and time.
- Click Task > Save & Close.
Is Microsoft to do list free?
Microsoft To Do is available for free, and syncs across iPhone, Android, Windows 10, and the web.
What is a good checklist?
Gawande says a good checklist is precise, efficient, and easy to use even in the most difficult situations. It should provide reminders of only the most important steps, rather than trying to spell out everything—after all, a checklist can’t do your job for you. And above all, a checklist should be practical.
What is checklist and example?
The definition of a checklist is a list of things that can be checked off as completed or noted. An example of a checklist is when you have ten things to do for work and you make a list of all of them and you check them off as you accomplish each of them. noun. 13.
How do you use checklists?
You can use the checklists for the following tasks:
- Carrying out activities in which it is important that no step is forgotten and / or tasks must be done in an established order.
- Carrying out inspections where it must be recorded what the inspected points were.
- Verify or examine articles.
What is a multi level list?
Word’s multilevel list feature takes bullets and numbering to the next step. It makes creating sublists or subpoints in a list easy. An example of a multilevel list is an outline where the first level uses a Roman numeral and the next level uses a capital letter.
What is a list style in Word?
A list style is a style that contains various levels of formatting. When you apply a list style the formatting that is applied depends on its level. The level of a paragraph is determined by the value of the left indent. The default bullet and numbering buttons apply a list style.
What is a list in MS Word?
A list in Microsoft Word is a series of items preceded by a bullet or number. You can apply bullets or numbers to a list, as well as modify the bullet type or numbering format to suit the requirements of the document.
What does ARC stand for books?
Advanced Reader Copy
A Note: For those unfamiliar with the term, ARC stands for Advanced Reader Copy. These are early copies of forthcoming books, in physical or electronic form, distributed by publishers for readers to review prior to release.
Lovers of list-making will find lots of options among our collection of customizable list design templates. From shopping lists and reading lists to wish lists and bucket lists, there’s a list template perfect for you to customize for your project.
Get your lists down with customizable templates
Who doesn’t love a list? Lists can keep you organized, or help you collect your ideas, or propel you forward on a plan. Take your list making to the next level with easy-to-use templates that you can customize for your exact listing needs. Use lists to keep track of your favorite hobbies and interests so you never run out of supplies or miss an opportunity to explore. Or deploy your favorite list template to keep track of who’s naughty and who’s nice when it comes time for celebrating an occasion. From brainstorming your next big idea to organizing your busy life, you can make the perfect list for you when you start with a customizable template.
There are many ways to keep track of your tasks from online, PC, and mobile tools to old-fashioned methods such as post-it notes and scraps of paper. However, if you work in Word often, you can keep track of your tasks directly in Word.
There is a free app, called TaskIt, available for Word that allows you to create and track tasks by creating a list directly in Word that is automatically saved. You can add new tasks to TaskIt while in Word and they are retained when Word is closed. The next time you open the program and the TaskIt app, your tasks will display again, even if you didn’t save changes made to the document.
Update: This app is no longer available in the US.
NOTE: Make sure Word is closed before installing the app.
To add TaskIt to Word, go to the TaskIt page on the Office Store. Click Add.
To install apps from the Office store, you must have a Microsoft account (Live, Hotmail, etc.). Log into your Microsoft account on the Sign in page.
Microsoft presents a message describing what the app will be able to do. If you are alright with these items, click Continue.
A window displays while your order is being completed (even though it’s a free app), warning you not to close the browser window.
Once the order is complete, a page displays showing you how to start using your new app for Office. You can close your browser window at this point.
Open Word and click the Insert tab. In the Apps section, click My Apps.
On the Apps for Office dialog box, click TaskIt in the list of apps and click Insert.
NOTE: Clicking on the down-arrow on the My Apps button displays a Recently Used Apps menu. You can easily reopen apps using this menu.
The TaskIt app displays in a pane to the right of your current document or the empty document.
NOTE: You can move the TaskIt pane by clicking and dragging the TaskIt title to another part of the Word window or screen.
To add a task, enter a description for the task in the edit box and press Enter.
The task displays with a check box for indicating when it’s complete.
When you click the check box to indicate the task is complete, it is crossed out. Completed tasks are not displayed the next time you load the TaskIt app.
To delete a task, simply move your mouse over the task and click the red X.
To the close the TaskIt app, click the X in the upper-right corner of the TaskIt pane.
Remember, there is no need to save your tasks. They are automatically saved and are retained even after closing the app and Word.
There are a few other things to remember about TaskIt:
- The same task cannot be added twice. Each task must have a unique description.
- Tasks are case sensitive.
- Task descriptions cannot be edited. If you need to edit a task, delete it and add it again with the revised text.
READ NEXT
- › Liquid Metal vs. Thermal Paste: Is Liquid Metal Better?
- › This 64 GB Flash Drive From Samsung Is Just $8 Right Now
- › How to Install Unsupported Versions of macOS on Your Mac
- › Microsoft Outlook Is Adding a Splash of Personalization
- › Why Your Phone Charging Cable Needs a USB Condom
- › The Best Steam Deck Docks of 2023
How-To Geek is where you turn when you want experts to explain technology. Since we launched in 2006, our articles have been read billions of times. Want to know more?
Проверьте, как это работает!
Когда следует использовать Microsoft To Do и Планировщик (Майкрософт)
|
To Do |
Планировщик |
|---|---|
|
Управление отдельными задачами в To Do, Outlook и Планировщике |
У вашей организации есть подписка на Microsoft 365 (бизнес, корпоративный или для образования) |
|
Создание списков ежедневных дел |
Визуальное управление командной работой и ее планирование |
|
Предоставление коллегам и друзьям общего доступа к конкретным спискам |
Использование диаграмм для отслеживания хода выполнения |
|
Совместная работа в Планировщике, Teams и Outlook с помощью групп Майкрософт |
To Do
Для работы с отдельными задачами и общими списками начните с To Do.
Работа над отдельными задачами
-
В To Do выберите + Добавить задачу, чтобы добавить задачу прямо в To Do.
-
В Outlook щелкните флаг, чтобы сообщение отобразилось как задача в списке Помеченные сообщения.
Планирование задач
-
В Outlook выберите задачу, нажмите Напомнить и выберите нужный вариант.
-
Задача отобразится в списке Запланировано и на панели Мой день в Outlook в Интернете.
Создание списка ежедневных дел
-
В To Do откройте Мой день, нажмите Сегодня и выберите элементы, которые нужно добавить в список Мой день.
Совместная работа в To Do
-
Выберите список и щелкните Поделиться, чтобы поделиться списком с коллегой в организации или с семьей и друзьями с помощью личной учетной записи.
-
Вы можете легко переключаться между личной и рабочей учетными записями в Windows и мобильных приложениях и отправлять push-уведомления друзьям при добавлении задачи в личный список.
Планировщик
Для работы в команде начните с Планировщика в браузере, мобильном приложении или Teams.
Создание нового плана
-
Выберите + Новый план и Добавить в существующую группу Office 365.
Или создайте новую группу, если ваша организация разрешает это:
-
Выберите + Новый план, введите имя плана, нажмите Создать план и щелкните Участники.
Упорядочение работы команды
-
Наглядно упорядочьте работу своей команды с помощью настраиваемых сегментов.
-
Фильтруйте и сортируйте по дате, назначениям и другим готовым значениям.
Планирование задач Планировщика
-
Выберите задачу и добавьте параметры Дата начала и Даты выполнения.
-
Или нажмите Расписание и перетащите задачу в нужное место календаря.
Коллеги будут получать уведомления о назначениях и других событиях в виде уведомлений Планировщика, уведомлений группы, уведомлений Teams, мобильных уведомлений и т. д. в зависимости от контекста.
Работа над планом
В Teams вы можете работать над планом прямо рядом с вкладками Публикации и Файлы команды.
To Do и Планировщик
А самое главное — To Do и Планировщик можно использовать вместе, чтобы они дополняли друг друга.
-
В To Do выберите Назначенные вам, чтобы увидеть назначенные вам задачи.
-
В Teams просматривайте свои задачи To Do и задачи Планировщика рядом друг с другом с помощью приложения «Задачи».
Хотите узнать больше?
Создание плана в Планировщике (Майкрософт)
Использование Планировщика в Microsoft Teams
Нужна дополнительная помощь?



A to do list template doc file can be an awesome way to organize your tasks. Microsoft Word gives you the flexibility to digitally add in content or print your template and write things in by hand. If you’re looking for a to do list template Word free download, it could be a great fit for personal or family projects.
In this article, check out a list of free Word to do list templates, some design inspiration, tips, and more.
Why Use a Premium To Do List Template Word Doc?
So, why consider a premium to-do or task list template Word template?
Free templates tend to be more simplistic, with less options. Plus, they may have limited use. If you’re looking for a Word to do list for your business, keep an eye on any applicable usage terms. Just because a download is free doesn’t mean it’s free of copyright or licensing terms.
A premium Word to do list template comes with these perks:
- You can use the content commercially. This is perfect is you plan to use this content for business or professional purposes.
- You get more options. This can include things like extra file types, graphics, and more page designs.
- You often get more robust designs. Premium means professional quality.
Free is everyone’s favorite price tag, so a to do list free template for Word has its appeal. But there’s an option for price savvy users too.
Check out this awesome to do list template Word Doc. It comes with so many different page designs that you can mix, match, and print. It’s a lot more than what you’d get with a basic to do list in a free template.
Premium Word Doc To Do List Templates for 2022 (Unlimited Use)
If you’d like to use premium designs at a bargain price tag, then check out Envato Elements. One price gets you unlimited access to an entire library of Microsoft Word document templates. It’s an awesome deal.
Choose from thousands of professionally designed files and download as many as you’d like. With unlimited downloads, you can help yourself without the price tag adding up. Even better, Envato Elements also includes:
- stock photos
- illustrations
- fonts
- and more
So, you can download all kinds of professionally designed assets and incorporate them into your to do list too.
You can find plenty of other Microsoft Word templates to look at, like this Microsoft Word resume set. Download resumes, invoices, newsletters, and more, all ready to edit with Microsoft Word. Better yet, many of these templates include multiple file types for your convenience.
But if you’re not looking for access to an entire library of content, you can also check out GraphicRiver. It’s the perfect choice for a la carte downloads. Find the perfect to do list template doc file, pay once, download it, and you’re done.
If you’re just looking for one or two files, it’s a simple and easy choice. Check out GraphicRiver today.
5 Premium Templates to Download Now
Here’s a sneak peek at some of the awesome content you can download on Envato Elements and GraphicRiver right now:
1. Daily Planner Word To Do List Template
Check out this stylish design from Envato Elements. It comes with a whole collection of pages you can customize. This is perfect for to-do lists, planners, and more.
2. To Do List Template Word
Here’s a clean and elegantly designed to do list template for Microsoft Word. Customize it to suit your project or daily tasks. You can download this one on GraphicRiver.
3. Diet and Lifestyle Planner Task List Template Word
This is another set of stylish layouts you can download on Envato Elements. Choose from so many different to do list and task templates. Edit them all in Microsoft Word.
4. Premium Word To Do List Planner
There’s other file types on Envato Elements too, like this stylish to do list. Add this JPG file to Microsoft Word to easily print it out and start using it today.
5. Clean To Do List Template Word
This elegant Microsoft Word to do list template is an excellent choice for many projects. Download it now, on demand, on GraphicRiver. Use it as is or customize it to meet your needs.
20 Top Free MS Word Doc To Do List Template Examples to Download (2022)
Before we dig into free downloads, did you know that you can download free files on Envato Elements and GraphicRiver too?
The free offerings change regularly too, so it’s a great idea to check back often.
- You can get 12 free files on Envato Elements, every month! All you’ve got to do is create a free account to take advantage of these freebies. The free downloads include things like graphics, fonts, and more.
- There’s also free finds over on Envato Market and Graphic River. Create a free account and take advantage of the monthly free downloads today.
Now, let’s check out some awesome free downloads you can take advantage of today:
1. To Do List Template Word Free Download
This free to do list template is plenty versatile. Open it in Microsoft Word and add your content. Or print it out as is and you can write in your tasks.
2. Free Weekly Task To Do List Free Template for Word
Prefer to organize your content by week? Check out this free, weekly task list template Word doc.
3. Project Log To Do List Word
To do lists are also a great fit for project logs. Keep track of your project and all its requirements with a to do list like this free template.
4. Free Versatile Word To Do List Template
Check out this to do list free template for Word. It’s well organized and could be customized to meet a wide variety of project goals.
5. Free Microsoft Word Task List with Progress Bar
How about trying a visual addition to your to do list, like a task bar? This fun, free to do list Word template has just that. Download it free and give it a try.
6. Free Basic To Do List Template Doc
If you’re looking for something simple and clean, this free Word template might be just what you’re looking for.
7. Free To Do List Tasks for Teaching and Education
This to do list template was designed with teaching in mind. Customize it to meet any goal or industry. Download it free and customize it in Microsoft Word.
8. Free Project Tracker To Do List for Word
The project tracker focus on this free template could work for a wide variety of projects. Whether you’re organizing personal matters or professional ones, a to do list can help.
9. Daily Planner To Do List Template Word
Here’s another to do list free template for Word you can download today. Remember, you can take these free templates and push them further.
10. Free Word To Do List
This to do list template Word free download is simple but has potential. Add your content or spruce it up further with custom images and colors.
11. Free Packing List for Microsoft Word
To do list templates are a great fit for packing lists too. Try this template before your next trip or adapt it into a different kind of to do list.
12. Daily Schedule Free To Do List for Word
Organize your daily schedule with this Word to do list template. It’s simple, clean, and easy to customize in Microsoft Word.
13. Free To Do List Word Task Schedule
This task list template Word doc is great for managing tasks that span across multiple days. Get organized with this free template.
14. Free To Do List for Group Projects
Working on a group project or something else with many people? Then give this Microsoft to do list template for Word a look.
15. Blue To Do List Template Doc Free
Here’s a blue to do list template doc that you can download for free, today. Use it as is or try mixing it up with custom colors and your own background image.
16. Custom Free Microsoft Word To Do List
Here’s a more detailed to do list template Word doc with lots of extras. Fill in your to do list, add to the progress bar, and check out your weekly progress too.
17. Simple To Do List Template Free Word Doc
If you’re looking for something really simple, this to do list template Word free download is perfect. It’s bare bones, but you can build upon it.
18. Detailed Word To Do List Schedule Free
You can really get detailed with your tasks in this free Microsoft Word template. Color code your tasks, take a look at a larger overview, and more.
19. Free Exercise Planner To do List for Microsoft Word
This task list was designed with exercise in mind. But you can mix and remix it in any way you prefer, for any tasks or to-do lists.
20. Multi List Free Word To Do List Template
Working with many to do lists in one day? Try color coding your tasks, like we see in this free Microsoft Word to do list template. Download it and try customizing it today.
5 Quick Tips To Make Better To Do Lists in Word for 2022
Trying to figure out the best to do list for your needs? Take a look at these quick tips. They’ll help you find, create, and design the perfect to do or task list:
1. Keep Things Organized
To do lists and task lists are all about organizing your content. So, make sure the list itself is well organized too. This might not seem like a big deal when your list is small but imagine larger lists. You might also have different categories of tasks, or you may have content to complete over more than one day.
Design elements can be fun, but keep in mind the functionality of your to do list. Consider whether you need to separate your tasks into sections or categories. Things like numbers, time, and date can be helpful too.
2. Type or Writing? Consider What’s Best
You’ve got a choice with your Word to do list. You could work with a to do list template doc, print it out, and then write your tasks. This is handy because you can print and reuse this list over and over again.
Or use your to do list digitally, filling it in all within Microsoft Word. This is convenient because then there’s no printing involved. DOC files can also be opened elsewhere, like in Google Docs, for your convenience.
There’s no wrong answer here, so consider what would be most convenient for you.
3. Consider Larger Uses and Reusability
To do lists and task lists have larger potential too. For example, you could work them into your bullet journal, food log, organizer, or planner. They work well for health goals, financial planning, business projects, and much more. Try incorporating your to do list with your calendar, so you can easily gauge your time.
Do you plan to reuse your to do list? You may want to choose a to do list template doc that’s got the potential to be mixed, remixed, and reprinted.
For example, if you want to have a monthly to do list, will you make each month unique? Or leave boxes and lines, so you can fill in the dates by hand? Consider what would make your list most convenient to use and reuse.
4. Design Can Be More Than a Pretty Face
A lovely designed to do list can make your task list more visually appealing. Visuals have the potential to help with organization too. Here are some ways design elements can help push your to do list further:
- Consider using color as a tool to help you manage and organize your tasks.
- Experiment with different fonts and styles, especially in new sections or headers.
- Be careful not to overdo it. Too many design elements can make your to do list distracting and chaotic on the eyes.
5. Collaboration, Presentation, and More
There are so many possibilities when it comes to designing a to do list. Here are some ideas to consider:
- To do lists and task lists are right at home in the classroom. Whether you’re developing a course or tackling your own studies, use lists to help you organize and track your progress.
- Collaboration benefits from organization. Keep track of your group work with a collaborative task list. This is where services like Google Docs can be really handy.
- If you’re working your task list or to do list into a workbook or planner, remember to keep things visually consistent. Branding like this helps make your presentation look more professional.
- It can be a good idea to think of functionality first. If it looks good but it doesn’t function well, the objective has been lost.
5 Cool Trends You Need to Try When Editing Your Microsoft Word To Do List Premium Template
A to-do list is more than just assignments on a piece of paper, there are many ways to expand your designs from something simple to a to-do list worth sharing on your social media.
In this section, we’ll share some design trends that’ll make your to do list templates’ check boxes satisfying to cross out:
1. Choose Aesthetic Designs
To do lists templates can be a lot of fun. So why don’t you work on a premium design that’s cool to look at? Since you’ll be updating this list regularly, make sure that it represents you. It’ll be easier going back to it in the future.
Readability is a key factor when editing a Microsoft Word to do list template. Choose fonts that help your information look stunning and easy to read. Remember, we don’t want overloaded lists that’ll stress you out later. Good-looking fonts give harmony and help you get things done instead of overlooking your tasks.
A to do list template can help you manage your daily, weekly, and monthly tasks. Adding a calendar to your task list template makes your life much easier. Our Daily Planner Creator Premium Template includes customizable weekly and monthly planners.
Give your task list template a personality. Edit and create sections that’ll work for you and help you stay organized. Go ahead and add charts, checklists, goals, and even inspirational quotes to keep you motivated.
We all agree that a to-do list should fit your life and be easy to access. We’ve got two options for you to make your list more portable:
Looking for even more Microsoft Word templates? Check out these inspiring collections, here on Envato Tuts+. There’s plenty of free content, design inspiration, and much more to see today.
This is your cue to start designing smart with our easy-to-use premium templates. Improve your to-do list with many design options to choose from.
Here are five reasons to get you started with a Microsoft Word to do list template in 2022:
Start working with to do list templates now by subscribing to Envato Elements. Get access to premium design assets with unlimited downloads, commercial licenses, and more. Also, upskill your talents with free video courses and eBooks.
Join Envato Elements and start creating.
Are you new to Microsoft Word templates? Well, you’ve come to the right place. This section answers frequent questions that might come along the way when using our to do list templates with this popular software:
Color palettes help you give harmony and cohesion to your design. This is how you create them:
Highlighting text gives more relevance to information in your Microsoft Word to do list template. Just follow these steps:
There’s plenty more to learn about Microsoft Word too. You can push your Microsoft Word skills further right here, for free, on Envato Tuts+.
How will you customize your Microsoft to do list template for Word? There are so many possibilities. From home tasks, health tracking, financial planning, to business ventures and academia, there’s so much you could do with to do and task lists.
Remember, if you’re looking for premium Microsoft Word to do list templates, check out Envato Elements. One low fee gets you unlimited access to an entire library of Microsoft Word templates, as well as fonts, graphics, and more.
Or check out GraphicRiver if you’re just looking to download one Word to do list template. It’s a great choice for single downloads.
Editorial Note: This post has been updated with contributions from Gonzalo Angulo. Gonzalo is a staff writer with Envato Tuts+.
Lesson 13: Lists
/en/word2013/line-and-paragraph-spacing/content/
Introduction
Bulleted and numbered lists can be used in your documents to outline, arrange, and emphasize text. In this lesson, you will learn how to modify existing bullets, insert new bulleted and numbered lists, select symbols as bullets, and format multilevel lists.
Optional: Download our practice document.
To create a bulleted list:
- Select the text you want to format as a list.
Selecting text to format
- On the Home tab, click the drop-down arrow next to the Bullets command. A menu of bullet styles will appear.
Clicking the Bullets drop-down arrow
- Move the mouse over the various bullet styles. A live preview of the bullet style will appear in the document. Select the bullet style you want to use.
Selecting a bullet style
- The text will be formatted as a bulleted list.
A bulleted list
Options for working with lists
- To remove numbers or bullets from a list, select the list and click the Bulleted or Numbered list command.
- When you’re editing a list, you can press Enter to start a new line, and the new line will automatically have a bullet or number. When you’ve reached the end of your list, press Enter twice to return to normal formatting.
- By dragging the indent markers on the ruler, you can customize the indenting of your list and the distance between the text and the bullet or number.
Customizing the indentation
To create a numbered list:
When you need to organize text into a numbered list, Word offers several numbering options. You can format your list with numbers, letters, or Roman numerals.
- Select the text you want to format as a list.
Selecting text to format
- On the Home tab, click the drop-down arrow next to the Numbering command. A menu of numbering styles will appear.
The number command
- Move the mouse over the various numbering styles. A live preview of the numbering style will appear in the document. Select the numbering style you want to use.
Viewing the live preview
- The text will format as a numbered list.
The formatted list
To restart a numbered list:
If you want to restart the numbering of a list, Word has a Restart at 1 option. It can be applied to numeric and alphabetical lists.
- Right-click the list item you want to restart the numbering for, then select Restart at 1 from the menu that appears.
Restarting a list
- The list numbering will restart.
The restarted list
Customizing bullets
Customizing the look of the bullets in your list can help you emphasize certain list items or personalize the design of your list. Word allows you to format bullets in a variety of ways. You can use symbols and different colors, or even upload a picture as a bullet.
To use a symbol as a bullet:
- Select an existing list you want to format.
Selecting an existing list
- On the Home tab, click the drop-down arrow next to the Bullets command. Select Define New Bullet… from the drop-down menu.
Defining a new bullet
- The Define New Bullet dialog box will appear. Click the Symbol… button.
Clicking the Symbol button
- The Symbol dialog box will appear.
- Click the Font drop-down box and select a font. The Wingdings and Symbol fonts are good choices because they have many useful symbols.
- Select the desired symbol, then click OK.
Selecting a symbol
- The symbol will appear in the Preview section of the Define New Bullet dialog box. Click OK.
Preview of the new symbol
- The symbol will appear in the list.
The formatted list
To change the bullet color:
- Select an existing list you want to format.
Selecting a list to format
- On the Home tab, click the drop-down arrow next to the Bullets command. Select Define New Bullet… from the drop-down menu.
Selecting Define New Bullet…
- The Define New Bullet dialog box will appear. Click the Font button.
Clicking the Font button
- The Font dialog box will appear. Click the Font Color drop-down box. A menu of font colors will appear.
- Select the desired color, then click OK.
Changing the bullet color
- The bullet color will appear in the Preview section of the Define New Bullet dialog box. Click OK.
Clicking OK
- The bullet color will change in the list.
The new bullet color
To use a picture as a bullet:
- Select an existing list you want to format.
Selecting a list to format
- On the Home tab, click the drop-down arrow next to the Bullets command. Select Define New Bullet… from the drop-down menu.
Defining a new bullet
- The Define New Bullet dialog box will appear. Click the Picture button.
Clicking the Picture button
- The Insert Pictures dialog box will appear. From here, you can locate an image file stored on your computer or in your OneDrive (previously called SkyDrive), or you can use the search fields to search for an image online.
- In our example, we’ll click Browse to locate a picture stored on our computer.
Clicking Browse From a file
- The Insert Picture dialog box will appear. Locate and select the desired image file, then click Insert.
Inserting a picture
- The image will appear in the Preview section of the Define New Bullet dialog box. Click OK.
Preview of the picture
- The image will appear in the list.
The formatted list
Not all pictures work well as bullets. Generally, it’s best to use a simple graphic that has a white (or transparent) background. This ensures the bullet will have a recognizable shape.
Multilevel lists
Multilevel lists allow you to create an outline with multiple levels. Any bulleted or numbered list can be turned into a multilevel list by using the Tab key.
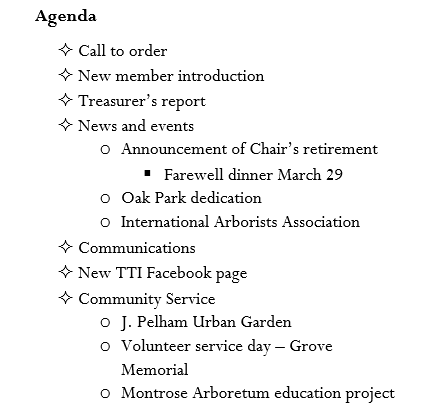
To create a multilevel list:
- Place the insertion point at the beginning of the line you want to move.
Placing the insertion point
- Press the Tab key to increase the indent level of the line. The line will move to the right.
Increasing the indent level
To increase or decrease an indent level:
You can make adjustments to the organization of a multilevel list by increasing or decreasing the indent levels. There are several ways to change the indent level:
- To increase the indent by more than one level, place the insertion point at the beginning of the line and press the Tab key until the desired level is reached.
Increasing the indent level more than once
- To decrease the indent level, place the insertion point at the beginning of the line, then hold the Shift key and press the Tab key.
Decreasing the level of a line
- You can also increase or decrease the levels of text by placing the insertion point anywhere in the line and then clicking the Increase or Decrease indent commands.
The Increase and Decrease indent commands
When formatting a multilevel list, Word will use the default bullet style. To change the style of a multilevel list, select the list, then click the Multilevel list command on the Home tab.
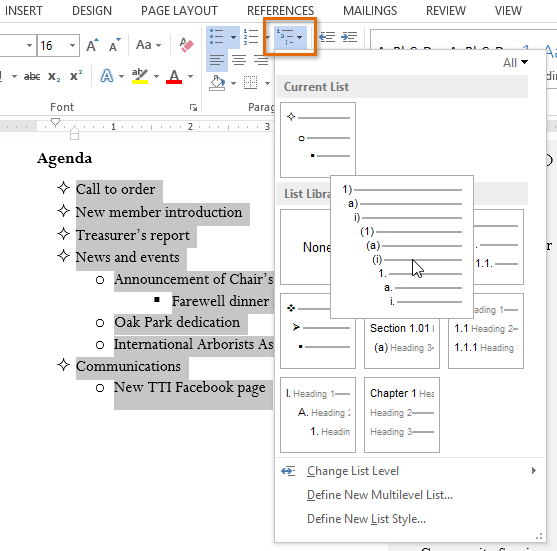
Challenge!
- Open an existing Word 2013 document. If you want, you can use our practice document.
- Insert a new bulleted list into the document. If you’re using the example, add Fundraising, Chair’s Report, and Other business to the bottom of the list.
- Create a new numbered list.
- Restart the numbering of the list so it begins with a number of your choice.
- Use a symbol as a bullet. If you’re using the example, change the open circles into a different symbol.
- Modify the color of a bullet. If you’re using the example, change the color of the green diamond bullets.
- Change the style of the list. If you’re using the example, change the bulleted list into a numbered list.
- Use the Tab key to change the levels of some of the lines. If you’re using the example, increase the level of the two bullets under the list item International Arborists Association.
/en/word2013/hyperlinks/content/
Learn how to easily create a checklist in Microsoft Word. We’ll show you how to make both a printable and a fillable checklist.
If there’s one thing that can help you get multiple tasks done it’s a checklist. And if you prefer to use digital tools rather than a physical pen and paper, consider Microsoft Word for this job.
You can create two types of checklists in Word depending on your needs. First, is a list with empty boxes that you can print and mark off items as you go. Second, is a list with boxes that you can fill in Word itself as you complete your tasks.
Both types of checklists have their purpose and show we’ll show you how to create each one.
If you want to print your checklist you can pop empty boxes or circles next to your list items. Then, put the list on the fridge for your family’s chores, hand copies out to your students for your class, or take it with you to the supermarket.
There are various ways you can create a printable checklist, so we’ll show you one of the fastest methods.
- Open a blank word document.
- Move to the first line where you want to add a list item.
- Go to the Home tab, click the drop-down list for Bullets, and choose the empty circle for the bullet type.
- When the circle displays, type your first list item. Each time you hit Enter or Return after a list item, a new empty circle appears, ready for your next list item.
- You can make the circles bigger so they’re easier to mark with checkmarks or X’s. Select one of the circles which will highlight them all. Then use the size drop-down box in the Font section of the ribbon on the Home. If you choose a larger size for the circles, this will not affect the size for the rest of your text.
Pick Different Symbols
If you want to make your checklist more fun and or just use something besides circles, you can make a custom bullet list.
- Go to the Home tab, click the drop-down list for Bullets, and choose Define New Bullet.
- Click Symbol.
- In the pop-up window, choose a different Font style such as Wingdings which offers a variety of basic and funky symbols.
- Pick the symbol you want to use, click OK, and then OK once more.
You can then start a new bullet list using the symbol or if you already had the circles as described above, they’ll transform to the symbol you chose.
You can then print your checklist as you would any other Word document with File > Print.
Create a Fillable Checklist in Microsoft Word
If you want to keep your checklist on your computer and mark the items off there, you can use a Word form control check box. This lets you just click the box to mark your items.
- Open a blank Word document.
- Before you add a list item, go to the Developer tab and click the Check Box in the Controls section of the ribbon. (If you don’t see this tab, head to our tutorial for how to add the Developer tab in Office.)
- When your check box appears, move your cursor outside of it to the right and enter your list item.
- Hit Enter to go to the next row and do the same thing: Add a Check Box, move to the right of it, and enter your item.
Save your checklist with File > Save or Save As. When you’re ready to use your checklist, just click the check box and an X will be placed in it.
Make Your List and Check it Twice
If you enjoy creating things like this in Word, then this tutorial should get you off to a great start! Whether you want a printable checklist or a fillable one, it’s easy enough to create a checklist in Microsoft Word and worth it when it’s time to use it. Also, check out how to sort lists in Word alphabetically.








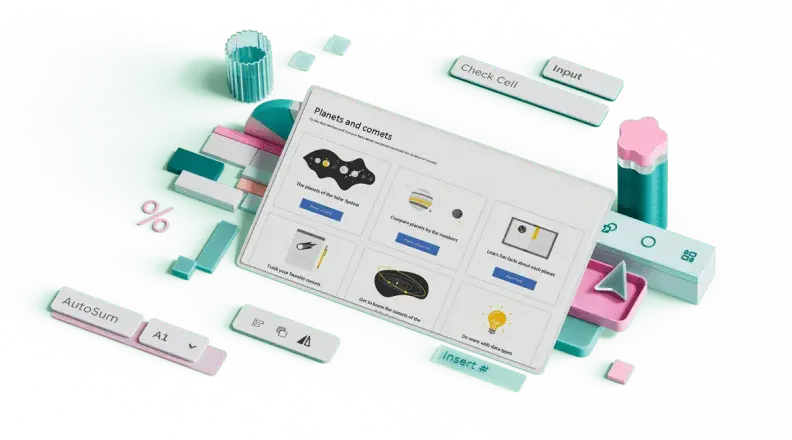



























.jpg)
.jpg)
.jpg)