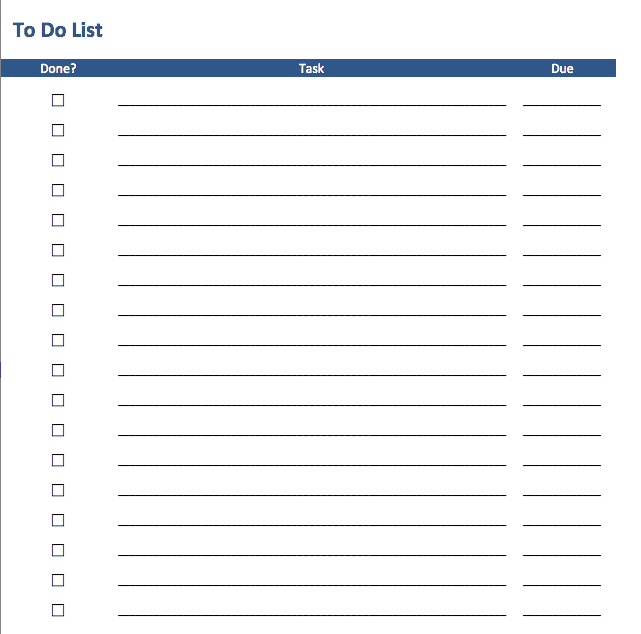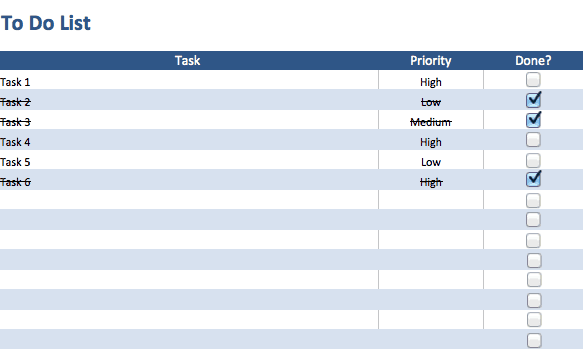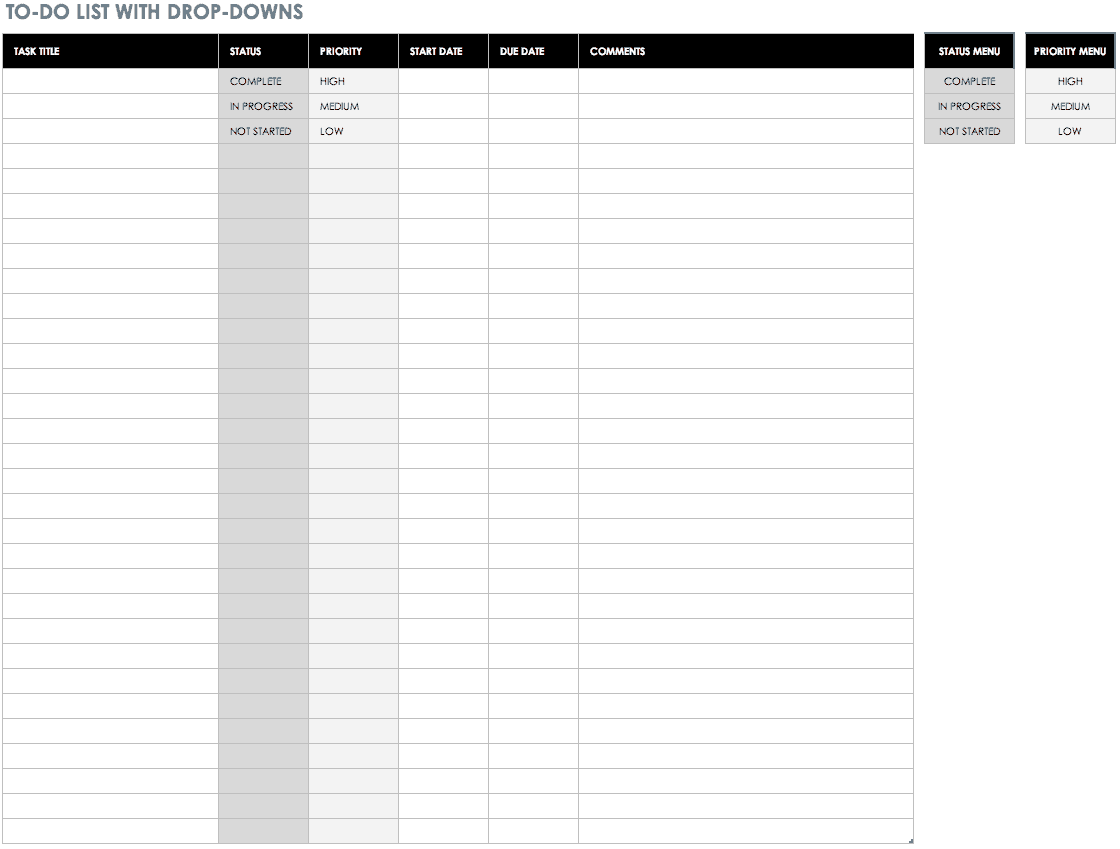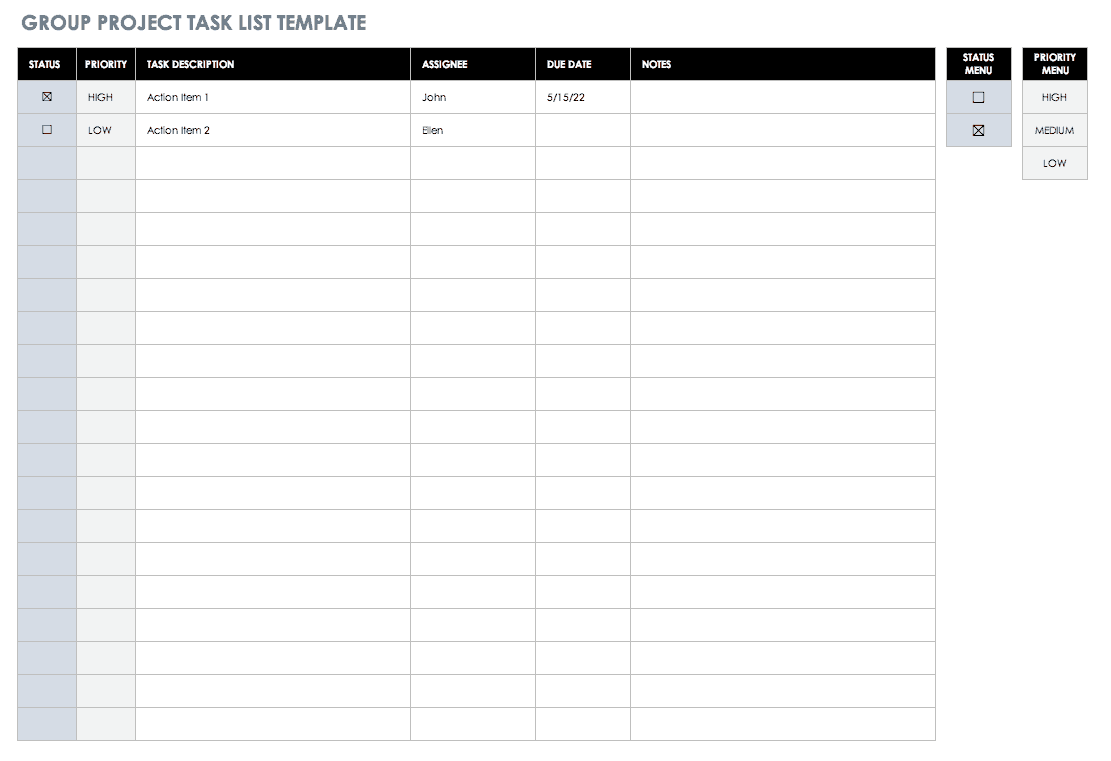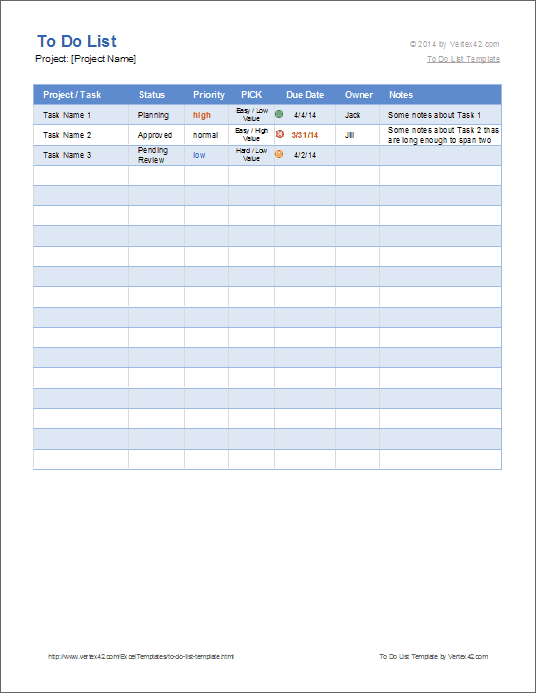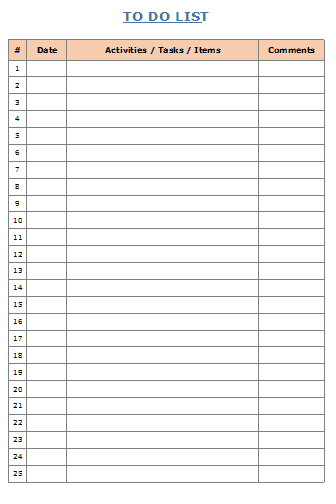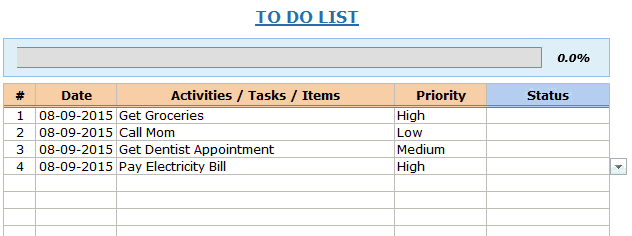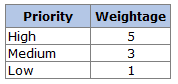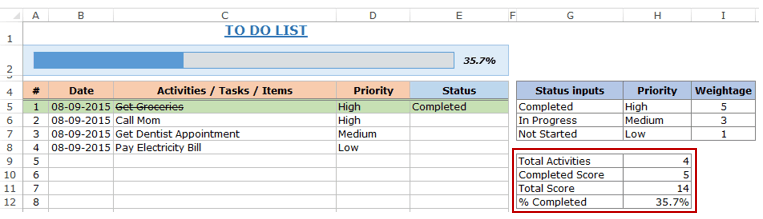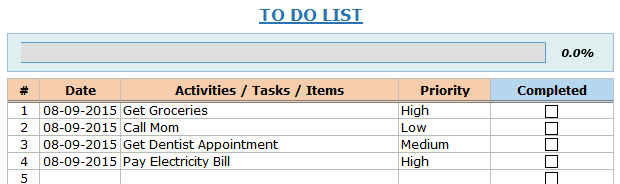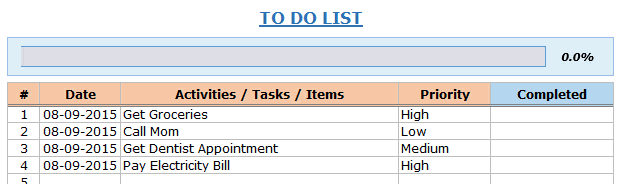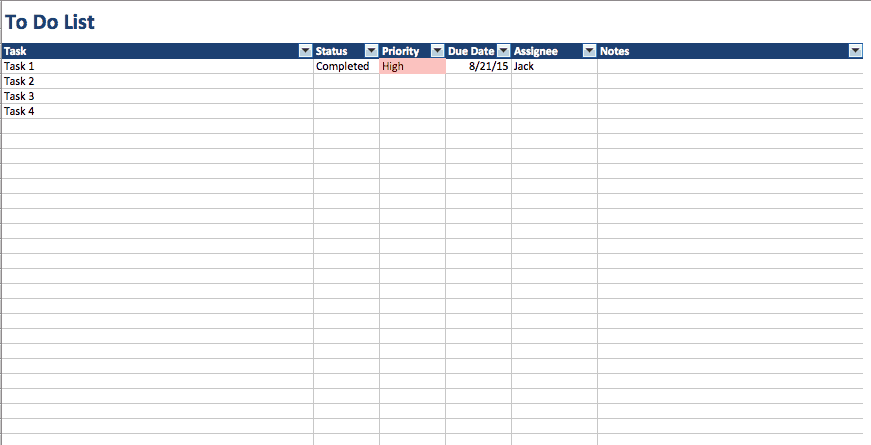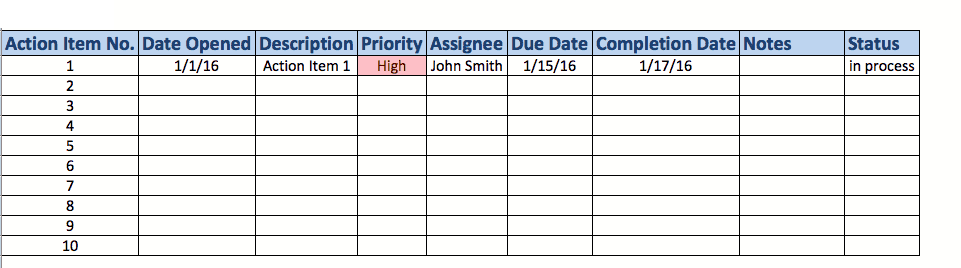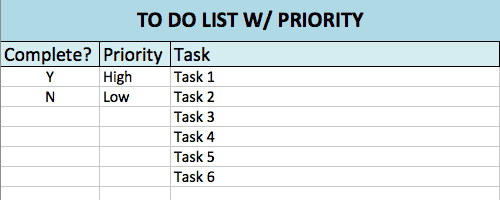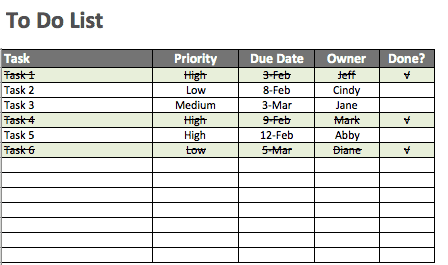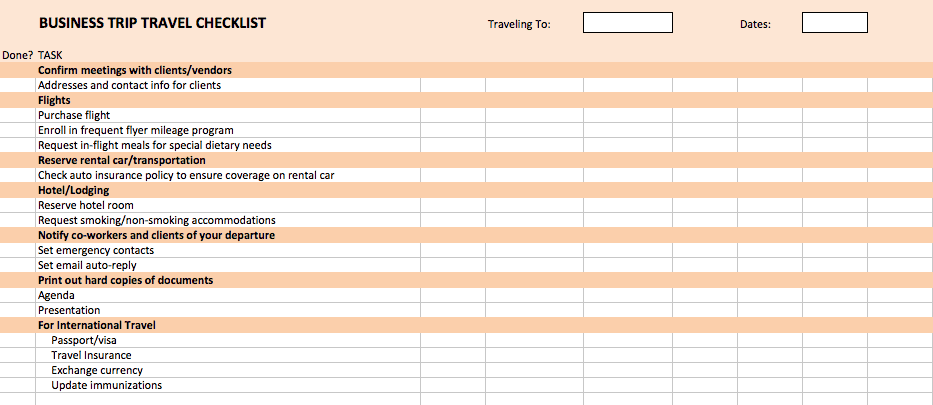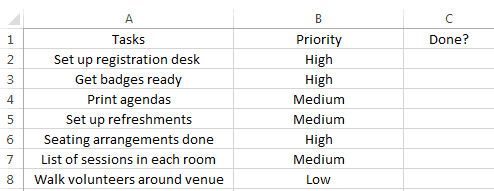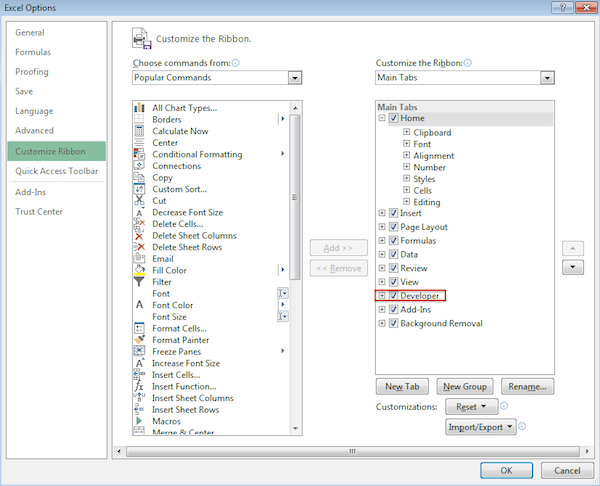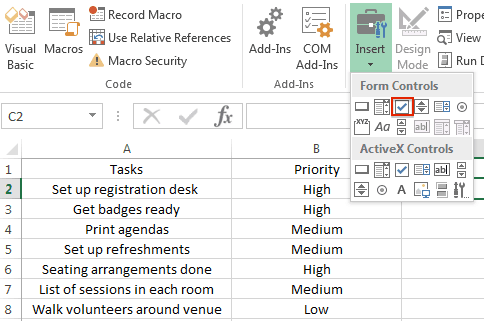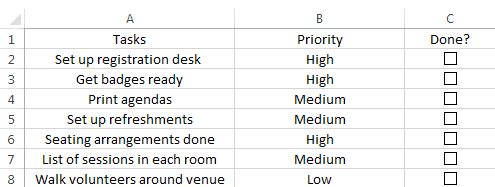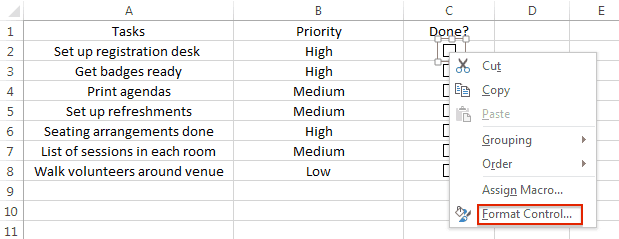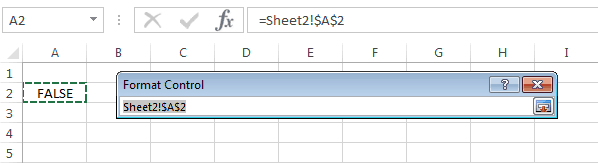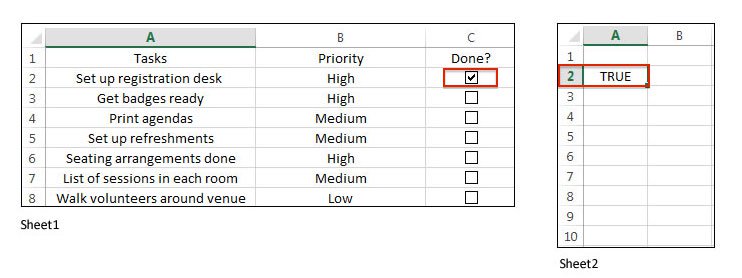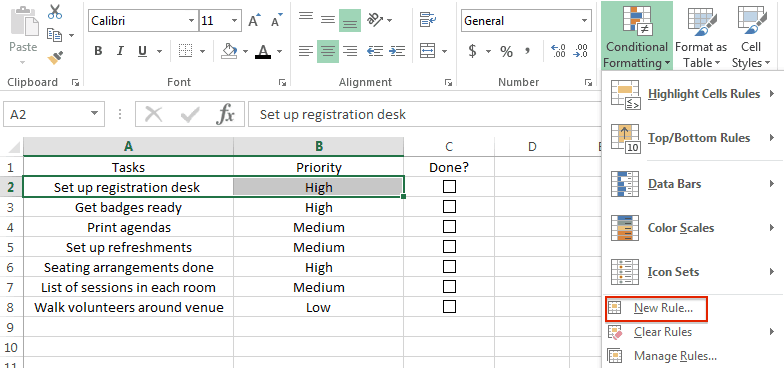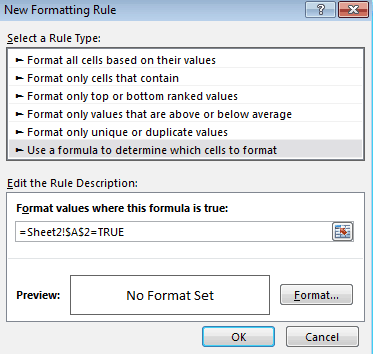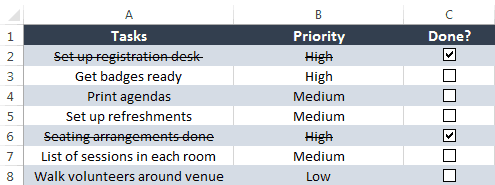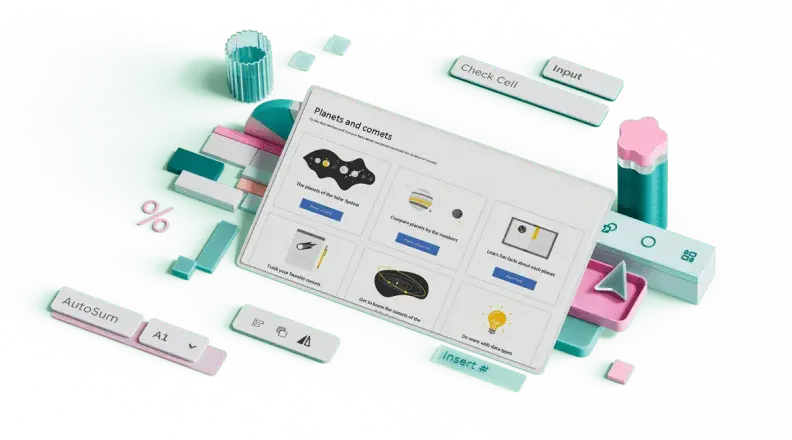Whether you have to plan an event or manage a project, a to do list helps you set priorities and track your progress. By listing out all the necessary steps in one place, you can break down your goal in small, bite-sized chunks and organize your time accordingly.
In this article, you’ll find nine to do list templates in Excel. We’ll walk you through the steps to creating your own to do list with checkboxes in Excel and the most common uses for a to do list template.
We’ve also provided to do list templates in Smartsheet, a spreadsheet-inspired work execution platform that makes managing to do lists more collaborative and real-time than Excel.
Basic To Do List Template
Download Basic To Do List Template
Excel | Smartsheet
This basic to do list template can be customized to be a daily to do list, weekly to do list, or monthly to do list based on your desired time frame. You can write out your tasks, convey status, set priority, assign due dates and owners, and add notes for extra context.
Printable To Do List Template
Download Printable To Do List Template
Excel | Smartsheet
If you’re running around planning an event or need to hang your task list on a wall, a printable version of your to do list is necessary. However, not all Excel to do list templates are printer-friendly (the rows will often print on multiple pieces of paper).
Be sure to look for a to do list template, like this one, that has been designed to print the whole to do list on one page. You can write in your tasks and due dates, and check the box when you’re done with a to do item.
To Do List with Checkboxes Template
Download To Do List with Checkboxes Template
Excel | Smartsheet
Who doesn’t enjoy the feeling of accomplishment after checking a checkbox?
This to do list template includes dynamic checkboxes for each task and once you check a box, the strikethrough formatting will be applied to the task. This allows you to visually convey which tasks are completed and uncompleted at a glance.
To Do List with Drop-Downs Template
Download To Do List with Drop-Downs Template
Excel | Smartsheet
If you need to add similar details (like status) for many tasks, drop-down lists save you from entering the same information over and over again.
This to do list template features drop-down lists for priority (you can choose from high, medium, and low) and status (complete, in progress, or not started). And, when you specify that a task has been complete, that row will automatically turn green.
Action Item List Template
Download Action Item List Template
Excel | Smartsheet
Also known as a rolling action item list, this template tracks specific tasks that must be accomplished by a certain person. Action items typically arise from meetings and should always be clearly documented.
This action item list template has columns for you to track the date created, description, priority, assignee, due date, completion date, and notes for each task.
Group Project Task List Template
Download Group Project Task List Template
Excel | Smartsheet
While a to do list traditionally includes the tasks only assigned to you, there will be times when you need to see what your colleagues are working on as well.
A group project task list, or group assigned to do list, allows everyone to see which tasks they need to complete and when. This template boosts accountability by assigning each task to a person (or multiple people) and adding due dates.
Prioritized To Do List Template
Download Prioritized To Do List Template
While it can reduce stress to write down all the tasks you need to accomplish in no particular order, sometimes you need to quickly see the most important to dos and the ones that can wait.
This prioritized to do list has drop-down columns, letting you organize tasks by high, medium, and low priority, or put the task on hold.
To Do List with Double-Click Enabled Template
Download To Do List with Double-Click Template
This template features VBA code, or a Macro, allowing you to simply double-click on a cell and a checkmark will automatically be added to that cell. You can then create conditional formatting rules around that checkmark. For example, in this template, the row will turn green and will have strikethrough formatting when the checkmark is checked.
Note: When you open the file for this template, you must “Enable Macros” for the double-click code to work.
Business Trip Checklist Template
Download Business Trip Travel Template
A to do list isn’t only helpful for project management. When you need to coordinate a business trip, a checklist ensures you have the right reservations, documents, and meetings before you get on the plane.
This business trip checklist includes tasks for international travel, meeting with clients and vendors, and notifying coworkers and clients of your departure.
How to Make a To Do List in Excel with Checkboxes
By leveraging the developer ribbon and adding some conditional formatting rules, you can create a to do list with checkboxes in Excel.
Here are the steps:
Set Up Your To Do List in Excel
- Add column headers to make up your to do list. You can add headers like tasks, priority, status, due date, owner, done/completed, or notes. For this example, make sure you have columns for “task” and “done” at the very least.
- Fill in your task and priority information.
- Highlight the column headers and in the Home tab, in the Alignment group, click the center icon to center the text.
Add Checkboxes to Your To Do List in Excel
You first need to enable the developer ribbon in Excel. If you already have the developer ribbon, skip to step 3.
- Click File > Options and then select Customize Ribbon in the pop-up box.
- On the right side, under Main Tabs, check the box next to Developer and click Ok. You should now see a new developer tab in your Excel file.
- Click the Developer tab, click Insert, and select the checkbox icon in the Form Controls section.
- Click the cell where’d you’d like to add the checkbox. A checkbox with some text next to it will appear on your sheet.
- Right-click on the text to enable editing. You can either delete the text or add something else. Resize the box around the checkbox once you are done. You can now drag the checkbox to any cell you like.
- Once the checkbox is in a cell, click on the cell and drag the bottom right corner all the way down to auto-populate more checkboxes in the other rows.
Now you need to link each checkbox to a cell where it will display the check/uncheck status of the checkbox. The check/uncheck status will be represented by “True/False,” allowing you to create formulas and conditional formatting rules that react to the checkbox’s status.
- Add a second sheet to your Excel workbook by clicking the + icon on the bottom of the sheet. We’ll link to cells on this second sheet so the “True/False” status will be hidden.
- Go back to your first sheet and right-click on a checkbox and click Format Control.
- Click Unchecked and click the icon next to the Cell link field. Go to Sheet2 and click the cell that corresponds with the first task (if your first task is A2 on Sheet1, then you’ll link it to A2 on Sheet2).
When the checkbox is checked on Sheet1, the value changes to «True» on Sheet2.
9. Repeat steps 7-9 for all the other checkboxes.
Set Conditional Formatting Rules to Your To Do List
Now you can create conditional formatting rules based on the status of the checkbox. For example, you could change the font color to red for tasks that have not been checked or change the row color green for tasks that have been checked.
For this example, we’ll add strikethrough formatting to tasks with a checked checkbox.
- Highlight the first row with your task information, making sure not to highlight the checkbox. Then, in the Home tab, click Conditional Formatting > New Rule.
- Under Select a Rule Type, select Use a formula to determine which cells to format.
- Under Format values where this formula is true, you’ll enter your formula. For our sheet, we type =Sheet2!$A$2=TRUE. You’ll want to replace “$A$2” with your cell location on Sheet2 for the first task.
- Then, click Format and check the box for Strikethrough in the Effects group.
- Repeat steps 1-4 for all the other checkboxes, making sure to adjust your formula for each checkbox.
You can now customize the colors and fonts of your to do list.
Common Uses for a To Do List Template
You can use a basic to do list template to track almost anything. Here are some common uses:
- Baby checklist: A newborn checklist will ensure you have everything on hand for the baby’s arrival. Include items for nursing, diapering, bathtime, bedtime, and the home (like toys, mobiles, night light, etc).
- Back-to-school checklist: After a long summer break, get back into the groove with a back-to-school supplies checklist. Make a different list depending on the age of your kids (they’ll need different supplies for elementary, middle, and high school).
- Camping checklist or backpacking checklist: You probably won’t forget your tent, but other items, like a change of socks, can slip through the cracks. Create a checklist to organize all the items you need for your next outdoor adventure, including food, gear, and clothing.
- Grocery list: Throughout the week, jot down ingredients that you run out of or meals that you’d like to make the following week. Save time by organizing your list by sections of the grocery store. For example, group all produce items together.
- Home inventory checklist: Organize everything house-related in one spot. Add weekly house cleaning, spring cleaning, maintenance, inventory, and other home projects to your checklist to make sure you’re keeping your house clean and safe every season.
- Moving checklist: Stay on track before, during, and after your moving day. Your checklist can start as early as six weeks before your move, including things like planning a garage sale, ordering moving supplies, and notifying utility services of your move.
- Packing checklist: While planning for your next trip, create a packing checklist to make sure you have everything you need before you leave your house. Make sure to include last-minute items like snacks, phone and computer chargers, and pajamas.
- Travel checklist: After your suitcases are packed, you still have to navigate taxis, planes, and hotels. A travel checklist allows you to compile all important reservation and flight information in one place, so you always know where to go and when.
- Wedding checklist and wedding planning checklist: A wedding planning checklist ensures that everyone knows what needs to get done, so you can relax and have fun on your special day. Be sure to create a separate day-of wedding checklist, covering the getting ready stage all the way to breakdown.
Increase Accountability with Real-Time Task Management in Smartsheet
Empower your people to go above and beyond with a flexible platform designed to match the needs of your team — and adapt as those needs change.
The Smartsheet platform makes it easy to plan, capture, manage, and report on work from anywhere, helping your team be more effective and get more done. Report on key metrics and get real-time visibility into work as it happens with roll-up reports, dashboards, and automated workflows built to keep your team connected and informed.
When teams have clarity into the work getting done, there’s no telling how much more they can accomplish in the same amount of time. Try Smartsheet for free, today.
Download our free To Do List template to help you, your team, your family, or your organization. This template is already set up for auto filtering so that you can group the tasks by date, priority, status, etc. You also use the auto sort buttons to list the tasks in order by date, priority, etc. It is easy to print, so it’s nice for people who like to check off or scribble out tasks by hand.
Advertisement
You can also use this to do list for a team project. For example, you can use the Owner column for assigning a specific person a task, and then email the spreadsheet, or use it collaboratively to keep track of your tasks and due dates.
for Excel and Google Sheets
«No installation, no macros — just a simple spreadsheet» — by
Description
This printable To-Do List helps you get organized. It is highly customizable and requires only basic spreadsheet knowledge to edit or customize. It can be adapted for your personal use or used collaboratively in a team environment.
Update 1/9/17: When you select «Completed» from the Status column, a conditional formatting rule makes the font color in that row change to gray.
Related To-Do List Templates
Help Using the To Do List Template
The Vertex42™ To Do List template allows you the flexibility to use whatever codes, scales, or abbreviations you want for each of the columns. You can also delete one or more of the columns if you do not need it.
How to Use Autofilter and Sort in Excel
To edit the conditional formatting rules in this worksheet, go to Home > Conditional Formatting > Manage Rules and select «This Worksheet» from the drop-down. Learn more about conditional formatting.
In version 1.1.0, I added a few dynamic ranges that are used to populate the customizable drop down lists used for the Status and Priority columns. You can customize the items shown in those columns of the To Do List by editing the values in the Lists or Ref worksheet.
Status: You can enter values such as «Completed» or «In Progress» or abbreviations that you define yourself. You might also use this column to enter the percentage complete such as «50%» or «75%.» Note: If you change «Completed» to something else, you may also want to edit the conditional formatting rule in the table.
Priority: You might want to use a 3-, 5-, or 10-point numeric scale for this column, where 1 is the highest priority. Currently, the Priority column uses conditional formatting to highlight «High» red and «Low» blue.
PICK: This is an acronym that stands for Possible, Implement, Challenge, or Kill. See the PICK Chart page for more information about this useful lean six sigma technique. If you don’t need this column, just delete it.
Due Date: Enter values in date format. If the due date is earlier than today’s date, the conditional formatting condition will make the date red and display a red dot icon. If the due date is today, a yellow warning icon is shown. If you’d like the yellow warning icon to show up if a task is due within 3 days (including today), you can update the rule for the icons by going to Home > Conditional Formatting > Manage Rules. Choose the Icon Set rule and click on Edit Rule. Change the formula for the Green dot to =TODAY()+2.
Owner: The person assigned to this task, or the person responsible for seeing that this task is completed.
Project/Task: A short description of the task to be completed.
Notes: Add notes for more clarity or special instructions, comments about sub-tasks completed, problems, etc.
More To Do List Templates
- Gantt Chart Template by Vertex42.com — For larger, more complicated projects, a gantt chart can be a great tool for creating a task-based project schedule.
- To Do List Templates by Vertex42.com — Make sure to check out our other to do lists.
Love it or hate it, Excel is still an impressive piece of code. For over 30 years, spreadsheets have been the go-to tool for all kinds of projects, from not-so-exciting accounting & budgeting to AutoShape art or… flight simulators. But in today’s article, you’ll learn something different. Here’s how to create an Excel to-do list, complete with checkboxes, task sorting, and more.
Table of Contents
1
🤔 What Is a To-Do List in Excel?
We bet that creating an Excel to-do list wasn’t one of the “typical” use cases for the app Charles Simonyi—the brain behind Microsoft Excel—envisioned back in 1987.
But Excel’s columns, rows, and cells turn out to be a solid match for to-dos. Even if they’re not the most straightforward to set up. To make a to-do list in Excel you’ll need a few things:
- ☑️ Form Controls to insert checkboxes into a sheet.
- 🗂 Data Filtering to organize and filter tasks by their status.
- 🔠 Data Validation to define data entry rules for cells.
- 🎨 Conditional Formatting to change the appearance of cells.
All the components are here. All you need to do is figure out how to hack those features together (Dr. Frankenstein would approve). The good news is we’ve done the heavy lifting for you.
🏗 How to Create an Excel To-Do List (Step-by-Step)
Create a Blank Excel Workbook
Ok, this is an easy one. Your to-do needs a comfy space where it can grow long and lush. Here’s how to create a new Excel workbook with an empty sheet inside it:
- Open Excel and select Blank Workbook from the list
- You can also use the ⌨️ ⌘/Ctrl + N shortcut.
- Right-click the default Sheet1 at the bottom if you want to Rename your spreadsheet.
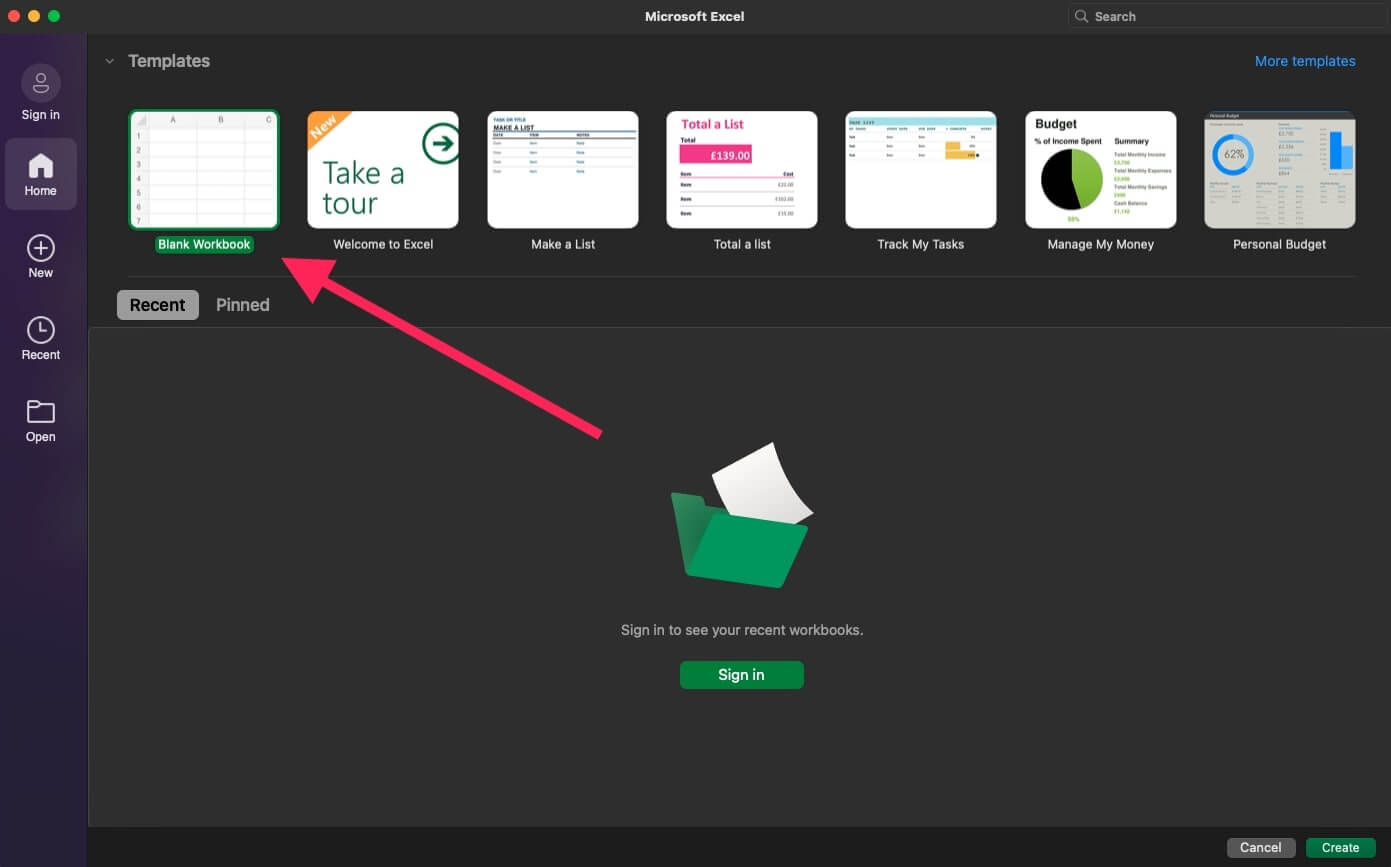
💡 Excel To-Do Tip #1: At this stage, you should also enable the Developer Tab that will let you add checkboxes to tasks later on. To do that, go to File ➡ Options (Excel ➡ Preferences if you're using a Mac) ➡ Ribbon & Toolbar, and check Developer under Main Tabs.
Organize Your List into Columns
It’s time to organize your blank sheet into labeled columns. Adding task parameters is a great way to add context to to-dos. It’ll also let you sort tasks down the road.
You can format your to-do list manually or use the Format as Table option in the Home tab. But first, let’s add a few headers to those freshly minted columns. Here are a few ideas:
- ☀️ Date Added
- 🔠 Description
- 🗓 Due Date
- ⏰ Time
- 🚥 Status
- 🚩 Task Priority
- 🗂 Category
- 📝 Comments/Notes
With that out of the way, let’s add a touch of color. Select the rows and columns of your soon-to-be to-do, click Format as Table in the Home tab, and choose one of the available styles.
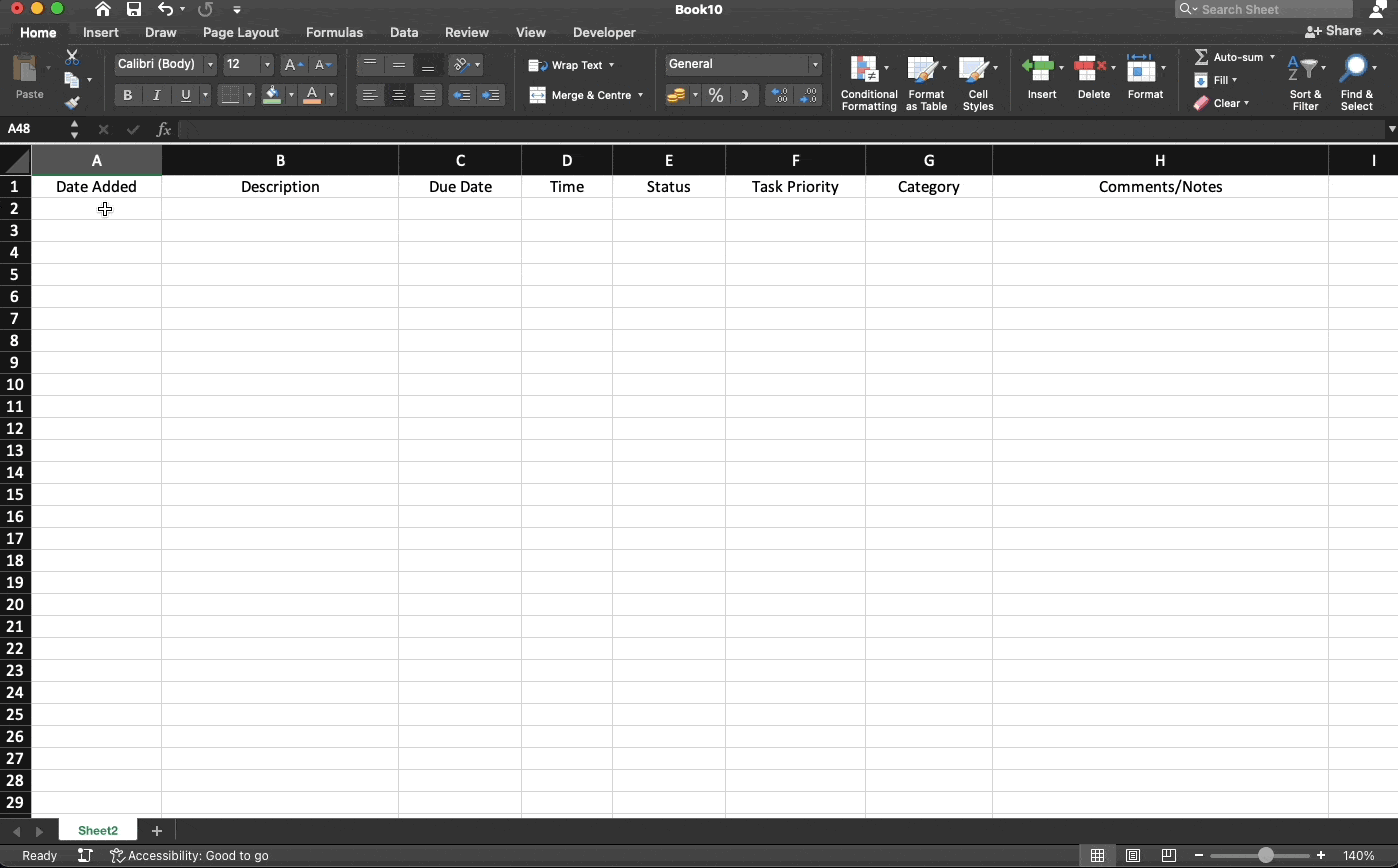
Experiment and add your own parameters but keep things low-key. After all, you don’t want to scroll through dozens of columns to complete a task, especially using a mobile version of Excel.
Trust us, it’s not fun.
💡 Excel To-Do Tip #2: You can apply conditional formatting to cells so their color changes depending on how important a task is. Try assigning each task a priority on a scale of 1-3 and select one of the available Conditional Formatting options from the drop-down menu.
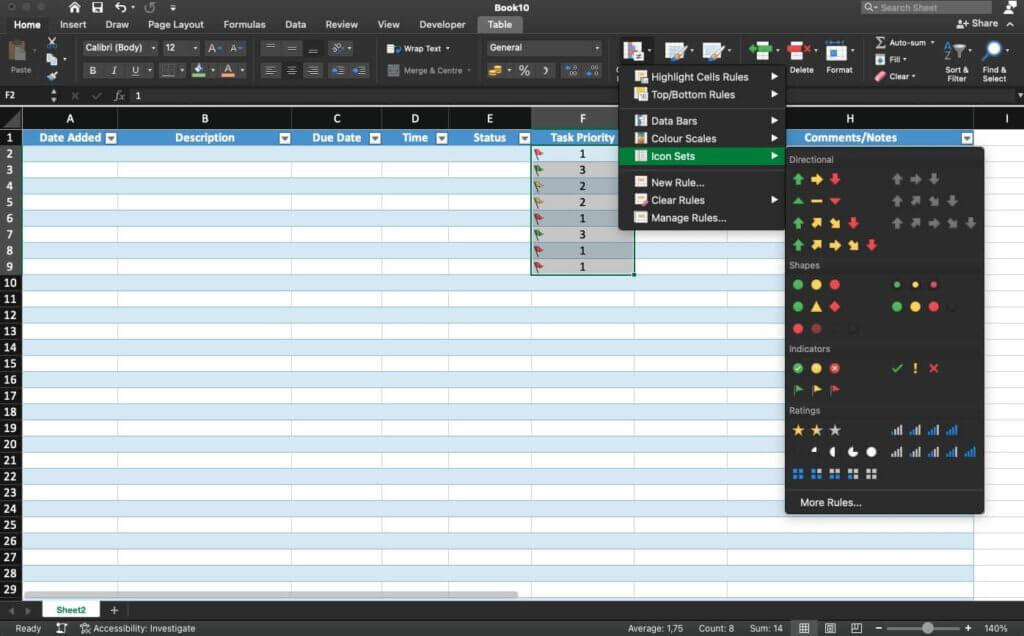
Enable Data Validation
Data validation lets you define the type of data you can enter into a cell.
Limiting your choices may seem counterintuitive. But it’s actually much easier to fill in details like task status using simple drop-down lists. Follow the steps below to enable data validation:
- Select all cells in the Status column
- Go to the Data tab ➡ right-click Data Validation.
- Under Allow, choose List from the drop-down menu.
- Choose the Source and click Ok to confirm.
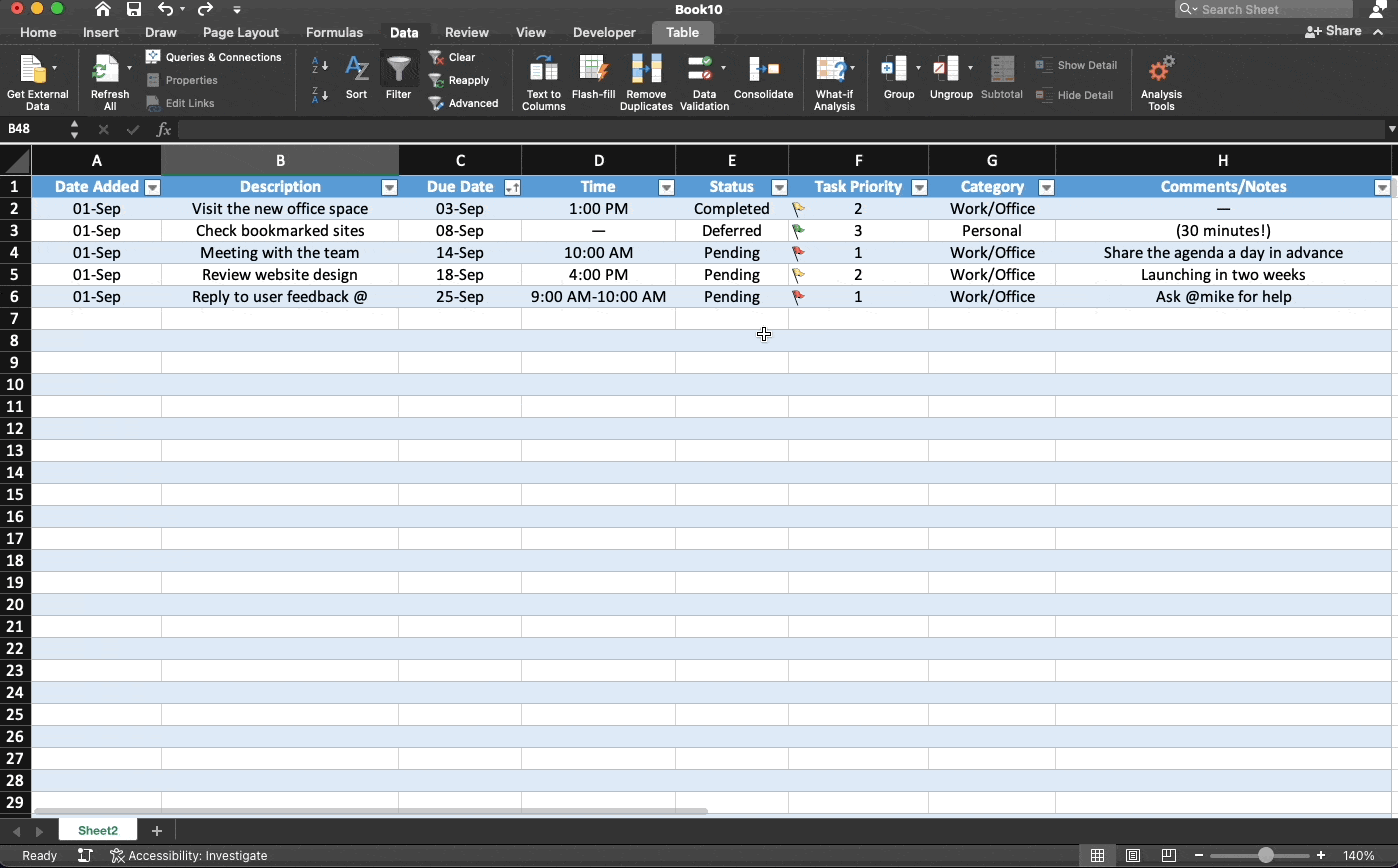
💡 Excel To-Do Tip #3: Try enabling data validation for other columns in the sheet. For example, the Task Category can include options like “Work” and “Personal.”
Add Checkboxes to Your Tasks
What good is a to-do list if you can’t “check” ( or “tick”) completed tasks? We’ve already enabled the Developer tab in the previous steps so you can now add checkboxes to the spreadsheet.
- Go to the Developer tab ➡ click ☑️ Checkbox.
- Select the cell where you want to add the checkbox.
- Resize the checkbox and place it in the center of a cell.
- Drag the fill handle to duplicate the checkbox across all tasks.
And that’s it! 🥳
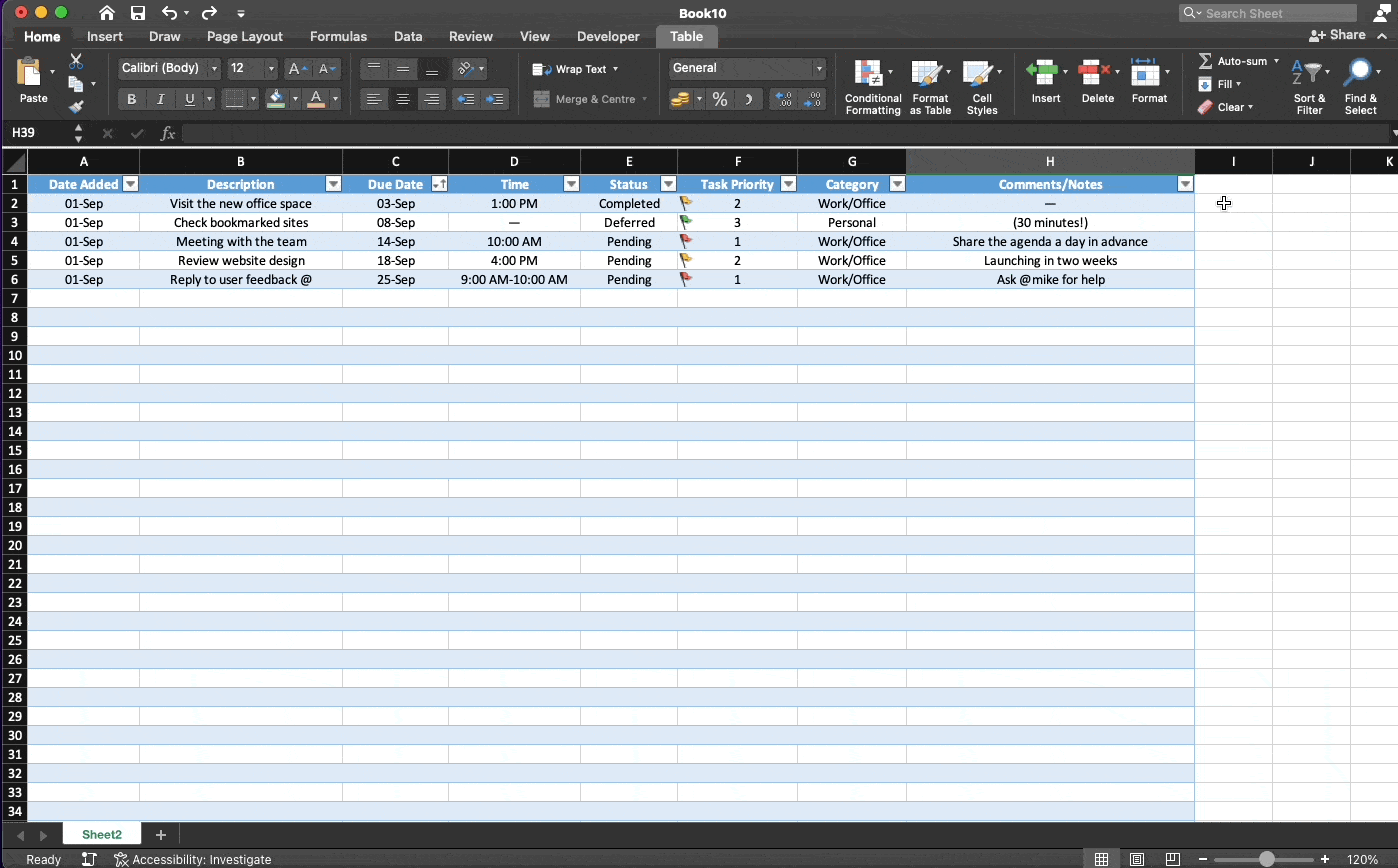
👎 Disadvantages of Using Excel For Managing Your To-Do Lists
Excel Is Not a To-Do List App
Let’s make one thing clear.
It’s not that an Excel spreadsheet CAN’T act as an over-engineered to-do list. Quite the contrary. Excel is a powerful tool, but getting it to work requires a great deal of “figuring it out.”
Need a simple progress bar to check your progress?

Sorry, there’s none. Sure, you can insert a chart and come up with a witty formula to make it somewhat interactive. But the best online to-do apps let you track progress out of the box.
If you want to adapt an Excel spreadsheet to a task that’s not data entry, you need to hack together different features to get the results you’re after. And that’s not really “user-friendly.”
Of course, all that hacking and tinkering comes with a price.
Let’s say you’ve put together a few formulas and macros to power your to-do list. They seem to work just fine, so you get on with your work and forget all about them.
But the moment you start scaling your list, things get messy. The spreadsheet becomes laggy and unresponsive, formulas stop working, and you need to waste time figuring out what’s wrong. If you’ve ever used Excel, that scenario probably sounds all too familiar.
The bottom line is that Excel is NOT a to-do list app. It wasn’t designed to be one and doesn’t even have the basic functionality that’d make tracking tasks easier. And speaking of features…
You Don’t Get Any Dedicated To-Do Tools
Let’s start with reminders.
Excel spreadsheets don’t offer a straightforward way to set reminders out of the box. You can hack this functionality using Data Validation and other methods. But, as is the case with workarounds, it takes time and effort you should spend on getting work done.
Oh, and unless you’re an Excel pro, we wouldn’t put too much trust in those reminders anyway.
If you want to track tasks with multiple dependencies, you’re in for a ride. Unless you want to cram cells full of text, there’s no simple way to add sub-tasks to your to-do lists. Sorry not sorry.
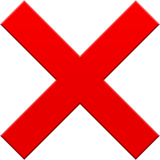
It’s hard to imagine a to-do list that doesn’t use checkboxes or a variation of those.
Adding them to a spreadsheet? It’s possible, but you probably know by now that that’s a rather unintuitive process. That’s unless you love copying, pasting, and resizing. We don’t.
Of course, Excel is completely devoid of any advanced to-do features like drag & drop navigation, cross-linking, or a dedicated mobile app that’d let you easily—we can’t emphasize that enough—check tasks on the go. And it’s unlikely that things will change anytime soon.
Collaboration Is Not Exactly “Smooth”
Collaborative task management has proved its worth during the work-from-home experiment. And it’s still gaining traction as more teams are adopting a fully distributed or hybrid model.
While Excel does offer some collaborative features, they’re pretty limited.
You can’t assign tasks or tell what other people are working on in a straightforward way. There’s also no master view that’d make it easy to track team performance in a high-level overview.
A formula stopped working? Your teammate messed up conditional formatting?
It’s one thing when you make a mistake and your local spreadsheet crashes. But locking 10, 20, or 30 people out of a spreadsheet so you can fix a formula is a massive productivity killer.

And let’s not forget about Excel’s technical limitations. And there are quite a few
For once, Excel isn’t just one app that works across all devices. There are different apps for the web, desktop, and mobile, and not all of them support co-authoring. If you use a version that doesn’t, everybody else in the sheet will get locked out until you’re done with editing.
But hey, we’re not here to create problems but to find the right solutions. 🥳
🐑 Taskade—An Easier Alternative to Creating To-Do Lists in Excel
Creating a reliable to-do list for work and personal errands doesn’t have to be hard.
Erm… as long as you’re using the right tool for the job.
Taskade lets you plan, organize, and keep track of your to-dos the easy way. You don’t have to “hack” anything or create intricate formulas to stay on top of every task. With Taskade, everything works out of the box so you (and your team) can start getting work done in seconds.
Check this short video introduction to see how it works! 👇
But wait, that’s not all.
Taskade packs in a fine roundup of to-do features, including:
- ⏰ Due dates and recurring tasks
- 🦅 High-level overview of project status
- ⌨️ Convenient keyboard shortcuts
- 🔠 Natural Language Processing (NLP)
- 🎨 Text and checklist formatting
- ↕️ Task sorting and drag & drop navigation
- 🔔 Customizable push notifications
- 🔎 Global search, version history, and #hashtags
- 🔗 File uploads, embeds, and attachments
- And much more!
You can easily collaborate and chat with friends, family, and team members by inviting them directly to the Project. Taskade also features dynamic project views that let you instantly transform your list into a board, table, org chart, calendar, and even a mind map!
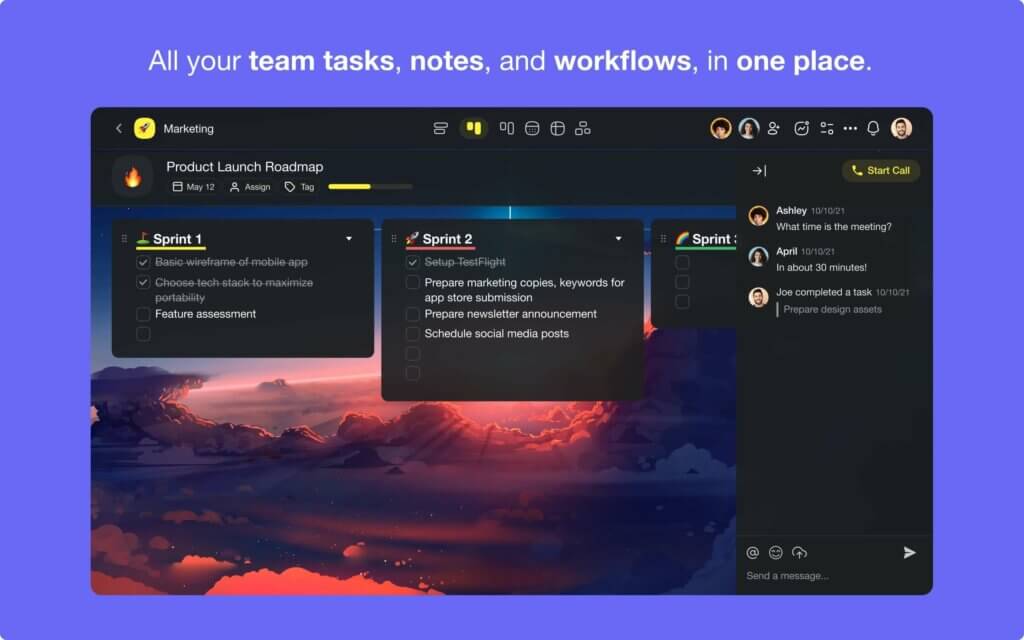
Taskade syncs your to-dos across all your devices without limits, even in the free plan. Our apps work natively on Mac, Windows, Linux, and mobile (iOS, Android). You can also access your to-dos in a web browser, just in case you somehow forget to bring all your devices for the trip.
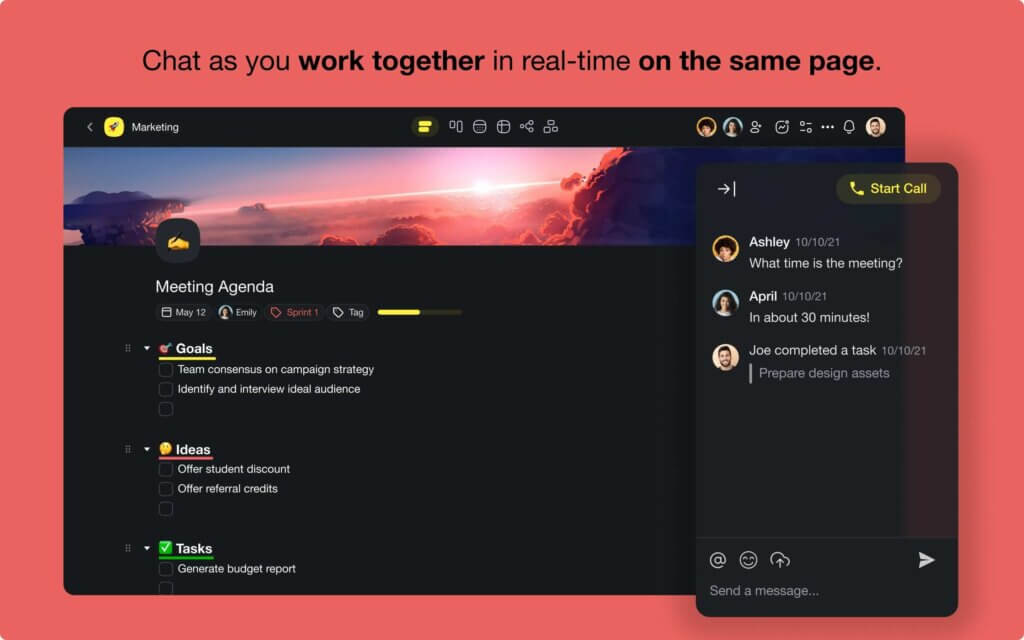
“Is that all?” Nope, but we don’t want to bog you down with all the features Taskade offers.
Where’s the fun in that?
Sign up for a free Taskade account and explore the app for yourself. Our free tier includes a ton of options so you can get started quickly without silly limitations.
Oh, and don’t forget to bring your team on board!
👋 Parting Words
Can you create a project task list in Excel? Sure.
Should you? That’s a question you must answer yourself.
If you like to tinker with formulas and macros or spend hours setting things out, you’ll enjoy the process. But if you just want to get work done, you should use a dedicated to-do tool instead.
✋ Before you go… Check these articles next to learn more about the power of lists!
- History of the To-Do List and How to Get Yours Organized
- The Power of Checklists in Distributed Teams
- A Case For Hierarchical Thinking: Solve Complex Problems The Easy Way
You start your day. Plan some tasks. Write it down somewhere and start working on it.
When it’s way past your work time, you think about that to-do list (stare at it if you have it written) and curse the world for not having enough time in the day.
Sounds familiar?
If you are nodding your heading in agreement, you – my friend, are suffering from an acute condition of expanding-to-do-list.
Well, I am neither a brain doctor nor a self-help guru. I can not help you in overcoming procrastination and getting your work done.
BUT…
I can give you an Excel To Do List template that can handle your ever-expanding list (you will still have to make one and do all the work).
Jokes aside, I do believe it is helpful when you maintain a to-do list. I create one every morning, and on some lucky days, I also get the pleasure of checking off most (if not all) the items.
Excel To Do List Templates (Free Download)
Here are the four Excel To Do List templates you can download:
- A Simple printable Excel To-do List.
- To-do List with drop downs to mark a task as complete.
- To-do List where you can check a box to mark a task as complete.
- To-do List where you can simply double to mark the task as complete.
Excel To Do List Template #1 – Printable To Do List
This one is for people like me.
I like to print my to-do list and stick it right in front of my eyes and then work on the items on the list.
Here is a simple Excel template where you can fill the tasks and take a print-out. If you prefer writing the tasks yourselves, simply print it first and then fill in the tasks.
There is a separate column to mention date and comments (if any). If you don’t need it, delete these columns before printing.
Download simple printable to-do list template
Excel To Do List Template #2 – With Drop Down List
If you prefer making and maintaining the To Do list in Excel itself, you are in for a treat.
Here is an Excel To Do List template where you can:
Additional Notes:
- The weights are given as follows (in the pic below). If you want to change the weights, you can easily do it by changing these values. In the download file, columns G to J are hidden. Unhide it to change the weights.
- To calculate progress using the progress bar, we calculate:
- Total Score: Add all the weights for all the activities. For example, if there are 2 high priority tasks and 1 medium priority task, and 1 low priority task, the total score would be 14 (5+5+3+1).
- Completed Score: Here we add all the weights for all the activities that are completed. For example, if out of 4 activities, 1 high priority activity has been completed, then the Completed Score would be 5.
- % Completed: The value when we divide Completed Score with Total Score. For example, in the above case, it would be 35.7% (5/14).
Download to-do list with drop-downs
Excel To Do List Template #3 – With Check Boxes
This template is exactly like the one with drop downs, with a minor difference – it has checkboxes instead of the drop-down.
You can mark the task as complete by checking the checkbox. If not checked, it is considered incomplete.
Here is how you can use this Excel To Do List Template:
NOTE: Be careful while adding deleting rows. Deleting a row does not delete the checkbox.
Download to-do list template with checkboxes
Excel To Do List Template #4 – Double-click Enabled
I find this version of the template the best of all.
It uses a small VBA code to enable the double click event where you can mark a task as completed by simply double-clicking on it. As soon as you double click on the cell, it automatically inserts a checkmark in that cell.
NOTE: Since this contains a VBA code, it should be saved in .XLS or .XLSM format.
Here is how you can use this Excel To-do List Template:
Download Excel Template To Do List #4 – Double Click Enabled
NOTE: Since this template contains a VBA code, when you open it, Excel will show a prompt to enable content. You need to enable it for this to work.
So here are 4 Excel To-do list templates that I find useful and often use while planning my work.
Common Use Cases of Using these To-do list templates
While I have shown you the example of common daily tasks, you can use these to-do list templates in many different ways.
Here are some use cases that come to my mind:
- Project Management Checklist: Since a project can have many moving parts to it, creating a daily or even weekly/monthly to-do lists can help you keep a tab on all the important stuff.
- Client onboarding checklist: You can create a quick client onboarding checklist and hand it over to your sales/customer executives. This will make sure a client gets a seamless and complete onboarding experience.
- Grocery checklist: While it may sound weird to create one in Excel, I have seen people do this. This has become more useful now that we can order stuff groceries online in a few minutes.
- Event Management Checklist: Event management can get crazy and out of control if not planned well. A handy to-do list can save you (and others) a lot of time and money.
- Travel Itinerary and Packing checklist: I love to keep my traveling hassle-free by having a to-do list of stuff that needs to be done (bookings, visa, tickets, etc). You can also create a packing list to make sure you don’t leave important stuff behind.
- Blog Publishing Checklist: I have created a to-do list to make sure I don’t miss out on the important parts when publishing a blog post on this site. These tasks include doing grammar and spell-check, making sure titles are correct, images are present, tahs and categories are assigned, etc.
What goes into making the Excel TO DO List template?
There is no rocket science at play here. Simple Excel techniques come together to make it happen.
Here are the components that make these templates:
- Conditional formatting (to highlight a row in green when a task is marked as completed).
- Strikethrough Format (appears when a task is marked as completed).
- Excel Drop-down Lists (to show the status in the drop-down).
- Check Boxes (to mark a task as complete by checking it).
- VBA (to enable double click event).
- Excel Charting (to create the progress bar).
I hope these templates will help you become more productive and save some time.
I am sure you also have tons of To-do list success/failure stories and I would love to hear it. I am waiting in the comment section 🙂
Other Excel Templates You Might Like:
- To Do List template Integrated with Calendar in Excel
- Task Prioritization Matrix Template in Excel
- Shared Expense Calculator in Excel
- Employee Timesheet Calculator
- Vacation Itinerary and Packing List Template
- How to Make an Interactive Calendar in Excel?
Содержание
- How to Create a To-Do List in Excel
- 🤔 What Is a To-Do List in Excel?
- 🏗 How to Create an Excel To-Do List (Step-by-Step)
- Create a Blank Excel Workbook
- Organize Your List into Columns
- Enable Data Validation
- Add Checkboxes to Your Tasks
- 👎 Disadvantages of Using Excel For Managing Your To-Do Lists
- Excel Is Not a To-Do List App
- You Don’t Get Any Dedicated To-Do Tools
- Collaboration Is Not Exactly “Smooth”
- 🐑 Taskade—An Easier Alternative to Creating To-Do Lists in Excel
- 👋 Parting Words
- The Best To Do List Templates in Excel
- Basic To Do List Template
- Printable To Do List Template
- To Do List with Checkboxes Template
- To Do List with Drop-Downs Template
- Action Item List Template
- Group Project Task List Template
- Prioritized To Do List Template
- To Do List with Double-Click Enabled Template
- Business Trip Checklist Template
- How to Make a To Do List in Excel with Checkboxes
- Set Up Your To Do List in Excel
- Add Checkboxes to Your To Do List in Excel
- Set Conditional Formatting Rules to Your To Do List
- Common Uses for a To Do List Template
- Increase Accountability with Real-Time Task Management in Smartsheet
How to Create a To-Do List in Excel
Love it or hate it, Excel is still an impressive piece of code. For over 30 years, spreadsheets have been the go-to tool for all kinds of projects, from not-so-exciting accounting & budgeting to AutoShape art or… flight simulators. But in today’s article, you’ll learn something different. Here’s how to create an Excel to-do list, complete with checkboxes, task sorting, and more.
Table of Contents
🤔 What Is a To-Do List in Excel?
We bet that creating an Excel to-do list wasn’t one of the “typical” use cases for the app Charles Simonyi—the brain behind Microsoft Excel—envisioned back in 1987.
But Excel’s columns, rows, and cells turn out to be a solid match for to-dos. Even if they’re not the most straightforward to set up. To make a to-do list in Excel you’ll need a few things:
- ☑️ Form Controls to insert checkboxes into a sheet.
- 🗂 Data Filtering to organize and filter tasks by their status.
- 🔠 Data Validation to define data entry rules for cells.
- 🎨 Conditional Formatting to change the appearance of cells.
All the components are here. All you need to do is figure out how to hack those features together (Dr. Frankenstein would approve). The good news is we’ve done the heavy lifting for you.
🏗 How to Create an Excel To-Do List (Step-by-Step)
Create a Blank Excel Workbook
Ok, this is an easy one. Your to-do needs a comfy space where it can grow long and lush. Here’s how to create a new Excel workbook with an empty sheet inside it:
- Open Excel and select Blank Workbook from the list
- You can also use the ⌨️ ⌘/Ctrl + N shortcut.
- Right-click the default Sheet1 at the bottom if you want to Rename your spreadsheet.
Organize Your List into Columns
It’s time to organize your blank sheet into labeled columns. Adding task parameters is a great way to add context to to-dos. It’ll also let you sort tasks down the road.
You can format your to-do list manually or use the Format as Table option in the Home tab. But first, let’s add a few headers to those freshly minted columns. Here are a few ideas:
- ☀️ Date Added
- 🔠 Description
- 🗓 Due Date
- ⏰ Time
- 🚥 Status
- 🚩 Task Priority
- 🗂 Category
- 📝 Comments/Notes
With that out of the way, let’s add a touch of color. Select the rows and columns of your soon-to-be to-do, click Format as Table in the Home tab, and choose one of the available styles.
Experiment and add your own parameters but keep things low-key. After all, you don’t want to scroll through dozens of columns to complete a task, especially using a mobile version of Excel.
Trust us, it’s not fun.
Enable Data Validation
Data validation lets you define the type of data you can enter into a cell.
Limiting your choices may seem counterintuitive. But it’s actually much easier to fill in details like task status using simple drop-down lists. Follow the steps below to enable data validation:
- Select all cells in the Status column
- Go to the Data tab ➡ right-click Data Validation.
- Under Allow, choose List from the drop-down menu.
- Choose the Source and click Ok to confirm.
Add Checkboxes to Your Tasks
What good is a to-do list if you can’t “check” ( or “tick”) completed tasks? We’ve already enabled the Developer tab in the previous steps so you can now add checkboxes to the spreadsheet.
- Go to the Developer tab ➡ click ☑️ Checkbox.
- Select the cell where you want to add the checkbox.
- Resize the checkbox and place it in the center of a cell.
- Drag the fill handle to duplicate the checkbox across all tasks.
👎 Disadvantages of Using Excel For Managing Your To-Do Lists
Excel Is Not a To-Do List App
Let’s make one thing clear.
It’s not that an Excel spreadsheet CAN’T act as an over-engineered to-do list. Quite the contrary. Excel is a powerful tool, but getting it to work requires a great deal of “figuring it out.”
Need a simple progress bar to check your progress?
Sorry, there’s none. Sure, you can insert a chart and come up with a witty formula to make it somewhat interactive. But the best online to-do apps let you track progress out of the box.
If you want to adapt an Excel spreadsheet to a task that’s not data entry, you need to hack together different features to get the results you’re after. And that’s not really “user-friendly.”
Of course, all that hacking and tinkering comes with a price.
Let’s say you’ve put together a few formulas and macros to power your to-do list. They seem to work just fine, so you get on with your work and forget all about them.
But the moment you start scaling your list, things get messy. The spreadsheet becomes laggy and unresponsive, formulas stop working, and you need to waste time figuring out what’s wrong. If you’ve ever used Excel, that scenario probably sounds all too familiar.
The bottom line is that Excel is NOT a to-do list app. It wasn’t designed to be one and doesn’t even have the basic functionality that’d make tracking tasks easier. And speaking of features…
You Don’t Get Any Dedicated To-Do Tools
Let’s start with reminders.
Excel spreadsheets don’t offer a straightforward way to set reminders out of the box. You can hack this functionality using Data Validation and other methods. But, as is the case with workarounds, it takes time and effort you should spend on getting work done.
Oh, and unless you’re an Excel pro, we wouldn’t put too much trust in those reminders anyway.
If you want to track tasks with multiple dependencies, you’re in for a ride. Unless you want to cram cells full of text, there’s no simple way to add sub-tasks to your to-do lists. Sorry not sorry.
It’s hard to imagine a to-do list that doesn’t use checkboxes or a variation of those.
Adding them to a spreadsheet? It’s possible, but you probably know by now that that’s a rather unintuitive process. That’s unless you love copying, pasting, and resizing. We don’t.
Of course, Excel is completely devoid of any advanced to-do features like drag & drop navigation, cross-linking, or a dedicated mobile app that’d let you easily—we can’t emphasize that enough—check tasks on the go. And it’s unlikely that things will change anytime soon.
Collaboration Is Not Exactly “Smooth”
Collaborative task management has proved its worth during the work-from-home experiment. And it’s still gaining traction as more teams are adopting a fully distributed or hybrid model.
While Excel does offer some collaborative features, they’re pretty limited.
You can’t assign tasks or tell what other people are working on in a straightforward way. There’s also no master view that’d make it easy to track team performance in a high-level overview.
A formula stopped working? Your teammate messed up conditional formatting?
It’s one thing when you make a mistake and your local spreadsheet crashes. But locking 10, 20, or 30 people out of a spreadsheet so you can fix a formula is a massive productivity killer.
And let’s not forget about Excel’s technical limitations. And there are quite a few
For once, Excel isn’t just one app that works across all devices. There are different apps for the web, desktop, and mobile, and not all of them support co-authoring. If you use a version that doesn’t, everybody else in the sheet will get locked out until you’re done with editing.
But hey, we’re not here to create problems but to find the right solutions. 🥳
🐑 Taskade—An Easier Alternative to Creating To-Do Lists in Excel
Creating a reliable to-do list for work and personal errands doesn’t have to be hard.
Erm… as long as you’re using the right tool for the job.
Taskade lets you plan, organize, and keep track of your to-dos the easy way. You don’t have to “hack” anything or create intricate formulas to stay on top of every task. With Taskade, everything works out of the box so you (and your team) can start getting work done in seconds.
Check this short video introduction to see how it works! 👇
But wait, that’s not all.
Taskade packs in a fine roundup of to-do features, including:
- ⏰ Due dates and recurring tasks
- 🦅 High-level overview of project status
- ⌨️ Convenient keyboard shortcuts
- 🔠 Natural Language Processing (NLP)
- 🎨 Text and checklist formatting
- ↕️ Task sorting and drag & drop navigation
- 🔔 Customizable push notifications
- 🔎 Global search, version history, and #hashtags
- 🔗 File uploads, embeds, and attachments
- And much more!
You can easily collaborate and chat with friends, family, and team members by inviting them directly to the Project. Taskade also features dynamic project views that let you instantly transform your list into a board, table, org chart, calendar, and even a mind map!
Taskade syncs your to-dos across all your devices without limits, even in the free plan. Our apps work natively on Mac, Windows, Linux, and mobile (iOS, Android). You can also access your to-dos in a web browser, just in case you somehow forget to bring all your devices for the trip.
“Is that all?” Nope, but we don’t want to bog you down with all the features Taskade offers.
Where’s the fun in that?
Sign up for a free Taskade account and explore the app for yourself. Our free tier includes a ton of options so you can get started quickly without silly limitations.
Oh, and don’t forget to bring your team on board!
👋 Parting Words
Can you create a project task list in Excel? Sure.
Should you? That’s a question you must answer yourself.
If you like to tinker with formulas and macros or spend hours setting things out, you’ll enjoy the process. But if you just want to get work done, you should use a dedicated to-do tool instead.
✋ Before you go… Check these articles next to learn more about the power of lists!
Источник
The Best To Do List Templates in Excel
January 22, 2016
Whether you have to plan an event or manage a project, a to do list helps you set priorities and track your progress. By listing out all the necessary steps in one place, you can break down your goal in small, bite-sized chunks and organize your time accordingly.
In this article, you’ll find nine to do list templates in Excel. We’ll walk you through the steps to creating your own to do list with checkboxes in Excel and the most common uses for a to do list template.
We’ve also provided to do list templates in Smartsheet, a spreadsheet-inspired work execution platform that makes managing to do lists more collaborative and real-time than Excel.
Basic To Do List Template
Download Basic To Do List Template
This basic to do list template can be customized to be a daily to do list, weekly to do list, or monthly to do list based on your desired time frame. You can write out your tasks, convey status, set priority, assign due dates and owners, and add notes for extra context.
Printable To Do List Template
Download Printable To Do List Template
If you’re running around planning an event or need to hang your task list on a wall, a printable version of your to do list is necessary. However, not all Excel to do list templates are printer-friendly (the rows will often print on multiple pieces of paper).
Be sure to look for a to do list template, like this one, that has been designed to print the whole to do list on one page. You can write in your tasks and due dates, and check the box when you’re done with a to do item.
To Do List with Checkboxes Template
Download To Do List with Checkboxes Template
Who doesn’t enjoy the feeling of accomplishment after checking a checkbox?
This to do list template includes dynamic checkboxes for each task and once you check a box, the strikethrough formatting will be applied to the task. This allows you to visually convey which tasks are completed and uncompleted at a glance.
To Do List with Drop-Downs Template
Download To Do List with Drop-Downs Template
If you need to add similar details (like status) for many tasks, drop-down lists save you from entering the same information over and over again.
This to do list template features drop-down lists for priority (you can choose from high, medium, and low) and status (complete, in progress, or not started). And, when you specify that a task has been complete, that row will automatically turn green.
Action Item List Template
Download Action Item List Template
Also known as a rolling action item list, this template tracks specific tasks that must be accomplished by a certain person. Action items typically arise from meetings and should always be clearly documented.
This action item list template has columns for you to track the date created, description, priority, assignee, due date, completion date, and notes for each task.
Group Project Task List Template
Download Group Project Task List Template
While a to do list traditionally includes the tasks only assigned to you, there will be times when you need to see what your colleagues are working on as well.
A group project task list, or group assigned to do list, allows everyone to see which tasks they need to complete and when. This template boosts accountability by assigning each task to a person (or multiple people) and adding due dates.
Prioritized To Do List Template
While it can reduce stress to write down all the tasks you need to accomplish in no particular order, sometimes you need to quickly see the most important to dos and the ones that can wait.
This prioritized to do list has drop-down columns, letting you organize tasks by high, medium, and low priority, or put the task on hold.
To Do List with Double-Click Enabled Template
This template features VBA code, or a Macro, allowing you to simply double-click on a cell and a checkmark will automatically be added to that cell. You can then create conditional formatting rules around that checkmark. For example, in this template, the row will turn green and will have strikethrough formatting when the checkmark is checked.
Note: When you open the file for this template, you must “Enable Macros” for the double-click code to work.
Business Trip Checklist Template
A to do list isn’t only helpful for project management. When you need to coordinate a business trip, a checklist ensures you have the right reservations, documents, and meetings before you get on the plane.
This business trip checklist includes tasks for international travel, meeting with clients and vendors, and notifying coworkers and clients of your departure.
How to Make a To Do List in Excel with Checkboxes
By leveraging the developer ribbon and adding some conditional formatting rules, you can create a to do list with checkboxes in Excel.
Here are the steps:
Set Up Your To Do List in Excel
- Add column headers to make up your to do list. You can add headers like tasks, priority, status, due date, owner, done/completed, or notes. For this example, make sure you have columns for “task” and “done” at the very least.
- Fill in your task and priority information.
- Highlight the column headers and in the Home tab, in the Alignment group, click the center icon to center the text.
Add Checkboxes to Your To Do List in Excel
You first need to enable the developer ribbon in Excel. If you already have the developer ribbon, skip to step 3.
- Click File > Options and then select Customize Ribbon in the pop-up box.
- On the right side, under Main Tabs, check the box next to Developer and click Ok. You should now see a new developer tab in your Excel file.
- Click the Developer tab, click Insert, and select the checkbox icon in the Form Controls section.
- Click the cell where’d you’d like to add the checkbox. A checkbox with some text next to it will appear on your sheet.
- Right-click on the text to enable editing. You can either delete the text or add something else. Resize the box around the checkbox once you are done. You can now drag the checkbox to any cell you like.
- Once the checkbox is in a cell, click on the cell and drag the bottom right corner all the way down to auto-populate more checkboxes in the other rows.
Now you need to link each checkbox to a cell where it will display the check/uncheck status of the checkbox. The check/uncheck status will be represented by “True/False,” allowing you to create formulas and conditional formatting rules that react to the checkbox’s status.
- Add a second sheet to your Excel workbook by clicking the + icon on the bottom of the sheet. We’ll link to cells on this second sheet so the “True/False” status will be hidden.
- Go back to your first sheet and right-click on a checkbox and click Format Control.
- Click Unchecked and click the icon next to the Cell link field. Go to Sheet2 and click the cell that corresponds with the first task (if your first task is A2 on Sheet1, then you’ll link it to A2 on Sheet2).
When the checkbox is checked on Sheet1, the value changes to «True» on Sheet2.
9. Repeat steps 7-9 for all the other checkboxes.
Set Conditional Formatting Rules to Your To Do List
Now you can create conditional formatting rules based on the status of the checkbox. For example, you could change the font color to red for tasks that have not been checked or change the row color green for tasks that have been checked.
For this example, we’ll add strikethrough formatting to tasks with a checked checkbox.
- Highlight the first row with your task information, making sure not to highlight the checkbox. Then, in the Home tab, click Conditional Formatting > New Rule.
- Under Select a Rule Type, select Use a formula to determine which cells to format.
- Under Format values where this formula is true, you’ll enter your formula. For our sheet, we type =Sheet2!$A$2=TRUE. You’ll want to replace “$A$2” with your cell location on Sheet2 for the first task.
- Then, click Format and check the box for Strikethrough in the Effects group.
- Repeat steps 1-4 for all the other checkboxes, making sure to adjust your formula for each checkbox.
You can now customize the colors and fonts of your to do list.
Common Uses for a To Do List Template
You can use a basic to do list template to track almost anything. Here are some common uses:
- Baby checklist: A newborn checklist will ensure you have everything on hand for the baby’s arrival. Include items for nursing, diapering, bathtime, bedtime, and the home (like toys, mobiles, night light, etc).
- Back-to-school checklist: After a long summer break, get back into the groove with a back-to-school supplies checklist. Make a different list depending on the age of your kids (they’ll need different supplies for elementary, middle, and high school).
- Camping checklist or backpacking checklist: You probably won’t forget your tent, but other items, like a change of socks, can slip through the cracks. Create a checklist to organize all the items you need for your next outdoor adventure, including food, gear, and clothing.
- Grocery list: Throughout the week, jot down ingredients that you run out of or meals that you’d like to make the following week. Save time by organizing your list by sections of the grocery store. For example, group all produce items together.
- Home inventory checklist: Organize everything house-related in one spot. Add weekly house cleaning, spring cleaning, maintenance, inventory, and other home projects to your checklist to make sure you’re keeping your house clean and safe every season.
- Moving checklist: Stay on track before, during, and after your moving day. Your checklist can start as early as six weeks before your move, including things like planning a garage sale, ordering moving supplies, and notifying utility services of your move.
- Packing checklist: While planning for your next trip, create a packing checklist to make sure you have everything you need before you leave your house. Make sure to include last-minute items like snacks, phone and computer chargers, and pajamas.
- Travel checklist: After your suitcases are packed, you still have to navigate taxis, planes, and hotels. A travel checklist allows you to compile all important reservation and flight information in one place, so you always know where to go and when.
- Wedding checklist and wedding planning checklist: A wedding planning checklist ensures that everyone knows what needs to get done, so you can relax and have fun on your special day. Be sure to create a separate day-of wedding checklist, covering the getting ready stage all the way to breakdown.
Increase Accountability with Real-Time Task Management in Smartsheet
Empower your people to go above and beyond with a flexible platform designed to match the needs of your team — and adapt as those needs change.
The Smartsheet platform makes it easy to plan, capture, manage, and report on work from anywhere, helping your team be more effective and get more done. Report on key metrics and get real-time visibility into work as it happens with roll-up reports, dashboards, and automated workflows built to keep your team connected and informed.
When teams have clarity into the work getting done, there’s no telling how much more they can accomplish in the same amount of time. Try Smartsheet for free, today.
Источник
Posted in category LISTS & CHECKLISTS
Staying productive at work and on top of all your personal tasks is not easy. In absence of clear picture of what needs to be done, we are least bothered about the completion timelines. If we can take out little time for planning our to do list, we can certainly make the most on each day of our life. You will know exactly what needs to be done without worrying about everything you had to do. There will be less distractions and more achievements.
Daily To Do List
for Excel® 2007+

Also use in Excel Web App and Excel for iPad, iPhone or Office for Android!
Template Specifications
Version
1.0.1
Requirements
Microsoft Excel® 2007 or Higher (PC & Mac)
Macros
Not Used
Installation
Not Required
Author
of Spreadsheet123.com
Using Prioritized To Do List
Daily To Do list is a very simple list that can be used for capturing the tasks that you need to do. This template allows you to record it directly on day of week when you intend to do that. You can plan an entire week ahead of time. There is section for capturing important notes, if any.
This template gives you an immediate clarity on all the things you need to do. No more slipping things off your focus. With each task you have checkbox which you can tick when you have finished doing it. If something planned is still not completed, you can immediately reschedule it for another day.
This template has two formats, one with weekdays side by side and other with weekdays one after another. Both formats are styled with coloured background and white background. Use any one you like, you can also change the colours to suit your preference.
Other Daily To Do Lists

Daily To Do List — Light
«Light» themed version of the daily to do list, which includes space for up to 8 tasks for every day of the week including weekends and allows to plan for entire week ahead.

Daily To Do List With Notes
Simple to do list templates with space for notes at the bottom. Includes space for up to 6 task for every day including weekends and checkboxes for checking off tasks that are already accomplished.

Daily To Do List With Notes — Light
«Light» themed version, which is printer friendly and will not use to much of your printer ink when printed.
Related Resourses
- Why overcome procrastination? — If you can spend your time effectively each day, there will no more delays and anxieties.
- Improve your productivity — In the middle so many activities during the day, how can you stay productive.
- Manage your to do list effectively — Learn how can we can make an effective use of our To do lists
Related Content
Содержание
- 1 Excel To Do List Templates (Free Download)
- 1.1 Common Use Cases of Using these To-do list templates
- 2 Steps to Creating a To Do List in Excel
- 3 Adding check boxes in your to-do list
- 4 To Do List Templates (Excel)
- 4.1 Task To Do List Template
- 4.2 To Do List with Due Date (Excel)
- 4.3 Priority To Do List Template (Excel)
- 5 Conclusion
- 6 1. Simple Drop-Down Lists via Data Validation
- 7 2. Conditional Formats for the Priority Column
- 8 3. Conditional Formats for Numeric Priority
- 9 4. Checkboxes using Form Fields
- 10 5. Checkboxes via Data Validation
- 11 6. Progress Bar for % Completed
- 12 7. Gray-Out Tasks When They are Complete
- 13 8. Highlighting Overdue Dates
- 14 9. Autofilter and Sorting
- 15 10. Create a Gantt Chart
- 16 11. Drop-Down with Current Date
- 17 Ссылки
You start your day. Plan some tasks. Write it down somewhere and start working on it.
When it’s way past your work time, you think about that to-do list (stare at it if you have it written) and curse the world for not having enough time in the day.
Sounds familiar?
If you are nodding your heading in agreement, you – my friend, are suffering from an acute condition of expanding-to-do-list.
Well, I am neither a brain doctor nor a self-help guru. I can not help you in overcoming procrastination and getting your work done.
BUT…
I can give you an Excel To Do List template that can handle your ever-expanding list (you will still have to make one and do all the work).
Jokes aside, I do believe it is helpful when you maintain a to-do list. I create one every morning, and on some lucky days, I also get the pleasure of checking off most (if not all) the items.
Excel To Do List Templates (Free Download)
Here are the four Excel To Do List templates you can download:
- A Simple printable Excel To-do List.
- To-do List with drop downs to mark a task as complete.
- To-do List where you can check a box to mark a task as complete.
- To-do List where you can simply double to mark the task as complete.
Excel To Do List Template #1 – Printable To Do List
This one is for people like me.
I like to print my to-do list and stick it right in front of my eyes and then work on the items on the list.
Here is a simple Excel template where you can fill the tasks and take a print-out. If you prefer writing the tasks yourselves, simply print it first and then fill in the tasks.
There is a separate column to mention date and comments (if any). If you don’t need it, delete these columns before printing.
Download simple printable to-do list template
Excel To Do List Template #2 – With Drop Down List
If you prefer making and maintaining the To Do list in Excel itself, you are in for a treat.
Here is an Excel To Do List template where you can:
Additional Notes:
- The weights are given as follows (in the pic below). If you want to change the weights, you can easily do it by changing these values. In the download file, columns G to J are hidden. Unhide it to change the weights.
- To calculate progress using the progress bar, we calculate:
- Total Score: Add all the weights for all the activities. For example, if there are 2 high priority tasks and 1 medium priority task, and 1 low priority task, the total score would be 14 (5+5+3+1).
- Completed Score: Here we add all the weights for all the activities that are completed. For example, if out of 4 activities, 1 high priority activity has been completed, then the Completed Score would be 5.
- % Completed: The value when we divide Completed Score with Total Score. For example, in the above case, it would be 35.7% (5/14).
Download to-do list with drop-downs
Excel To Do List Template #3 – With Check Boxes
This template is exactly like the one with drop downs, with a minor difference – it has checkboxes instead of the drop-down.
You can mark the task as complete by checking the checkbox. If not checked, it is considered incomplete.
Here is how you can use this Excel To Do List Template:
NOTE: Be careful while adding deleting rows. Deleting a row does not delete the checkbox.
Download to-do list template with checkboxes
Excel To Do List Template #4 – Double-click Enabled
I find this version of the template the best of all.
It uses a small VBA code to enable the double click event where you can mark a task as completed by simply double-clicking on it.
NOTE: Since this contains a VBA code, it should be saved in .XLS or .XLSM format.
Here is how you can use this Excel To-do List Template:
Download Excel Template To Do List #4 – Double Click Enabled
NOTE: Since this template contains a VBA code, when you open it, Excel will show a prompt to enable content. You need to enable it for this to work.
So here are 4 Excel To-do list templates that I find useful and often use while planning my work.
Common Use Cases of Using these To-do list templates
While I have shown you the example of common daily tasks, you can use these to-do list templates in many different ways.
Here are some use cases that come to my mind:
- Project Management Checklist: Since a project can have many moving parts to it, creating a daily or even weekly/monthly to-do lists can help you keep a tab on all the important stuff.
- Client onboarding checklist: You can create a quick client onboarding checklist and hand it over to your sales/customer executives. This will make sure a client gets seamless and complete onboarding experience.
- Grocery checklist: While it may sound weird to create one in Excel, I have seen people do this. This has become more useful now that we can order stuff groceries online in a few minutes.
- Event Management Checklist: Event management can get crazy and out of control if not planned well. A handy to-do list can save you (and others) a lot of time and money.
- Travel Itinerary and Packing checklist: I love to keep my traveling hassle-free by having a to-do list of stuff that needs to be done (bookings, visa, tickets, etc). You can also create a packing list to make sure you don’t leave important stuff behind.
- Blog Publishing Checklist: I have created a to-do list to make sure I don’t miss out on the important parts when publishing a blog post on this site. These tasks include doing grammar and spell-check, making sure titles are correct, images are present, tahs and categories are assigned, etc.
What goes into making the Excel TO DO List template?
There is no rocket science at play here. Simple Excel techniques come together to make it happen.
Here are the components that make these templates:
- Conditional formatting (to highlight a row in green when a task is marked as completed).
- Strikethrough Format (appears when a task is marked as completed).
- Excel Drop-down Lists (to show the status in the drop-down).
- Check Boxes (to mark a task as complete by checking it).
- VBA (to enable double click event).
- Excel Charting (to create the progress bar).
I hope these templates will help you become more productive and save some time.
I am sure you also have tons of To-do list success/failure stories and I would love to hear it. I am waiting in the comment section 🙂
Other Excel Templates You Might Like:
- To Do List template Integrated with Calendar in Excel.
- Task Prioritization Matrix Template in Excel.
- Shared Expense Calculator in Excel.
- Employee Timesheet Calculator.
- Vacation Itinerary and Packing List Template.
A to-do list is very important in ensuring that you conduct all of your important daily activities. One of the character traits of humans is being forgetful, so sometimes you can come to the end of the day only to realize that you forgot a certain task. A to-do list does away with all the possibilities of forgetting something that you wanted to do. Examples of to-do lists that you can have include shopping, work, assignments and targets to meet. Luckily, you can create your own to do list using Excel from your computer. This article shows you how you can create a to-do list with checkboxes using excel.
Steps to Creating a To Do List in Excel
To create your To Do list effectively, follow the steps below:
- Depending on the to do list that you want to create, open Excel application and add relevant column headers. These may include tasks, priority, status, due date and done/completed.
- After creating the column headers, fill them with relevant information. This includes all the tasks that you want to accomplish in order of their relevance.
- At the Home tab, highlight the column headers then click on the center icon to center the highlighted text.
Adding check boxes in your to-do list
Your to-do list is more fun and easier to accomplish if you add check boxes. These will remind you of the tasks that you have not accomplished easily. Here is how to add check boxes to your to-do list:
- Click on File> options then select the customize ribbon located in the pop-up box.
- Looking at the right side where the Main Tabs are located, you will see a box next to Developer. Click on it, and you should see a new developer tab added to your excel file.
- On the Developer tab, click insert and select the checkbox option.

- To enable editing, right click on the text. You can use the provided text or delete them and add yours. You can also resize the boxes at this stage.
- After putting your checkbox in a cell, click on it and drag down to the other columns so that you can auto-populate the checkboxes.
- Create a formula that will help you determine whether the information put on the check boxes is true or false.
To Do List Templates (Excel)
Download
Task To Do List Template
Download
To Do List with Due Date (Excel)
Download
Priority To Do List Template (Excel)
Download
Download
Download
Conclusion
To do lists are very important in helping to work on all of your day’s tasks. Fortunately, you can create one using excel as shown above depending on what you want to achieve.
One of the best ways to learn new techniques in Excel is to see them in action. This post demonstrates how to add some fun and useful features to simple to do lists including drop-down lists, check boxes, progress bars, and more. The images show Excel 2016, but instructions are similar for Excel 2010 and Excel 2013.
1. Simple Drop-Down Lists via Data Validation
Many task lists include a Priority or Status column, such as the Homework To Do List shown below. It’s very handy to use an Excel drop down list for columns like these.
To create a simple drop-down list, follow these steps:
- Select the cells you want to edit
- Go to Data > Data Validation
- Choose «List» in the Allow field
- In the Source field enter a comma-delimited list such as High,Medium,Low
2. Conditional Formats for the Priority Column
In the example above you will see that the values in the Priority column have been highlighted differently. This can be done automatically and is a great way to easily identify your high-priority tasks. Follow these steps to create the type of formats shown in the example above.
- Select the cells in the Priority column
- Go to Home > Conditional Formatting > Text That Contains
- Enter the word high and choose the «Light Red Fill with Dark Red Text» option
The image below shows how to get to the correct option from the Home tab.
3. Conditional Formats for Numeric Priority
If you want to use a numeric priority like 0-4, then you can use Icon Sets to display images instead of (or in addition to) the numeric value. You can see this demonstrated in the Simple Task Tracker below.
- Select the cells in the Priority column
- Create a drop-down list with the options 4,3,2,1
- Go to Home > Conditional Formatting > Icon Sets > More Rules
- The image below shows you how to modify the settings for this rule.
4. Checkboxes using Form Fields
I don’t like this method. If you like to sort and delete and insert rows, form fields get all messed up. They may be nice for a spreadsheet layout that is not meant to be modified, but so far I haven’t found a to do list that I haven’t wanted to modify frequently.
The form field checkbox is found in the Developer tab shown in the image below. If you don’t see the Developer tab, go to File > Excel Options > Customize Ribbon and find and check the Developer tab.
5. Checkboxes via Data Validation
I wish Microsoft would add an in-cell checkbox feature (Apple’s Numbers software does it), but until they do that we have to come up with clever alternatives.
One method I like is using a data validation drop-down list because it works pretty well in Excel on touch-enabled devices, and it is also compatible with most versions of Excel and OpenOffice and Google Sheets.
The simplest checkbox to make using a drop-down list is probably just a list with a single character (x), or you could use a special character like the square root sign (√) that looks like a check mark in some fonts. In the example below, I’ve used this technique plus a small square ascii character (□,√).
Another approach that I really like is to use custom Icon Sets via Conditional Formatting. This isn’t as compatible with other spreadsheet programs (like Google Sheets) but it looks good. The simple Task Tracker Template shows an example of this:
- Select the cells you want to use for the check boxes
- Create a drop-down list with the options 1,0,-1
- Go to Home > Conditional Formatting > Icon Sets and select any set you like
- With those cells still selected, go to Home > Conditional Formatting > Manage Rules and find the rule you just created and edit it to create a custom icon set with the setting shown in the following image.
Another example that uses this technique is my Financial Plan Summary template.
6. Progress Bar for % Completed
In some of the examples above, you’ve already seen progress bars in the «% Complete» column. Now you’ll learn how to do it. Conditional formatting comes in handy yet again:
- Select the cells in the % Complete column
- Go to Home > Conditional Formatting > Data Bars > More Rules
- Modify the bar based on the settings shown in the image below
What a Progress Bar in Google Sheets? No problem. In cell A1 enter the % Complete and then in the cell to the right of it you can use the formula =REPT(«█»,ROUND(A1*10,0)). You can change the color of the bar by just changing the font color. That’s a pretty old trick for Excel users, but it’s something that will work in Google Sheets, too.
7. Gray-Out Tasks When They are Complete
If you like the effect of seeing your completed tasks crossed out or grayed out or both, you can do that fairly easily using conditional formatting.
In the example below, the first rule is applied when column A is equal to the special square root character. The placement of the dollar sign in the $A4 reference is very important in this formula because we want all the columns in the table to reference column A.
Also note that the first rule has the «Stop if True» box checked. That is why you don’t see the priority cell highlighted red or the % Complete showing a green bar in the example. When the task is marked as complete, I don’t want to be distracted by formatting that no longer matters to me. So I’m using the rule order to prevent the following rules from being applied if the task has been marked as done.
8. Highlighting Overdue Dates
When you have a Due Date, you may want to highlight the date when it is overdue. You can do that with a simple conditional formatting rule shown in the example below.
You can see an example of this in the Homework To Do List shown at the very top of this article.
9. Autofilter and Sorting
The little arrows that show up in the header of an Excel table or list are a result of turning on the Filter Button feature. If you don’t see the little arrows in the header row already, select a cell in your table (or the entire table) and go to the Data tab and click on the Filter button.
10. Create a Gantt Chart
Although a Gantt chart is a great visualization and management tool for projects, creating one from scratch is not nearly as simple as the other ideas shared in this article. The two most common ways to create a Gantt chart in Excel are (1) using a stacked bar graph chart object and (2) using conditional formatting. Visit my Task List Templates page to find an example that uses a chart object and try the free Gantt Chart Template to see the conditional formatting technique in action.
11. Drop-Down with Current Date
Update 10/9/2018 — I recently created a new wedding checklist where a user requested the ability to enter either a checkmark or the current date. To do this with data validation, create a list somewhere in the worksheet with the first cell containing a check mark unicode character ✔ and the next cell containing the formula =TODAY().
Then, use data validation to create a drop-down list referencing those two cells. This will allow you to select either a checkmark or the current date as shown in the image below.
To avoid having Excel show warnings when cells contain older dates, make sure to turn off the warnings and errors when setting up the data validation.
Небольшое Excel-приложение, эмулирующее простой To-Do-лист сделанную в духе матрицы Эйзенхауэра.
Позволяет наглядно отслеживать задачи — что нужно сделать, что делается и что сделано.)
Задачи, в зависимости от статуса реализации, записывается в ячейку нужной цветовой зоны. Задачи можно переносить из одной зоны в другую — для этого просто нужно навести курсор на границу ячейки и перетащить, зажав левую кнопку мыши.
Чтобы вообще удалить задачу, нужно просто выделить ячейку с ней и нажать на клавиатуре Delete. При добавлении/удалении, а также изменении статуса задач окрашивание ячеек происходит автоматически. Собственно, тут и понадобились макросы. 🙂
Тип данных во всех ячейках на листе — многострочный текст. Используйте комбинацию Alt + Enter, чтобы создавать заметки из двух-трёх строк.
Рабочая область разделена на 4 зоны:
- Зелёная — важно и несрочно — планируемые важные задачи. Самый главный квадрант. Спокойное планомерное выполнение задач из этой области ведёт к достижению целей.
- Жёлтая — важно и срочно — текущие задачи, которые необходимо выполнить прямо сейчас. Необходимо всячески стремиться, чтобы этот квадрант был пустым, т.е. откладывать все второстепенные дела и выполнять важносрочные задачи.
- Серая — неважно, срочно — Небольшие задачи, возникающие в течении дня и способствующие решению важных задач из жёлтой или зелёной области.
- Чёрная — неважно, несрочно — несущественные несложные дела, которыми мы занимаемся лишь бы не выполнять задачи из других квадрантов.
В основной области автоматически выделяется красная подобласть. Её размер зависит от жёлтой зоны.
Следует обратить внимание на эту область. Она логически определяет центр и влияет на раксраску квадрантов. Значение ячееек этой области нельзя менять (по тексту всех 4-х ячеек макрос идентифицирует логический центр, если текст изменить, то идентификация станет невозможной).
Однако при этом разрешается перенести центр. Для этого необходимо выделить одновременно все 4 ячейки, навести курсор на границу ячеек и перетащить эту группу ячеек в другое место. В соответствии с новым расположением изменится расцветка квадрантов, которые изменятся в размерах.
Ссылки
Скачать excel-приложение «To-Do» с Гугл-Диска
Musadya
|
November 5, 2011
|
Other
|
There are several to do list templates that you can find as part of my excel templates. For example in my daily planner template and gantt chart template. But, if you need a more simple and standalone to do list template, you can use this one. I called it simple because there is no time or date references inside this template. There are only task name and completion status that you have to fill. It is will be more suitable for kind of jobs or tasks that have to be finished without any strict completion time or date or to be finished within one day or short period of time.
There are two kind of templates available. The first one is a single to-do list where it is more suitable to be used for single person. Inside it, there are 26 rows that you can use to fill your tasks. There are no excel formula inside the table. Just type the number, type your tasks name, and type a completion status once you finished your tasks. You can put word “done” or type “v” or any other characters. Remember to leave the status column blank when the tasks are not finished yet. The reason why you have to leave it blank, because the completion bar on top of the table will calculate the percentage of finished job by counting the number of columns that is not blank. You can modify this excel formula to suit your needs.
The second one is the team to do list. Basically, it is an aggregation of single to-do list templates with additional summary where you can see accomplishment of any members in this team. For example, it can be used to monitor the performance for any voluntaries project that is held in one day. Or, it can be used to measure performance of its member for doing the same job within the same period of time. To use this template is the same with the first template, except you can switch between to-do list from summary worksheet by selecting it from the column name. You can download both templates below which is only can be opened if you are using Microsoft Excel 2007 or 2010.
To Do List V1.0 (12.2 KiB, 9,649 hits)
Team To Do List V1.0 (61.0 KiB, 6,970 hits)
Lovers of list-making will find lots of options among our collection of customizable list design templates. From shopping lists and reading lists to wish lists and bucket lists, there’s a list template perfect for you to customize for your project.
Get your lists down with customizable templates
Who doesn’t love a list? Lists can keep you organized, or help you collect your ideas, or propel you forward on a plan. Take your list making to the next level with easy-to-use templates that you can customize for your exact listing needs. Use lists to keep track of your favorite hobbies and interests so you never run out of supplies or miss an opportunity to explore. Or deploy your favorite list template to keep track of who’s naughty and who’s nice when it comes time for celebrating an occasion. From brainstorming your next big idea to organizing your busy life, you can make the perfect list for you when you start with a customizable template.
We’ve all had those days when our to- do list seems endless and that was before we had an Excel checklist template. In the old days, we had whiteboards and sticky notes as our aids; we’ve since moved on to smarter methods to create a prioritized to-do list.
One of the earliest and most basic options for creating a to-do list was Microsoft Excel. In this article, we’ll walk you through how to make a list in excel, and introduce you to a flexible alternative— monday.com Work OS.
We’ll also look at an alternative option — monday.com Work OS — to see if we’re any better or faster.
Get started with monday.com
What is the function of an Excel checklist template?
When you find yourself juggling multiple items in your head, it’s incredibly difficult to assign priority to the tasks. A to-do list’s purpose is to make sense of this information.
Download Excel template
The simple—and outdated—solution is to put pen to paper and then decide the order you should tackle each task. You check each off as you go, and then the note usually gets tossed in the bin.
There are some clear downfalls here:
1) If you assign the wrong priority to an item, all of these changes will result in some pretty messy paper and leaves literal room for notes, changes, and more.
2) Once you’ve crumpled the to-do list, you have no record of progress made against the list.
3) It’s very difficult to share this list with others in a professional setting.
The world is your to-do list oyster— there is a wide array of apps and software out there who’s aim is to help you organize your to-do list in a way that works for you.
Microsoft Excel is just one of them and it’s sometimes favored because:
- It’s a familiar software, so almost anybody who has used Microsoft Office will be able to create a to-do list easily
- Anyone can access an Excel list template and use features like conditional formatting that combine with reporting tools such as charts and matrices. Pivot tables can be used to customize data if required.
Let’s get building.
Try monday.com
Easily track and organize every task
Get started
How to create a simple to-do list in Excel
This whole process revolves around using Excel’s Filter feature to create an editable, trackable list that you can format according to your preference.
Step 1: open Excel and add column headers
Open a new Excel spreadsheet and enter new column headers.
I’ve added the following:
- Task name
- Status
- Deadline
- Note
You could add additional columns as needed such as budget, owner, tools, etc.
Step 2: fill in task details.
Add your tasks in the column, the status of each, and a deadline.
In the table below you’ll find:
- Monthly report — ongoing
- Confirm venue reservation — pending
- Send thank you note to event attendee — done
- Financial report — done
Note that you must fill out the tasks and status columns so that the filter can be applied. The other fields can be filled out at a later stage.
Get started
Step 3: apply a filter to your list.
To add a filter to your list, simply click on one of the headers and select Filter under the Sort & Filter icon on the top right corner of your Taskbar.
Once you save the file, Excel will remember this and the filter will be there the next time you open the file.
Step 4: sort your tasks using the filter.
You’ll now be able to see tiny arrows on the headers of your column.
Click on the arrow to sort your tasks by status. You can select or deselect options to see lists of…
- Your pending tasks
- Your ongoing tasks
- Completed tasks
- Any combination of these
Step 5: done!
We’ve created a simple Excel to-do list that can help you keep track of all your tasks.
You can edit fields, add as many columns as you want, or add custom colors and fonts to make it reflect your needs.
Get started
We recommend something different, however.
If you just want a basic, free (if you already have Microsoft Office) way to organize and manage your day-to-day life, Excel is fine.
The advent of project management software has enabled us to get creative, whether you want to build a simple daily or monthly to-do list, or if you prefer sortable, drop-down lists.
Despite being more complicated than it should be, it does the job. And it’s free — if you have Microsoft Office.
When you’re working on even slightly more complicated tasks or projects, you’ll find that you need additional features to manage your master list.
You’ll need the ability to, at the very least, share tasks with other people. You’ll need to add due dates, visualize your progress, upload project information and share files easily and communicate with your team.
For all of these and more, you’ll need a versatile task management system that can help you juggle multiple to-do lists with ease and convenience.
monday.com Work OS is a visual workflow platform that helps teams manage and track any kind of work in a single place.
Here’s how you can create a to-do list on monday.com.
Step 1: Create a board
A board is a central location to organize your work, in this case, your to-do list.
Step 2: Choose one of our pre-loaded templates
For a to-do list, we have the “weekly to-do list” template, as well as hundreds of other customizable options to choose from.
Step 3: Create your groups
Each board consists of groups that can indicate different phases of a project, whether it’s weekly iterations or interview processes.
Step 4: Add your columns.
This can include options such as task, owner, deadline, status update, dates, rating, or tags.
Step 5: Add your list of tasks on your board.
Simply assign tasks, update information and collaborate with team members — all within the same space.
It only takes a few clicks to get started with the easy and intuitive system. Once you visualize your workload with monday.com’s stellar features, we promise you won’t go back.
Here are just a few advantages of using the monday.com Work OS to-do list functionality:
- The drag and drop functionality makes it super easy to organize your daily tasks
- Communicate and collaborate better with your team by adding comments, sharing updates, and uploading documents in real-time
- Visually track your progress and manage your team with a bird’s eye view
- Automatically notify the next person responsible when a stage of a project is completed.
- Make your workflow seamless with dozens of integrations with commonly-used apps and tools.
Check out our weekly to-do list template to get started.
Get started
How to import from Excel to monday.com Work OS
If you’ve decided to make the switch to monday.com, you’ve made a great choice!
It easy to get started and transfer your Excel data to monday.com Work OS:
Step 1:
Click your profile picture on monday.com Work OS and select Import data, then Excel:
Step 2:
Drag and drop your file into the screen (or browse and select it from your computer). You’ll see a dialog box notifying you that it’s done.
Step 3:
Select the row in your spreadsheet that will serve as the headings for your new board. Click Next.
Step 4:
Select the column in your file which will be the first column on your new board. Click Next.
Step 5:
If you need to, you can change the Column type by clicking the drop-down menu on each column.
Initially, you can import columns as status, number, date, email, or text column. You can update this only after you import your data.
Click Create Board.
You should now see your Excel data imported to the Work OS.
You’ve got some thinking to do
You can see that Excel can be a basic tool for task management that doesn’t require much complexity or collaboration.
In contrast, monday.com can really make a difference when you want a more dynamic and intuitive experience across teams and priorities.
Whether your project or team is big or small — or anything in between — monday.com makes managing your task list an absolute breeze.
So go on, give the Work OS a go, you’ll not only have an Excel checklist template, but much, much more.
Get started