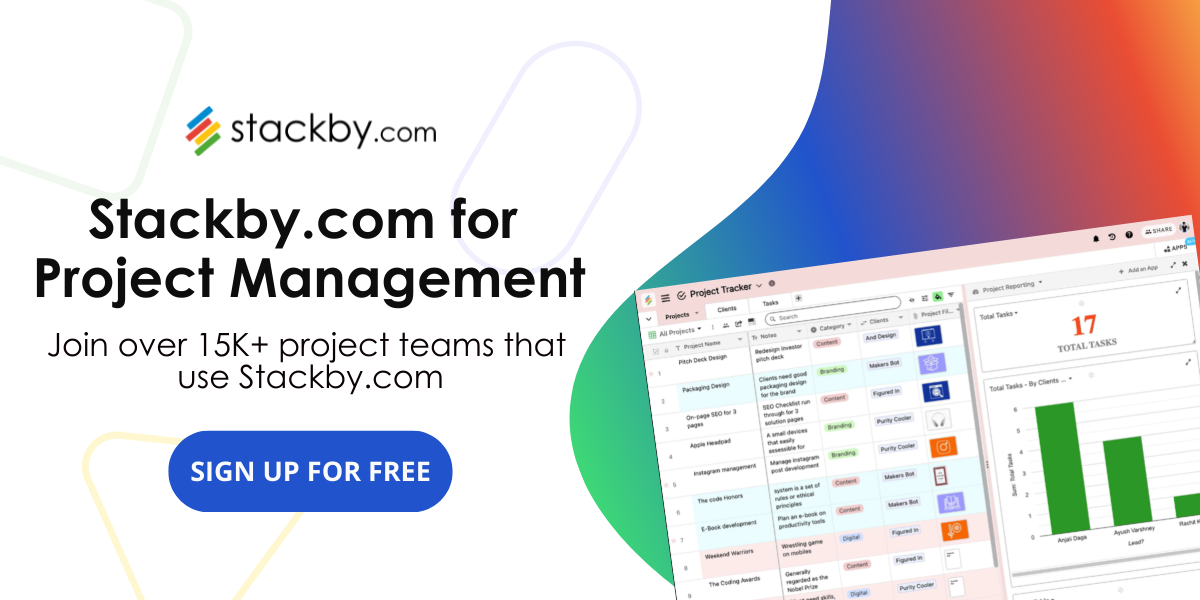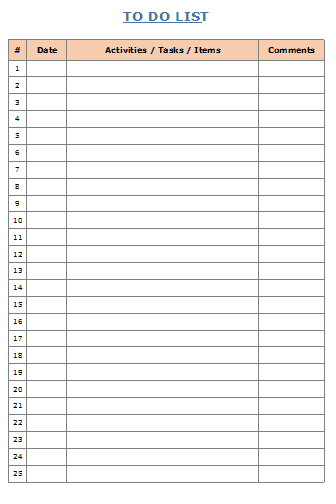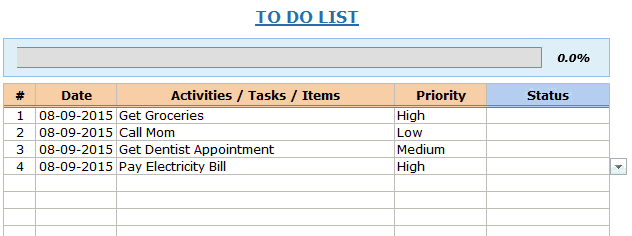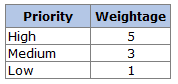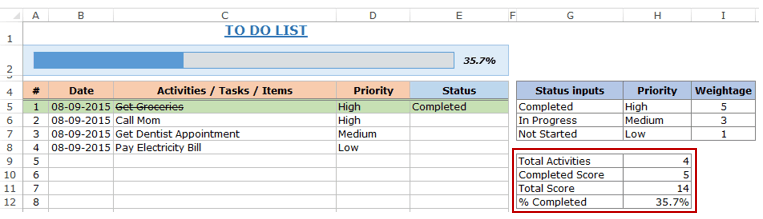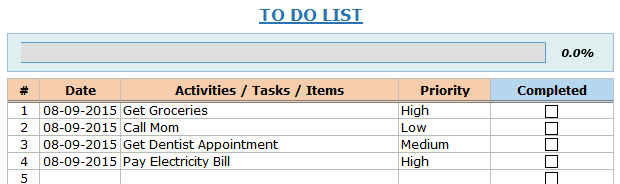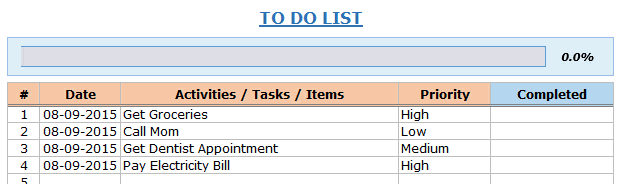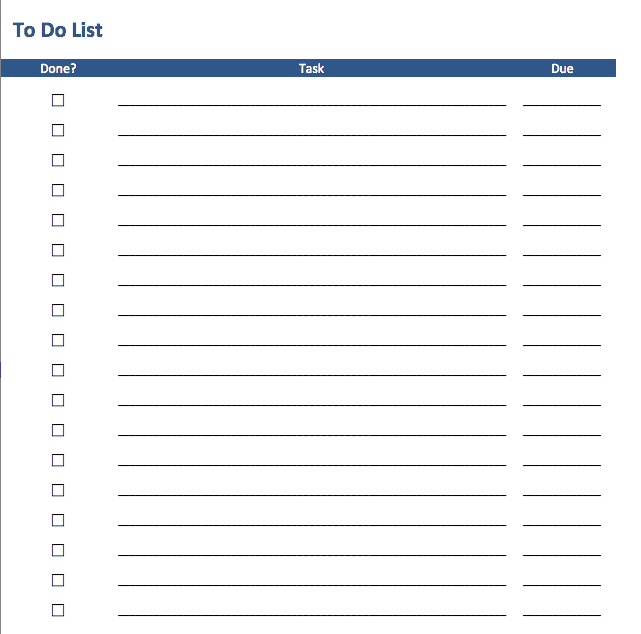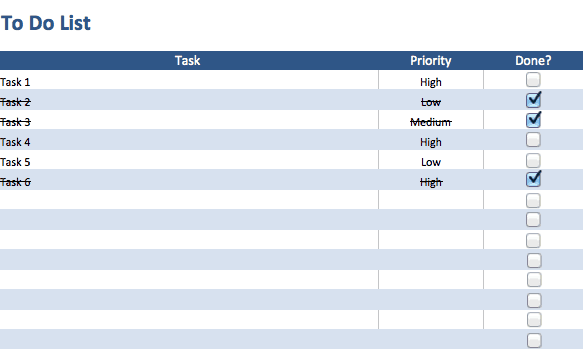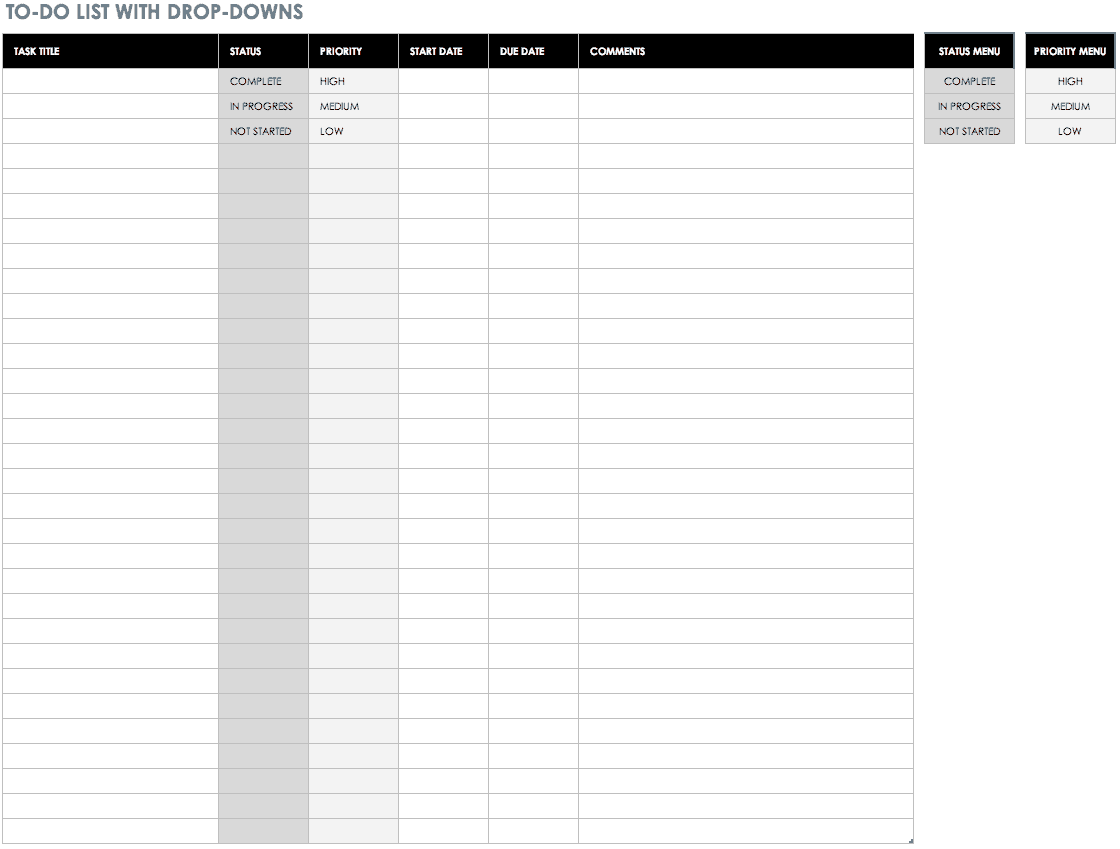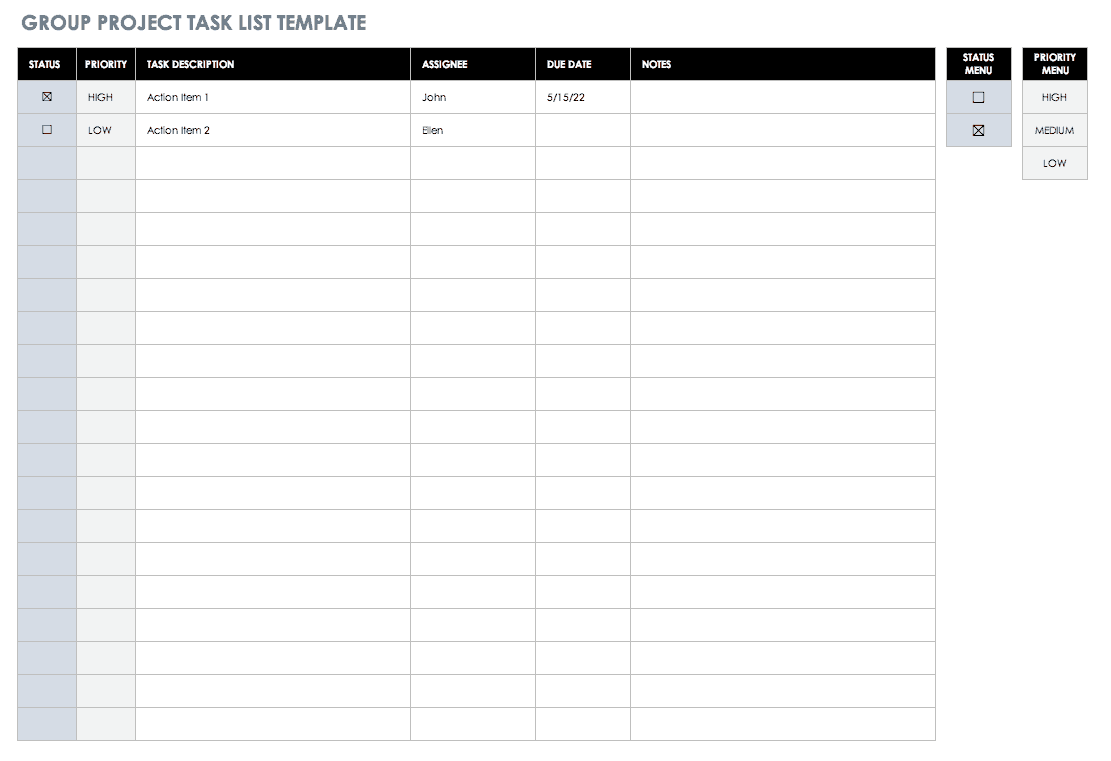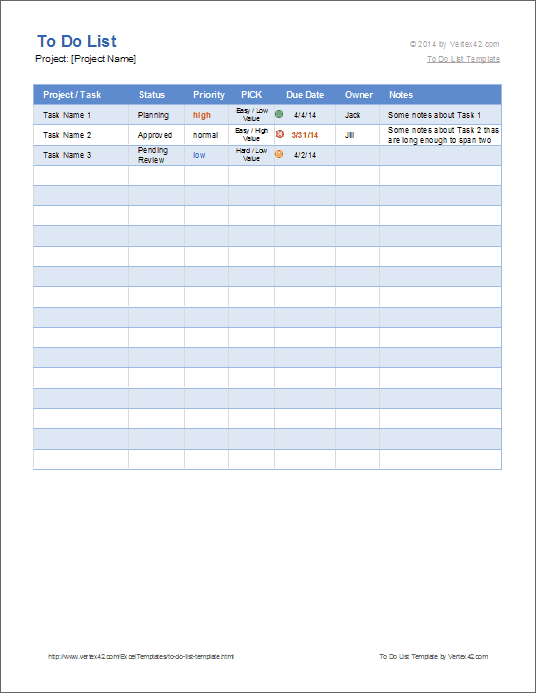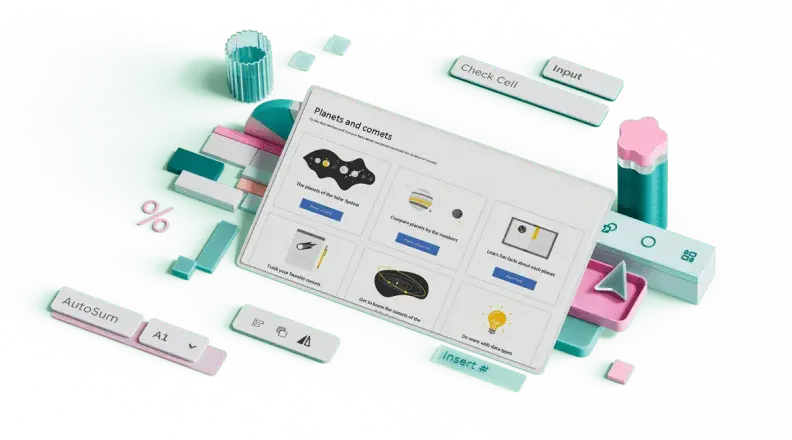You start your day. Plan some tasks. Write it down somewhere and start working on it.
When it’s way past your work time, you think about that to-do list (stare at it if you have it written) and curse the world for not having enough time in the day.
Sounds familiar?
If you are nodding your heading in agreement, you – my friend, are suffering from an acute condition of expanding-to-do-list.
Well, I am neither a brain doctor nor a self-help guru. I can not help you in overcoming procrastination and getting your work done.
BUT…
I can give you an Excel To Do List template that can handle your ever-expanding list (you will still have to make one and do all the work).
Jokes aside, I do believe it is helpful when you maintain a to-do list. I create one every morning, and on some lucky days, I also get the pleasure of checking off most (if not all) the items.
Excel To Do List Templates (Free Download)
Here are the four Excel To Do List templates you can download:
- A Simple printable Excel To-do List.
- To-do List with drop downs to mark a task as complete.
- To-do List where you can check a box to mark a task as complete.
- To-do List where you can simply double to mark the task as complete.
Excel To Do List Template #1 – Printable To Do List
This one is for people like me.
I like to print my to-do list and stick it right in front of my eyes and then work on the items on the list.
Here is a simple Excel template where you can fill the tasks and take a print-out. If you prefer writing the tasks yourselves, simply print it first and then fill in the tasks.
There is a separate column to mention date and comments (if any). If you don’t need it, delete these columns before printing.
Download simple printable to-do list template
Excel To Do List Template #2 – With Drop Down List
If you prefer making and maintaining the To Do list in Excel itself, you are in for a treat.
Here is an Excel To Do List template where you can:
Additional Notes:
- The weights are given as follows (in the pic below). If you want to change the weights, you can easily do it by changing these values. In the download file, columns G to J are hidden. Unhide it to change the weights.
- To calculate progress using the progress bar, we calculate:
- Total Score: Add all the weights for all the activities. For example, if there are 2 high priority tasks and 1 medium priority task, and 1 low priority task, the total score would be 14 (5+5+3+1).
- Completed Score: Here we add all the weights for all the activities that are completed. For example, if out of 4 activities, 1 high priority activity has been completed, then the Completed Score would be 5.
- % Completed: The value when we divide Completed Score with Total Score. For example, in the above case, it would be 35.7% (5/14).
Download to-do list with drop-downs
Excel To Do List Template #3 – With Check Boxes
This template is exactly like the one with drop downs, with a minor difference – it has checkboxes instead of the drop-down.
You can mark the task as complete by checking the checkbox. If not checked, it is considered incomplete.
Here is how you can use this Excel To Do List Template:
NOTE: Be careful while adding deleting rows. Deleting a row does not delete the checkbox.
Download to-do list template with checkboxes
Excel To Do List Template #4 – Double-click Enabled
I find this version of the template the best of all.
It uses a small VBA code to enable the double click event where you can mark a task as completed by simply double-clicking on it. As soon as you double click on the cell, it automatically inserts a checkmark in that cell.
NOTE: Since this contains a VBA code, it should be saved in .XLS or .XLSM format.
Here is how you can use this Excel To-do List Template:
Download Excel Template To Do List #4 – Double Click Enabled
NOTE: Since this template contains a VBA code, when you open it, Excel will show a prompt to enable content. You need to enable it for this to work.
So here are 4 Excel To-do list templates that I find useful and often use while planning my work.
Common Use Cases of Using these To-do list templates
While I have shown you the example of common daily tasks, you can use these to-do list templates in many different ways.
Here are some use cases that come to my mind:
- Project Management Checklist: Since a project can have many moving parts to it, creating a daily or even weekly/monthly to-do lists can help you keep a tab on all the important stuff.
- Client onboarding checklist: You can create a quick client onboarding checklist and hand it over to your sales/customer executives. This will make sure a client gets a seamless and complete onboarding experience.
- Grocery checklist: While it may sound weird to create one in Excel, I have seen people do this. This has become more useful now that we can order stuff groceries online in a few minutes.
- Event Management Checklist: Event management can get crazy and out of control if not planned well. A handy to-do list can save you (and others) a lot of time and money.
- Travel Itinerary and Packing checklist: I love to keep my traveling hassle-free by having a to-do list of stuff that needs to be done (bookings, visa, tickets, etc). You can also create a packing list to make sure you don’t leave important stuff behind.
- Blog Publishing Checklist: I have created a to-do list to make sure I don’t miss out on the important parts when publishing a blog post on this site. These tasks include doing grammar and spell-check, making sure titles are correct, images are present, tahs and categories are assigned, etc.
What goes into making the Excel TO DO List template?
There is no rocket science at play here. Simple Excel techniques come together to make it happen.
Here are the components that make these templates:
- Conditional formatting (to highlight a row in green when a task is marked as completed).
- Strikethrough Format (appears when a task is marked as completed).
- Excel Drop-down Lists (to show the status in the drop-down).
- Check Boxes (to mark a task as complete by checking it).
- VBA (to enable double click event).
- Excel Charting (to create the progress bar).
I hope these templates will help you become more productive and save some time.
I am sure you also have tons of To-do list success/failure stories and I would love to hear it. I am waiting in the comment section 🙂
Other Excel Templates You Might Like:
- To Do List template Integrated with Calendar in Excel
- Task Prioritization Matrix Template in Excel
- Shared Expense Calculator in Excel
- Employee Timesheet Calculator
- Vacation Itinerary and Packing List Template
- How to Make an Interactive Calendar in Excel?
Whether you have to plan an event or manage a project, a to do list helps you set priorities and track your progress. By listing out all the necessary steps in one place, you can break down your goal in small, bite-sized chunks and organize your time accordingly.
In this article, you’ll find nine to do list templates in Excel. We’ll walk you through the steps to creating your own to do list with checkboxes in Excel and the most common uses for a to do list template.
We’ve also provided to do list templates in Smartsheet, a spreadsheet-inspired work execution platform that makes managing to do lists more collaborative and real-time than Excel.
Basic To Do List Template
Download Basic To Do List Template
Excel | Smartsheet
This basic to do list template can be customized to be a daily to do list, weekly to do list, or monthly to do list based on your desired time frame. You can write out your tasks, convey status, set priority, assign due dates and owners, and add notes for extra context.
Printable To Do List Template
Download Printable To Do List Template
Excel | Smartsheet
If you’re running around planning an event or need to hang your task list on a wall, a printable version of your to do list is necessary. However, not all Excel to do list templates are printer-friendly (the rows will often print on multiple pieces of paper).
Be sure to look for a to do list template, like this one, that has been designed to print the whole to do list on one page. You can write in your tasks and due dates, and check the box when you’re done with a to do item.
To Do List with Checkboxes Template
Download To Do List with Checkboxes Template
Excel | Smartsheet
Who doesn’t enjoy the feeling of accomplishment after checking a checkbox?
This to do list template includes dynamic checkboxes for each task and once you check a box, the strikethrough formatting will be applied to the task. This allows you to visually convey which tasks are completed and uncompleted at a glance.
To Do List with Drop-Downs Template
Download To Do List with Drop-Downs Template
Excel | Smartsheet
If you need to add similar details (like status) for many tasks, drop-down lists save you from entering the same information over and over again.
This to do list template features drop-down lists for priority (you can choose from high, medium, and low) and status (complete, in progress, or not started). And, when you specify that a task has been complete, that row will automatically turn green.
Action Item List Template
Download Action Item List Template
Excel | Smartsheet
Also known as a rolling action item list, this template tracks specific tasks that must be accomplished by a certain person. Action items typically arise from meetings and should always be clearly documented.
This action item list template has columns for you to track the date created, description, priority, assignee, due date, completion date, and notes for each task.
Group Project Task List Template
Download Group Project Task List Template
Excel | Smartsheet
While a to do list traditionally includes the tasks only assigned to you, there will be times when you need to see what your colleagues are working on as well.
A group project task list, or group assigned to do list, allows everyone to see which tasks they need to complete and when. This template boosts accountability by assigning each task to a person (or multiple people) and adding due dates.
Prioritized To Do List Template
Download Prioritized To Do List Template
While it can reduce stress to write down all the tasks you need to accomplish in no particular order, sometimes you need to quickly see the most important to dos and the ones that can wait.
This prioritized to do list has drop-down columns, letting you organize tasks by high, medium, and low priority, or put the task on hold.
To Do List with Double-Click Enabled Template
Download To Do List with Double-Click Template
This template features VBA code, or a Macro, allowing you to simply double-click on a cell and a checkmark will automatically be added to that cell. You can then create conditional formatting rules around that checkmark. For example, in this template, the row will turn green and will have strikethrough formatting when the checkmark is checked.
Note: When you open the file for this template, you must “Enable Macros” for the double-click code to work.
Business Trip Checklist Template
Download Business Trip Travel Template
A to do list isn’t only helpful for project management. When you need to coordinate a business trip, a checklist ensures you have the right reservations, documents, and meetings before you get on the plane.
This business trip checklist includes tasks for international travel, meeting with clients and vendors, and notifying coworkers and clients of your departure.
How to Make a To Do List in Excel with Checkboxes
By leveraging the developer ribbon and adding some conditional formatting rules, you can create a to do list with checkboxes in Excel.
Here are the steps:
Set Up Your To Do List in Excel
- Add column headers to make up your to do list. You can add headers like tasks, priority, status, due date, owner, done/completed, or notes. For this example, make sure you have columns for “task” and “done” at the very least.
- Fill in your task and priority information.
- Highlight the column headers and in the Home tab, in the Alignment group, click the center icon to center the text.
Add Checkboxes to Your To Do List in Excel
You first need to enable the developer ribbon in Excel. If you already have the developer ribbon, skip to step 3.
- Click File > Options and then select Customize Ribbon in the pop-up box.
- On the right side, under Main Tabs, check the box next to Developer and click Ok. You should now see a new developer tab in your Excel file.
- Click the Developer tab, click Insert, and select the checkbox icon in the Form Controls section.
- Click the cell where’d you’d like to add the checkbox. A checkbox with some text next to it will appear on your sheet.
- Right-click on the text to enable editing. You can either delete the text or add something else. Resize the box around the checkbox once you are done. You can now drag the checkbox to any cell you like.
- Once the checkbox is in a cell, click on the cell and drag the bottom right corner all the way down to auto-populate more checkboxes in the other rows.
Now you need to link each checkbox to a cell where it will display the check/uncheck status of the checkbox. The check/uncheck status will be represented by “True/False,” allowing you to create formulas and conditional formatting rules that react to the checkbox’s status.
- Add a second sheet to your Excel workbook by clicking the + icon on the bottom of the sheet. We’ll link to cells on this second sheet so the “True/False” status will be hidden.
- Go back to your first sheet and right-click on a checkbox and click Format Control.
- Click Unchecked and click the icon next to the Cell link field. Go to Sheet2 and click the cell that corresponds with the first task (if your first task is A2 on Sheet1, then you’ll link it to A2 on Sheet2).
When the checkbox is checked on Sheet1, the value changes to «True» on Sheet2.
9. Repeat steps 7-9 for all the other checkboxes.
Set Conditional Formatting Rules to Your To Do List
Now you can create conditional formatting rules based on the status of the checkbox. For example, you could change the font color to red for tasks that have not been checked or change the row color green for tasks that have been checked.
For this example, we’ll add strikethrough formatting to tasks with a checked checkbox.
- Highlight the first row with your task information, making sure not to highlight the checkbox. Then, in the Home tab, click Conditional Formatting > New Rule.
- Under Select a Rule Type, select Use a formula to determine which cells to format.
- Under Format values where this formula is true, you’ll enter your formula. For our sheet, we type =Sheet2!$A$2=TRUE. You’ll want to replace “$A$2” with your cell location on Sheet2 for the first task.
- Then, click Format and check the box for Strikethrough in the Effects group.
- Repeat steps 1-4 for all the other checkboxes, making sure to adjust your formula for each checkbox.
You can now customize the colors and fonts of your to do list.
Common Uses for a To Do List Template
You can use a basic to do list template to track almost anything. Here are some common uses:
- Baby checklist: A newborn checklist will ensure you have everything on hand for the baby’s arrival. Include items for nursing, diapering, bathtime, bedtime, and the home (like toys, mobiles, night light, etc).
- Back-to-school checklist: After a long summer break, get back into the groove with a back-to-school supplies checklist. Make a different list depending on the age of your kids (they’ll need different supplies for elementary, middle, and high school).
- Camping checklist or backpacking checklist: You probably won’t forget your tent, but other items, like a change of socks, can slip through the cracks. Create a checklist to organize all the items you need for your next outdoor adventure, including food, gear, and clothing.
- Grocery list: Throughout the week, jot down ingredients that you run out of or meals that you’d like to make the following week. Save time by organizing your list by sections of the grocery store. For example, group all produce items together.
- Home inventory checklist: Organize everything house-related in one spot. Add weekly house cleaning, spring cleaning, maintenance, inventory, and other home projects to your checklist to make sure you’re keeping your house clean and safe every season.
- Moving checklist: Stay on track before, during, and after your moving day. Your checklist can start as early as six weeks before your move, including things like planning a garage sale, ordering moving supplies, and notifying utility services of your move.
- Packing checklist: While planning for your next trip, create a packing checklist to make sure you have everything you need before you leave your house. Make sure to include last-minute items like snacks, phone and computer chargers, and pajamas.
- Travel checklist: After your suitcases are packed, you still have to navigate taxis, planes, and hotels. A travel checklist allows you to compile all important reservation and flight information in one place, so you always know where to go and when.
- Wedding checklist and wedding planning checklist: A wedding planning checklist ensures that everyone knows what needs to get done, so you can relax and have fun on your special day. Be sure to create a separate day-of wedding checklist, covering the getting ready stage all the way to breakdown.
Increase Accountability with Real-Time Task Management in Smartsheet
Empower your people to go above and beyond with a flexible platform designed to match the needs of your team — and adapt as those needs change.
The Smartsheet platform makes it easy to plan, capture, manage, and report on work from anywhere, helping your team be more effective and get more done. Report on key metrics and get real-time visibility into work as it happens with roll-up reports, dashboards, and automated workflows built to keep your team connected and informed.
When teams have clarity into the work getting done, there’s no telling how much more they can accomplish in the same amount of time. Try Smartsheet for free, today.
The human mind is a powerful thing.
But sometimes, it can suddenly blank out!
Like forgetting to note down the grocery items missing in your pantry or the project changes your client wants by the end of the day.
While our brain can do quite a lot, sometimes relying on our memory isn’t always the best way to keep track of our tasks.
That’s why a to-do list in Excel can be helpful.
It helps you break down your tasks into different sections on a single spreadsheet, which you can view at any time.
In this article, we’ll cover the six steps to create a to-do list in Excel and also discuss a better alternative that can handle more complex requirements the easier way.
Let’s roll!

What Is a To Do List in Excel?
A to-do list in Microsoft Excel helps you organize your most essential tasks in a tabular form. It comes with rows and columns to add a new task, dates, and other specific notes.
Basically, it lets you assemble all your to-dos on a single spreadsheet.
Whether you’re preparing a move-in checklist or a project task list, a to-do list in Excel can simplify your work process and store all your information.
While there are other powerful apps for creating to-do lists, people use Excel because:
- It’s a part of the Microsoft Office Suite people are familiar with
- It offers powerful conditional formatting rules and data validation for analysis and calculations
- It includes an array of reporting tools like matrices, charts, and pivot tables, making it easier to customize the data
In fact, you can create Excel to-do lists for a wide range of activities, including project management, client onboarding, travel itinerary, inventory, and event management.
Without further ado, let’s learn how to create a to-do list in Excel.
6 Simple Steps To Make a To Do List in Excel
Here’s a simple step-by-step guide on how to make a to-do list in Excel.
Step 1: Open a new Excel file
To open a new file, click on the Excel app, and you’ll find yourself at the Excel Home page. Double-click on the Blank Workbook to open a new Excel spreadsheet.

If you’re already on an Excel sheet and want to open a new file:
- Click on the File tab, which will take you to the backstage view. Here you can create, save, open, print, and share documents
- Select New, then click on Blank Workbook

Want an even faster route?
Press Ctrl+N after opening Excel to create a Blank Workbook.
Your new workbook is now ready for you.
Step 2: Add column headers
In our Excel to-do list, we want to track tasks and keep an eye on the progress by adding the column headers: Date, Task Name, Target, Status, and Comments. You can enter the column headers across the top row of the spreadsheet.

These column headers will let anyone viewing your spreadsheet get the gist of all the information under it.
Step 3: Enter the task details
Enter your task details under each column header to organize your information the way you want.
In our to-do list table, we have collated all the relevant information we want to track:
- Date: mentions the specific dates
- Task Name: contains the name of our tasks
- Target: the number of task items we aim to complete
- Status: reflects our work progress

You can also fix the alignment of your table by selecting the cells you want and click on the icon for center alignment from the Home tab.

Step 4: Apply filters
Too many to-dos?
Use the Filter option in Excel to retrieve data that matches particular criteria.
All you need to do is select any cell within the range of your data (A1-E11) > Select Data > then select Filter.
You’ll see drop-down lists appearing in the header of each column, as shown in the image below.

Click on the drop-down arrow for the column you want to apply a filter.

As shown in our to-do list table below, we want to apply the filter to the Status column, so we’ve selected the cell range of D1-D11.

Then, in the Filter menu that appears, you can uncheck the boxes next to the data you don’t want to view and click OK. You can also quickly uncheck all by clicking on Select All.

In our to-do list, we want to view only the Open tasks, so we apply the filter for that data.

After you save this Excel file, the filter will be there automatically the next time you open the file.
Step 5: Sort the data
You can use the Sort option in Excel to quickly visualize and understand your data better.
We want to sort the data in the Target column, so we’ll select the cell range C1-C11. Click on the Data tab and select Sort.
A Sort Warning dialog box will appear asking if you want to Expand the selection or Continue with the current selection. You can choose the latter option and click on Sort.

The Sort dialog box will open where you have to enter the:
- The column you want to Sort by
- Cell values you wish to Sort on
- Order in which you want to sort the data
For our table, we have chosen the Target column and kept the order from smallest to largest.

Step 6: Edit and customize your to do list
You can edit fields, add columns, use colors and fonts to customize your to-do list the way you want.
Like in our table, we’ve highlighted the Status column so anybody viewing can quickly understand your task progress.

And voila! ✨
We’ve created a simple Excel to-do list that can help you keep track of all your tasks.
Want to save more time?
Create a template from your existing workbook to keep the same formatting options that you generally use while making your to-do lists.
Or you can use any to-do list Excel template to get started instantly.
10 Excel To Do List Templates
Templates can help keep your workbooks consistent, especially when they’re related to a particular project or client. For example, a daily Excel to-do list template improves efficiency and enables you to complete your tasks sooner.
Here are a few Excel to-do list templates that can help improve efficiency and save time:
1. Excel project management task list template

Download this project management task list template.
2. Excel inventory list template

Download these inventory list templates.
3. Excel action item list template

Download this action item list template.
4. Excel simple to-do list template
Download this simple to-do list template.
5. Excel bill paying checklist template
Download this bill paying checklist template.
6. Excel weekly assignment to-do list template
Download this weekly assignment template.
7. Excel prioritized to-do list template
Download this prioritized to-do list template.
8. Excel homework to-do list template
Download this homework to-do list template.
9. Excel to-do list with deadlines template
Download this to-do list with deadlines template.
10. Excel project task list template
Download this project task list template.
However, you can’t always find a template that will fulfill your specific needs.
Additionally, data management in Excel is prone to human error.
Each time a user copy-pastes information from one spreadsheet to another, there is a greater risk of new errors cropping up into successive reports.
Before you commit to Excel to-do lists, here are some limitations to consider.
3 Major Disadvantages of To Do Lists in Excel
Even though widely used, Excel spreadsheets aren’t always the best option for creating your to-do lists.
Here are the three common disadvantages of using Excel for to-do lists:
1. Lack of ownership
When multiple individuals work on the same spreadsheet, you’re unable to tell who’s editing.
You might end up repeating a task in vain if a person forgets to update the Work Status column in shared to-do lists after it’s done.
Additionally, people can easily alter task details, values, and other entries in the to-do lists (intentionally or unintentionally). You won’t know whom to hold accountable for the error or change!
2. Inflexible templates
Not all of the Excel to-do templates you find online are reliable. Some of them are extremely difficult to manipulate or customize.
You’ll spend forever on the internet to find one that works for you.
3. Manual labor
Making to-do lists in Excel involves a significant amount of manual labor.
It may take you quite some time to fill out your to-do items and create an organized system.
This doesn’t sit well with us because tons of project management tools can save you so much time and effort by creating and managing your to dos.
Moreover, the complexity increases with the increasing size of data in your Excel file. Naturally, you’d want a substitute to streamline your to-dos to track them and reduce the monotonous, manual work involved.
And honestly, Excel is no to-do list app.
To manage to-dos, you need a tool that’s specifically designed for it.
Like ClickUp, one of the highest-rated productivity and project management software that lets you create and manage to-dos with ease.
Related Excel guides:
- How to create a Kanban board in Excel
- How to create a burndown chart in Excel
- How to create a flowchart in Excel
- How to make an org chart in Excel
- How to create a dashboard in Excel
Create To Do Lists Effortlessly With ClickUp
ClickUp can help you create smart to-do lists to organize your tasks.
From adding Due Dates to setting Priorities, ClickUp’s comprehensive features let you create and conquer all your to-dos!
How?
One word: Checklists!
ClickUp’s Checklists give you the perfect opportunity to organize your task information so you never miss even the smallest of details.
All you need to do is click on Add beside To Do (you can find it within any ClickUp task), then select Checklist. You can name your Checklist and start adding the action items. Easy!

Easily organize task information so you never miss a beat with Checklists in ClickUp
Checklists within ClickUp give your tasks a clear outline. Apart from noting down the essential details, you also get subtasks to break down your tasks further.
You can also arrange and rearrange the checklist items with the easy drag-and-drop feature.

Reorganize your ClickUp Checklist by dragging and dropping your items
Worried about some tasks getting overlooked?
With ClickUp, you can add Assignees to your specific to-dos to see things through.

Manage items on your Checklist by assigning them to yourself or the team in ClickUp
It also lets you reuse your favorite Checklist Templates to scale your work efficiency.
To choose a template:
- Click Add from the To Do section of any task
- Click Checklist to reveal your options
- Choose a template and select Use Template

Use ClickUp’s Checklist Templates to stay efficient with different recurring tasks
Still hung up on Excel? That’s okay.
ClickUp’s Table view can help you move on.
But our Table view isn’t a mere matrix of rows and columns.
You can visualize your data clearly and create Custom Fields to record almost anything from task progress to file attachments and 15+ other field types.
Moreover, you can easily import your ongoing project details into ClickUp with our Excel and CSV import options!
But wait, that’s not all!
Here are some other ClickUp features that’ll make you forget Excel in an instant:
- Assign Task: assign tasks to one or Multiple Assignees to quicken your pace of work
- Custom Tags: effectively organize your task details by adding Tags
- Task Dependencies: help your teammates understand their to-dos concerning other tasks by setting Dependencies
- Recurring Tasks: save your time and effort by streamlining repetitive to-dos
- Google Calendar Sync: easily sync your Google Calendar events with the ClickUp Calendar view. Any updates in your Google Calendar will automatically reflect on ClickUp too
- Smart Search: search Docs easily and other items that you’ve recently created, updated, or closed
- Custom Statuses: denote the status of your tasks, so the team knows at which stage of the workflow they currently are
- Notepad: jot down ideas quickly with our portable, digital Notepad
- Embed view: declutter your screen and add the apps or websites alongside your tasks instead
- Gantt Charts: track work progress, assignees, and dependencies with a simple drag and drop functionality (check out this Excel dependencies guide)
Tame Your To Do Lists With ClickUp
Excel may be a decent option for planning daily to-dos and simple task lists. However, when you work with multiple teammates and tasks, Excel might not be ideal for what you need. Collaboration isn’t easy, there’s too much manual labor, and no team accountability.
That’s why you need a robust to-do list tool to help you manage tasks, track deadlines, follow work progress, and foster team collaboration.
Fortunately, ClickUp brings all of this to the table and so much more.
You can create to-dos, set Reminders, track Goals, and view insightful Reports.
Switch to ClickUp for free and quit wasting all that brainpower on simple to-do lists!
Download our free To Do List template to help you, your team, your family, or your organization. This template is already set up for auto filtering so that you can group the tasks by date, priority, status, etc. You also use the auto sort buttons to list the tasks in order by date, priority, etc. It is easy to print, so it’s nice for people who like to check off or scribble out tasks by hand.
Advertisement
You can also use this to do list for a team project. For example, you can use the Owner column for assigning a specific person a task, and then email the spreadsheet, or use it collaboratively to keep track of your tasks and due dates.
for Excel and Google Sheets
«No installation, no macros — just a simple spreadsheet» — by
Description
This printable To-Do List helps you get organized. It is highly customizable and requires only basic spreadsheet knowledge to edit or customize. It can be adapted for your personal use or used collaboratively in a team environment.
Update 1/9/17: When you select «Completed» from the Status column, a conditional formatting rule makes the font color in that row change to gray.
Related To-Do List Templates
Help Using the To Do List Template
The Vertex42™ To Do List template allows you the flexibility to use whatever codes, scales, or abbreviations you want for each of the columns. You can also delete one or more of the columns if you do not need it.
How to Use Autofilter and Sort in Excel
To edit the conditional formatting rules in this worksheet, go to Home > Conditional Formatting > Manage Rules and select «This Worksheet» from the drop-down. Learn more about conditional formatting.
In version 1.1.0, I added a few dynamic ranges that are used to populate the customizable drop down lists used for the Status and Priority columns. You can customize the items shown in those columns of the To Do List by editing the values in the Lists or Ref worksheet.
Status: You can enter values such as «Completed» or «In Progress» or abbreviations that you define yourself. You might also use this column to enter the percentage complete such as «50%» or «75%.» Note: If you change «Completed» to something else, you may also want to edit the conditional formatting rule in the table.
Priority: You might want to use a 3-, 5-, or 10-point numeric scale for this column, where 1 is the highest priority. Currently, the Priority column uses conditional formatting to highlight «High» red and «Low» blue.
PICK: This is an acronym that stands for Possible, Implement, Challenge, or Kill. See the PICK Chart page for more information about this useful lean six sigma technique. If you don’t need this column, just delete it.
Due Date: Enter values in date format. If the due date is earlier than today’s date, the conditional formatting condition will make the date red and display a red dot icon. If the due date is today, a yellow warning icon is shown. If you’d like the yellow warning icon to show up if a task is due within 3 days (including today), you can update the rule for the icons by going to Home > Conditional Formatting > Manage Rules. Choose the Icon Set rule and click on Edit Rule. Change the formula for the Green dot to =TODAY()+2.
Owner: The person assigned to this task, or the person responsible for seeing that this task is completed.
Project/Task: A short description of the task to be completed.
Notes: Add notes for more clarity or special instructions, comments about sub-tasks completed, problems, etc.
More To Do List Templates
- Gantt Chart Template by Vertex42.com — For larger, more complicated projects, a gantt chart can be a great tool for creating a task-based project schedule.
- To Do List Templates by Vertex42.com — Make sure to check out our other to do lists.
Lovers of list-making will find lots of options among our collection of customizable list design templates. From shopping lists and reading lists to wish lists and bucket lists, there’s a list template perfect for you to customize for your project.
Get your lists down with customizable templates
Who doesn’t love a list? Lists can keep you organized, or help you collect your ideas, or propel you forward on a plan. Take your list making to the next level with easy-to-use templates that you can customize for your exact listing needs. Use lists to keep track of your favorite hobbies and interests so you never run out of supplies or miss an opportunity to explore. Or deploy your favorite list template to keep track of who’s naughty and who’s nice when it comes time for celebrating an occasion. From brainstorming your next big idea to organizing your busy life, you can make the perfect list for you when you start with a customizable template.
In this guide, we’re going to show you how to create a To-Do list in Excel with the help of checkbox controls and conditional formatting.
Download Workbook
Preparation before creating a To-Do list
Start by creating a 3-column range for the to-do list. These columns can include:
- To-Do items
- Checkboxes for status
- Helper column for storing the values of checkboxes
Checkbox controls can go under the status column. You can add multiple checkboxes by creating one inside a cell and dragging it down for the rest.
See how to insert a checkbox in Excel for more details on how to add checkbox controls.
Once the checkboxes are ready, link them to adjacent cells under the Helper column.
Once linked, check and uncheck the checkboxes to make sure they are linked correctly. You will see that cells in the Helper column show either TRUE or FALSE value based on the checkbox selection.
Helper column is actually optional. Now, let’s take a look on further customization options for our To-Do list.
Adding conditional formatting
Conditional formatting is great way to help distinguish completed and not-completed items.
- Select all of to-do items in your list.
- Open the New Formatting Rule window by following Home > Conditional Formatting > New Rule.
- Select Use a formula to determine … item in New Formatting Rule
- Enter a formula which is using the NOT function with the reference of the first cell of the Helper. Be sure to leave the row part relative: =NOT($D5) (Relative reference is important to let Excel copy the formula to other cells in the column).
This formula allows you to format unchecked items, because FALSE will become TRUE thanks to the NOT function. TRUE tells Excel to apply the determined format. - Click the Format button to open Format Cells
- We selected a grey font color and strikethrough font type to express completed items.
- Click OK buttons in all windows to apply the formatting.
Once the formatting is applied, you will see something like below.
If you are satisfied with the result, just hide the helper column and you’re done. Next, we are going to place a progress indicator.
Progress
Since we are already keeping the values of checkboxes in the helper column, we can count them and calculate the ratio of checked items. The COUNTA and COUNTIF functions can help here.
If we name Helper column as «Helper», the formulas will be like below.
Count of all items: =COUNTA(Helper)
Count of completed items: =COUNTIF(Helper,TRUE)
Ratio of completed items: =Completed_Items/All_Items
While the COUNTA function counts cells that contain a text, the COUNTIF function counts the cells containing only TRUE. The ratio between two gives us the progress.
You can also add a visualization to display this information. Although Excel doesn’t have a visualization called «progress bar», you can create one by modifying a bar chart.
- Insert a bar chart by following Insert > Insert Column or Bar Chart > Clustered Bar (2-D Bar).
- Right-click on your chart area and click Select Data.
- Use Chart data range input to select the ratio.
- Click OK to see the chart. With a couple of visual modifications, this bar chart will become a progress bar.
- Double-click on the vertical axis to see the options. Open Axis Options and set Minimum to 0 and Maximum to 1.
- Remove the vertical axis.
- Remove the title.
- Shrink the area by decreasing the height.
- Add border to the Plot Area by right-clicking and setting Outline
- Decrease the Gap Width.
You can learn more customization options for the bar chart here: Bar Charts
За долгие годы своего существования Microsoft Excel стал незаменимой «рабочей лошадкой» для многих миллионов прикованных к стулу тружеников. Зачастую в головах пользователей Excel является синонимом самой работы. Давайте сломаем стереотипы и возьмём на вооружение 10 отличных шаблонов Excel на каждый день.
Отрадно, что корпорация Microsoft всеми силами идёт нам навстречу, предоставляя абсолютно бесплатный доступ к своей офисной продукции для мобильных устройств. Поэтому вы можете вполне удобно использовать мощный инструментарий Excel на своём рослом iPhone, на iPad и на Android-гаджетах с крупной диагональю.
Не забывайте и о том, что предлагаемые шаблоны могут быть доработаны с учётом ваших пожеланий, а также распечатаны, если экрану вы предпочитаете бумагу. Но прежде чем браться за коррективы, почитайте об эффективных приёмах, секретах и распространённых ошибках работы в Excel. С таким багажом знаний вам не страшен этот могучий монстр!
1. Список задач
Даже самая светлая голова при ясном уме и твёрдой памяти однажды даст сбой, и вы что-то забудете. Хорошо, если это будет покупка корма для рыбок, поздравление тёщи с Днём матери или поливка фиалки вашей второй половинки. Они побулькают, пошипят и поквакают, а ваша совесть останется чистой. Но вдруг вы не оплатите предмет первой необходимости — интернет? Вам будет стыдно смотреть на себя в зеркало. И в тот злополучный день вы сломаетесь и пообещаете составлять списки дел. А пока вы будете мучиться выбором среди электронных планировщиков, попробуйте начать с простого перечня задач.
Назначайте задания, устанавливайте им приоритет, задавайте дедлайн, выбирайте ответственное лицо, следите за прогрессом выполнения и оставляйте заметки, не выходя из Excel. Шаблон уже настроен на быструю сортировку по дате, важности, статусу и другим параметрам.
2. Бюджет путешествия
Теоретически даже самое нереальное (и при этом полноценное) путешествие может обойтись вообще без финансовых вложений с вашей стороны. Для этого необходимо заручиться поддержкой на краудфандинговой площадке, найти бесплатные места для посещения и немного поработать за еду и койко-место. Такие успехи сопутствуют лишь прожжённым путешественникам с изрядной долей везения. Хотя чего таить, даже им приходится искать пару монет на звонок, чтобы отчитаться маме о своём здравии. Поэтому любое перемещение за границы места проживания сопровождается предварительным планированием и составлением сметы. И дабы вам не пришлось марать листки бумаги и без конца крутить-вертеть цифры, предлагаем обратиться за помощью к калькулятору поездки.
Помимо самого расчёта, шаблон умеет отображать предполагаемые траты в виде круговой диаграммы. Разбиение денежек на категории в процентном отношении даст понять, какая статья расходов наиболее прожорлива.
3. Инвентарный список
Что объединяет пожар, потоп, кражу и приезд родни погостить «на недельку»? Правильно, высокая вероятность утраты целостности вашего имущества.
Уж такова человеческая натура, что жаба душит не за сам факт утери бабушкиных носков, а за то, что вы вообще не можете припомнить весь свой накопленный скарб. При таких неблагоприятных раскладах вас выручит опись домашней утвари. А в дополнение к ней не лишним будет и сфотографировать свои хоромы со всем содержимым.
Отставив шутки, можно посоветовать шаблон тем людям, которые сдают жильё. Принимая постояльцев на долгий срок заселения, не забудьте ознакомить их под роспись с актом проведённой инвентаризации. Он сослужит вам добрую службу при выселении арендаторов.
4. Список контактов
Как бы ни старался технический прогресс, но он не в силах победить «динозавров», не желающих знать о существовании удобных инструментов организации ваших контактов. Дневники, записные книжки и просто клочки бумаги — их всё. Обычно в таких случаях говорят, что горбатого могила исправит (привет, жена!). Но не будем опускать руки и найдём компромиссный вариант — блокнот.
Электронный лист ваших знакомств хорош как минимум по двум причинам: им легко делиться и просто сортировать силами Excel. Поэтому не лишним будет заиметь его резервный вариант даже тем, кто всецело доверяет Google Contacts.
5. Диаграмма Ганта
Добрая русская традиция ударить по рукам, прогулять аванс, расслабиться и выполнить работу в ночь перед днём отчётности — довольно рискованная бизнес-техника, существенно влияющая на качество. Только планирование, разбиение задач на этапы и твёрдое следование графику способно спасти вашу репутацию.
Диаграмма Ганта — это популярный тип столбчатых диаграмм (гистограмм), который используется для иллюстрации плана, графика работ по какому-либо проекту.
Разумеется, мощности Excel позволяют создавать эти самые диаграммы. Их конёк — наглядность и доступность.
И даже если у вас нет собственного дела, попробуйте спланировать ремонт в квартире, подготовку к поступлению или марафону по методике Ганта. Вы оцените силу инструмента.
6. Семейное древо
Венец свадебного торжества — мордобой — пойдёт по правильному сценарию лишь в том случае, если вы чётко разделяете противоборствующие стороны на «своих» и «чужих». А помешать вам разобраться в ситуации может не только алкоголь, но и банальное незнание своей родни.
Конечно, повод для создания генеалогического древа выбран не самый лучший, есть куда более веская причина. Если шаблон покажется вам непонятным, переключитесь на лист Example, где представлено семейное древо Кеннеди.
7. График дежурств
«Провалы в памяти» сопровождают человечество с тех пор, как появилось распределение обязанностей. Недуг особо характерен для детского возраста. Именно малявки чаще своих мам и пап забывают помыть посуду, убрать игрушки и вынести мусор. Болезнь лечится без применения медицинских препаратов: достаточно распечатать недельный график работ и написать под ним предполагаемые карательные меры.
Впишите имена домочадцев в ячейки шаблона, распределив работы по дням недели до и после полудня. И не забудьте повесить распечатку на самое популярное место в квартире — холодильник. Теперь никто не сошлётся на свою забывчивость.
8. Журнал техобслуживания
Однажды, после долгих лет эксплуатации автомобиля, у вас может сложиться впечатление, что в машине не осталось ни одной родной детали. Кроме дворника, естественно, — он свят и неприкосновенен. Так ли это на самом деле? Ответ может быть получен лишь в том случае, если при покупке авто вы завели себе привычку записывать каждый акт его технического обслуживания в специальный журнал. В дополнение шаблон предоставляет возможность подсчитать общую сумму трат, связанных с ремонтом транспортного средства.
9. Журнал пробега
Родись Илон Маск на просторах советского пространства, мы бы с вами уже сейчас катались на электромашинах с низким уровнем затрат на проезд. Хотя кого я обманываю, не случилось бы такого. Илон разбил бы лоб о стену бюрократии и давно спился.
Поэтому владельцы авто по старинке прокручивают перед глазами утекающие доллары под мелькание цифр бензоколонки. Но природа человека склонна быстро забывать всё плохое, оберегая вас от мыслей о мыле и верёвке. Конечно, я утрирую, но почему бы не узнать, сколько денег вы тратите на постоянные дозаправки? А сделать это легко при помощи журнала пробега.
Внесите в форму показания одометра, количество залитых литров и их стоимость, и вы оцените стоимость одного километра пробега. Схожая функциональность реализована и в мобильных приложениях, например Car Logbook для Android.
10. Ежедневник
Только у членов общества, живущих по принципу «с утра выпил — день свободен», перечень дел заканчивается с открытием близлежащего магазина. Остальным же приходится крутиться порой не хуже, чем белке в колесе, упорно укладываясь в ограниченные временные рамки. И дабы не забыть в суматохе свой список планов, люди предпочитают фиксировать его в ежедневниках. Предложенный шаблон хорош тем, что позволяет разбивать каждый трудовой час на 15-минутные отрезки.
All of us juggle multiple tasks, at home and work. Be it hopping from meeting to meeting, or getting our household chores in order, we don multiple hats, several roles, and an endless list of tasks.
Amidst the vast scheme of things, we often tend to lose track of time, or tasks and end up missing out on non-negotiables. How do we combat this never-ending journey of running behind time?
Here’s a simple solution: create easy, to-do lists that feel natural, easy to use, and clear, and update your tasks and progress as you go.
If balancing personal life itself is huge, at work, things enter a whole other realm of complication. When you work as a team, you’ll need to collaborate, share and complete tasks together. When doing so, it’s important to divide the group target into individual tasks and check them off one by one.
In such a situation, you need a simple tool that helps you collaborate seamlessly, track individual and team progress separately, automatically update status without constant intervention, send reminders and serve as a digital project manager for your team.
In this article, we shall go over two categories of to-do lists, excel to-do lists and Stackby’s and compare the efficiency of each.
Excel — the Common Go-to for To-do’s
An all-pervasive tool, Microsoft Excel is quite the favourite when it comes to tabulating any data. Having a wide range of utilities, Excel is often a household name for categorizing numbers and applying a wide range of functions to categorize your data.
Excel to-do list are preferred by individuals and organizations alike, as they do not need the internet to function, are simple to learn and do by almost anyone, and have an array of functionalities.
Steps to Create Excel To-Do Lists
Let’s take a look at how we can create simple yet effective to-do lists on Excel, in a few easy steps without many formulae.
#1 — Open a fresh Excel sheet
Open Microsoft Excel and create a new blank spreadsheet. If you want a pretty basic to-do list you can choose the blank spreadsheet.
#2 — Fill in the Data
Whatever tasks you need to populate on your to-do list, categorize them under the following heads:
- Serial Number (optional)
- Date(s) — based on your requirement, you can choose to have one column for date, or two columns of dates, having the date assigned and date completed.
- Particulars (which can be activities, tasks, or items)
- Importance (degree of priority, varying from highly urgent, urgent, moderate, slightly important to highly important)
- Status (or, the status of progress)
Once you have finalized the headers, go ahead and populate values. You may choose to create a to-do list for the day, week, or month. More often than not, our human brain works better with bite-sized information, so, it is advisable to create a daily or weekly to-do list, instead of a monthly to-do list. Bring the data to a proper format, by drawing borders, color coding the headers, and aligning the data.
Let us start bringing the excel to-do list to life. Starting with the ‘Importance’ column, you need to choose a column away from the table and vertically list down the options you would like to have under the ‘Importance’ column.
To set multiple options that get highlighted based on the data you feed, you will need to trigger the ‘data validation’ function. Head to the ‘data’ tab under the quick access toolbar and select data validation. A drop-down box appears, asking you to choose further. Choose ‘data validation’ again. Once you select the option, a task box opens up.
In the box, under the settings tab, under validation criteria, you will see the first-row item as ‘Allow’. The field contains a drop-down box, which when clicked on, throws plenty of options for you to choose from.
From the choices, pick ‘list’. After, head to the second field and you will find ‘source’, which means you have to instruct excel to find the data to be listed.
Click on the blank field under ‘source’ and the cursor automatically turns into a selector.
Head over to the column in which you typed down the options you want under ‘Importance’.
Choose the range of options you have typed.
Once you are done, click on ‘OK’. Once the operation is complete, you can drag the first cell under ‘ Importance’ down, so as to apply the same functionality to all cells selected.
Up next, we have the ‘Status’ column to be taken care of. It is good practice to put a tick mark against our tasks so as to know that we have completed the task. It feels natural, and easy, and can be comprehended without much effort.
In order to get the ‘check/tick’ mark, you are required to click on the ‘Developers’ tab under the quick access toolbar. In the ‘developers’ tab, choose ‘Insert’ and then click on the down arrow. You will see a box with several icon dropdowns. Select the icon beneath the ‘form control’ header, showing the tick/check mark. When you click on the option, the tick mark will instantly be copied to your clipboard.
Head straight to the first cell under the ‘Status’ column. Paste the copied check mark on the cell and delete any text that appears alongside the check mark. Resize the pasted check mark to fit into your cell. In order to copy-paste the tick mark to other cells, simply click on the corner of the cell and drag it down.
#5 Link Your Cells
In order to link your cells to each other, especially the ones in the ‘Importance’ and ‘Status’ columns, head over to the first cell under ‘Status’, right-click, and choose ‘Format Content’.
Once you select the option, a box opens up with a field called ‘cell link’. Click on the blank field and your mouse turns to a tool for you to select. Go to the cell immediately outside the first cell under Status and press OK.
Now, you have linked two cells. Repeat the same for all rows. Now you have an interconnected to-do list.
#6 Sort and Filter
Fill in the tasks you want to complete and populate your excel to-do list. Once you are done, sort and filter the data to get better clarity on the real-time status of tasks.
10 Free Templates of Excel to-do Lists
Your Excel to-do lists don’t have to be simple or bland. Microsoft Excel offers multiple templates for you to get the right look and feel to get on with your set of tasks for the day.
The following are some of the in-built templates of Excel to-do lists, which you can use:
1. Project Stages Template:
Access this template for dividing your projects and tasks.
2. Project and Time Management Template
Drill down your project into multiple stages, activities, task groups, and tasks and measure actual time and cost against expectations for all your clients/team members using this template.
3. Team Progress Tracking Template
Assign tasks to your team members, delegate ownership of each task, and track their progress. Share your feedback or notes against their progress and measure team progress using this template.
4. Money Management Template
Make your money planning simpler using this template.
5. Weekly Task Manager Template
Stay on top of your productivity with this weekly task manager template.
6. Timesheets Template
If you are running on an hourly billed project, tracking time is critical. Do it right with the time-task tracker here.
7. Performance Assessment (OKR) Template
Set goals and targets for your employees, or team members and measure progress using this OKR template.
8. Weekly Study Tracker Template
Have loads of portions to study? Worry not. Schedule your syllabus right and manage your progress with this simple to-do list.
9. Fitness Tracker Template
Has the new year, new me driven you to the gym? Keep up with your fitness routine with this simple tracker.
10. Learning Tracker:
Are you a lifelong learner with goals for self-study? Meet them with a meticulous tracker.
Limitations of Excel To-do Lists
Although Excel is a time-tested tool for creating to-do lists, it is not free from limitations and here are a few prominent ones:
Not Collaborative
How do work together using an Excel sheet? Each person downloads the sheet and it goes round-robin. No two people can collaborate on Excel which is vital for teams working concurrently. Given the volume of work and variety of projects, multiple persons need to access the to-do list and update it constantly, which doesn’t work well in Excel.
Lacks Flexibility
Customising Excel to-do lists to your needs can be a tedious task. It invites the use of several formulae and a lot of time to bring about customization.
Formula Driven
Long, heavy formulae for customizing your to-do lists and drawing up charts to view progress can become sticky when huge data is involved.
Person-Dependent
Only a person who knows Excel like the back of their palm can make changes, spot errors, or draw up inferences from the available to-do list or task data. Others need to wait for the Excel-proficient team member to view inferences.
Stackby — An easier alternative to managing to-do lists in Excel
Let’s do away with Excel for to-do lists. It’s time to haul in a flexible, easy-to-use application that has several in-built features to manage individual and group tasks with minimum effort and time. Introducing Stackby — a simple all-around work tool to view, add, edit and manage all individual and team tasks. A mini project manager is at your disposal.
To-do lists Template
With this simple, seamless template, you can now add your tasks with a click of a button, simply add sub-tasks as you want, and assign categories, priorities, statuses and team members.
You can also add attachments against a particular task, view tasks in various views/formats, and also set difficulty levels for each task.
You can add sub-tasks via checklists & track progress with progress column type, add reminders on each task, collaborate with your team and get things done — all in a single place.
You can get a holistic view of tasks in all areas of work and life and measure your progress by looking at the tasks you have completed in a master reporting dashboard, such as Stackby’s to-do list.
Task Lists Template
If more than one person, most likely a team is working on diverse projects, you will need to organize them to ensure no incomplete tasks or duplication of work or lapse of time limits. You need to hold each person accountable and also encourage them for their progress. Do it all and do it right with Stackby’s task lists.
With Stackby, you can ensure peak productivity and task ownership in your company, by dividing any number of projects into bite-sized tasks, tagging the owner of each task, enabling others to view the owner of each task so as to bring accountability, assigning due dates and allow access for each team member to update status real-time.
You can also categorize each task into task buckets or groups, in order to improve the visibility and calculation of results. As task owners, you can attach photos or files corresponding to your task so those who have a dependency on your task know exactly where to pick it up.
Stackby’s range of task management lists, have an array of products such as employee task lists, team project management tool, to-do lists, and more to ensure you and your team can focus on the task at hand and not worry about tracking or measuring.
To Wrap Up
Stackby UI is simple, easy to use, and can be used by almost anybody with or without technical knowledge. It is for anyone and everyone, whether you are an individual or a professional working in an organization, or a small business owner juggling different tasks and roles at the same time.
Take your to-do lists, planning or even organizing games to the next level with Stackby’s to-do lists.