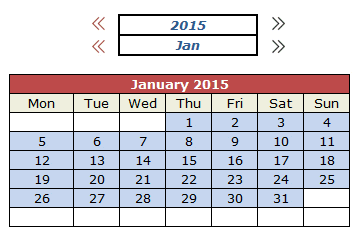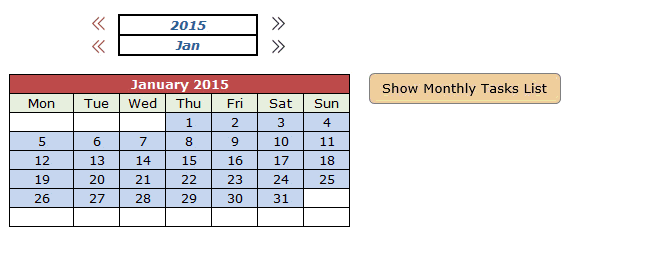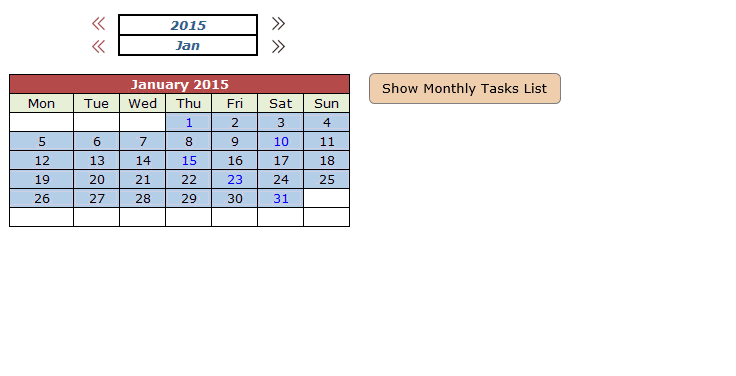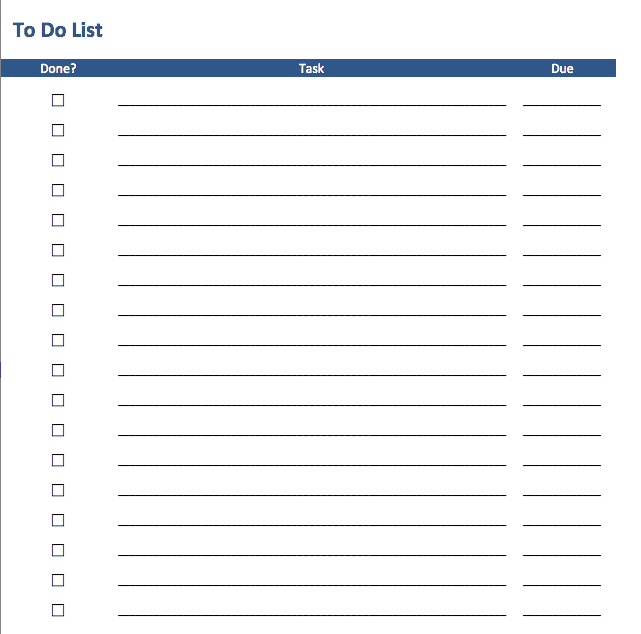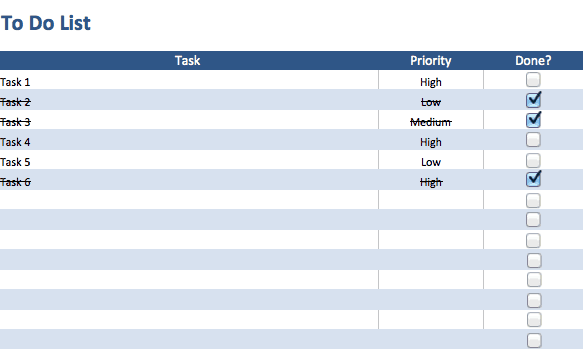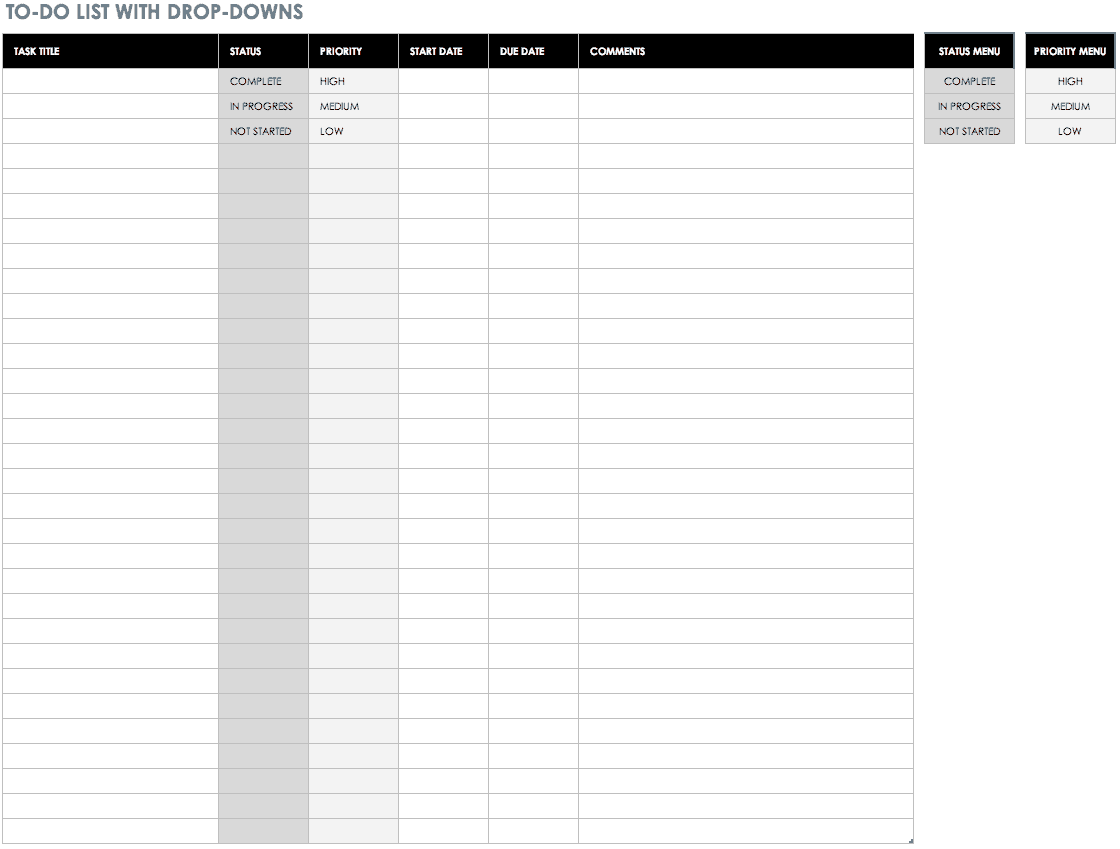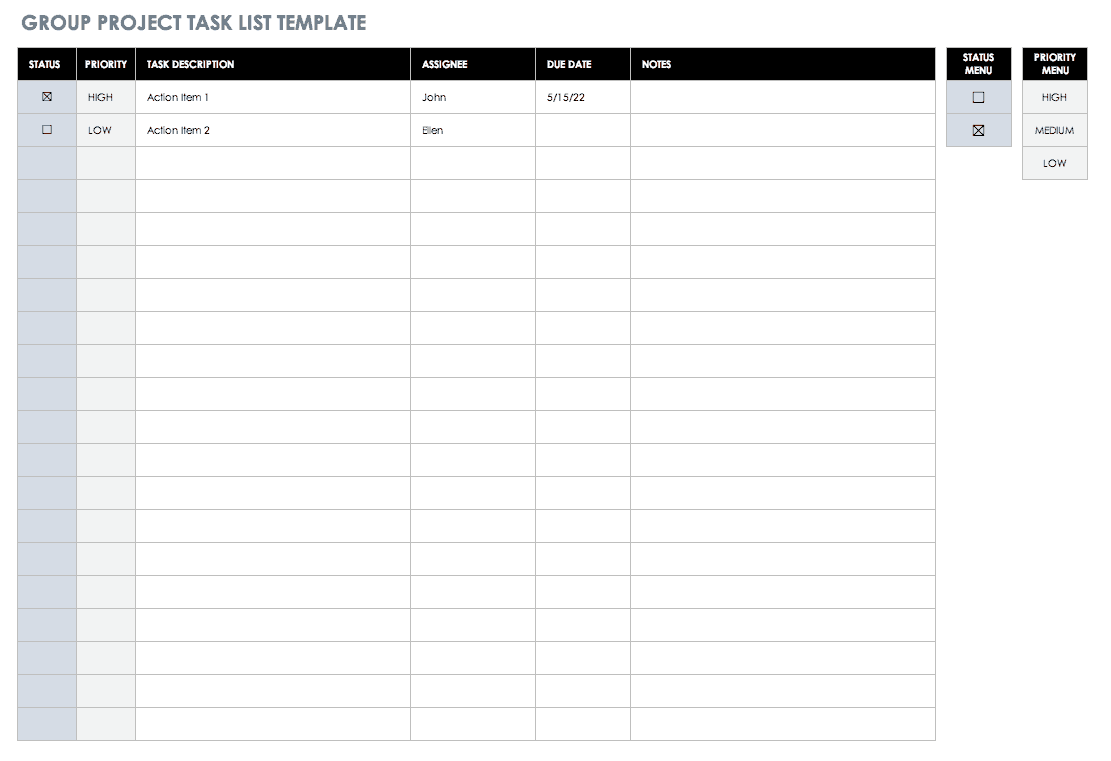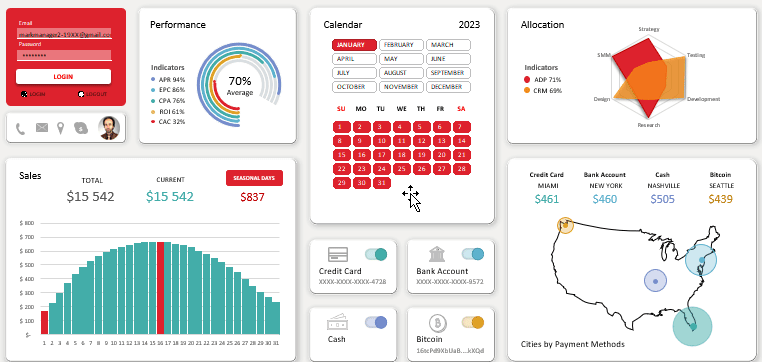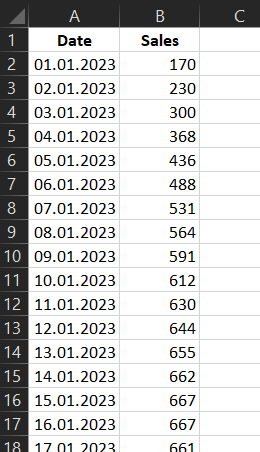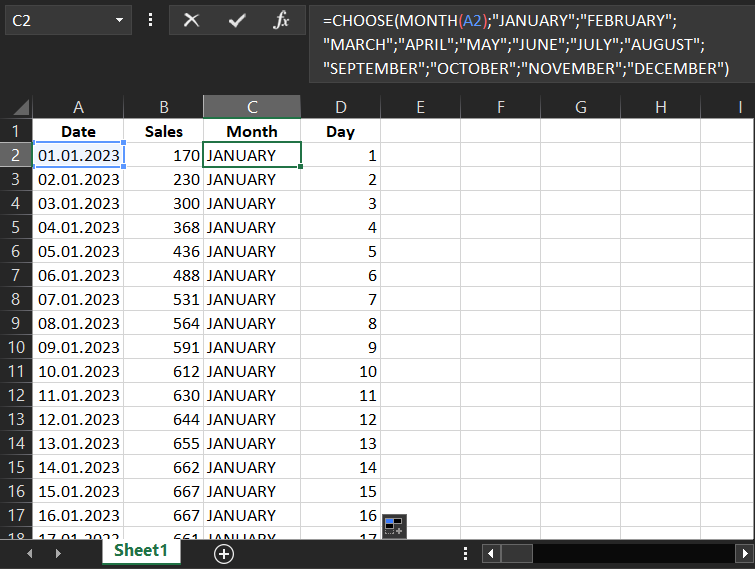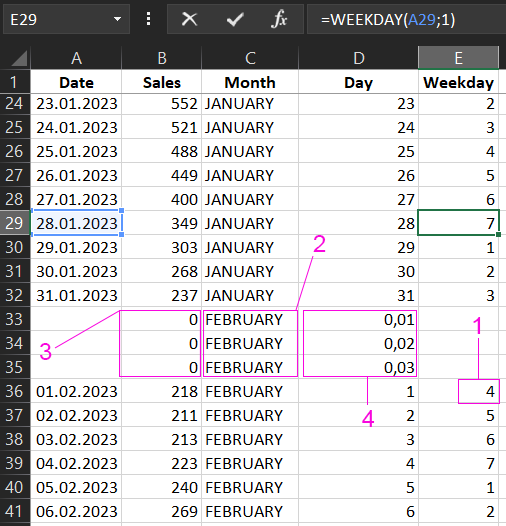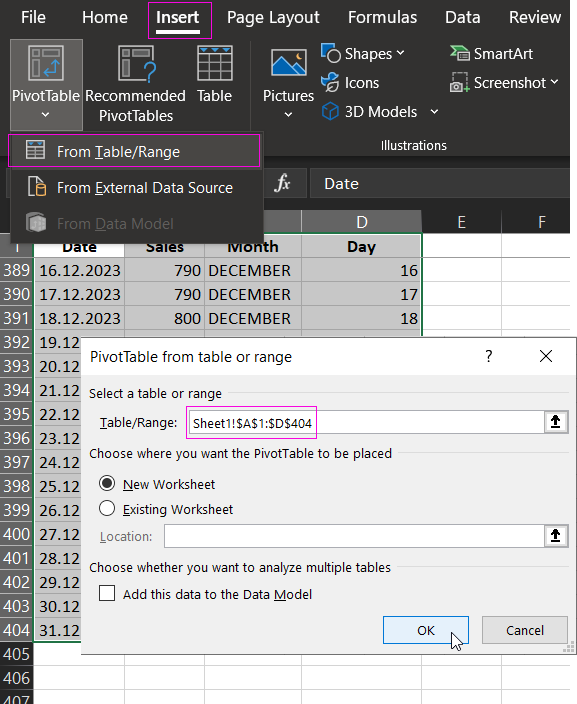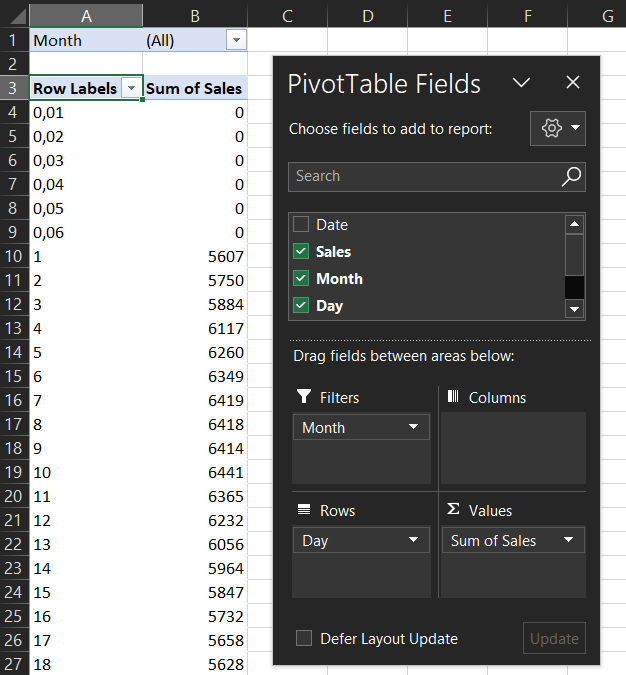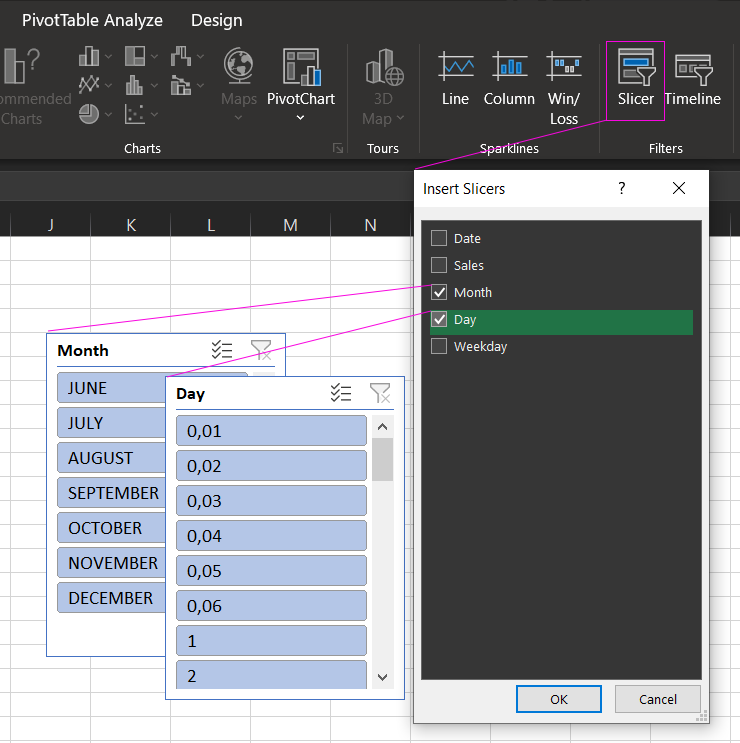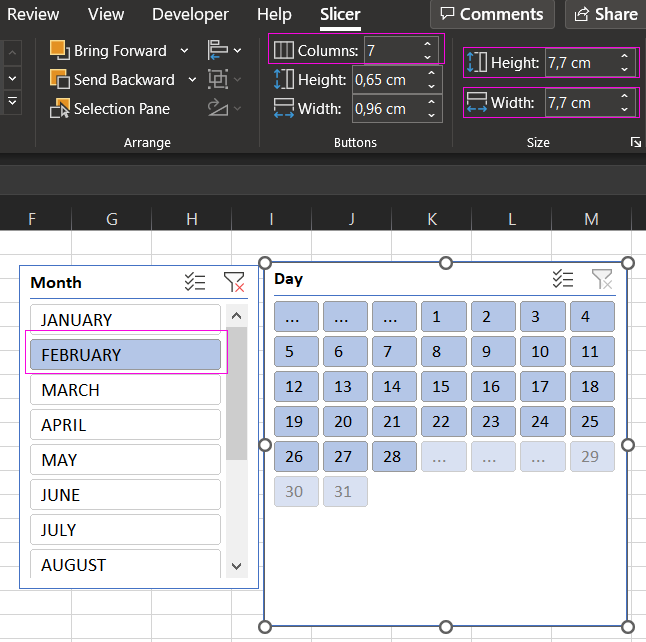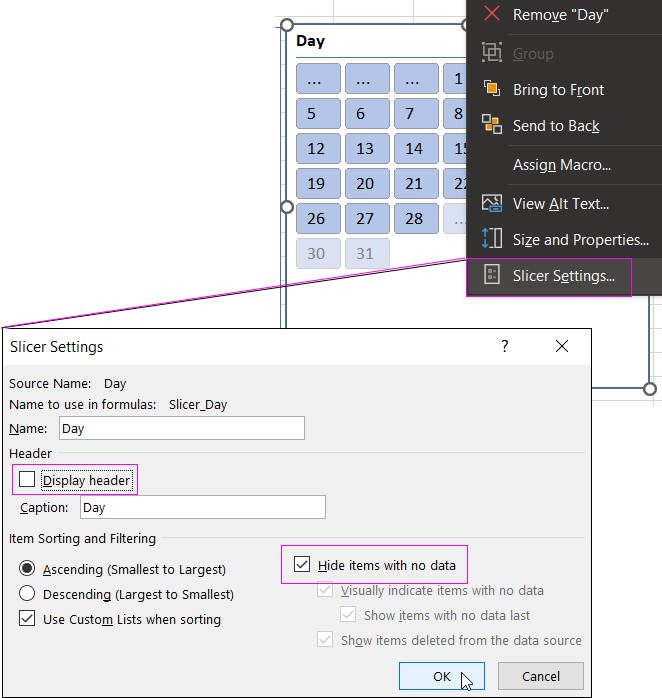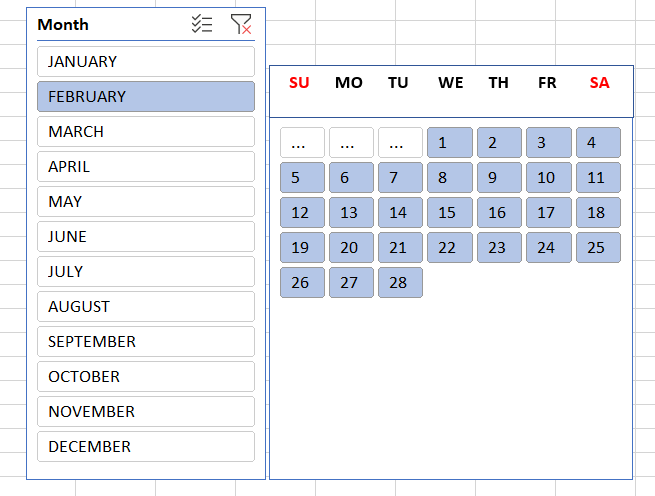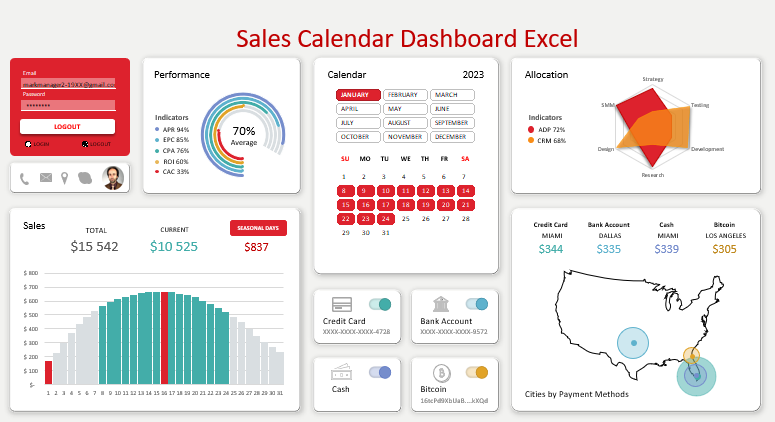-
— By
Sumit Bansal
Starting this month, I have decided to create and share an Excel Template every month. I already have a ready-to-download Excel Templates section on this blog, and I will keep on adding these new templates to this section.
Before I come to this month’s template, I have a favour to ask. If you have any ideas for Excel Templates, do share it with me (email me or leave a comment below). It will help me create stuff that is useful for you and my other readers.
Also, if you are already using a template, and would like to share it with others (and get yourself featured on my blog), just email me or leave a comment below.
Now, here is the Excel Template Of The Month – A Calendar Integrated with a To Do List
Calendar + To Do List Template
In December last year, I was working on creating a calendar template, but things got busy and it fell through the cracks. I picked it up again a few days ago. And this time, I got a bit aspirational and started working on a calendar template that has a to-do list integrated with it (a standalone calendar in Excel wasn’t making much sense to me).
With a bit of VBA and Excel Functions, I have finally created something that I think is worth sharing.
Click here to download the template
Here is how the template works:
- Change month/year with a click.
- When you double-click on any of the dates in the selected month, it opens the Enter Task input box. Enter the task and click ok (or hit enter). Two things happen when you add a task:
- The date for which the task has been entered turns blue.
- The task for that date gets recorded in a separate worksheet.
- You can enter multiple tasks for different dates or the same date (I have written the VBA code to record up to 1000 tasks).
- To get a list of all the tasks in a month, click on the Show Monthly Tasks List button.
- All the tasks are recorded in the back-end (in the comments tab). You can delete the tasks when it is done, and it will stop getting reflected in the calendar.
Click here to download the template
How is it? Do you like it / hate it? I would love to know what you think.
Is there an Excel Template you wish existed? if yes, let me know, and you may just get it 🙂
Other Excel Templates You May Find Useful:
- Task Prioritization Matrix.
- Excel Timesheet Calculator Template.
- Shared Expense Calculator Template.
- Excel To Do List Templates (4 Examples).
- Vacation Itinerary and Packing List Template.
- How to Make an Interactive Calendar in Excel? (FREE Template)

Get 51 Excel Tips Ebook to skyrocket your productivity and get work done faster
52 thoughts on “Calendar Integrated with a To Do List Template in Excel”
-
I am not able to download the template. Also, I have some template ideas but I can’t see your email anywhere?
-
Hi, the links are not working – is there any way to still access this template? Thanks.
-
How can the task print on the calendar
-
Hi – The link is still broken. Anyway you can send me the template? Thank you!
-
When I try to download the Calendar + To Do List Template, I get an ERROR(404). Can you help me with this please?
-
The download link doesn’t work
-
I am unable to download your template with chrome or firefox. is there something I am missing?
-
Could you provide the link to download? The links on the page aren’t working
-
hi sumit
please share me this Calendar Integrated with a To Do List Template in Excel i can’t download it -
hi I tried to download this but it is not downloadable
-
No puedo descargar la plantilla, ayuda!
-
Unable to download. Is it not working?? How can I download???
-
Hi, I have one suggestion to in-corporate. In the To-Do list template some task do not complete on that particular date. So, if we can assign the pending task to some other date directly, it would be great.
-
Dear Amit,
Greetings!would you share me the template please?
regards,
-
-
Dear Sr,
Greetings!I am unable to download . Would you please provide me the template.
kind regards,
-
Need a template to record and keep track of the daily temperature of items, oxygen tank remaining values and sharps needle count of how many used today and also weekly calibration values, this is for a medical setting. The past data can be accessed for any point in time and who entered the information with assignable entry and editing privileges. 🙂 is that asking too much? 🙂
-
Hello,
I am unable to download your template. Would you be able to provide a lead towards the coding? Thanks!
-
Unable to download the sheet
-
Hi
I am not able to download this file “A Calendar Integrated with a To Do List”
.
Please help. -
If I enter info on my phone, or computer or tablet will it go to all 3 devices automatically? TY
-
Thanks. Can you please add a button to list out daily task list as well, in addition to the already existing monthly task list button.
-
Hey, can I use this in my project management excel file? I tried copying the two spreadsheets (Calendar, Comments) in my file, but that doesn’t seem to work. Thank you for your assistance.
-
Hi.
would it be possible to have an excel template that has recurring tasks with a pop up reminder.
For example: In a restaurant where cleaning tasks have to be done daily,weekly & monthly. could a template remind staff of the task to do and check it as completed then automatically renter into the task list again for the next time.
hope this makes sense
thanks
Declan -
It would be great, if you make a video on how to make this Excel template step by step.
-
How do you get the show monthly task list button done with window to popup?
-
This is great! But the dates aren’t highlighting when there is a task 100% of the time (I think this is because I have a very long list of tasks and it may be limited?) is there a way I can update this?
-
Hello, thanks for this is exactly what i need right now at work.
-
Glad you found it useful!
-
PLEASE SHARE ME THE Calendar Integrated with a To Do List
-
-
-
Hi, that’s a good start. I think it could be interesting to add a daily workload. So that you can check if you overload your day/week/month.
-
Is there any possibility to merge between Excel to do list template (drop Down) with the integrated calendar?
-
HI I USED YOUR TEMPLATE AND SEEMS TO BROADLY COVER THE GENERAL OUTLINE OF WORKS TO BE DONE DATE WISE HOWEVER TIME FOR THE TASK IS NOT RECORDED HERE. BUT OVERALL ITS QUITE USER FRIENDLY
-
Hi there
This is great. COuld oyu make it work the other way? I mean could I copy and paste a task list into the comments page and it transfer it to the calendar?
That would be helpful for my task.
Also it would be great to tbe able to print the claendar out with a list of tasks.
Thanks!
james -
This template is exactly what I need right now! However, when I try to open the downloaded file, I get: 1) Excel opens; no new spreadsheet or this template displayed; or 2) file corrupt. I am using Office 2013.
-
Hello Yika.. Are you able to open other Excel files? The download file seems to be working fine on my system.
Try this: Open MS Excel, then drag this file and drop it on the open excel workbook. I have been facing the same issue with 2013, and this trick works for me.
This contains macro, so you will have to enable it
-
Had no problem opening it at work in Office 2007 (or 2010, I don’t remember which). Although I need it for work, I had just wanted to use it here at home to try to get a start on it. I never was able to get it to work. Same problems.
-
-
-
This is EXACTLY
-
-
Thanks for sharing.. It looks good.. I will soon share it with my readers
-
Thank you. Best wishes.
-
-
-
What tool do you use to create gif images?
-
I use Camtasia for it
-
-
I have downloaded, but it is not working? Anything to be enabled (Macros)? How to do it? Please explain in the video itself. Thanks a lot for taking more trouble in doing this
-
Yes, you would need to enable macros for this template to work
-
please share me the Calendar Integrated with a To Do List
-
-
Agree with Snuppelura – needs the dates with the task on list – what if you have multiple tasks on a date, you would not know what dates went with what tasks???
Also – why have the list as a pop-up, why not have the list dynamic based on the selected month/year and always shown???
other than that – very useful and neat
Rich-
Thanks for commenting Rich.. Have changed the template so the date is now visible for each task. You have given me so many more ideas by mentioning the dynamic list. I will create a separate version and try this dynamic list thing in it 🙂
-
Good idea, and maybe the calender can default to today’s date?
-
-
-
hi, would it be advantageous to have the date in front of the task when clicking “show monthly tasks list”? The date should preferably show acc to locale settings. And being able to print the task list? What do you think?
-
Thanks for commenting.. I agree, date was something that should have been there. I have changed the template and updated the article. Now it shows the date. I also like the idea by Rich to show the list as soon as someone changes the month, and it would also be easier to print in that case. I will try and make that change too
-
-
Interesting!
FYI. A bug occurs for display task for month end. When I click “Show Monthly Tasks”, the task input for the month end date (if any) will fill up the message box…-
Thanks for highlighting the bug.. I have fixed it and uploaded the revised version 🙂
-
Comments are closed.
Excel for Microsoft 365 Excel for the web Excel 2021 Excel 2019 Excel 2016 Excel 2013 Excel 2010 Excel 2007 More…Less
Many calendar templates are available for use in Microsoft Excel. A template provides a basic calendar layout that you can easily adapt for your needs.
An Excel calendar template may have one or more of these features:
-
Twelve months in one or separate worksheets.
-
Thirteen months starting with July or August and ending with July or August of the next year to represent a school year.
-
Calendar printing on one page or twelve pages (thirteen pages for school year calendars).
-
Display of weekdays from Sunday to Saturday or from Monday to Sunday.
-
Portrait or landscape orientation for printed pages.
-
A ruled column for notes.
-
A vacation planner.
-
To-do lists.
-
Task trackers.
-
Budget trackers.
-
Daily schedule tracker.
Download a calendar template:
Browse through the calendar templates, choose an Excel calendar template that is best for you. Click the Download button on the template page, open the template file in Excel, and then edit and save your calendar.
Note: By default, a template file download goes into the Downloads folder on your computer. You may want to copy the template file to a different location so that you can easily find it later.
Need more help?
You can always ask an expert in the Excel Tech Community or get support in the Answers community.
See Also
Create a calendar by using a template
Need more help?
Want more options?
Explore subscription benefits, browse training courses, learn how to secure your device, and more.
Communities help you ask and answer questions, give feedback, and hear from experts with rich knowledge.
Расписание на день
С помощью этого шаблона все члены семьи могут следить за своими повседневными задачами. Имена пользователей и задачи указываются на вкладке ввода данных, а с помощью средства проверки данных можно выбрать ту или иную запись в раскрывающемся списке на главной вкладке и просмотреть соответствущее расписание в сетке недели.
Excel
Скачать
Поделиться
Whether you have to plan an event or manage a project, a to do list helps you set priorities and track your progress. By listing out all the necessary steps in one place, you can break down your goal in small, bite-sized chunks and organize your time accordingly.
In this article, you’ll find nine to do list templates in Excel. We’ll walk you through the steps to creating your own to do list with checkboxes in Excel and the most common uses for a to do list template.
We’ve also provided to do list templates in Smartsheet, a spreadsheet-inspired work execution platform that makes managing to do lists more collaborative and real-time than Excel.
Basic To Do List Template
Download Basic To Do List Template
Excel | Smartsheet
This basic to do list template can be customized to be a daily to do list, weekly to do list, or monthly to do list based on your desired time frame. You can write out your tasks, convey status, set priority, assign due dates and owners, and add notes for extra context.
Printable To Do List Template
Download Printable To Do List Template
Excel | Smartsheet
If you’re running around planning an event or need to hang your task list on a wall, a printable version of your to do list is necessary. However, not all Excel to do list templates are printer-friendly (the rows will often print on multiple pieces of paper).
Be sure to look for a to do list template, like this one, that has been designed to print the whole to do list on one page. You can write in your tasks and due dates, and check the box when you’re done with a to do item.
To Do List with Checkboxes Template
Download To Do List with Checkboxes Template
Excel | Smartsheet
Who doesn’t enjoy the feeling of accomplishment after checking a checkbox?
This to do list template includes dynamic checkboxes for each task and once you check a box, the strikethrough formatting will be applied to the task. This allows you to visually convey which tasks are completed and uncompleted at a glance.
To Do List with Drop-Downs Template
Download To Do List with Drop-Downs Template
Excel | Smartsheet
If you need to add similar details (like status) for many tasks, drop-down lists save you from entering the same information over and over again.
This to do list template features drop-down lists for priority (you can choose from high, medium, and low) and status (complete, in progress, or not started). And, when you specify that a task has been complete, that row will automatically turn green.
Action Item List Template
Download Action Item List Template
Excel | Smartsheet
Also known as a rolling action item list, this template tracks specific tasks that must be accomplished by a certain person. Action items typically arise from meetings and should always be clearly documented.
This action item list template has columns for you to track the date created, description, priority, assignee, due date, completion date, and notes for each task.
Group Project Task List Template
Download Group Project Task List Template
Excel | Smartsheet
While a to do list traditionally includes the tasks only assigned to you, there will be times when you need to see what your colleagues are working on as well.
A group project task list, or group assigned to do list, allows everyone to see which tasks they need to complete and when. This template boosts accountability by assigning each task to a person (or multiple people) and adding due dates.
Prioritized To Do List Template
Download Prioritized To Do List Template
While it can reduce stress to write down all the tasks you need to accomplish in no particular order, sometimes you need to quickly see the most important to dos and the ones that can wait.
This prioritized to do list has drop-down columns, letting you organize tasks by high, medium, and low priority, or put the task on hold.
To Do List with Double-Click Enabled Template
Download To Do List with Double-Click Template
This template features VBA code, or a Macro, allowing you to simply double-click on a cell and a checkmark will automatically be added to that cell. You can then create conditional formatting rules around that checkmark. For example, in this template, the row will turn green and will have strikethrough formatting when the checkmark is checked.
Note: When you open the file for this template, you must “Enable Macros” for the double-click code to work.
Business Trip Checklist Template
Download Business Trip Travel Template
A to do list isn’t only helpful for project management. When you need to coordinate a business trip, a checklist ensures you have the right reservations, documents, and meetings before you get on the plane.
This business trip checklist includes tasks for international travel, meeting with clients and vendors, and notifying coworkers and clients of your departure.
How to Make a To Do List in Excel with Checkboxes
By leveraging the developer ribbon and adding some conditional formatting rules, you can create a to do list with checkboxes in Excel.
Here are the steps:
Set Up Your To Do List in Excel
- Add column headers to make up your to do list. You can add headers like tasks, priority, status, due date, owner, done/completed, or notes. For this example, make sure you have columns for “task” and “done” at the very least.
- Fill in your task and priority information.
- Highlight the column headers and in the Home tab, in the Alignment group, click the center icon to center the text.
Add Checkboxes to Your To Do List in Excel
You first need to enable the developer ribbon in Excel. If you already have the developer ribbon, skip to step 3.
- Click File > Options and then select Customize Ribbon in the pop-up box.
- On the right side, under Main Tabs, check the box next to Developer and click Ok. You should now see a new developer tab in your Excel file.
- Click the Developer tab, click Insert, and select the checkbox icon in the Form Controls section.
- Click the cell where’d you’d like to add the checkbox. A checkbox with some text next to it will appear on your sheet.
- Right-click on the text to enable editing. You can either delete the text or add something else. Resize the box around the checkbox once you are done. You can now drag the checkbox to any cell you like.
- Once the checkbox is in a cell, click on the cell and drag the bottom right corner all the way down to auto-populate more checkboxes in the other rows.
Now you need to link each checkbox to a cell where it will display the check/uncheck status of the checkbox. The check/uncheck status will be represented by “True/False,” allowing you to create formulas and conditional formatting rules that react to the checkbox’s status.
- Add a second sheet to your Excel workbook by clicking the + icon on the bottom of the sheet. We’ll link to cells on this second sheet so the “True/False” status will be hidden.
- Go back to your first sheet and right-click on a checkbox and click Format Control.
- Click Unchecked and click the icon next to the Cell link field. Go to Sheet2 and click the cell that corresponds with the first task (if your first task is A2 on Sheet1, then you’ll link it to A2 on Sheet2).
When the checkbox is checked on Sheet1, the value changes to «True» on Sheet2.
9. Repeat steps 7-9 for all the other checkboxes.
Set Conditional Formatting Rules to Your To Do List
Now you can create conditional formatting rules based on the status of the checkbox. For example, you could change the font color to red for tasks that have not been checked or change the row color green for tasks that have been checked.
For this example, we’ll add strikethrough formatting to tasks with a checked checkbox.
- Highlight the first row with your task information, making sure not to highlight the checkbox. Then, in the Home tab, click Conditional Formatting > New Rule.
- Under Select a Rule Type, select Use a formula to determine which cells to format.
- Under Format values where this formula is true, you’ll enter your formula. For our sheet, we type =Sheet2!$A$2=TRUE. You’ll want to replace “$A$2” with your cell location on Sheet2 for the first task.
- Then, click Format and check the box for Strikethrough in the Effects group.
- Repeat steps 1-4 for all the other checkboxes, making sure to adjust your formula for each checkbox.
You can now customize the colors and fonts of your to do list.
Common Uses for a To Do List Template
You can use a basic to do list template to track almost anything. Here are some common uses:
- Baby checklist: A newborn checklist will ensure you have everything on hand for the baby’s arrival. Include items for nursing, diapering, bathtime, bedtime, and the home (like toys, mobiles, night light, etc).
- Back-to-school checklist: After a long summer break, get back into the groove with a back-to-school supplies checklist. Make a different list depending on the age of your kids (they’ll need different supplies for elementary, middle, and high school).
- Camping checklist or backpacking checklist: You probably won’t forget your tent, but other items, like a change of socks, can slip through the cracks. Create a checklist to organize all the items you need for your next outdoor adventure, including food, gear, and clothing.
- Grocery list: Throughout the week, jot down ingredients that you run out of or meals that you’d like to make the following week. Save time by organizing your list by sections of the grocery store. For example, group all produce items together.
- Home inventory checklist: Organize everything house-related in one spot. Add weekly house cleaning, spring cleaning, maintenance, inventory, and other home projects to your checklist to make sure you’re keeping your house clean and safe every season.
- Moving checklist: Stay on track before, during, and after your moving day. Your checklist can start as early as six weeks before your move, including things like planning a garage sale, ordering moving supplies, and notifying utility services of your move.
- Packing checklist: While planning for your next trip, create a packing checklist to make sure you have everything you need before you leave your house. Make sure to include last-minute items like snacks, phone and computer chargers, and pajamas.
- Travel checklist: After your suitcases are packed, you still have to navigate taxis, planes, and hotels. A travel checklist allows you to compile all important reservation and flight information in one place, so you always know where to go and when.
- Wedding checklist and wedding planning checklist: A wedding planning checklist ensures that everyone knows what needs to get done, so you can relax and have fun on your special day. Be sure to create a separate day-of wedding checklist, covering the getting ready stage all the way to breakdown.
Increase Accountability with Real-Time Task Management in Smartsheet
Empower your people to go above and beyond with a flexible platform designed to match the needs of your team — and adapt as those needs change.
The Smartsheet platform makes it easy to plan, capture, manage, and report on work from anywhere, helping your team be more effective and get more done. Report on key metrics and get real-time visibility into work as it happens with roll-up reports, dashboards, and automated workflows built to keep your team connected and informed.
When teams have clarity into the work getting done, there’s no telling how much more they can accomplish in the same amount of time. Try Smartsheet for free, today.
Prioritizing a list of to-dos often requires you to know when the tasks need to be completed, especially if they are all things that need to get done eventually. So, when you create a to-do list, you may want to include a goal date next to the tasks that have deadlines. If you are using a task list at work, you likely already have specific deadlines, but if you don’t, one of the ways to help get things done is to pick goal dates of your own.
Advertisement
PDF Versions
The two PDF files below allow you to quickly print a 2-column or 3-column to do list with a column for goal dates as well as a notes section. If you would like to customize your list, you can download the template for Excel below.

Screenshots:
1 2
Download
⤓ Excel (.xlsx)
For: Excel 2007 or later
License: Private Use (not for distribution or resale)
«No installation, no macros — just a simple spreadsheet» — by Vertex42.com
Description
This to do list template includes a Goal Date column that allows you to keep track of when you’d like to complete the task or what deadline is required for the task. There is also a space at the bottom to write down any notes that would be important to include with your list.
The Excel file includes two worksheets, one with a 2-column portrait layout, the second with a 3-column landscape layout. You can either fold them or cut out the individual lists.
The human mind is a powerful thing.
But sometimes, it can suddenly blank out!
Like forgetting to note down the grocery items missing in your pantry or the project changes your client wants by the end of the day.
While our brain can do quite a lot, sometimes relying on our memory isn’t always the best way to keep track of our tasks.
That’s why a to-do list in Excel can be helpful.
It helps you break down your tasks into different sections on a single spreadsheet, which you can view at any time.
In this article, we’ll cover the six steps to create a to-do list in Excel and also discuss a better alternative that can handle more complex requirements the easier way.
Let’s roll!

What Is a To Do List in Excel?
A to-do list in Microsoft Excel helps you organize your most essential tasks in a tabular form. It comes with rows and columns to add a new task, dates, and other specific notes.
Basically, it lets you assemble all your to-dos on a single spreadsheet.
Whether you’re preparing a move-in checklist or a project task list, a to-do list in Excel can simplify your work process and store all your information.
While there are other powerful apps for creating to-do lists, people use Excel because:
- It’s a part of the Microsoft Office Suite people are familiar with
- It offers powerful conditional formatting rules and data validation for analysis and calculations
- It includes an array of reporting tools like matrices, charts, and pivot tables, making it easier to customize the data
In fact, you can create Excel to-do lists for a wide range of activities, including project management, client onboarding, travel itinerary, inventory, and event management.
Without further ado, let’s learn how to create a to-do list in Excel.
6 Simple Steps To Make a To Do List in Excel
Here’s a simple step-by-step guide on how to make a to-do list in Excel.
Step 1: Open a new Excel file
To open a new file, click on the Excel app, and you’ll find yourself at the Excel Home page. Double-click on the Blank Workbook to open a new Excel spreadsheet.

If you’re already on an Excel sheet and want to open a new file:
- Click on the File tab, which will take you to the backstage view. Here you can create, save, open, print, and share documents
- Select New, then click on Blank Workbook

Want an even faster route?
Press Ctrl+N after opening Excel to create a Blank Workbook.
Your new workbook is now ready for you.
Step 2: Add column headers
In our Excel to-do list, we want to track tasks and keep an eye on the progress by adding the column headers: Date, Task Name, Target, Status, and Comments. You can enter the column headers across the top row of the spreadsheet.

These column headers will let anyone viewing your spreadsheet get the gist of all the information under it.
Step 3: Enter the task details
Enter your task details under each column header to organize your information the way you want.
In our to-do list table, we have collated all the relevant information we want to track:
- Date: mentions the specific dates
- Task Name: contains the name of our tasks
- Target: the number of task items we aim to complete
- Status: reflects our work progress

You can also fix the alignment of your table by selecting the cells you want and click on the icon for center alignment from the Home tab.

Step 4: Apply filters
Too many to-dos?
Use the Filter option in Excel to retrieve data that matches particular criteria.
All you need to do is select any cell within the range of your data (A1-E11) > Select Data > then select Filter.
You’ll see drop-down lists appearing in the header of each column, as shown in the image below.

Click on the drop-down arrow for the column you want to apply a filter.

As shown in our to-do list table below, we want to apply the filter to the Status column, so we’ve selected the cell range of D1-D11.

Then, in the Filter menu that appears, you can uncheck the boxes next to the data you don’t want to view and click OK. You can also quickly uncheck all by clicking on Select All.

In our to-do list, we want to view only the Open tasks, so we apply the filter for that data.

After you save this Excel file, the filter will be there automatically the next time you open the file.
Step 5: Sort the data
You can use the Sort option in Excel to quickly visualize and understand your data better.
We want to sort the data in the Target column, so we’ll select the cell range C1-C11. Click on the Data tab and select Sort.
A Sort Warning dialog box will appear asking if you want to Expand the selection or Continue with the current selection. You can choose the latter option and click on Sort.

The Sort dialog box will open where you have to enter the:
- The column you want to Sort by
- Cell values you wish to Sort on
- Order in which you want to sort the data
For our table, we have chosen the Target column and kept the order from smallest to largest.

Step 6: Edit and customize your to do list
You can edit fields, add columns, use colors and fonts to customize your to-do list the way you want.
Like in our table, we’ve highlighted the Status column so anybody viewing can quickly understand your task progress.

And voila! ✨
We’ve created a simple Excel to-do list that can help you keep track of all your tasks.
Want to save more time?
Create a template from your existing workbook to keep the same formatting options that you generally use while making your to-do lists.
Or you can use any to-do list Excel template to get started instantly.
10 Excel To Do List Templates
Templates can help keep your workbooks consistent, especially when they’re related to a particular project or client. For example, a daily Excel to-do list template improves efficiency and enables you to complete your tasks sooner.
Here are a few Excel to-do list templates that can help improve efficiency and save time:
1. Excel project management task list template

Download this project management task list template.
2. Excel inventory list template

Download these inventory list templates.
3. Excel action item list template

Download this action item list template.
4. Excel simple to-do list template
Download this simple to-do list template.
5. Excel bill paying checklist template
Download this bill paying checklist template.
6. Excel weekly assignment to-do list template
Download this weekly assignment template.
7. Excel prioritized to-do list template
Download this prioritized to-do list template.
8. Excel homework to-do list template
Download this homework to-do list template.
9. Excel to-do list with deadlines template
Download this to-do list with deadlines template.
10. Excel project task list template
Download this project task list template.
However, you can’t always find a template that will fulfill your specific needs.
Additionally, data management in Excel is prone to human error.
Each time a user copy-pastes information from one spreadsheet to another, there is a greater risk of new errors cropping up into successive reports.
Before you commit to Excel to-do lists, here are some limitations to consider.
3 Major Disadvantages of To Do Lists in Excel
Even though widely used, Excel spreadsheets aren’t always the best option for creating your to-do lists.
Here are the three common disadvantages of using Excel for to-do lists:
1. Lack of ownership
When multiple individuals work on the same spreadsheet, you’re unable to tell who’s editing.
You might end up repeating a task in vain if a person forgets to update the Work Status column in shared to-do lists after it’s done.
Additionally, people can easily alter task details, values, and other entries in the to-do lists (intentionally or unintentionally). You won’t know whom to hold accountable for the error or change!
2. Inflexible templates
Not all of the Excel to-do templates you find online are reliable. Some of them are extremely difficult to manipulate or customize.
You’ll spend forever on the internet to find one that works for you.
3. Manual labor
Making to-do lists in Excel involves a significant amount of manual labor.
It may take you quite some time to fill out your to-do items and create an organized system.
This doesn’t sit well with us because tons of project management tools can save you so much time and effort by creating and managing your to dos.
Moreover, the complexity increases with the increasing size of data in your Excel file. Naturally, you’d want a substitute to streamline your to-dos to track them and reduce the monotonous, manual work involved.
And honestly, Excel is no to-do list app.
To manage to-dos, you need a tool that’s specifically designed for it.
Like ClickUp, one of the highest-rated productivity and project management software that lets you create and manage to-dos with ease.
Related Excel guides:
- How to create a Kanban board in Excel
- How to create a burndown chart in Excel
- How to create a flowchart in Excel
- How to make an org chart in Excel
- How to create a dashboard in Excel
Create To Do Lists Effortlessly With ClickUp
ClickUp can help you create smart to-do lists to organize your tasks.
From adding Due Dates to setting Priorities, ClickUp’s comprehensive features let you create and conquer all your to-dos!
How?
One word: Checklists!
ClickUp’s Checklists give you the perfect opportunity to organize your task information so you never miss even the smallest of details.
All you need to do is click on Add beside To Do (you can find it within any ClickUp task), then select Checklist. You can name your Checklist and start adding the action items. Easy!

Easily organize task information so you never miss a beat with Checklists in ClickUp
Checklists within ClickUp give your tasks a clear outline. Apart from noting down the essential details, you also get subtasks to break down your tasks further.
You can also arrange and rearrange the checklist items with the easy drag-and-drop feature.

Reorganize your ClickUp Checklist by dragging and dropping your items
Worried about some tasks getting overlooked?
With ClickUp, you can add Assignees to your specific to-dos to see things through.

Manage items on your Checklist by assigning them to yourself or the team in ClickUp
It also lets you reuse your favorite Checklist Templates to scale your work efficiency.
To choose a template:
- Click Add from the To Do section of any task
- Click Checklist to reveal your options
- Choose a template and select Use Template

Use ClickUp’s Checklist Templates to stay efficient with different recurring tasks
Still hung up on Excel? That’s okay.
ClickUp’s Table view can help you move on.
But our Table view isn’t a mere matrix of rows and columns.
You can visualize your data clearly and create Custom Fields to record almost anything from task progress to file attachments and 15+ other field types.
Moreover, you can easily import your ongoing project details into ClickUp with our Excel and CSV import options!
But wait, that’s not all!
Here are some other ClickUp features that’ll make you forget Excel in an instant:
- Assign Task: assign tasks to one or Multiple Assignees to quicken your pace of work
- Custom Tags: effectively organize your task details by adding Tags
- Task Dependencies: help your teammates understand their to-dos concerning other tasks by setting Dependencies
- Recurring Tasks: save your time and effort by streamlining repetitive to-dos
- Google Calendar Sync: easily sync your Google Calendar events with the ClickUp Calendar view. Any updates in your Google Calendar will automatically reflect on ClickUp too
- Smart Search: search Docs easily and other items that you’ve recently created, updated, or closed
- Custom Statuses: denote the status of your tasks, so the team knows at which stage of the workflow they currently are
- Notepad: jot down ideas quickly with our portable, digital Notepad
- Embed view: declutter your screen and add the apps or websites alongside your tasks instead
- Gantt Charts: track work progress, assignees, and dependencies with a simple drag and drop functionality (check out this Excel dependencies guide)
Tame Your To Do Lists With ClickUp
Excel may be a decent option for planning daily to-dos and simple task lists. However, when you work with multiple teammates and tasks, Excel might not be ideal for what you need. Collaboration isn’t easy, there’s too much manual labor, and no team accountability.
That’s why you need a robust to-do list tool to help you manage tasks, track deadlines, follow work progress, and foster team collaboration.
Fortunately, ClickUp brings all of this to the table and so much more.
You can create to-dos, set Reminders, track Goals, and view insightful Reports.
Switch to ClickUp for free and quit wasting all that brainpower on simple to-do lists!

This is our assortment 80 excel templates to help you with planning your work and private life.
Calendars and planners, schedules and trackers, attendance sheets, to do lists and checklists – we hope you will find the one to fit your needs and to make planning easier!
Our planning templates have been downloaded 783048 times – download with confidence!
Calendars
Weekly Calendar with Holidays 41 KB51713 downloads
Monthly Event Calendar 149 KB8845 downloads
Holiday and Observance Calendar 37 KB4090 downloads
Calendar Chart 61 KB4006 downloads
Daily Monthly Yearly Calendar Template 160 KB4777 downloads
Portrait Calendar 250 Kb3414 downloads
2022 Monthly Calendar Template Landscape 250 Kb4664 downloads
Event Calendar Template 840 Kb4358 downloads
2021-2022 Academic Calendar Templates 6.7 MB19435 downloads
2022 Yearly Calendar Template 3.6 MB10368 downloads
See All 12 Calendar Templates >
Attendance Templates
Employee Attendance Tracker 11.2 Mb59755 downloads
Shift Planner with Attendance Tracker 8.1 Mb8545 downloads
Student Attendance Sheet Weekly Monthly 69 KB10857 downloads
Weekly Attendance Sheet 14 KB4994 downloads
Training Attendance Sheet 13 KB7648 downloads
Sunday School Attendance Sheet 27 KB7563 downloads
Monthly Attendance Sheet 18 KB10022 downloads
Meeting Attendance Sheet 13 KB5090 downloads
Homeschool Attendance Sheet 16 KB5128 downloads
Girl Scout Attendance Sheet 16 KB4418 downloads
See All Attendance Templates >
Planners
Hourly Daily Planner With To Do List 93 KB4965 downloads
Travel Planner Template 199 KB9462 downloads
Daily Planner 77 KB3920 downloads
Monthly Planner 154 KB4355 downloads
Weekly Planner 82 KB5323 downloads
Fundraising Goal Tracker 250 KB2696 downloads
Goal Chart Template 450 KB2482 downloads
Daily Goal Planner 245 KB2992 downloads
Goal Sheet Template 240 KB2427 downloads
See All 9 Planner Templates >
Reservation and Booking
Car Rental Reservations 44 KB8575 downloads
Inventory and Booking Manager for Rental Business 1.2 Mb9968 downloads
Booking and Reservation Calendar 5.1 Mb73095 downloads
See All 3 Reservation Templates >
Schedules
Rotating Schedule 52 KB58394 downloads
Time Schedule Template 23 KB1751 downloads
Weekly Class Schedule 317 KB50283 downloads
Cleaning Schedule Template 22 KB2498 downloads
College Schedule Template 26 KB2710 downloads
TV Schedule 325 KB3486 downloads
Construction Schedule Template 51 KB3975 downloads
Employee Schedule Maker 5 Mb62261 downloads
Event Schedule Excel Template 16 KB3195 downloads
Homeschool Weekly Schedule Template 14 KB2696 downloads
See All 20 Schedule Templates >
To Dos
Daily To Do List Planner With Holidays 21 KB2632 downloads
Daily To Do List Template 22 KB2784 downloads
Family To Do List Weekly Template 43 KB2424 downloads
Homework To Do List Template 18 KB2760 downloads
Kids To Do List Template 87 KB4437 downloads
Prioritized To Do List Template 31 KB4028 downloads
Team To Do List Template with Progress Bar 67 KB9726 downloads
Things To Do List Template 29 KB11387 downloads
Weekly To Do List Template 36 KB2969 downloads
New Year Resolution Tracker 27 KB10426 downloads
See All 11 To Do Templates >
An example of creating interactive elements for managing a calendar on a dashboard without using macros. To solve the problem, a slice of the pivot table will be used. But for this, you must first configure the source data by converting it to a suitable format.
Step-by-step instructions on how to make an interactive calendar in Excel
The interactive calendar is the most commonly used data visualization control on a dashboard. There is one interesting solution to make it comfortable to use. You can implement this task in just a few steps.
Step 1. Prepare initial data
Let’s say we have initial sales data for an accounting period of 1 year (2023):
To label the buttons of the interactive calendar management interface, we will extract the corresponding months and days from the date in adjacent columns using Excel formulas.
For months:
For days:
Each column is a field for a pivot table. Based on the last two (with formulas), two slices will be built to switch between months and data selection for certain days and weeks. Also, the sample can be implemented quarterly, but more on that later …
In order for the buttons for the slice of days to correspond to the calendar days of the week, you need to make gaps between the months of the corresponding sizes in the source data. The sizes of these gaps will be determined by the function for calculating the number of the day of the week:
In the second argument of the function, specify the parameter that determines the first day of the week — Sunday for the USA (1) or Monday for the European region (2). Depending on the calendar format:
Description of the break device:
- The size of the gap is equal to the number of days in the week before the first day of the week of the month. That is, if the next month starts on the 4th day of the week, then the gap is 7-4=3 lines. As shown in this case in the figure.
- The gap in the month column is filled with the name of the next month.
- Cells in the sales column break must not be empty, they must be filled with the value 0.
- Blank cells after a break in the day column should be filled with numeric values less than 1, but in ascending order. This is important for sorting the buttons of the future slice by this field of the pivot table.
After we’ve formatted the source data with breaks and correctly filled in their empty cells, the last column «Weekday» can be deleted.
Step 2. Creating and setting up a pivot table based on source data
Select the cell range with source data A1:E404 and select the tool: Instert → Tables → PivotTables → From Table/Range.
In the «PivotTable from table or range» window that appears, just click OK.
Next, we set up the fields of the pivot table according to the scheme as shown in the figure below:
- Filters → Month;
- Rows → Day;
- Values → Sales;
Step 3: Create and set up slicers in a pivot table
Now we create 2 slices directly: one for switching by months, and the other for sampling data by days. To do this, first select any cell in the pivot table range and select the tool — Insert → Filters → Slicer:
Check the Month and Day options, click OK.
Now you need to first set up a slicer to select data by day. To do this, first click on the FEBRUARY button on the Month slice. And only then select the Day slice with a single left-click on the slice header and a new Slicer option will appear in the main menu at the very end. In the «Buttons» parameter section, in the «Columns» field, specify the value 7, since there are 7 days in one week. Then, in the «Size» section, set the parameters height 7.7 cm and slice width 7.7 cm.
Next, right-click on the slice Day and from the context menu that appears, select the option — Slicer Settings
In the window that appears, uncheck the «Display header» option and check the «Hide items with no data» option.
Step 4: Designing the Calendar Control Panel
Now we need to nicely arrange the slices and label the days of the week for the calendar. To do this, add a text inscription by selecting the tool — Insert → Text → TextBox:
Interactive Excel Calendar Template — READY!
Now, when switching between months, the day buttons will automatically correspond to the labels of the days of the week. When you click on the buttons for the days and months of the calendar, the data in the pivot table will be filtered and grouped accordingly.
The style of the slicer appearance can also be configured in the tools section — Slicer Styles. As a result, you can create spectacular calendars for dashboards with interactive data visualization:

If you set the number of button columns in the parameters for the Month slice to 3, then it will be convenient to segment the data by quarter. After all, each quarter consists of 3 months and starts from January, April, July, October. A puzzle was formed. Download the example file and see how effective this idea is. Very useful for Excel presentation developers.
Access password table for switching between dashboard users:
| Name | Password | |
| Alex | alex19XX@gmail.com | a12345 |
| Mark | markmanager2-19XX@gmail.com | m12345 |
| Elizabeth | elizabeth20XX@gmail.com | e12345 |
| Yuna | yuna19XX@gmail.com | y12345 |
| Administrator | admin | admin |