Документ с титульным листом и оглавлением
В этом шаблоне документа с поддержкой специальных возможностей есть обложка, содержание и место для изображений, что поможет вам начать работу с документом. Этот шаблон документа для печати и шаблон обложки — это простые инструменты, которые помогут вам при начать работу над отчетом об исследовании или учебном проекте. Этот шаблон документа можно использовать для написания рецензий, курсовых работ и других документов.
Word
Скачать
Открыть в браузере
Поделиться
Нумерация страниц в Microsoft Excel
По умолчанию Microsoft Excel не производит видимую нумерацию листов. В то же время, во многих случаях, особенно, если документ посылается на печать, их необходимо пронумеровать. Эксель позволяет это сделать при помощи колонтитулов. Давайте рассмотрим различные варианты, как пронумеровать листы в этом приложении.
Нумерация в Excel
Пронумеровать страницы в Excel можно при помощи колонтитулов. Они по умолчанию скрыты, располагаются в нижней и верхней области листа. Их особенностью является то, что занесенные в данную область записи являются сквозными, то есть отображаются на всех страницах документа.
Способ 1: обычная нумерация
Обычная нумерация предполагает пронумеровать все листы документа.
- Прежде всего, нужно включить отображение колонтитулов. Переходим во вкладку «Вставка».
- изменить тип шрифта;
- сделать его курсивом или полужирным;
- изменить размер;
- изменить цвет.
Способ 2: нумерация с указанием общего количества листов
Кроме того, можно пронумеровать страницы в Excel с указанием их общего количества на каждом листе.
- Активируем отображение нумерации, как было указано в предыдущем способе.
- Перед тегом пишем слово «Страница», а после него пишем слово «из».
Теперь у нас отображается информация не только о текущем номере листа, но и об общем их количестве.
Способ 3: нумерация со второй страницы
Бывают случаи, что пронумеровать нужно не весь документ, а только начиная с определенного места. Давайте разберемся, как это сделать.
Для того, чтобы выставить нумерацию со второй страницы, а это уместно, например, при написании рефератов, дипломных и научных работ, когда на титульном листе не допускается присутствие номеров, нужно произвести действия, указанные ниже.
- Переходим в режим колонтитулов. Далее перемещаемся во вкладку «Конструктор колонтитулов», расположенную в блоке вкладок «Работа с колонтитулами».
Как видим, после этого все листы пронумерованы, кроме первого. Причем первая страница учитывается в процессе нумерации других листов, но, тем не менее, на ней самой номер не отображается.
Способ 4: нумерация с указанной страницы
В то же время, бывают ситуации, когда нужно чтобы документ начинался не с первой страницы, а, например, с третьей или седьмой. Такая необходимость бывает не часто, но, тем не менее, иногда поставленный вопрос тоже требует решения.
- Проводим нумерацию обычным способом, путем использования соответствующей кнопки на ленте, подробное описание чего было дано выше.
- Переходим во вкладку «Разметка страницы».
Как видим, после этого номер фактически первой страницы в документе изменился на тот, который был указан в параметрах. Соответственно, нумерация последующих листов тоже сместилась.
Пронумеровать страницы в табличном процессоре Excel довольно просто. Эта процедура выполняется при включенном режиме колонтитулов. Кроме того, пользователь может настроить нумерацию под себя: отформатировать отображение номера, добавить указание общего числа листов документа, нумеровать с определенного места и т.д.


Создание страницы в excel
Широко известно, что в одной книге (файле) Excel имеются по умолчанию три листа, между которыми можно переключатся. Тем самым возникает возможность создавать в одном файле несколько связанных документов. Но, что делать, если предустановленного количества таких дополнительных вкладок не хватает? Давайте разберемся, как добавить новый элемент в Экселе.
Способы добавления
Как переключатся между листами, знает большинство пользователей. Для этого нужно кликнуть по одному из их наименований, которые расположены над строкой состояния в нижней левой части экрана.
А вот как добавлять листы знает не каждый. Некоторые пользователи даже не в курсе, что существует подобная возможность. Давайте разберемся, как это сделать различными способами.
Способ 1: использования кнопки
Наиболее часто применяемый вариант добавления – это использование кнопки, которая называется «Вставить лист». Это связанно с тем, что данный вариант наиболее интуитивно понятный из всех имеющихся. Расположена кнопка добавления над строкой состояния слева от перечня уже имеющихся в документе элементов.
- Для добавления листа просто кликаем по указанной выше кнопке.
Способ 2: контекстное меню
Существует возможность вставить новый элемент с помощью контекстного меню.
- Кликаем правой кнопкой мыши по любому из уже имеющихся в книге листов. В появившемся контекстном меню выбираем пункт «Вставить…».
После этого, новый лист будет добавлен в список уже имеющихся элементов над строкой состояния.
Способ 3: инструмент на ленте
Ещё одна возможность создать новый лист предполагает использование инструментов, которые размещены на ленте.
Находясь во вкладке «Главная» кликаем по пиктограмме в виде перевернутого треугольника около кнопки «Вставить», которая размещена на ленте в блоке инструментов «Ячейки». В появившемся меню выбираем пункт «Вставить лист».
После этих действий вставка элемента будет выполнена.
Способ 4: горячие клавиши
Также для выполнения данной задачи можно применить, так называемые, горячие клавиши. Просто набираем на клавиатуре сочетание клавиш Shift+F11. Новый лист не просто будет добавлен, а ещё и станет активным. То есть, сразу после добавления пользователь автоматически перейдет на него.
Как видим, существует четыре совершенно разных варианта добавления нового листа в книгу Эксель. Каждый пользователь выбирает тот путь, который ему кажется более удобным, так как функциональной разницы между вариантами нет. Конечно, быстрее и удобнее всего использовать для этих целей горячие клавиши, но не каждый человек может удержать комбинацию в голове, а поэтому большинством пользователей применяются интуитивно более понятные способы добавления.
Отблагодарите автора, поделитесь статьей в социальных сетях.
В этом курсе:
В Excel можно легко вставлять, переименовывать и удалять листы книги.
Вставка листа
Нажмите значок «плюс» 
Можно также на вкладке Главная нажать кнопку Вставить и выбрать команду Вставить лист.
Переименование листа
Чтобы быстро переименовать лист, дважды щелкните его имя на ярлычке Лист.
Или щелкните ярлычок Лист правой кнопкой мыши, выберите команду Переименовать и введите новое имя.
Удаление листа
Щелкните правой кнопкой мыши ярлычок Лист и выберите команду 
Можно также выбрать лист, а затем на вкладке Главная нажать кнопку Удалить и выбрать команду Удалить лист.
Примечание: Ярлычки листов отображаются по умолчанию. Если вы не видите их, щелкните Параметры > Дополнительно > Показать параметры для следующей книги > Показывать ярлычки листов.
Чтобы вставить новый лист, выполните одно из следующих действий.
Чтобы быстро вставить новый лист после существующих, щелкните вкладку Вставить лист в нижней части экрана.
Чтобы вставить новый лист перед существующим, выберите нужный лист и затем на вкладке Главная в группе Ячейки нажмите кнопку Вставить, а потом выберите пункт Вставить лист.
Совет: Можно также щелкнуть правой кнопкой мыши ярлычок существующего листа и выбрать команду Вставить. На вкладке Общие щелкните Лист, а затем нажмите кнопку ОК.
Примечание: Чтобы изменить порядок следования листов в книге, щелкните ярлычок листа, который необходимо переместить, и перетащите его в необходимое местоположение.
Выберите нужное действие
Одновременная вставка нескольких листов
Удерживая нажатой клавишу SHIFT, выберите столько ярлычков листов книги, сколько листов требуется вставить в открытую книгу.
Например, если требуется добавить три новых листа, выберите три ярлычка существующих листов.
На вкладке Главная в группе Ячейки щелкните Вставить, а затем выберите Вставить лист.
Совет: Можно также щелкнуть выделенные ярлычки листов правой кнопкой мыши, а затем выбрать пункт Вставить. На вкладке Общие щелкните Лист, а затем нажмите кнопку ОК.
Чтобы изменить порядок следования листов в книге, щелкните ярлычок листа, который необходимо переместить, и перетащите его в необходимое местоположение.
Изменение количества листов по умолчанию в новой книге
Откройте вкладку Файл.
Что такое кнопка Microsoft Backstage и где она находится?
Дополнительные сведения о кнопке Microsoft Backstage см. в статье Что такое представление Microsoft Backstage, и где оно находится?
В разделе Excel выберите пункт Параметры.
На вкладке Общие в группе При создании новых книг в поле Число листов введите количество листов, которые по умолчанию должны включаться в новую книгу.
Чтобы вернуться к файлу, откройте любую другую вкладку.
Вставка нового листа, основанного на настраиваемом шаблоне
При необходимости создайте шаблон листа, на основе которого будет создан новый лист.
Как создать шаблон листа
Выберите лист, который вы хотите использовать в качестве шаблона.
Откройте вкладку Файл.
В разделе Сведения нажмите кнопку Сохранить как.
В поле Имя файла введите имя шаблона листа.
Чтобы создать настраиваемый шаблон листа, введите нужное имя.
Чтобы создать стандартный шаблон листа, введите sheet.
Примечание: Настраиваемые шаблоны автоматически сохраняются в папке Шаблоны. Стандартный шаблон листа (sheet.xltx или sheet.xltm) должен сохраняться в папке XLStart, которая обычно находится по адресу C:Program FilesMicrosoft OfficeOffice14XLStart.
Выполните одно из указанных ниже действий.
На компьютере под управлением Windows Vista выберите в списке пункт Шаблон Excel или Шаблон Excel с поддержкой макросов.
На компьютере под управлением Microsoft Windows XP в окне Сохранить как выберите пункт Шаблон Excel или Шаблон Excel с поддержкой макросов.
Нажмите кнопку Сохранить .
Щелкните правой кнопкой мыши ярлычок листа и выберите команду Вставить.
Дважды щелкните нужный шаблон листа.
Переименование листа
В строке ярлычков листов щелкните правой кнопкой мыши ярлычок, который требуется переименовать, и выберите команду Переименовать.
Выделите текущее имя и введите новое.
Совет: При печати листа можно вывести его имя.
Как печатать имена листов
На вкладке Вставка в группе Текст нажмите кнопку Колонтитулы.
В режиме разметки щелкните в том месте, где должно отображаться имя листа.
В группе Работа с колонтитулами нажмите кнопку Имя листа .
Удаление одного или нескольких листов
Выделите лист или листы, которые требуется удалить.
Совет: Если выделено несколько листов, в строке заголовка вверху листа появится надпись [Группа]. Чтобы отменить выделение нескольких листов книги, щелкните любой невыделенный лист. Если невыделенных листов нет, щелкните правой кнопкой мыши ярлычок выделенного листа и в контекстном меню выберите команду Разгруппировать листы.
На вкладке Главная в группе Ячейки щелкните стрелку справа от кнопки Удалить и выберите пункт Удалить лист.
Совет: Можно также щелкнуть правой кнопкой мыши ярлычок листа или любого из выделенных листов, которые необходимо удалить, и выбрать команду Удалить лист.
Дополнительные сведения
Вы всегда можете задать вопрос специалисту Excel Tech Community, попросить помощи в сообществе Answers community, а также предложить новую функцию или улучшение на веб-сайте Excel User Voice.
Get expert help now
Don’t have time to figure this out? Our expert partners at Excelchat can do it for you, 24/7.
При работе в программе Excel нередко возникает необходимость разделить информацию. Сделать это можно как на том же самом листе, либо добавить новый. Конечно же, есть и такой вариант, как создание нового документа, но он применим только в том случае, если нам не нужно связывать данные между собой.
Существует несколько методов, как добавить новый лист в книгу Эксель. Ниже мы отдельно рассмотрим каждый из них.
Кнопка “Новый лист”
Безусловно, это самый легкий и доступный метод, которий, скорее всего, использует большинство пользователей программы. Все дело в максимальной простоте процедуры добавления – нужно просто щелкнуть на специальную кнопку “Новый лист” (в виде плюса), которая располагается справа от уже имеющихся листов внизу окна программы.
Новому листу название будет присвоено автоматически. Чтобы его изменить, нужно дважды щелкнуть по нему левой кнопкой мыши, написать желаемое название, после чего нажать Enter.
Использование контекстного меню
Добавить новый лист в книге можно с помощью контекстного меню. Для этого щелкаем правой кнопкой мыши по любому из листов, которые уже существуют в документе. Откроется меню, в котором следует выбрать пункт “Вставить лист”.
Как видите, метод настолько же прост, как и тот, что описан выше.
Как добавить лист через ленту программы
Конечно же, функцию добавления нового листа можно найти и среди инструментов, расположенных в ленте программы Эксель.
- Переходим во вкладку “Главная”, щелкаем по инструменту “Ячейки”, далее – на небольшую стрелочку вниз рядом с кнопкой “Вставить”.
- Несложно догадаться, что нужно выбрать из появившегося перечня – это пункт “Вставить лист”.
- На этом все, новый лист добавлен в документ
Примечание: в некоторых случая, если размеры окна программы достаточно растянуты, не нужно искать инструмент “Ячейки”, ведь кнопка “Вставить” сразу отображается во вкладке “Главная”.
Применение горячих клавиш
Как и во многих других программах, в Excel есть горячие клавиши, использование которых может сократить время на поиск распространенных функций в меню.
Чтобы добавить новый лист в книге, достаточно нажать сочетание клавиш Shift+F11.
Заключение
Добавление нового листа в Эксель – простейшая функция, которая, пожалуй, является одной из самых популярных и наиболее часто используемых. В определенных случаях, без умения это делать, будет достаточно сложно или даже невозможно выполнить работу качественно. Поэтому, это один из базовых навыков, который должен освоить каждый, кто планирует эффективно работать в программе.
Как автоматически пронумеровать страницы в Экселе
По умолчанию в табличном редакторе не выставляется опция нумерации листов. Но иногда эту информацию требуется добавить. Например, перед отправкой в печать. Вставить номера страниц в документ легко, если вы знаете, как добавить в него колонтитулы. Эксель их обычно скрывает, но они всегда находятся снизу и сверху от рабочей области. Главная особенность колонтитулов в Экселе – сведения, занесенные в них, будут отображаться на всех страницах. Ниже разберем несколько вариантов, как это сделать.
Способ 1: нумерация страниц через колонтитулы
Самая простая и быстрая вставка номеров проходит по следующему алгоритму:
- Открыть документ и на панели инструментов щелкнуть по пункту «Вставка».
- Найти раздел «Текст» и кликнуть по значку «Колонтитулы».
- В верхней и нижней части страницы появятся колонтитулы. Каждый из них будет состоять из трех частей. Выбрать ту, где планируется вставка нумерации. Обычно она располагается слева. Кликнуть по ней для размещения номеров.
- Выбрать вкладку «Конструктор», а затем раздел «Элементы колонтитулов».
- Щелкнуть по значку «Номер страницы».
- Чтобы запись из «&[Страница]» преобразилась в стандартный порядковый номер, то необходимо один раз кликнуть на рабочую область.
- Файл теперь пронумерован. Если необходимо акцентировать внимание на номерах или видоизменить шрифт, то следует выделить запись в колонтитуле и навести на нее курсор. Тогда появится меню форматирования. С его помощью можно поменять:
- тип шрифта;
- курсив или полужирный;
- размер;
- цвет.
Меняйте внешний вид номера, пока результат вас не удовлетворит.
Способ 2: нумерация страницы через конструктор
Выполнить вставку нумерации, но так, чтобы отображалось общее количество страниц, довольно просто. Требуется только следовать данному алгоритму:
- Активировать вставку колонтитулов с помощью вкладки «Вставка».
- Во вкладке «Конструктор» найти надпись «Номер страницы» и кликнуть по ней.
- В поле «Верхний колонтитул» вписываем слово «Страница», а после тега «&[Страница]» вставляем предлог «Из».
- Выставить курсор сразу после слова «Из» и нажать на кнопку «Число страниц».
- Клик в любое место таблицы преобразит номера страниц.
Теперь на листе есть информация не только о текущем номере, но и общее число страниц.
Способ 3: нумерация со 2-го листа
Иногда требуется добавить нумерацию не с самого первого листа. Например, во время оформления диплома, реферата или научной работы. В этом случае наличие цифры на титульном листе нежелательно.
- Вставить колонтитулы как в Способе 1.
- Щелкнуть по вкладке «Конструктор колонтитулов».
- Кликнуть по блоку «Параметры» и поставить отметку напротив пункта «Особый колонтитул для первой страницы».
- Проставить нумерацию с помощью кнопки «Номер страницы» на любом листе, кроме первого.
Теперь номера есть на всех листах, за исключением первого. При этом он учитывается во время выставления номеров, но сама цифра на нем не отображается.
Способ 4: начать нумерацию с любой страницы
Рассмотрим, как сделать нумерацию с не с первой страницы, а с любой другой.
- Включить колонтитулы и вставить номера обычным способом.
- Перейти во вкладку «Разметка страницы».
- Кликнуть по стрелке, расположенной снизу справа от раздела «Параметры страницы».
- В открывшемся окне кликнуть по вкладке «Страница». В область «Номер первой страницы» ввести нужное число, с которого должна начинаться нумерация, и нажать на кнопку «Ок».
Файл преобразился – поменялся номер первого листа. И это сместило всю нумерацию в файле.
Вставить номера страниц в Эксель – очень простая и понятная процедура. Главное, включить отображение колонтитулов. Полученные знания помогут добавлять номера страниц различного формата.
Содержание
- 0.1 Как поставить на первом листе шаблон?
- 0.2 Как сделать титульный лист в Word? Визуальное изменение шаблона
- 0.3 Как сделать собственный титульный лист?
- 1 Помогла ли вам эта статья?
Документ Word является самым доступным инструментом для текстового описания выполнения какой либо работы. Если вам нужно написать инструкцию по файлу Excel или описание к какой-нибудь схеме Visio, то удобнее всего это сделать в Word. Если это официальный документ, например ТЗ по форме компании или ваш учебный диплом, то Лист под номером 1 – это лицо всей статьи — титульный лист. К нему часто применяют особое форматирование. Как сделать титульный лист в Word?
Для этого в редакторе существуют инструменты для изменения первой страницы. С помощью соответствующей функции меню любой пользователь в течение короткого времени сможет создать главную страницу текста с уникальным дизайном. В программе уже есть шаблоны титульный листов, а если их недостаточно, можно проявить творческий подход, и сделать собственное решение. После работы над документом титульный лист можно сохранить, чтобы использовать в дальнейшем. В статье ниже пойдёт речь о том, как сделать титульный лист в Word.
Как поставить на первом листе шаблон?
На вкладке ВСТАВКА первой слева категорией является кнопка ТИТУЛЬНАЯ СТРАНИЦА.
После нажатия на неё, пользователю программа предложит листы по-умолчанию. Будет представлено множество вариантов оформления, выбрать который можно при помощи левой кнопки мыши.
Чтобы освободить первую страницу от ненужных стилей форматирования, активация титульного листа автоматически переводит начало нумерации на следующую страницу.
Если на выбранном листе нажать правую кнопку мыши, появится меню по локальному расположению обложки. Есть возможность вставить в начало, конец документа, в текущую позицию или относительно раздела, что актуально для художественных текстов, разделённых главами.
Как сделать титульный лист в Word? Визуальное изменение шаблона
Титульный лист для удобства разделён на функциональные области, в которых будет значиться: автор, дата документа, название, заголовки или други объекты. Если эти области не потребуются в процессе редактирования документа, их можно удалить. Поля полностью настраиваются при помощи мыши, можно изменять их размер, форму, стиль шрифта.
На титульном листе часто расположена картинка, играющая роль фона. По желанию её можно сменить. Для это нужно нажать на изображении правую кнопку мыши и в выпадающем меню выбрать ИЗМЕНИТЬ.
Если фон – это обычная заливка цветом, его также можно поменять. Во вспомогательном меню по нажатию ПКМ для это служат кнопки СТИЛЬ, ЗАЛИВКА и КОНТУР.
Чтобы сохранить изменённый вариант, во вкладке ВСТАВКА – ТИТУЛЬНАЯ СТРАНИЦА нужно нажать на СОХРАНИТЬ ВЫДЕЛЕННЫЙ ФРАГМЕНТ В КОЛЛЕКЦИЮ.
Как сделать собственный титульный лист?
Во вкладке ВСТАВКА есть все необходимые инструменты по созданию собственного форматирования обложки: ФИГУРЫ и графика SmartArt. После их вставки нужно нажать правой кнопки мыши на форме и выбрать ДОБАВИТЬ ТЕКСТ.
Для более функционального использования текста служат элементы для вставки форм. Их можно найти во вкладке РАЗРАБОТЧИК после её предварительной активации через меню ФАЙЛ – ПАРАМЕТРЫ – НАСТРОИТЬ ЛЕНТУ.
После процедуры форматирования шаблона, его нужно сохранить в коллекцию. На вкладке ВСТАВКА находим кнопку ЭКСПРЕСС-БЛОКИ, а в списке после нажатия на неё выбираем СОХРАНИТЬ ВЫДЕЛЕННЫЙ ФРАГМЕНТ. Далее следует придумать для него название и как он будет именоваться в списке титульных листов. В будущем его можно будет удалить или заменить на более подходящий шаблон.
Поделитесь нашей статьей в ваших соцсетях:
(Visited 899 times, 2 visits today)
Классная обложка привлекает читателей, а если Вам знаком Microsoft Word, то Вы счастливчик, поскольку Word предоставляет уже готовые к использованию титульные листы. Но знаете ли Вы, что кроме этого, Word позволяет Вам самостоятельно создавать свои собственные титульные листы?
Откройте вкладку Insert (Вставка), там Вы найдёте перечень титульных листов из коллекции Microsoft Office.
Обычно титульный лист занимает место первой страницы в документе, однако Word позволяет поместить его в любом другом месте.
Если ни один из предложенных титульных листов Вам не понравился, то Вы всегда сможете создать свой собственный. Давайте начнём с создания пустого документа, а затем украсим его. Выберите подходящий цвет фона и вставьте хороший рисунок.
Стандартный титульный лист обычно содержит заголовок, имя автора и, возможно, дату публикации. Вы легко разместите все эти компоненты на титульном листе, используя Quick Parts (Экспресс-блоки).
Word предлагает огромный выбор опций: имя автора, заголовок, краткая аннотация. Вставьте столько сведений о документе, сколько считаете нужным.
Когда закончите, выделите все компоненты титульного листа и сохраните в Cover Page Gallery (Коллекцию титульных страниц).
Придумайте подходящее имя и сохраните.
Теперь в коллекции Word можно увидеть созданный Вами титульный лист.
В следующий раз, когда потребуется использовать его, просто откройте коллекцию титульных листов и выберите тот, который необходим.
Урок подготовлен для Вас командой сайта office-guru.ru
Источник: /> Перевел: Антон Андронов
Правила перепечаткиЕще больше уроков по Microsoft Word
Оцените качество статьи. Нам важно ваше мнение:
К оформлению многих документов выдвигаются определенные требования и условия, соблюдение которых если и не обязательно, то хотя бы крайне желательно. Рефераты, дипломные, курсовые работы — один из явных тому примеров. Документы такого типа невозможно представить, в первую очередь, без титульного листа, являющегося эдаким лицом, содержащим основную информацию о теме и авторе.
Урок: Как в Ворде добавить страницу
В этой небольшой статье мы детально разберемся в том, как вставить титульный лист в Word. К слову, в стандартном наборе программы их содержится довольно много, поэтому вы явно найдете подходящий.
Урок: Как в Ворде пронумеровать страницы
Примечание: Перед добавлением титульного листа в документ указатель курсора может находиться в любом его месте — титульник все равно будет добавлен в самое начало.
1. Откройте вкладку “Вставка” и в ней нажмите на кнопку “Титульная страница”, которая расположена в группе “Страницы”.
2. В открывшемся окне выберите понравившийся (подходящий) шаблон титульного листа.
3. Если это необходимо (вероятнее всего, это обязательно), замените текст в шаблонном титульнике.
Урок: Как изменить шрифт в Word
Собственно, на этом все, теперь вы знаете, как быстро и удобно добавить титульный лист в Ворде и изменить его. Теперь ваши документы будут оформлены в строгом соответствии с выдвигаемыми требованиями.
Мы рады, что смогли помочь Вам в решении проблемы.
Задайте свой вопрос в комментариях, подробно расписав суть проблемы. Наши специалисты постараются ответить максимально быстро.
Помогла ли вам эта статья?
Да Нет
Шаблон титульной страницы
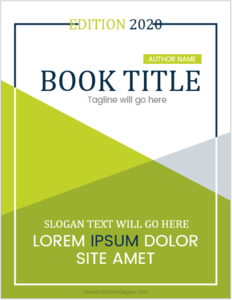
Это шаблон титульной страницы. Шаблон, который может использоваться LibreOffice онлайн, OpenOffice, офисным пакетом Microsoft (Word, Excel, Powerpoint) или Office 365.
ОПИСАНИЕ
Загрузите или отредактируйте шаблон Шаблон титульной страницы, действительный для LibreOffice онлайн, OpenOffice, офисного пакета Microsoft (Word, Excel, Powerpoint) или Office 365.
Титульный лист, также называемый титульным листом, — это первая страница книги, диссертации, исследовательской работы, проекта, задания, предложения или любого подобного документа.
Цель включения титульной страницы — предоставить общую информацию о документе.
При включении титульных листов в документы автор может выбрать доступный шаблон и настроить его или спроектировать полностью самостоятельно.
В Интернете доступно множество шаблонов титульных страниц, а также множество программ или приложений, которые предлагают шаблоны для титульных страниц, которые легко настраиваются.
СКРИНШОТЫ
Бесплатная загрузка шаблона Шаблон титульной страницы, интегрированный с веб-приложениями OffiDocs
В Excel можно делать отличные документы для печати. Очень часто рабочие таблицы бывают объемным, а вот для отчета начальству надо показать самые «выжимки» из таблицы. Поэтому научимся делать красивые отчетные документы, а для этого надо сделать красивый титульный лист и разрыв страницы в Excel.
Возьмите таблицу с предыдущей статьи или скачайте файл тут. Откройте таблицу. Таблица представляет собой ведомость успеваемости.
По окончании этого урока вы сможете:
- Делать разрыв страниц
- Создавать титульный лист
Когда мы устанавливаем режим просмотра книга «Разметка страниц», то, по сути, мы устанавливаем автоматический разрыв страницы. сам определяет, как перераспределить ячейки в зависимости от полей страницы, которые мы установили. Но в Excel есть возможность устанавливать принудительный разрыв страницы, то есть мы сами определяем, сколько строчек и столбцов будет находится в пределах границ печатного поля.
Шаг 1. Выделяем первые три строчки → ПМ → команда Вставить из контекстного меню (статья «Excel 2. Нумерация ячеек», раздел 5):
У нас появились три пустые строчки вверху (почему три, станет ясно позднее).
Шаг 2. Вставляем разрыв страницы:
- Выделяем ячейку А4 (первая ячейка с содержимым)
- Лента Разметка страницы → группа команд Параметры страницы → выпадающее меню Разрыв
- Команда Вставить разрыв страницы из выпадающего меню
Шаг 3. Прокрутим колесиком мыши вверх:
У нас получилась еще одна страница, на которой три строчки (полный аналог вставки разрыва раздела в – статья «Урок 39. Разрыв раздела»)
| Важно! | Принудительный разрыв страницы вы не сможете вставить только в одном случае: если вы находитесь на ячейке А1. |
2. Титульный лист
Шаг 1. Объединяем ячейки построчно (статья «Excel 22. Объединение ячеек»)
Шаг 2. Увеличиваем высоту ячейки на титульном листе двумя способами:
- Можно простым перетаскиванием курсором изменения высоты ячейки (статья «Excel 2. Нумерация ячеек»
- Можно: лента Главная → группа команд Ячейки → команда Формат → команда Высота ячейки из выпадающего меню → точное значение высоты ячейки в диалоговом окне Изменение высоты строки.
| Замечание по второму способу | Вычислить нужные высоты ячеек для титульного листа очень просто.Размер страницы А4 минус высоты верхнего и нижнего колонтитула. Оставшееся расстояние перераспределить между тремя ячейками. 1 ячейка: название учебного заведения 2 строчка: название отчета, например, «Ведомость учебной успеваемости по курсу….» 3 ячейка: код учебной группы |
Шаг 3. Заносим в ячейки нужный текст:
Разумеется, используем по максимуму возможности форматирования, оформления и выравнивания содержимого относительно ячейки (статьи «» и «Excel 22. Объединение ячеек».
Титульный лист готов!
Теперь вы сможете:
- Делать разрыв страниц
- Создавать титульный лист
Титульный лист
Первая страница отчёта – титульный лист. Эта страница не для красоты. Она помогает читателю узнать ответы на три вопроса: «Что? Где? Когда?». Такие вопросы легко запомнить тем, кто иногда смотрит одноимённую телепередачу.
Нам нужно указать, ЧТО находится в этом документе (отчёт о лабораторной работе). Кроме того, неплохо будет сообщить ГДЕ – место проведения занятия (министерство, вуз, кафедра). И, наконец, КОГДА – время тоже бывает полезно знать, хотя бы год.
Вот минимальный список необходимых сведений:
– министерство
– вуз
– кафедра
– название документа
– дисциплина
– тема работы
– вариант задания
– номер группы
– ФИО студентов
– должность и ФИО преподавателя
– город и год
Подробнее со всеми требованиями можно ознакомиться в библиотеке вуза. Это может быть стандарт предприятия или правила оформления текстовых документов. Подобные требования в том или ином виде существуют практически на любом предприятии.
При оформлении отчёта нужно уточнить все вышеперечисленные пункты. Как показывает опыт, многие студенты знают только некоторые из них, и то понаслышке.
Название министерства, в в?дении которого находится учебное заведение, можно узнать на сайте вуза и на сайте министерства. Если задать фразу «Министерство образования» для поиска в интернете или на Википедии, можно обнаружить следующее название на сайте minobrnauki.gov.ru – см. рисунок.
Министерство
На титульном листе указываем полное название, а не сокращение.
Далее, название вуза, как ни странно, тоже следует уточнить на сайте самог? вуза. В нашем случае это ugatu.su.
Вуз
Обычно на сайте приводятся официальные сведения об образовательном учреждении.
Официальное название вуза
Название кафедры, которая проводит занятия по данному предмету, можно найти на сайте вуза и на сайте кафедры.
Кафедра
Ну и, конечно же, следует уточнить название предмета, или дисциплины. Исходные документы – учебный план и расписание занятий.
Название предмета и ФИО преподавателя
Сведения о студентах тоже должны быть точными и полными. Укажите фамилию и инициалы.
Расположите текст на листе таким образом, чтобы уместить всё на одном экране. Иначе читателю придётся перемещаться за границы экрана или менять масштаб. В результате что-то вообще не будет прочитано, а ведь файл делается для будущего читателя, а не для писателя (составителя отчёта).
В рамках нашей работы титульный лист в Excel делается схематично, без привязки к формату бумаги, поскольку работа будет проверяться на экране, без распечатки на бумаге. Поэтому достаточно расположить все необходимые сведения в пределах зоны видимости текущего листа рабочей книги. Например, при первом запуске Excel и создании новой рабочей книги по шаблону
Blank workbook
Пустая книга
можно обнаружить 29 строк и столбцы от A до W – для шикорокоэкранного монитора.
В других случаях и в других учреждениях могут быть специфические требования по оформлению, которые желательно уточнить заранее.
Для облегчения форматирования расположим весь текст в первой колонке таблицы, а потом увеличим ширину ячеек. Теперь можно использовать кнопки форматирования абзаца в верхнем меню Home. Ниже приводится пример титульного листа.
Пример титульного листа
Данный текст является ознакомительным фрагментом.
Using templates in Microsoft Excel isn’t only a great way to save time, but also increases your productivity. Work without having to worry about the design of your workbook, and avoid having to set up complex formulas from scratch — templates get it all done for you.
Whether you use Excel to create simple spreadsheets, inventory management, budgets, analytics, and reports, or manage tasks, there’s a template out there for you. Luckily, you don’t have to spend hours on end to find the perfect one. We’ve done the searching for you.
Below, you can find a curated list of the best 51 Excel templates to give your work and productivity a boost, picked by our expert staff.
How to use Excel templates
With each template in our list, we’ve included a link to an official or safe-to-use source where you can download the template. Not every website works the same, however, you can usually see a large Download button to obtain the file. See the example below.
Once your template file finishes downloading, all you have to do is open it. You can do this by double-clicking on the .xls or .xlsx file, or head to Excel and open it from the File menu.
Every template can be edited and customized for your own needs. They simply serve as the base for your project but have no set-in-stone elements. Feel free to make a template unique and truly yours.
The best 51 templates for Excel productivity
1. Family budget planner
Keep track of finances within your family or team with this simple, extremely useful template. With fields for total income, individual earnings, spendings, and other fields, you can optimize your finances with ease.
Download Family budget planner:
2. Personal budget spreadsheet
Working alone? This personal budget allows you to get a better, more clear overview of your earnings, spendings, and how you could save money. So, if you’re sucking in a personal budget planning, then we recommend this template.
Download Personal Budget Spreadsheet
3. Household budget planner
This budgeting template includes charts and a list of monthly expenses that can be customized for your own team’s needs. If you’re wondering, how do I create a household budget in excel, then this template will provide you with the solution you’re looking for.
Download this household budget template excel
4. Weekly budget worksheet
Don’t want to plan too much ahead? Focus on the now and use a weekly budget planner. As you fill the planner in, you’ll still be able to notice crucial details about how you handle your money.
Download weekly budget Excel planner
5. Event fundraiser
If you’re raising funds for an event, it’s important you always know who contributed to the cause, how much they donated, and the total amount needed. This template automatically updates as you input information, and shows you a visual chart to quickly get caught up at a glance.
Download this event fundraiser excel template
6. Social media calendar
Big on social media? Download this premium template to plan your next posts down to the minute it goes live.
Download social media excel planner
7. Project Gantt chart
This advanced and powerful template gives you control to accurately manage schedules, resources, and deliverables. Track every single deliverable of your project using this gannt chart template.
Download Gantt chart Excel Template:
8. Net worth statement
Do you know what your current financial worth is? If not, use this simple yet effective template to calculate it with ease. «It’s not your salary that makes you rich, it’s your spending habits.»
Track your expenditure with this net worth template
9. Bubble chart timeline
Create a timeline for your project with this template. Add various branches and information with the smaller bubbles, while creating a large overview using the main timeline.
Download: Bubble Chart Timeline
10. Employee payroll register
With this template, employers can better manage payrolls. Keep a record of employee information, payroll payments, and hours worked to accurately calculate their earnings.
Download: Employee Payroll Register Template
11. Employee scheduling template
Use this template to create a schedule for the upcoming week.
Download: Employee Scheduling Template
12. Project timecard summary
Calculate total hours for a week broken down by project.
Download: Project timecard summary
13. Company balance sheet
Create an accurate illustration of your company’s current net worth. This template includes your company’s assets, liabilities, and equity at a particular point in time.
Download: Company balance sheet
14. Weekly timesheet template
Record and monitor the exact amount of work hours weekly and bi-weekly basis.
Download: Weekly Timesheet Template
15. Billing statement
Use this billing statement template for invoice tracking, simple customer account management, and general billing.
Download: Billing statement
16. Invoice tracking
Use any system you want to create and send invoices with this template. Use statements from PayPal, other templates, or a combination of both.
Download: Invoice Tracking
17. Cash flow statement
Create a summary of your company’s inflow and outflow of cash. Track where your business’s money came from (cash receipts) and where it went (cash paid).
Download: Cash Flow Statement
18. Price list template
Create a professional price list for your products or services that you provide to your customers.
Download: Price List Template
19. Sales invoice template
This invoice template includes all information that you would expect to give out to customers after a purchase. Note down shipping information, product code, special notes, and instructions.
Download: Sales Invoice Template
20. Monthly attendance checker
This monthly attendance form template allows you to record whether students, workers, or team members were present, absent, tardy, unexcused, or excused.
Download: Monthly Attendance Checker
21. World meeting planner
This meeting planner spreadsheet is set up to assist you in the planning of conference calls and meetings with people in different time zones.
Download: World Meeting Planner Template
22. Fax cover sheet
The template makes it easy to customize a printable fax cover sheet for your company, organization, or personal needs.
Download: Fax cover sheet Template
23. Profit and Loss Statement
This template is a valuable asset in helping you create an annual income projection. Use it to help show investors and creditors why they should get on board with your business.
Download: Profit and Loss Statement Template
24. Employee succession planner
Create a functional organizational chart that illustrates the success and planning of your organization.
Download: Employee Succession Planner Template
25. Simple balance sheet
Create finance balance reports using this professionally-made template by financial professionals. All things that need to be considered are included.
Download: Simple balance sheet Template
26. Annual sales report
Determine which areas of the business are contributors to your success, and calculate further growth of your business for the upcoming year.
Download: Annual Sales Report Template
27. Milestone chart
A commitment to delivering is as important as the project itself. A milestone chart is an effective tool to depict project scope and timelines.
Download: Milestone Chart Template
28. Manufacturing Business Accounting
Record and create financial reports for manufacturing companies with this extremely detailed and automated template.
Download: Manufacturing Business Accounting Template
29. SWOT Chart
Plan ahead for the launch of a new product. Measure its position among established companies that already exist on the market by looking at SWOT (strengths, weaknesses, opportunities, and threats).
Download: SWOT Chart Template
30. Year-end Inventory Analysis
Use the various charts included in this template to analyze end-of-the-year reports and data. Notice trends and use this overview to perform better in the upcoming year.
Download: Year-end Inventory Analysis Template
31. Bill of sale (general form)
Provide a general bill sale form from Excel using this template.
Download: Bill of Sale (General Form) Template
32. Digital marketing strategy
Put together an awesome marketing strategy to bring your business to the next level with this template.
Download: Digital Marketing Strategy Template
33. Background check form
Send this template out to perform a thorough background check before hiring someone for a job or service.
Download: Background Check Form Template
34. Dynamic Pareto chart
Pareto Chart is based on the Pareto principle (also known as the 80/20 rule), which is a well-known concept in project management. Use this template to easily implement it into your spreadsheets.
Download: Dynamic Pareto Chart Template
35. Payment schedule sample form
Use this amazing payment schedule template to accurately follow the rules and regulations related to payment schedules.
Download: Payment Schedule Sample Form Template
36. Simple personal budget
Create a simple financial plan that shows you the amount of money that will be spent on any expenses category in any period of time.
Download: Simple Personal Budget Template
37. To-do list with priorities
Never forget about a task in your new to-do list template. What makes this simple workbook effective is its priority rating column, showing you which tasks need to be done first.
Download: To-do List with Priorities Template
38. General Analysis Charts
Another visually pleasing collection of charts from Template WPS. Use these to break down and analyze various sets of data.
Download: General Analysis Charts Template
39. Automated Emails
Get this free rapid email tool to save you time when sending out a large amount of emails. With this template, you can quickly create emails in Excel to send them to groups of people.
Please follow the included tutorial on the ExcelTemplate website.
Download: Automated Emails Template
40. Sales Performance Report
Get an accurate report of your sales, completed with useful charts to further analyze the performance data of your business or product.
Download: Sales Performance Report Template
41. Conference and Meeting Agenda
Prepare for a conference using this agenda planner. Note down topics, breaks, timestamps, and add notes when needed.
Download: Conference and Meeting Agenda Template
42. Simple Contract
Ensure no details are missed when hiring new personnel or wanting to make a contract with a client. This template includes all the necessary details to create a successful contract agreement.
Download: Simple Contract Template
43. Break-Even Analysis
Use this template to determine whether your business revenue can cover all of your expenses within a particular time period.
Download: Break-Even Analysis Template
44. Credit Memo
A simple yet stylish credit memo that works effectively.
Download: Credit Memo Template
45. Sales Receipt
Write a receipt using this template. Includes fields for taxes, discounts, unit price, subtotal, and more.
Download: Sales Receipt Template
46. Fishbone Diagram
Use this fishbone diagram template to see a project from a different perspective.
Download: Fishbone Diagram Template
47. Employee Training Tracker
Keep track of information and help the coordination between employees, trainers, department heads, and venues during a training period.
Download: Employee Training Tracker Template
48. Critical Path Analysis
Take advantage of this simple yet effective template to analyze possible paths for your projects.
Download: Critical Path Analysis Template
49. Timeline Editing
This stylish timeline template will help you set up goals to reach over a period of time in chronological order.
Download: Timeline Editing Template
50. Report Card
Generate report cards for students or employees using this simple to customize the template.
Download: Report Card Template
51. Sales Funnel Chart
This funnel chart template allows you to take a systematic approach towards selling a product or service.
Download: Sales Funnel Chart Template
Final thoughts
We hope this article was helpful in finding the perfect Excel template you need to tackle your next project. Don’t forget to bookmark this page for any future Excel projects!
If you’re looking for more guides or want to read more tech-related articles, consider subscribing to our newsletter. We regularly publish tutorials, news articles, and guides to help you.


































































































































