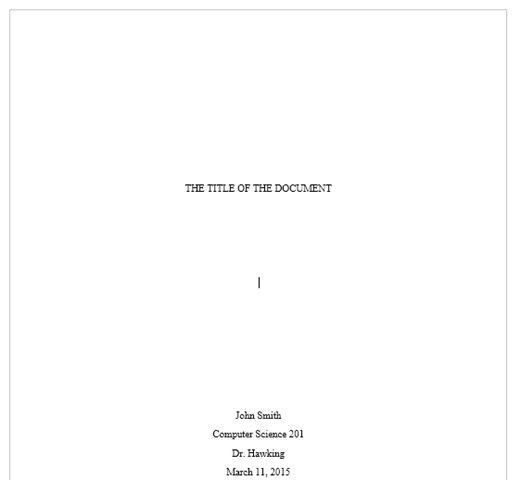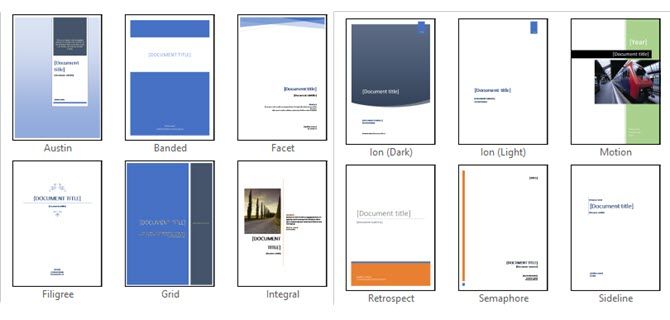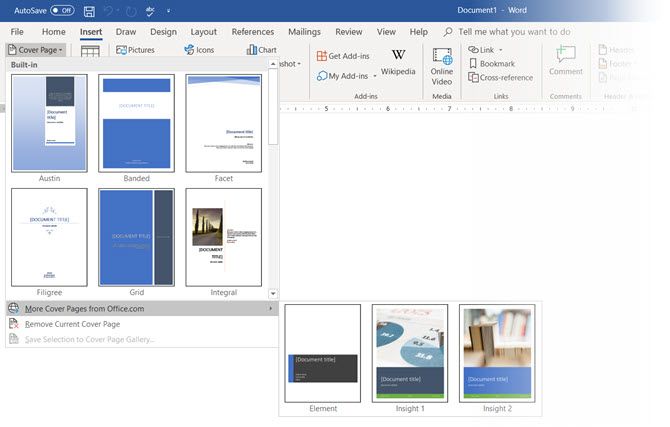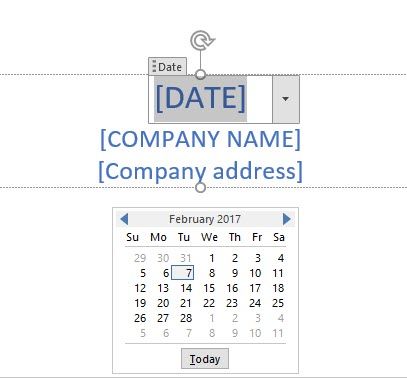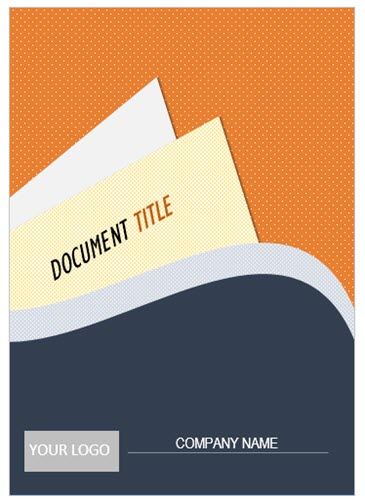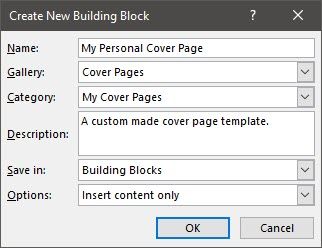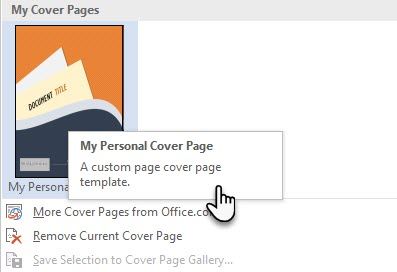Word для Microsoft 365 Word для Microsoft 365 для Mac Word 2021 Word 2021 для Mac Word 2019 Word 2019 для Mac Word 2016 Word 2016 для Mac Word 2013 Word 2010 Word Starter 2010 Еще…Меньше
Microsoft Word коллекции удобных предварительно разработанных веб-страниц, чтобы акцентировать вниманиена резюме. Вы можете выбрать страницу и заменить текст образца собственным вариантом.
-
На вкладке Вставка в группе Страницы выберите элемент Титульная страница.
-
Выберите макет титульной страницы из коллекции.
Добавив титульную страницу, вы можете заменить текст образца собственным вариантом. Для этого щелкните, чтобы выделить определенную область страницы (например, заголовок), и введите своей текст.
Примечания:
-
Если вы добавите в документ еще одну титульную страницу, она заменит вставленную ранее.
-
Чтобы заменить страницу, созданную в более ранней версии Word, необходимо удалить первую страницу вручную, а затем добавить в нее страницу с оформлением из коллекции Word.
-
Чтобы удалить обложку, вставленную в Word, на вкладке Вставка в группе Страницы нажмите кнопку Страницы и выберите удалить текущую страницу.
Microsoft Word коллекции удобных предварительно разработанных веб-страниц, чтобы акцентировать вниманиена резюме. Вы можете выбрать страницу и заменить текст образца собственным вариантом.
Примечание: На титульных страницах не отображаются номера.
Добавление титульной страницы
-
На вкладке Вставка нажмите кнопку Обложка.
-
Выберите макет титульной страницы из коллекции.
Добавив титульную страницу, вы можете заменить текст образца собственным вариантом. Для этого щелкните, чтобы выделить определенную область страницы (например, заголовок), и введите своей текст.
Советы:
-
Чтобы увидеть, как будет выглядеть титульная страница, в меню Вид выберите Разметка страницы или Веб-документ.
-
Если вы добавите в документ еще одну титульную страницу, она заменит вставленную ранее.
-
Чтобы заменить титульную страницу, созданную в одной из предыдущих версий Word, сначала нужно удалить старую страницу вручную, а затем вставить новую из коллекции Word.
Удаление титульной страницы
-
На вкладке Вставка нажмите кнопку Номер страницы и выберите команду Удалить титульную страницу.
К началу страницы
Нужна дополнительная помощь?
Способ 1: По шаблону
В арсенале Майкрософт Ворд есть небольшой набор шаблонных титульных страниц, который по необходимости можно пополнить с официального сайта или самостоятельно. Для добавления такого элемента в документ придерживайтесь следующей инструкции:
- Перейдите во вкладку «Вставка» и нажмите на кнопку «Титульная страница».
- В открывшемся списке шаблонов найдите подходящий и кликните по нему для добавления.
- Титульная страница будет вставлена в документ.
Теперь ее остается только заполнить и/или отредактировать под собственные нужды.
Примечание: Дополнительные шаблоны титульников можно скачать на сайте Office.com. Правда, доступна данная возможность только в лицензионной версии текстового редактора.

Способ 2: Вручную
В том случае, если доступные в Word и на официальном сайте Microsoft шаблоны титульных страниц вас по каким-то причинам не устраивают или они не соответствуют выдвигаемым к оформлению документа требованиям, можно создать свой вариант и по желанию сохранить его.
- Если помимо текстовой информации создаваемый вами титульник должен содержать еще и графические элементы, сначала добавьте и отредактируйте их. Например, можно полностью изменить фон странницы, добавить изображение, рамку или еще что-то. Мы не будем подробно на этом останавливаться – действуйте исключительно на свое усмотрение или в соответствии с требованиями, а наши отдельные инструкции вам в этом помогут.
Подробнее:
Как изменить фон страницы в Ворде
Как вставить изображение в Ворд
Как наложить картинку на картинку в Ворде
Как писать поверх изображения в Ворде
Как сделать рамку в Ворде
Как редактировать изображение в Ворде
Как сгруппировать объекты в Ворде - Напишите текст, который должен быть указан на титульной странице – заголовок и подзаголовок документа, имя автора, название и адрес организации, аннотацию, год и т. д., смотря для каких целей такой формат создается и какие требования выдвигаются к его оформлению. По необходимости добавьте надписи и/или текстовые поля.
Подробнее:
Как создать текстовое поле в Word
Как поворачивать текст в Word - Отформатируйте введенные данные, по необходимости изменив шрифт, его цвет, размер, начертание, стиль, выравнивание, добавьте отступы и т. д. Сделать все это помогут другие наши статьи.
Подробнее:
Как отформатировать текст в Ворде
Как изменить шрифт в Ворде
Как создавать и использовать стили в Ворде
Как сделать заголовки в Ворде
Как выравнивать текст в Ворде
Примечание: В документе с титульником наверняка потребуется добавить особый вид нумерации страниц и создать разрыв(ы). О том, как это делается, мы ранее рассказывали в отдельных инструкциях.
Подробнее:
Как нумеровать страницы в Word
Как добавить разрыв страницы в Word - Достигнув желаемого результата, сохраните текстовый файл обычным способом или в качестве шаблона, чтобы иметь возможность создания новых документов на его основе.
Читайте также: Как создать шаблон документа в Ворде - Если в дальнейшем вы планируете использовать созданный таким образом титульник, сохраните его в качестве редактируемого макета. Для этого:

Несложно догадаться, что таким образом можно создать неограниченное количество титульников и затем использовать их по мере необходимости.
Все они будут представлены в уже знакомом нам с вами разделе программы, там же можно удалить неудавшийся шаблон (не из набора, а из текущего документа).
Читайте также: Как сделать штамп в Ворде
Еще статьи по данной теме:
Помогла ли Вам статья?
Многие пользователи задаются вполне логичным вопросом — как сделать титульный лист правильно? Действительно, обложка вашего документа может сказать о нем гораздо больше, нежели текст, содержащийся в нем. Красивая обложка и грамотно составленное начало — отличная презентация любой работы, которая дает толчок к действию. Чем лучше будет оформлен титульник, тем качественней будет смотреться ваш доклад, портфолио и прочее. Естественно, он не должен быть составлен вручную — вся работа должна вестись с помощью многофункционального приложения Microsoft Word. В нее уже “вшито” достаточно много готовых шаблонов титульного листа Благодаря данной статье, вам удастся понять, как сделать титульный лист и сделать его уникальным.
Как в ворде вставить титульный лист
Программа Microsoft Word очень проста в использовании. чтобы добавить титульный лист, нужно найти подраздел, отвечающий за вставку различных элементов. Он находится вверху. Нажмите на раздел “Вставка” и выберете подраздел “Страницы”, в котором содержится кнопка “Титульные Листы”. Таким образом, вы можете отобразить на своем экране достаточно большое количество шаблонов титульных листов, которое можно использовать в своих целях. После того, как вы определитесь со своим решением, нужно будет подтвердить его, нажав на макет левой кнопкой мыши. Детально рассмотрим, как сделать титульный лист в разных версиях ворда.
В word 2007
По сути, все программы ворд для создания титульного листа идентичны, а разница между ними заключается лишь в обширности выбора шаблонов. Для того, чтобы сделать титульный лист в ворд 2007, нам понадобится:
- Создать новый документ;
- Во вкладке “Вставка” нажать на “Титульную страницу”;
- Выбрать подходящий шаблон из списка. Нажать на левую кнопку мыши, чтобы подтвердить свое действие;
- Далее, нужно ввести все необходимые данные (заголовок, аннотацию, дату и тд.). Можем получить такие варианты титульных листов:
В word 2013
В плане создания титульных листов, данная версия программы ничем не отличается от своего предшественника. Также нужно во вкладке “Вставка” найти кнопку “Титульная страница”. Но шаблоны титульных листов в ворд 2013 уже будут более инновационными и презентабельными. Конечно, представлены макеты из предыдущих версий, но есть очень много новых.
Примечания:
- Если у вас уже был свой титульный лист, то он будет заменен на новый;
- Если титульная страница была сделана в более ранней версии программы, то ее заменить не удастся. Нужно будет сначала удалить старую.
В word 2019
Создать титульный лист в ворде 2019 можно также по аналогичной методике — в этом плане, разработчики стабильно придерживаются выбранной методологии:
- Нажмите на раздел “Вставка”;
- Справа отобразится окно “Титульная страница”. Нажмите на него и выберете нужный вид.
Самих титульный страниц в новой версии ворд очень много. К примеру, можно выбрать какой-нибудь шаблон из числа первых.
Чтобы подтвердить выбор шаблона, необходимо будет нажать на левую кнопку мыши. Завершающим этапом, будет заполнение данных.
Красивое оформление титульного листа в MS Word
Для того, чтобы оформить красиво титульный лист, нужно определиться с направлением своей деятельности. Ведь именно титульный лист создаст первое впечатление об информации, которая содержится в документе. Рассмотрим самые популярные шаблоны, который помогут красиво оформить титульный лист:
-
- Шаблон титульного листа в медианной тематике. Этот шаблон отлично подчеркнет вашу работу и поможет презентабельно начать свой отчет. На титульном листе есть место для любой фотографии, можно также добавить логотип компании. Вторая страница будет содержать всю информацию о вашей работе: заголовки, разделы, цитаты.
- Формальный шаблон для титульного листа.Если вы предпочитаете держать подальше от титульного листа с фотографией, то вам подойдет базовый стиль Hloom. Он прост и доступен!
- Шаблон титульного листа для отчетов. Этот стиль также является представителем семейства Hloom, который действительно хорошо подойдет для любого отчета. Он имеет много дополнительных областей для текста. Внизу можно ввести имя автора отчета.
- Шаблон титульного листа в стиле APA. Если вам нужен шаблон АРА для соответствия требованиям к документу, то у Hloom есть для этого несколько шаблонов. Этот шаблон предназначен для статьи, которая написана одним автором. Он содержит место для названия работы, учреждения и самой дисциплины. Вторая разновидность шаблона предназначена для двух авторов.
- Шаблон титульного листа в виде книги. Чтобы полностью раскрыть тематику своей работы и сделать все возможное — то старомодный, но креативный шаблон Hloom позволит осуществить все желания и требования. Здесь все консервативно и просто — можно добавить свой заголовок и краткое описание. Ничего лишнего!
- Универсальный шаблон титульной страницы. Нужно выбрать шаблон, который подойдет для любой тематики? Тогда шаблон Template.net отлично впишется в тематику вашей работы. Здесь нет сторонних изображений и вообще нет ничего лишнего. Есть заголовок, подзаголовок и всплеск цвета, который их разделяет. Также, можно добавить информацию о своей компании.
Как в WordPad сделать титульный лист
В программе wordpad нет шаблонов для создания титульного листа, но есть все доступные инструменты, чтобы сделать его самостоятельно.
С помощью вкладки “Объект” можно вставить необходимые изображения или рамки для титульного листа.
Как отредактировать титульный лист
Редактировать титульный лист также просто, как и создавать его. После того, как вы подтвердите выбранный вами шаблон, он отобразиться на главной странице. Теперь вы можете редактировать текст, менять окна для текста местами, а также передвигать изображения в любое место. К слову, титульный лист можно вставлять не только в начало. Он может быть расположен в любом месте, где вы укажите.
Видео «Как делать титульный лист»
Если вам не помогла наша детальная инструкция, то следует посмотреть видео о том, как сделать титульный лист

Стандарты и правила
Для оформления титульных листов работ учащихся разработаны специальные требования и стандарты. В условиях средней школы перечень таких правил составляется преподавателем. Если же учитель не озвучил собственных требований к работе, ученик может сделать титульник согласно общепринятым правилам.
Заглавный лист представляет собой первую страницу научного или исследовательского проекта. На нем обязательно должны быть отражены следующие данные:
Полное название среднего или высшего учебного заведения.
- Разновидность работы — это может быт доклад, проект, реферат или информационное сообщение.
- Для учащихся старших классов, техникумов и вузов желательно указывать предмет, по которому сдается материал. В младших классах это требование необязательно.
- Тема работы и полное название.
- Фамилия и имя исполнителя.
- Группа, класс или курс.
- Фамилия, имя и отчество преподавателя, который проверил работу.
- Дата выполнения реферата или доклада.
- Город, в котором располагается учебное заведение.
Большинство преподавателей обращает внимание на то, как оформлена работа. Для школьных и студенческих рефератов общепринятые требования сводятся к следующему:
Отступы от края страницы: слева — 30 мм, справа — 10 мм, вверху и внизу по 20 мм.
- Шрифт набора — Times New Roman.
- Название учебного заведения набирается шрифтом 12 размера, тип работы — 28 полужирным, название проекта или реферата — 16 полужирным. Остальные данные указываются стандартным шрифтом 14 размера.
- Формат бумаги — А4.
- Все данные на странице выравнивается по центру. Исключение составляет имя и фамилия студента, а также группа и номер курса.
Оформление по ГОСТу 2018 года
Оформление титульных листов учебных работ регулируется ГОСТ 2 .105−95. Этот стандарт был разработан и принят к исполнению в 1995 году. На сегодняшний день этот документ является основным действующим требованием к оформлению научных работ студентов, рефератов и докладов школьников. Он действует не только на территории России, но и в Казахстане, Беларуси и Украине.
Согласно инструкции по оформлению, объем информации, расположенной на листе, может быть различным для реферата, контрольной, курсовой и дипломной работ. Однако при этом существует определенный минимум, который для всех видов работ будет одинаковым. Создать титульный лист в Ворде можно по следующему алгоритму:
В заголовке страницы указывается название министерства. Оно прописывается заглавными буквами шрифтом 14 размера. (Например, МИНИСТЕРСТВО ОБРАЗОВАНИЯ И НАУКИ РФ).
- Следующим пунктом идет полное название учебного заведения, без сокращений, с обязательным указанием формы собственности. Выполняется эта надпись заглавными буквами шрифтом 14 размера. Название выравнивается по центру.
- Для вузов указывается полное название кафедры 14 шрифтом.
- Далее указывается тип работы. Для этого выбирается полужирный шрифт 16 размера. Тип работы всегда набирается заглавными буквами.
- Полное название темы курсовой или контрольной работы согласно требованиям ГОСТа набирается шрифтом 16 размера полужирными буквами в строчном регистре.
- Персональные данные автора работы, а также проверяющего лица всегда набираются 14 шрифтом. В разных типах работ этот пункт может быть оформлен по-разному. Например, выравнивание может быть сделано по правому краю листа или посередине.
Составление в Word
Все курсовые и контрольные работы набираются в текстовом редакторе Word. Этот реактор из стандартного пакета MS Office содержит в себе готовый набор заглавных листов, которыми можно воспользоваться для оформления своей научной работы. В этом случае студенту остается только заполнить пустующие окна.
На рабочей панели текстового документа выбирается вкладка «Вставка». В левом верхнем углу выбирается пункт «Титульная страница». При нажатии на эту кнопку появится список стандартных страничек, из которых можно выбрать наиболее подходящий для себя вариант.
Однако более продвинутые пользователи могут создать и красочно оформить в редакторе собственный макет, после чего добавить его в список стандартных. Тогда новый шаблон будет всегда готовым к использованию и на его основе можно оформить и напечатать не одну титульную страницу.
Начало работы
Чтобы оформить в Word собственный уникальный лист, необходимо создать пустой новый документ. Это можно сделать несколькими способами:
- с помощью комбинации клавиш (Ctrl+N);
- нажатием правой кнопки мыши открыть контекстное меню, в нем выбрать строку «Создать», затем в открывшемся меню выбрать строку документ Microsoft Word;
- нажатием кнопки «Пуск», после чего выбирается текстовый редактор и создается новый документ.
Вставка элементов
Создав документ, выбирают его цветовую гамму и рисунок. Чтобы красиво оформить титульный лист, можно оставить фон листа белым или добавить автофигуры, залив их желаемым цветом.
Далее устанавливают на странице текстовые блоки — так будет проще получить готовую форму, которую затем просто заполняют необходимыми символами. Для этого на рабочей панели выбирают вкладку «Вставка». В группе «Текст» выбирают готовые элементы. Их нужно расположить на странице документа по своему усмотрению. Наиболее часто применяются элементы: «Тема», «Аннотация», «Дата».
Шрифт элементов, а также их размер и цвет можно изменить. Принципы и техника замены здесь такие же, как и для обычного текста.
Сохранение результатов

Если возникнет необходимость использовать созданный шаблон при оформлении нового документа, его можно будет просто вставить в самое начало файла.
Редактирование титульного листа
Вне зависимости от того, был ли шаблон изготовлен самостоятельно или выбран из уже имеющихся, он имеет несколько окон для ввода текста. Это могут быть заголовки и подзаголовки, персональные данные автора и дата. Количество таких блоков можно при желании изменить — вставить нужные или удалить лишние. Записи в этих блоках также легко редактируются — можно менять наименование и размер шрифта, цвет текста и фона.

Можно изменить и окраску цветной подложки. Для этого наводят курсор на область фона и кликают правой кнопкой мыши. Для смены фона используют кнопки «Стиль», «Контур» и «Заливка». С их помощью можно подобрать собственную цветовую комбинацию.
Красивое оформление титульного листа можно сохранить для использования в дальнейшем в других документах. Переходят во вкладку «Вставка», нажимают кнопку «Титульная страница» и выбирают пункт «Сохранить в коллекцию».
Оформление титульного листа входит в перечень требований к работе и проходит не менее строгую проверку. Однако преподаватель не имеет права снижать оценку за неверное оформление титульной страницы, если курсовая или контрольная работа уже была одобрена рецензентом. Правила оформления, отраженные в ГОСТе, универсальны и подходят для любого учебного заведения на территории стран СНГ.
Требования к оформлению не зависят от того, по какому предмету написана контрольная или курсовая. На титульной странице меняется только название предмета, а все остальные сведения можно сохранить. Эти же правила распространяются на разные специальности.
Есть много вещей, которые входят в профессиональный документ Microsoft Word. Но мы говорим о первых впечатлениях здесь. Итак, давайте возьмем первое, на что наши глаза упадут.титульный лист,
Что такое титульная страница?
Титульная страница является самой первой страницей вашего документа. Его цель в самом начале — дать читателю «Большую идею» о документе. Почему и для чего сообщается через конкретное название, имя автора, дату, одну строчку по теме и любую другую важную информацию, которая, по вашему мнению, важна для читателя.
Как выглядит простая обложка?
Microsoft Word используется для написания серьезных исследовательских документов
Документы Google против Microsoft Word: смертельный матч для написания исследований
Документы Google против Microsoft Word: смертельный матч для написания исследований
Онлайн решения становятся нормой. Мы решили посмотреть, как Microsoft Word сочетается с Google Docs. Какой из них сделает лучшую исследовательскую работу?
Прочитайте больше
и школьные сочинения. Большинство из них идут с однотонными и простыми титульными листами. часто продиктованный руководствами стиля как Чикагское Руководство Стиля Титульный лист использует минималистский подход к оформлению титульной страницы.
Например, заголовок или тема исследования сосредоточены на одной трети пути вниз по странице.
Для академического задания, проверьте с вашим инструктором, прежде чем использовать титульный лист.
Но что, если вы хотите создать титульную страницу в Word, которая будет круче, чем ваниль? Даже если у вас нет отбивных для этого? Создайте свою собственную титульную страницу с помощью простых инструментов Microsoft Word.
Вставьте привлекательную титульную страницу
Microsoft Word упрощает создание титульного листа бизнес-отчета или титульного листа для эссе.
Пакет Microsoft Office поставляется с несколькими хорошо продуманными титульными страницами, которые вы можете изменить для своего документа. Есть хороший выбор на выбор.
- Откройте новый документ Word.
- Нажми на Вставить меню на ленте.
- Раскрывающийся список для титульной страницы — это первая функция, которую вы увидите в меню (в разделе «Страницы»). Нажмите на крошечную стрелку рядом с ней и откройте встроенную галерею шаблонов.
- Выберите один из 16 предварительно отформатированных шаблонов и еще три на Office.com.
- Выберите тот, который вам нравится, и нажмите на него.
По умолчанию титульная страница отображается в начале документа. Но чтобы разместить его в любом другом месте, щелкните правой кнопкой мыши на миниатюре титульной страницы в галерее и выберите из приведенных вариантов. Хотя, я не уверен, почему вы этого хотите!
Настройте отдельные поля
Нажмите на каждое предварительно отформатированное поле (квадратные скобки), и все это будет выделено синей меткой поля сверху. Введите свою версию для данного поля. Имя автора может отображаться по умолчанию, если установка Microsoft Office выполняется на ваше имя.
Поместите общую информацию в Quick Parts, и вам не придется печатать их снова и снова.
Измените поля даты стрелкой раскрывающегося списка и выберите дату в календаре. Вы можете отформатировать все поля как обычный текст.
Вы можете легко редактировать графические элементы титульной страницы, как любое другое изображение. Просто нажмите на изображение, чтобы отобразить Инструменты рисования а также Инструменты изображения меню на ленте.
Изменить дизайн обложки на лету
Настройка предварительно отформатированной титульной страницы — это очень просто. Шаблоны состоят из отформатированных элементов управления и графических блоков разных цветовых тем. Таким образом, вы можете изменить любую часть шаблона на лету.
Заметили картинку на шаблоне обложки? Может быть, вы хотели бы заменить его логотипом или другим более подходящим изображением. Просто щелкните правой кнопкой мыши на картинке и нажмите Изменить картинку в контекстном меню.
Передумали обо всей титульной странице? Работая с одной титульной страницей, вы можете изменить ее для другой титульной страницы, выбрав новый шаблон в раскрывающемся списке. Новый шаблон сохраняет записи полей.
Замечания: Чтобы заменить титульную страницу, созданную в более старой версии Microsoft Word, необходимо вручную удалить первую титульную страницу, а затем добавить новый дизайн из галереи титульной страницы.
Нажмите на Сохранить доработать титульный лист в качестве документа.
Если вы хотите сохранить титульную страницу для последующего использования в другом документе, выберите всю титульную страницу. Нажмите на Вставить> Титульная страница> Сохранить выделение в галерее титульных страниц, Вы можете использовать то же меню, чтобы удалить выбранную титульную страницу из галереи.
Шаблоны Word — это экономящее время решение, но они не позволяют просвечивать вашу индивидуальность. Чтобы добавить индивидуальный подход, вы должны приложить немного больше усилий и сделать продуманно сделанную обложку с нуля.
В вашем распоряжении все инструменты для редактирования изображений в Microsoft Word. Когда вы можете создать свой собственный логотип в Microsoft Word, титульная страница становится не такой сложной задачей. Заимствовать или украсть идеи из процесса.
На приведенном ниже снимке экрана показана обложка, которую я создал в Microsoft Word с нуля. Я использовал несколько основных форм для создания дизайна и отформатировал их в цвете.
Сохранить свой пользовательский шаблон
Завершите свой дизайн на свежем документе Microsoft Word. Сохранить этот документ как шаблон Microsoft Word (Файл> Сохранить как> Шаблоны Microsoft Word) в месте по вашему выбору.
Теперь следующие шаги касаются добавления вашей собственной титульной страницы к вариантам по умолчанию в меню «Вставка». Следуй этим шагам:
Нажмите Ctrl + A выбрать всю страницу.
Добавьте эти выборы в Быстрые Части галерея. Идти к Лента> Вставка> Быстрые детали (текстовая группа). Выбрать Сохранить выделение в галерее Quick Part … из выпадающего списка.
Введите детали в диалоге для нового Структурный элемент, Строительные блоки — это многократно используемые элементы Microsoft Word, которые можно добавить в любую из галерей, доступных в Word. Вот как выглядит диалоговое окно:
- Название: Дайте титульной странице имя.
- Галерея: Выберите «Cover Pages» из выпадающего меню.
- Категория: Выберите категорию. Для лучшей организации создайте новую категорию.
- Сохранить в: Сохраните его в своем шаблоне или в стандартном блоке. При сохранении в качестве стандартного блока вы можете использовать его в любом документе Word, не открывая шаблон.
Нажмите Хорошо и закройте диалоговое окно Building Block. Перейдите в меню «Вставка» и проверьте свой новый шаблон титульной страницы.
Добавить стиль с обложкой
Титульный лист — один из лучших способов стилизовать ваш документ. Но является ли это одной из наиболее недостаточно используемых функций Microsoft Word? Документ Microsoft Word часто мягкий. Рассмотрим достоинства:
- Титульный лист дает читателю быстрый обзор содержимого внутри.
- Сохраните и повторно используйте общую обложку для всей компании в галерее.
- Конвертируйте документ с титульным листом в PDF одной кнопкой и отправляйте на любое устройство.
Большинство из нас обычно не используют титульную страницу с документом. Если да, то сохраните эти бесплатные шаблоны обложек Microsoft Word.
15 лучших шаблонов титульных страниц Microsoft Word
15 лучших шаблонов титульных страниц Microsoft Word
Привлекательная титульная страница придает вашему документу профессиональный вид. Выбранные нами шаблоны Microsoft Word также позволят вам представить ключевые факты о вашей работе.
Прочитайте больше
для следующего документа вы хотите быть уникальным.
Узнайте больше о: цифровых документах, Microsoft Office 2016, Microsoft Office 2019, Microsoft Office 365, Microsoft Word, шаблонах Office.
Лучшие бесплатные онлайн календари: 7 опций по сравнению
В арсенале Майкрософт Ворд есть небольшой набор шаблонных титульных страниц, который по необходимости можно пополнить с официального сайта или самостоятельно. Для добавления такого элемента в документ придерживайтесь следующей инструкции:
В открывшемся списке шаблонов найдите подходящий и кликните по нему для добавления.
В том случае, если доступные в Word и на официальном сайте Microsoft шаблоны титульных страниц вас по каким-то причинам не устраивают или они не соответствуют выдвигаемым к оформлению документа требованиям, можно создать свой вариант и по желанию сохранить его.
Отформатируйте введенные данные, по необходимости изменив шрифт, его цвет, размер, начертание, стиль, выравнивание, добавьте отступы и т. д. Сделать все это помогут другие наши статьи.
Подробнее:
Как отформатировать текст в Ворде
Как изменить шрифт в Ворде
Как создавать и использовать стили в Ворде
Как сделать заголовки в Ворде
Как выравнивать текст в Ворде
- Выделите титульную страницу.
Читайте также: Как выделить страницу в Word - Перейдите во вкладку «Вставка» и вызовите меню кнопки «Титульная страница».
Заполните поля в открывшемся диалоговом окне, указав имя шаблона и описание, остальные параметры лучше оставить неизменными.
Для сохранения и закрытия окошка воспользуйтесь кнопкой «ОК».
Несложно догадаться, что таким образом можно создать неограниченное количество титульников и затем использовать их по мере необходимости.
Все они будут представлены в уже знакомом нам с вами разделе программы, там же можно удалить неудавшийся шаблон (не из набора, а из текущего документа).
Читайте также: Как сделать штамп в Ворде

Как сделать титульный лист
Многие пользователи задаются вполне логичным вопросом — как сделать титульный лист правильно? Действительно, обложка вашего документа может сказать о нем гораздо больше, нежели текст, содержащийся в нем. Красивая обложка и грамотно составленное начало — отличная презентация любой работы, которая дает толчок к действию. Чем лучше будет оформлен титульник, тем качественней будет смотреться ваш доклад, портфолио и прочее. Естественно, он не должен быть составлен вручную — вся работа должна вестись с помощью многофункционального приложения Microsoft Word. В нее уже “вшито” достаточно много готовых шаблонов титульного листа Благодаря данной статье, вам удастся понять, как сделать титульный лист и сделать его уникальным.
Как в ворде вставить титульный лист
Программа Microsoft Word очень проста в использовании. чтобы добавить титульный лист, нужно найти подраздел, отвечающий за вставку различных элементов. Он находится вверху. Нажмите на раздел “Вставка” и выберете подраздел “Страницы”, в котором содержится кнопка “Титульные Листы”. Таким образом, вы можете отобразить на своем экране достаточно большое количество шаблонов титульных листов, которое можно использовать в своих целях. После того, как вы определитесь со своим решением, нужно будет подтвердить его, нажав на макет левой кнопкой мыши. Детально рассмотрим, как сделать титульный лист в разных версиях ворда.
В word 2007
По сути, все программы ворд для создания титульного листа идентичны, а разница между ними заключается лишь в обширности выбора шаблонов. Для того, чтобы сделать титульный лист в ворд 2007, нам понадобится:
- Создать новый документ;
- Во вкладке “Вставка” нажать на “Титульную страницу”;
- Выбрать подходящий шаблон из списка. Нажать на левую кнопку мыши, чтобы подтвердить свое действие;
- Далее, нужно ввести все необходимые данные (заголовок, аннотацию, дату и тд.). Можем получить такие варианты титульных листов:
В word 2013
В плане создания титульных листов, данная версия программы ничем не отличается от своего предшественника. Также нужно во вкладке “Вставка” найти кнопку “Титульная страница”. Но шаблоны титульных листов в ворд 2013 уже будут более инновационными и презентабельными. Конечно, представлены макеты из предыдущих версий, но есть очень много новых.
Примечания:
- Если у вас уже был свой титульный лист, то он будет заменен на новый;
- Если титульная страница была сделана в более ранней версии программы, то ее заменить не удастся. Нужно будет сначала удалить старую.
В word 2019
Создать титульный лист в ворде 2019 можно также по аналогичной методике — в этом плане, разработчики стабильно придерживаются выбранной методологии:
- Нажмите на раздел “Вставка”;
- Справа отобразится окно “Титульная страница”. Нажмите на него и выберете нужный вид.
Самих титульный страниц в новой версии ворд очень много. К примеру, можно выбрать какой-нибудь шаблон из числа первых.
Чтобы подтвердить выбор шаблона, необходимо будет нажать на левую кнопку мыши. Завершающим этапом, будет заполнение данных.
Красивое оформление титульного листа в MS Word
Для того, чтобы оформить красиво титульный лист, нужно определиться с направлением своей деятельности. Ведь именно титульный лист создаст первое впечатление об информации, которая содержится в документе. Рассмотрим самые популярные шаблоны, который помогут красиво оформить титульный лист:
-
- Шаблон титульного листа в медианной тематике. Этот шаблон отлично подчеркнет вашу работу и поможет презентабельно начать свой отчет. На титульном листе есть место для любой фотографии, можно также добавить логотип компании. Вторая страница будет содержать всю информацию о вашей работе: заголовки, разделы, цитаты.
- Формальный шаблон для титульного листа.Если вы предпочитаете держать подальше от титульного листа с фотографией, то вам подойдет базовый стиль Hloom. Он прост и доступен!
- Шаблон титульного листа для отчетов. Этот стиль также является представителем семейства Hloom, который действительно хорошо подойдет для любого отчета. Он имеет много дополнительных областей для текста. Внизу можно ввести имя автора отчета.
- Шаблон титульного листа в стиле APA. Если вам нужен шаблон АРА для соответствия требованиям к документу, то у Hloom есть для этого несколько шаблонов. Этот шаблон предназначен для статьи, которая написана одним автором. Он содержит место для названия работы, учреждения и самой дисциплины. Вторая разновидность шаблона предназначена для двух авторов.
- Шаблон титульного листа в виде книги. Чтобы полностью раскрыть тематику своей работы и сделать все возможное — то старомодный, но креативный шаблон Hloom позволит осуществить все желания и требования. Здесь все консервативно и просто — можно добавить свой заголовок и краткое описание. Ничего лишнего!
- Универсальный шаблон титульной страницы. Нужно выбрать шаблон, который подойдет для любой тематики? Тогда шаблон Template.net отлично впишется в тематику вашей работы. Здесь нет сторонних изображений и вообще нет ничего лишнего. Есть заголовок, подзаголовок и всплеск цвета, который их разделяет. Также, можно добавить информацию о своей компании.
Как в WordPad сделать титульный лист
В программе wordpad нет шаблонов для создания титульного листа, но есть все доступные инструменты, чтобы сделать его самостоятельно.
С помощью вкладки “Объект” можно вставить необходимые изображения или рамки для титульного листа.
Как отредактировать титульный лист
Редактировать титульный лист также просто, как и создавать его. После того, как вы подтвердите выбранный вами шаблон, он отобразиться на главной странице. Теперь вы можете редактировать текст, менять окна для текста местами, а также передвигать изображения в любое место. К слову, титульный лист можно вставлять не только в начало. Он может быть расположен в любом месте, где вы укажите.
Видео «Как делать титульный лист»
Если вам не помогла наша детальная инструкция, то следует посмотреть видео о том, как сделать титульный лист
2 отличных способа сделать титульный лист в ворде
Доброго дня всем читателям! На связи Федор Лыков. Сегодня мы затронем достаточно популярную тему, как сделать титульный лист в ворде.
Многие из нас наверняка сталкивались с понятием «титульного листа», обучаясь в школах, колледжах, университетах. Требования, предъявляемые к данной части документа весьма строги и поэтому, для многих людей вызывало затруднения сделать всё правильно.
По этой причине мы сегодня с вами и будем разбираться как все правильно по госту оформить, куда необходимо заходить для выставления параметров и так далее.
Первым делом, как и всегда, предлагаю разобраться с понятием и назначением титульника, а после переходить уже непосредственно к его созданию. Приятного вам чтения, господа!
Понятие, назначение и применение
Титульный лист – одна из самых первых страниц книги, курсовой работы, дипломной работы, проекта и многих других документов или произведений.
На нем размещаются основные выходные сведения об авторе, самой работе или произведении, год работы или выпуска и многое другое. Все зависит только от конечных требований.
Само назначение титульного листа является как минимум представление вашего документа, так как он является лицом вашей работы. По всем известной поговорке «встречают по одёжке, а провожают по уму», а значит, что будь у вас хоть гениальная работа, но если в ней будет плохой титульный лист, то и вашу работу оценят явно не так хорошо, как хотелось бы вам.
Применяется очень часто, особенно в институтах для оформления, например для реферата, курсовой работы, домашнего задания. Соответственно применение достаточно широкое и повсеместное.
Если говорить об образовательной или деловой деятельности, то там, разумеется, будут использоваться строгие титульники без яркого оформления, но в некоторых случаях излишняя строгость ни к чему. Поэтому рассмотрим несколько вариантов титульных листов на разных версиях ворда.
Создание титульника на ворде 2003
Обычно, я очень много информации даю для того, чтобы люди могли в любой версии офиса сделать то, что им нужно. К сожалению, в данной теме возможности старого офиса существенно ограничены нежели более современные.
Для создания классического титульного листа для оформления научной работы возможностей будет достаточно, нужно лишь иметь некоторые знания основы ворда. Для этого вам могут пригодиться следующие предыдущие публикации:
Здесь мы лишь вкратце пробежимся по тем возможностям, что нам необходимы.
В статье о колонтитулах вы сможете узнать, как добавлять их и настраивать. Для научных работ, как правило, требуется нумерация на всех страницах, кроме титульной.
Давайте я покажу, как это сделать.
Заходим в документ, в верхнем меню раскрываем список «вставка» и выбираем пункт «номера страниц»
Необязательно ведь разбираться с колонтитулами полностью, если вам нужна лишь нумерация, но поверьте, прочитать о них статью лишним точно не будет.
Итак, откроется окно, в котором нам потребуется настроить нумерацию. Более детальные настройки находятся в еще одном окне при нажатии кнопки «формат». Рассмотрим всё вместе.
Обратите внимание!
Справа вы видите основное окно, а слева окно «формат». Я пронумеровал важные пункты, для которых требуется разъяснение.
- В этом меню мы выбираем положение номера. Требования у всех разные, но обычно требуется нижнее.
- Здесь нам потребуется выбрать по какой стороне будет равняться номер. Слева, справа или посередине. Учитывайте требования, которые предъявляются к вашей работе.
- Достаточно важный пункт. При снятии галочки, первая страница, которая и является титульной, будет без номера страницы.
- Здесь вы можете выбрать какими символами будут отображаться номера страниц. По стандарту это цифры.
- В данном окне при активации пункта «начать с» вы можете выбрать с какого номера начать нумерацию. Если в условиях прописано, что страница, следующая за титульной, должна иметь номер «1», то здесь следует прописать «0» и комбинировать ее со снятием галочки из пункта 3. В этом случае вторая страница по факту будет первой по нумерации.
Более детально это все я расписывал в вышеупомянутой статье. Например, как сделать уникальный колонтитул с определенной страницы. Это вам может очень сильно пригодится, если номера страниц должны быть с какой-то конкретной страницы в середине текста. Это редко бывает, но все же имеет место быть.
Зачем я упомянул табуляцию: она может помочь в правильно положении определенных пунктов, например в нижней части страницы для работ университета требуется указание того, кто выполнил, и кто проверил работу. Для правильного выравнивания на листе вам просто необходима табуляция. Так же она поможет вам с созданием содержания.
Просто поверьте, вы не пожалеете тому, что научились пользоваться данной функцией, так что обязательно обратитесь к моей статье, указанной выше.
Публикация про рамки поможет вам при формировании оригинального оформления вашего титульника и документа в целом. Иногда даже в научных работах необходимо иметь рамку, так что лишним точно не будет.
К сожалению, шаблонов под титульные листы в данной версии не предусмотрено. Зато они имеются в более современных версиях, которые мы сейчас и рассмотрим.
Создание титульника на современном ворде
Сейчас разберем, как сделать титульный лист в современном ворде.
Первым делом давайте, как и в ситуации с 2003 изданием ворда рассмотрим нумерацию. Она будет необходима, не озираясь на то вручную вы делаете титульный лист или используете шаблон.
Здесь мы вновь вкратце пробежимся по тем возможностям, что нам необходимы.
В статье о колонтитулах вы сможете узнать, как добавлять их и настраивать. Для научных работ, как правило, требуется нумерация на всех страницах, кроме титульной.
Давайте я покажу, как это сделать.
Необходимо перейти на вкладку «Вставка» и в модуле «колонтитулы» выбрать пункт «номер страницы».
Перед нами откроется список различных вариантов нумерации. Выбирайте подходящий вам.
В соответствии с вашим выбором вы увидите цифры на страницах. Для того, чтобы нумеровать начиная со второго листа, обратите внимание на панель сверху, которая поменялась для непосредственного редактирования колонтитула. Нам потребуется поставить галочку перед пунктом «особый колонтитул для первой страницы».
Для детальной настройки нам необходимо меню «формат номеров страниц», который находится на панели сверху в категории «номер страницы». Смотрите на скриншот ниже.
В открывшемся окне нас могут заинтересовать несколько параметров, например:
- Формат номера. Здесь вы можете выбрать какими символами будут отображаться номера страниц. По стандарту это цифры
- Нумерация страниц. В данном окне при активации пункта «начать с» вы можете выбрать с какого номера начать нумерацию. Если в условиях прописано, что страница, следующая за титульной, должна иметь номер «1», то здесь следует прописать «0» и комбинировать ее с активацией галочки «особый колонтитул для первой страницы». В этом случае вторая страница по факту будет первой по нумерации.
Для редактирования дальнейших параметров вам потребуется так же и понимание табуляции. Обязательно ознакомьтесь по ссылке выше. Применение рамок тоже может вам помочь при работе с документами, так что бежим читать!
Встроенные шаблоны
Теперь предлагаю рассмотреть, как сделать титульный лист в ворде с использованием встроенных шаблонов.
Для этого нам вновь понадобится вкладка «Вставка», на которой мы в самом левом углу мы можем увидеть список «Титульная страница», где вы сможете увидеть большое количество шаблонов различного оформления.
В данном списке вы можете увидеть разные готовые проекты, которые вы можете использовать для вашего проекта, отредактировав стандартные надписи под свои нужды. Если вам не хватило этих решений, то можно нажать на кнопку «дополнительные титульные страницы с сайта Office.com» и скачать с интернета еще больше различных шаблонов.
Вот что получилось у меня. Уверен, что и вы найдете подходящий вам вариант, который идеально впишется в контекст вашего документа!
Данная инструкция пойдет под любой ворд начиная с 2007 издания, заканчивая 2016 и 2019!
Заключение
Сегодня мы снова немного углубили свои знания в такой замечательной программе, как Microsoft Word. Навык, как сделать титульный лист в ворде может оказаться бесценным. Предлагаю немного подвести итог нашей статьи.
| Название способа | Описание | Назначение |
| Ручной | Необходимо вручную задавать параметры, выставлять табуляцию и придумывать оформление | Для создания титульника с уникальным оформлением или с определенными требованиями (ГОСТ) |
| Шаблон | Простой способ, необходимо выбрать подходящий стиль и забить в готовый макет свои данные | Для оформления каких-либо других документов, не требующих выполнения определенных условий. |
А на этом данная статья заканчивается. Жду ваших вопросов и критики в комментариях! Не стесняйтесь! Спасибо, что дочитали публикацию до конца! Всего доброго и до новых встреч!
Excel works!
Excel работает за вас
- Залогиниться
- Зарегистрироваться
Забыли пароль?

Excel works!
- Главная
- Excel
- Управление проектами
- Книги
- Прочее
- Аналитика
- Telegram-канал
- Топ 5 статей
- Онлайн Excel бесплатно. Office 365 online. Excel на Яндекс.Диске и Облаке Mail
- Excel выделение цветом ячеек по условиям. Условное форматирование
- Что делать если Excel не считает формулу?
- Почему тормозит Excel? Большой размер файла Excel
- Как удалить символ в ячейке Excel?
- Автор
- Обо мне
- Сделанные работы
- Заказать работу
- Задать вопрос
- Сказать «Спасибо!»
- Скачать Excel
- Обучение Excel
- Карта сайта
- Друзья сайта
Thanks for Visiting
- Главная
- Excel
- Управление проектами
- Книги
- Прочее
- Аналитика
- Telegram-канал
- Топ 5 статей
- Онлайн Excel бесплатно. Office 365 online. Excel на Яндекс.Диске и Облаке Mail
- Excel выделение цветом ячеек по условиям. Условное форматирование
- Что делать если Excel не считает формулу?
- Почему тормозит Excel? Большой размер файла Excel
- Как удалить символ в ячейке Excel?
- Автор
- Обо мне
- Сделанные работы
- Заказать работу
- Задать вопрос
- Сказать «Спасибо!»
- Скачать Excel
- Обучение Excel
- Карта сайта
- Друзья сайта
Как сделать титульный лист в Word?
Документ Word является самым доступным инструментом для текстового описания выполнения какой-либо работы. Если вам нужно написать инструкцию по файлу Excel или описание к какой-нибудь схеме Visio, то удобнее всего это сделать в Word. Если это официальный документ, например, ТЗ по форме компании или ваш учебный диплом, то Лист под номером 1 – это лицо всей статьи — титульный лист. К нему часто применяют особое форматирование. Как сделать титульный лист в Word?
Для этого в редакторе существуют инструменты для изменения первой страницы. С помощью соответствующей функции меню любой пользователь в течение короткого времени сможет создать главную страницу текста с уникальным дизайном. В программе уже есть шаблоны титульный листов, а если их недостаточно, можно проявить творческий подход и сделать собственное решение. После работы над документом титульный лист можно сохранить, чтобы использовать в дальнейшем. В статье ниже пойдёт речь о том, как сделать титульный лист в Word .
Как поставить на первом листе шаблон?
На вкладке ВСТАВКА первой слева категорией является кнопка ТИТУЛЬНАЯ СТРАНИЦА.
После нажатия на неё, пользователю программа предложит листы по-умолчанию. Будет представлено множество вариантов оформления, выбрать который можно при помощи левой кнопки мыши.
Чтобы освободить первую страницу от ненужных стилей форматирования, активация титульного листа автоматически переводит начало нумерации на следующую страницу.
Если на выбранном листе нажать правую кнопку мыши, появится меню по локальному расположению обложки. Есть возможность вставить в начало, конец документа, в текущую позицию или относительно раздела, что актуально для художественных текстов, разделённых главами.
Как сделать титульный лист в Word? Визуальное изменение шаблона
Титульный лист для удобства разделён на функциональные области, в которых будет значиться: автор, дата документа, название, заголовки или други объекты. Если эти области не потребуются в процессе редактирования документа, их можно удалить. Поля полностью настраиваются при помощи мыши, можно изменять их размер, форму, стиль шрифта.
На титульном листе часто расположена картинка, играющая роль фона. По желанию её можно сменить. Для это нужно нажать на изображении правую кнопку мыши и в выпадающем меню выбрать ИЗМЕНИТЬ.
Если фон – это обычная заливка цветом, его также можно поменять. Во вспомогательном меню по нажатию ПКМ для это служат кнопки СТИЛЬ, ЗАЛИВКА и КОНТУР.
Чтобы сохранить изменённый вариант, во вкладке ВСТАВКА – ТИТУЛЬНАЯ СТРАНИЦА нужно нажать на СОХРАНИТЬ ВЫДЕЛЕННЫЙ ФРАГМЕНТ В КОЛЛЕКЦИЮ.
Как сделать собственный титульный лист?
Во вкладке ВСТАВКА есть все необходимые инструменты по созданию собственного форматирования обложки: ФИГУРЫ и графика SmartArt . После их вставки нужно нажать правой кнопки мыши на форме и выбрать ДОБАВИТЬ ТЕКСТ.
Для более функционального использования текста служат элементы для вставки форм. Их можно найти во вкладке РАЗРАБОТЧИК после её предварительной активации через меню ФАЙЛ – ПАРАМЕТРЫ – НАСТРОИТЬ ЛЕНТУ.
После процедуры форматирования шаблона, его нужно сохранить в коллекцию. На вкладке ВСТАВКА находим кнопку ЭКСПРЕСС-БЛОКИ, а в списке после нажатия на неё выбираем СОХРАНИТЬ ВЫДЕЛЕННЫЙ ФРАГМЕНТ. Далее следует придумать для него название, и как он будет именоваться в списке титульных листов. В будущем его можно будет удалить или заменить на более подходящий шаблон.
Как сделать титульный лист в excel?
Документ Word является самым доступным инструментом для текстового описания выполнения какой либо работы. Если вам нужно написать инструкцию по файлу Excel или описание к какой-нибудь схеме Visio, то удобнее всего это сделать в Word. Если это официальный документ, например ТЗ по форме компании или ваш учебный диплом, то Лист под номером 1 – это лицо всей статьи — титульный лист. К нему часто применяют особое форматирование. Как сделать титульный лист в Word?
Для этого в редакторе существуют инструменты для изменения первой страницы. С помощью соответствующей функции меню любой пользователь в течение короткого времени сможет создать главную страницу текста с уникальным дизайном. В программе уже есть шаблоны титульный листов, а если их недостаточно, можно проявить творческий подход, и сделать собственное решение. После работы над документом титульный лист можно сохранить, чтобы использовать в дальнейшем. В статье ниже пойдёт речь о том, как сделать титульный лист в Word.
Как поставить на первом листе шаблон?
На вкладке ВСТАВКА первой слева категорией является кнопка ТИТУЛЬНАЯ СТРАНИЦА.
После нажатия на неё, пользователю программа предложит листы по-умолчанию. Будет представлено множество вариантов оформления, выбрать который можно при помощи левой кнопки мыши.
Чтобы освободить первую страницу от ненужных стилей форматирования, активация титульного листа автоматически переводит начало нумерации на следующую страницу.
Если на выбранном листе нажать правую кнопку мыши, появится меню по локальному расположению обложки. Есть возможность вставить в начало, конец документа, в текущую позицию или относительно раздела, что актуально для художественных текстов, разделённых главами.
Как сделать титульный лист в Word? Визуальное изменение шаблона
Титульный лист для удобства разделён на функциональные области, в которых будет значиться: автор, дата документа, название, заголовки или други объекты. Если эти области не потребуются в процессе редактирования документа, их можно удалить. Поля полностью настраиваются при помощи мыши, можно изменять их размер, форму, стиль шрифта.
На титульном листе часто расположена картинка, играющая роль фона. По желанию её можно сменить. Для это нужно нажать на изображении правую кнопку мыши и в выпадающем меню выбрать ИЗМЕНИТЬ.
Если фон – это обычная заливка цветом, его также можно поменять. Во вспомогательном меню по нажатию ПКМ для это служат кнопки СТИЛЬ, ЗАЛИВКА и КОНТУР.
Чтобы сохранить изменённый вариант, во вкладке ВСТАВКА – ТИТУЛЬНАЯ СТРАНИЦА нужно нажать на СОХРАНИТЬ ВЫДЕЛЕННЫЙ ФРАГМЕНТ В КОЛЛЕКЦИЮ.
Как сделать собственный титульный лист?
Во вкладке ВСТАВКА есть все необходимые инструменты по созданию собственного форматирования обложки: ФИГУРЫ и графика SmartArt. После их вставки нужно нажать правой кнопки мыши на форме и выбрать ДОБАВИТЬ ТЕКСТ.
Для более функционального использования текста служат элементы для вставки форм. Их можно найти во вкладке РАЗРАБОТЧИК после её предварительной активации через меню ФАЙЛ – ПАРАМЕТРЫ – НАСТРОИТЬ ЛЕНТУ.
После процедуры форматирования шаблона, его нужно сохранить в коллекцию. На вкладке ВСТАВКА находим кнопку ЭКСПРЕСС-БЛОКИ, а в списке после нажатия на неё выбираем СОХРАНИТЬ ВЫДЕЛЕННЫЙ ФРАГМЕНТ. Далее следует придумать для него название и как он будет именоваться в списке титульных листов. В будущем его можно будет удалить или заменить на более подходящий шаблон.
Поделитесь нашей статьей в ваших соцсетях:
(Visited 899 times, 2 visits today)
Классная обложка привлекает читателей, а если Вам знаком Microsoft Word, то Вы счастливчик, поскольку Word предоставляет уже готовые к использованию титульные листы. Но знаете ли Вы, что кроме этого, Word позволяет Вам самостоятельно создавать свои собственные титульные листы?
Откройте вкладку Insert (Вставка), там Вы найдёте перечень титульных листов из коллекции Microsoft Office.
Обычно титульный лист занимает место первой страницы в документе, однако Word позволяет поместить его в любом другом месте.
Если ни один из предложенных титульных листов Вам не понравился, то Вы всегда сможете создать свой собственный. Давайте начнём с создания пустого документа, а затем украсим его. Выберите подходящий цвет фона и вставьте хороший рисунок.
Стандартный титульный лист обычно содержит заголовок, имя автора и, возможно, дату публикации. Вы легко разместите все эти компоненты на титульном листе, используя Quick Parts (Экспресс-блоки).
Word предлагает огромный выбор опций: имя автора, заголовок, краткая аннотация. Вставьте столько сведений о документе, сколько считаете нужным.
Когда закончите, выделите все компоненты титульного листа и сохраните в Cover Page Gallery (Коллекцию титульных страниц).
Придумайте подходящее имя и сохраните.
Теперь в коллекции Word можно увидеть созданный Вами титульный лист.
В следующий раз, когда потребуется использовать его, просто откройте коллекцию титульных листов и выберите тот, который необходим.
Урок подготовлен для Вас командой сайта office-guru.ru
Источник: /> Перевел: Антон Андронов
Правила перепечаткиЕще больше уроков по Microsoft Word
Оцените качество статьи. Нам важно ваше мнение:
К оформлению многих документов выдвигаются определенные требования и условия, соблюдение которых если и не обязательно, то хотя бы крайне желательно. Рефераты, дипломные, курсовые работы — один из явных тому примеров. Документы такого типа невозможно представить, в первую очередь, без титульного листа, являющегося эдаким лицом, содержащим основную информацию о теме и авторе.
Урок: Как в Ворде добавить страницу
В этой небольшой статье мы детально разберемся в том, как вставить титульный лист в Word. К слову, в стандартном наборе программы их содержится довольно много, поэтому вы явно найдете подходящий.
Урок: Как в Ворде пронумеровать страницы
Примечание: Перед добавлением титульного листа в документ указатель курсора может находиться в любом его месте — титульник все равно будет добавлен в самое начало.
1. Откройте вкладку “Вставка” и в ней нажмите на кнопку “Титульная страница”, которая расположена в группе “Страницы”.
2. В открывшемся окне выберите понравившийся (подходящий) шаблон титульного листа.


3. Если это необходимо (вероятнее всего, это обязательно), замените текст в шаблонном титульнике.
Урок: Как изменить шрифт в Word
Собственно, на этом все, теперь вы знаете, как быстро и удобно добавить титульный лист в Ворде и изменить его. Теперь ваши документы будут оформлены в строгом соответствии с выдвигаемыми требованиями.
Мы рады, что смогли помочь Вам в решении проблемы.
Задайте свой вопрос в комментариях, подробно расписав суть проблемы. Наши специалисты постараются ответить максимально быстро.
Оформляем титульный лист в документе Word
Что это такое
Это первая страница. В нее заносится информация:
- Тема;
- Имена руководителей и учащихся;
- Контактные данные.
Требования к оформлению предъявляются руководителями или преподавателями. Могут отличаться.
Как правильно сделать титульный лист в Word
В современных условиях приходится оформлять большое количество документов. Чтобы свести к минимуму недоразумения, были разработаны определенные требования к каждому из видов. Соблюдение этих требований желательно, а в некоторых случаях — строго обязательно. Одно из главных требований к правильному оформлению рефератов, курсовых и дипломных работ — сделать титульный лист. На нем должна содержаться информация об авторе и тема.
Стандарты и правила
Для оформления титульных листов работ учащихся разработаны специальные требования и стандарты. В условиях средней школы перечень таких правил составляется преподавателем. Если же учитель не озвучил собственных требований к работе, ученик может сделать титульник согласно общепринятым правилам.
Заглавный лист представляет собой первую страницу научного или исследовательского проекта. На нем обязательно должны быть отражены следующие данные:
- Полное название среднего или высшего учебного заведения.
- Разновидность работы — это может быт доклад, проект, реферат или информационное сообщение.
- Для учащихся старших классов, техникумов и вузов желательно указывать предмет, по которому сдается материал. В младших классах это требование необязательно.
- Тема работы и полное название.
- Фамилия и имя исполнителя.
- Группа, класс или курс.
- Фамилия, имя и отчество преподавателя, который проверил работу.
- Дата выполнения реферата или доклада.
- Город, в котором располагается учебное заведение.
Большинство преподавателей обращает внимание на то, как оформлена работа. Для школьных и студенческих рефератов общепринятые требования сводятся к следующему:
- Отступы от края страницы: слева — 30 мм, справа — 10 мм, вверху и внизу по 20 мм.
- Шрифт набора — Times New Roman.
- Название учебного заведения набирается шрифтом 12 размера, тип работы — 28 полужирным, название проекта или реферата — 16 полужирным. Остальные данные указываются стандартным шрифтом 14 размера.
- Формат бумаги — А4.
- Все данные на странице выравнивается по центру. Исключение составляет имя и фамилия студента, а также группа и номер курса.
Как делается титульный лист?
К оформлению докладов и рефератов, в том числе их титульных листов, предъявляются требования, закрепленные в государственных стандартах. Причем нет принципиальной разницы в правилах оформления для разных типов работ. Титульный лист можно делать по готовому шаблону или создать с нуля.
Общие правила оформления
У каждого титульного листа 4 основных блока – верхний, нижний, правый и центральный. Каждый из них должен правильно располагаться на странице и содержать определенную информацию:
- Верхний блок (или так называемая «шапка»). Здесь обязательно указываются данные профильного министерства и вуза, училища, школы или другого учреждения, в котором будет проходить защита курсовой, доклада и т.д. Упоминаются также названия факультета и кафедры. Каждое предложение нужно начинать с заглавной буквы, использовать стандартные шрифт и интервал, вид выравнивания – по центру. Расположение текста должно быть следующим:
- 1 строка – министерство (образования и науки, культуры и т.д.), ведомство или другая структура, в систему которой входит учреждение. Эти данные указываются, если у организации государственная форма собственности. Название министерства следует писать полностью, а не в виде аббревиатуры или другого сокращения.
- 2 строка – учебное заведение (научная организация). Название берется в кавычки, не сокращается, указывается форма собственности. При этом используются прописные буквы. Упоминается и полное, и сокращенное наименования.
- 3 строка – название факультета.
- 4 строка – кафедра.
- Правый блок – предназначен для размещения информации об авторе доклада, реферата (студенте, который подготовил курсовую): его фамилии, имени, отчества, курса (класса), группы и формы обучения. Здесь же указываются данные лица, какое принимает работу (научного руководителя): фамилия, инициалы, должность, научное звание (доцент или профессор), ученая степень (кандидат, доктор наук). Можно также оставить место для оценки, но это необязательно. В данном блоке перед упоминанием исполнителя используется слово «выполнил», а его руководителя – «проверил». Блок располагается ниже центрального примерно на 7-9 строк. Шрифт – стандартный с кеглем 14, интервал – единичный или полуторный. Текст нужно выравнивать по правому краю. Допускается размещение информации не справа, а по обеим сторонам листа: слева – название должности, звание, ученая степень, а справа – ФИО.
- Центральный блок. В этой части титульного листа больше всего информации, которая непосредственно описывает работу: 1 строка – вид работы (реферат, доклад, проект, курсовая и т.д.); 2 строка – название дисциплины; 3 строка – тема (ее нужно взять в кавычки). Блок размещается по центру страницы. При этом сверху делается отступ от 7 до 9 строк. Текст выравнивается по центру. Шрифт стандартный, но интервал обычно меньше, чем в других блоках, как правило одинарный. Дисциплину и тему нужно писать строчными буквами, а для вида работы используются прописные. Слова «доклад», «реферат», «курсовая работа» и подобные пишутся полужирным шрифтом с 16 кеглем. Такой же размер шрифта нужно выбирать для названия работы.
- Нижний блок. Это самая простая для оформления часть титульного листа, так как здесь содержится только информация о городе, в котором расположен вуз или другое учреждение, и годе написания работы. Текст выравнивается по центру, размер текста – 14, полужирный шрифт не используется.
Формат. Титульник нужно оформлять на листе размера А4. При этом по ГОСТу поля должны иметь следующие параметры:
- Левое – 3 см.
- Правое – 1,5 см.
- Нижнее – 2 см.
- Верхнее – 2 см.
Шрифт. Как и сам реферат или доклад, «титулка» обычно пишется на Times New Roman с кеглем 14 и полуторным интервалом или единичным — в зависимости от конкретного блока. Чтобы выделить какую-либо информацию, можно в некоторых блоках писать прописными буквами — 16 шрифтом.
Дополнительные элементы оформления. В ГОСТах отсутствуют какие-либо правила по поводу размещения на титульном листе других объектов, кроме четырех текстовых блоков. Но в некоторых случаях могут использоваться дополнительные элементы. Например, при оформлении работ по техническим дисциплинам титульный лист зачастую помещается в рамку. Если это допускается по месту подачи доклада (реферата), можно поместить на «титулку» какие-либо графические элементы или другие изображения, а также изменить цвет фона.
Важно: в содержании работы титульный лист не указывается, и ставить на нем порядковый номер не нужно, но при дальнейшей нумерации «титулка» все-таки учитывается как первая страница.
С помощью шаблона
Как правило, в каждом учебном заведении или другой организации, в которой практикуется оформление докладов, рефератов, курсовых и других подобных работ, разработаны собственный шаблон титульного листа и методические рекомендации по его заполнению. Поэтому кроме общих правил, предусмотренных ГОСТом, необходимо учитывать действующие в конкретной организации дополнительные требования.
Если особые стандарты оформления отсутствуют и собственный шаблон не разрабатывался, исходник можно найти самостоятельно. В Сети их огромное количество. Достаточно подобрать наиболее подходящий в конкретной ситуации, скачать и откорректировать под свои цели.
Можно также ограничиться стандартными возможностями Ворда. В этом текстовом редакторе есть набор шаблонов титульных листов для различных видов работ. Все обязательные блоки уже расставлены по местам, настроены шрифты, интервалы и выравнивание — и остается только внести свою информацию в пустые окна.
Чтобы найти стандартную титульную страницу, нужно в меню Ворда выбрать вкладку «Вставка». Здесь в первом же пункте находятся нужные шаблоны. Предстоит только найти тот из них, который больше всего подходит в конкретном случае, и заполнить своими данными. При желании настройки оформления (шрифт, цвет текста и фон), количество блоков и другие параметры можно откорректировать.
Еще один вариант – использовать как основу для своей титульной страницы подготовленные нами примеры, по которым можно как минимум проконтролировать, все ли параметры выдержаны и реквизиты учтены.
Оригинальный титульник
При желании реально создать собственный макет титульного листа и оригинально его оформить. Для этого достаточно минимальных навыков работы в текстовом редакторе. В Ворде есть возможность сохранить свой шаблон, чтобы позже использовать его снова. Он будет всегда доступен в списке стандартных титульных листов.
Поэтапно создание оригинальной титульной страницы выглядит следующим образом:
- 1 шаг – создать в Ворде новый документ. Это можно сделать одним из способов:
- Через меню «Пуск». Нужно нажать на соответствующую кнопку, найти Ворд и запустить его. Автоматически откроется новый текстовый документ.
- Через контекстное меню. В той папке, где будет располагаться файл с титульной страницей, нажимаем правую клавишу мыши. Появляется меню, в котором нужно выбрать пункт «Создать» и тип файла «Документ Microsoft Office Word».
- 2 шаг – задать параметры страницы. В настройках нужно установить размеры полей, выбрать тип и размер шрифта, а также интервал.
- 3 шаг – вставить необходимые элементы. На странице расставляются текстовые блоки. В меню «Вкладка» можно выбрать готовые блоки («тема», «дата» и т.д.) и использовать их на своей титульной странице.
- 4 шаг – сохранить свой шаблон. Для этого нужно выделить все, что находится на странице (нажать на кнопку «Выделить все»), в основном меню выбрать вкладку «Вставка», затем перейти в пункт «Страница» и дальше «Титульная страница». Вы обнаружите команду «Сохранить выделенный фрагмент в коллекцию…», с помощью которой можно добавить свой шаблон в общую коллекцию. Откроется окно, где указывается название образца. При желании сюда можно добавить и его описание.
Как выглядит правильно оформленный титульный лист
Образец правильного оформления титульного листа можно получить в методическом пособии учебного заведения, а если его нет, тогда следовать положениям, описанным в ГОСТ 7.32–2001. Там сказано, что:
- сверху страницы пишется полное название учебного заведения, кафедра или факультет с выравниванием текста по центру;
- посередине страницы заглавными буквами пишется тип работы (доклад), ниже дисциплина, еще ниже тема с выравниванием по центру листа;
- справа указывается автор и руководитель, который будет проверять доклад на 7–9 интервалов ниже от темы;
- внизу страницы с выравниванием по центру пишется город и год исполнения.
Некоторые правила и особенности оформления могут отличаться в зависимости от того, будет это доклад для школы, колледжа или высшего учебного заведения.
Образец титульника для школы
Если это доклад для школы, титульник оформляется по следующему сценарию:
- сверху пишется Муниципальное образовательное учреждение средняя общеобразовательная школа №;
- по центру листа пишется тип работы, дисциплина и название темы;
- ниже справа страницы пишется «Выполнил ученик такого-то класса фамилия и имя»;
- следом справа пишется «Проверил учитель фамилия, имя отчество»;
- снизу листа по центру пишется город и год.
Образец для колледжа
Оформление титульного листа доклада для колледжа не сильно отличается от варианты для ВУЗа, оно включает в себя те же структурные элементы и правила их расположения. Только в самом верху листа пишется полное наименование колледжа или техникума, а также кафедра ССУЗа, на которой пишется научный труд.
Образец титульного листа доклада студента для университета
Если речь идет о докладе, написанном студентом университета, принцип заполнения титульника будет следующий:
- первый блок (шапка) сверху листа с выравниванием по центру указывается заглавными буквами «МИНИСТЕРСТВО ОБРАЗОВАНИЯ И НАУКИ РФ»;
- ниже идет строка, где пишется наименование университета;
- еще ниже с выравниванием по центру указывается факультет и кафедра;
- второй блок по центру листа с таким же выравниванием пишется слово «ДОКЛАД» заглавными буквами;
- строкой ниже указывается дисциплина «по дисциплине: наименование»;
- еще ниже пишется «на тему: тема с заглавной буквы»;
- далее идет третий блок с выравниванием справа, «Выполнил студент группы № ФИО», «Проверил преподаватель: Должность ФИО»;
- четвертым блоком будет указание города и года снизу страницы с выравниванием по центру.
Титульный лист – это своего рода лицо и презентация проделанной работы, как его правильно делать, было наглядно описано в инструкциях и показано на примерах. Оформить его можно по правилам методички или ГОСТ. Тонкости, как будет делаться титульник, зависят еще и от учебного заведения.
Удаление титульной страницы
На вкладке Вставка нажмите кнопку Номер страницы и выберите команду Удалить титульную страницу.
Содержание
- 0.1 Помогла ли вам эта статья?
- 1 Как вставить стандартный титульный лист в Word?
- 2 Как создать собственный титульный лист в Word?
- 3 Как добавить страницу в Ворд
- 3.1 Как вставить титульный лист или обложку в Word
- 3.2 Понравилась статья — нажмите на кнопки:
К оформлению многих документов выдвигаются определенные требования и условия, соблюдение которых если и не обязательно, то хотя бы крайне желательно. Рефераты, дипломные, курсовые работы — один из явных тому примеров. Документы такого типа невозможно представить, в первую очередь, без титульного листа, являющегося эдаким лицом, содержащим основную информацию о теме и авторе.
Урок: Как в Ворде добавить страницу
В этой небольшой статье мы детально разберемся в том, как вставить титульный лист в Word. К слову, в стандартном наборе программы их содержится довольно много, поэтому вы явно найдете подходящий.
Урок: Как в Ворде пронумеровать страницы
Примечание: Перед добавлением титульного листа в документ указатель курсора может находиться в любом его месте — титульник все равно будет добавлен в самое начало.
1. Откройте вкладку “Вставка” и в ней нажмите на кнопку “Титульная страница”, которая расположена в группе “Страницы”.
2. В открывшемся окне выберите понравившийся (подходящий) шаблон титульного листа.
3. Если это необходимо (вероятнее всего, это обязательно), замените текст в шаблонном титульнике.
Урок: Как изменить шрифт в Word
Собственно, на этом все, теперь вы знаете, как быстро и удобно добавить титульный лист в Ворде и изменить его. Теперь ваши документы будут оформлены в строгом соответствии с выдвигаемыми требованиями.
Мы рады, что смогли помочь Вам в решении проблемы.
Задайте свой вопрос в комментариях, подробно расписав суть проблемы. Наши специалисты постараются ответить максимально быстро.
Помогла ли вам эта статья?
Да Нет
Любой текстовый документ начинается с обложки. Редактор MS Word из состава пакета MS Office предлагает для этого целый набор уже готовых «титульников», в которых вам останется только заполнить необходимые поля. Однако, что делать, если вам хочется создать собственный титульный лист, да ещё и сделать его всегда готовым к использованию, добавив в список стандартных? Об этом мы поговорим сегодня.
На панели «Вставка» в группе «Страницы» нажмите ссылку «Титульная страница». По нажатию откроется окно с предлагаемыми вариантами уже готовых, предустановленных шаблонов титульных листов. Выберите понравившийся и щелкните на него левой кнопкой мыши.
Вставка титульного листа в Word
Если щелкнуть на лист правой кнопкой мыши, откроется дополнительное меню. Хотя по логике вещей титульный лист должен быть первой страницей документа, редактор MS Word позволяет вставить его в любом месте, что позволяет, например, разбивать большой документ на главы и разделы, каждый из которых имеет собственную обложку.
Титульный лист можно вставить не только в начале, но и в середине документа
Как создать собственный титульный лист в Word?
Если не один из предложенных стандартных вариантов вам не подходит, вы можете создать собственный. Сделать это совсем не сложно — для начала, просто создайте пустой документ Word (Ctrl+N) и определитесь с его фоновым цветом или рисунком. Если вы решили оставить фон белым, следуйте дальше, если решили немного добавить цвета, то просто добавьте автофигуры и залейте их цветом. В этом примере я залил всю поверхность листа ровным темно-синим цветом.
Титульный лист неплохо снабдить текстовыми блоками — чтобы иметь уже готовый каркас, который нужно будет просто заполнить после вставки. Сделать это можно с помощью «экспресс-блоков», которые можно найти на панели «Вставка» в группе «Текст». Здесь, в выпадающем списке вы найдете готовые элементы для любого случая — нужно просто вставить их в документ и разместить, как пожелает душа. Элементы Дата, Тема, Аннотация, полагаю — необходимый минимум.
Обратите внимание — цвет, размер и шрифт элементов можно поменять как у обычного текста. Особенно не забывайте про цвет — темные буквы по умолчанию, к примеру, на моем темном фоне mskb бы не видны.
Создаем собственный титульный лист в Word
Как только работа над созданием титульного листа закончена, вам останется только сохранить его в списке уже имеющихся. Выделите все элементы страницы и вновь пройдя по пути для вставки титульной страницы, выберите самый последний пункт «Сохранить выделенный фрагмент в коллекцию титульных страниц».
Сохраняем новый титульный лист в коллекции шаблонов
В открывшемся окне впишите название вашего шаблона титульного листа, и описание, если оно нужно. Нажимаем «Ок»
Вводим название шаблона титульной страницы
Теперь наш новый шаблон появится в списке стандартных — вон он, в самом низу списка.
Новый титульный лист добавлен в список стандартных
Теперь, если вы решите использовать только что созданный титульный лист в новом документе — достаточно будет просто вставить его также точно, как это описано в начале этой статьи.
Красивых вам шаблонов!
12:41
Людмила
Просмотров: 11170
Как добавить страницу в Ворд. Для кого-то это не проблема, а для некоторых это целая беда. Даже если вы давно знакомы с текстовым редактором Word, это еще не значит, что вы знаете о нем все. О себе я тоже не могу такого сказать. Учиться нужно всегда, и не стесняться этого. Глуп не тот кто учиться, а тот кто считает, что он знает всё! Я пишу свои статьи не для того, чтобы учить вас. У меня никогда не было таких намерений. Просто я по-дружески делюсь своим опытом. И очень хочу, чтобы вы писали в комментариях о своих секретах работы с текстовыми редакторами или различными наработками в области компьютерных программ. Только таким образом можно познать истину.
Сегодня мы поговорим о том, как быстро и безболезненно добавить новую пустую страницу в документ, и как создать титульный лист или обложку в Word 2010. Так как текстовый редактор Word 2010 и Word 2007 похожи, то я буду описывать последовательность действий только на одном из них, т.е Word 2010.
Как добавить страницу в Ворд
Для того, чтобы добавить страницу в ворд, необходимо проделать следующее:
- Установите курсор в том месте, где вы хотите вставить новую страницу;
- Выберите команду Пустая страница на вкладке Вставка в группе Страницы;
Новая страница появиться выше курсора, который вы установили на предыдущей странице.
Как вставить титульный лист или обложку в Word
В Word 2010 есть уже готовые шаблоны титульных страниц и обложек. Вам остается только выбрать, вставить её, и заменить готовый пример текста на свой.
- Курсор можете установить куда угодно, титульная страница всё равно будет в начале документа.
- Выберите команду Титульная страница на вкладке Вставка в группе Страницы.
3. Из выпадающего окошка выберите понравившуюся вам обложку титульной страницы, и щелкните по ней левой кнопкой мышки.
4. Если необходимо замените текст новой титульной страницы на свой.
Примечание:
Если у вас до этого уже была титульная страница, то при выборе новой, она замениться на новую.
Если ваша титульная страница была создана в более ранней версии, то вы не сможете её заменить. Надо сначала удалить старую.
Думаю теперь вы сможете быстро создать обложку или титульный лист в текстовом редакторе ворд.
Удачи! С Вами была – Людмила
Понравилась статья — нажмите на кнопки:
Добавление титульной страницы
В Microsoft Word есть коллекция удобных стандартных титульных страниц. Вы можете выбрать страницу и заменить текст образца собственным вариантом.
На вкладке Вставка в группе Страницы выберите элемент Титульная страница.
Выберите макет титульной страницы из коллекции.
Добавив титульную страницу, вы можете заменить текст образца собственным вариантом. Для этого щелкните, чтобы выделить определенную область страницы (например, заголовок), и введите своей текст.
Если вы добавите в документ еще одну титульную страницу, она заменит вставленную ранее.
Чтобы заменить страницу, созданную в более ранней версии Word, необходимо удалить первую страницу вручную, а затем добавить в нее страницу с оформлением из коллекции Word.
Чтобы удалить обложку, вставленную в Word, на вкладке Вставка в группе Страницы нажмите кнопку Страницы и выберите удалить текущую страницу.
В Microsoft Word есть коллекции удобных предварительно разработанных веб-страниц. Вы можете выбрать страницу и заменить текст образца собственным вариантом.
Примечание: На титульных страницах не отображаются номера.
Добавление титульной страницы
На вкладке Вставка нажмите кнопку Обложка.
Выберите макет титульной страницы из коллекции.
Добавив титульную страницу, вы можете заменить текст образца собственным вариантом. Для этого щелкните, чтобы выделить определенную область страницы (например, заголовок), и введите своей текст.
Чтобы увидеть, как будет выглядеть титульная страница, в меню Вид выберите Разметка страницы или Веб-документ.
Если вы добавите в документ еще одну титульную страницу, она заменит вставленную ранее.
Чтобы заменить титульную страницу, созданную в одной из предыдущих версий Word, сначала нужно удалить старую страницу вручную, а затем вставить новую из коллекции Word.
Удаление титульной страницы
На вкладке Вставка нажмите кнопку Номер страницы и выберите команду Удалить титульную страницу.
Создание титульной страницы в документе Word
Способ 1: По шаблону
В арсенале Майкрософт Ворд есть небольшой набор шаблонных титульных страниц, который по необходимости можно пополнить с официального сайта или самостоятельно. Для добавления такого элемента в документ придерживайтесь следующей инструкции:
- Перейдите во вкладку «Вставка» и нажмите на кнопку «Титульная страница».
В открывшемся списке шаблонов найдите подходящий и кликните по нему для добавления.
Теперь ее остается только заполнить и/или отредактировать под собственные нужды.
Примечание: Дополнительные шаблоны титульников можно скачать на сайте Office.com. Правда, доступна данная возможность только в лицензионной версии текстового редактора.
Способ 2: Вручную
В том случае, если доступные в Word и на официальном сайте Microsoft шаблоны титульных страниц вас по каким-то причинам не устраивают или они не соответствуют выдвигаемым к оформлению документа требованиям, можно создать свой вариант и по желанию сохранить его.
- Если помимо текстовой информации создаваемый вами титульник должен содержать еще и графические элементы, сначала добавьте и отредактируйте их. Например, можно полностью изменить фон странницы, добавить изображение, рамку или еще что-то. Мы не будем подробно на этом останавливаться – действуйте исключительно на свое усмотрение или в соответствии с требованиями, а наши отдельные инструкции вам в этом помогут.
Отформатируйте введенные данные, по необходимости изменив шрифт, его цвет, размер, начертание, стиль, выравнивание, добавьте отступы и т. д. Сделать все это помогут другие наши статьи.
Подробнее:
Как отформатировать текст в Ворде
Как изменить шрифт в Ворде
Как создавать и использовать стили в Ворде
Как сделать заголовки в Ворде
Как выравнивать текст в Ворде
Примечание: В документе с титульником наверняка потребуется добавить особый вид нумерации страниц и создать разрыв(ы). О том, как это делается, мы ранее рассказывали в отдельных инструкциях.
Подробнее:
Как нумеровать страницы в Word
Как добавить разрыв страницы в Word

Читайте также: Как создать шаблон документа в Ворде

Читайте также: Как выделить страницу в Word
Заполните поля в открывшемся диалоговом окне, указав имя шаблона и описание, остальные параметры лучше оставить неизменными.
Для сохранения и закрытия окошка воспользуйтесь кнопкой «ОК».
Несложно догадаться, что таким образом можно создать неограниченное количество титульников и затем использовать их по мере необходимости.
Все они будут представлены в уже знакомом нам с вами разделе программы, там же можно удалить неудавшийся шаблон (не из набора, а из текущего документа).
Читайте также: Как сделать штамп в Ворде
Мы рады, что смогли помочь Вам в решении проблемы.
Помимо этой статьи, на сайте еще 11902 инструкций.
Добавьте сайт Lumpics.ru в закладки (CTRL+D) и мы точно еще пригодимся вам.
Отблагодарите автора, поделитесь статьей в социальных сетях.
Опишите, что у вас не получилось. Наши специалисты постараются ответить максимально быстро.
Как сделать красивый титульный лист в Word
Опубликовано Михаил Непомнящий в 15.05.2017
Первая страница документа – как визитная карточка. Она вызывает первые впечатления, которые обязаны быть положительными. В Word сделать это довольно просто.
Текстовый редактор Microsoft Word предоставляет широкие возможности, большинством из которых люди не пользуются просто потому, что не знают об их существовании. К их числу относится и инструмент для работы с титульной страницей. А между тем он позволяет задать оригинальный дизайн за короткое время. При этом вам не обязательно использовать стандартные шаблоны. Вы можете разработать свой собственный стиль и в дальнейшем использовать его, не создавая каждый раз с нуля.
Как вставить титульную страницу
Большинство объектов в редакторе Word добавляется через вкладку ленточного меню «Вставка». Создание обложки документа не исключение, более того кнопка «Титульная страница» является самой первой в данной категории и размещена в области «Страницы». По ее нажатию Word предлагает множество готовых вариантов оформления – просто выберите наиболее понравившуюся и кликните на нее мышью для добавления.
Приятной особенностью подобной вставки титульного листа является автоматическое отсутствие нумерации на первой странице. Поэтому даже не встает вопроса о том, как убрать номер с титульного листа.
Интересно, что вставить титульную страницу в Word можно далеко не только в начало документа. Выбирая шаблон, можно кликнуть на него правой клавишей мыши и выбрать один из вариантов вставки. Данная возможность будет особенно актуальна, если вы планируете оформлять не только обложку, но и начало каждого нового раздела или главы.
Редактирование титульного листа
Добавленный шаблон имеет настроенные области для ввода текста – заголовков, подзаголовков, даты, автора и много другого в зависимости от выбранного образца. Ненужные поля легко удалить, остальные можно редактировать привычным способом, изменяя шрифт, его цвет и размер, а также много другое.
Графическое оформление также имеет гибкие настройки. Если титульный лист содержит картинку, ее можно заменить, кликнув правой клавишей мыши и выбрав пункт «Изменить изображение». При этом новая картинка вставится сразу с подходящими для оформления размерами.
Если же это цветная подложка, то и ее цвет можно изменить. Кликните на области фона правой клавишей мыши и воспользуйтесь кнопками «Стиль», «Заливка» и «Контур», чтобы подобрать свой собственный вариант.
После всех изменений обновленный вариант обложки можно сохранить для дальнейшего использования в новых документах. Для этого снова перейдите во вкладку меню «Вставка», кликните на кнопку «Титульная страница» и выберите пункт «Сохранить выделенный фрагмент в коллекцию титульных страниц».
Создание собственного шаблона
При желании можно с нуля создать свой собственный вариант оформления титульного листа. Для этого отлично подойдут многочисленные «Фигуры» и объекты SmartArt, также расположенные во вкладке меню «Вставка». Добавляйте графическое обновление, после чего кликните на него правой клавишей мыши и выберите пункт «Добавить текст».
Если текст должен всякий раз использоваться один и тот же, то можно его сразу набрать. В противном случае лучше использовать элементы для вставки форм. Доступны они во вкладке меню «Разработчик» (по умолчанию не доступна, но добавляется через меню «Файл» – «Параметры» – «Настроить ленту»).
Когда персональный шаблон титульного листа готов снова идем в меню «Вставка». Находим область «Текст» нажимаем кнопку «Экспресс-блоки». В выдающем меню выбираем пункт «Сохранить выделенный фрагмент в коллекцию экспресс-блоков». В открывшемся диалоговом окне вводим название для нового шаблона и для пункта «Коллекция» из выдающего списка выбираем «Титульная страница».
После сохранения ваш собственный вариант будет доступен через меню «Вставка» – «Титульная страница». Если же вы недовольны результатом, то шаблон всегда можно удалить.
2 отличных способа сделать титульный лист в ворде
22 июля, 2020
3665

Федор лыков
4 — й год работаю удалённо и создаю различные источники дохода. Строю бизнес в интернете и активно инвестирую.
Доброго дня всем читателям! На связи Федор Лыков. Сегодня мы затронем достаточно популярную тему, как сделать титульный лист в ворде.
Многие из нас наверняка сталкивались с понятием «титульного листа», обучаясь в школах, колледжах, университетах. Требования, предъявляемые к данной части документа весьма строги и поэтому, для многих людей вызывало затруднения сделать всё правильно.
По этой причине мы сегодня с вами и будем разбираться как все правильно по госту оформить, куда необходимо заходить для выставления параметров и так далее.
Первым делом, как и всегда, предлагаю разобраться с понятием и назначением титульника, а после переходить уже непосредственно к его созданию. Приятного вам чтения, господа!
Понятие, назначение и применение
Титульный лист – одна из самых первых страниц книги, курсовой работы, дипломной работы, проекта и многих других документов или произведений.
На нем размещаются основные выходные сведения об авторе, самой работе или произведении, год работы или выпуска и многое другое. Все зависит только от конечных требований.
Само назначение титульного листа является как минимум представление вашего документа, так как он является лицом вашей работы. По всем известной поговорке «встречают по одёжке, а провожают по уму», а значит, что будь у вас хоть гениальная работа, но если в ней будет плохой титульный лист, то и вашу работу оценят явно не так хорошо, как хотелось бы вам.
Применяется очень часто, особенно в институтах для оформления, например для реферата, курсовой работы, домашнего задания. Соответственно применение достаточно широкое и повсеместное.
Если говорить об образовательной или деловой деятельности, то там, разумеется, будут использоваться строгие титульники без яркого оформления, но в некоторых случаях излишняя строгость ни к чему. Поэтому рассмотрим несколько вариантов титульных листов на разных версиях ворда.
Создание титульника на ворде 2003
Обычно, я очень много информации даю для того, чтобы люди могли в любой версии офиса сделать то, что им нужно. К сожалению, в данной теме возможности старого офиса существенно ограничены нежели более современные.
Для создания классического титульного листа для оформления научной работы возможностей будет достаточно, нужно лишь иметь некоторые знания основы ворда. Для этого вам могут пригодиться следующие предыдущие публикации:
- 4 шикарных способа сделать колонтитул в ворде на всех версиях офиса.
- 3 продуктивных приема сделать табуляцию в Microsoft Word.
- Учимся делать рамку за 5 минут любого размера вокруг текста в ворде.
Здесь мы лишь вкратце пробежимся по тем возможностям, что нам необходимы.
В статье о колонтитулах вы сможете узнать, как добавлять их и настраивать. Для научных работ, как правило, требуется нумерация на всех страницах, кроме титульной.
Давайте я покажу, как это сделать.
Заходим в документ, в верхнем меню раскрываем список «вставка» и выбираем пункт «номера страниц»
Необязательно ведь разбираться с колонтитулами полностью, если вам нужна лишь нумерация, но поверьте, прочитать о них статью лишним точно не будет.
Итак, откроется окно, в котором нам потребуется настроить нумерацию. Более детальные настройки находятся в еще одном окне при нажатии кнопки «формат». Рассмотрим всё вместе.
Обратите внимание!
Справа вы видите основное окно, а слева окно «формат». Я пронумеровал важные пункты, для которых требуется разъяснение.
- В этом меню мы выбираем положение номера. Требования у всех разные, но обычно требуется нижнее.
- Здесь нам потребуется выбрать по какой стороне будет равняться номер. Слева, справа или посередине. Учитывайте требования, которые предъявляются к вашей работе.
- Достаточно важный пункт. При снятии галочки, первая страница, которая и является титульной, будет без номера страницы.
- Здесь вы можете выбрать какими символами будут отображаться номера страниц. По стандарту это цифры.
- В данном окне при активации пункта «начать с» вы можете выбрать с какого номера начать нумерацию. Если в условиях прописано, что страница, следующая за титульной, должна иметь номер «1», то здесь следует прописать «0» и комбинировать ее со снятием галочки из пункта 3. В этом случае вторая страница по факту будет первой по нумерации.
Более детально это все я расписывал в вышеупомянутой статье. Например, как сделать уникальный колонтитул с определенной страницы. Это вам может очень сильно пригодится, если номера страниц должны быть с какой-то конкретной страницы в середине текста. Это редко бывает, но все же имеет место быть.
Зачем я упомянул табуляцию: она может помочь в правильно положении определенных пунктов, например в нижней части страницы для работ университета требуется указание того, кто выполнил, и кто проверил работу. Для правильного выравнивания на листе вам просто необходима табуляция. Так же она поможет вам с созданием содержания.
Просто поверьте, вы не пожалеете тому, что научились пользоваться данной функцией, так что обязательно обратитесь к моей статье, указанной выше.
Публикация про рамки поможет вам при формировании оригинального оформления вашего титульника и документа в целом. Иногда даже в научных работах необходимо иметь рамку, так что лишним точно не будет.
К сожалению, шаблонов под титульные листы в данной версии не предусмотрено. Зато они имеются в более современных версиях, которые мы сейчас и рассмотрим.
Создание титульника на современном ворде
Сейчас разберем, как сделать титульный лист в современном ворде.
Первым делом давайте, как и в ситуации с 2003 изданием ворда рассмотрим нумерацию. Она будет необходима, не озираясь на то вручную вы делаете титульный лист или используете шаблон.
Здесь мы вновь вкратце пробежимся по тем возможностям, что нам необходимы.
В статье о колонтитулах вы сможете узнать, как добавлять их и настраивать. Для научных работ, как правило, требуется нумерация на всех страницах, кроме титульной.
Давайте я покажу, как это сделать.
Необходимо перейти на вкладку «Вставка» и в модуле «колонтитулы» выбрать пункт «номер страницы».
Перед нами откроется список различных вариантов нумерации. Выбирайте подходящий вам.
В соответствии с вашим выбором вы увидите цифры на страницах. Для того, чтобы нумеровать начиная со второго листа, обратите внимание на панель сверху, которая поменялась для непосредственного редактирования колонтитула. Нам потребуется поставить галочку перед пунктом «особый колонтитул для первой страницы».
Для детальной настройки нам необходимо меню «формат номеров страниц», который находится на панели сверху в категории «номер страницы». Смотрите на скриншот ниже.
В открывшемся окне нас могут заинтересовать несколько параметров, например:
- Формат номера. Здесь вы можете выбрать какими символами будут отображаться номера страниц. По стандарту это цифры
- Нумерация страниц. В данном окне при активации пункта «начать с» вы можете выбрать с какого номера начать нумерацию. Если в условиях прописано, что страница, следующая за титульной, должна иметь номер «1», то здесь следует прописать «0» и комбинировать ее с активацией галочки «особый колонтитул для первой страницы». В этом случае вторая страница по факту будет первой по нумерации.
Для редактирования дальнейших параметров вам потребуется так же и понимание табуляции. Обязательно ознакомьтесь по ссылке выше. Применение рамок тоже может вам помочь при работе с документами, так что бежим читать!
Встроенные шаблоны
Теперь предлагаю рассмотреть, как сделать титульный лист в ворде с использованием встроенных шаблонов.
Для этого нам вновь понадобится вкладка «Вставка», на которой мы в самом левом углу мы можем увидеть список «Титульная страница», где вы сможете увидеть большое количество шаблонов различного оформления.
В данном списке вы можете увидеть разные готовые проекты, которые вы можете использовать для вашего проекта, отредактировав стандартные надписи под свои нужды. Если вам не хватило этих решений, то можно нажать на кнопку «дополнительные титульные страницы с сайта Office.com» и скачать с интернета еще больше различных шаблонов.
Вот что получилось у меня. Уверен, что и вы найдете подходящий вам вариант, который идеально впишется в контекст вашего документа!
Данная инструкция пойдет под любой ворд начиная с 2007 издания, заканчивая 2016 и 2019!
Заключение
Сегодня мы снова немного углубили свои знания в такой замечательной программе, как Microsoft Word. Навык, как сделать титульный лист в ворде может оказаться бесценным. Предлагаю немного подвести итог нашей статьи.
| Название способа | Описание | Назначение |
| Ручной | Необходимо вручную задавать параметры, выставлять табуляцию и придумывать оформление | Для создания титульника с уникальным оформлением или с определенными требованиями (ГОСТ) |
| Шаблон | Простой способ, необходимо выбрать подходящий стиль и забить в готовый макет свои данные | Для оформления каких-либо других документов, не требующих выполнения определенных условий. |
А на этом данная статья заканчивается. Жду ваших вопросов и критики в комментариях! Не стесняйтесь! Спасибо, что дочитали публикацию до конца! Всего доброго и до новых встреч!
С Уважением, автор блога Федор Лыков!
подписаться на новости сайта


















 Полное название среднего или высшего учебного заведения.
Полное название среднего или высшего учебного заведения. Отступы от края страницы: слева — 30 мм, справа — 10 мм, вверху и внизу по 20 мм.
Отступы от края страницы: слева — 30 мм, справа — 10 мм, вверху и внизу по 20 мм. В заголовке страницы указывается название министерства. Оно прописывается заглавными буквами шрифтом 14 размера. (Например, МИНИСТЕРСТВО ОБРАЗОВАНИЯ И НАУКИ РФ).
В заголовке страницы указывается название министерства. Оно прописывается заглавными буквами шрифтом 14 размера. (Например, МИНИСТЕРСТВО ОБРАЗОВАНИЯ И НАУКИ РФ).