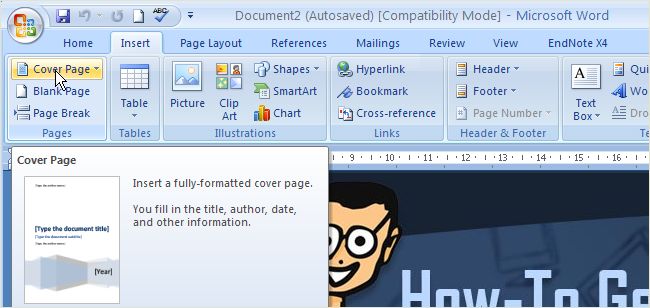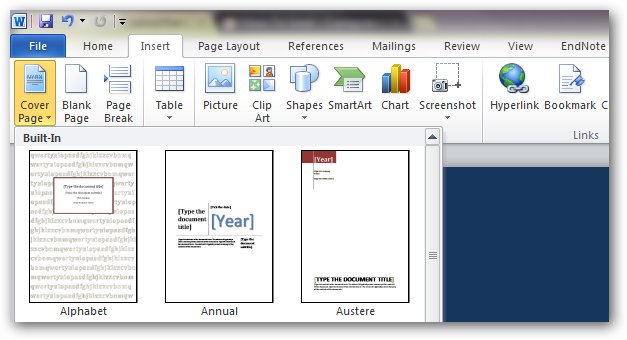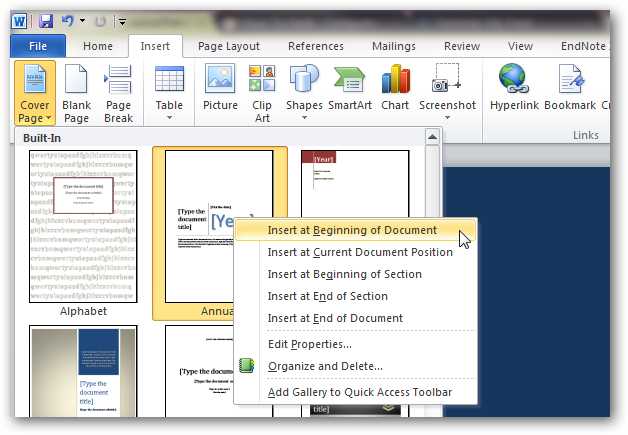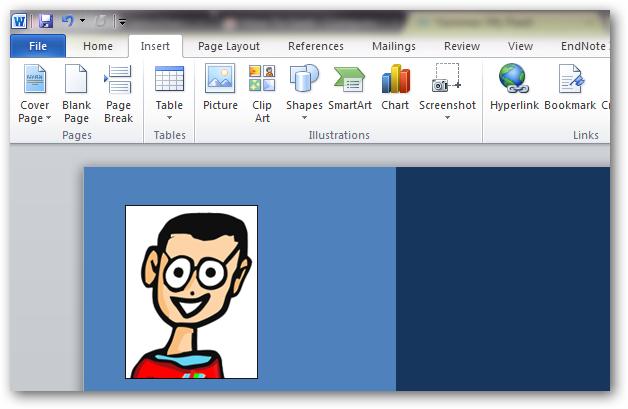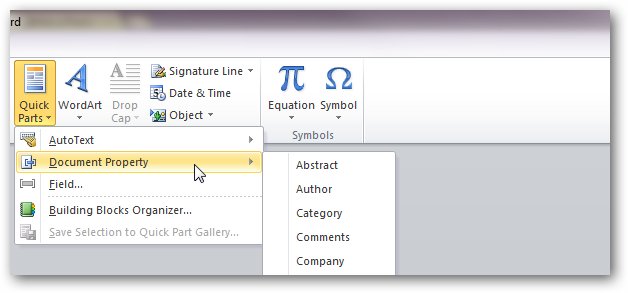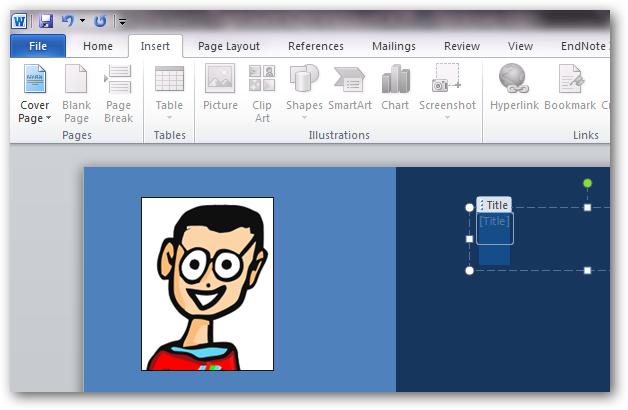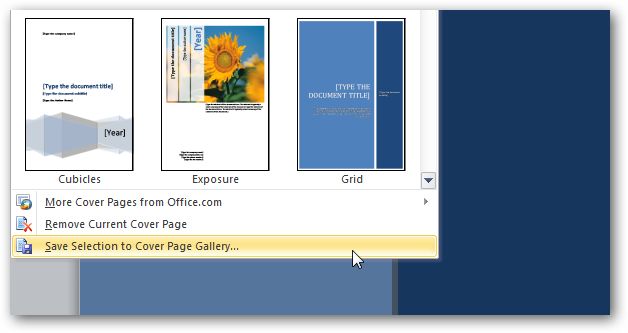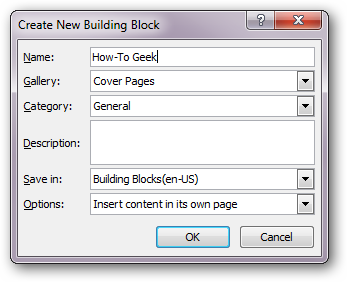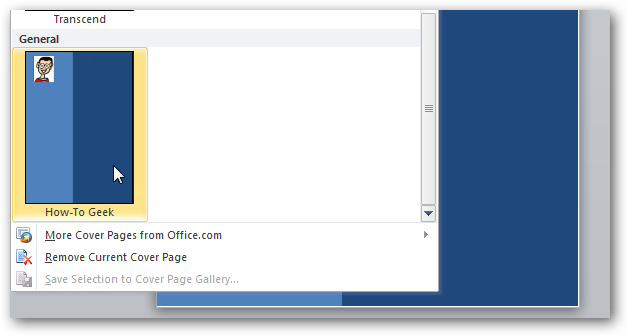К оформлению многих документов выдвигаются определенные требования и условия, соблюдение которых если и не обязательно, то хотя бы крайне желательно. Рефераты, дипломные, курсовые работы — один из явных тому примеров. Документы такого типа невозможно представить, в первую очередь, без титульного листа, являющегося эдаким лицом, содержащим основную информацию о теме и авторе.
Урок: Как в Ворде добавить страницу
В этой небольшой статье мы детально разберемся в том, как вставить титульный лист в Word. К слову, в стандартном наборе программы их содержится довольно много, поэтому вы явно найдете подходящий.
Урок: Как в Ворде пронумеровать страницы
Примечание: Перед добавлением титульного листа в документ указатель курсора может находиться в любом его месте — титульник все равно будет добавлен в самое начало.
1. Откройте вкладку “Вставка” и в ней нажмите на кнопку “Титульная страница”, которая расположена в группе “Страницы”.
2. В открывшемся окне выберите понравившийся (подходящий) шаблон титульного листа.
3. Если это необходимо (вероятнее всего, это обязательно), замените текст в шаблонном титульнике.
Урок: Как изменить шрифт в Word
Собственно, на этом все, теперь вы знаете, как быстро и удобно добавить титульный лист в Ворде и изменить его. Теперь ваши документы будут оформлены в строгом соответствии с выдвигаемыми требованиями.
Мы рады, что смогли помочь Вам в решении проблемы.
Задайте свой вопрос в комментариях, подробно расписав суть проблемы. Наши специалисты постараются ответить максимально быстро.
Помогла ли вам эта статья?
Да Нет
Классная обложка привлекает читателей, а если Вам знаком Microsoft Word, то Вы счастливчик, поскольку Word предоставляет уже готовые к использованию титульные листы. Но знаете ли Вы, что кроме этого, Word позволяет Вам самостоятельно создавать свои собственные титульные листы?
Откройте вкладку Insert (Вставка), там Вы найдёте перечень титульных листов из коллекции Microsoft Office.
Обычно титульный лист занимает место первой страницы в документе, однако Word позволяет поместить его в любом другом месте.
Если ни один из предложенных титульных листов Вам не понравился, то Вы всегда сможете создать свой собственный. Давайте начнём с создания пустого документа, а затем украсим его. Выберите подходящий цвет фона и вставьте хороший рисунок.
Стандартный титульный лист обычно содержит заголовок, имя автора и, возможно, дату публикации. Вы легко разместите все эти компоненты на титульном листе, используя Quick Parts (Экспресс-блоки).
Word предлагает огромный выбор опций: имя автора, заголовок, краткая аннотация. Вставьте столько сведений о документе, сколько считаете нужным.
Когда закончите, выделите все компоненты титульного листа и сохраните в Cover Page Gallery (Коллекцию титульных страниц).
Придумайте подходящее имя и сохраните.
Теперь в коллекции Word можно увидеть созданный Вами титульный лист.
В следующий раз, когда потребуется использовать его, просто откройте коллекцию титульных листов и выберите тот, который необходим.
Урок подготовлен для Вас командой сайта office-guru.ru
Источник: /> Перевел: Антон Андронов
Правила перепечаткиЕще больше уроков по Microsoft Word
Оцените качество статьи. Нам важно ваше мнение:
Любой текстовый документ начинается с обложки. Редактор MS Word из состава пакета MS Office предлагает для этого целый набор уже готовых «титульников», в которых вам останется только заполнить необходимые поля. Однако, что делать, если вам хочется создать собственный титульный лист, да ещё и сделать его всегда готовым к использованию, добавив в список стандартных? Об этом мы поговорим сегодня.
На панели «Вставка» в группе «Страницы» нажмите ссылку «Титульная страница». По нажатию откроется окно с предлагаемыми вариантами уже готовых, предустановленных шаблонов титульных листов. Выберите понравившийся и щелкните на него левой кнопкой мыши.
Вставка титульного листа в Word
Если щелкнуть на лист правой кнопкой мыши, откроется дополнительное меню. Хотя по логике вещей титульный лист должен быть первой страницей документа, редактор MS Word позволяет вставить его в любом месте, что позволяет, например, разбивать большой документ на главы и разделы, каждый из которых имеет собственную обложку.
Титульный лист можно вставить не только в начале, но и в середине документа
Как создать собственный титульный лист в Word?
Если не один из предложенных стандартных вариантов вам не подходит, вы можете создать собственный. Сделать это совсем не сложно — для начала, просто создайте пустой документ Word (Ctrl+N) и определитесь с его фоновым цветом или рисунком. Если вы решили оставить фон белым, следуйте дальше, если решили немного добавить цвета, то просто добавьте автофигуры и залейте их цветом. В этом примере я залил всю поверхность листа ровным темно-синим цветом.
Титульный лист неплохо снабдить текстовыми блоками — чтобы иметь уже готовый каркас, который нужно будет просто заполнить после вставки. Сделать это можно с помощью «экспресс-блоков», которые можно найти на панели «Вставка» в группе «Текст». Здесь, в выпадающем списке вы найдете готовые элементы для любого случая — нужно просто вставить их в документ и разместить, как пожелает душа. Элементы Дата, Тема, Аннотация, полагаю — необходимый минимум.
Обратите внимание — цвет, размер и шрифт элементов можно поменять как у обычного текста. Особенно не забывайте про цвет — темные буквы по умолчанию, к примеру, на моем темном фоне mskb бы не видны.
Создаем собственный титульный лист в Word
Как только работа над созданием титульного листа закончена, вам останется только сохранить его в списке уже имеющихся. Выделите все элементы страницы и вновь пройдя по пути для вставки титульной страницы, выберите самый последний пункт «Сохранить выделенный фрагмент в коллекцию титульных страниц».
Сохраняем новый титульный лист в коллекции шаблонов
В открывшемся окне впишите название вашего шаблона титульного листа, и описание, если оно нужно. Нажимаем «Ок»
Вводим название шаблона титульной страницы
Теперь наш новый шаблон появится в списке стандартных — вон он, в самом низу списка.
Новый титульный лист добавлен в список стандартных
Теперь, если вы решите использовать только что созданный титульный лист в новом документе — достаточно будет просто вставить его также точно, как это описано в начале этой статьи.
Красивых вам шаблонов!
На чтение 2 мин Опубликовано 19.03.2015
Классная обложка привлекает читателей, а если Вам знаком Microsoft Word, то Вы счастливчик, поскольку Word предоставляет уже готовые к использованию титульные листы. Но знаете ли Вы, что кроме этого, Word позволяет Вам самостоятельно создавать свои собственные титульные листы?
Откройте вкладку Insert (Вставка), там Вы найдёте перечень титульных листов из коллекции Microsoft Office.
Обычно титульный лист занимает место первой страницы в документе, однако Word позволяет поместить его в любом другом месте.
Если ни один из предложенных титульных листов Вам не понравился, то Вы всегда сможете создать свой собственный. Давайте начнём с создания пустого документа, а затем украсим его. Выберите подходящий цвет фона и вставьте хороший рисунок.
Стандартный титульный лист обычно содержит заголовок, имя автора и, возможно, дату публикации. Вы легко разместите все эти компоненты на титульном листе, используя Quick Parts (Экспресс-блоки).
Word предлагает огромный выбор опций: имя автора, заголовок, краткая аннотация. Вставьте столько сведений о документе, сколько считаете нужным.
Когда закончите, выделите все компоненты титульного листа и сохраните в Cover Page Gallery (Коллекцию титульных страниц).
Придумайте подходящее имя и сохраните.
Теперь в коллекции Word можно увидеть созданный Вами титульный лист.
В следующий раз, когда потребуется использовать его, просто откройте коллекцию титульных листов и выберите тот, который необходим.
Оцените качество статьи. Нам важно ваше мнение:
Способ 1: По шаблону
В арсенале Майкрософт Ворд есть небольшой набор шаблонных титульных страниц, который по необходимости можно пополнить с официального сайта или самостоятельно. Для добавления такого элемента в документ придерживайтесь следующей инструкции:
- Перейдите во вкладку «Вставка» и нажмите на кнопку «Титульная страница».
- В открывшемся списке шаблонов найдите подходящий и кликните по нему для добавления.
- Титульная страница будет вставлена в документ.
Теперь ее остается только заполнить и/или отредактировать под собственные нужды.
Примечание: Дополнительные шаблоны титульников можно скачать на сайте Office.com. Правда, доступна данная возможность только в лицензионной версии текстового редактора.

Способ 2: Вручную
В том случае, если доступные в Word и на официальном сайте Microsoft шаблоны титульных страниц вас по каким-то причинам не устраивают или они не соответствуют выдвигаемым к оформлению документа требованиям, можно создать свой вариант и по желанию сохранить его.
- Если помимо текстовой информации создаваемый вами титульник должен содержать еще и графические элементы, сначала добавьте и отредактируйте их. Например, можно полностью изменить фон странницы, добавить изображение, рамку или еще что-то. Мы не будем подробно на этом останавливаться – действуйте исключительно на свое усмотрение или в соответствии с требованиями, а наши отдельные инструкции вам в этом помогут.
Подробнее:
Как изменить фон страницы в Ворде
Как вставить изображение в Ворд
Как наложить картинку на картинку в Ворде
Как писать поверх изображения в Ворде
Как сделать рамку в Ворде
Как редактировать изображение в Ворде
Как сгруппировать объекты в Ворде - Напишите текст, который должен быть указан на титульной странице – заголовок и подзаголовок документа, имя автора, название и адрес организации, аннотацию, год и т. д., смотря для каких целей такой формат создается и какие требования выдвигаются к его оформлению. По необходимости добавьте надписи и/или текстовые поля.
Подробнее:
Как создать текстовое поле в Word
Как поворачивать текст в Word - Отформатируйте введенные данные, по необходимости изменив шрифт, его цвет, размер, начертание, стиль, выравнивание, добавьте отступы и т. д. Сделать все это помогут другие наши статьи.
Подробнее:
Как отформатировать текст в Ворде
Как изменить шрифт в Ворде
Как создавать и использовать стили в Ворде
Как сделать заголовки в Ворде
Как выравнивать текст в Ворде
Примечание: В документе с титульником наверняка потребуется добавить особый вид нумерации страниц и создать разрыв(ы). О том, как это делается, мы ранее рассказывали в отдельных инструкциях.
Подробнее:
Как нумеровать страницы в Word
Как добавить разрыв страницы в Word - Достигнув желаемого результата, сохраните текстовый файл обычным способом или в качестве шаблона, чтобы иметь возможность создания новых документов на его основе.
Читайте также: Как создать шаблон документа в Ворде - Если в дальнейшем вы планируете использовать созданный таким образом титульник, сохраните его в качестве редактируемого макета. Для этого:

Несложно догадаться, что таким образом можно создать неограниченное количество титульников и затем использовать их по мере необходимости.
Все они будут представлены в уже знакомом нам с вами разделе программы, там же можно удалить неудавшийся шаблон (не из набора, а из текущего документа).
Читайте также: Как сделать штамп в Ворде
Еще статьи по данной теме:
Помогла ли Вам статья?
Добавление титульной страницы
В Microsoft Word есть коллекция удобных стандартных титульных страниц. Вы можете выбрать страницу и заменить текст образца собственным вариантом.
На вкладке Вставка в группе Страницы выберите элемент Титульная страница.
Выберите макет титульной страницы из коллекции.
Добавив титульную страницу, вы можете заменить текст образца собственным вариантом. Для этого щелкните, чтобы выделить определенную область страницы (например, заголовок), и введите своей текст.
Если вы добавите в документ еще одну титульную страницу, она заменит вставленную ранее.
Чтобы заменить страницу, созданную в более ранней версии Word, необходимо удалить первую страницу вручную, а затем добавить в нее страницу с оформлением из коллекции Word.
Чтобы удалить обложку, вставленную в Word, на вкладке Вставка в группе Страницы нажмите кнопку Страницы и выберите удалить текущую страницу.
В Microsoft Word есть коллекции удобных предварительно разработанных веб-страниц. Вы можете выбрать страницу и заменить текст образца собственным вариантом.
Примечание: На титульных страницах не отображаются номера.
Добавление титульной страницы
На вкладке Вставка нажмите кнопку Обложка.
Выберите макет титульной страницы из коллекции.
Добавив титульную страницу, вы можете заменить текст образца собственным вариантом. Для этого щелкните, чтобы выделить определенную область страницы (например, заголовок), и введите своей текст.
Чтобы увидеть, как будет выглядеть титульная страница, в меню Вид выберите Разметка страницы или Веб-документ.
Если вы добавите в документ еще одну титульную страницу, она заменит вставленную ранее.
Чтобы заменить титульную страницу, созданную в одной из предыдущих версий Word, сначала нужно удалить старую страницу вручную, а затем вставить новую из коллекции Word.
Удаление титульной страницы
На вкладке Вставка нажмите кнопку Номер страницы и выберите команду Удалить титульную страницу.
Компьютер плюс
Титульные листы в приложении MS Word можно создавать и сохранять для последующего их использования. Титульный лист (титул) – это, как правило, первая страница работы, которая является обязательной частью документа, особенно учебного. Рефераты, эссе, курсовые работы и проекты, дипломные (выпускные) работы требуют наличия этого элемента. Для правильного оформления этих документов в учебных заведениях разрабатывают требования, которые, в свою очередь опираются на специальные стандарты (ГОСТы).
Вставка готовых титульных страниц
Word предлагает коллекцию, в которой можно найти интересный вариант оформления титульного листа. Для вставки титула из коллекции нужно во вкладке «Вставка» в группе «Страницы» нажать кнопку «Титульная страница» и в выпадающем окне выбрать понравившийся макет. При клике мышью по этому варианту титул вставляется в начало документа. В появившемся шаблоне нужно лишь вставить необходимый текст, установить шрифт и его размер.

Если получившееся оформление не понравилось, можем вставить другой макет. При этом предыдущий титульный удалять не нужно, он просто будет заменен на новый вариант. Если титульный лист создавался вручную, то и удалять его нужно тоже вручную.
Удаление титульной страницы
Представленные в коллекции Word титульные страницы могут не соответствовать критериям вашей организации по оформлению работ. Поэтому выбранный ранее вариант придется как-то удалить и сделать свое собственное оформление титула, соответствующее всем требованиям.
Чтобы удалить титульную страницу, вставленную в Word, нужно пройти по тому же пути, что при вставке титула и в самом низу коллекции титульных листов найти и нажать на кнопку удалить текущую титульную страницу.

Теперь на месте удаленной страницы нужно создавать вручную новый титул. Созданную вручную страницу титула можно сохранить в шаблонах и использовать его при написании работ в будущем.
Создание собственного титула
Далее создается собственная титульная страница, при этом потребуется изменять выравнивание текста (обычно по центру, некоторые элементы по правому или левому краям), междустрочный интервал, шрифты (почти всегда это Times New Roman) и их размеры (используются 12, 14 и 16 пт.), выделять фрагменты текста (иногда требуется выделение полужирным).
Для титула нужно создать пустую первую страницу, это можно сделать, нажав на кнопку «Пустая страница», в той же вкладке «Вставка», группе «Страница». Также, можно по мере формирования титула постепенно сдвигать остальной текст на вторую страницу.

После создания своего титульного, соответствующего требованиям по оформлению документов, его обязательно нужно сохранить как шаблон. Для того чтобы сохранить новый титул нужно выделить его, и в окне, где представлены коллекции титульных, в самом низу нажать на кнопку «Сохранить выделенный фрагмент в коллекцию …».

В последующих работах потребуется вставлять этот шаблон (как описано выше) и вносить в него небольшие изменения, например название работы и фамилию проверяющего. Найти свой шаблон титула можно в самом низу коллекции Ворда.
Видео
Требования к оформлению титульного листа
На титульной странице обычно отображается информация о принадлежности к определенному ведомству или министерству, название учебного заведения, вид работы, наименование работы, информация о том кто выполнил и проверил, место и год выполнения. Номер страницы на титуле не ставится.
Но даже если и нет определенных требований, например в средних школах, красивое оформление работ и проектов улучшает восприятие материала, способствует формированию положительного отношения, как в самой работе, так и к ее автору.
Одна мысль про “Титульный лист в Word”
Отличные советы, часто многие сталкиваются с этими вопросами по странице. Это когда уже опыт большой, то всё просто, а по началу приходится попотеть)
Как добавить страницу или титульный лист в Ворд
Для кого-то добавить страницу в Ворд это не проблема, а для некоторых это целая беда. Даже если вы давно знакомы с текстовым редактором Word, это еще не значит, что вы знаете о нем все. О себе я тоже не могу такого сказать. Учиться нужно всегда, и не стесняться этого. Глуп не тот кто учиться, а тот кто считает, что он знает всё! Я пишу свои статьи не для того, чтобы учить вас. У меня никогда не было таких намерений. Просто я по-дружески делюсь своим опытом. И очень хочу, чтобы вы писали в комментариях о своих секретах работы с текстовыми редакторами или различными наработками в области компьютерных программ. Только таким образом можно познать истину.
Сегодня мы поговорим о том, как быстро и безболезненно добавить новую пустую страницу в документ, и как создать титульный лист или обложку в Word 2010. Так как текстовый редактор Word 2010 и Word 2007 похожи, то я буду описывать последовательность действий только на одном из них, т.е Word 2010.
Как добавить страницу в Ворд
Для того, чтобы добавить страницу в ворд, необходимо проделать следующее:
- Установите курсор в том месте, где вы хотите вставить новую страницу;
- Выберите команду Пустая страница на вкладке Вставка в группе Страницы ;
Новая страница появиться выше курсора, который вы установили на предыдущей странице.
Как вставить титульный лист или обложку в Word
В Word 2010 есть уже готовые шаблоны титульных страниц и обложек. Вам остается только выбрать, вставить её, и заменить готовый пример текста на свой.
- Курсор можете установить куда угодно, титульная страница всё равно будет в начале документа.
- Выберите команду Титульная страница на вкладке Вставка в группе Страницы .
3. Из выпадающего окошка выберите понравившуюся вам обложку титульной страницы, и щелкните по ней левой кнопкой мышки.
4. Если необходимо замените текст новой титульной страницы на свой.
Если у вас до этого уже была титульная страница, то при выборе новой, она замениться на новую.
Если ваша титульная страница была создана в более ранней версии, то вы не сможете её заменить. Надо сначала удалить старую.
Думаю теперь вы сможете быстро создать обложку или титульный лист в текстовом редакторе ворд.
Word для Microsoft 365 Word для Microsoft 365 для Mac Word 2021 Word 2021 для Mac Word 2019 Word 2019 для Mac Word 2016 Word 2016 для Mac Word 2013 Word 2010 Word Starter 2010 Еще…Меньше
Microsoft Word коллекции удобных предварительно разработанных веб-страниц, чтобы акцентировать вниманиена резюме. Вы можете выбрать страницу и заменить текст образца собственным вариантом.
-
На вкладке Вставка в группе Страницы выберите элемент Титульная страница.
-
Выберите макет титульной страницы из коллекции.
Добавив титульную страницу, вы можете заменить текст образца собственным вариантом. Для этого щелкните, чтобы выделить определенную область страницы (например, заголовок), и введите своей текст.
Примечания:
-
Если вы добавите в документ еще одну титульную страницу, она заменит вставленную ранее.
-
Чтобы заменить страницу, созданную в более ранней версии Word, необходимо удалить первую страницу вручную, а затем добавить в нее страницу с оформлением из коллекции Word.
-
Чтобы удалить обложку, вставленную в Word, на вкладке Вставка в группе Страницы нажмите кнопку Страницы и выберите удалить текущую страницу.
Microsoft Word коллекции удобных предварительно разработанных веб-страниц, чтобы акцентировать вниманиена резюме. Вы можете выбрать страницу и заменить текст образца собственным вариантом.
Примечание: На титульных страницах не отображаются номера.
Добавление титульной страницы
-
На вкладке Вставка нажмите кнопку Обложка.
-
Выберите макет титульной страницы из коллекции.
Добавив титульную страницу, вы можете заменить текст образца собственным вариантом. Для этого щелкните, чтобы выделить определенную область страницы (например, заголовок), и введите своей текст.
Советы:
-
Чтобы увидеть, как будет выглядеть титульная страница, в меню Вид выберите Разметка страницы или Веб-документ.
-
Если вы добавите в документ еще одну титульную страницу, она заменит вставленную ранее.
-
Чтобы заменить титульную страницу, созданную в одной из предыдущих версий Word, сначала нужно удалить старую страницу вручную, а затем вставить новую из коллекции Word.
Удаление титульной страницы
-
На вкладке Вставка нажмите кнопку Номер страницы и выберите команду Удалить титульную страницу.
К началу страницы
Нужна дополнительная помощь?
Документ с титульным листом и оглавлением
В этом шаблоне документа с поддержкой специальных возможностей есть обложка, содержание и место для изображений, что поможет вам начать работу с документом. Этот шаблон документа для печати и шаблон обложки — это простые инструменты, которые помогут вам при начать работу над отчетом об исследовании или учебном проекте. Этот шаблон документа можно использовать для написания рецензий, курсовых работ и других документов.
Word
Скачать
Открыть в браузере
Поделиться
04.04.2019 Word Задать вопросНаписать пост
Титульный лист проекта, реферата, доклада или другого документа является лицом всей письменной работы, именно она дает первоначальные сведения о содержании и авторе. Нередко её создание вызывает трудности, поскольку оформляется она не как обычный текст.
Как вставить титульный лист
Пожалуй, самым простым и удобным способом сделать титульный лист в Word 2007, 2010, 2013 и других версиях является использование готового шаблона. Чтобы вставить титульный лист в готовую работу следует:
- Открыть документ с готовым текстом.
- В правом верхнем углу найти параметр «Вставка».
- Далее выбрать «Титульная страница». Откроется несколько стандартных шаблонов, останется только выбрать какой подойдет больше.
- После выбора подходящего варианта, следует вписать нужные слова.
В случае если шаблоны не подходят или хочется сделать свое красивое оформление титульного листа на компьютере, можно самому его создать. Вот несколько советов, как это сделать:
Стандарты оформления
Существуют определённые правила, которым необходимо следовать при оформлении титульного листа, все они прописаны в ГОСТе. Для ученических работ обязательно должны быть указаны следующие параметры:
- Министерство образования.
- Название учебного заведения.
- Кафедра.
- Тип работы.
- Тема.
- Исполнитель и проверяющий.
Для документов необходимо указать следующие данные:
- Ведомство, в состав которого входит организация, которая разработала документ (не обязательно).
- Код по классификатору продукции (слева) и специальные отметки (справа).
- Гриф согласования и утверждения (если необходимо).
- Тема, на что оформлен и прочее.
- Название.
- Подписи тех, кто разрабатывал документ.
Как напечатать титульный лист
Титульный лист должен располагаться на первой странице текстового документа. С самого начала необходимо вставить и оформить его первым, чтобы при печати он так и остался на своем месте. Важно уделить ему полноценный лист, чтобы основной текст начинался со второй страницы.
Напечатать титульный лист можно нажав кнопку «Печать» в Word, или использовав комбинацию Ctrl+P.
Reader Interactions
При подготовке студентом курсовой работы к сдаче, одной из наиболее насущных проблем, с которыми он может столкнуться является – оформление титульного листа, что, в большинстве случаев связано с незнанием общеобразовательного ГОСТа, который устанавливает основные требования к внешнему виду и содержанию титульника. Другой не менее важной причиной является неумение пользоваться средствами текстового редактора – MS Word.
Поэтому сегодня я дам ряд советов о том, как оформить титульный лист, попробую выделить основные ошибки, которые допускают студенты и приложу несколько образцов, актуальных в 2017-2018 гг.
Оформление титульного листа курсовой работы по ГОСТу
В первую очередь, хочу кратко пояснить, почему при оформлении студенческих проектов требуется придерживаться каких-либо требований и стандартов.
Студент – это будущий специалист, который будет работать с чертежами, сметами, договорами, актами, нормативными документами и прочими типами документации.
Каждый из этих документов имеет свою собственную, принятую государством, форму. Чтобы воспитать в будущем специалисте умение правильно взаимодействовать со стандартизированными документами, каждая alma mater учит курсантов оформлять свои учебные труды в соответствии с установленным набором требований. За счет этого, выпускник, натренированный курсовыми и семестровыми работами, отчетами и т.д., попадая в реальную рабочую среду, уже может самостоятельно обрабатывать документы, формировать и корректировать их. Пожалуй, это и есть основная причина использования ГОСТа студентами современных ВУЗов и ССУЗов.
Что-то я отошел от темы, поэтому продолжу.
Необходимость оформления титульного листа по ГОСТу обусловлена тем, что поскольку титульник – «обложка» документа, это именно тот элемент, который в первую очередь видит научный руководитель, экзаменационная комиссия и по которому создается первое впечатление о данном научном труде. Представьте, вам в руки дают курсовую, первый лист которой непонятно как оформлен (для лучшего понимания посмотрите на нижеприведенный рисунок).

Что вы тут видите? Разный шрифт, нет четкого выделения основных элементов (шапка, имя автора, тема) и прочие проблемы, не так ли? А теперь подумайте, вы бы приняли от своего ученика такой документ? Вот и большинство преподавателей, увидев один только титульник, «заворачивают» студента, даже при условии, что он подготовил в целом идеальную работу. Поэтому мой вам совет – придерживайтесь ГОСТа всегда и не игнорируйте его требований.
Где взять требования к титульному листу
Все требования, которые могут потребоваться при оформлении курсового проекта, вы всегда можете взять у своего преподавателя, обычно все методички предоставляются им непосредственно перед выдачей индивидуального задания на курсовую работу. В том случае, если ваш научрук этого не сделал сам, просите у него – должен дать. Ну, если и у него его нет, то идите на кафедру.
В полученном методическом пособии вы найдете не только набор требований к оформлению титульного листа курсовой, но также можете найти и образец, который можно использовать путем копирования в ваш проект. Если копируете – не забудьте скорректировать его в соответствии с вашими данными.
Из своего опыта предложу вам свой набор требований, который я использую для оформления титульных листов, а вот использовать ли вам их в своей практике – решать только вам.
- Включать в общую нумерацию – обязательно. Но ставить номер на нем ни в коем случае нельзя.
- Шапку центрируем на листе, в ней указываем название вашего учебного заведения и название кафедры;
- Название работы пишем прописными буквами, выделяем полужирным шрифтом, центрируем по странице (по горизонтали и вертикали);
- После названия указывайте свое имя, номер группы, а также данные о своем руководителе, с указанием его должности;
- В низу страницы указывайте свой город и год выполнения работы;
- Для выделения структурных элементов не используйте пробелы и табуляцию – используйте инструменты MS Word для выравнивания текста;
- Если требуется создание рамки, используйте колонтитулы и делите весь документ на отдельные разделы, чтобы рамка не перешла на следующие страницы работы;
- Всегда используйте шрифт Times New Roman, если иное не сказано в методичке.
Чтобы закрепить полученные знания, далее я расскажу как использовать их на практике.
Как сделать титульный лист в ворде 2010 и 2007
Чтобы подготовить главный лист вашего документа в среде редактора MS Word 2007, 2010 и более поздних версий, создадим новый документ (я надеюсь вы знаете как это делать). Теперь заполняем пустой документ теми сведениями, которые вы хотите здесь отразить. Для начала можете наполнять документ информацией без всякого форматирования, его мы сделаем позже.
Итак, у вас должно получится что-то наподобие этого:
Рисунок 2 – Пример титульного листа без форматирования
Получилось? – Молодцы! Продолжим. Форматируем шапку документа – выделим текст и выбираем «Выравнивание текста по центру» на панели «Абзац», получим следующий результат:
Рисунок 3 – Пример оформления шапки титульника
Теперь перейдем к названию работы – отцентрируем его посередине листа и сместим вниз с помощью нажатия кнопки «Enter», затем открываем панель управления шрифтом и настраиваем параметры, получим:
Рисунок 4 – Пример оформления названия
Далее отформатируем информацию об авторе курсовой и данные о научруке по правой стороне, а название города и год выполнения по центру. На этом подготовка титульного листа по ГОСТу закончена и вот что должно у вас получиться:
Рисунок 5 – Пример правильно оформленной титульной страницы
Как сделать рамку титульного листа в ворде
Очень часто слышу этот вопрос от студентов. Для начало хочу уточнить, что существует несколько типов рамок для титульных страниц – это могут быть гостовские рамки для внесения в них записей, а могут быть обычные ограничивающие линии. Первый вариант делается с помощью колонтитулов, но самостоятельно делать их не рекомендую – это довольно длительный процесс и может негативно отразиться на структуре всего документа, поэтому лучше его скачать:
Скачать гостовскую чертежную рамку для MS Word.docx
Второй вариант гораздо более прост и делается с помощью инструмента MS Word – «Границы и заливка», которая расположена на панели инструментов «Абзац». Откроется следующее окно:
Рисунок 6 – Границы и заливка
Теперь в этом окне необходимо открыть вкладку «Страница» указать места, где на титульном листе будут размещены границы рамки – верх, низ, справа, слева. Также, при необходимости здесь можно задать толщину и фактуру рамки. После нажать «Ок», в результате титульник документа будет обрамлен в обычную рамку:
Рисунок 7 – Образец титульного листа в рамке
Где найти образец оформления титульного листа курсовой работы
Вышеприведенный образец оформления заглавной страниц скорее обобщенный вариант и он не всегда подойдет для практического использования, поскольку в некоторых случаях требования методички устанавливают иные правила оформления. За свою практику я видел более 20 способов оформления титульного листа только для курсовых проектов, а сколько еще можно встретить для рефератов, дипломов и прочих студенческих отчетных документов. Отличаются различные образцы титульников рамками, используемыми шрифтами, расположением и наличием определенных структурных элементов и т.д.
Найти готовые шаблоны для титульника не так сложно, как кажется. Многие методички уже содержат образец заглавного листа в приложении, другие содержат ссылку на место, где можно взять образец. Также получить его можно у научрука, на кафедре, скачать в интернете, взять из методички по другому предмету, попросить у знакомого, найти в прошлогодних работах и т.д. Несколько образцов вы можете скачать по нижеприведенным ссылкам:
Скачать образец титульной станицы для курсовой
Скачать образец титульной станицы для курсовой
Скачать образец титульной станицы для курсовой
И напоследок. Последний совет – делайте титульник в последнюю очередь и лучше в отдельном документе, чтобы особенности ее форматирования случайно не на ложились на оформление основного содержимого курсовой работы.
На этом все, успехов в учебе!