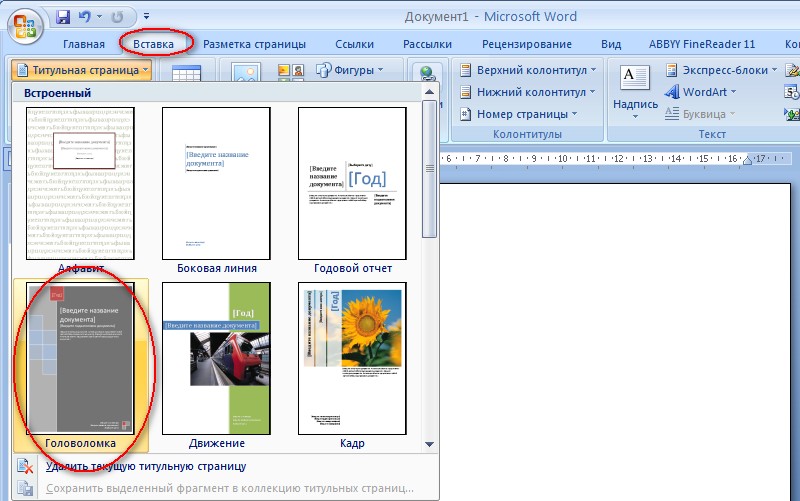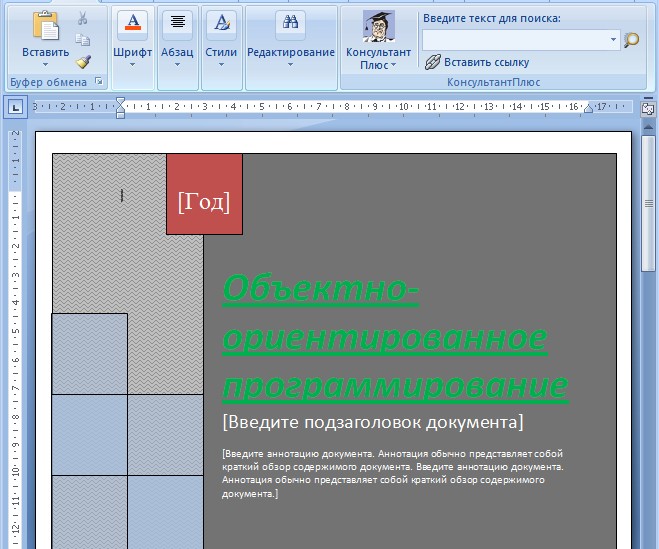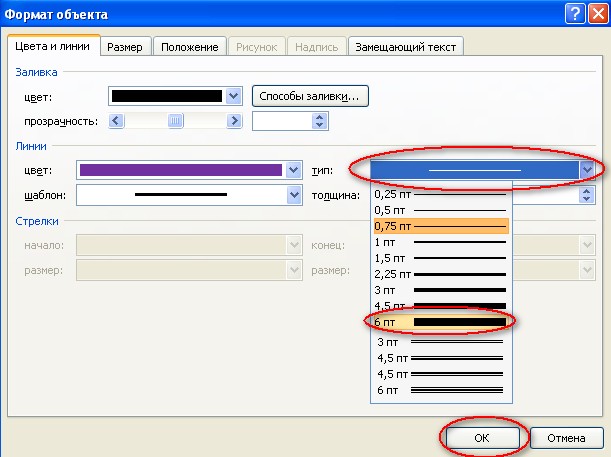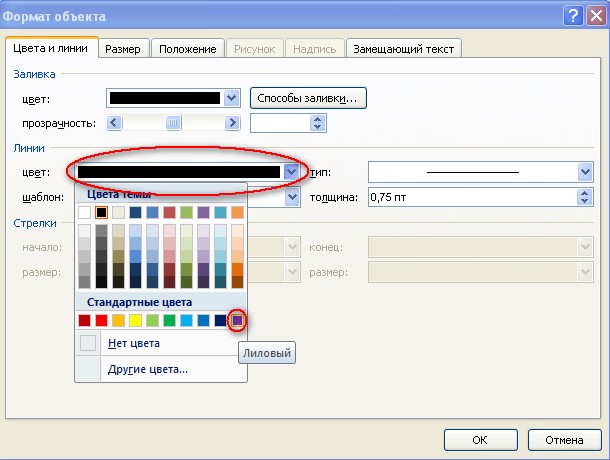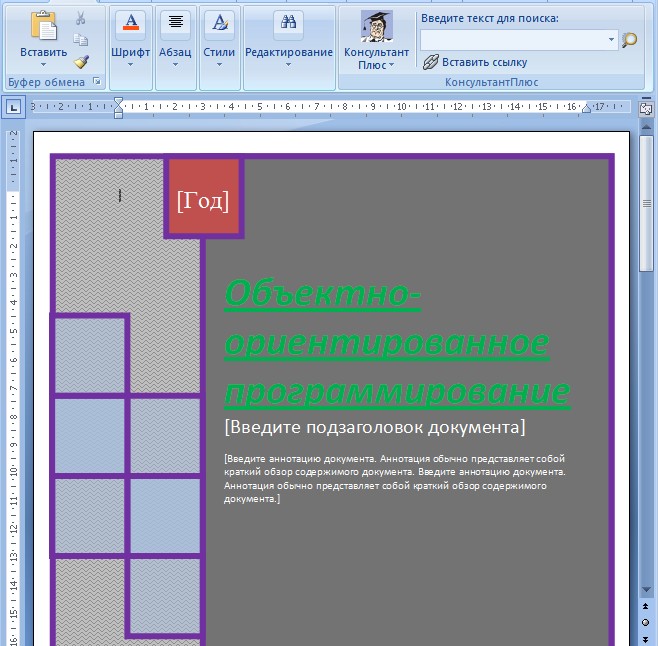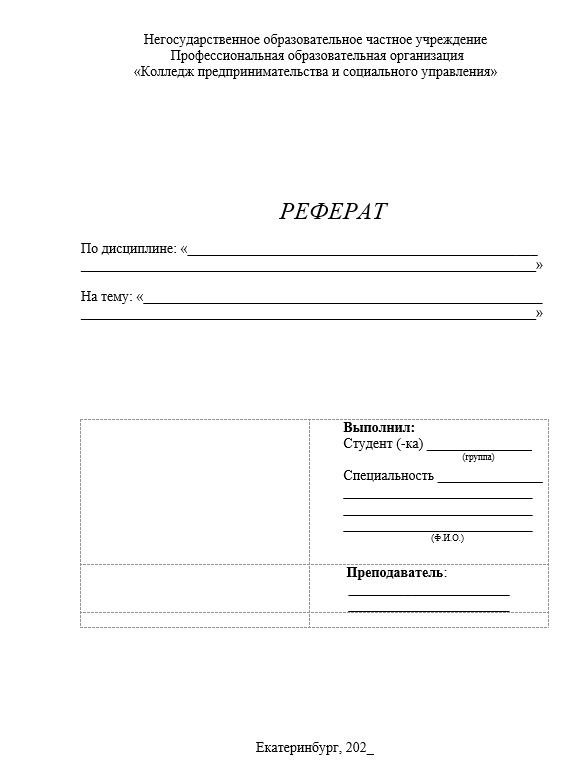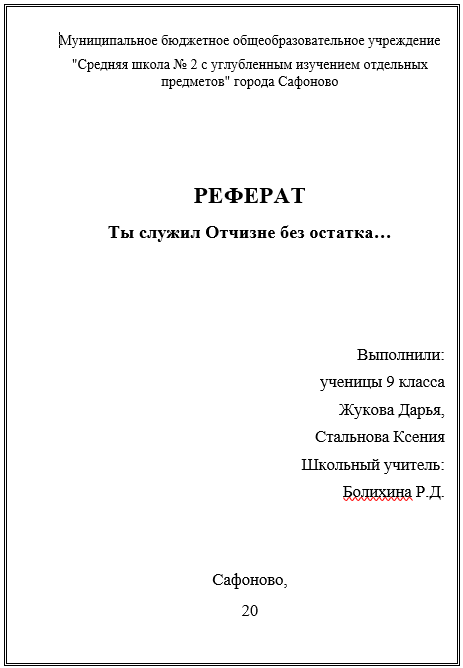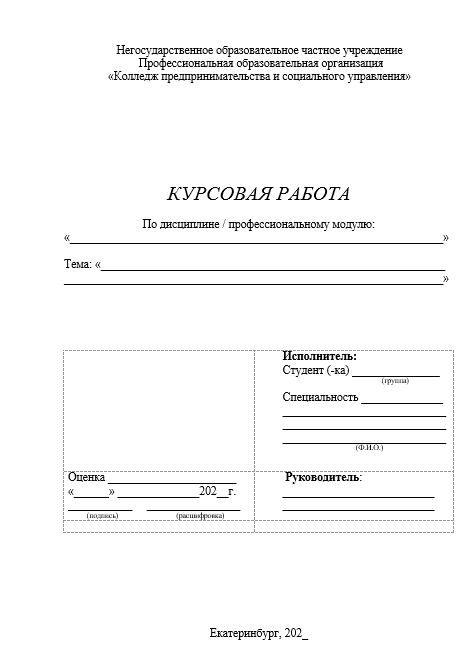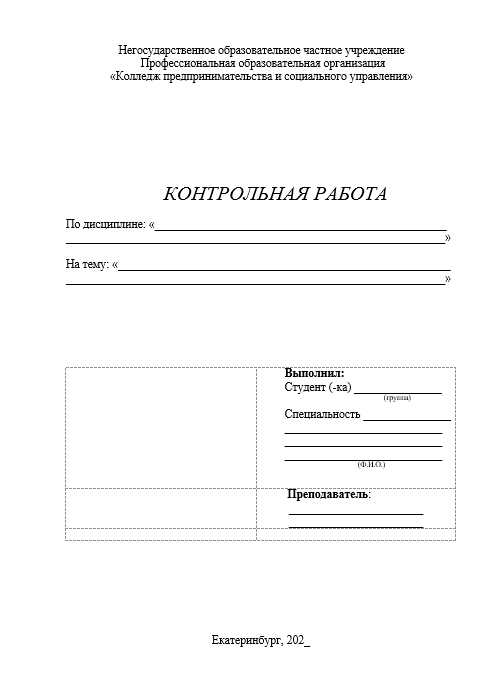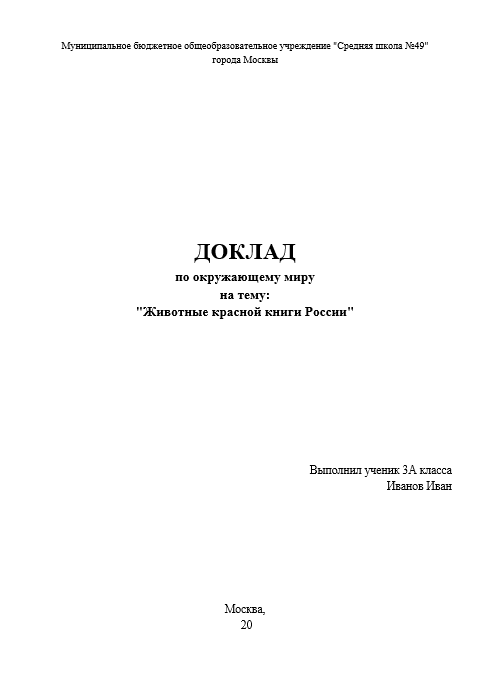Содержание
- 0.1 Помогла ли вам эта статья?
- 1 Как добавить страницу в Ворд
- 1.1 Как вставить титульный лист или обложку в Word
- 1.2 Понравилась статья — нажмите на кнопки:
- 2 Как вставить стандартный титульный лист в Word?
- 3 Как создать собственный титульный лист в Word?
Многие люди любят классику, но в большинстве случаев это относится к автомобилям или музыке. Но на сегодняшний день, я могу смело сказать, что множество программ уже являются классикой и к ней я хотел бы отнести Microsoft Office 2003.
Не знаю как вы, но я уже пользуюсь этим офисом около шести лет. И сколько бы новых версий не выходило, я всегда остаюсь с этим офисом. Я в нем уже достаточно много сделал разных работ, например, рефераты либо курсовые.
Как пронумеровать страницы в ворде 2003
Сегодняшний вопрос Как пронумеровать страницы в ворде 2003, может показаться и немного глуповатым, но тем не менее, множество людей, либо просто забывают как это сделать, либо случаются разные трудности.
Для начала создадим документ и напишем в нем какую-нибудь информацию. И теперь нам нужно пронумеровать страницы.
Нажимаем Вставка и выбираем пункт Номера страниц.
Появляется дополнительное окошечко, в котором есть три параметра:
положение — в котором можно выбрать, где именно будет находится нумерация, сверху или снизу.
выравнивание — тут выбирается горизонтальное положение номера: слева, от центра, справа, внутри, снаружи. Когда выбираете, смотрите на образец и вы поймете что к чему.
номер на первой странице — если здесь будет стоять галочка, то на первой странице будет номер. Если же нет, то нумерация начнется со второй страницы, включая первую. То есть на второй странице будет цифра 2.
Выбрали нужные параметры и теперь смело нажимаем ОК.
Если же вам этого мало, тогда есть еще кнопка Формат.
Здесь вам понадобится два пункта:
Как пронумеровать страницы в ворде 2003
формат номера — здесь можно выбрать, чтобы вместо обычных цифр были римские, либо вообще буквы
нумерация страниц — этот пункт очень важен и иногда может пригодится. Ведь здесь вы выбираете с какой именно цифры начнется нумерация, нажав кнопочку начать с.
Это может пригодится, если вы делаете документ частями. Для примера в курсовой у вас нет титульного листа и он в отдельном документе. Поэтому основу нужно начать нумеровать со второй страницы. И именно вот тогда вы должны найти этот параметр.
Думаю я помог решить вам вопрос Как пронумеровать страницы в ворде 2003. Не судите строго, ведь я стараюсь расписать для начинающих пользователей. Поэтому все так до деталей расписано. Если есть какие-либо вопросы, пишите в комментариях.
Если кто не знает, как сделать красивый план для курсовой или реферата, то можете зайти на мою статью Как сделать план в Word 2003
К оформлению многих документов выдвигаются определенные требования и условия, соблюдение которых если и не обязательно, то хотя бы крайне желательно. Рефераты, дипломные, курсовые работы — один из явных тому примеров. Документы такого типа невозможно представить, в первую очередь, без титульного листа, являющегося эдаким лицом, содержащим основную информацию о теме и авторе.
Урок: Как в Ворде добавить страницу
В этой небольшой статье мы детально разберемся в том, как вставить титульный лист в Word. К слову, в стандартном наборе программы их содержится довольно много, поэтому вы явно найдете подходящий.
Урок: Как в Ворде пронумеровать страницы
Примечание: Перед добавлением титульного листа в документ указатель курсора может находиться в любом его месте — титульник все равно будет добавлен в самое начало.
1. Откройте вкладку “Вставка” и в ней нажмите на кнопку “Титульная страница”, которая расположена в группе “Страницы”.
2. В открывшемся окне выберите понравившийся (подходящий) шаблон титульного листа.
3. Если это необходимо (вероятнее всего, это обязательно), замените текст в шаблонном титульнике.
Урок: Как изменить шрифт в Word
Собственно, на этом все, теперь вы знаете, как быстро и удобно добавить титульный лист в Ворде и изменить его. Теперь ваши документы будут оформлены в строгом соответствии с выдвигаемыми требованиями.
Мы рады, что смогли помочь Вам в решении проблемы.
Задайте свой вопрос в комментариях, подробно расписав суть проблемы. Наши специалисты постараются ответить максимально быстро.
Помогла ли вам эта статья?
Да Нет
12:41
Людмила
Просмотров: 11252
Как добавить страницу в Ворд. Для кого-то это не проблема, а для некоторых это целая беда. Даже если вы давно знакомы с текстовым редактором Word, это еще не значит, что вы знаете о нем все. О себе я тоже не могу такого сказать. Учиться нужно всегда, и не стесняться этого. Глуп не тот кто учиться, а тот кто считает, что он знает всё! Я пишу свои статьи не для того, чтобы учить вас. У меня никогда не было таких намерений. Просто я по-дружески делюсь своим опытом. И очень хочу, чтобы вы писали в комментариях о своих секретах работы с текстовыми редакторами или различными наработками в области компьютерных программ. Только таким образом можно познать истину.
Сегодня мы поговорим о том, как быстро и безболезненно добавить новую пустую страницу в документ, и как создать титульный лист или обложку в Word 2010. Так как текстовый редактор Word 2010 и Word 2007 похожи, то я буду описывать последовательность действий только на одном из них, т.е Word 2010.
Как добавить страницу в Ворд
Для того, чтобы добавить страницу в ворд, необходимо проделать следующее:
- Установите курсор в том месте, где вы хотите вставить новую страницу;
- Выберите команду Пустая страница на вкладке Вставка в группе Страницы;
Новая страница появиться выше курсора, который вы установили на предыдущей странице.
Как вставить титульный лист или обложку в Word
В Word 2010 есть уже готовые шаблоны титульных страниц и обложек. Вам остается только выбрать, вставить её, и заменить готовый пример текста на свой.
- Курсор можете установить куда угодно, титульная страница всё равно будет в начале документа.
- Выберите команду Титульная страница на вкладке Вставка в группе Страницы.
3. Из выпадающего окошка выберите понравившуюся вам обложку титульной страницы, и щелкните по ней левой кнопкой мышки.
4. Если необходимо замените текст новой титульной страницы на свой.
Примечание:
Если у вас до этого уже была титульная страница, то при выборе новой, она замениться на новую.
Если ваша титульная страница была создана в более ранней версии, то вы не сможете её заменить. Надо сначала удалить старую.
Думаю теперь вы сможете быстро создать обложку или титульный лист в текстовом редакторе ворд.
Удачи! С Вами была – Людмила
Понравилась статья — нажмите на кнопки:
Любой текстовый документ начинается с обложки. Редактор MS Word из состава пакета MS Office предлагает для этого целый набор уже готовых «титульников», в которых вам останется только заполнить необходимые поля. Однако, что делать, если вам хочется создать собственный титульный лист, да ещё и сделать его всегда готовым к использованию, добавив в список стандартных? Об этом мы поговорим сегодня.
На панели «Вставка» в группе «Страницы» нажмите ссылку «Титульная страница». По нажатию откроется окно с предлагаемыми вариантами уже готовых, предустановленных шаблонов титульных листов. Выберите понравившийся и щелкните на него левой кнопкой мыши.
Вставка титульного листа в Word
Если щелкнуть на лист правой кнопкой мыши, откроется дополнительное меню. Хотя по логике вещей титульный лист должен быть первой страницей документа, редактор MS Word позволяет вставить его в любом месте, что позволяет, например, разбивать большой документ на главы и разделы, каждый из которых имеет собственную обложку.
Титульный лист можно вставить не только в начале, но и в середине документа
Как создать собственный титульный лист в Word?
Если не один из предложенных стандартных вариантов вам не подходит, вы можете создать собственный. Сделать это совсем не сложно — для начала, просто создайте пустой документ Word (Ctrl+N) и определитесь с его фоновым цветом или рисунком. Если вы решили оставить фон белым, следуйте дальше, если решили немного добавить цвета, то просто добавьте автофигуры и залейте их цветом. В этом примере я залил всю поверхность листа ровным темно-синим цветом.
Титульный лист неплохо снабдить текстовыми блоками — чтобы иметь уже готовый каркас, который нужно будет просто заполнить после вставки. Сделать это можно с помощью «экспресс-блоков», которые можно найти на панели «Вставка» в группе «Текст». Здесь, в выпадающем списке вы найдете готовые элементы для любого случая — нужно просто вставить их в документ и разместить, как пожелает душа. Элементы Дата, Тема, Аннотация, полагаю — необходимый минимум.
Обратите внимание — цвет, размер и шрифт элементов можно поменять как у обычного текста. Особенно не забывайте про цвет — темные буквы по умолчанию, к примеру, на моем темном фоне mskb бы не видны.
Создаем собственный титульный лист в Word
Как только работа над созданием титульного листа закончена, вам останется только сохранить его в списке уже имеющихся. Выделите все элементы страницы и вновь пройдя по пути для вставки титульной страницы, выберите самый последний пункт «Сохранить выделенный фрагмент в коллекцию титульных страниц».
Сохраняем новый титульный лист в коллекции шаблонов
В открывшемся окне впишите название вашего шаблона титульного листа, и описание, если оно нужно. Нажимаем «Ок»
Вводим название шаблона титульной страницы
Теперь наш новый шаблон появится в списке стандартных — вон он, в самом низу списка.
Новый титульный лист добавлен в список стандартных
Теперь, если вы решите использовать только что созданный титульный лист в новом документе — достаточно будет просто вставить его также точно, как это описано в начале этой статьи.
Красивых вам шаблонов!
2 отличных способа сделать титульный лист в ворде
22 июля, 2020
3665

Федор лыков
4 — й год работаю удалённо и создаю различные источники дохода. Строю бизнес в интернете и активно инвестирую.
Доброго дня всем читателям! На связи Федор Лыков. Сегодня мы затронем достаточно популярную тему, как сделать титульный лист в ворде.
Многие из нас наверняка сталкивались с понятием «титульного листа», обучаясь в школах, колледжах, университетах. Требования, предъявляемые к данной части документа весьма строги и поэтому, для многих людей вызывало затруднения сделать всё правильно.
По этой причине мы сегодня с вами и будем разбираться как все правильно по госту оформить, куда необходимо заходить для выставления параметров и так далее.
Первым делом, как и всегда, предлагаю разобраться с понятием и назначением титульника, а после переходить уже непосредственно к его созданию. Приятного вам чтения, господа!
Понятие, назначение и применение
Титульный лист – одна из самых первых страниц книги, курсовой работы, дипломной работы, проекта и многих других документов или произведений.
На нем размещаются основные выходные сведения об авторе, самой работе или произведении, год работы или выпуска и многое другое. Все зависит только от конечных требований.
Само назначение титульного листа является как минимум представление вашего документа, так как он является лицом вашей работы. По всем известной поговорке «встречают по одёжке, а провожают по уму», а значит, что будь у вас хоть гениальная работа, но если в ней будет плохой титульный лист, то и вашу работу оценят явно не так хорошо, как хотелось бы вам.
Применяется очень часто, особенно в институтах для оформления, например для реферата, курсовой работы, домашнего задания. Соответственно применение достаточно широкое и повсеместное.
Если говорить об образовательной или деловой деятельности, то там, разумеется, будут использоваться строгие титульники без яркого оформления, но в некоторых случаях излишняя строгость ни к чему. Поэтому рассмотрим несколько вариантов титульных листов на разных версиях ворда.
Создание титульника на ворде 2003
Обычно, я очень много информации даю для того, чтобы люди могли в любой версии офиса сделать то, что им нужно. К сожалению, в данной теме возможности старого офиса существенно ограничены нежели более современные.
Для создания классического титульного листа для оформления научной работы возможностей будет достаточно, нужно лишь иметь некоторые знания основы ворда. Для этого вам могут пригодиться следующие предыдущие публикации:
- 4 шикарных способа сделать колонтитул в ворде на всех версиях офиса.
- 3 продуктивных приема сделать табуляцию в Microsoft Word.
- Учимся делать рамку за 5 минут любого размера вокруг текста в ворде.
Здесь мы лишь вкратце пробежимся по тем возможностям, что нам необходимы.
В статье о колонтитулах вы сможете узнать, как добавлять их и настраивать. Для научных работ, как правило, требуется нумерация на всех страницах, кроме титульной.
Давайте я покажу, как это сделать.
Заходим в документ, в верхнем меню раскрываем список «вставка» и выбираем пункт «номера страниц»
Необязательно ведь разбираться с колонтитулами полностью, если вам нужна лишь нумерация, но поверьте, прочитать о них статью лишним точно не будет.
Итак, откроется окно, в котором нам потребуется настроить нумерацию. Более детальные настройки находятся в еще одном окне при нажатии кнопки «формат». Рассмотрим всё вместе.
Обратите внимание!
Справа вы видите основное окно, а слева окно «формат». Я пронумеровал важные пункты, для которых требуется разъяснение.
- В этом меню мы выбираем положение номера. Требования у всех разные, но обычно требуется нижнее.
- Здесь нам потребуется выбрать по какой стороне будет равняться номер. Слева, справа или посередине. Учитывайте требования, которые предъявляются к вашей работе.
- Достаточно важный пункт. При снятии галочки, первая страница, которая и является титульной, будет без номера страницы.
- Здесь вы можете выбрать какими символами будут отображаться номера страниц. По стандарту это цифры.
- В данном окне при активации пункта «начать с» вы можете выбрать с какого номера начать нумерацию. Если в условиях прописано, что страница, следующая за титульной, должна иметь номер «1», то здесь следует прописать «0» и комбинировать ее со снятием галочки из пункта 3. В этом случае вторая страница по факту будет первой по нумерации.
Более детально это все я расписывал в вышеупомянутой статье. Например, как сделать уникальный колонтитул с определенной страницы. Это вам может очень сильно пригодится, если номера страниц должны быть с какой-то конкретной страницы в середине текста. Это редко бывает, но все же имеет место быть.
Зачем я упомянул табуляцию: она может помочь в правильно положении определенных пунктов, например в нижней части страницы для работ университета требуется указание того, кто выполнил, и кто проверил работу. Для правильного выравнивания на листе вам просто необходима табуляция. Так же она поможет вам с созданием содержания.
Просто поверьте, вы не пожалеете тому, что научились пользоваться данной функцией, так что обязательно обратитесь к моей статье, указанной выше.
Публикация про рамки поможет вам при формировании оригинального оформления вашего титульника и документа в целом. Иногда даже в научных работах необходимо иметь рамку, так что лишним точно не будет.
К сожалению, шаблонов под титульные листы в данной версии не предусмотрено. Зато они имеются в более современных версиях, которые мы сейчас и рассмотрим.
Создание титульника на современном ворде
Сейчас разберем, как сделать титульный лист в современном ворде.
Первым делом давайте, как и в ситуации с 2003 изданием ворда рассмотрим нумерацию. Она будет необходима, не озираясь на то вручную вы делаете титульный лист или используете шаблон.
Здесь мы вновь вкратце пробежимся по тем возможностям, что нам необходимы.
В статье о колонтитулах вы сможете узнать, как добавлять их и настраивать. Для научных работ, как правило, требуется нумерация на всех страницах, кроме титульной.
Давайте я покажу, как это сделать.
Необходимо перейти на вкладку «Вставка» и в модуле «колонтитулы» выбрать пункт «номер страницы».
Перед нами откроется список различных вариантов нумерации. Выбирайте подходящий вам.
В соответствии с вашим выбором вы увидите цифры на страницах. Для того, чтобы нумеровать начиная со второго листа, обратите внимание на панель сверху, которая поменялась для непосредственного редактирования колонтитула. Нам потребуется поставить галочку перед пунктом «особый колонтитул для первой страницы».
Для детальной настройки нам необходимо меню «формат номеров страниц», который находится на панели сверху в категории «номер страницы». Смотрите на скриншот ниже.
В открывшемся окне нас могут заинтересовать несколько параметров, например:
- Формат номера. Здесь вы можете выбрать какими символами будут отображаться номера страниц. По стандарту это цифры
- Нумерация страниц. В данном окне при активации пункта «начать с» вы можете выбрать с какого номера начать нумерацию. Если в условиях прописано, что страница, следующая за титульной, должна иметь номер «1», то здесь следует прописать «0» и комбинировать ее с активацией галочки «особый колонтитул для первой страницы». В этом случае вторая страница по факту будет первой по нумерации.
Для редактирования дальнейших параметров вам потребуется так же и понимание табуляции. Обязательно ознакомьтесь по ссылке выше. Применение рамок тоже может вам помочь при работе с документами, так что бежим читать!
Встроенные шаблоны
Теперь предлагаю рассмотреть, как сделать титульный лист в ворде с использованием встроенных шаблонов.
Для этого нам вновь понадобится вкладка «Вставка», на которой мы в самом левом углу мы можем увидеть список «Титульная страница», где вы сможете увидеть большое количество шаблонов различного оформления.
В данном списке вы можете увидеть разные готовые проекты, которые вы можете использовать для вашего проекта, отредактировав стандартные надписи под свои нужды. Если вам не хватило этих решений, то можно нажать на кнопку «дополнительные титульные страницы с сайта Office.com» и скачать с интернета еще больше различных шаблонов.
Вот что получилось у меня. Уверен, что и вы найдете подходящий вам вариант, который идеально впишется в контекст вашего документа!
Данная инструкция пойдет под любой ворд начиная с 2007 издания, заканчивая 2016 и 2019!
Заключение
Сегодня мы снова немного углубили свои знания в такой замечательной программе, как Microsoft Word. Навык, как сделать титульный лист в ворде может оказаться бесценным. Предлагаю немного подвести итог нашей статьи.
| Название способа | Описание | Назначение |
| Ручной | Необходимо вручную задавать параметры, выставлять табуляцию и придумывать оформление | Для создания титульника с уникальным оформлением или с определенными требованиями (ГОСТ) |
| Шаблон | Простой способ, необходимо выбрать подходящий стиль и забить в готовый макет свои данные | Для оформления каких-либо других документов, не требующих выполнения определенных условий. |
А на этом данная статья заканчивается. Жду ваших вопросов и критики в комментариях! Не стесняйтесь! Спасибо, что дочитали публикацию до конца! Всего доброго и до новых встреч!
С Уважением, автор блога Федор Лыков!
подписаться на новости сайта
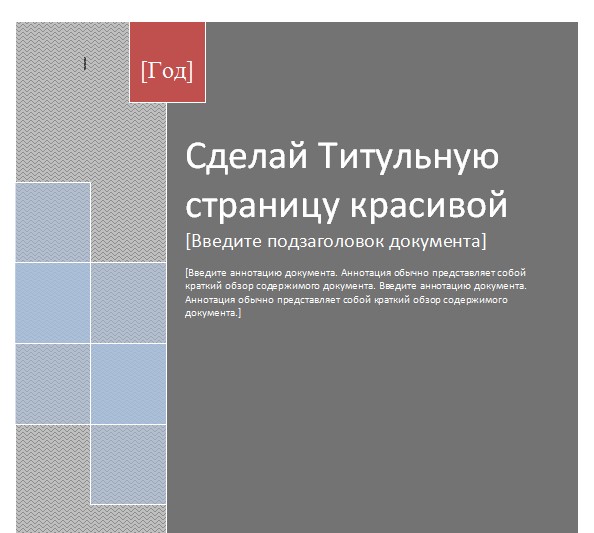
В открытом документе Word 2007 либо оставляем первую страницу пустой, либо начинаем сразу с неё. В меню «Вставка» выбираем инструмент «Титульная страница«. Из имеющихся можно выбрать Алфавит, Боковая линия, Годовой отчет, Головоломка, Движение, Кадр, Консервативный, Контрастная, Кубики, Мозаика, Необычная, Полоски, Современная, Стеллаж, Строгая. Мы выберем Титульную страницу «Головоломка«, для этого необходимо из выпадающего списка одним щелчком левой кнопкой мыши кликнуть по выбранной странице:
Если документ свёрнут, как на картинке ниже, тогда в меню «Вставка» выбираем инструмент «Страница«, далее «Титульная страница«, и снова ту которая нужна левой кнопкой мыши одним щелчком:
А вот и результат:
Теперь можно редактировать Титульную страницу, например поменять название заголовка, подзаголовка, изменить год и т.д. Для этого нужно просто нажать на текст, удалить его и написать свой, при этом поменять шрифт, цвет шрифта и др.:
Также можно изменить цвет и толщину линии. Для этого нужно выделить страницу полностью левой кнопкой мыши, затем кликнуть правой и из выпадающего списка выбрать «Формат автофигуры«:
Здесь выбираем цвет и толщину линии:
А вот и готовый результат:
Смотрим видео
Загрузка …
P.S. я хотела бы предложить Вам видеокурс Microsoft Office 2010 — Шаг за Шагом, где подробно рассказывают о всех тонкостях Word 2010.
Как пронумеровать страницы в Word?
Microsoft Word по праву называют самой популярной программой, которая позволяет работать с текстами. Среди пользователей она более известна, как Ворд. Большое количество функций, которые доступны в программе, позволяют выполнять различные задачи, связанные с набором, редактированием и форматированием текстового документа. Меню программы настолько простое, что даже новичок сможет работать с ней на интуитивном уровне. Работая с многостраничным документом, перед пользователем возникает задача – пронумеровать страницы. Но, не каждый знает, как это сделать, поэтому и пытается найти ответ на вопрос: «как пронумеровать страницы в Ворде»? Оказывается, что прежде чем сделать это, нужно разобраться с тем, какая версия программы установлена на вашем компьютере.
Как пронумеровать страницы в Ворде 2003
Несмотря на то, что регулярно выходят новые версии офиса от Microsoft Word, все же остается большое количество людей, которые продолжают пользоваться программой Ворд 2003. Рассмотрим, как пользователям этой версии проставить номера на страницах:
- Находим вкладку «Вставка», выбрав которую появится выпадающее меню, где следует выбрать «Номера страниц».
- Перед вами появится окно, в котором следует указать подходящие для вас параметры нумерации: положение и выравнивание.
- Здесь же есть возможность выбора формата номера (нумерация при помощи цифр или букв, выбор страницы, откуда должна быть проставлена нумерация).
Ворд 2007, 2010 и 2013
В программах версии 2007 и более поздних, разработчики проработали интерфейс, сделав его намного удобнее для пользователей. Здесь большое число функций, которые логично распределены в соответствующих вкладках. Поэтому, если нужно пронумеровать страницы в Ворде 2010 и других версиях, следует пользоваться такой инструкцией:
- Для начала откройте вкладку «Вставка».
- Найдите «Номер страницы». При нажатии мышкой на эту строку, у вас откроется меню, где можно выбрать в какой части страницы будут проставлены номера.
- В данном меню можно найти «Формат номеров страниц». Нажимая на эту строку, вы сможете выбрать необходимый вам номер страницы документа, откуда они начнут нумероваться. Чтобы это сделать, достаточно поставить маркер возле «Начать», что отображается внизу, а в окошке следует вписать цифру, для начала нумерации в вашем документе.
Нумерация без учета титульного листа
Иногда перед пользователями появляется проблема, когда им необходимо в документе, где есть титульный лист, нужно пронумеровать страницы в word без его учета. Как сделать так, чтобы нумерация страниц начиналась со второго листа и с двойки, так как первой страницей в данном случае будет титульный лист.
Чтобы сделать это, нужно выбрать вкладку «Разметка страниц». Здесь можно увидеть строку «Параметры страницы», рядом с которой есть серая кнопка с крестиком. После нажатия на нее, откроются «Параметры страницы». В этом окне поставьте птичку возле «Определять колонтитулы на первой страницы». Как только вы нажмете кнопку ОК, на первом листе сразу же исчезнет ее номер, а дальнейшая нумерация страниц останется без изменений.
Содержание статьи
- Как в ворде 2003 пронумеровать страницы начиная со второй
- Как не нумеровать титульный лист
- Как сделать в Ворде нумерацию страниц
Как проставить нумерацию в Microsoft Word 2003 года
Вообще особенности и правила проставления нумерации в Office Word практически ничем не отличаются от проставления нумерации в Word других версий, поэтому данный алгоритм допускается использовать в любой версии.
Для того, чтобы проставить нумерацию на листах документа, необходимо выполнить следующие действия:
- Открыть необходимый файл Word, который нужно пронумеровать.
- Перейти в этом документе во вкладку «Вставка».
- Найти раздел под названием «Колонтитул».
- Выбрать в этом разделе пункт «Номер страницы».
- Найти оптимальный вариант помещения размещения нумерации страниц (в зависимости от предпочтений пользователя, нумерация может находиться сверху или снизу, по середине или в любом уголке страницы.
После всех этих действий пользователя на всех страницах документа появится как нижний, так и верхний колонтитул, а в выбранном месте появится нумерация. Для того, чтобы спрятать колонтитулы, но оставить нумерацию, достаточно лишь нажать на крестик «Закрыть окно колонтитулов».
А для того, чтобы выровнять или увеличить шрифт нумерации страниц, можно использовать стандартные инструменты вкладки «Главная». Также можно зайти во вкладку «Вставки», выбрать там «Номер страницы» и переделать формат отображения – с арабских цифр на цифры римские.
Нумерация без титульного листа
Титульные листы тоже считаются, однако в ряде учебных заведений нумерация с «титульника» не начинается. Согласно стандартам, нумерация должна начинаться с пункта «Содержание» или же с пункта «Вступление».
Как же сделать нумерацию такой, чтобы на титульном листе не было нумерации, но она засчитывалась при формировании нумерации для других страниц. Сделать нужно следующее:
- Поставить номера для страниц стандартным способом.
- В документе выбрать вкладку Макет и перейти в меню параметров для макета.
- Выбрать «источники бумаги» и поставить курсор на «Различать колонтитулы первых страниц». После этого свои действия необходимо подтвердить.
На этом все – теперь в документе нумерация по факту будет начинаться с первой страницу, но отображение нумерации начнется со второй.
Как в Word начать нумерацию страниц со второй или последующих
Для того, чтобы сделать нумерацию со 2-ой или с любой другой страницы с полным игнорированием первых страниц, необходимо выполнить следующие пункты:
- Выбрать меню «Вставку» и перейти там на «Номер страницы».
- Выбрать «Формат номеров страниц».
- Выставить нумерацию «начиная с «0» или иного числа».
После того, как пользователь нажмет на кнопку «Ок», первая страница будет являться нулевой, поэтому не будет иметь своего номера. Или, другими словами, нумерация сдвинется на одну страницу.
Проставляем нумерацию страниц в ворд 2003-2016
Последнее обновление — 1 июня 2020 в 15:28
Официальные документы, занимающие больше, чем один лист, подвергаются обязательной нумерации во избежание путаницы. Рассмотрим в этой статье нумерацию документа в интерфейсе текстовых редакторов Word разных годов выпуска, а также разберем самые частые проблемы: случаи, когда нумерацию необходимо начать не с первой страницы, выборочно, или если необходимо выровнять номера в оглавлении.
- Нумерация в Word 2016, 2013, 2010, 2007
- Как проставить нумерацию в Word 2003?
- Как пронумеровать страницы в Ворд без титульного листа?
- Как пронумеровать страницы, начиная со второй, третьей и т.д.?
- Как выровнять нумерацию?
Нумерация в Word 2016, 2013, 2010, 2007
Рассматриваем эти версии программы одновременно, поскольку они имеют одинаковое меню и во всех программах старше 2003 года нумерация выполняется по одинаковой схеме.
- В открытом документе необходимо перейти во вкладку «Вставка»
- Находим раздел «Колонтитулы», выбирает пункт «Номер страницы» и находим нужный вариант размещения номера — в верхнем или нижнем колонтитуле, с позицией слева, по центру и справа, на полях или на текущем положении
- В документе начнет отображаться верхний и нижний колонтитул и в выбранном месте — нумерация. Чтобы убрать отображение колонтитулов нужно выбрать «Закрыть окно колонтитулов». Все изображения, которые требуется увеличить — кликабельны.
Выровнять номер на странице можно обычным способом, через вкладку «Главная»
В последних версиях Word появился более удобный способ проставить номера страниц в документе через одноименный пункт. Смотрите ниже.
Чтобы изменить вид нумерации с арабской на римские цифры или латинские буквы, во вкладке «Вставка» , пункте «Номер страницы» необходимо открыть пункт «Формат номеров страниц».
Как проставить нумерацию в Word 2003?
Версия Ворд 2003 сегодня встречается достаточно редко, но поскольку она имеет отличающуюся от современных версий панель инструментов, то рассмотрим порядок проставления нумерации в для данной версии отдельно.
- Открываем нужный файл и в верхнем меню выбираем «Вставка» — «Номера страниц»
- Задаем место размещения номеров на листе (вверху или внизу, на полях или в текущем положении) и выравнивание (справа, слева или по центру)
- В разделе «Формат» можно выбрать вид нумерации (сменить арабские цифры на римские или на буквы)
- После нажатия на «Ок» документ будет пронумерован обычным образом.
Как пронумеровать страницы в Ворд без титульного листа?
Титульный лист всегда считается, но в большинстве учебных заведений номер на «титулке» недопустим. Номер на странице должен начинаться с «Вступления» или «Содержания». Рассмотрим, как сделать так, чтобы счет начинался с первой, а сами подписи цифр — со второй.
- Сначала проставляем номера на страницах обычным способом
- Далее в открытом документе выбираем вкладку «Макет», переходим к пункту «Параметры»
- Выбираем «Источники бумаги» и ставим курсор на «Различать колонтитулы первой страницы», подтверждаем
- После нажатия «Ок» в документе фактическая нумерация начинается с первой, а ее отображение — со второй.
Как пронумеровать страницы, начиная со второй, третьей и т.д.?
Для того, чтобы нумерация начиналась со второго листа с полным игнорированием титульного листа, выполняются следующие пункты ⇒
- В меню «Вставка» выбираем пункт «Номер страницы»
- В новом окне находим «Формат номеров страниц»
- Выставляем нумерацию «Начиная с 0 или любого другого нужного нам числа»
После нажатия на клавишу «Ок» в документе первая будет считаться нулевой и не иметь отображения номера. Фактически вторая будет обладать номером «1», третья — «2», то есть сдвиг по всему документу будет на одну единицу.
Нумерация с третьей, четвертой и так далее выполняется похожим образом. Проставление номеров с третьей обычно нужно, когда согласно требованиям учебного заведения или корпоративным правилам оформления документов, первый лист (титульный лист) и вторая (задание на курсовую работу, научную работу, диплом или реферат) не должны иметь цифры на листе, но должны быть учтены в общем числе. Самый простой способ это сделать — воспользоваться функцией разрыва. Для этого выполняются следующие операции ⇒
- Перед проставлением номеров с третьего и следующих листов необходимо пронумеровать документ по умолчанию — чтобы первый лист обозначался цифрой «1» и так далее
- На вкладке «Главная» выбираем «Отображать все знаки» для упрощения дальнейшей работы
- На первом листе документа кликаем на последний отображаемый символ
- На вкладке «Макет» выбираем «Разрывы» — «Следующая страница»
- Аналогичные действия выполняем со вторым листом
- Если все сделано правильно — в конце первого и второго листа должны появиться линии, помеченные текстом «Разрыв страницы (со следующей)»
- Теперь на третьем листе отображается цифра «1». Если нужно, чтобы она имела обозначение «3», то во вкладке «Вставка» выбираем пункт «Номер страницы», переходим к пункту «Формат номера страницы» и выбираем значение «Начать с 3»
- На данный момент на первых двух листах все еще отображаются номера листов. Чтобы их убрать, находясь на первом листе во вкладке «Макет» нужно выбрать «Параметры страницы». В разделе «Источник бумаги» наводим курсор мышки на пункт «Различать колонтитулы первой страницы» и выбираем его
- Повторяем действия, описанные в предыдущем пункте, на каждом следующем листе до того, на котором она должна начинаться
- После нажатия на клавишу «Ок» в документе счет будет начинаться с третьей или любой последующей без отображения номера на первых двух, трех и т.д.
Как выровнять нумерацию?
Иногда нумерация в оглавлении документа «сползает» и выглядит неровной. Чтобы не регулировать ее добавлением точек вручную, нужно выполнить следующее ⇒
- Выделить оглавление, нажать правую клавишу мыши и выбрать в появившемся меню пункт «Изменить поле»
- В открывшемся окне выбрать в разделе «Свойства полей» пункт «Оглавление». После открытия окна «Оглавление» нажать кнопку «Изменить»
- Необходимо выбрать «Оглавление 1» и нажать кнопку «Изменить». В левой нижнем углу найти кнопку «Формат» и выбрать пункт «Табуляция»
- Установить необходимое значение (чаще всего применяется значение 15-16 см), «Выравнивание» — по правому краю
- После нажатия на клавишу «Ок» появится окно с вопросом «Заменить выделенное оглавление?», выбрать «Ок».
Текстовый редактор Ворд позволяет по разному пронумеровать наш документ, включая обычную нумерацию, начиная со второй, третьей или четвертой страницы (с учетом или игнорированием первой), которые несложно повторить, воспользовавшись инструкциями из данной статьи.
Перейти к содержанию
Титульные листы
На чтение 2 мин Просмотров 43к. Опубликовано 07.04.2022
Титульные листы — обязательный элемент оформления работ по ГОСТу.
В этой статье вы можете скачать общепринятые шаблоны титульных листов работ для школы и университета.
Все файлы в doc формате и доступны для быстрого редактирования.
1 лист = 1 А4.
Преподаватели оценивают оформление и получают от него первое впечатление работы, поэтому важно придерживаться общепринятых стандартов при создании титульного листа.
Содержание
- Титульный лист реферата
- Титульный лист реферата для школы
- Титульный лист для курсовой работы
- Титульный лист для контрольной работы
- Титульный лист для доклада
Титульный лист реферата
В бланке титульного листа реферата указывается следующая информация:
- Полное название высшего учебного заведения
- Дисциплина и тема реферата
- ФИО и номер группы студента
- Научная степень и ФИО преподавателя
- Город и год написания работы
Скачать образец титульного листа — doc
Титульный лист реферата для школы
Для школьных работ можно не указывать предмет реферата. Также не пишется научная степень учителя.
Скачать образец титульного листа — doc
Титульный лист для курсовой работы
Оформление курсовой работы от реферата отличается наличием пункта «Профессиональный модуль» и блока с оценкой работы.
Скачать образец титульного листа — doc
Титульный лист для контрольной работы
Оформление контрольной работы не отличается от стандартов реферата: название ВУЗа, дисциплины и темы, ФИО студента и преподавателя, город и год выполнения контрольной работы.
Скачать образец титульного листа — doc
Титульный лист для доклада
Доклад оформляется по наиболее простым правилам. Пишется название школы/университета, тема доклада, кто его выполнил и город с годом сдачи работы.
Скачать образец титульного листа — doc
Письма и факсы
|
Мастер конвертов |
31 КБ |
|
|
Мастер писем |
36 КБ |
|
|
Мастер почтовых наклеек |
31 КБ |
|
|
Мастер факсов |
213 КБ |
|
|
Титульный лист |
69 КБ |
|
|
Сопроводительное |
4 КБ |
|
Другие документы
|
Мастер календарей |
129 КБ |
|
|
Мастер повесток |
129 КБ |
|
|
Мастер резюме |
160 КБ |
|
|
Резюме (шаблон) |
14 КБ |
|
Публикации
|
Буклет |
46 Кб |
|
|
Руководство |
66 КБ |
|
Записки
|
Мастер записок |
151 КБ |
|
Шаблоны MS Word 2003 в Интернете
Способ 1: По шаблону
В арсенале Майкрософт Ворд есть небольшой набор шаблонных титульных страниц, который по необходимости можно пополнить с официального сайта или самостоятельно. Для добавления такого элемента в документ придерживайтесь следующей инструкции:
- Перейдите во вкладку «Вставка» и нажмите на кнопку «Титульная страница».
- В открывшемся списке шаблонов найдите подходящий и кликните по нему для добавления.
- Титульная страница будет вставлена в документ.
Теперь ее остается только заполнить и/или отредактировать под собственные нужды.
Примечание: Дополнительные шаблоны титульников можно скачать на сайте Office.com. Правда, доступна данная возможность только в лицензионной версии текстового редактора.

Способ 2: Вручную
В том случае, если доступные в Word и на официальном сайте Microsoft шаблоны титульных страниц вас по каким-то причинам не устраивают или они не соответствуют выдвигаемым к оформлению документа требованиям, можно создать свой вариант и по желанию сохранить его.
- Если помимо текстовой информации создаваемый вами титульник должен содержать еще и графические элементы, сначала добавьте и отредактируйте их. Например, можно полностью изменить фон странницы, добавить изображение, рамку или еще что-то. Мы не будем подробно на этом останавливаться – действуйте исключительно на свое усмотрение или в соответствии с требованиями, а наши отдельные инструкции вам в этом помогут.
Подробнее:
Как изменить фон страницы в Ворде
Как вставить изображение в Ворд
Как наложить картинку на картинку в Ворде
Как писать поверх изображения в Ворде
Как сделать рамку в Ворде
Как редактировать изображение в Ворде
Как сгруппировать объекты в Ворде - Напишите текст, который должен быть указан на титульной странице – заголовок и подзаголовок документа, имя автора, название и адрес организации, аннотацию, год и т. д., смотря для каких целей такой формат создается и какие требования выдвигаются к его оформлению. По необходимости добавьте надписи и/или текстовые поля.
Подробнее:
Как создать текстовое поле в Word
Как поворачивать текст в Word - Отформатируйте введенные данные, по необходимости изменив шрифт, его цвет, размер, начертание, стиль, выравнивание, добавьте отступы и т. д. Сделать все это помогут другие наши статьи.
Подробнее:
Как отформатировать текст в Ворде
Как изменить шрифт в Ворде
Как создавать и использовать стили в Ворде
Как сделать заголовки в Ворде
Как выравнивать текст в Ворде
Примечание: В документе с титульником наверняка потребуется добавить особый вид нумерации страниц и создать разрыв(ы). О том, как это делается, мы ранее рассказывали в отдельных инструкциях.
Подробнее:
Как нумеровать страницы в Word
Как добавить разрыв страницы в Word - Достигнув желаемого результата, сохраните текстовый файл обычным способом или в качестве шаблона, чтобы иметь возможность создания новых документов на его основе.
Читайте также: Как создать шаблон документа в Ворде - Если в дальнейшем вы планируете использовать созданный таким образом титульник, сохраните его в качестве редактируемого макета. Для этого:

Несложно догадаться, что таким образом можно создать неограниченное количество титульников и затем использовать их по мере необходимости.
Все они будут представлены в уже знакомом нам с вами разделе программы, там же можно удалить неудавшийся шаблон (не из набора, а из текущего документа).
Читайте также: Как сделать штамп в Ворде
Еще статьи по данной теме:
Помогла ли Вам статья?
Титульные листы в приложении MS Word можно создавать и сохранять для последующего их использования. Титульный лист (титул) – это, как правило, первая страница работы, которая является обязательной частью документа, особенно учебного. Рефераты, эссе, курсовые работы и проекты, дипломные (выпускные) работы требуют наличия этого элемента. Для правильного оформления этих документов в учебных заведениях разрабатывают требования, которые, в свою очередь опираются на специальные стандарты (ГОСТы).
Вставка готовых титульных страниц
Word предлагает коллекцию, в которой можно найти интересный вариант оформления титульного листа. Для вставки титула из коллекции нужно во вкладке «Вставка» в группе «Страницы» нажать кнопку «Титульная страница» и в выпадающем окне выбрать понравившийся макет. При клике мышью по этому варианту титул вставляется в начало документа. В появившемся шаблоне нужно лишь вставить необходимый текст, установить шрифт и его размер.

Если получившееся оформление не понравилось, можем вставить другой макет. При этом предыдущий титульный удалять не нужно, он просто будет заменен на новый вариант. Если титульный лист создавался вручную, то и удалять его нужно тоже вручную.
Удаление титульной страницы
Представленные в коллекции Word титульные страницы могут не соответствовать критериям вашей организации по оформлению работ. Поэтому выбранный ранее вариант придется как-то удалить и сделать свое собственное оформление титула, соответствующее всем требованиям.
Чтобы удалить титульную страницу, вставленную в Word, нужно пройти по тому же пути, что при вставке титула и в самом низу коллекции титульных листов найти и нажать на кнопку удалить текущую титульную страницу.
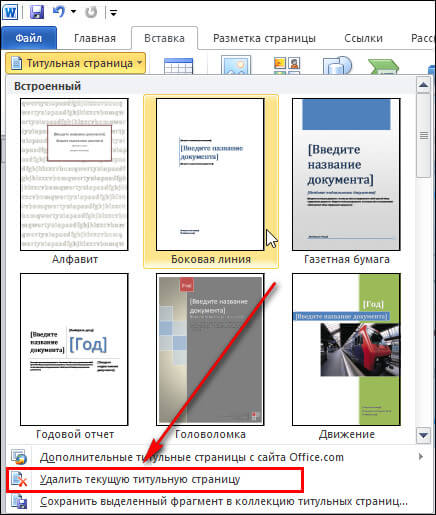
Теперь на месте удаленной страницы нужно создавать вручную новый титул. Созданную вручную страницу титула можно сохранить в шаблонах и использовать его при написании работ в будущем.
Создание собственного титула
Далее создается собственная титульная страница, при этом потребуется изменять выравнивание текста (обычно по центру, некоторые элементы по правому или левому краям), междустрочный интервал, шрифты (почти всегда это Times New Roman) и их размеры (используются 12, 14 и 16 пт.), выделять фрагменты текста (иногда требуется выделение полужирным).
Для титула нужно создать пустую первую страницу, это можно сделать, нажав на кнопку «Пустая страница», в той же вкладке «Вставка», группе «Страница». Также, можно по мере формирования титула постепенно сдвигать остальной текст на вторую страницу.
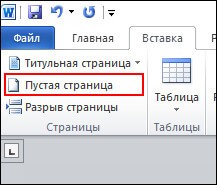
После создания своего титульного, соответствующего требованиям по оформлению документов, его обязательно нужно сохранить как шаблон. Для того чтобы сохранить новый титул нужно выделить его, и в окне, где представлены коллекции титульных, в самом низу нажать на кнопку «Сохранить выделенный фрагмент в коллекцию …».
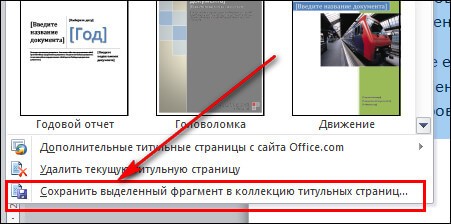
В последующих работах потребуется вставлять этот шаблон (как описано выше) и вносить в него небольшие изменения, например название работы и фамилию проверяющего. Найти свой шаблон титула можно в самом низу коллекции Ворда.
Видео
Требования к оформлению титульного листа
На титульной странице обычно отображается информация о принадлежности к определенному ведомству или министерству, название учебного заведения, вид работы, наименование работы, информация о том кто выполнил и проверил, место и год выполнения. Номер страницы на титуле не ставится.
Но даже если и нет определенных требований, например в средних школах, красивое оформление работ и проектов улучшает восприятие материала, способствует формированию положительного отношения, как в самой работе, так и к ее автору.