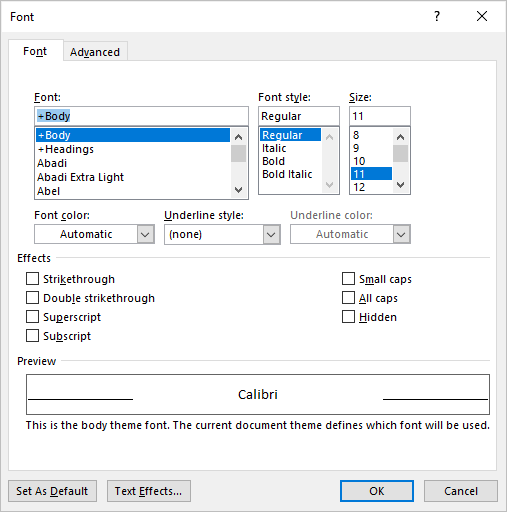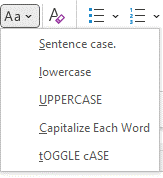From Wikipedia, the free encyclopedia
Title case or headline case is a style of capitalization used for rendering the titles of published works or works of art in English. When using title case, all words are capitalized, except for minor words (typically articles, short prepositions, and some conjunctions) that are not the first or last word of the title. There are different rules for which words are major, hence capitalized.
As an example, a headline might be written like this: «The Quick Brown Fox Jumps over the Lazy Dog».
Rules[edit]
The rules of title case are not universally standardized. The standardization is only at the level of house styles and individual style guides. Most English style guides agree that the first and last words should always be capitalized, whereas articles, short prepositions, and some conjunctions should not be. Other rules about the capitalization vary.[1]
In text processing, title case usually involves the capitalization of all words irrespective of their part of speech. This simplified variant of title case is also known as start case or initial caps.
AP Stylebook[edit]
According to the Associated Press Stylebook (2020 edition, 55th edition), the following rules should be applied:[2]
- Capitalize the principal words.
- Capitalize prepositions and conjunctions of four letters or more.
- Lowercase the articles the, a, and an.
- Capitalize the first and last words (overrides the rules above).
- Capitalize the «to» in infinitives (e.g., I Want To Play Guitar).[3]
Chicago Manual of Style[edit]
According to the Chicago Manual of Style (15th edition), the following rules should be applied:[4]
- Always capitalize «major» words (nouns, pronouns, verbs, adjectives, adverbs, and some conjunctions).
- Lowercase the conjunctions and, but, for, or, and nor.
- Lowercase the articles the, a, and an.
- Lowercase prepositions, regardless of length, except when they are stressed, are used adverbially or adjectivally, or are used as conjunctions.
- Lowercase the words to and as.
- Lowercase the second part of Latin species names.
- Lowercase the second word after a hyphenated prefix (e.g., Mid-, Anti-, Super-, etc.) in compound modifiers (e.g., Mid-year, Anti-hero, etc.).[5]
- Always capitalize the first and last words of titles and subtitles (overrides the rules above).
Modern Language Association (MLA) Handbook[edit]
According to the 9th edition of the Modern Language Association Handbook, the following title capitalization rules should be applied:[6]
- Capitalize the first word of the title/heading and of any subtitle/subheading.
- Capitalize all major words (nouns, verbs including phrasal verbs such as «play with», adjectives, adverbs, and pronouns) in the title/heading, including the second part of hyphenated major words (e.g., Self-Report not Self-report).
- Do not capitalize articles, prepositions (regardless of length), and coordinating conjunctions.
- Lowercase the second word after a hyphenated prefix (e.g., Mid-, Anti-, Super-, etc.) in compound modifiers (e.g., Mid-year, Anti-hero, etc.).
- Do not capitalize «to» in infinitives (e.g., I Want to Play Guitar).
APA Style[edit]
According to the 7th edition of the Publication Manual of the American Psychological Association, the following title capitalization rules should be applied:[6]
- Capitalize the first word of the title/heading and of any subtitle/subheading
- Capitalize all major words (nouns, verbs including phrasal verbs such as «play with», adjectives, adverbs, and pronouns) in the title/heading, including the second part of hyphenated major words (e.g., Self-Report not Self-report)
- Capitalize all words of four letters or more.
- Lowercase the second word after a hyphenated prefix (e.g., Mid-, Anti-, Super-, etc.) in compound modifiers (e.g., Mid-year, Anti-hero, etc.).
American Medical Association (AMA) Manual of Style Capitalization Rules[edit]
According to the 11th edition of the American Medical Association (AMA) Manual of Style, the following title capitalization rules should be applied:[6]
- Capitalize the first and the last word of titles and subtitles.
- Capitalize nouns, pronouns, adjectives, verbs (including phrasal verbs such as «play with»), adverbs, and subordinate conjunctions (major words).
- Lowercase articles (a, an, the), coordinating conjunctions, and prepositions of four letters or fewer.
- Lowercase «to» in infinitives.
- Lowercase the second word in a hyphenated compound when it is a prefix or suffix (e.g., «Anti-itch», «world-wide») or part of a single word.
- Capitalize the second word in a hyphenated compound if both words are equal and not suffices or prefixes (e.g., «Cost-Benefit»)
- Capitalize the first non-Greek letter after a lowercase Greek letter (e.g., «ω-Bromohexanoic»)
- Lowercase the first non-Greek letter after a capital Greek letter (e.g., «Δ-9-tetrahydrocannabinol»)
- Capitalize the genus but not the species epithet.
The Bluebook[edit]
According to the 21st edition of The Bluebook, used for legal citations, the following title capitalization rules should be applied:[6]
- Capitalize the first and the last word.
- Capitalize nouns, pronouns, adjectives, verbs (including phrasal verbs such as «play with»), adverbs, and subordinate conjunctions.
- Lowercase articles (a, an, the), coordinating conjunctions, and prepositions of four letters or fewer.
- Lowercase «to» in infinitives (though not defined in the stylebook).
Title case in references[edit]
The use of title case or sentence case in the references of scholarly publications is determined by the used citation style and can differ from the usage in title or headings. For example, APA Style uses sentence case for the title of the cited work in the list of references, but it uses title case for the title of the current publication (or for the title of a publication if it is mentioned in the text instead). Moreover, it uses title case for the title of periodicals even in the references.[7] Other citation styles like Chicago Manual of Style are using title case also for the title of cited works in the list of references.[8]
See also[edit]
- Sentence case
- Truecasing
References[edit]
- ^ «Title Capitalization Rules». Title Case Converter. Retrieved 16 September 2020.
- ^ The Associated Press Stylebook and Briefing on Media Law (46th ed.). New York: Basic Books. 2011. pp. 65–66. ISBN 9780465021871.
- ^ Title, Capitalize My (2021-04-25). «Title Capitalization Rules». Capitalize My Title. Retrieved 2022-06-13.
- ^ Grossman, John (2003). The Chicago Manual of Style (Fifteenth ed.). Chicago: University of Chicago Press. pp. 366–368. ISBN 0226104036.
- ^ «Title Capitalization Tool — Capitalize My Title — Title Case Tool». Capitalize My Title. Retrieved 2022-06-13.
- ^ a b c d «Title Capitalization Tool — Capitalize My Title — Title Case Tool». Capitalize My Title. Retrieved 2022-06-13.
- ^ Lee, Chelsea (2012-03-09). «APA Style 6th Edition Blog: Title Case and Sentence Case Capitalization in APA Style». blog.apastyle.org. Retrieved 2021-01-13.
- ^ «Why don’t titles show up in sentence case in bibliographies?». Zotero Documentation. Retrieved 2021-01-13.

This article is written for users of the following Microsoft Word versions: 2007, 2010, 2013, and 2016. If you are using an earlier version (Word 2003 or earlier), this tip may not work for you. For a version of this tip written specifically for earlier versions of Word, click here: Intelligent Title Case.
Written by Allen Wyatt (last updated September 24, 2021)
This tip applies to Word 2007, 2010, 2013, and 2016
Word allows you to adjust the case of selected text. If you are using Word 2007 or a later version you can make sure the Home tab of the ribbon is displayed and then clicking the Change Case tool (Aa) in the Font group.
You’ll see a list of different ways in which Word can adjust the case of your text. One of the most common case changes is title case. This type of change results in each word of the selected text being uppercase, while the rest of the letters are in lowercase. The only problem with this is that Word is rather indiscriminate in what it capitalizes. For instance, if you select the text «this is a test» and then use the Change Case dialog box to change the text to title case, you end up with «This Is A Test.» Common rules of capitalization, however, would dictate that the «short» words («is» and «a») should not be capitalized.
This is where a macro comes in handy. You can create a macro to intelligently apply title case to a text selection. The macro can be programmed so that it ignores a specific set of words while doing its work. Consider the following macro:
Sub TitleCase()
Dim lclist As String
Dim wrd As Integer
Dim sTest As String
' list of lowercase words, surrounded by spaces
lclist = " of the by to this is from a "
Selection.Range.Case = wdTitleWord
For wrd = 2 To Selection.Range.Words.Count
sTest = Trim(Selection.Range.Words(wrd))
sTest = " " & LCase(sTest) & " "
If InStr(lclist, sTest) Then
Selection.Range.Words(wrd).Case = wdLowerCase
End If
Next wrd
End Sub
When you select some text and run this macro, the first thing it does is to change the text to Word’s standard title case. It then steps through the words in the selection (Word makes the words available in the Words collection), examining each one. Each word is extracted and placed in the sTest variable, which then is converted to lowercase. The contents of sTest are then checked against the lclist string to see if there is a match. If there is, then the word in the original text is converted to lowercase.
The key to the macro is the lclist string. This string contains a list of words that you want to always appear in lowercase. These words are surrounded by spaces—including the first and last words of the string. When the sTest comparison is done, sTest contains a leading and trailing space so that successful matches can be made. (The spaces are included so that there are no mistakes in word matching, for instance matching «he» to a part of «the».)
Note, as well, that the comparison portion of the macro doesn’t pay attention to the first word in the text selection. This word is assumed to be the first word of a phrase or sentence, which should always start with an uppercase character.
If you would like to know how to use the macros described on this page (or on any other page on the WordTips sites), I’ve prepared a special page that includes helpful information. Click here to open that special page in a new browser tab.
WordTips is your source for cost-effective Microsoft Word training.
(Microsoft Word is the most popular word processing software in the world.)
This tip (3868) applies to Microsoft Word 2007, 2010, 2013, and 2016. You can find a version of this tip for the older menu interface of Word here: Intelligent Title Case.
Author Bio
With more than 50 non-fiction books and numerous magazine articles to his credit, Allen Wyatt is an internationally recognized author. He is president of Sharon Parq Associates, a computer and publishing services company. Learn more about Allen…
MORE FROM ALLEN
Condensing and Expanding Headings
When working in Outline view, you’ll undoubtedly have the need to expand or condense information under your headings. It …
Discover More
Overlining Characters
Want to add an overline above a character or two in your document? There are several ways you can try, as described in …
Discover More
Merging Custom Dictionaries
It is possible to develop a custom dictionary on your computer that reflects the types of documents with which you work …
Discover More
What is a title case converter?
A title case converter is a smart, online tool that converts your standard text into title text as required. It capitalizes the first letter of each principal word according to the rules. Our converter capitalizes titles with just a click.
Our tool follows several title case capitalization rules. We have extracted these rules from different formatting styles such as APA, Chicago, and MLA and posted them here to give you a general idea.
Words not Capitalized by title case converter:
Several parts of speech are not capitalized in titles although they play an important role in sentence structuring.
These are:
-
Articles (a, an, the).
-
Coordinating conjunctions (and, but, so).
-
Small prepositions.
Words capitalized by title case generator:
- First word/ last word of each title.
- Nouns
- Verbs
- Adjectives
- Adverbs
- Pronouns
- Hyphenated words
Differences in these style manuals:
-
APA manual does not capitalize prepositions up to three letters but Chicago and MLA manual lowercases all prepositions regardless of their length.
-
APA and MLA lowercases all seven coordinating conjunctions but the Chicago manual has an exception for yet and so.
-
Chicago and MLA capitalize the last word of the title but APA does not.
Follow these simple steps:
-
Enter the text into the text area.
OR -
Paste the text into the text area.
-
Press the “title case” button.
-
Copy the title and use it in your article
You can also use our upper case to lower case converter to transform your small letter and sentences into the upper case with just a single click.
The title capitalization tool is very versatile in use. It encompasses the needs of all professions related to writing.
Whether you are a blogger writing your new book/blog, a scholar writing a research paper, a student preparing assignments, or even a journalist jotting down news reports, this title case converter will help you in many ways.
When proofreading, one thing you need to check is title capitalisation. But what are the rules about capitalising titles? In this post, we look at four common styles:
- Title case, which capitalises the first letter of certain key words
- Sentence case, in which titles are capitalised like sentences
- Initial case, where the first letter of every word is capitalised
- All caps, where the entire title is capitalised
After that, we will also look at the rules recommended by various common style guides.
Title Case (Key Words Capitalised)
In title case (or ‘headline style’), you will need to capitalise the first letter of the following:
- The first words of titles and subtitles
- Nouns, noun phrases, and pronouns
- Verbs and verb phrases
- Adverbs and adjectives
You can see an example of this style below:
Note that the length of a word does not matter here: we capitalise ‘Is’ even though it is only two letters long because it is a verb, but we do not capitalise the prepositions ‘at’ or ‘in’, or the conjunction ‘the’. Capitalisation simply depends on the type of word.
Sentence Case (Capitalise Titles Like a Sentence)
Sentence case (or ‘sentence style’) treats titles like sentences. This means you should only capitalise the first letter of the following:
- The first words of titles and subtitles
- Proper nouns, acronyms, and initialisms
In other words, you capitalise a word if you would usually capitalise it in a sentence. If we do that to our example title from above, we would write it like this:
Here, the only capitalised words are ‘A’ and ‘Why’ (first words of title and subtitle, respectively), ‘FBI’ (proper noun and initialism), and America (proper noun).
Initial Case (Capitalise Every Word)
In initial case, you capitalise the first letter of every word in titles and subtitles. For instance:
This is fairly rare, but some people prefer it for its simplicity.
All Caps (Capitalise Every Letter)
One more way of writing titles is to capitalise everything. This is known as all caps:
These styles are very striking, so they are especially common in marketing copy. However, you will also find them used for certain titles in books, journal articles, and elsewhere.
Style Guide Rules on Title Capitalisation
Most style guides and sheets will advise on how to capitalise headings, so make sure to check whether your client is using one. Most will also stick to one of the styles above, but you will find some variations among them, so let’s review some well-known examples:
- APA Style – APA uses both title case (titles in the main body of a document) and sentence case (titles in reference lists). In addition, when using title case, APA capitalises all words of four or more letters, including conjunctions and prepositions.
- Chicago Style – The Chicago Manual of Style recommends using title case, capitalising the first letter of the first word of all nouns, pronouns, verbs, adjectives, and adverbs. It also suggests capitalising all conjunctions other than ‘and’, ‘but’, ‘for’, ‘or’, and ‘nor’.
- MLA Style – MLA style uses a title case system, but it also recommends capitalising any word of four or more letters, including conjunctions and prepositions.
- AP Style – The AP Stylebook suggests using title case for headings and subheadings, which includes capitalising all words of three or more letters.
For more information on proofreading, why not try our free trial offer? This will give you a preview of our Becoming A Proofreader course, which covers much more than just title capitalisation, so you can decide whether it will work for you.
3 Ways to Change or Convert Case in Microsoft Word Documents (with Shortcuts)
by Avantix Learning Team | Updated August 1, 2022
Applies to: Microsoft® Word® 2013, 2016, 2019, 2021 or 365 (Windows)
You can change case in Microsoft Word documents by changing character formatting or by converting case. If you want to be able to easily change case (like removing All Caps), it’s best to change case by applying formatting such as All Caps or Small Caps. Alternatively, you use the Change Case command to convert case. This command offers a series of options including upper, lower, capitalize each word and sentence case. You can also use a keyboard shortcut to move through different case options.
Recommended article: How to Create a Table of Contents in Word
Do you want to learn more about Microsoft Word? Check out our virtual classroom or in-person classroom Word courses >
Change Case using the Font dialog box (apply or remove All Caps or Small Caps)
To apply All Caps or Small Caps to text as a format using the Font dialog box:
- Select the text.
- Click the Home tab in the Ribbon.
- Click the dialog box launcher on the bottom right of the Font group. Alternatively, press Ctrl + D. The Font dialog box appears.
- Select All Caps or Small Caps.
- Click OK.
The Font dialog box appears as follows:
This is usually the best way to apply All Caps since it’s a format and can be removed using the Font dialog box. You can also build this format into styles.
Change case using the Change Case command in the Ribbon
If text has been formatted with hard capitals where the user has pressed the Caps Lock key when typing text, you can remove or change the capitalization using the Change Case command. You can convert a selection typed in upper case to title case, lower case or even sentence case.
To change case using the Change Case command in the Ribbon:
- Select the text.
- Click the Home tab in the Ribbon.
- Click Change Case in the Font group (Aa). A drop-down menu appears.
- Select the desired case.
The Change Case drop-down menu appears as follows:
The following options appear in the Change Case drop-down menu:
- Sentence case – capitalizes the first letter of a sentence. If there are multiple sentences, Word will capitalize the next word after a period.
- Lowercase – removes all capitalization.
- UPPERCASE – capitalizes all letters in the selection.
- Capitalize Each Word – capitalizes each word in the selection (often called title case).
- tOGGLE cASE – shifts between two cases. For example, if the first letter of each word in the selection was capitalized, this command would switch to the opposite formatting with the first letter of each word as lower case and the other letters in upper case.
Change case using keyboard shortcuts
You can use keyboard shortcuts to move between several of the options in the Change Case drop-down menu:
- Select the text.
- Press Shift + F3. Keep pressing Shift + F3 to move between UPPERCASE, lowercase and Capitalize Each Word.
Some users may need to press the Fn key as well to activate the F3 key.
Subscribe to get more articles like this one
Did you find this article helpful? If you would like to receive new articles, JOIN our email list.
More resources
How to Create a Hanging Indent in Word (3 Ways)
How to Double Space in Word (4 Ways + Shortcuts)
10 Microsoft Word Navigation Shortcuts for Moving Around Faster
How to Keep Text Together in Microsoft Word (Words, Lines or Paragraphs)
How to Convert a PDF to Word in Microsoft Office (No Third Party Programs Needed)
Related courses
Microsoft Word: Intermediate / Advanced
Microsoft Excel: Intermediate / Advanced
Microsoft PowerPoint: Intermediate / Advanced
Microsoft Word: Long Documents Master Class
Microsoft Word: Styles, Templates and Tables of Contents
Microsoft Word: Designing Dynamic Word Documents Using Fields
VIEW MORE COURSES >
Our instructor-led courses are delivered in virtual classroom format or at our downtown Toronto location at 18 King Street East, Suite 1400, Toronto, Ontario, Canada (some in-person classroom courses may also be delivered at an alternate downtown Toronto location). Contact us at info@avantixlearning.ca if you’d like to arrange custom instructor-led virtual classroom or onsite training on a date that’s convenient for you.
Copyright 2023 Avantix® Learning
Microsoft, the Microsoft logo, Microsoft Office and related Microsoft applications and logos are registered trademarks of Microsoft Corporation in Canada, US and other countries. All other trademarks are the property of the registered owners.
Avantix Learning |18 King Street East, Suite 1400, Toronto, Ontario, Canada M5C 1C4 | Contact us at info@avantixlearning.ca